So INDEXIEREN Sie mehrere Kriterien in Google Sheets
Veröffentlicht: 2023-01-11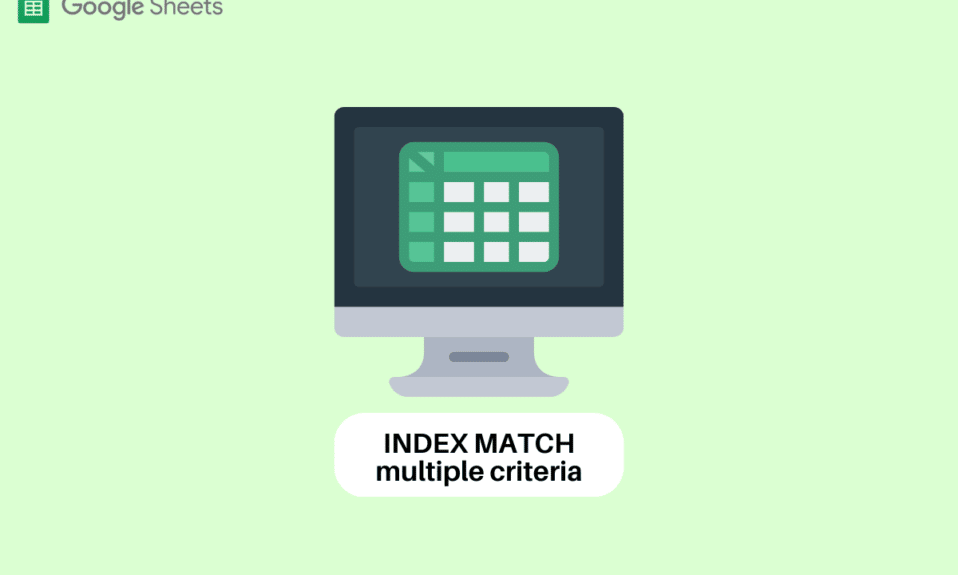
Google Sheets ist ein unverzichtbares Tool, mit dem Sie in allen Lebensbereichen den Überblick behalten, sei es privat oder beruflich. Es kann Situationen geben, in denen Sie auf Situationen gestoßen sind, in denen Sie einen Wert aus einer anderen Tabelle oder einem Blatt suchen müssen. Viele Funktionen in Google Sheets ermöglichen es Ihnen, Werte mithilfe verschiedener Funktionen einfach zu finden. Eine dieser Funktionen ist der INDEX MATCH. Wenn Sie keine Ahnung davon haben, dann machen Sie sich keine Sorgen, denn dieser Artikel wird der perfekte Leitfaden für Sie sein. In diesem Artikel erfahren Sie, wie Sie Google Sheets mit mehreren Kriterien INDEXIEREN.
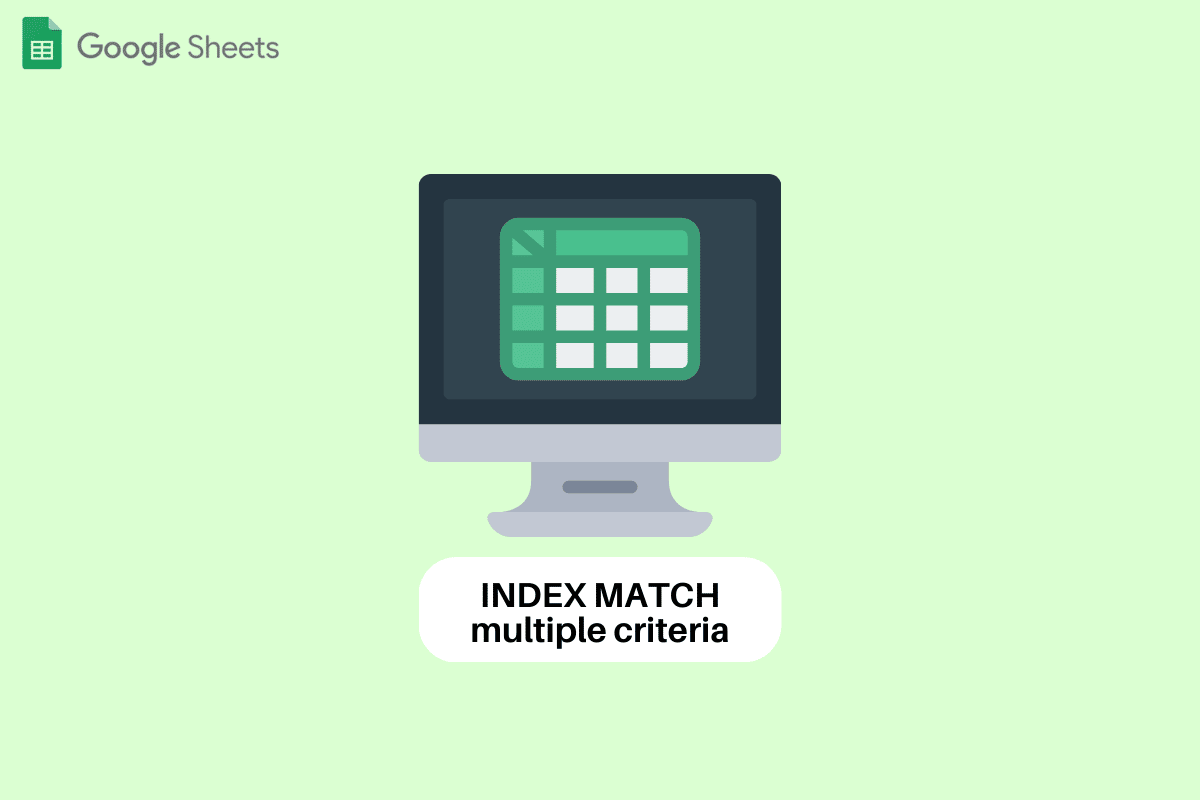
Inhalt
- So INDEXIEREN Sie mehrere Kriterien in Google Sheets
- Was ist INDEX-MATCH?
- Wie INDEX MATCH Mehrere Kriterien in Google Sheets?
- Können Sie INDEX MATCH über mehrere Google Sheets hinweg verwenden?
So INDEXIEREN Sie mehrere Kriterien in Google Sheets
Hier haben wir die Schritte zum Indexieren mehrerer Kriterien in Google Sheets gezeigt.
Was ist INDEX-MATCH?
INDEX Match ist eine der Funktionen von Google Sheets, die es Benutzern ermöglicht, innerhalb des Sheets oder anderer Sheets nach Werten zu suchen. Diese Funktion gilt auch als die beste Alternative zu anderen Funktionen wie VLOOKUP, HLOOKUP und LOOKUP. Falls Sie es nicht wussten Sowohl INDEX als auch MATCH sind unterschiedliche Funktionen mit eingeschränkten Anwendungsmöglichkeiten. In Kombination können Sie Zeit und Energie sparen, indem Sie komplexe Datenwerte innerhalb von Sekunden finden.
INDEX MATCH Syntax für mehrere Kriterien Google Sheets beginnt mit der Formel der INDEX-Funktion. Match-Funktionsersatz für das Positionsargument in der Formel. Die Syntax des INDEX MATCH mit mehreren Kriterien ist
=INDEX (Referenz,VERGLEICH(1,(Kriterien1)*(Kriterien2)*(Kriterien3),0))
Die Syntax von Index Match steht für:
- Referenz: Es ist der Bereich der Zellen, aus dem Sie den Zielwert erhalten.
- MATCH: Es findet die Position des Suchschlüssels.
- 1 : Es identifiziert einen bestimmten Suchschlüssel .
- (Kriterium1)*(Kriterium2)*(Kriterium3): Bezieht sich auf die Kriterien, die erfüllt werden müssen .
- 0: Es steht für das Finden des genauen Werts .
Lesen Sie auch: So fügen Sie mehrere Zeilen in einer Zelle in Google Sheets hinzu
Wie INDEX MATCH Mehrere Kriterien in Google Sheets?
Die Verwendung von INDEX MATCH zum Suchen von Werten anhand mehrerer Kriterien in Google Sheets ist eine der einfachen und bequemen Möglichkeiten. Lesen Sie den Artikel durch, um herauszufinden, wie INDEX MATCH funktioniert. Dies sind die Daten, die wir verwenden werden. Es enthält Details zu den Mitarbeitern eines Unternehmens und den Prämien, die sie im Laufe der Monate erhalten haben.
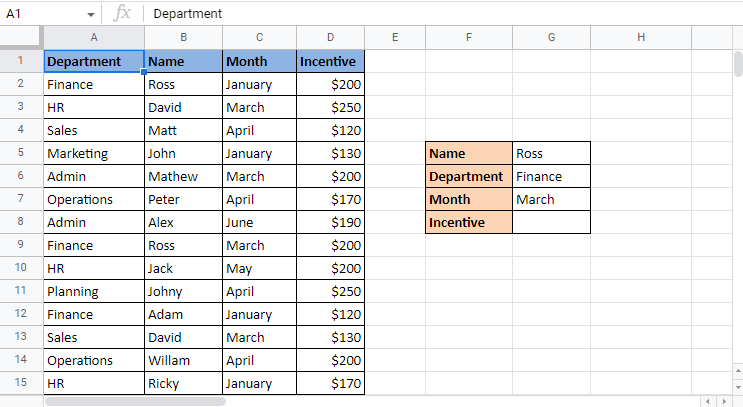
Diese Daten bestehen aus verschiedenen Kriterien wie Mitarbeitername, Abteilung, Monat und Incentive. Der Wert, den wir herausfinden müssen, ist der Anreiz von Ross, den er im März erhalten hat. Der verwirrende Teil ist nun, dass Ross von der Finanzabteilung den Anreiz zweimal erhalten hat. Wie erkennt die Funktion, nach welchen Monats-Incentive-Details Sie suchen? Hier kommt die INDEX MATCH Funktion ins Spiel. Befolgen Sie die unten aufgeführten Schritte, um zu sehen, dass INDEX mehreren Kriterien von Google Sheets entspricht. Weiter unten in diesem Artikel erfahren Sie auch, ob Sie den INDEX-Match über mehrere Google-Tabellen hinweg verwenden können.
1. Beginnen Sie mit der Anwendung der INDEX MATCH -Formel in der erforderlichen Zelle, in diesem Fall G8 . Beginnen Sie mit der Eingabe von INDEX .
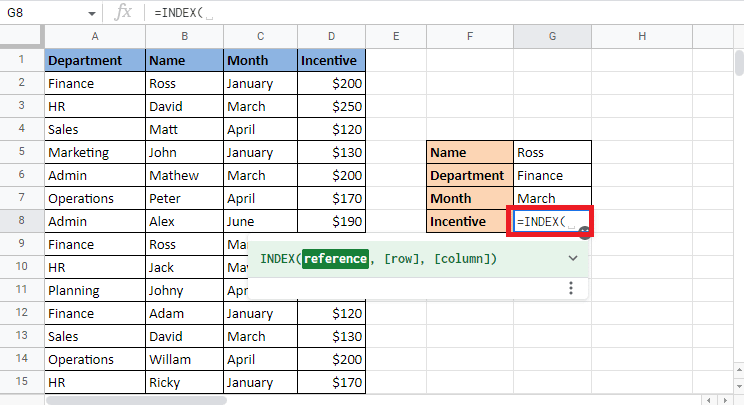
2. Wählen Sie für das Referenzargument die Spalte Incentive aus, da sie den Zielwert angibt.
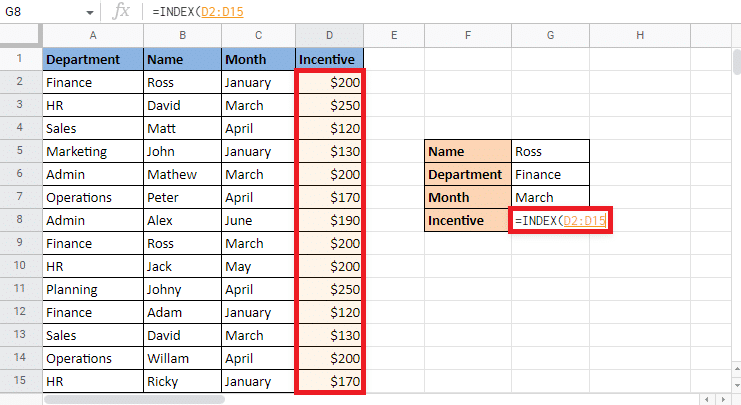
3. Geben Sie Komma (,) ein und beginnen Sie mit dem Erstellen der MATCH-Formel .
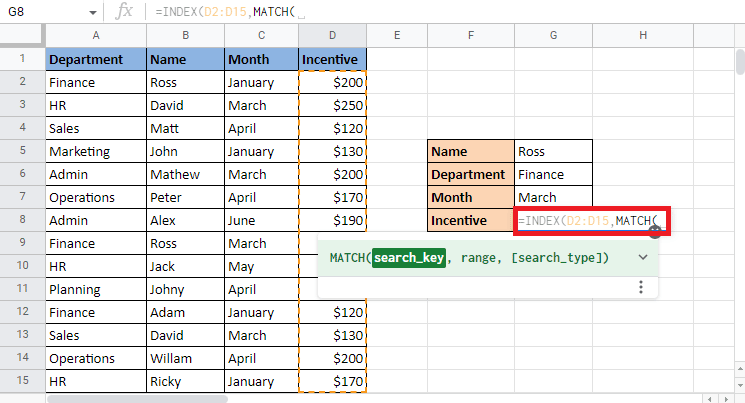
4. Geben Sie den Suchschlüssel als 1 ein , wie in der Index-Match-Syntax für mehrere Kriterien in Google Sheets erläutert.
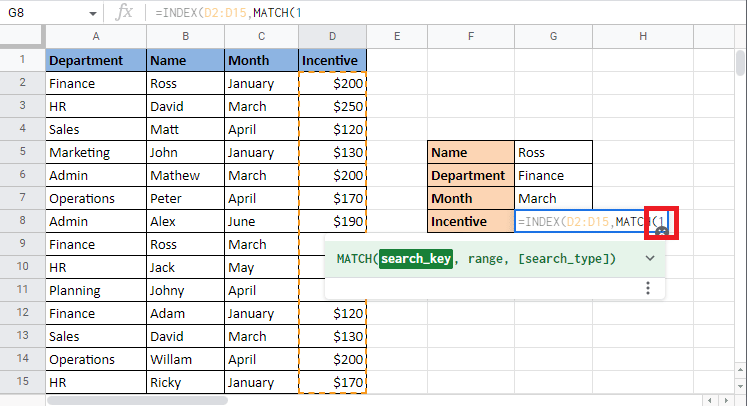
5. Fügen Sie ein Komma (,) hinzu, um zum nächsten Argument für das Hinzufügen von Kriterien zum Erstellen von Übereinstimmungen zu gelangen.
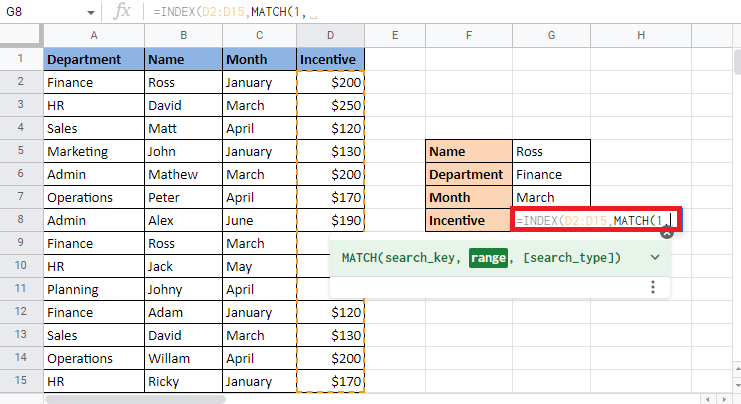
6. Öffnen Sie die Klammern und wählen Sie das erste Kriterium aus, das der Abteilung entspricht. Wählen Sie die Finanzzelle aus, die sich in Zelle G6 befindet.
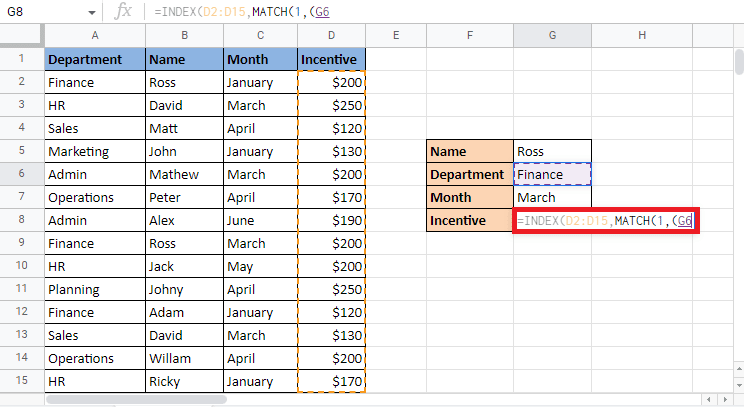
7. Setzen Sie ein Gleichheitszeichen (=) und passen Sie es an die Spalte an, indem Sie die Abteilungsspalte auswählen. Schließen Sie dann die Klammern.
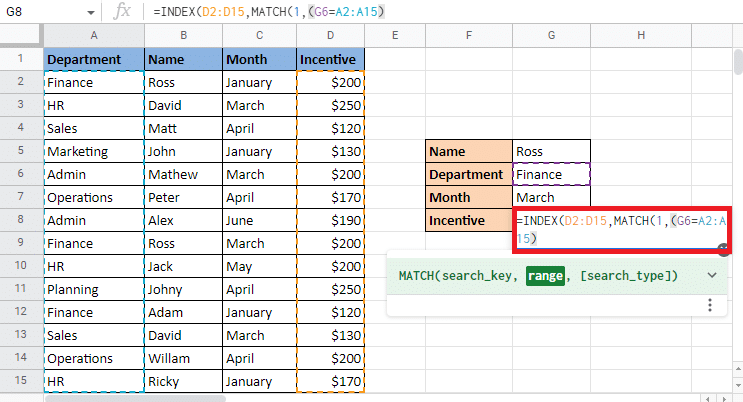
8. Setzen Sie ein Sternchen (*) und öffnen Sie Klammern , um die nächsten Kriterien einzugeben.
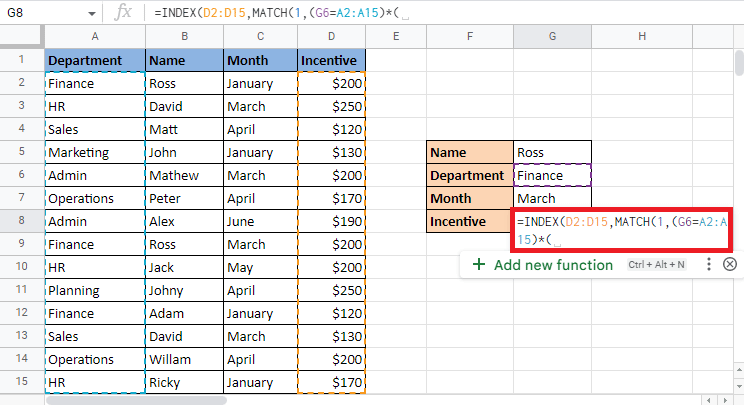
9. Wählen Sie die nächste Referenzzelle G5 aus, die der Name Ross ist, setzen Sie ein Gleichheitszeichen (=) , wählen Sie die Spalte Name aus und schließen Sie die Klammern .
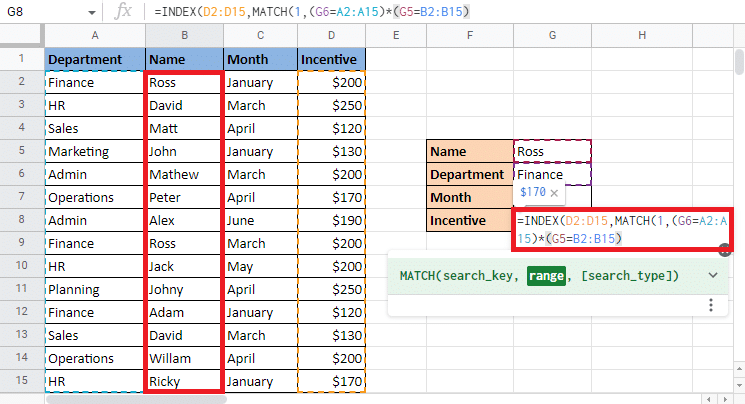
10. Setzen Sie ein Sternchen (*) und öffnen Sie die Klammern für das letzte Kriterium, das der Monat ist.
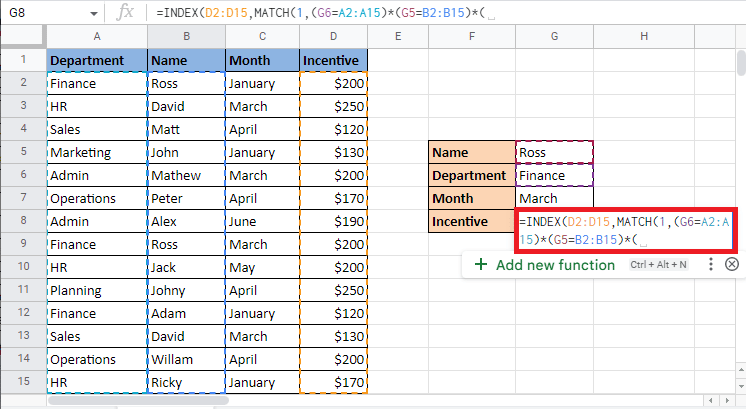

11. Wählen Sie die Referenzzelle G7 aus, die der Monat März ist, setzen Sie ein Gleichheitszeichen (=), wählen Sie die Spalte Monat aus und schließen Sie die Klammern.
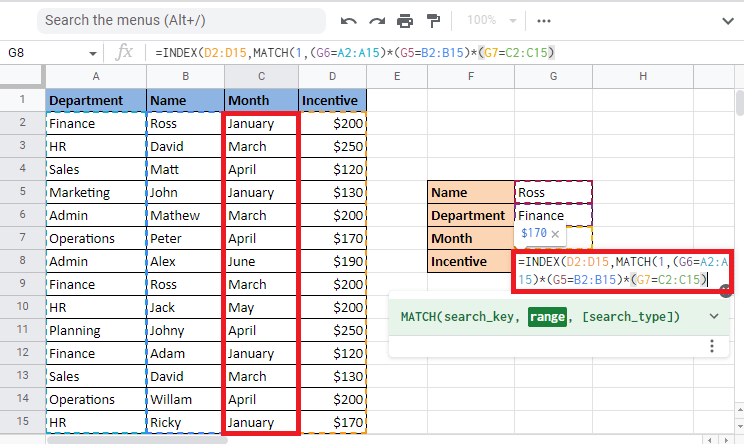
12. Fügen Sie ein Komma (,) hinzu und geben Sie 0 ein, um die genaue Übereinstimmung zu erhalten.
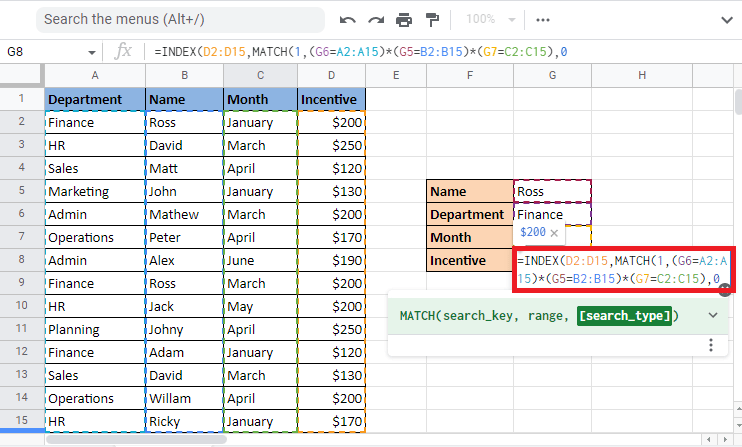
13. Schließen Sie die Klammer zweimal, um die MATCH-Formel und die INDEX-Formel zu vervollständigen.
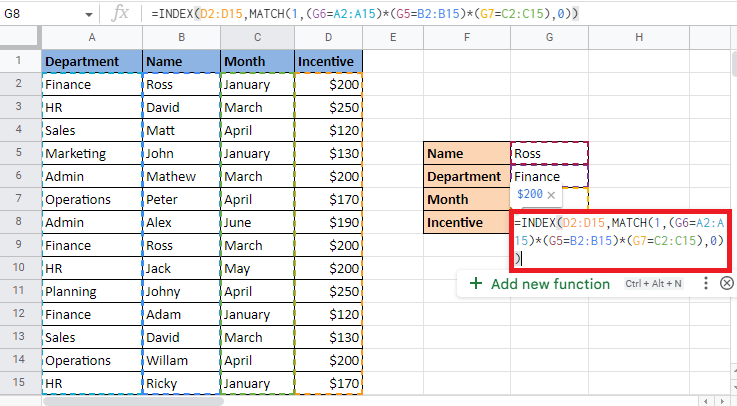
14. Drücken Sie die Eingabetaste , um den Zielwert zu erhalten.
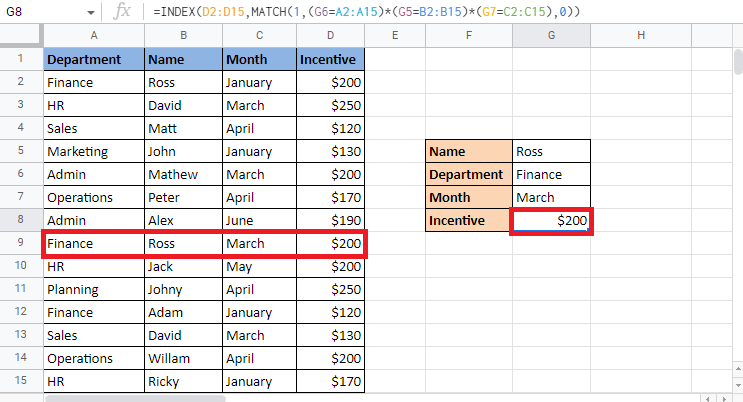
Lesen Sie auch: Wie kann man Text in Google Sheets schnell umbrechen?
Können Sie INDEX MATCH über mehrere Google Sheets hinweg verwenden?
Ja , INDEX MATCH ist die beste Option, wenn Sie sich fragen, wie Sie Daten in mehreren Google Sheets verwenden können. In diesem Fall verwenden wir zwei Blätter. Das erste Blatt enthält Angaben zu den Mitarbeitern wie Code, Geschlecht, Qualifikation, Geschlecht und Standort.
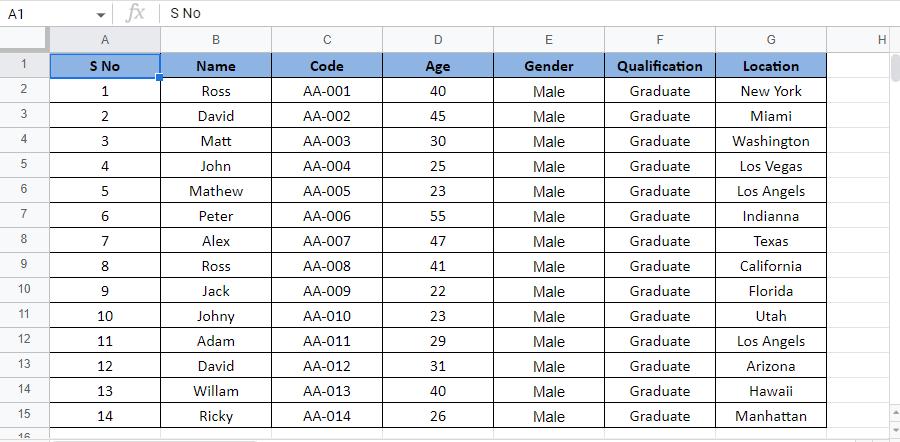
Auf dem zweiten Blatt finden wir die Mitarbeiterdetails anhand ihres Codes heraus, indem wir die INDEX MATCH-Formel auf die Blätter anwenden.
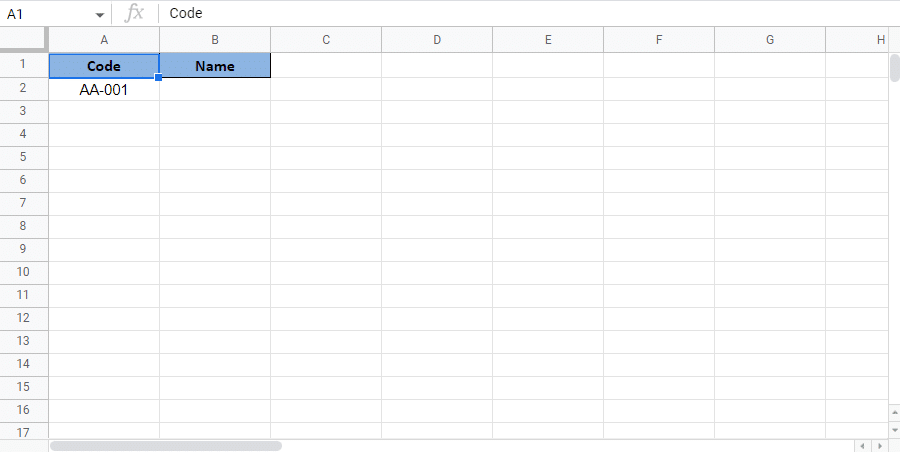
Beginnen wir mit den Schritten, um zu sehen, ob Sie den INDEX-Abgleich über mehrere Google-Tabellen hinweg verwenden können:
1. Wählen Sie die Zelle aus, in der Sie den Zielwert in Blatt 2 erhalten möchten. In diesem Fall wählen wir die B2 -Zelle aus.
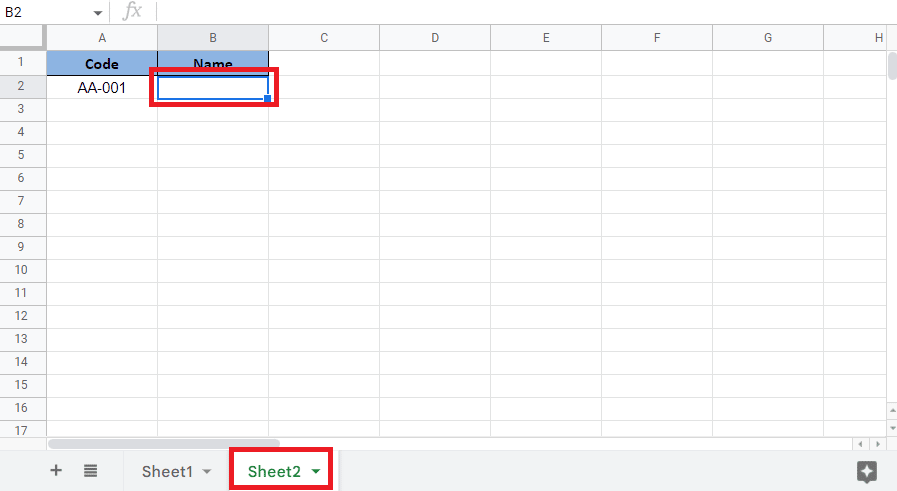
2. Beginnen Sie mit einem Gleichheitszeichen (=) und geben Sie die INDEX-Formel ein.
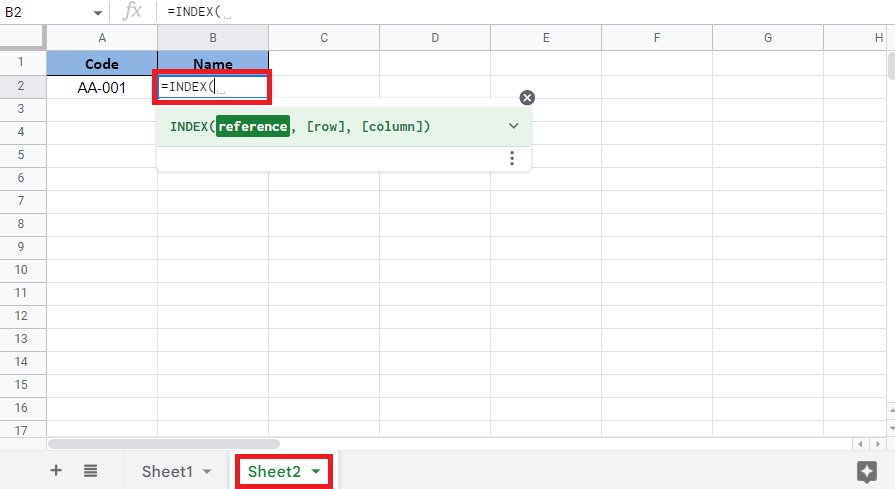
3. Gehen Sie für das Referenzargument zu Sheet1 , wählen Sie die Spalte aus und sperren Sie sie, indem Sie die Taste F4 drücken .
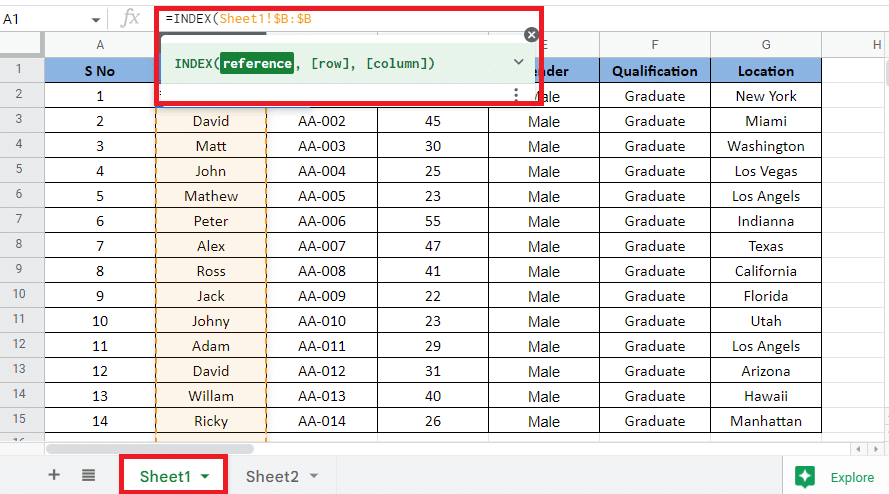
4. Öffnen Sie Sheet2 , fügen Sie ein Komma (,) hinzu und starten Sie die MATCH-Funktion .
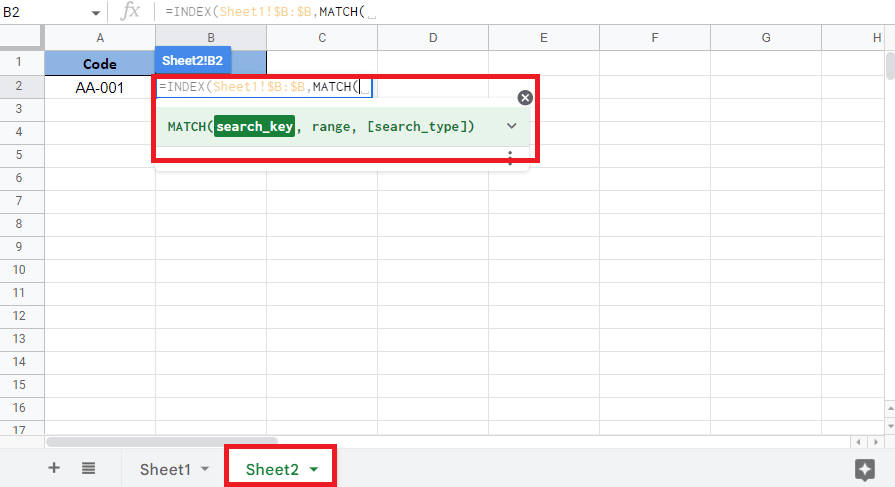
5. Wählen Sie die Referenzzelle A2 für den Zielwert aus, der der auf Sheet2 verfügbare Code ist, und sperren Sie die erforderliche Zelle .
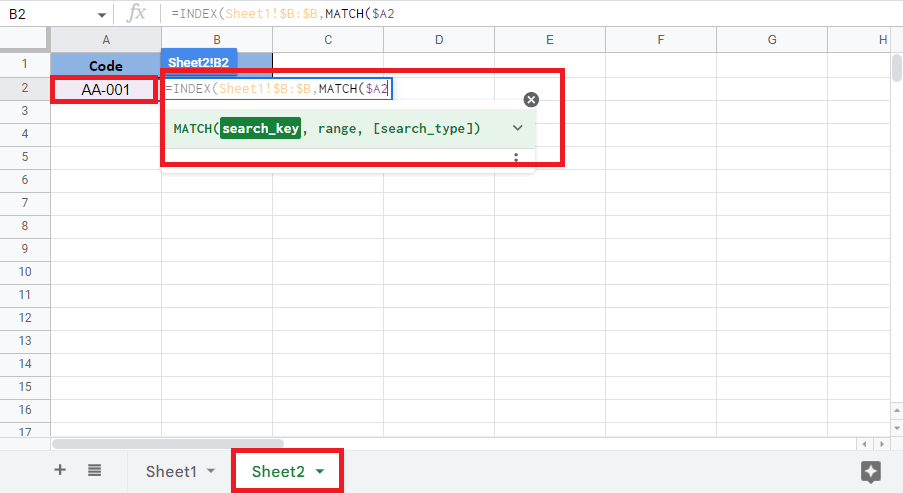
6. Fügen Sie ein Komma (,) hinzu, wählen Sie die Spalte mit der Referenzzelle in Sheet1 aus und sperren Sie die Spalte , indem Sie die Taste F4 drücken .
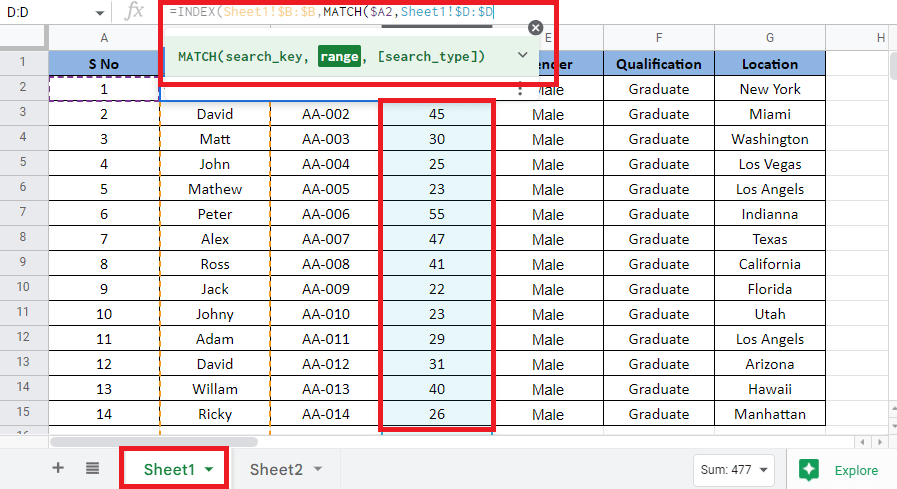
7. Fügen Sie ein Komma (,) hinzu, geben Sie 0 ein, um die genaue Übereinstimmung zu erhalten, und schließen Sie die Klammer , um die MATCH-Formel zu vervollständigen.
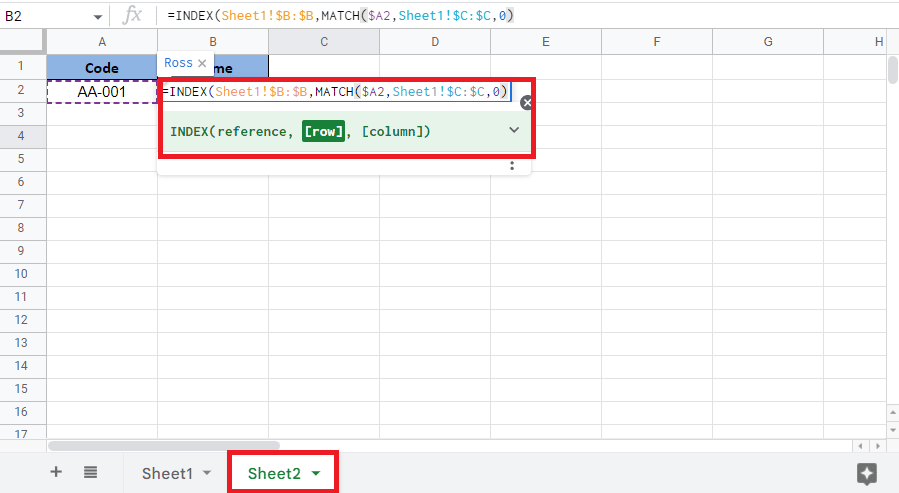
8. Schließen Sie die Klammer wieder, um die INDEX-Formel zu vervollständigen.
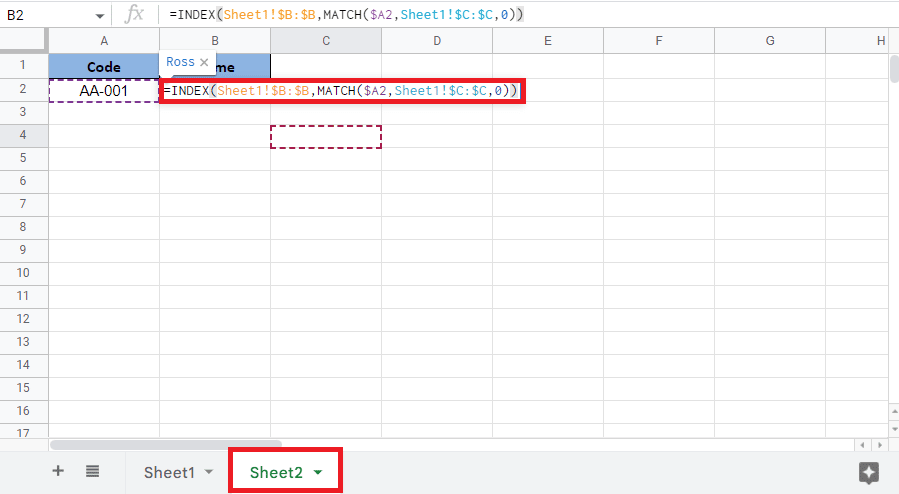
9. Drücken Sie die Eingabetaste , um den Zielwert zu erhalten.
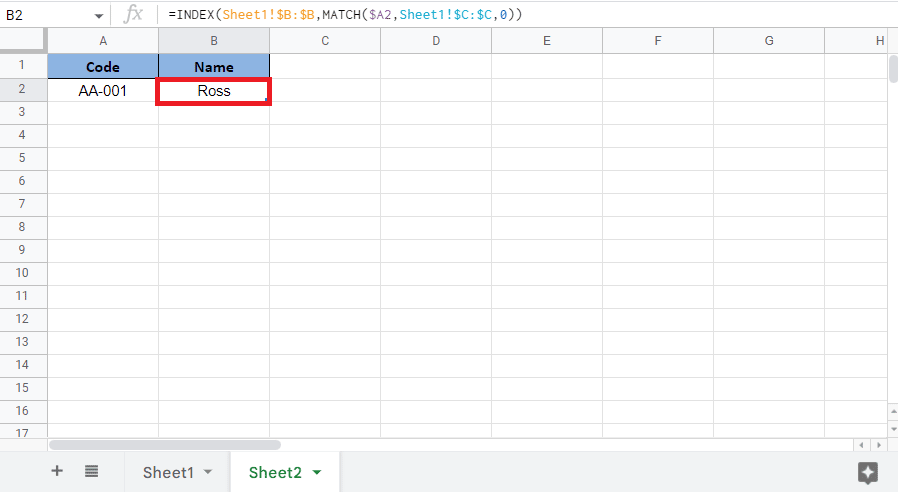
Lesen Sie auch: 6 Möglichkeiten zum Entfernen von Duplikaten in Google Sheets
Häufig gestellte Fragen (FAQs)
Q1. Wie viele Kriterien können in einer INDEX MATCH-Formel verwendet werden?
Ans. INDEX MATCH als Funktion wurde nach der Einführung der SVERWEIS- und WVERWEIS-Funktionen eingeführt. Der Hauptzweck von INDEX MATCH besteht darin, die Einschränkungen von SVERWEIS und WVERWEIS zu überwinden. Wie wir bereits wissen, beträgt die Anzahl der Zeilen und Spalten, die von den Funktionen INDEX und MATCH verwendet werden, mehr als zwei. Daher können wir abschließend sagen, dass unendlich viele Kriterien hinzugefügt werden können, wenn wir die Funktion INDEX MATCH verwenden.
Q2. Warum sollten Sie INDEX MATCH gegenüber VLOOKUP bevorzugen?
Ans. Nachfolgend sind die Gründe aufgeführt, warum Sie die Verwendung von INDEX MATCH über SVERWEIS in Betracht ziehen sollten:
- INDEX MATCH beginnt mit der Suche nach Werten auf der linken Seite der Spalte.
- Es berücksichtigt auch die Groß- und Kleinschreibung, falls erforderlich.
- Diese Funktion gibt Ihnen auch einen vertikalen Suchwert, wenn sie mit mehreren Kriterien verwendet wird.
- Das Hinzufügen neuer Zeilen und Spalten wirkt sich nicht auf die vorhandenen Daten aus.
Empfohlen:
- 10 Möglichkeiten zur Behebung von Fehlern bei der Durchführung von Abfragen auf Facebook
- 14 Möglichkeiten zur Behebung des Microsoft Outlook-Fehlers 0x80040115
- So kombinieren Sie zwei Spalten in Google Sheets
- Wie man mehrere Kriterien und Spalten in Google Sheets durchsucht
In diesem Artikel ging es um die Verwendung von INDEX MATCH mit mehreren Kriterien in und zwischen Google Sheets. Wir hoffen, dass dieser Leitfaden hilfreich war und Sie lernen konnten, wie Sie Google Sheets mit mehreren Kriterien INDEXVERGLEICHEN können. Lassen Sie uns wissen, welche Methode für Sie am besten funktioniert hat. Wenn Sie Fragen oder Vorschläge haben, können Sie diese gerne im Kommentarbereich unten hinterlassen.
