So verlängern Sie die Akkulaufzeit Ihres Laptops
Veröffentlicht: 2022-01-29Wer will schon schnell zur Steckdose rennen, um seinen Laptop-Akku zu retten? Das macht keinen Spaß, besonders wenn Ihre Familie heutzutage von zu Hause aus in verschiedenen Ecken des Hauses arbeitet und lernt, wo möglicherweise keine passende Steckdose in der Nähe ist. Glücklicherweise sind moderne Laptops viel effizienter als ihre Vorgänger. Heutzutage können selbst preiswerte Desktop-Replacement-Laptops und einige Gaming-Giganten mit einer einzigen Ladung mehr als acht Stunden durchhalten. Ultraportables halten oft 14 Stunden oder länger durch.
Die unbequeme Wahrheit ist jedoch, dass der Akku in Ihrem PC oder Mac-Laptop nicht so lange hält, wie der Hersteller bewirbt, es sei denn, Sie achten auf einige Schlüsselfaktoren: Ihre Energieeinstellungen, wie viele Apps Sie ausführen, sogar die Temperatur der Raum, in dem Sie arbeiten. Die gute Nachricht ist, dass dies nicht viel Aufwand erfordert, sobald Sie wissen, welche Einstellungen angepasst werden müssen. Werfen wir einen Blick auf die Möglichkeiten mit der höchsten Ausbeute und dem geringsten Aufwand, um das Beste aus dem Akku Ihres Laptops herauszuholen.
Verwenden Sie das Windows-Leistungsverwaltungstool
Der erste Halt auf unserer Tour zur Verbesserung der Akkulaufzeit ist das Windows-Leistungsverwaltungstool. In Windows 10 ist es ein Schieberegler, auf den über das Batteriesymbol in der Taskleiste zugegriffen wird. In Windows 11 finden Sie es unter Einstellungen > System > Energie & Akku > Energiemodus. Es zielt darauf ab, alle Einstellungen, die sich auf die Akkulaufzeit auswirken, in einige leicht verständliche Kategorien zu gruppieren.
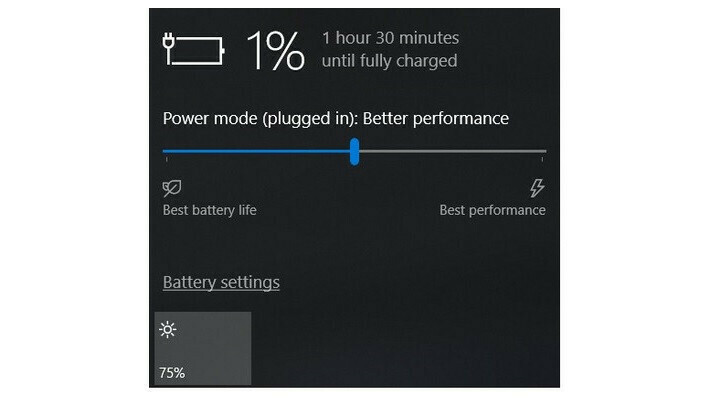
Die Firma, die Ihren PC hergestellt hat, bestimmt genau, welche Einstellungen der Akku-Schieberegler steuert. Beachten Sie jedoch im Allgemeinen diese Richtlinien:
Der Modus „ Beste Leistung “ ist für Benutzer gedacht, die bereit sind, die Akkulaufzeit einzuschränken, um Geschwindigkeit und Reaktionsfähigkeit zu verbessern. In diesem Modus verhindert Windows nicht, dass Apps, die im Hintergrund ausgeführt werden, viel Strom verbrauchen.
Der Modus „Bessere Leistung“ (oder „Empfohlen“) begrenzt die Ressourcen für Hintergrund-Apps, gibt aber ansonsten der Leistung Vorrang vor der Effizienz.
Der Better Battery -Modus bietet eine längere Akkulaufzeit als die Standardeinstellungen früherer Windows-Versionen.
Der Batteriesparmodus , ein Schieberegler, der nur angezeigt wird, wenn Ihr PC nicht angeschlossen ist, reduziert die Bildschirmhelligkeit um 30 %, verhindert das Herunterladen von Windows-Updates, verhindert die Synchronisierung der Mail-App und hält die meisten Hintergrund-Apps an.
Für ein MacBook: Verwenden Sie die Akkueinstellungen unter macOS
Neuere Mac-Laptops, auf denen aktuelle Versionen von macOS ausgeführt werden, verfügen über umfangreiche Akku- und Energieeinstellungen, die Sie steuern können. Öffnen Sie in macOS Monterey die App Systemeinstellungen und klicken Sie auf Akku.
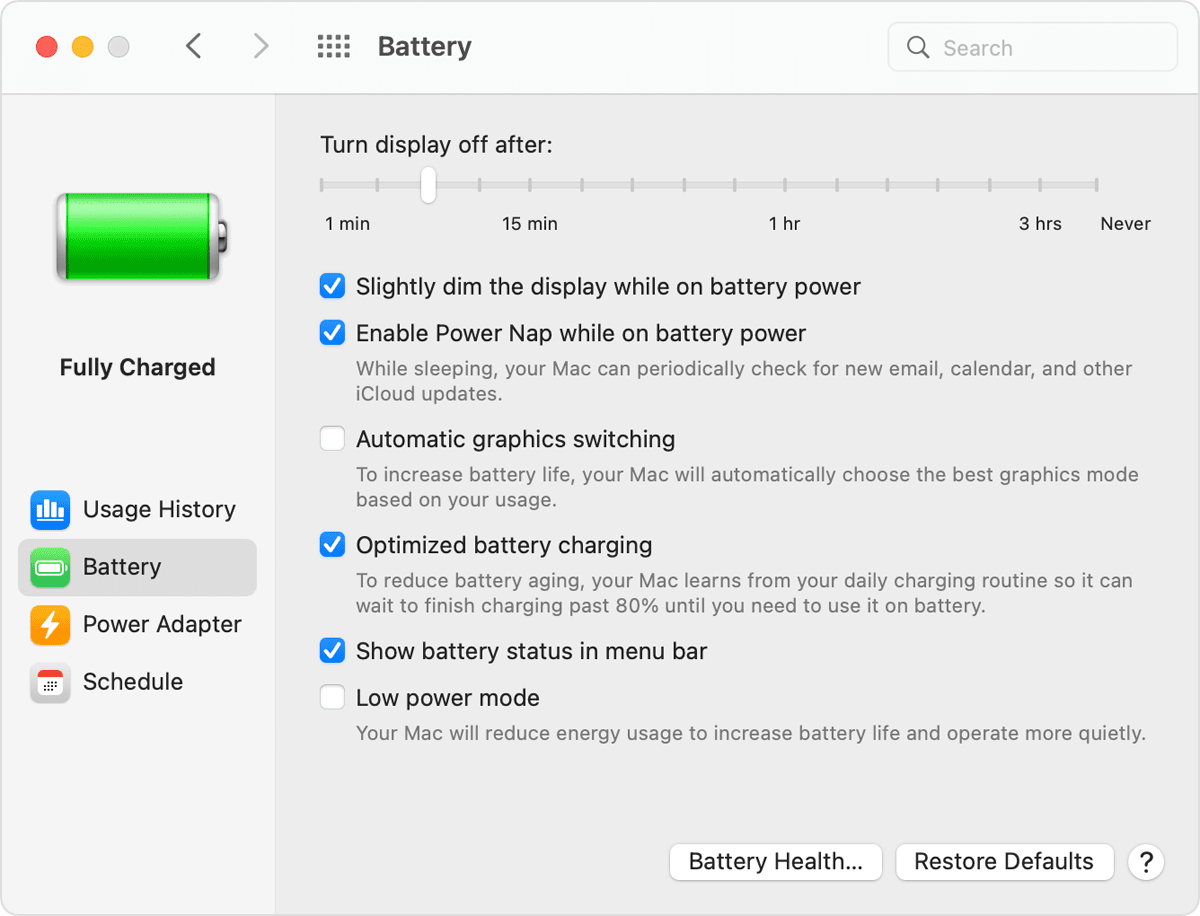
Stellen Sie sicher, dass „Display im Akkubetrieb leicht dimmen“ aktiviert ist und „Power Nap im Akkubetrieb aktivieren“ deaktiviert ist. (Wenn Power Nap aktiviert und Ihr MacBook im Ruhezustand ist, wacht das Gerät ab und zu auf, um nach Updates zu suchen. Wenn Sie es deaktivieren, bleibt Ihr MacBook vollständig im Ruhezustand, bis Sie es aufwecken.) Bei neueren MacBook Pro-Laptops passt sich die Displayhelligkeit an an 75 %, wenn Sie den Computer vom Stromnetz trennen, wenn Sie "Display im Akkubetrieb leicht dimmen" aktiviert haben.
Je nachdem, welches MacBook und welche Version von macOS Sie haben, sehen Sie möglicherweise zusätzliche Optionen im Einstellungsbereich „Energie sparen“. Dazu gehören „Videostreaming im Akkubetrieb optimieren“ zum Deaktivieren der HDR-Videowiedergabe und „Optimiertes Laden des Akkus“. Einige Macs haben auch eine Energiemodus-Einstellung, die dem oben beschriebenen Windows-Leistungsverwaltungstool sehr ähnlich ist. Wenn Sie den Energiemodus im Abschnitt „Akku“ der Systemeinstellungen sehen, haben Sie die folgenden Optionen:
Niedriger Stromverbrauch : Reduzieren Sie den Energieverbrauch, um die Batterielebensdauer zu verlängern.
Automatisch : Lassen Sie Ihren Mac automatisch die beste Leistungsstufe verwenden.
Hohe Leistung : Erhöhen Sie den Energieverbrauch, um die Leistung bei anhaltender Arbeitslast zu verbessern.
Vereinfachen Sie Ihren Arbeitsablauf: Schließen Sie Apps und verwenden Sie den Flugmodus
Wenn Sie viel Zeit damit verbringen, ohne Stecker zu arbeiten, ist es eine gute Angewohnheit, die Nutzung Ihres Laptops auf akkuschonendere Weise anzupassen, indem Sie beispielsweise jeweils nur eine App verwenden und alle anderen schließen, wenn Sie sie nicht verwenden. Es ist ein bisschen so, als würde man das Licht ausschalten, wenn ein Zimmer leer ist. Wenn Sie die ganze Zeit zwischen Küche und Speisekammer oder zwischen Firefox und Microsoft Word hin und her wechseln, lassen Sie auf jeden Fall beide Lichter (und Apps) an (und geöffnet). Aber wenn Sie nur kochen oder nur ein YouTube-Video ansehen, sind Sie am besten bedient, wenn Sie alles andere ausschalten und schließen.
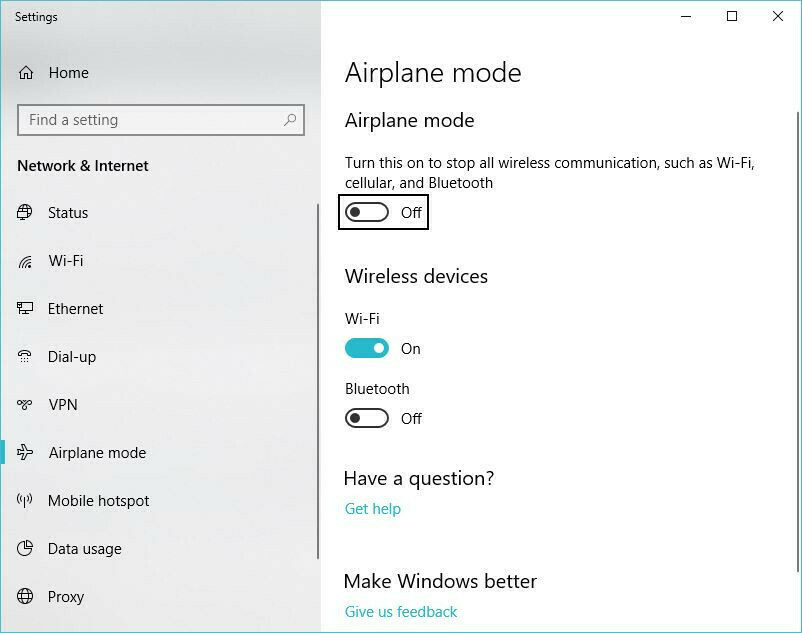
Zusätzlich zum Herunterfahren anderer Programme während der Einzelaufgabe sollten Sie in Betracht ziehen, den Flugzeugmodus in Windows zu aktivieren oder Wi-Fi und Bluetooth in macOS auszuschalten, wenn Sie wissen, dass Sie ein Dokument bearbeiten werden, ohne dass ein Webzugriff erforderlich ist. Der Flugmodus reduziert nicht nur Ablenkungen, sondern eliminiert auch eine erhebliche Quelle für Batterieverbrauch: nicht nur die drahtlosen Funkgeräte selbst, sondern auch die Hintergrund-Apps und Prozesse, die sie ständig verwenden, wie z. B. Updater und Push-Benachrichtigungen.
Schließen Sie bestimmte Apps, die viel Strom verbrauchen
Wenn mehrere Apps und Prozesse gleichzeitig auf Ihrem System ausgeführt werden, wird die Akkulaufzeit schneller verbraucht, und wahrscheinlich verwenden Sie nicht alles, was derzeit auf Ihrem PC läuft, aktiv. In Windows ist die App „Einstellungen“ der erste Schritt, um energiefressende Programme zu finden.
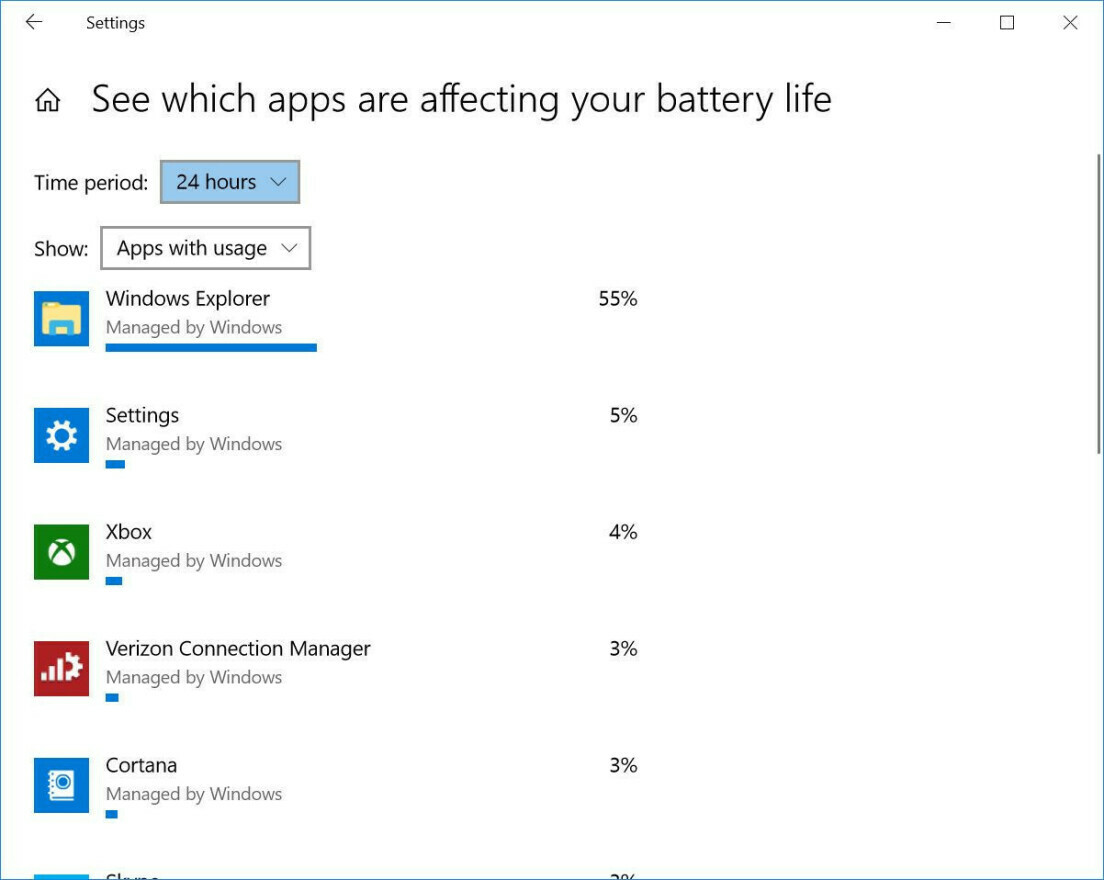
Geben Sie „Sehen Sie, welche Apps Ihre Akkulaufzeit beeinträchtigen“ in die Suchleiste von Windows 10 ein, um eine Liste der Apps anzuzeigen, die am meisten Strom verbrauchen. In Windows 11 können Sie auf diese Liste im Einstellungsbereich Energie & Akku unter Akkunutzung zugreifen. Wenn Sie eine App sehen, die Sie selten verwenden und die viel Strom verbraucht, stellen Sie sicher, dass Sie sie schließen. Oft sind dies Apps, die Sie im Hintergrund geöffnet und vergessen haben, wie z. B. Spotify oder Adobe Reader.
Geben Sie als Nächstes „Sehen Sie, welche Prozesse beim Start von Windows automatisch gestartet werden“ in die Suchleiste ein oder öffnen Sie die Task-Manager-App. Auf der Registerkarte Start sehen Sie jedes Dienstprogramm, das ausgeführt wird, sobald Sie Ihren PC starten. Alles mit einem Namen wie „Download Assistant“ oder „Helper“ kann normalerweise sicher deaktiviert werden. Wenn Sie beispielsweise Spotify-Wiedergabelisten, Titel oder Alben nicht häufig über Links in einem Webbrowser öffnen, können Sie den Spotify Web Helper deaktivieren.
Um ähnliche App-Löschungen in macOS durchzuführen, suchen Sie nach Benutzern und Gruppen und klicken Sie dann auf die Registerkarte Anmeldeobjekte, wo Sie eine Liste von Apps finden, die dazu bestimmt sind, im Hintergrund ausgeführt zu werden, wenn Sie Ihren Mac starten.

Grafik- und Anzeigeeinstellungen anpassen
Wenn Sie einen leistungsstarken Grafikprozessor in Ihrem Laptop haben, können Sie sicherstellen, dass nur Spiele oder andere grafikintensive Apps ihn verwenden müssen, während alles andere durch die Verwendung des effizienteren Chips auf der CPU für die Grafikverarbeitung erreicht werden kann. Wenn Ihr System Nvidia GeForce-Grafiken verwendet, öffnen Sie die GeForce-Systemsteuerung (normalerweise im Windows-Benachrichtigungsbereich auf der rechten Seite der Taskleiste) und klicken Sie dann auf die Registerkarte Programmeinstellungen, um jede App einem bestimmten Grafikprozessor zuzuweisen . Weisen Sie den diskreten GeForce-Chip Spielen und Foto- und Videobearbeitungs-Apps wie Adobe Photoshop und Premiere zu, während Sie alles andere der integrierten Grafik zuweisen.
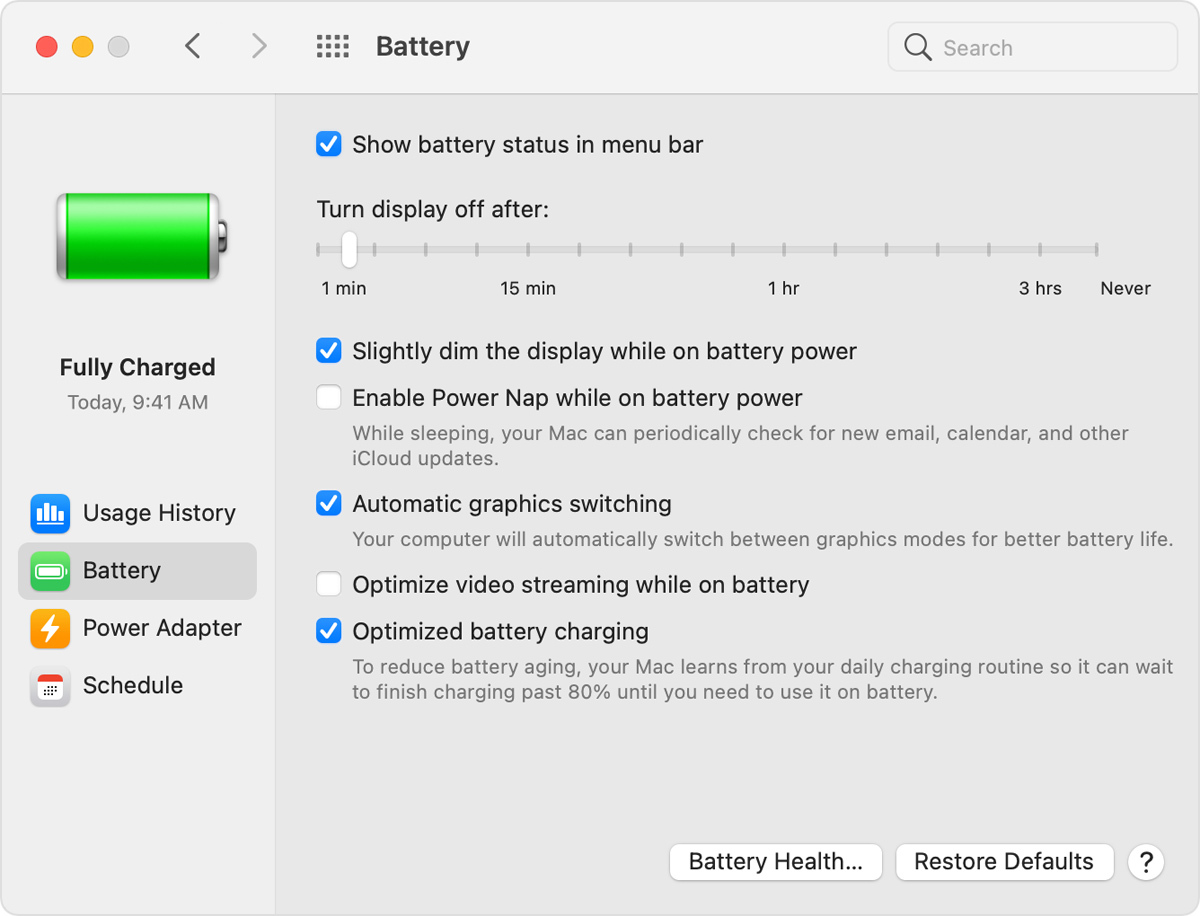
Um eine ähnliche Zuweisung auf einem Mac durchzuführen, öffnen Sie das gleiche Batterieeinstellungsfenster, das zuvor erwähnt wurde, und stellen Sie sicher, dass die Option „Automatische Grafikumschaltung“ aktiviert ist, wie im obigen Screenshot von macOS Big Sur. Sie haben nicht die gleiche fein abgestimmte Kontrolle über jedes Programm wie im GeForce-Panel, also müssen Sie dem Urteil von macOS vertrauen, wenn es darum geht, welche App welchen Grafikbeschleuniger verwenden soll.
Achten Sie auf den Luftstrom
Die meisten Laptops sind heute mit Lithium-Polymer-Akkus ausgestattet, die viel weniger Wartung erfordern als Akkus vor zehn Jahren, was sowohl auf Software- und Firmware-Verbesserungen als auch auf Innovationen in der Akkutechnologie selbst zurückzuführen ist. Sie müssen den Akku nicht mehr regelmäßig vollständig entladen, um ihn zu kalibrieren, und müssen sich auch keine Sorgen machen, dass eine vollständige Entladung des Akkus Ihren Laptop beschädigt.

Sie müssen jedoch auf Hitze achten, die den Untergang einer Batterie beschleunigt. Die größten Probleme entstehen durch physische Blockierung der Belüftungsöffnungen. Staubansammlungen sind ein Problem, um das Sie sich kümmern können, indem Sie die Belüftungsöffnungen und den Lüfter des Laptops reinigen. (Verwenden Sie regelmäßig eine Dose Druckluft, um etwas Staub auszublasen.) Ein häufiger auftretendes Problem ist jedoch die Verwendung des Laptops auf einem Kissen oder einer Decke, die sowohl den Lüfter blockieren als auch die entstehende Wärme zurückhalten kann aus dem System. Vermeiden Sie dies, indem Sie Ihren Laptop nur auf festen Oberflächen wie einem Tisch oder einem Schreibtisch verwenden, die sich nicht biegen und den Luftstrom oder die Kühlung blockieren.
Behalten Sie den Zustand Ihrer Batterie im Auge
Alle Batterien verlieren mit der Zeit an Ladekapazität und müssen irgendwann ersetzt werden. Es ist immer eine gute Idee, ab und zu eine Bestandsaufnahme des Zustands einer Batterie zu machen.
Von unseren Redakteuren empfohlen

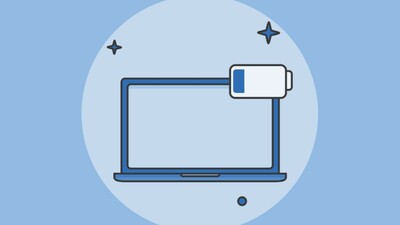
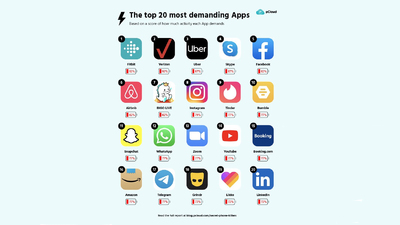
Um auf einem Apple MacBook-Laptop zu sehen, ob sich Ihre Batterie dem Ende ihrer Lebensdauer nähert, halten Sie die Wahltaste gedrückt und klicken Sie auf das Batteriesymbol in der Menüleiste, um den Batteriestatus anzuzeigen. Wenn Sie die Meldung „Jetzt ersetzen“ oder „Batterie warten“ sehen, funktioniert Ihre Batterie wahrscheinlich weit unter ihrer ursprünglichen Kapazität.
Ausführlichere Informationen darüber, wie viele Ladezyklen Ihr Akku überstanden hat, finden Sie, indem Sie die App „Systeminformationen“ öffnen und zur Registerkarte „Leistung“ navigieren. Vergleichen Sie den Zykluszählerwert mit den Nennhöchstwerten in der Liste von Apple, um zu erfahren, wie viele weitere Zyklen Sie noch haben.
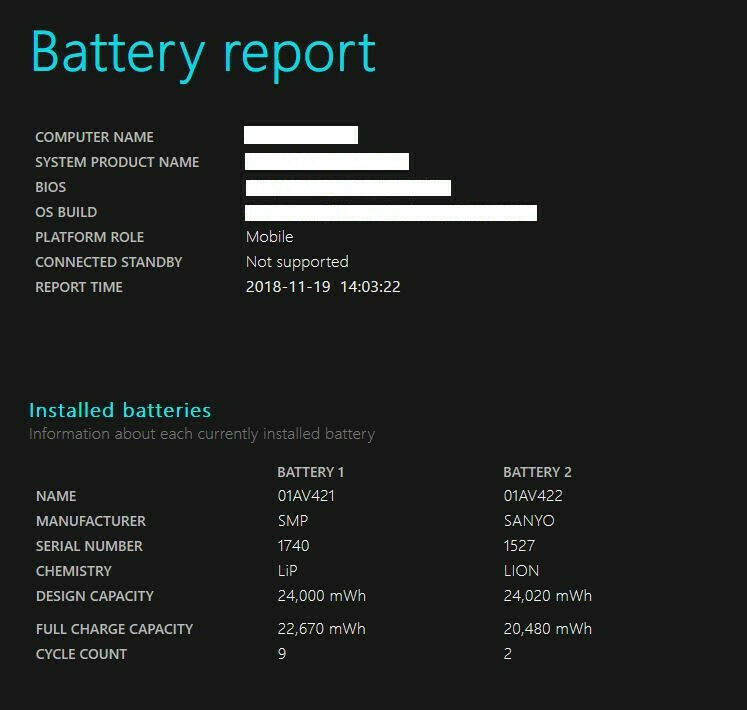
Für eine äquivalente Batteriezustandsanzeige in Windows 10 müssen Sie die Ärmel hochkrempeln und in die Welt der Eingabeaufforderung eintauchen. Hier ist die vollständige Anleitung zum Generieren eines Windows-Batterieberichts über die Eingabeaufforderung.
Überprüfen Sie die Batterieverwaltungseinstellungen
Einige neuere Laptops können jetzt automatisch den Temperaturverlauf und die Lademuster des Akkus überwachen. Über eine Software des Herstellers können diese Informationen verwendet werden, um die "volle" Ladung so anzupassen, dass sie unter 100 % der Batteriekapazität bleibt, wenn Sie sie nicht regelmäßig verwenden. (Eine Verringerung der Anzahl der Ladezyklen kann helfen, die Lebensdauer des Akkus zu verlängern.)
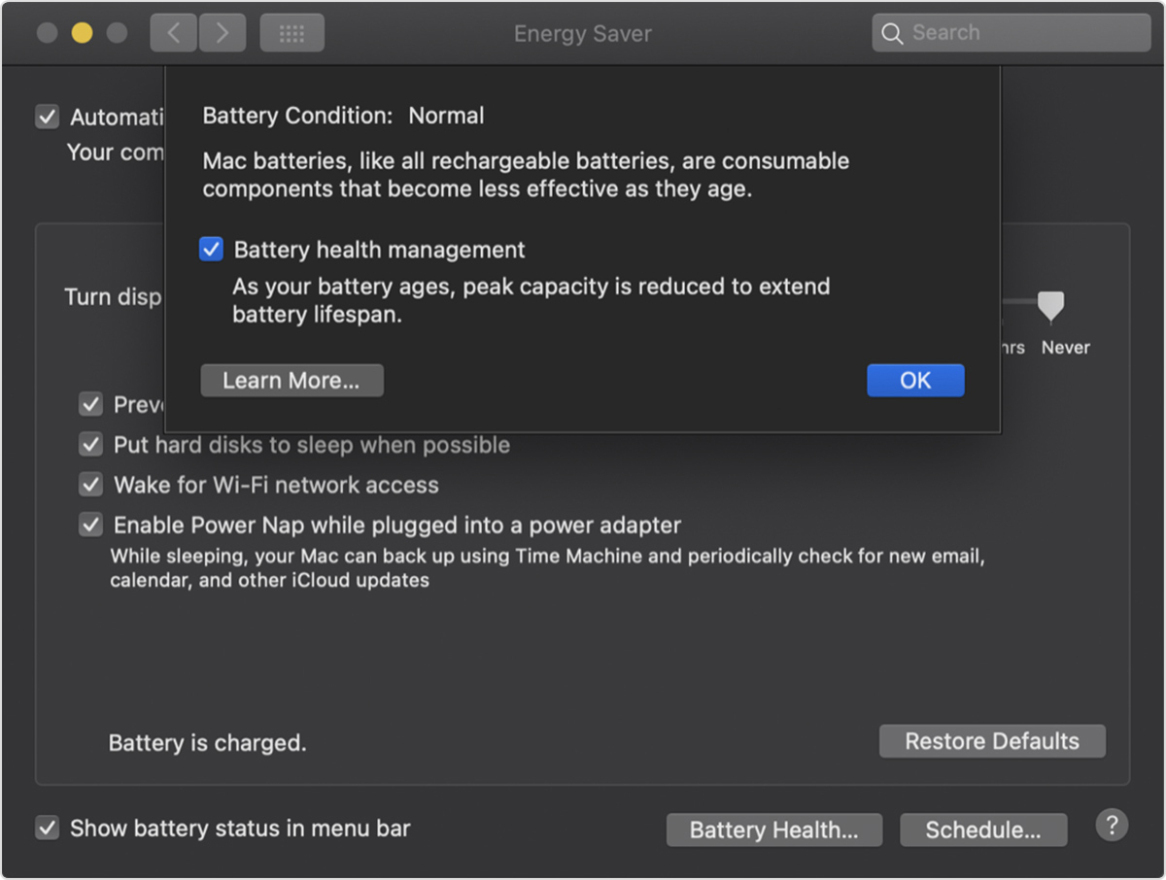
Es ist eine gute Idee, diese Überwachung zu verwenden, aber wenn Sie diese Verwaltungssoftware lieber deaktivieren möchten, um sicherzustellen, dass Sie den Akku immer aufladen, um die Kapazität zu maximieren, können Sie dies bei vielen Herstellern tun. Wähle auf einem MacBook mit macOS Catalina oder neuer „Systemeinstellungen“ im Apple-Menü und klicke dann auf „Energie sparen“. Klicken Sie auf Akkuzustand, deaktivieren Sie die Option "Akkuzustandsverwaltung" und klicken Sie dann auf OK. Anweisungen variieren je nach Hersteller für Windows-Laptops; Hier ist die Anleitung von Dell.
Tragen Sie eine Backup-Batterie
Schließlich ist der einfachste Weg, um sicherzustellen, dass Sie immer genug Akkuleistung haben, einen externen Akkupack mitzubringen.
Diese externen Stromquellen werden genauso an Ihren Laptop angeschlossen wie Ihr Ladegerät. Sie kosten im Allgemeinen zwischen 100 und 200 US-Dollar, werden jedoch mit Adaptern für die Verwendung mit vielen verschiedenen Laptop-Modellen geliefert. Sie können auf mehr als einem System und sogar für andere Geräte wie Ihr Telefon oder Tablet verwendet werden.

Diese Strategien helfen Ihnen, das Beste aus Ihrem Akku herauszuholen. Wenn Sie jedoch auf der Suche nach einem neuen Laptop sind und die Akkulaufzeit eines Ihrer Hauptanliegen ist, sehen Sie sich unsere Zusammenfassung der Laptops an, die wir mit der besten Akkulaufzeit getestet haben.
