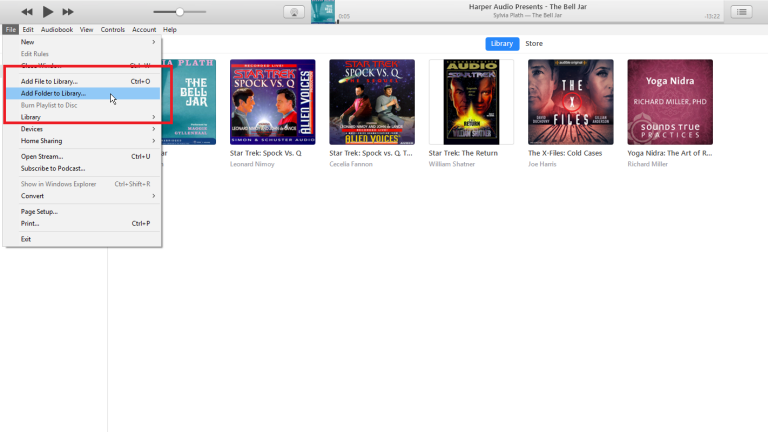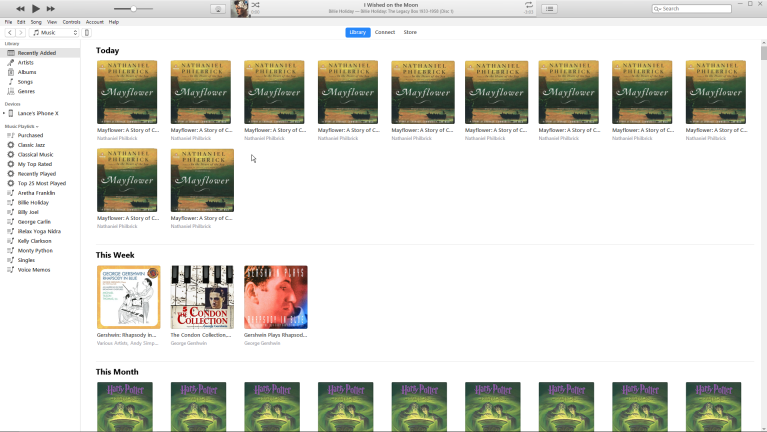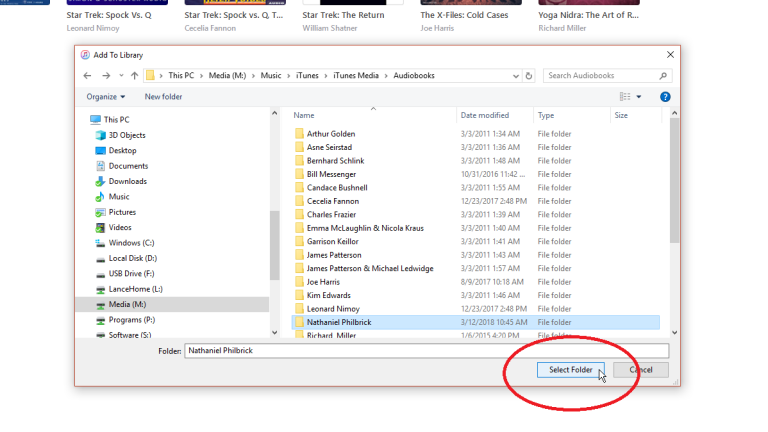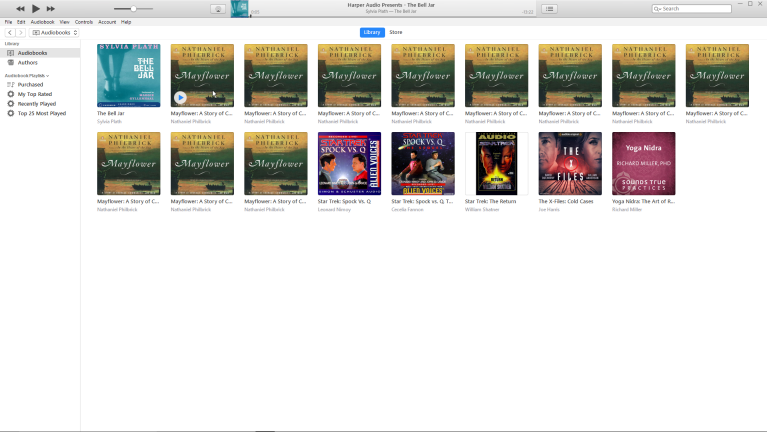So importieren und organisieren Sie Hörbücher auf Ihrem Computer
Veröffentlicht: 2022-01-29Sie können elektronische Hörbücher von Apple und anderen Unternehmen kaufen, aber was ist, wenn Sie bereits eine Reihe davon auf CDs haben, die Sie in Ihre iTunes-Mediathek importieren möchten? Sie zu importieren ist einfach, aber ihre Organisation ist eine andere Sache.
Mit iTunes und der neuen Musik-App für Mac werden Hörbücher in Ihre Musikbibliothek statt in Ihre Hörbuchbibliothek verschoben, und beide Programme können ihnen häufig keine Albumcover zuweisen. Aber Sie können diese Probleme beheben, wenn Sie wissen, wie.
Wenn Sie einen Windows-Computer oder einen Mac verwenden, auf dem Catalina noch nicht ausgeführt wird, können Sie iTunes starten. Wenn Sie Catalina haben, wurde iTunes durch einzelne dedizierte Apps für Musik, Podcasts, Fernsehsendungen und Filme sowie Bücher ersetzt, und für diesen Vorgang verwenden Sie die Musik-App. Der Prozess ist bei beiden Programmen jedoch sehr ähnlich. Sie sehen Screenshots von beiden unten, und wir werden feststellen, wann die Musik-App etwas anders macht als iTunes.
Fügen Sie ein Hörbuch hinzu
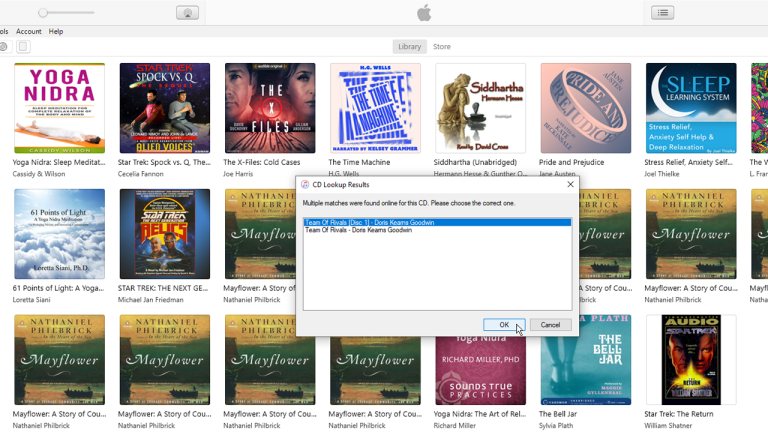
Angenommen, das Buch kommt auf mehreren CDs, legen Sie die erste CD in Ihr Laufwerk. Wenn Ihr Mac kein eingebautes Laufwerk hat, benötigen Sie den SuperDrive-Aufsatz von Apple.
Möglicherweise erscheint ein kleines Fenster mit mehreren CD-Suchergebnissen. Klicken Sie auf das Ergebnis, das dem Namen und der Beschreibung Ihres Hörbuchs am besten entspricht, und klicken Sie dann auf OK. Die App fragt dann, ob Sie die CD in Ihre Bibliothek importieren möchten. Klicken Sie auf Ja, und der Importvorgang beginnt.
Hörbücher importieren
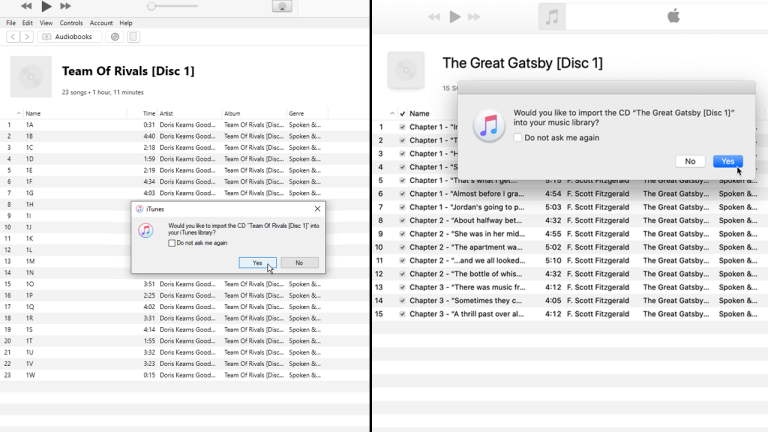
Albumdaten bearbeiten
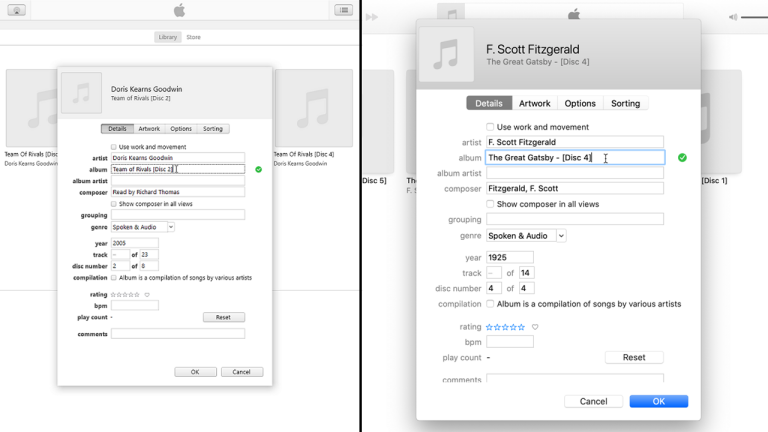
Jetzt kommt die Herausforderung, das gesamte Buch zu organisieren. Erstens mögen Ihnen die Titel der importierten Discs möglicherweise nicht, oder Sie stellen möglicherweise fest, dass die Titel in den importierten Büchern nicht konsistent sind. Klicken Sie in diesem Fall mit der rechten Maustaste auf eine der importierten Discs und wählen Sie Albuminfo aus dem Popup-Menü.
Ändern Sie im Feld für Album den vorhandenen Namen in den gewünschten Namen. Denken Sie daran, einen Satz wie [Disc 1] am Ende des Namens hinzuzufügen, wenn er nicht vorhanden ist. Wenn Sie den gleichen Namen für die anderen Discs in der Serie verwenden möchten (nur die Disc-Nummer ändern), wählen und kopieren Sie den gesamten Namen. OK klicken.
Klicken Sie mit der rechten Maustaste auf Disc 2 und wählen Sie Albuminfo. Fügen Sie den kopierten Namen in das Albumfeld ein und ändern Sie [Disc 1] in [Disc 2]. Sie können auch einen Namen für den Albumkünstler, also den Autor, hinzufügen oder ändern.
Während Sie die ersten paar Buchstaben eingeben, sehen Sie den vorhergesagten Text für den Namen zusammen mit möglichen Übereinstimmungen. Wählen Sie die richtige Übereinstimmung aus. Klicken Sie auf „OK“ und wiederholen Sie diese Schritte für die verbleibenden Hörbuch-Discs, die Sie importiert haben.
Titeltrackdaten bearbeiten
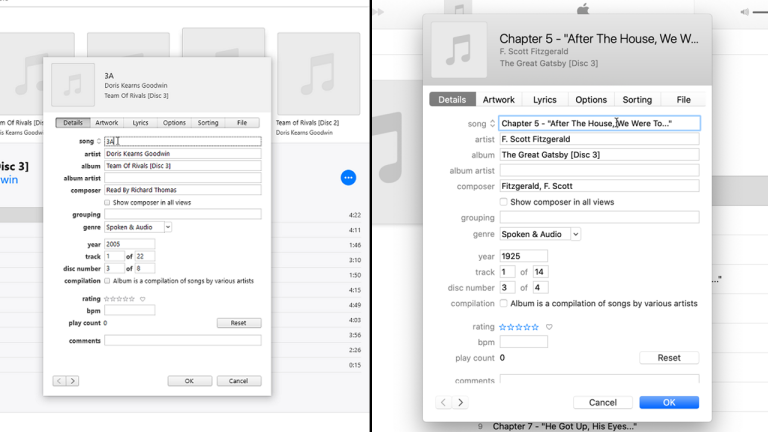
Holen Sie sich Albumcover
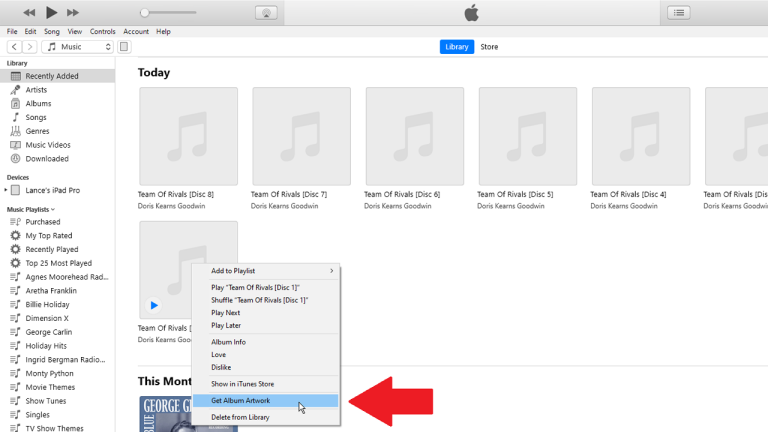
Finden Sie verlorene Albumcover
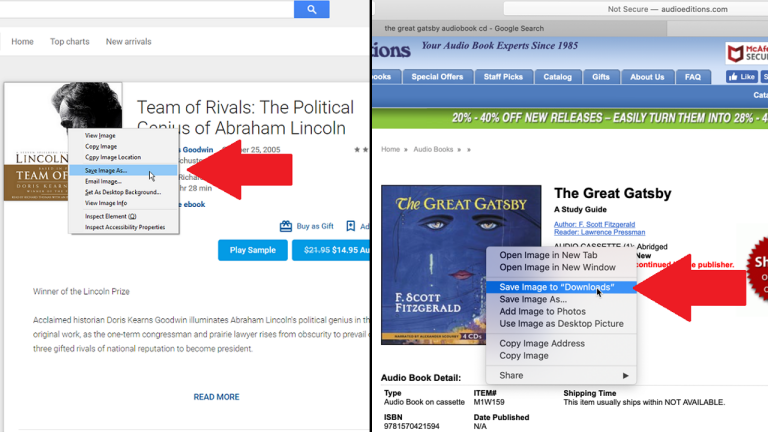
Album auswählen
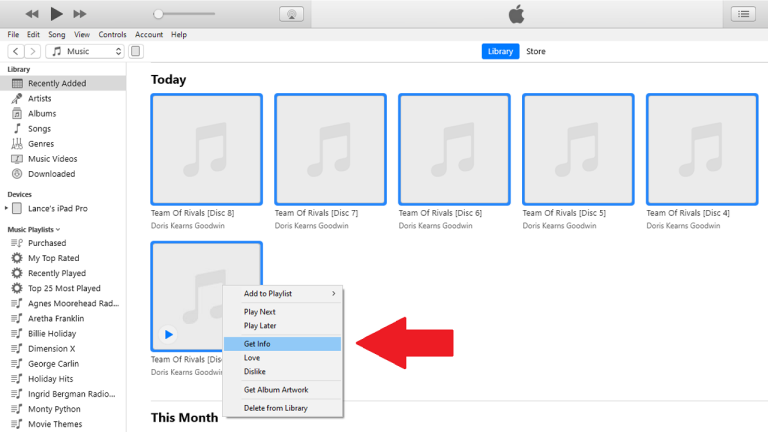
Bildmaterial importieren
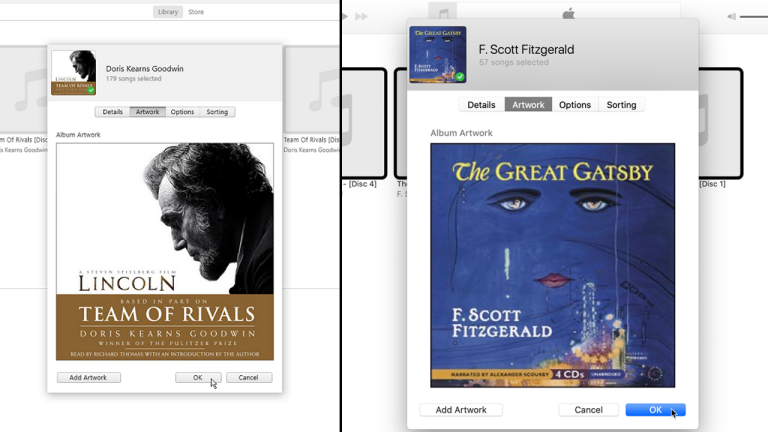
Klicken Sie auf den Abschnitt für Artwork und dann auf die Schaltfläche Artwork hinzufügen. Es öffnet sich ein Fenster, das die Dateien auf Ihrem Computer anzeigt. Finden Sie heraus, wo Sie Ihr Albumcover gespeichert haben, und doppelklicken Sie auf das Bild.
Das Bild erscheint im Bereich Artwork. Klicken Sie auf OK, und Sie werden gefragt, ob Sie das Bildmaterial für mehrere Elemente wirklich ändern möchten. Klicken Sie auf Ja. Das Albumcover wird auf jede der importierten Discs angewendet.
Dateierweiterungen umbenennen
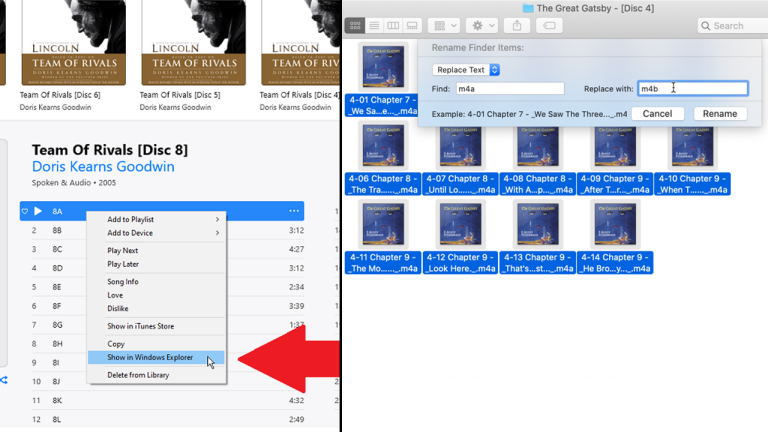
iTunes und die Musik-App behandeln alle importierten CDs als Musik-CDs. Infolgedessen erhalten die importierten CDs die falsche Erweiterung und erscheinen in Ihrer Musikbibliothek statt in Ihrer Hörbuchbibliothek. Sie können hier aufhören, wenn Sie damit einverstanden sind. Andernfalls müssen Sie die Erweiterungen ändern und den Ordner für Ihre CDs in den Hörbuchbereich in iTunes oder die Bücher-App auf Ihrem Catalina Mac importieren.

Damit Ihr Computer diese Titel als Hörbücher behandelt, müssen Sie die Erweiterungen von m4a auf m4b ändern. Sie können dies manuell oder automatisch mit einem Dateiumbenenner tun. Wenn Sie den manuellen Weg wählen, öffnen Sie den Datei-Explorer in Windows oder den Finder in macOS und suchen Sie nach dem Hörbuch.
Wenn Sie nicht sicher sind, wo Sie diese Dateien finden, klicken Sie auf eine der importierten Discs in iTunes oder der Musik-App. Klicken Sie mit der rechten Maustaste auf einen der Tracks und dann auf den Befehl Im Windows Explorer anzeigen auf einem PC oder Im Finder anzeigen auf einem Mac.
Nachdem Sie die Dateien gefunden haben, klicken Sie im Datei-Explorer auf die Registerkarte Ansicht und aktivieren Sie das Kontrollkästchen neben Dateinamenerweiterungen, damit Sie die Dateierweiterungen manuell ändern können. Wählen Sie auf einem Mac alle Dateien aus. Klicken Sie auf das Aktionsmenü und wählen Sie Umbenennen. Geben Sie nun m4a in das Feld Suchen und m4b in das Feld Ersetzen durch ein und klicken Sie dann auf Umbenennen.
Eintrag aus der Musikbibliothek entfernen
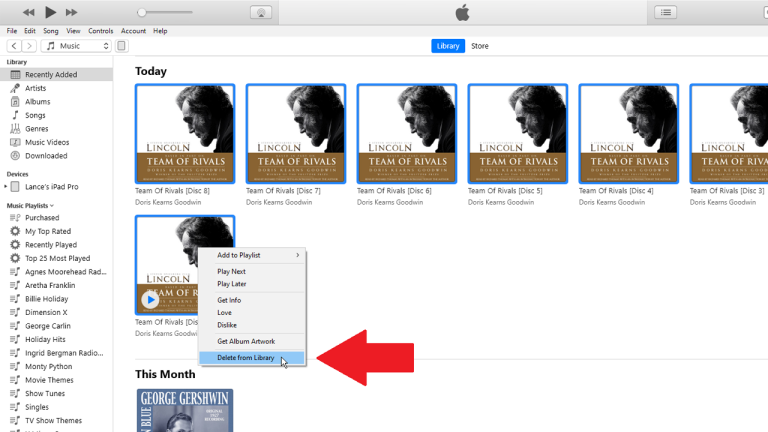
Bevor Sie die Dateien in den Bereich „Hörbücher“ in iTunes oder die Bücher-App auf Ihrem Catalina Mac importieren, sollten Sie den Eintrag in Ihrer Musikbibliothek entfernen, damit das Hörbuch nicht an beiden Stellen angezeigt wird.
Wählen Sie dazu alle importierten Discs aus, klicken Sie mit der rechten Maustaste auf eine davon und wählen Sie dann den Befehl Aus Bibliothek löschen. Klicken Sie dann auf die Schaltfläche zum Löschen von Songs. Wenn Sie eine Meldung erhalten, in der Sie aufgefordert werden, Dateien zu behalten oder Dateien zu löschen (oder auf einem Mac in den Papierkorb zu verschieben), klicken Sie auf die Schaltfläche Dateien behalten.
Zu Hörbüchern oder Bücher-App hinzufügen
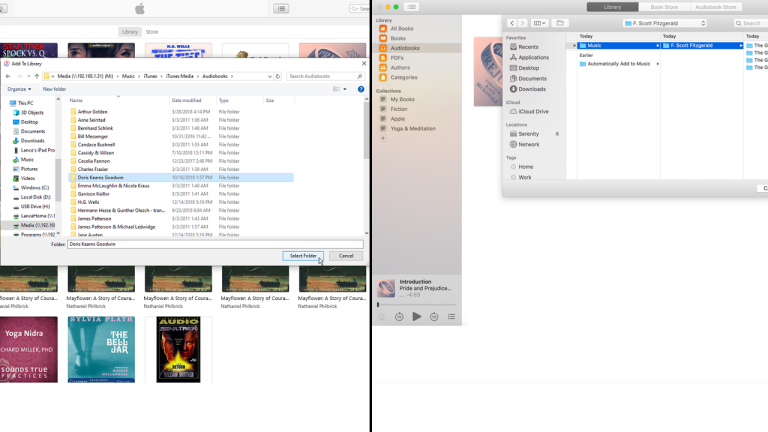
Als nächstes müssen Sie das Album als Hörbuch importieren. PC-Benutzer benötigen dafür iTunes, während diejenigen, die Catalina ausführen, sich an die Books-App wenden sollten. Da sich die Dateien bereits auf dem Computer befinden, müssen Sie die physischen CDs nicht verwenden.
Wechseln Sie in iTunes zum Abschnitt „Hörbücher“. Klicken Sie auf Datei > Ordner zur Bibliothek hinzufügen . Wählen Sie den Ordner für Ihr Hörbuch aus und klicken Sie auf Ordner auswählen. Klicken Sie in der Bücher-App auf einem Mac mit Catalina auf Datei > Zur Bibliothek hinzufügen . Wählen Sie den Ordner für Ihr Hörbuch aus und klicken Sie auf Hinzufügen.
Ihr Hörbuch wird Ihrer Hörbuchbibliothek mit dem richtigen Namen, Ort und Albumcover hinzugefügt, alles intakt. Sie können sie jetzt über Ihren Computer anhören und mit Ihrem Mobilgerät, sogar Ihrer Apple Watch, synchronisieren.
Importierte Hörbücher verschieben
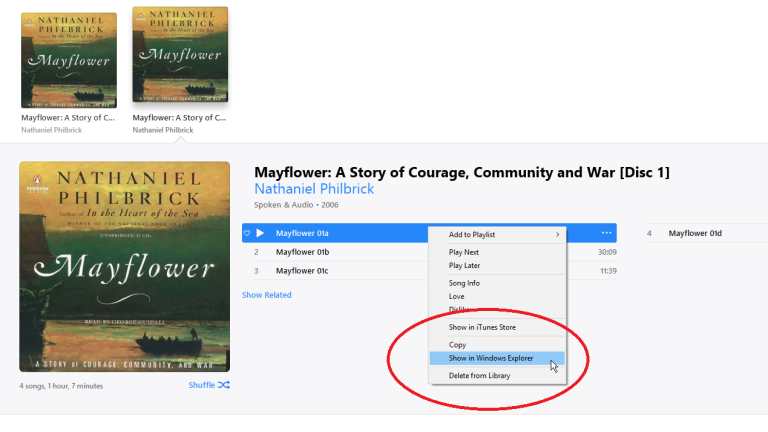
Wenn sich Ihr importiertes Hörbuch in der falschen Bibliothek befindet, kann dies geändert werden. Um Ihr importiertes Album in die Audiobooks-Bibliothek zu verschieben, sind bei diesem Unterfangen einige Schritte erforderlich: 1) Ändern der Erweiterung für jeden Titel; und 2) Verschieben des Inhalts in Ihren iTunes Audiobooks-Ordner.
Um iTunes anzuweisen, die Dateien als Hörbuchtitel und nicht als Musiktitel zu behandeln, müssen Sie die Erweiterung für jeden Titel von m4a in m4b ändern. Sie können dies manuell oder automatisch mit einem Dateiumbenenner tun. Wenn Sie den manuellen Weg wählen, öffnen Sie Windows Explorer oder Datei-Explorer in Windows und Finder auf einem Mac. Wechseln Sie zu Ihrer iTunes-Mediathek und suchen Sie nach den Ordnern für Ihr Hörbuch.
Wenn Sie nicht sicher sind, wo Sie sie finden, klicken Sie auf eine der importierten Discs in iTunes. Klicken Sie mit der rechten Maustaste auf einen der Tracks und klicken Sie dann auf den Befehl zum Anzeigen im Windows Explorer (oder im Finder anzeigen auf einem Mac).
Importierte Dateien verschieben
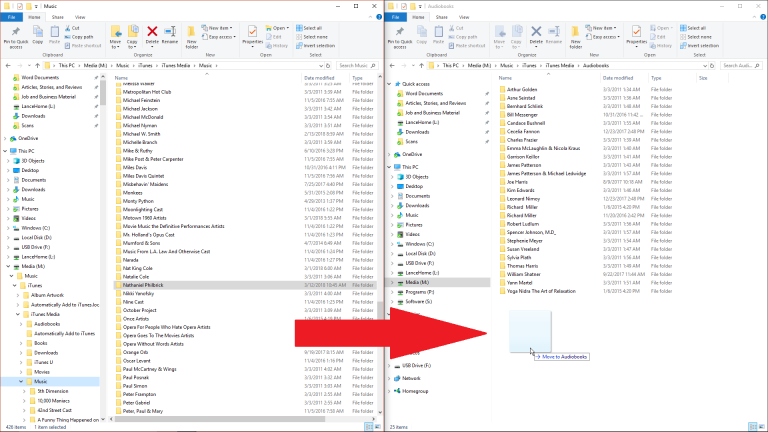
Dateien aus iTunes löschen
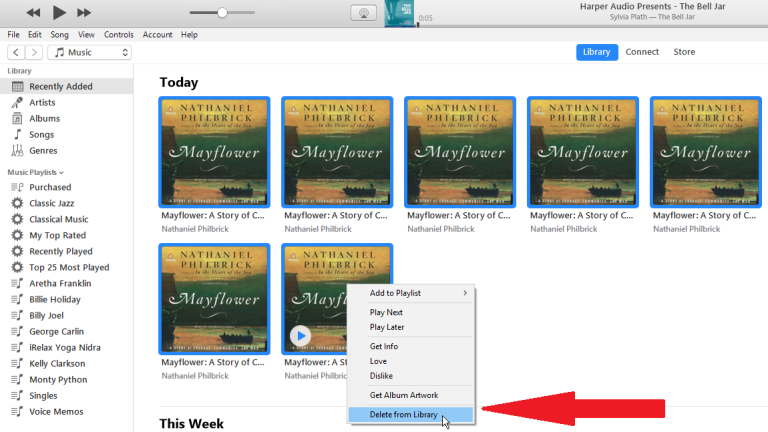
Hörbücher importieren