So wechseln Sie unter Windows 10 in den Vollbildmodus
Veröffentlicht: 2022-05-10
Es macht Spaß, sich in Spielen zu verlieren und sich zu konzentrieren, ohne abgelenkt zu werden. Ablenkungen werden im Vollbildmodus reduziert. Der Vollbildmodus ermöglicht es den Spielern, das Spiel besser zu sehen und gleichzeitig Ablenkungen zu reduzieren. Obwohl die meisten Spiele und Anwendungen im Vollbildmodus gespielt werden können, verweigern bestimmte Spiele und Apps dies. In diesem Beitrag zeigen wir Ihnen, wie Sie unter Windows 10 in den Vollbildmodus wechseln. Hoffentlich sollte dieser Artikel verdeutlichen, wie Sie auf Laptops den Vollbildmodus erstellen und Ihr Windows 10-Erlebnis verbessern können.
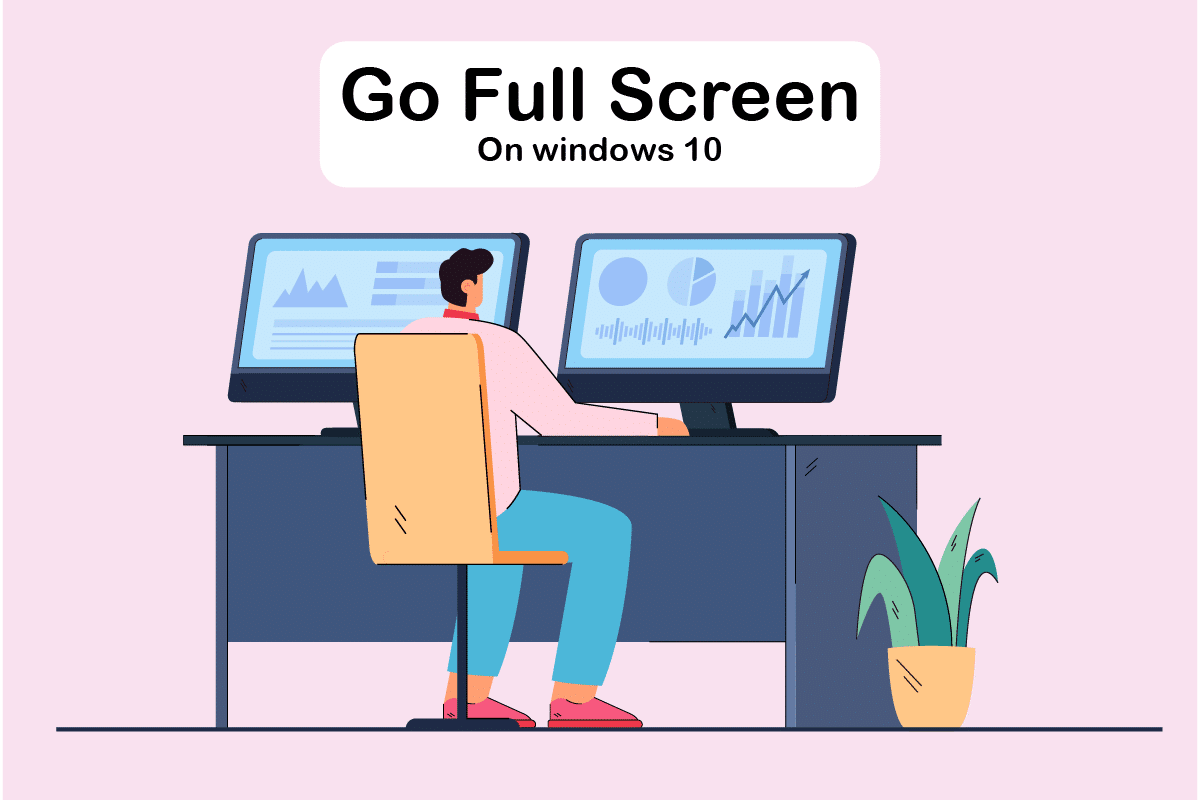
Inhalt
- So wechseln Sie unter Windows 10 in den Vollbildmodus
- Methode 1: Verwenden Sie die Tastenkombination
- Methode 2: Anzeige auf 100 % skalieren
- Methode 3: Wechseln Sie den Hauptmonitor
- Methode 4: Grafikkarteneinstellungen ändern
- Methode 5: Größe und Position ändern
- Methode 6: Stellen Sie die Taskleiste auf die Standardeinstellungen ein
- Methode 7: Programm im Kompatibilitätsmodus ausführen
- Methode 8: Stellen Sie die Anzeigeeinstellungen im Spiel auf Vollbild ein
So wechseln Sie unter Windows 10 in den Vollbildmodus
In diesem Artikel haben wir alle möglichen Schritte gezeigt, um auf dem PC in den Vollbildmodus zu wechseln. Sie können den folgenden Methoden folgen, um ein Spiel unter Windows 10 im Vollbildmodus anzuzeigen.
Methode 1: Verwenden Sie die Tastenkombination
Der schnellste Weg, um in einer Anwendung oder einem Spiel in den Vollbildmodus zu wechseln, ist die Verwendung der Tastenkombination Alt + Eingabe . Diese Strategie funktioniert für die meisten Spiele und Anwendungen, es sei denn, sie nutzen sie, um zusätzliche Funktionen freizuschalten.
- Dadurch können Sie in den Spielen zwischen einem Fenster- und Vollbildmodus wechseln. Diese einfache Verknüpfung funktioniert auch mit DOSBox , das von vielen älteren Spielen verwendet wird.
- Einige Spiele verwenden diese Tastenkombination jedoch für unterschiedliche Zwecke. Daher müssen Sie die Option im Spiel verwenden, um den Vollbildmodus von Windows 10 zu erzwingen.
- Denken Sie daran, dass die Tastenkombination Alt + Enter in Online-Browsern nicht funktioniert. Drücken Sie die Taste F11 , um den Browser in den Vollbildmodus zu versetzen.
- Öffnen Sie eine Webseite in einem Browser wie Google Chrome, Firefox oder Edge und drücken Sie die Taste F11. Jetzt füllt die Website den gesamten Bildschirm aus und ist ohne Rand.
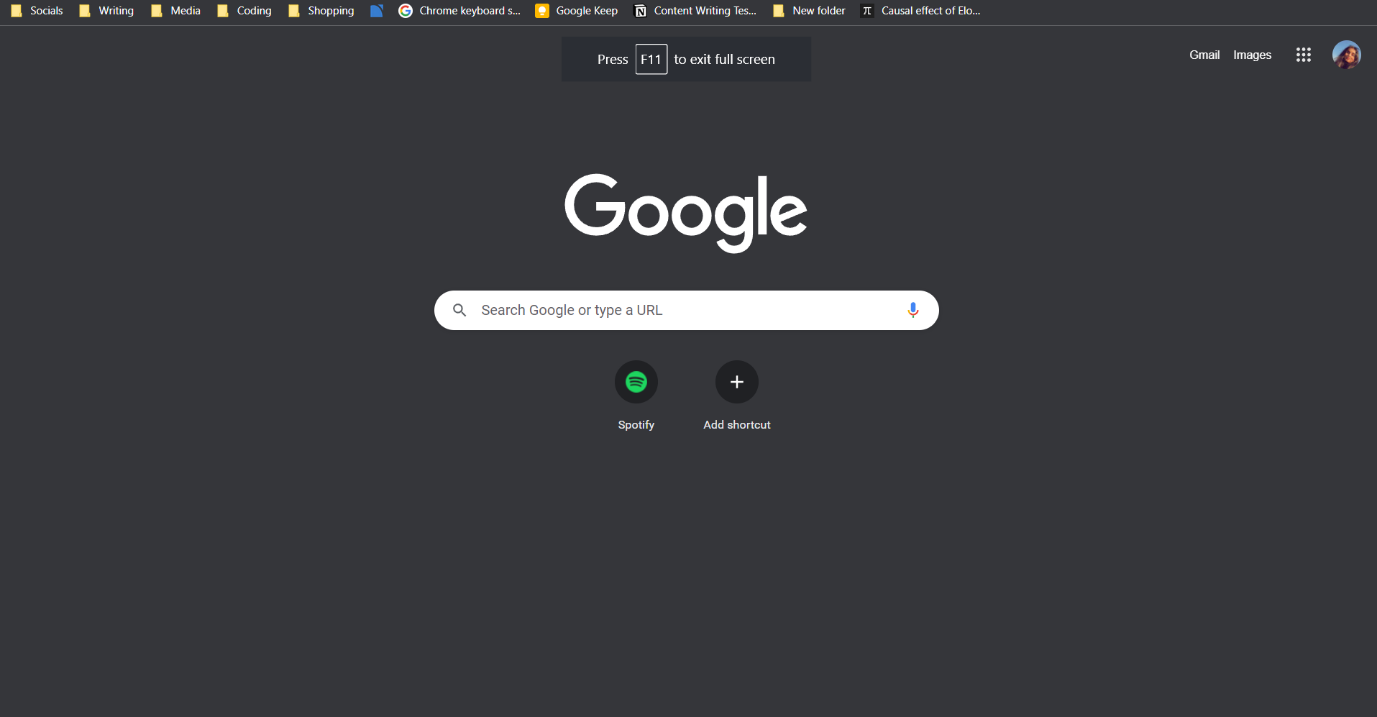
Methode 2: Anzeige auf 100 % skalieren
Laut einigen Benutzern funktionieren viele Spiele nicht richtig, wenn die Anzeigeskalierung nicht auf 100 % eingestellt ist. Aufgrund der Bildschirmskalierung des Computers funktionieren einige Spiele im Vollbildmodus nicht richtig. Um sicherzustellen, dass dies nicht das Problem ist, befolgen Sie die folgenden Schritte, um auf dem PC in den Vollbildmodus zu wechseln.
1. Drücken Sie gleichzeitig die Tasten Windows + I , um die Einstellungen zu starten.
2. Klicken Sie auf System .
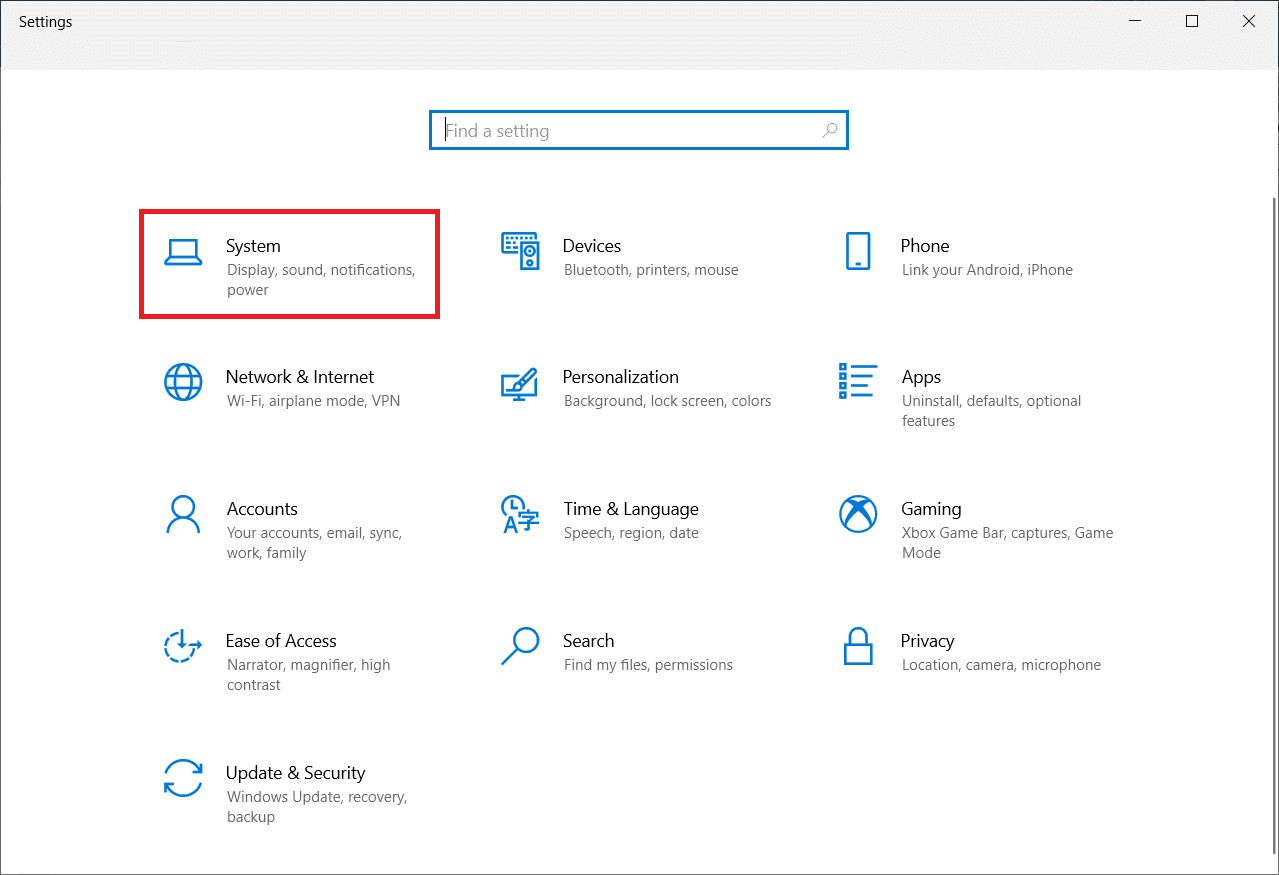
3. Stellen Sie Größe von Text, Apps und anderen Elementen ändern auf 100 % ein.
Hinweis: Es wird immer empfohlen, die Waage auf die empfohlene Einstellung einzustellen, damit Ihr System richtig reagiert.
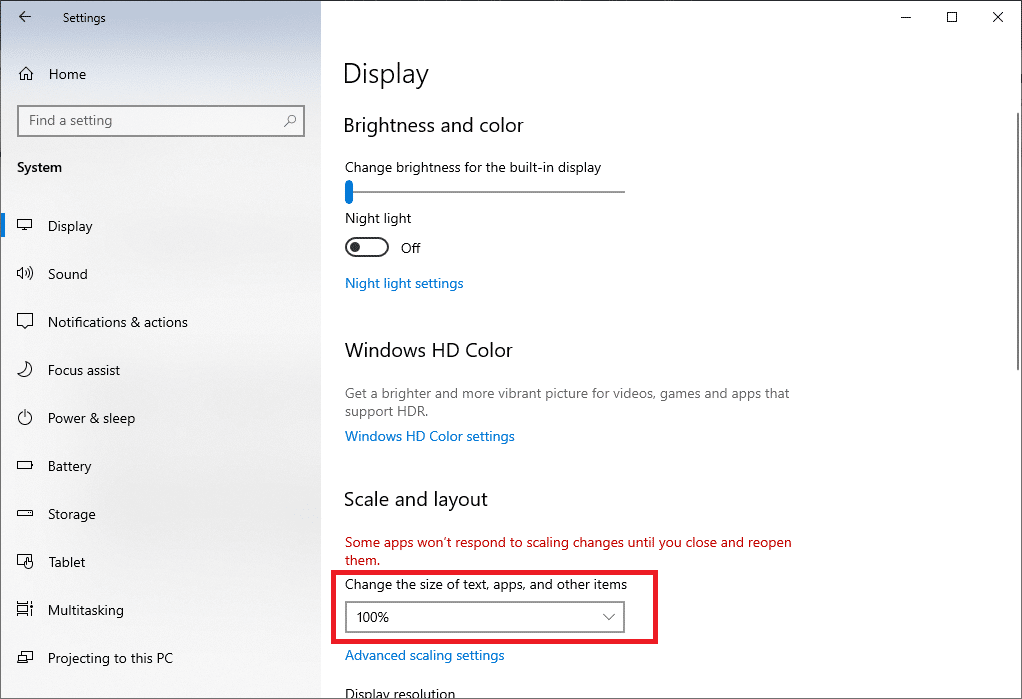
Lesen Sie auch: Beheben Sie, dass Windows 10 DisplayPort nicht funktioniert
Methode 3: Wechseln Sie den Hauptmonitor
Einige Spiele können aufgrund von Dual-Monitor-Setups Probleme verursachen. Wenn Sie Windows 10 auf einem Dual-Monitor ausführen, könnten Sie Probleme beim Spielen von Spielen im Vollbildmodus haben. Sie können die folgenden Schritte ausführen, um den Vollbildmodus auf einem Laptop zu erstellen, indem Sie den Hauptbildschirm wechseln.
1. Drücken Sie die Tasten Windows + I , um Einstellungen zu starten.
2. Klicken Sie auf System .
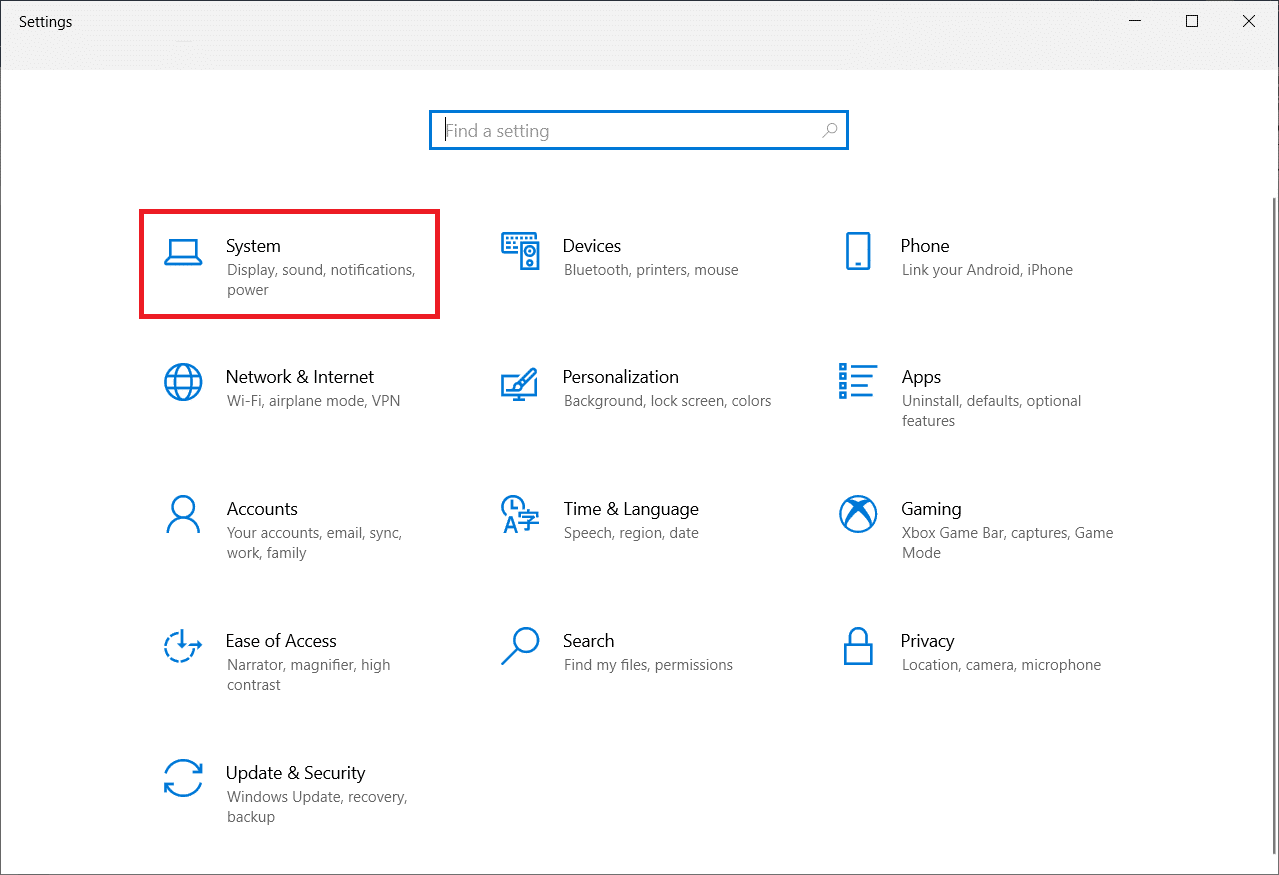
3. Gehen Sie zum Display- Menü, um Ihr Display anzupassen . Wenn Sie auf Identifizieren klicken, wird eine Zahl auf dem Bildschirm angezeigt.
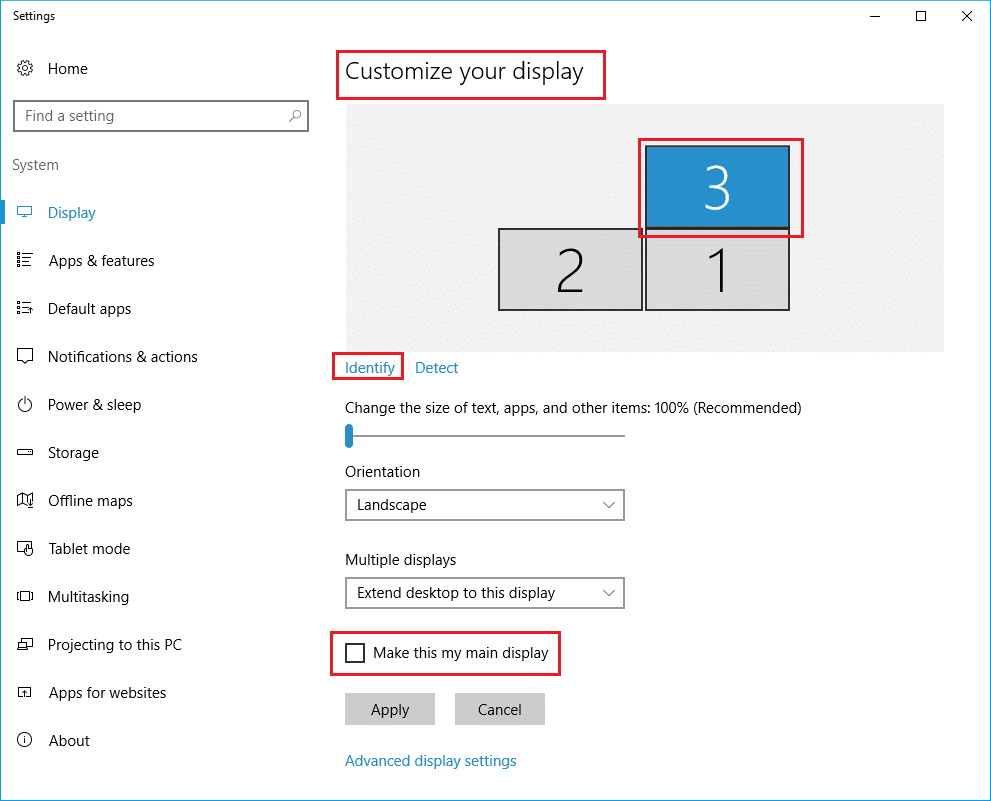
4. Stellen Sie den primären Bildschirm auf den Monitor mit derselben Nummer ein, indem Sie ihn ziehen .
5. Speichern Sie die Änderungen und prüfen Sie, ob das Vollbildproblem behoben wurde.
Methode 4: Grafikkarteneinstellungen ändern
Sie können Ihren Hauptmonitor, die Anzeigeauflösung und andere Windows 10-Standardanwendungseinstellungen ändern. Auf der anderen Seite geben GPU-Hersteller ihre Werkzeuge aus. Abhängig von Ihrer Grafikhardware müssen Sie möglicherweise einige Anpassungen in einem dieser Programme vornehmen. Durch Anpassen der Einstellungen der Nvidia-Systemsteuerung können wir in den Vollbildmodus wechseln und möglicherweise das Problem „Vollbild funktioniert nicht unter Windows 10“ beheben.
Diese Programme können über das Windows-Startmenü oder das Suchfeld gefunden werden. Greifen Sie auf eine der folgenden Apps zu, um Ihre Grafikkarteneinstellungen anzupassen:
- Benutzer von Nvidia sollten die Nvidia-Systemsteuerung verwenden.
- Verwenden Sie für integrierte Intel-Grafikkarten das Intel Graphics Command Center .
- Für AMD-Benutzer: AMD Radeon Software
1. Klicken Sie mit der rechten Maustaste auf den leeren Bereich auf dem Desktop und wählen Sie Nvidia Control Panel .
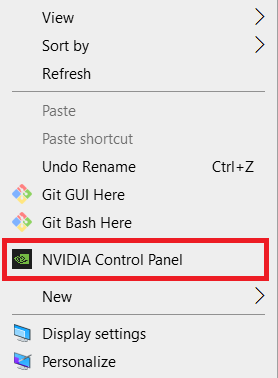
2. Klicken Sie auf der Registerkarte 3D-Einstellungen auf 3D-Einstellungen verwalten . Gehen Sie zu Globale Einstellungen.
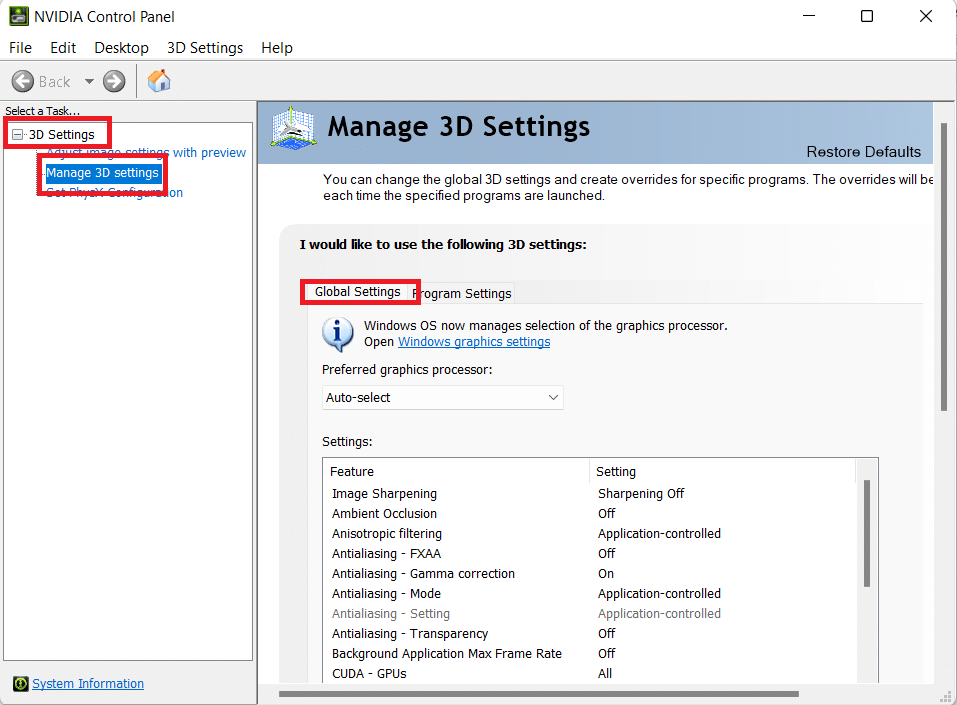

3. Wenn der Bevorzugte Grafikprozessor auf Automatische Auswahl eingestellt ist, ändern Sie die Einstellung auf Hochleistungs-Nvidia-Prozessor
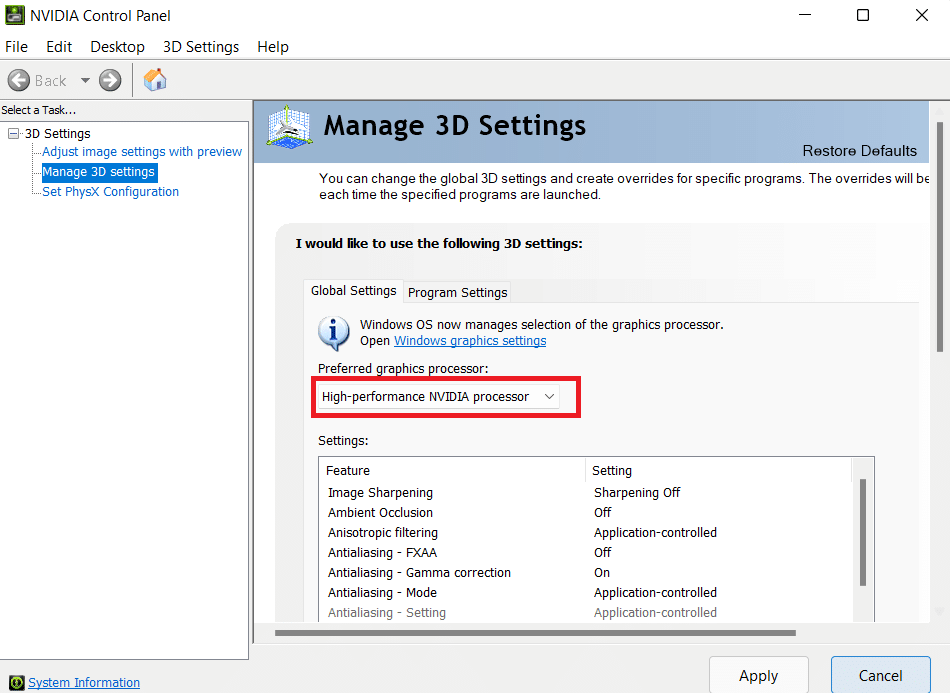
Hinweis: Sie können diese Option nur verwenden, wenn Sie mehrere GPUs haben. Diese Option ist standardmäßig aktiviert, wenn die Nvidia-GPU die einzige ist, die Sie haben.
4. Klicken Sie auf Anwenden .
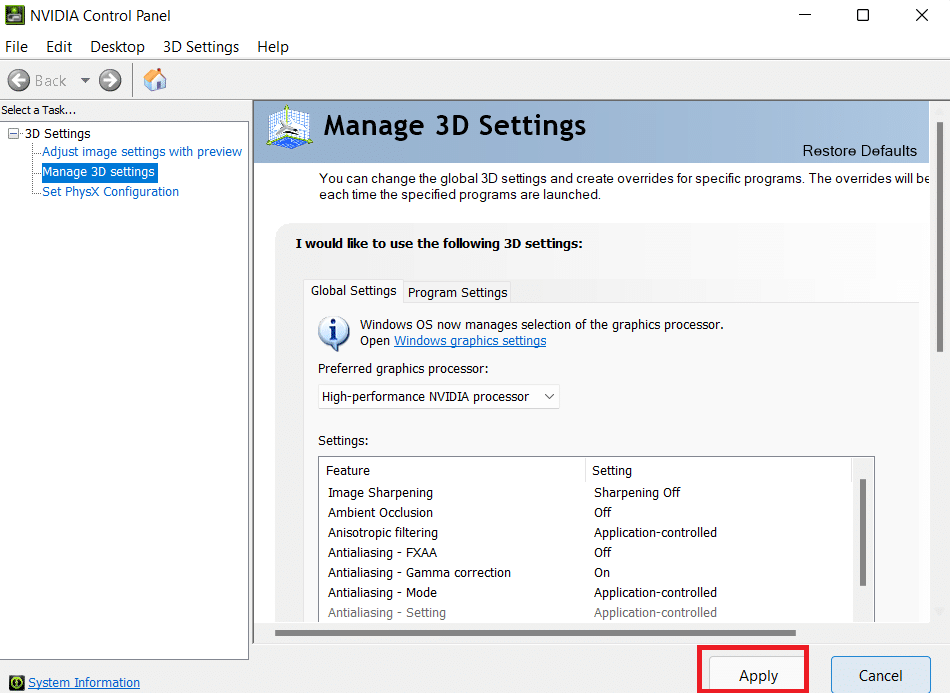
5. Testen Sie den Vollbildmodus in einem Ihrer Spiele, nachdem Sie die Anpassungen vorgenommen haben.
Lesen Sie auch: So beheben Sie, dass NVIDIA ShadowPlay nicht aufzeichnet
Methode 5: Größe und Position ändern
Wenn die obige Methode nicht funktioniert hat, versuchen Sie, die Größe und Position Ihres Desktops zu ändern. So gehen Sie vor:
1. Rufen Sie zunächst die Nvidia-Systemsteuerung auf.
2. Wählen Sie Desktop-Größe und -Position anpassen aus dem Dropdown-Menü Anzeige.
3. Klicken Sie auf die Schaltfläche Übernehmen , nachdem Sie die Skalierungsoption auf Keine Skalierung geändert haben .
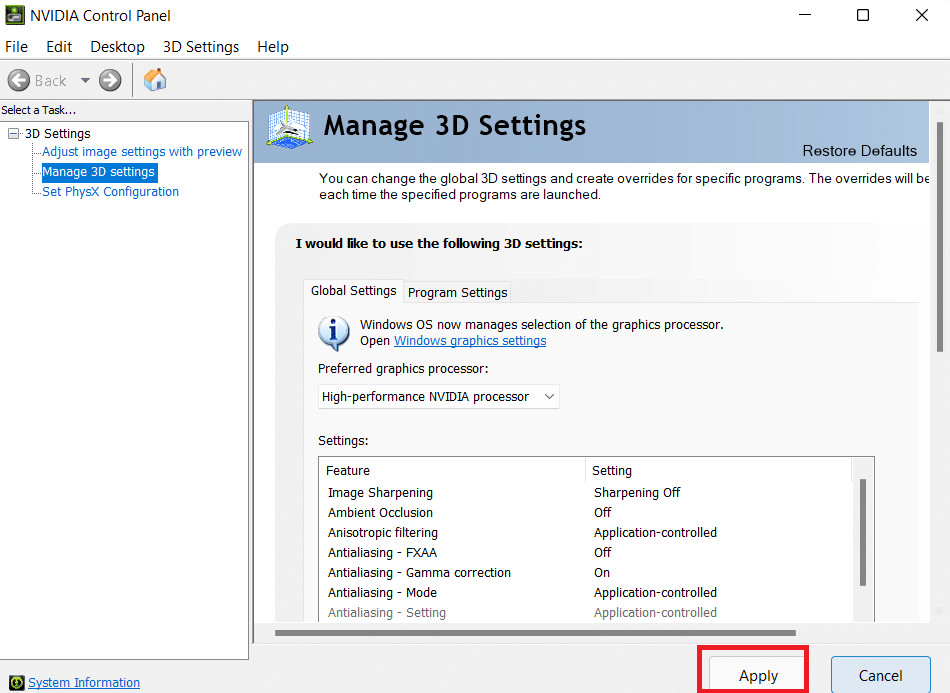
Hinweis: Wenn Sie ein AMD-Benutzer sind, können Sie im AMD Radeon Software-Bedienfeld Änderungen vornehmen, die der Nvidia-Systemsteuerung ähneln.
Methode 6: Stellen Sie die Taskleiste auf die Standardeinstellungen ein
Einige Spiele und Programme funktionieren im Vollbildmodus möglicherweise nicht richtig, wenn die Einstellungen der Taskleiste geändert werden. Einige Benutzer sagen, dass das Neupositionieren der Taskleiste am unteren Rand des Bildschirms dieses diskutierte Problem behoben hat.
1. Klicken Sie mit der rechten Maustaste auf die Taskleiste und deaktivieren Sie die Option Taskleiste sperren, wenn sie sich nicht an ihrem normalen Platz befindet.
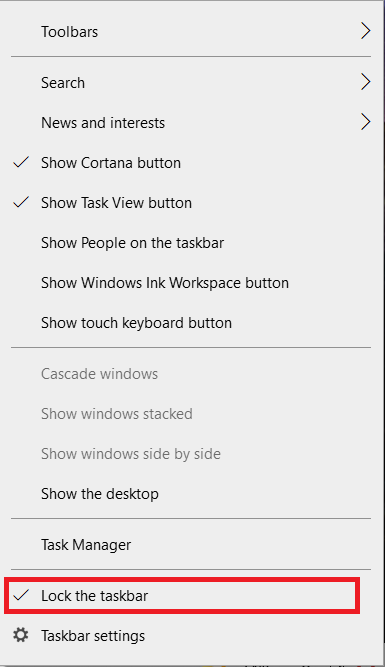
2. Verschieben Sie es nun durch Ziehen nach unten . Sobald es in Position ist, verriegeln Sie es, indem Sie den obigen Schritt ausführen, um zu verhindern, dass es versehentlich erneut bewegt wird.
Wenn sich herausstellt, dass dies das Problem ist, Sie Ihre Taskleiste aber trotzdem verschieben möchten, können Sie sie so aktivieren, dass sie automatisch im Desktop-Modus ausgeblendet wird.
1. Drücken Sie gleichzeitig die Tasten Windows + I , um Einstellungen zu starten.
2. Klicken Sie auf Personalisierung .
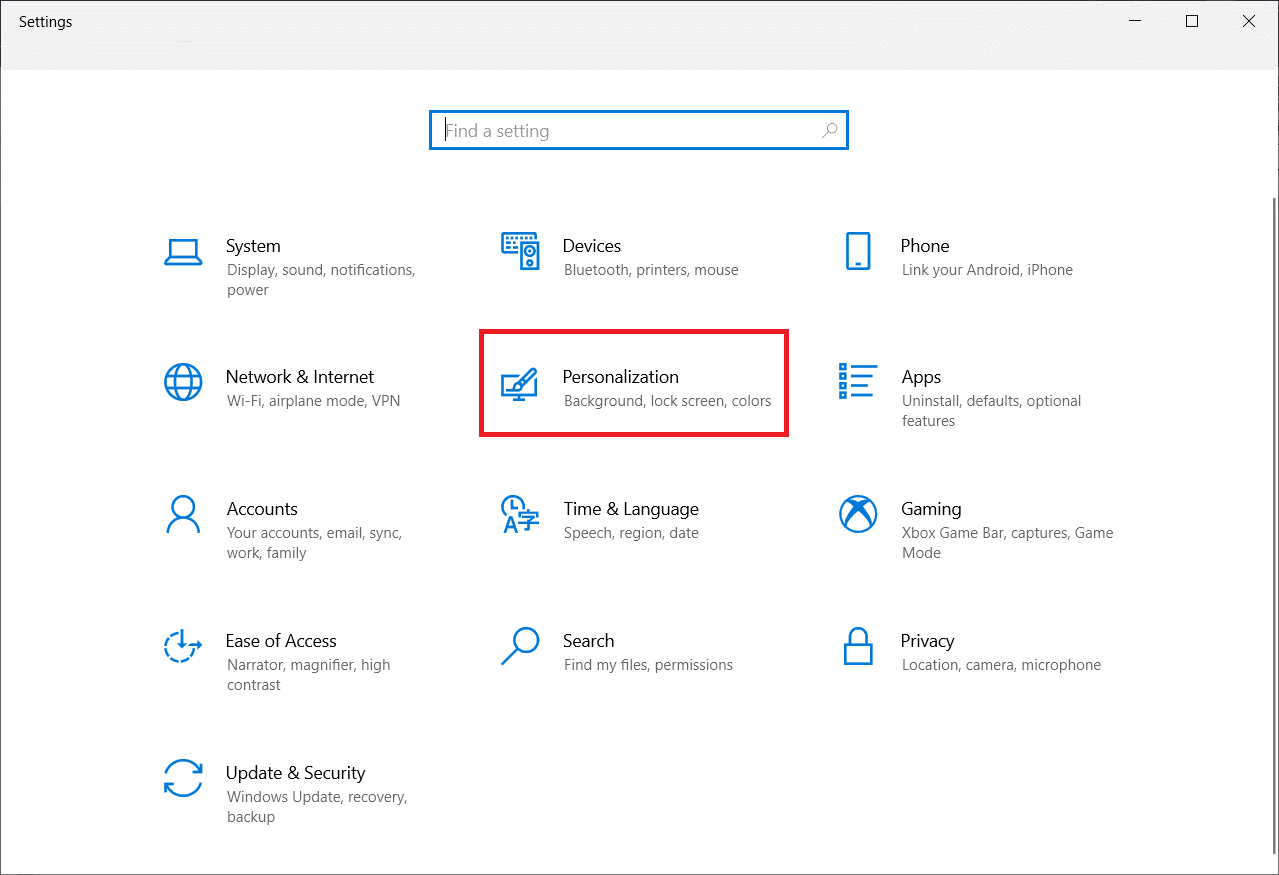
3. Klicken Sie im linken Bereich auf die Taskleisteneinstellungen .
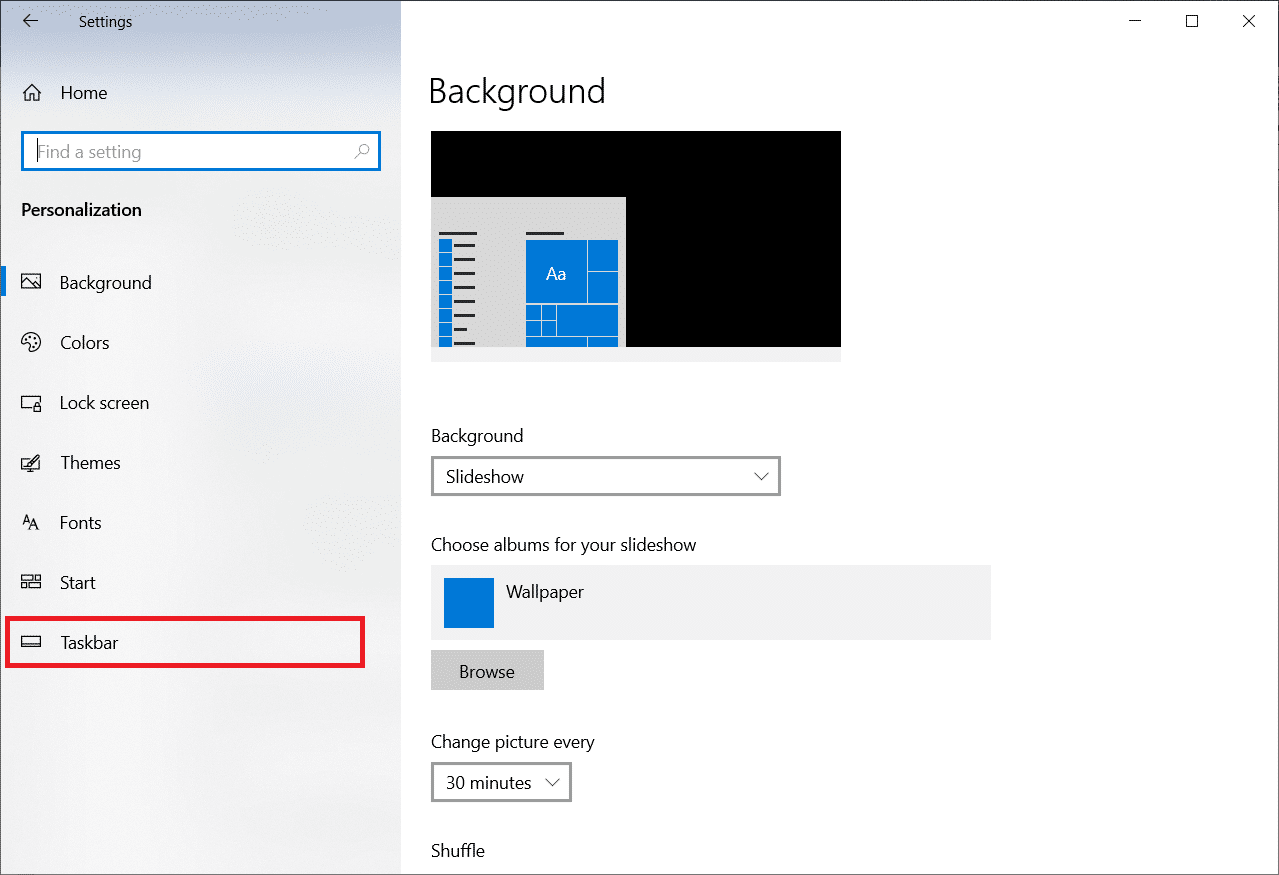
4. Aktivieren Sie den Schalter für die Option Taskleiste im Desktop-Modus automatisch ausblenden .
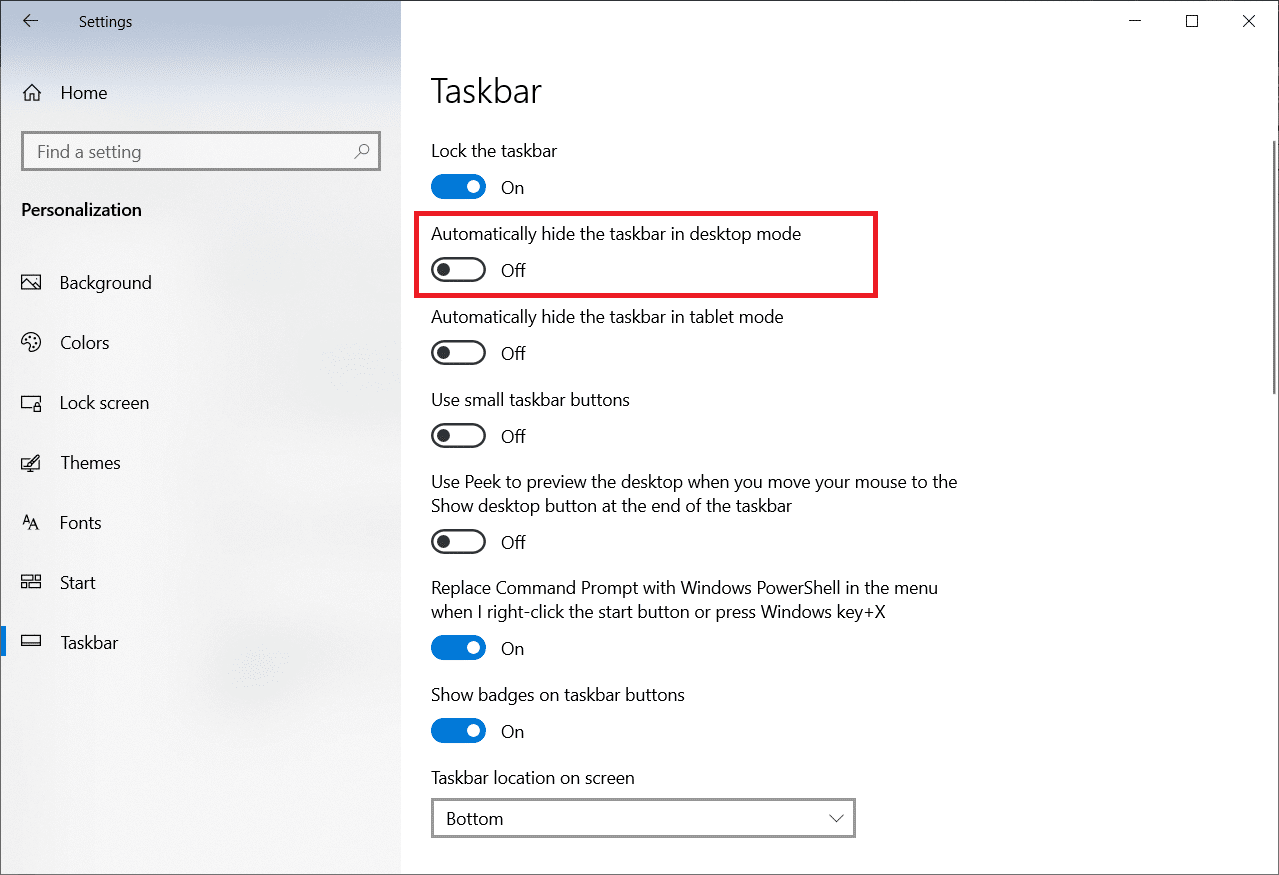
Lesen Sie auch: Rechtsklick auf Taskleiste funktioniert nicht
Methode 7: Programm im Kompatibilitätsmodus ausführen
Wenn Sie ein bestimmtes Programm oder Spiel nicht im Vollbildmodus ausführen können, haben Sie wahrscheinlich Kompatibilitätsprobleme. Der Vollbild-Gaming-Modus ist nicht immer vollständig kompatibel mit Windows 10. Erwägen Sie, die Spiele im Kompatibilitätsmodus auszuführen, wenn Sie auf dieses Problem stoßen. Befolgen Sie dazu die nachstehenden Schritte zum Vollbildmodus eines Spiels unter Windows 10:
1. Klicken Sie mit der rechten Maustaste auf die Spielverknüpfung auf dem Desktop und wählen Sie Eigenschaften .
Hinweis: Wir haben Steam als Beispiel gezeigt.
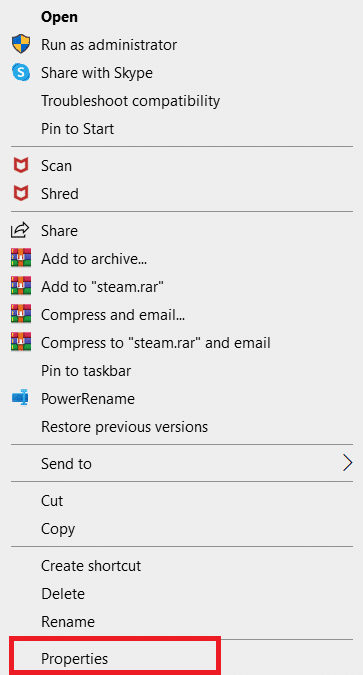
2. Wechseln Sie zur Registerkarte Kompatibilität .
3. Aktivieren Sie das Kontrollkästchen Diese Anwendung im Kompatibilitätsmodus ausführen für .
4. Wählen Sie eine ältere Windows-Version aus dem Dropdown-Menü.
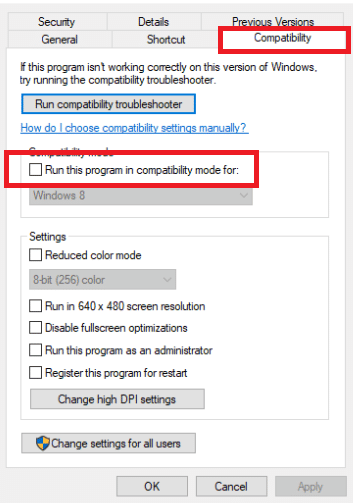
4. Um die Änderung zu speichern, klicken Sie auf Übernehmen und OK .
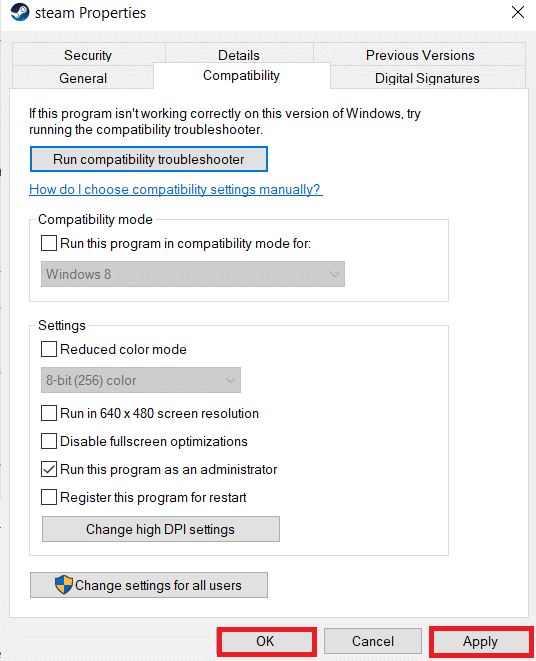
Methode 8: Stellen Sie die Anzeigeeinstellungen im Spiel auf Vollbild ein
Das On-Game-Menü ist eine weitere einfache Möglichkeit, ein Spiel in Windows 10 im Vollbildmodus anzuzeigen. Bevor Sie fortfahren, überprüfen Sie die Optionen im Spiel, um zu erfahren, ob das Spiel im Vollbildmodus gestartet wird. In den meisten Fällen ist der Anzeigemodus standardmäßig auf Fenstermodus eingestellt.
- Je nach Spiel kann der Menübereich mit Grafikoptionen, Anzeigeeinstellungen oder Videoeinstellungen beschriftet sein, um die Anzeigeeinstellungen zu ändern.
- Suchen Sie nach Anzeigemodus oder ähnlichen Optionen und wählen Sie die Option Vollbild (oder Breitbild ) aus.
- Übernehmen und speichern Sie Ihre Änderungen.
Hinweis: Die Änderungen werden in bestimmten Spielen nicht automatisch vorgenommen. Starten Sie in einem solchen Fall das Spiel neu .
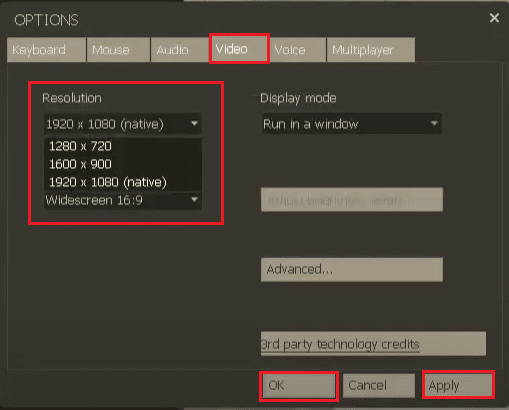
Empfohlen:
- Fix „Verbindung zu World Minecraft in Windows 10 nicht möglich“.
- So schalten Sie eine App unter Windows 10 stumm
- Fix Stuck on Diagnostizieren Ihres PCs in Windows 10
- Beheben Sie Windows 10-Bildschirmdimmungen automatisch
Wir hoffen, dass Sie diese Informationen nützlich fanden und dass Sie gelernt haben, wie Sie unter Windows 10 in den Vollbildmodus wechseln . Bitte lassen Sie uns wissen, welche Technik für Sie am vorteilhaftesten war. Bitte verwenden Sie das folgende Formular, wenn Sie Fragen oder Kommentare haben. Teilen Sie uns auch mit, was Sie als nächstes lernen möchten.
