So kommen Sie in Ihr iCloud-Konto
Veröffentlicht: 2022-08-13
iCloud ist seit seiner Einführung das führende Cloud-Speichersystem der Welt mit weitgehend unangefochtener Popularität, was hauptsächlich durch seine nahtlose Zugänglichkeit und seine majestätischen Funktionen erleichtert wird. Es ermöglicht dem Benutzer, seine Dateien mit Leichtigkeit unter der Garantie uneinnehmbarer Sicherheit und ewiger Zuverlässigkeit zu speichern und zu verwalten. Der kometenhafte Aufstieg von iCloud an die Spitze sollte jedoch nicht mit einem Beweis für umfassenden Benutzerkomfort verwechselt werden. Viele Benutzer sind auf bestimmte teilnahmslose Schluckaufe gestoßen, die sie bei der Verwendung von iCloud in Besorgnis und Verwirrung stürzen ließen. Und die meisten dieser Benutzer fragen, wie man ein iCloud-Konto eröffnet und ob es möglich ist, alte iCloud-E-Mails zurückzubekommen. Deshalb werden wir uns heute mit einigen häufig gestellten Fragen befassen, beginnend damit, wie Sie erfolgreich in Ihre iCloud gelangen.
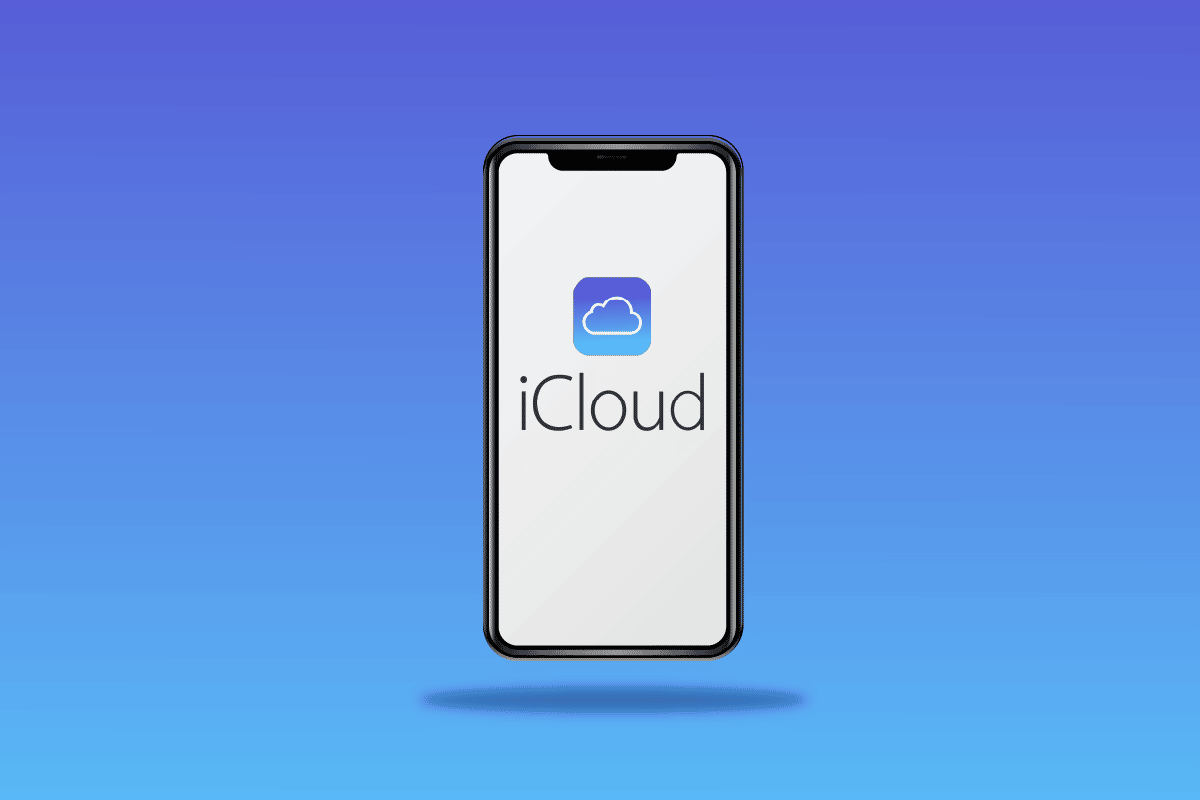
Inhalt
- So kommen Sie in Ihr iCloud-Konto
- Wie eröffne ich ein iCloud-Konto?
- Ist das iCloud-Passwort dasselbe wie die Apple-ID?
- Wie können Sie auf Ihr iCloud-Konto zugreifen?
- Wie können Sie sich ohne Bestätigungscode bei Ihrer Apple ID anmelden?
- Wie kommt man ohne Passwort in die iCloud?
- Wie können Sie Ihr iCloud-Passwort herausfinden?
- Was ist der 4-stellige Passcode für iCloud?
- Wie können Sie ohne Telefon auf Ihre iCloud-E-Mail zugreifen?
- Wie können Sie Ihre alte iCloud-E-Mail zurückerhalten?
- Wie können Sie Ihr iCloud-Konto ohne E-Mail wiederherstellen?
- Wie entsperre ich jedes iPhone iOS ohne Apple ID und Passwort?
So kommen Sie in Ihr iCloud-Konto
Die weitläufige Auswahl an iCloud-Funktionen in Kombination mit der Eleganz, die Apple-Produkte begleitet, hat es an die Spitze der Liste der beliebtesten Cloud-Speicher-Tools aller gesetzt. Aber iCloud-Benutzer haben immer noch ein paar ungelöste Fragen, um irgendwo eine Antwort zu bekommen. Sie können also auf Ihr iCloud-Konto zugreifen, indem Sie sich auf der iCloud -Anmeldeseite bei Ihrem Konto anmelden . Lesen Sie weiter, um die Schritte zu finden, die dasselbe im Detail erklären, mit nützlichen Illustrationen zum besseren Verständnis.
Wie eröffne ich ein iCloud-Konto?
Um ein iCloud-Konto zu eröffnen, müssen Sie eine eindeutige Apple-ID erstellen, die Ihnen den uneingeschränkten Zugriff auf iCloud ermöglicht. Ihre iCloud wird automatisch bei der Erstellung Ihrer Apple-ID generiert . Befolgen Sie die nächsten Schritte, um Ihre Apple-ID zu erstellen und ein iCloud-Konto zu eröffnen.
1. Besuchen Sie die iCloud-Anmeldeseite in Ihrem Browser.
2. Klicken Sie unten auf der Seite auf Apple ID erstellen , wie unten gezeigt.
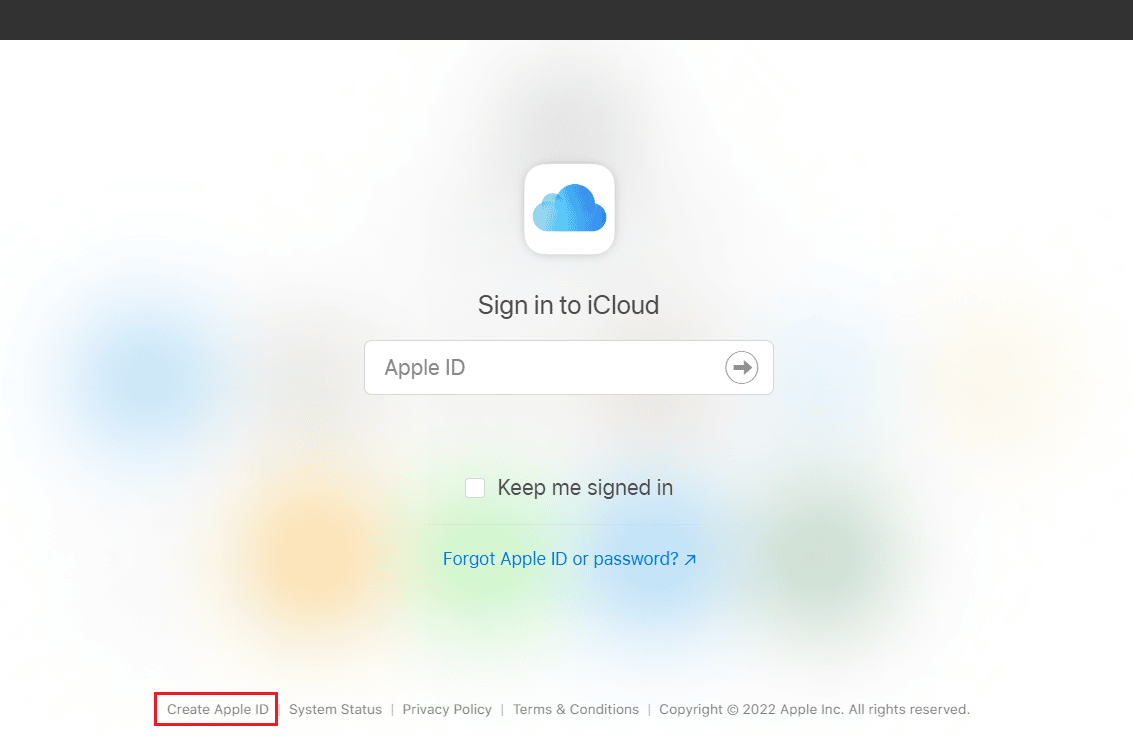
3. Geben Sie Ihren Vornamen und Nachnamen , LAND/REGION und Ihr Geburtsdatum ein .
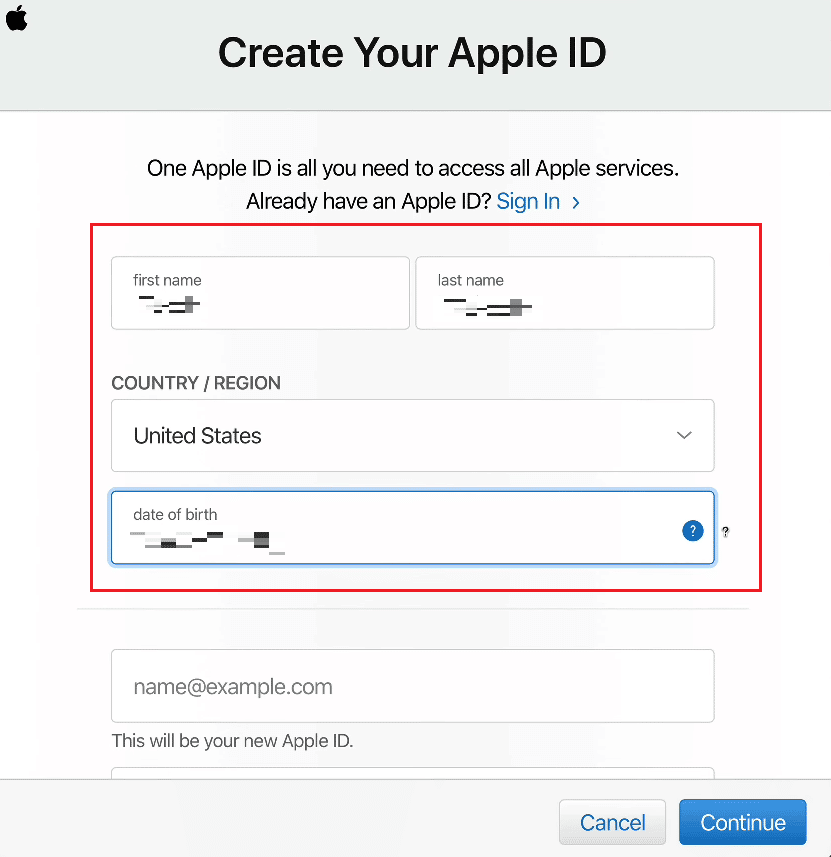
4. Scrollen Sie dann nach unten und geben Sie die gewünschte Apple-ID ein, die Sie festlegen möchten.
Hinweis : Sie können jede Ihrer E- Mail-Adressen als Ihre Apple-ID festlegen.
5. Geben Sie das gewünschte Passwort in die entsprechenden Felder ein und bestätigen Sie es, wie unten gezeigt.
6. Legen Sie Sicherheitsfragen und -antworten für Ihre Apple-ID in den entsprechenden Feldern fest, wie unten gezeigt.
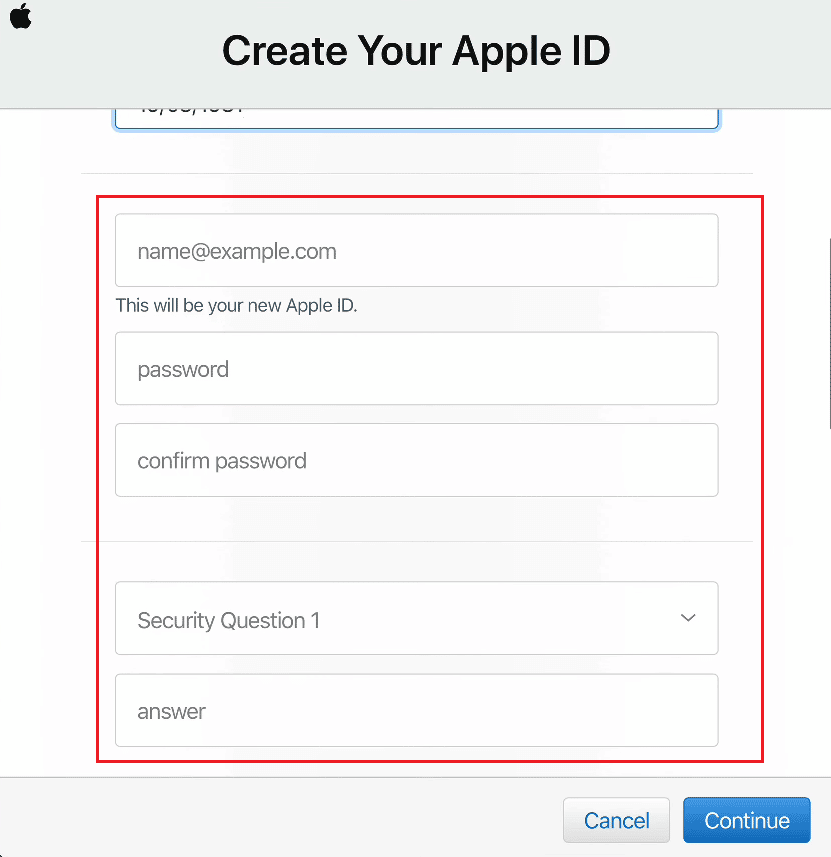
7. Wählen Sie bei Bedarf die gewünschten Empfangsfelder aus, damit Apple Ihnen Informationen zu Apple-Updates, Ankündigungen und verschiedenen Empfehlungen senden kann.
8. Geben Sie die im nebenstehenden Bild angezeigten Codezeichen ein und klicken Sie auf Weiter .
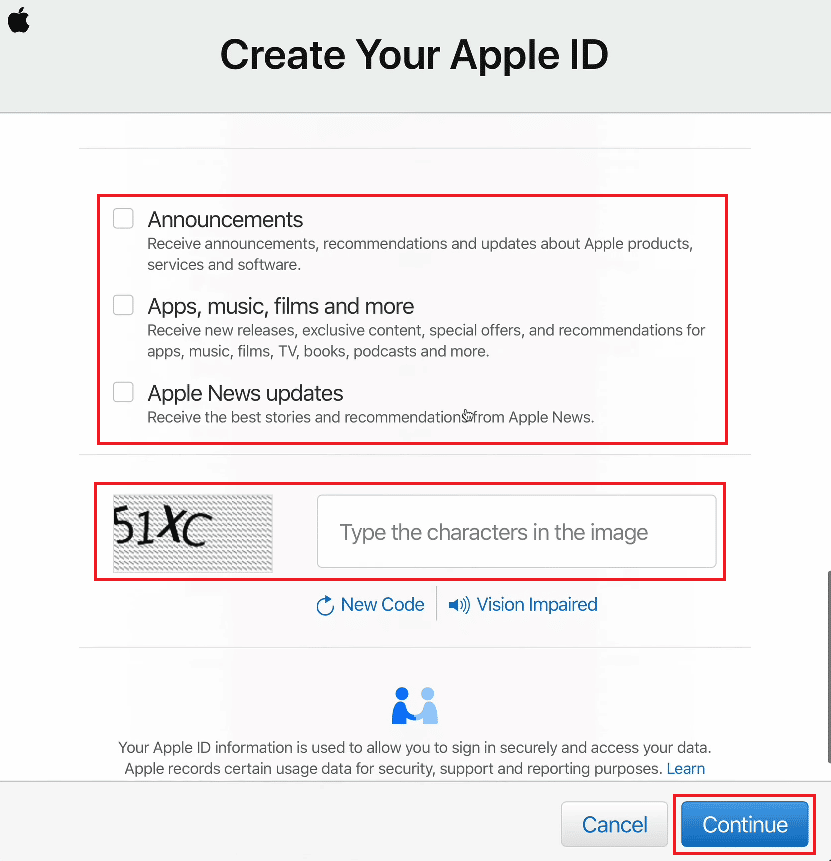
9. Geben Sie den 6-stelligen Bestätigungscode in das angegebene Feld ein, das Sie in der E-Mail an die E-Mail-Adresse erhalten haben, die Sie als Ihre Apple-ID angegeben haben.
10. Klicken Sie auf Weiter .
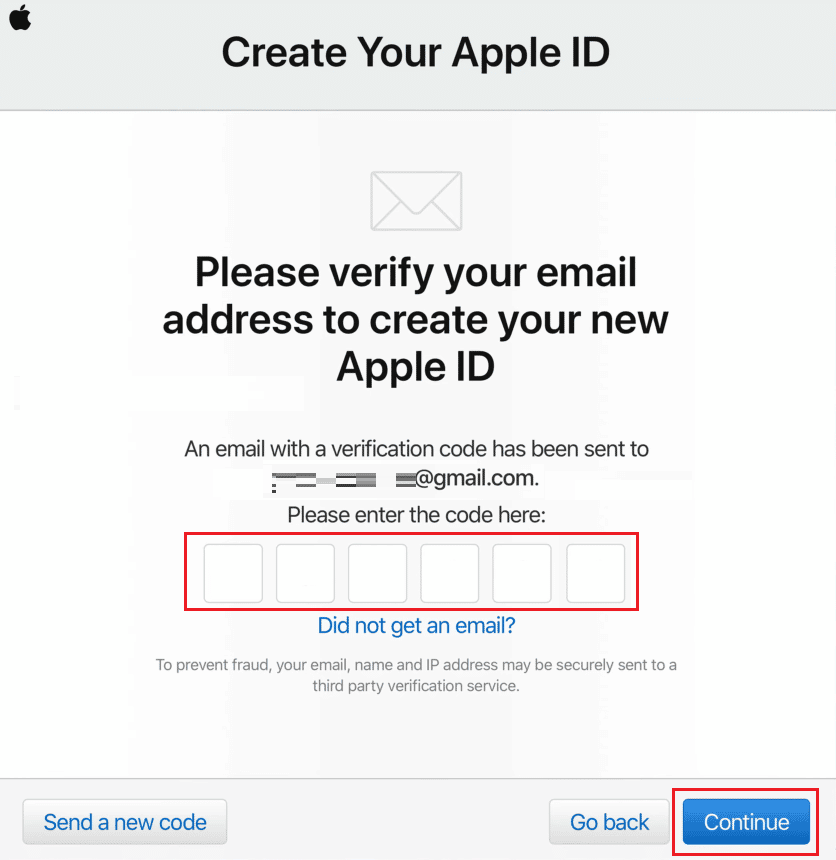
11. Stimmen Sie dem Fenster mit den Allgemeinen Geschäftsbedingungen und dem Popup zu, wie unten dargestellt.
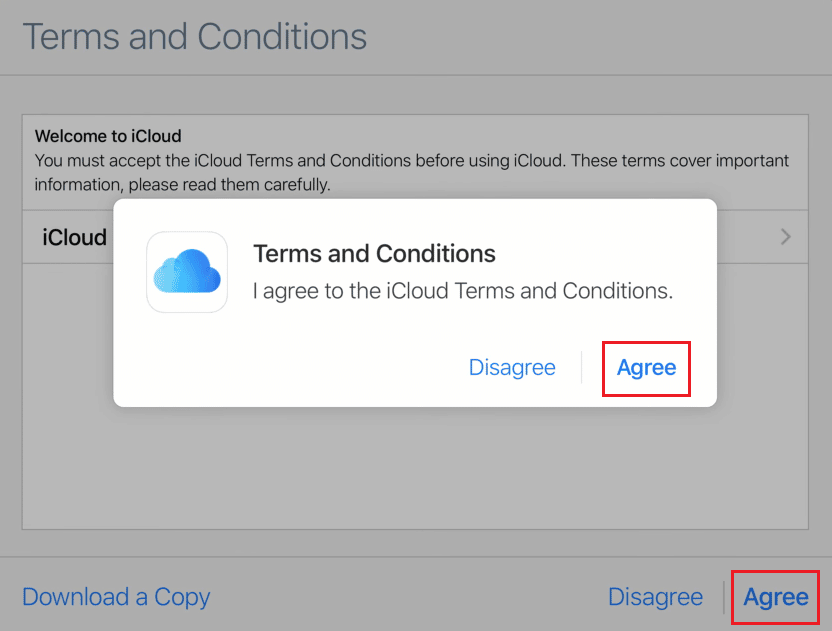
12. Klicken Sie abschließend auf iCloud verwenden , um Ihr neu erstelltes iCloud-Konto zu öffnen.
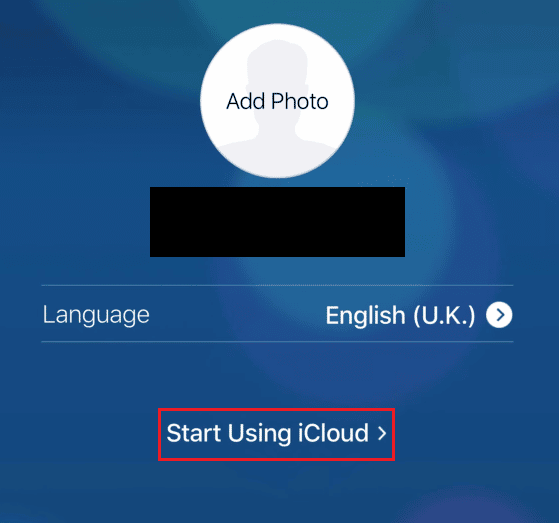
Lesen Sie auch : So löschen Sie alle Kontakte vom iPhone 5 ohne iCloud
Ist das iCloud-Passwort dasselbe wie die Apple-ID?
Nein , Ihr iCloud-Passwort und Ihre Apple-ID sind nicht identisch, wie die Namen vermuten lassen. Aber Ihr iCloud-Passwort ist dasselbe wie Ihr Apple-ID-Passwort .
Wie können Sie auf Ihr iCloud-Konto zugreifen?
Im Folgenden finden Sie die einfachen Schritte, die Sie ausführen müssen, um mit Ihrer Apple-ID und Ihrem Passwort auf Ihr iCloud-Konto zuzugreifen.
1. Gehen Sie in Ihrem Browser zur iCloud-Anmeldeseite.
2. Geben Sie Ihre Apple-ID in das verfügbare Feld ein und klicken Sie auf das nächste Pfeilsymbol , wie unten gezeigt.
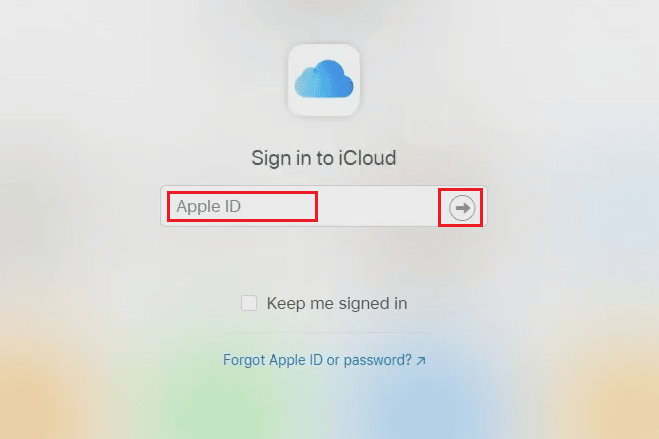
3. Geben Sie dann Ihr Apple-ID- Passwort (iCloud) ein und klicken Sie auf das markierte nächste Pfeilsymbol .
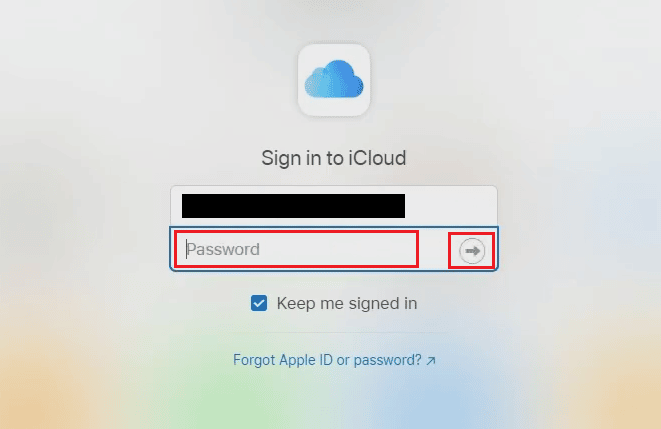
4. Geben Sie dann den Zwei-Faktor-Authentifizierungscode ein , der an Ihre registrierte E-Mail-Adresse oder Telefonnummer gesendet wurde.

5. Klicken Sie auf Trust for Trust this browser? aufpoppen.
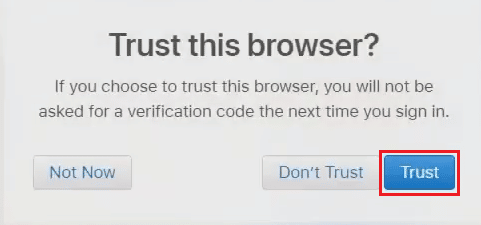
Lesen Sie auch : Beheben Sie, dass iCloud-Fotos nicht mit dem PC synchronisiert werden
Wie können Sie sich ohne Bestätigungscode bei Ihrer Apple ID anmelden?
Befolgen Sie die nächsten Schritte, um sich ohne Bestätigungscode bei Ihrer Apple-ID auf Ihrem iOS-Gerät anzumelden.
Hinweis : Diese Methode funktioniert nur mit den alten Apple-IDs . Es funktioniert möglicherweise nicht für Benutzer, die kürzlich Apple-IDs erstellt oder die Apple-ID-Sicherheit bereits mit Zwei-Faktor-Authentifizierung aktualisiert haben.
1. Öffnen Sie die Einstellungen- App auf Ihrem iPhone.
2. Tippen Sie wie gezeigt oben auf Bei Ihrem iPhone anmelden.
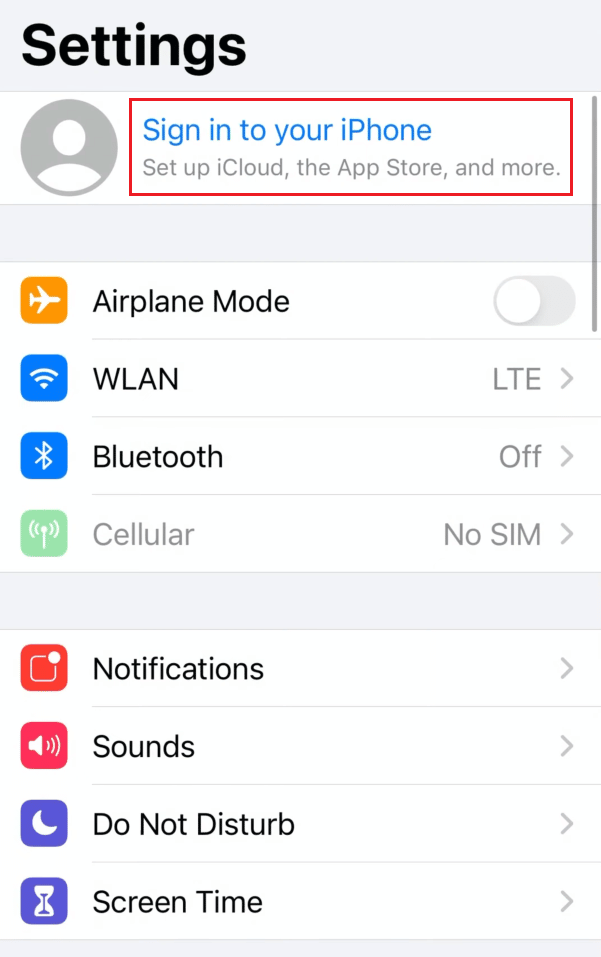
3. Geben Sie Ihre Apple ID und Ihr Passwort in die entsprechenden Felder ein und tippen Sie auf Weiter .
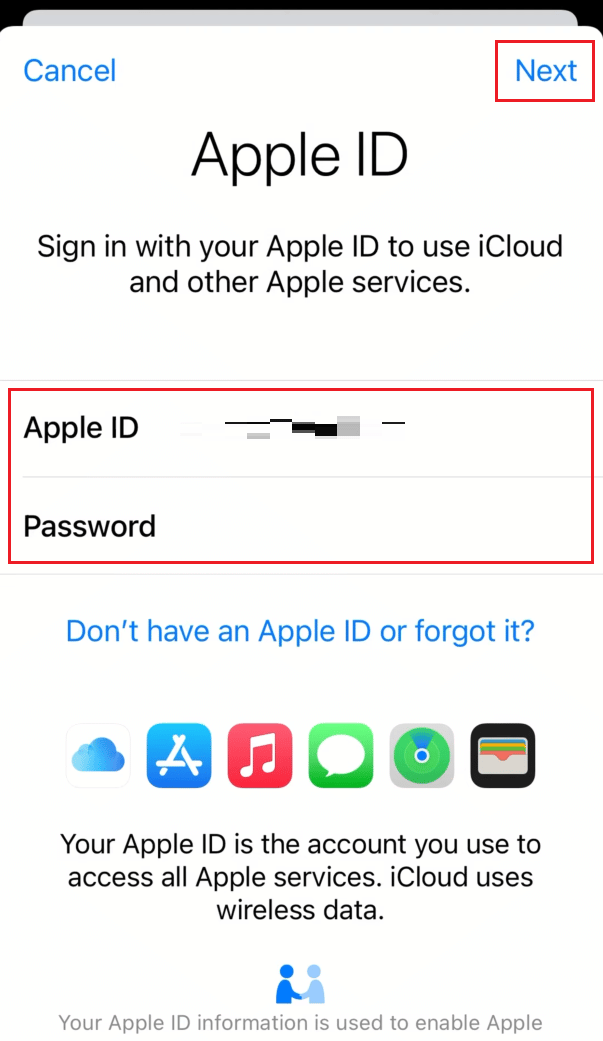
4. Tippen Sie auf dem Apple-ID-Sicherheitsbildschirm auf Andere Optionen .
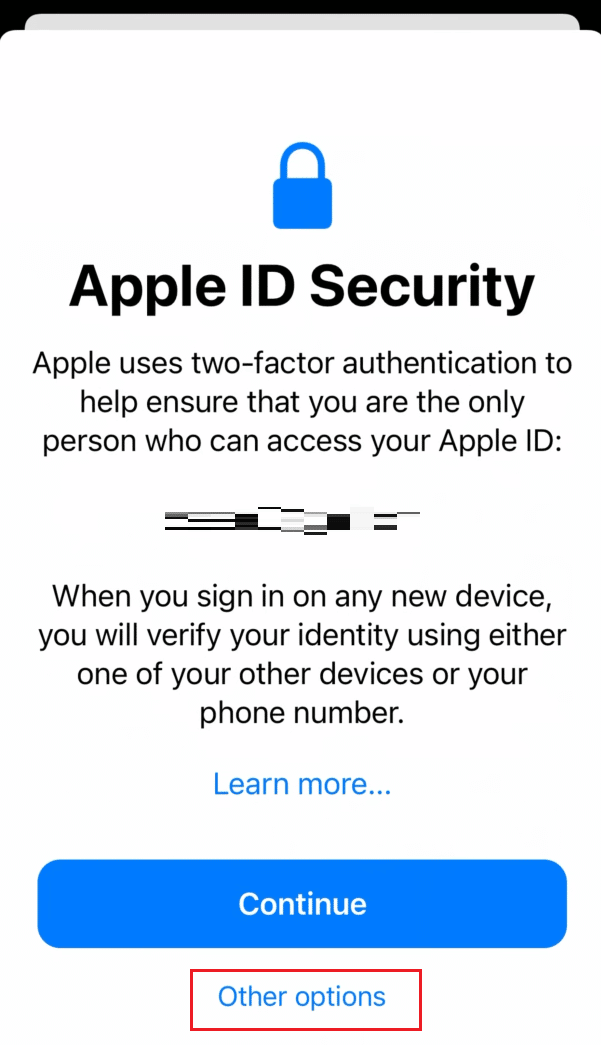
5. Tippen Sie dann im Popup auf Nicht aktualisieren , um den Erhalt eines Bestätigungscodes zu verweigern, wie unten hervorgehoben.

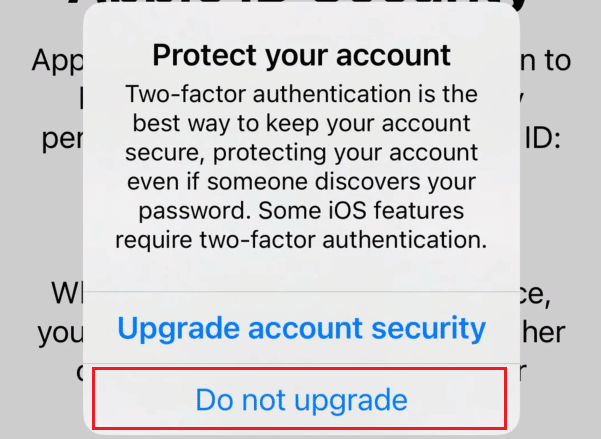
Sie werden ohne Bestätigungscode erfolgreich bei Ihrer Apple ID auf Ihrem iOS-Gerät angemeldet.
Wie kommt man ohne Passwort in die iCloud?
Wenn Sie das Passwort Ihrer Apple-ID nicht kennen oder vergessen haben, müssen Sie es zurücksetzen. Sie können ohne Ihr Passwort auf iCloud zugreifen, indem Sie Ihr Apple-ID-Passwort mit Hilfe der unten aufgeführten Schritte zurücksetzen .
1. Besuchen Sie die iForgot Apple ID-Wiederherstellungsseite in Ihrem Browser.
2. Geben Sie Ihre Apple-ID in das vorgegebene Feld ein und klicken Sie auf Weiter .
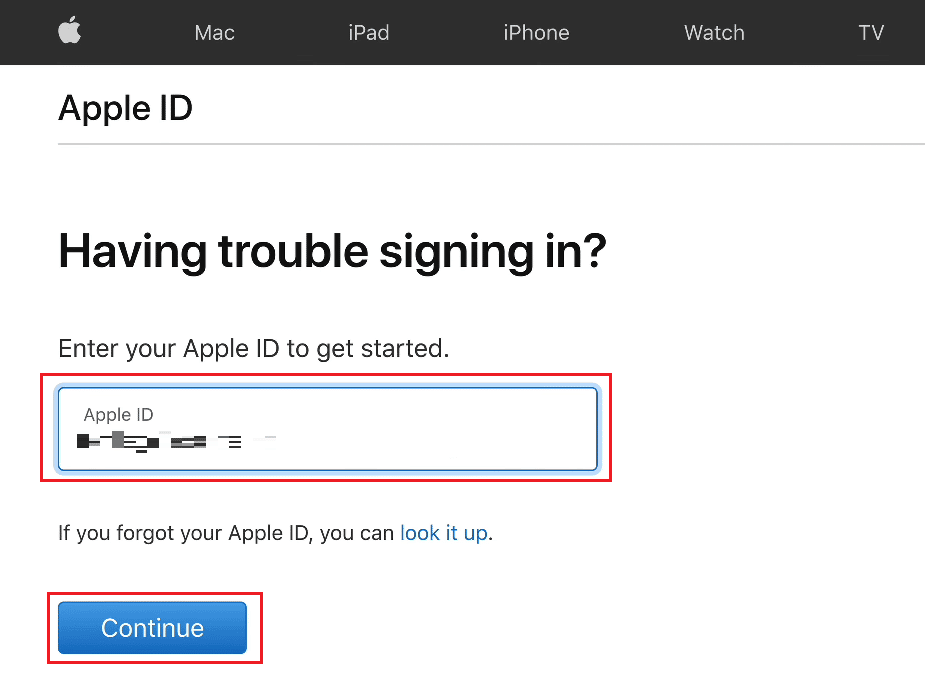
3. Geben Sie zur Bestätigung Ihre mit Ihrer Apple-ID verknüpfte Telefonnummer ein und klicken Sie wie gezeigt auf Weiter .
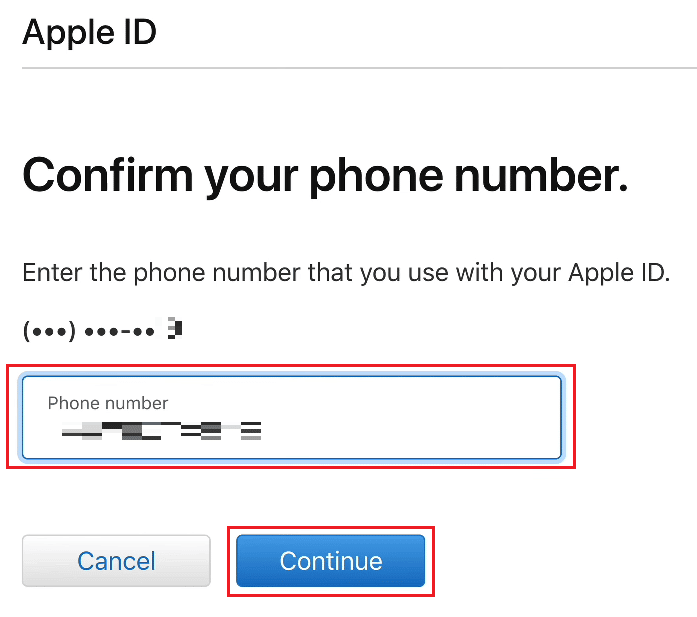
4. Geben Sie den Bestätigungscode ein , der an Ihre bei Apple ID registrierte Telefonnummer gesendet wurde, und klicken Sie auf Weiter .
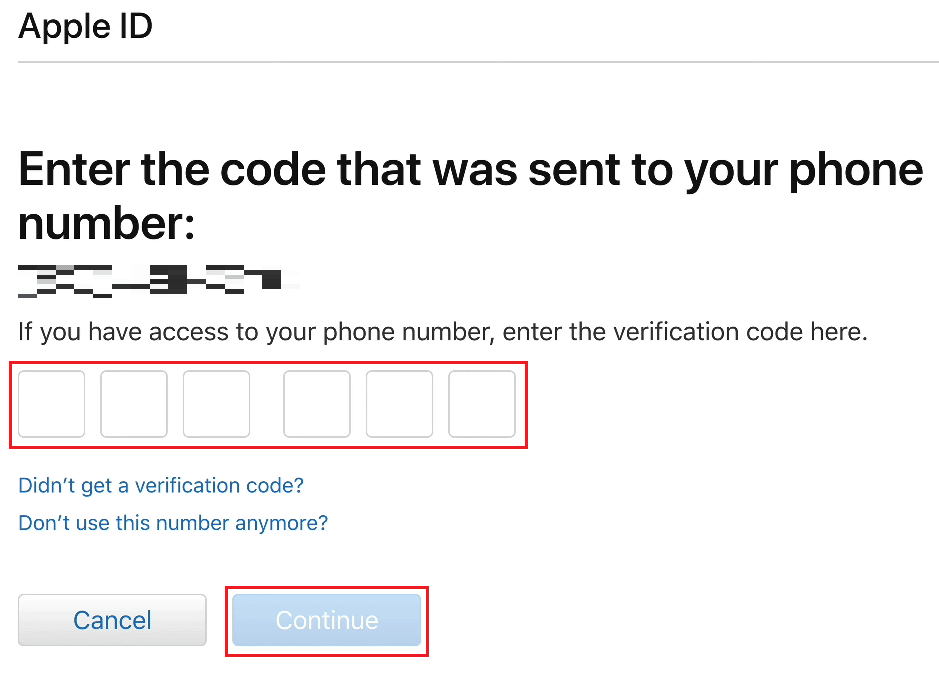
5. Geben Sie nun den Bestätigungscode ein , der an Ihre registrierte E-Mail-Adresse gesendet wurde, und klicken Sie auf Weiter .
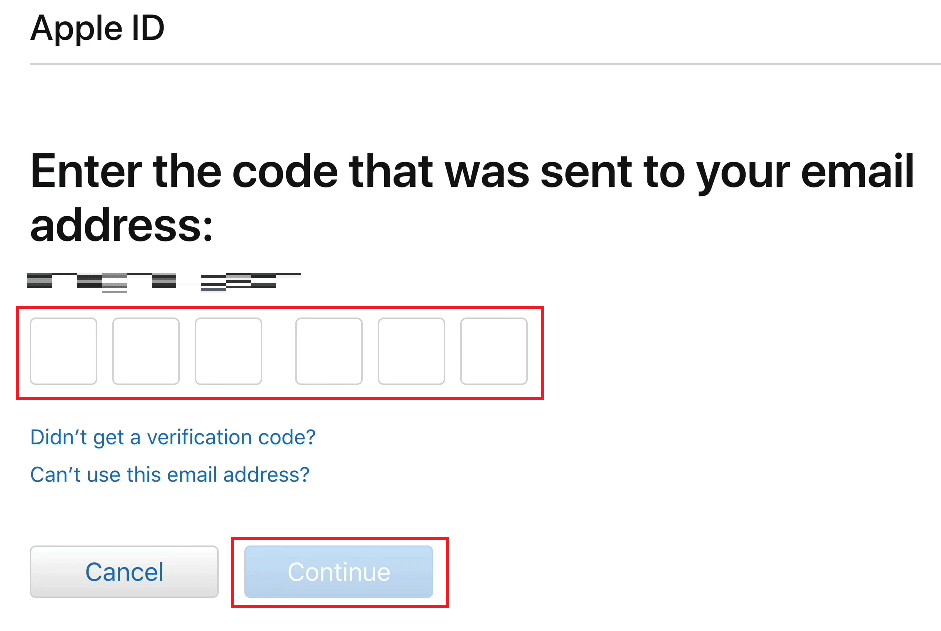
6. Geben Sie dann Ihr neues Passwort ein und bestätigen Sie es in den entsprechenden Feldern.
7. Klicken Sie auf Weiter , nachdem Sie die Passwörter in die Felder eingegeben haben.
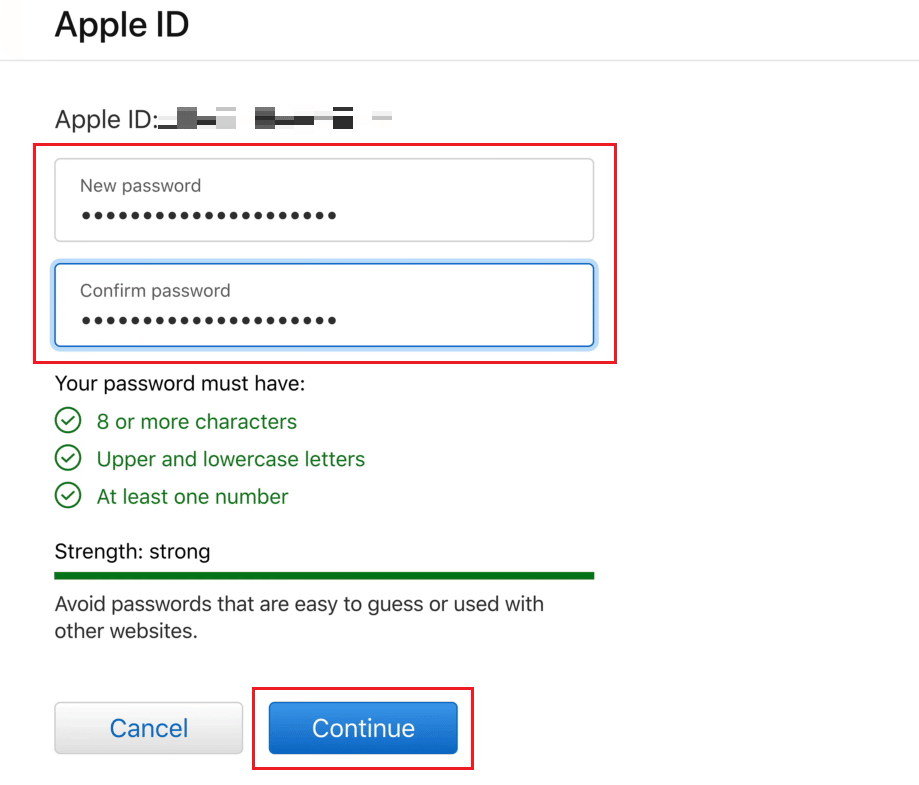
8. Auf der folgenden Seite sehen Sie die Meldung Ihr Passwort wurde zurückgesetzt .
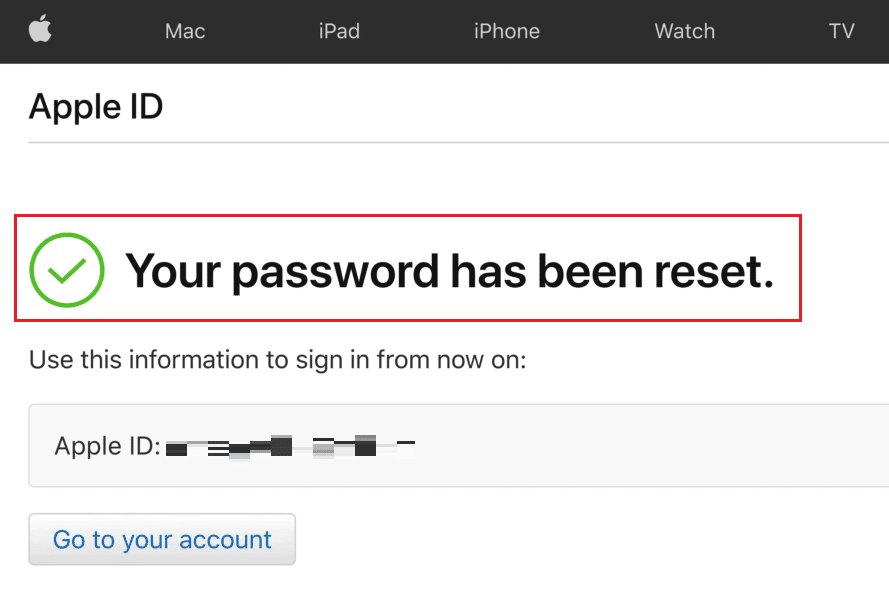
9. Besuchen Sie zuletzt die iCloud-Anmeldeseite in Ihrem Browser und melden Sie sich mit Ihrer Apple-ID bei iCloud an und setzen Sie das Passwort neu zurück.
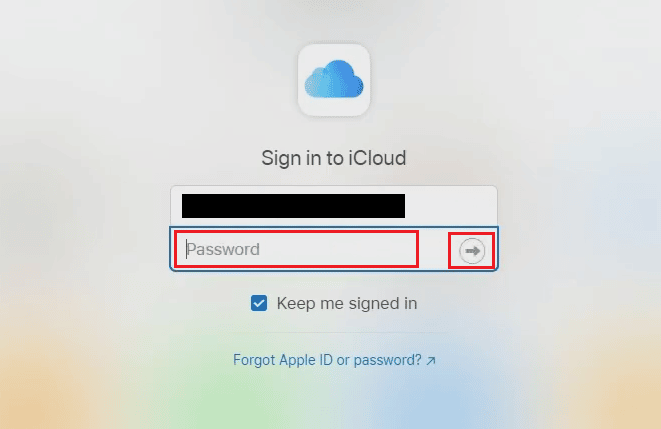
Lesen Sie auch : So entfernen Sie die Kreditkarte von der Apple ID
Wie können Sie Ihr iCloud-Passwort herausfinden?
Ihr iCloud-Passwort ist dasselbe wie Ihr Apple-ID-Passwort .
Was ist der 4-stellige Passcode für iCloud?
Ihr iCloud-Passwort ist das exakte Passwort, das Sie mit Ihrer Apple-ID verwenden.
Wie können Sie ohne Telefon auf Ihre iCloud-E-Mail zugreifen?
Sie können über das iCloud Mail -Menü auf Ihre iCloud-E-Mails zugreifen. Befolgen Sie dazu die unten aufgeführten Schritte.
1. Navigieren Sie in Ihrem Browser zur iCloud-Anmeldeseite.
2. Geben Sie Ihre Apple-ID und Ihr Passwort ein, um sich bei Ihrem iCloud-Konto anzumelden.
Hinweis : Wenn Sie die Zwei-Faktor-Verifizierung für Ihre Apple-ID aktiviert haben, überprüfen Sie den Vorgang zum Betreten Ihres Kontos.
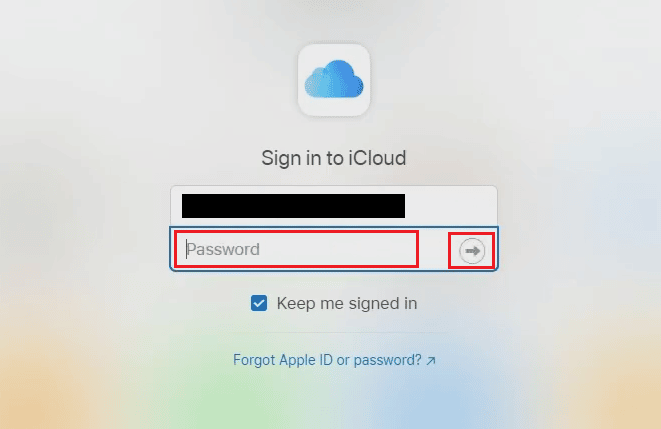
3. Klicken Sie auf Mail .
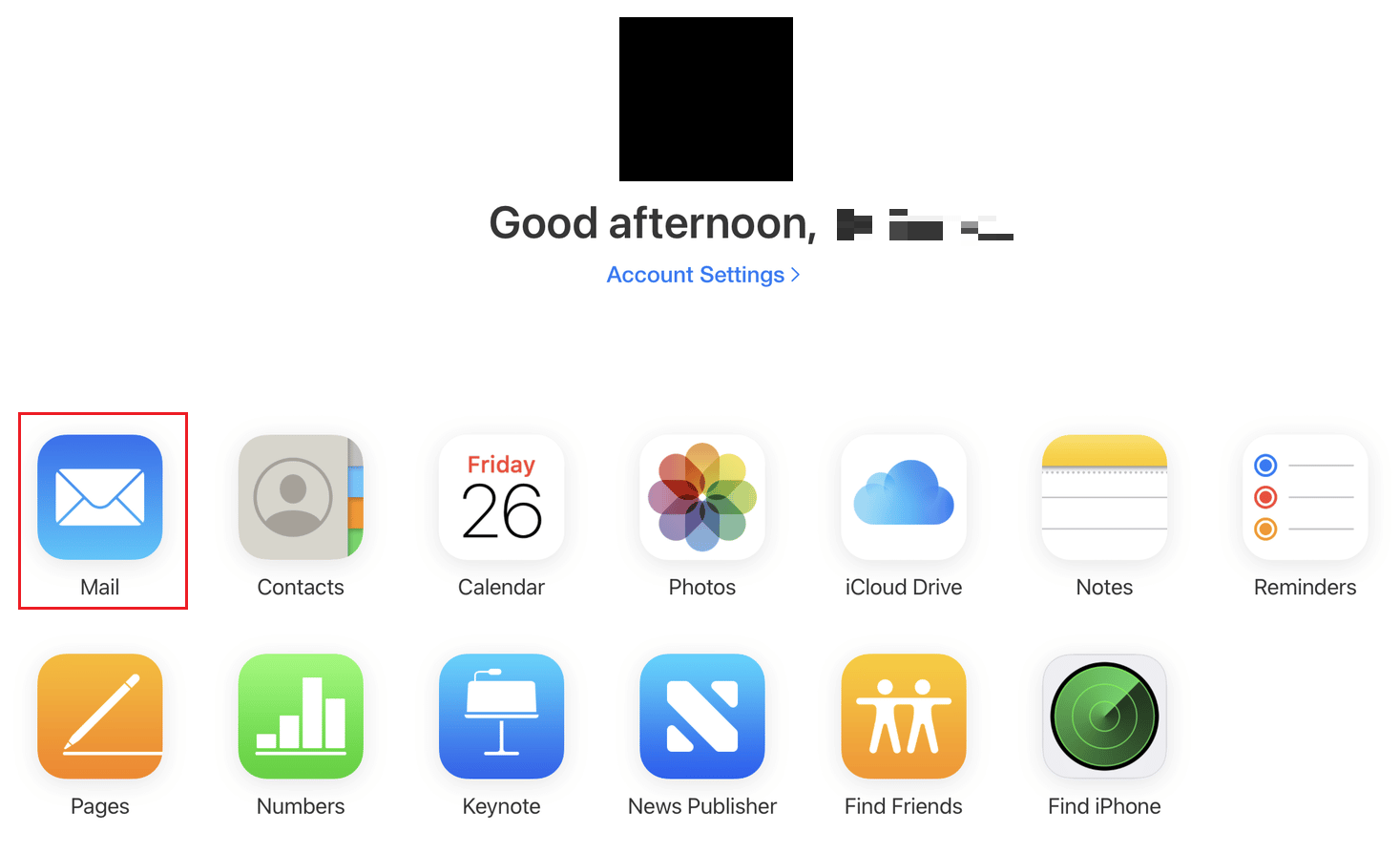
Sie können von hier aus ohne Telefon auf die iCloud-E-Mail zugreifen.
Lesen Sie auch : Apple-ID-Zwei-Faktor-Authentifizierung
Wie können Sie Ihre alte iCloud-E-Mail zurückerhalten?
Führen Sie die folgenden Schritte aus, um Ihre alten E-Mails von Ihrem iCloud-Konto wiederherzustellen.
1. Besuchen Sie die iCloud-Anmeldeseite in Ihrem Browser und melden Sie sich mit Ihrer Apple-ID und Ihrem Passwort an.
2. Klicken Sie im linken Bereich auf Mail > Papierkorb , wie unten gezeigt.
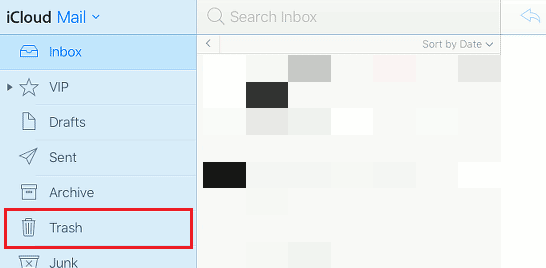
3. Klicken Sie in der Liste auf die gewünschte E-Mail .
4. Klicken Sie dann auf Symbol Verschieben > Posteingang , um diese alte und verworfene E-Mail in den Hauptposteingang Ihres iCloud-E-Mail-Kontos zu verschieben.
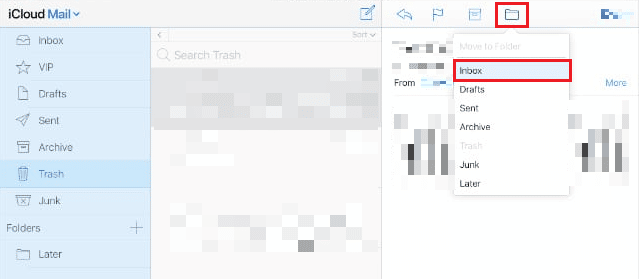
Wie können Sie Ihr iCloud-Konto ohne E-Mail wiederherstellen?
Ohne Ihre E-Mail-Adresse können Sie Ihr iCloud-Konto nicht wiederherstellen . Sie sollten Zugriff auf Ihre registrierte iCloud-E-Mail (Apple-ID) haben, um das iCloud-Konto wiederherzustellen oder zurückzusetzen.
Wie entsperre ich jedes iPhone iOS ohne Apple ID und Passwort?
Wenn Sie die Apple-ID und das Passwort Ihres iPhones nicht kennen oder vergessen haben und Ihre iPhone-Aktivierungssperre nicht entsperren können, müssen Sie Ihr iPhone von iTunes auf Ihrem PC wiederherstellen . Befolgen Sie die unten aufgeführten Schritte, um dasselbe auf Ihrem Gerät auszuführen.
Hinweis : Diese Methode löscht alle Ihre iPhone-Daten .
1. Öffnen Sie zunächst die iTunes -App auf Ihrem PC oder Laptop.
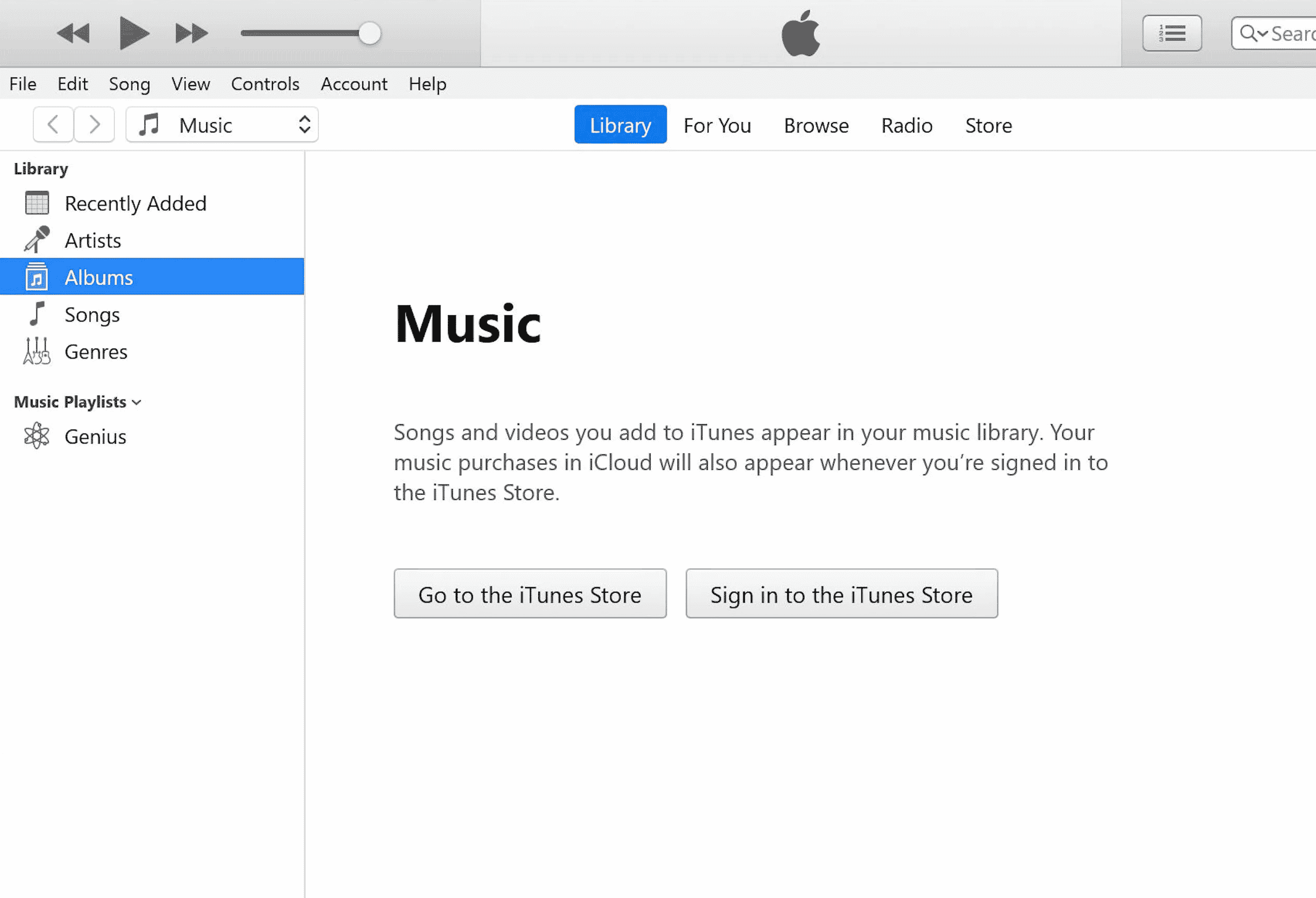
2. Drücken Sie kurz die Lauter-Taste auf Ihrem iPhone.
3. Drücken Sie dann kurz die Leiser-Taste .
4. Halten Sie nun die Ein-/Aus-Taste gedrückt, bis das Symbol „Mit Laptop verbinden “ ( Bildschirm „Wiederherstellen “) auf dem iPhone erscheint.
Hinweis : Wenn Sie ein iPhone mit einer Home-Taste verwenden, halten Sie die Lautstärketaste + Home-Taste gedrückt , bis das Symbol „Mit Laptop verbinden “ angezeigt wird.
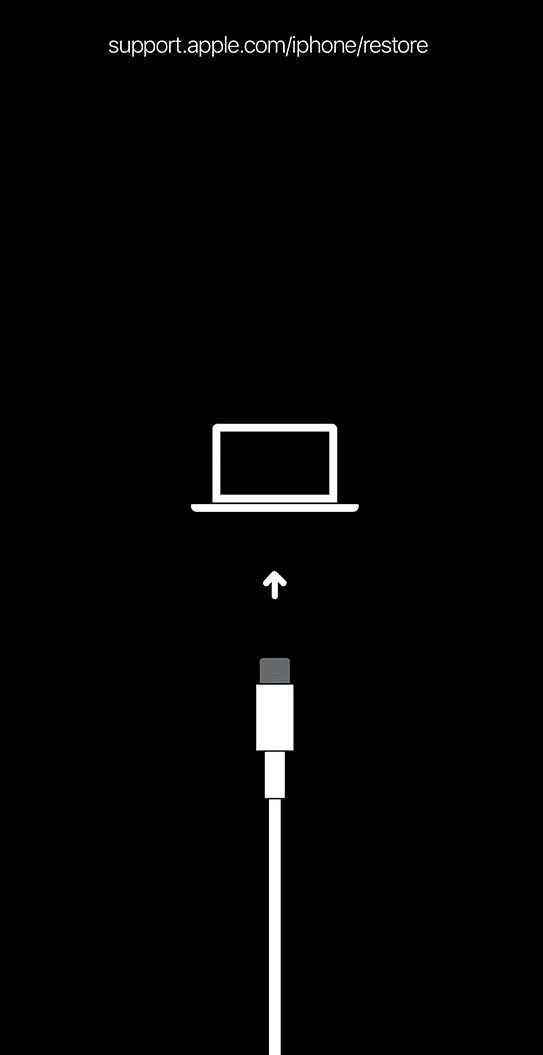
5. Klicken Sie dann im Popup-Fenster von iTunes auf die Option Wiederherstellen , wie unten gezeigt.
Hinweis : Wenn Sie auf diese Option klicken, löscht iTunes alle Einstellungen und Inhalte, einschließlich Ihres iPhone-Passworts.
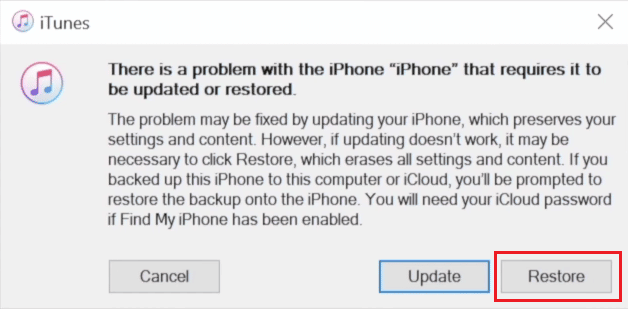
6. Klicken Sie auf Wiederherstellen und aktualisieren .
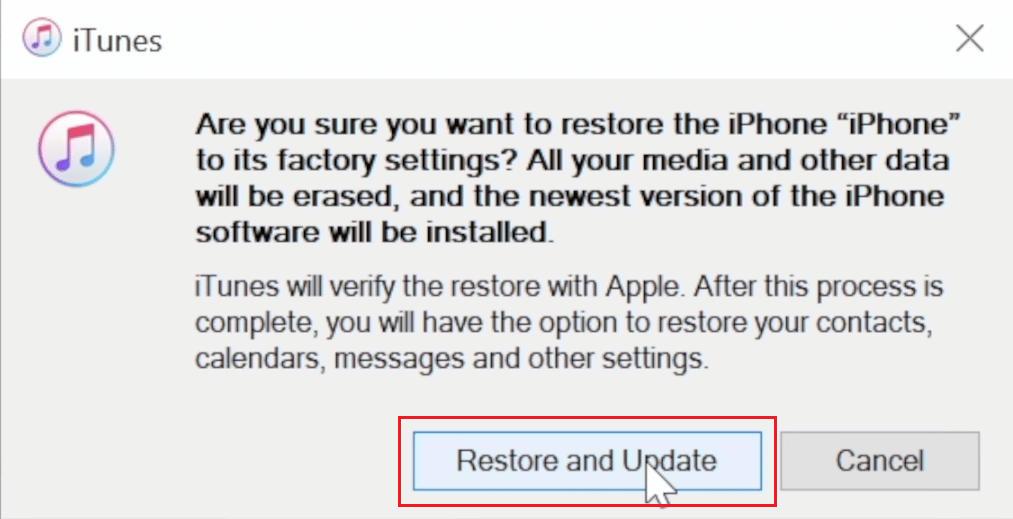
7. Klicken Sie auf das Download-Symbol , um die Firmware herunterzuladen.
Hinweis : iTunes stellt Ihr iPhone nach Abschluss des Download-Vorgangs wieder her.
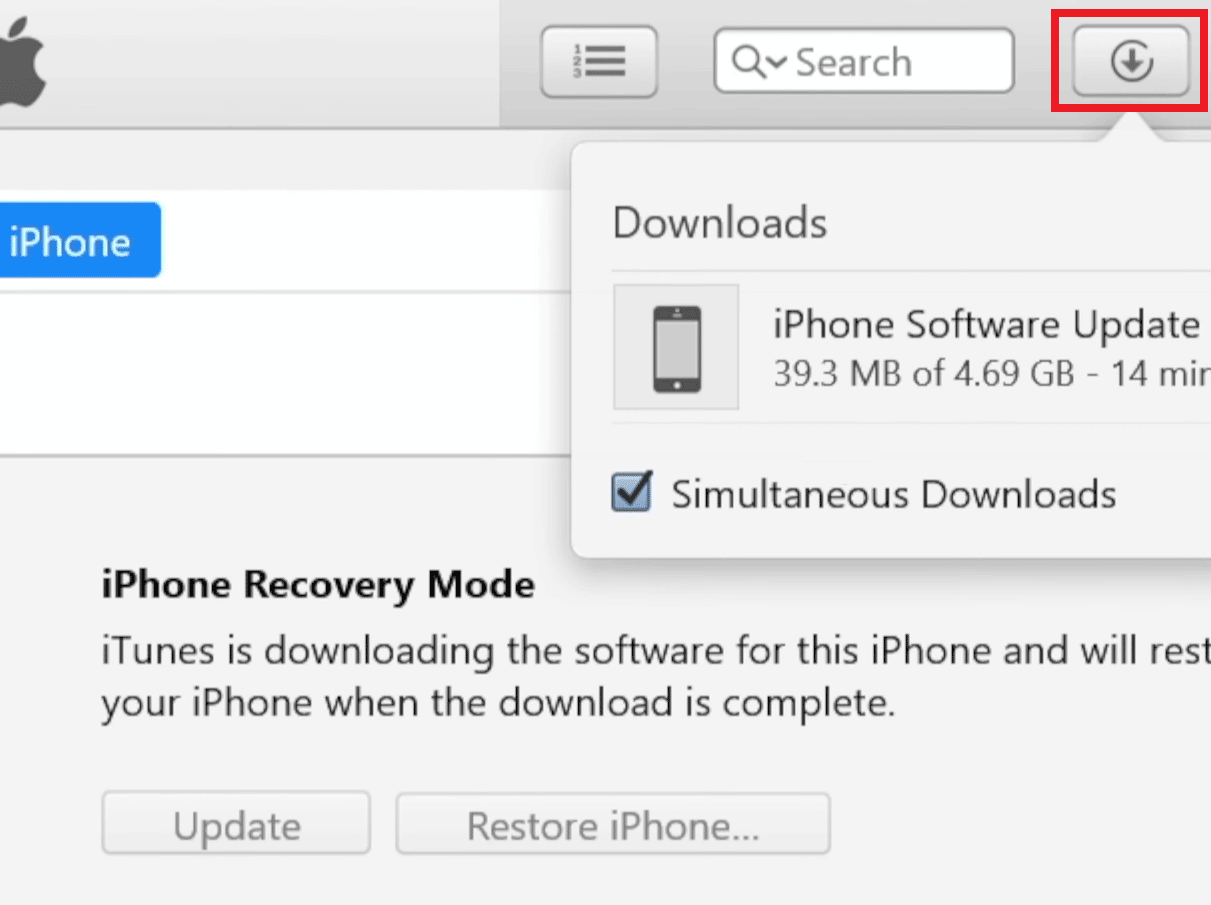
8. iTunes stellt die Software auf Ihrem iPhone wieder her. Warten Sie, bis der Vorgang abgeschlossen ist.
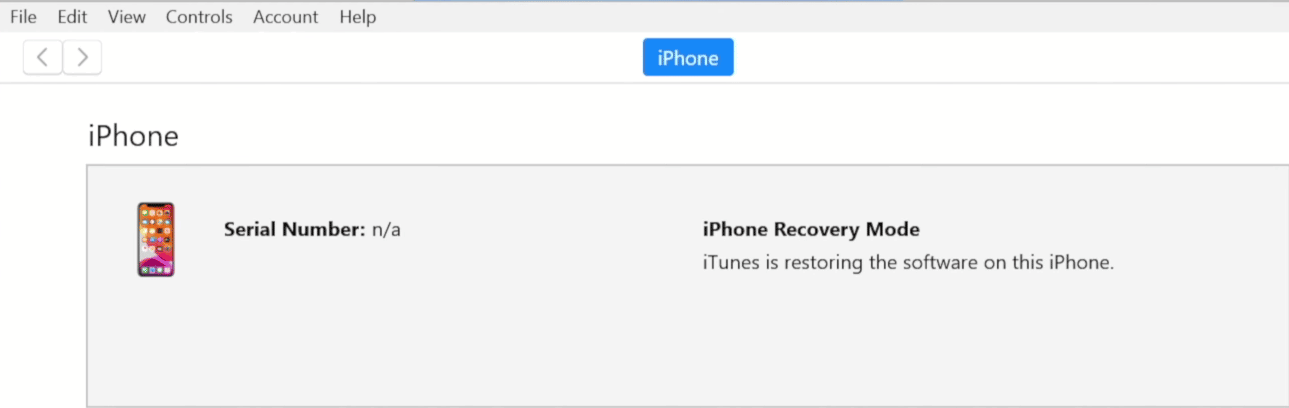
Danach können Sie Ihr iPhone jetzt ohne Passcode oder Apple ID und Passwort entsperren .
Empfohlen :
- Problem, dass die Anmeldeseite von Disney Plus nicht geladen wird
- So verifizieren Sie das Waze-E-Mail-Konto
- Wie kann ich sehen, wo meine Apple-ID verwendet wird?
- So setzen Sie Apple ID-Sicherheitsfragen zurück
Wir hoffen, Sie haben die detaillierte Schritt-für-Schritt-Anleitung verstanden, wie Sie mit und ohne Passwort in Ihr iCloud-Konto gelangen . Sie können uns Fragen zu diesem Artikel oder Vorschläge zu anderen Themen mitteilen, zu denen wir einen Artikel erstellen sollen. Schreiben Sie sie in den Kommentarbereich unten, damit wir es wissen.
