So funktioniert HDR auf PlayStation 5
Veröffentlicht: 2022-01-29Während TV-Hersteller es lieben, das 4K-Banner über ihre gesamte Werbung zu kleben, ist HDR (High Dynamic Range) wohl eine aufregendere Entwicklung in der Bildqualität, die detaillierte Schatten, ausdrucksstarke Highlights und lebendige Farben erzeugt. Wie die PlayStation 4 Pro unterstützt die neueste PlayStation 5 von Sony Gaming in HDR für ein wirklich beeindruckendes Bild – vorausgesetzt, Sie haben es richtig eingerichtet.
Leider kann HDR pingelig sein. Manchmal scheint es gut zu funktionieren, aber Sie haben Audioprobleme, wenn es aktiviert ist, oder Sie sehen digitalen „Schnee“ im Bild. In anderen Fällen kehrt Ihre PS5 möglicherweise zu einem Standardbild zurück, selbst wenn sie an einen HDR-Fernseher angeschlossen ist. Hier sind ein paar Dinge, die Sie ausprobieren können, damit alles richtig funktioniert.
Überprüfen Sie Ihre Verbindungen
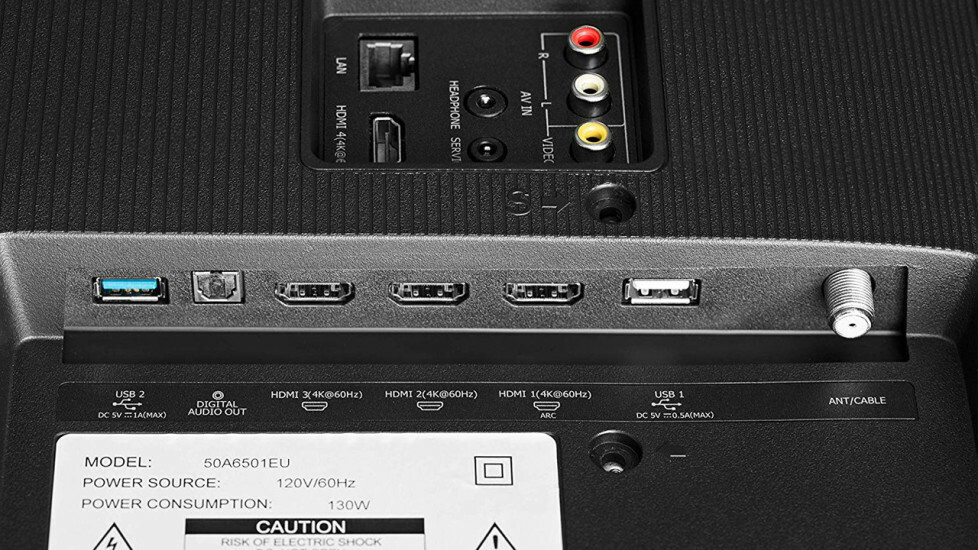
Die PlayStation 5 versucht, HDR automatisch zu aktivieren, wenn sie erkennt, dass Ihr Fernseher dies unterstützt. Das hängt jedoch davon ab, ob alles richtig angeschlossen ist.
Verwenden Sie zunächst das mit Ihrer Konsole gelieferte HDMI-Kabel. Ältere „Standard“-HDMI-Kabel reichen möglicherweise aus, um SDR-Filme mit 1080p anzusehen, aber wenn Sie bis zu 4K-HDR-Spiele mit höheren Bildraten erreichen, benötigen Sie mehr Bandbreite. Wenn Sie jemals Ihr PS5-Kabel verlieren (oder ein zusätzliches benötigen), stellen Sie sicher, dass Sie eines mit der Aufschrift „Ultra High Speed“ oder „48 Gbps“ kaufen – ich verwende derzeit preiswerte Kabel von Cable Matters mit guten Ergebnissen.
Stellen Sie außerdem sicher, dass Ihre PS5 mit den richtigen Anschlüssen an Ihrem Fernseher, Receiver und/oder Ihrer Soundbar verbunden ist. Wenn Sie es direkt an Ihren Fernseher anschließen, sehen Sie in der Bedienungsanleitung Ihres Fernsehers nach, um sicherzustellen, dass Sie an einen Anschluss angeschlossen sind, der 4K HDR bei 60 Hz verarbeiten kann (einige Fernseher erlauben dies nur an einem oder zwei Anschlüssen). Jeder Anschluss mit der Bezeichnung „HDMI 2.1“ bietet einige zusätzliche Spielfunktionen, also sollten Sie diese Option verwenden.
Wenn Sie einen Receiver oder eine Soundbar verwenden, vergewissern Sie sich, dass sie ein 4K-, HDR-, 120-Hz-Signal übertragen können. Wenn dies nicht der Fall ist, müssen Sie die PS5 möglicherweise direkt an den Fernseher anschließen und Audio vom Fernseher über HDMI ARC oder ein optisches Kabel an Ihren Receiver oder Ihre Soundbar übertragen.
Optimieren Sie Ihre TV-Einstellungen
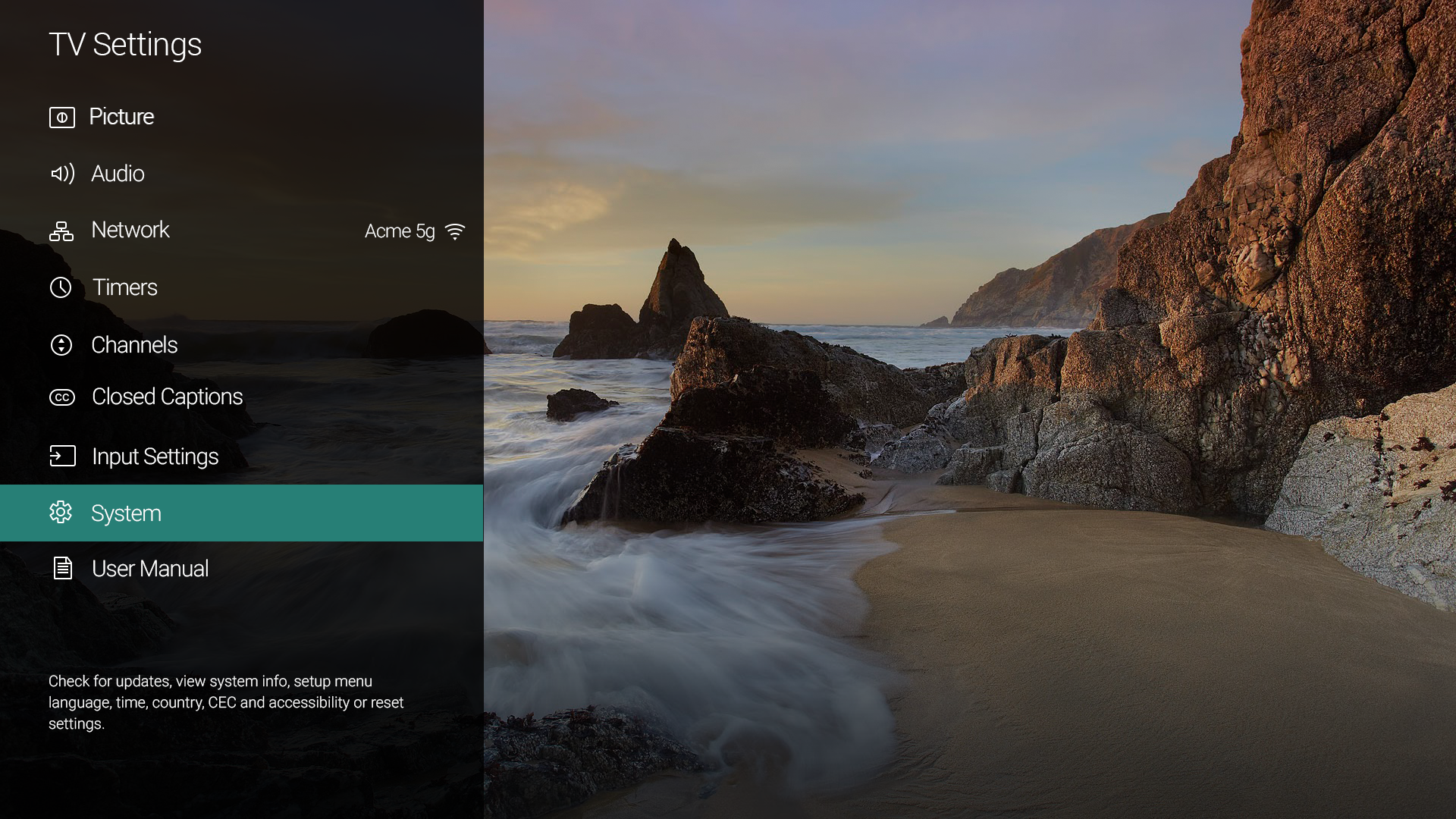
Als nächstes sollten Sie die Bildeinstellungen Ihres Fernsehers noch einmal überprüfen, da sie möglicherweise nicht für die Funktionen der PS5 bereit sind. Insbesondere viele HDR-Fernseher haben eine Einstellung namens „HDMI Deep Color“, „HDMI Enhanced“ oder etwas Ähnliches, die Sie möglicherweise aktivieren müssen, damit HDR ordnungsgemäß funktioniert.
Sie finden dies oft in den Eingangseinstellungen Ihres Fernsehgeräts, aber sehen Sie in der Bedienungsanleitung Ihres Fernsehgeräts nach, um zu sehen, wo es sich bei Ihrem Modell genau befindet. (Überprüfen Sie auch Ihren Receiver – mein Pioneer-Receiver benötigte eine seltsame, versteckte Kombination von Tastendrücken, um die Funktion einzuschalten.)
Andere Fernseher haben möglicherweise andere Einstellungen, die angepasst werden müssen – einige Besitzer von TCL-Fernsehern mussten beispielsweise den Eingang der PS4 Pro auf den HDMI 2.0-Modus einstellen, damit die Dinge richtig funktionieren, und die PS5 kann auf einigen Fernsehern ähnliche Macken haben Modelle.
Ich würde auch empfehlen – obwohl dies völlig optional ist – Ihren Fernseher für beste Ergebnisse in den Film-, Kino- oder kalibrierten Bildmodus zu versetzen. Möglicherweise müssen Sie dies nach dem Start eines HDR-Spiels tun, da einige Fernseher unterschiedliche Voreinstellungen für den SDR- und den HDR-Modus verwenden.
Die Modi Standard und Lebhaft, die mit den meisten Fernsehern geliefert werden, verwenden keine genauen Farben und sehen daher in Ihren Spielen nicht so lebensecht aus. Der Kinomodus sieht im Vergleich vielleicht nicht so druckvoll aus, ist aber tatsächlich die genaueste Einstellung aus der Box. Geben Sie sich einfach Zeit, sich daran zu gewöhnen, wie es aussieht.
Sie möchten die Einstellungen wahrscheinlich nicht einmal im Kinomodus anpassen, da die Standardeinstellungen für Kontrast und Hintergrundbeleuchtung in diesem Modus normalerweise optimal für HDR eingestellt sind. Achten Sie jedoch darauf, Dinge wie Local Dimming für diese tiefen Schwarztöne und den Spielemodus einzuschalten, um die Eingangsverzögerung zu reduzieren. Sie möchten auch den HGIG-Modus aktivieren, falls Ihr Fernseher darüber verfügt, um das bestmögliche HDR-Bild zu erzielen.
Passen Sie Ihre PlayStation 5-Einstellungen an
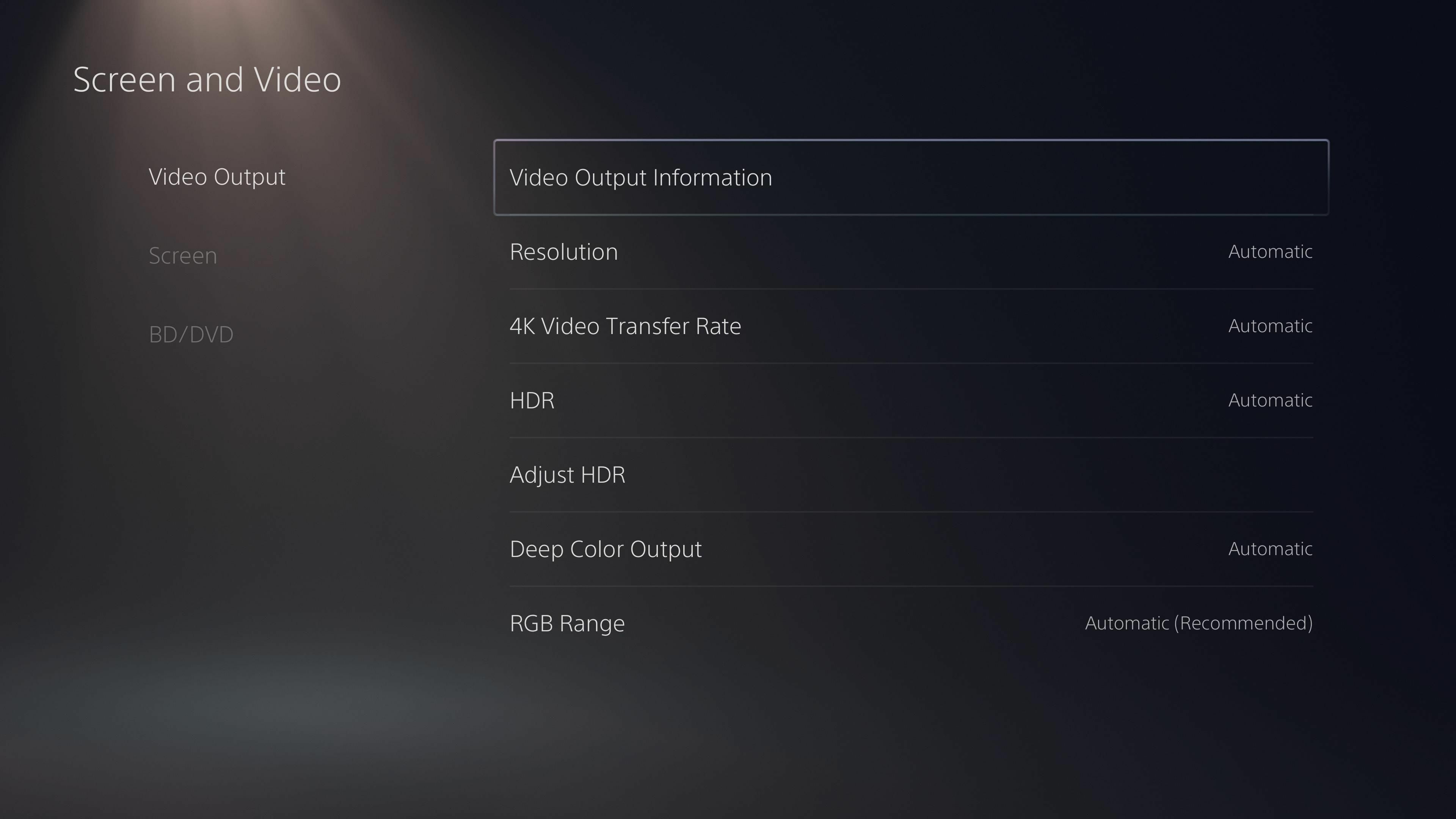
Wenn alle oben genannten Dinge richtig eingestellt sind, sollte Ihre PS5 HDR ausgeben, und Ihr Fernseher wird Sie durch ein HDR-Logo in der Ecke informieren, wenn Sie ihn starten (oder wenn Sie die Info-Taste auf Ihrer Fernbedienung drücken). Wenn Sie jedoch auf Probleme stoßen, können Sie einige Einstellungen auf der PS5 ändern.

Von unseren Redakteuren empfohlen


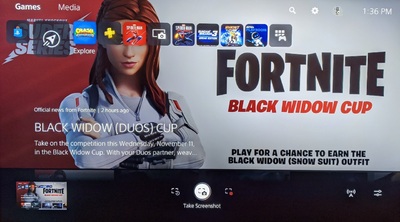
Gehen Sie auf Ihrer PS5 zu Einstellungen> Bildschirm und Video und sehen Sie sich die Optionen auf der Registerkarte Videoausgabe an. Auf Automatisch eingestellt, sollten die meisten davon funktionieren, aber wenn nicht, versuchen Sie, die Einstellungen für die Auflösung oder die 4K-Videoübertragungsrate um eine Stufe zu verringern. Wenn das Problem dadurch behoben wird, ist Ihr Fernseher, Receiver oder Kabel möglicherweise nicht in der Lage, die von der PS5 für diese Einstellungen benötigte Bandbreite zu erreichen.
(Hinweis: Wenn das Ändern dieser Einstellungen zu einem schwarzen Bildschirm führt, schalten Sie Ihre PS5 aus und starten Sie sie im abgesicherten Modus, indem Sie den Netzschalter zwei Pieptöne lang gedrückt halten. Sie können dann die Auflösung zurücksetzen, um das Bild wiederherzustellen.)
Wenn Sie überprüfen möchten, ob die PS5 HDR korrekt ausgibt, verfügen viele TV-Fernbedienungen über eine Info-Schaltfläche, die eine Leiste am oberen Rand des Bildschirms anzeigt, die die aktuelle Auflösung, Bildrate und ob Sie ein SDR- oder HDR-Signal erhalten, anzeigt . Dies kann von Fernseher zu Fernseher variieren (mein Vizio-Fernseher zeigt keine Framerate an, aber mein Samsung tut es), obwohl die meisten etwas in diesem Bereich haben sollten.
Führen Sie die HDR-Kalibrierung der PS5 aus
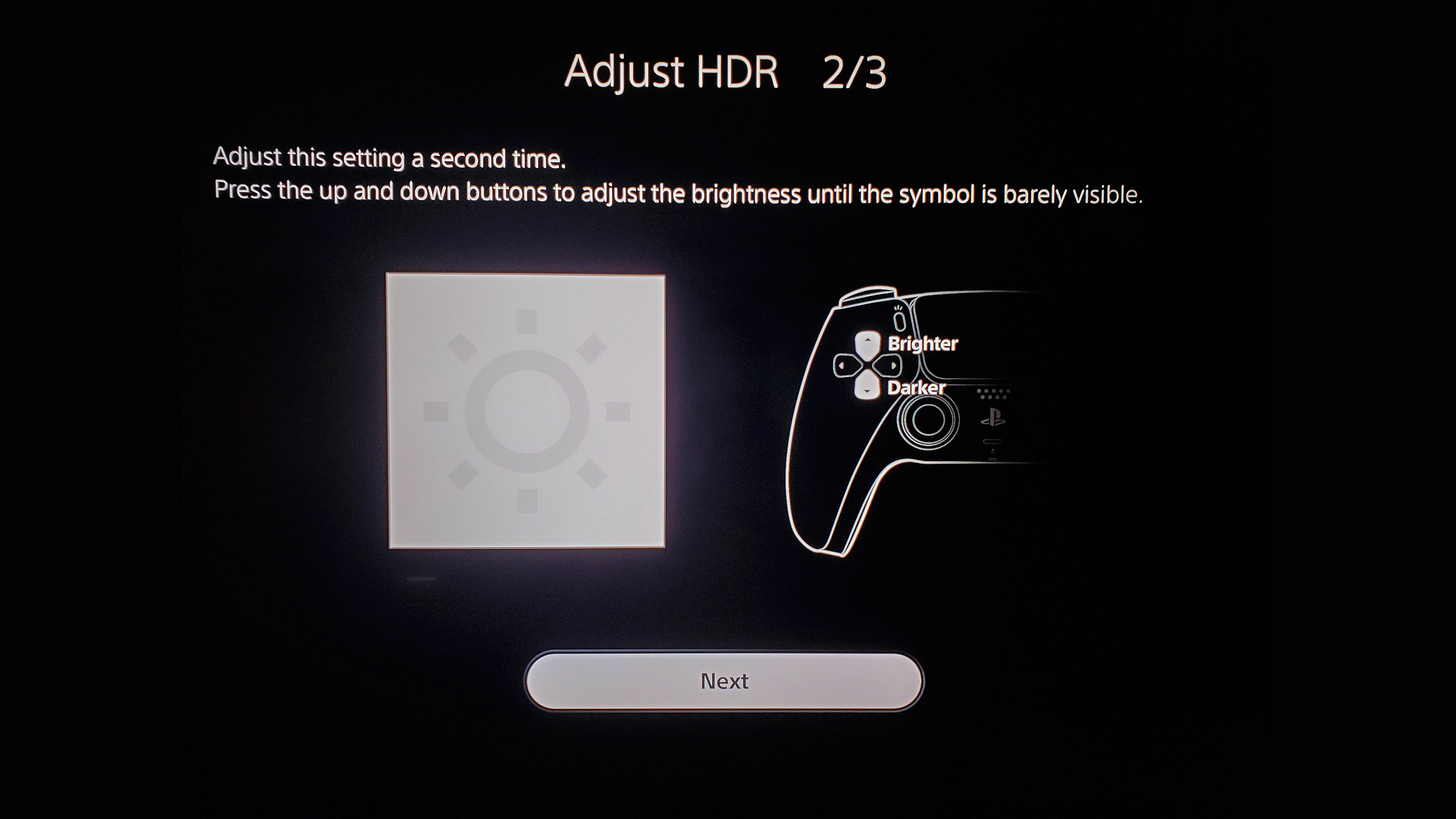
Schließlich muss Ihre PS5 für HDR kalibriert werden. Das ist wichtig, denn nicht jeder Fernseher kann diese hellen Lichter und tiefen Schwarztöne mit der gleichen Intensität reproduzieren, also muss deine PS5 wissen, was dein Fernseher kann – wie hell er werden kann und wie dunkel er werden kann – um zu produzieren das schönste Bild.
Die PS5 wird dieses Tool wahrscheinlich ausführen, wenn Sie es zum ersten Mal einrichten, aber wenn Sie eine der oben genannten Einstellungen optimiert haben, ist es wahrscheinlich eine gute Idee, es erneut auszuführen und auf die aktuellen Einstellungen Ihres Fernsehers zu kalibrieren. Gehen Sie zu Einstellungen > Bildschirm und Video und wählen Sie HDR anpassen. Befolgen Sie die Anweisungen auf dem Bildschirm – scrollen Sie durch die Ebenen, bis das Bild verschwindet, und schieben Sie es dann eine Stufe zurück – Sie möchten, dass es für optimale Ergebnisse so kaum sichtbar wie möglich ist.
Theoretisch sollte diese Einstellung systemweit gelten, aber einige PS4 Pro-Spiele hatten ihre eigenen Kalibrierungstools eingebaut. Wenn Ihr Spiel also über einen eigenen Kalibrierungsassistenten verfügt, führen Sie diesen ebenfalls aus und befolgen Sie die Anweisungen genau, insbesondere wenn Sie jemals die Einstellungen Ihres Fernsehgeräts ändern.
