So generieren Sie Zwei-Faktor-Authentifizierungscodes in 1Password
Veröffentlicht: 2022-01-29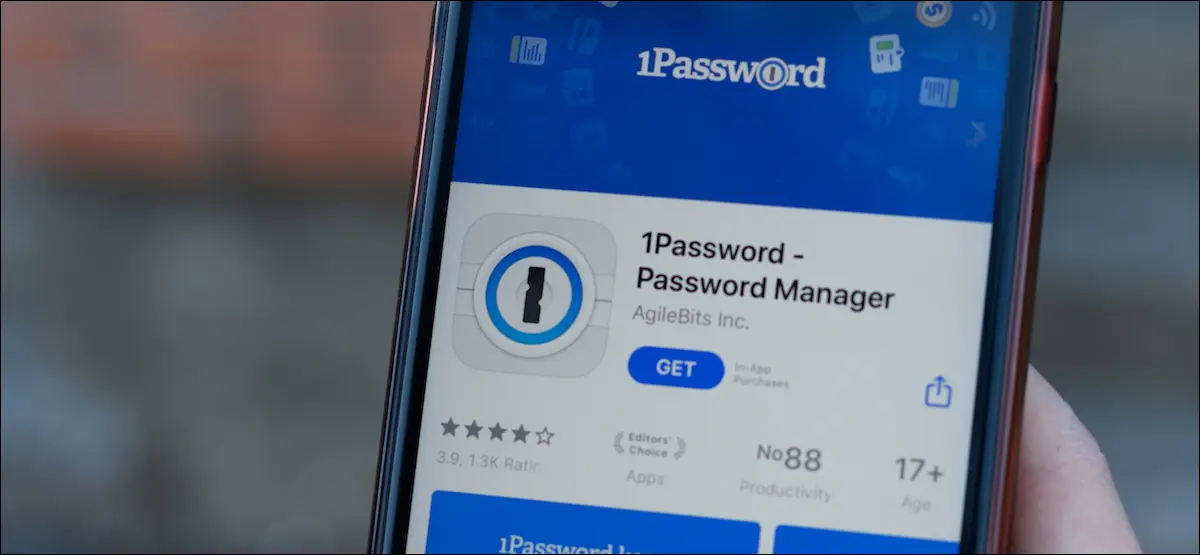
1Password ist aus gutem Grund einer unserer beliebtesten Passwort-Manager. Es verfügt über hervorragende Funktionen, wie z. B. die Möglichkeit, Einmalpasswörter zu generieren, die Sie schnell eingeben können, wenn Sie sich bei Ihren Online-Konten anmelden.
Ja, 1Password kann Ihre Passwörter speichern und auch Ihre Standard-Authentifizierungs-App sein. Bevor wir Ihnen zeigen, wie Sie Zwei-Faktor-Authentifizierungscodes für verschiedene Websites in 1Password einrichten, lassen Sie uns zunächst über die Vor- und Nachteile der Verwendung von 1Password als primärem Authentifikator sprechen.
Inhaltsverzeichnis
- Sollten Sie einen Passwort-Manager verwenden, um Einmalpasswörter zu generieren?
- So fügen Sie Zwei-Faktor-Authentifizierungscodes zu 1Password hinzu
- iPhone und iPad
- Android
- Mac
- Fenster
Sollten Sie einen Passwort-Manager verwenden, um Einmalpasswörter zu generieren?
Wenn Sie einen Passwort-Manager verwenden, sind Sie für die Sicherheit Ihrer Online-Konten bereits auf dem richtigen Weg. 1Password gehört zu den besten Passwort-Managern auf dem Markt und Sie können es auch als Ihre primäre Authentifizierungs-App für die Zwei-Faktor-Authentifizierung verwenden. Das bedeutet, dass 1Password alle Ihre Passwörter zusätzlich zu den Codes speichern kann, die Sie sonst erhalten würden, entweder per SMS oder einer Authentifizierungs-App wie Authy oder Google Authenticator.
Wenn Sie 1Password zum Generieren von Einmalpasswörtern (OTPs) verwenden, gewinnen Sie viel an Komfort. Es sichert und synchronisiert Ihre OTPs automatisch auf allen Geräten, und Sie erhalten dafür das gleiche Maß an Sicherheit wie für andere in 1Password gespeicherte Daten. Das bedeutet, dass Sie von Ihrem Computer und Ihrem Smartphone aus auf Ihre OTPs zugreifen können, was bequemer ist als die Verwendung von reinen Smartphone-Authentifizierungs-Apps.
1Password kopiert OTPs auch automatisch in die Zwischenablage, wenn Sie sich anmelden, was Ihnen etwas Zeit spart.
VERWANDT: Ich bin von LastPass zu 1Password gewechselt (und das sollten Sie auch)
Auf der anderen Seite sind alle Ihre Konten gefährdet, wenn Ihr 1Password-Konto kompromittiert wird. Angenommen, Sie haben die Zwei-Faktor-Authentifizierung für die meisten Konten aktiviert, könnte die Verwendung einer anderen Authentifizierungs-App einige der Risiken mindern.
Allerdings sind die meisten Menschen besser dran, eine Art Zwei-Faktor-Authentifizierung zu verwenden als gar keine. Wenn die Verfügbarkeit von Zwei-Faktor-Authentifizierungscodes auf allen Geräten (im Gegensatz zu nur auf Smartphones) ein großer Vorteil für Sie ist, sollten Sie die Verwendung eines Passwort-Managers in Betracht ziehen, der auch als Authentifizierungs-App fungiert.
So fügen Sie Zwei-Faktor-Authentifizierungscodes zu 1Password hinzu
Der Prozess des Hinzufügens von Zwei-Faktor-Authentifizierungscodes zu 1Password ist dem Hinzufügen zu Google Authenticator oder Authy ziemlich ähnlich. Wir führen Sie durch die Schritte auf jeder wichtigen Plattform.
VERWANDT: SMS-Zwei-Faktor-Authentifizierung ist nicht perfekt, aber Sie sollten sie trotzdem verwenden
Machen Sie 1Password zu Ihrer Authenticator-App auf iPhone und iPad
Es gibt zwei Möglichkeiten, Authentifizierungscodes zu 1Password für iPhone hinzuzufügen. Eine davon beinhaltet das Scannen eines QR-Codes und die andere das Einfügen des Geheimcodes für OTPs in 1Password. Die QR-Code-Methode ist nützlich, wenn der Code auf einem anderen Gerät angezeigt wird.
Sie können jedoch keinen QR-Code von Safari auf dem iPhone mit der iPhone-App von 1Password scannen. Stattdessen können Sie den Geheimcode des Authentifikators in 1Password einfügen. Wir zeigen Ihnen, wie Sie beides tun.
Öffnen Sie 1Password auf Ihrem iPhone und gehen Sie zu einem Ihrer gespeicherten Logins. Tippen Sie oben rechts auf „Bearbeiten“.
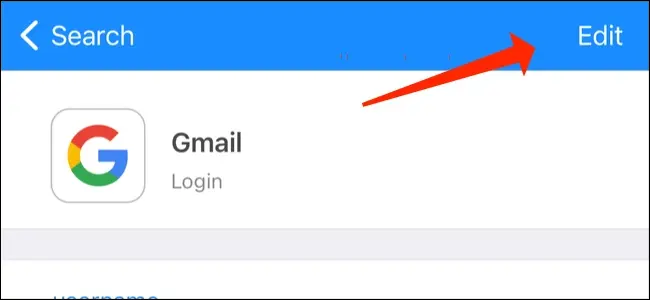
Scrollen Sie nach unten und tippen Sie auf „Neues Einmalpasswort hinzufügen“.
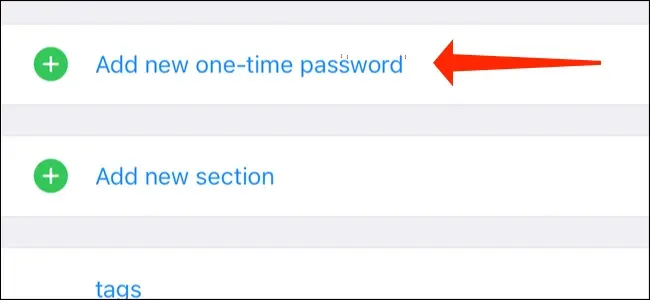
Hier haben Sie zwei Möglichkeiten, um fortzufahren – entweder durch Eingabe eines QR-Codes oder durch Einfügen des Geheimcodes des Authentifikators. Tippen Sie für Ersteres auf das QR-Code-Symbol.
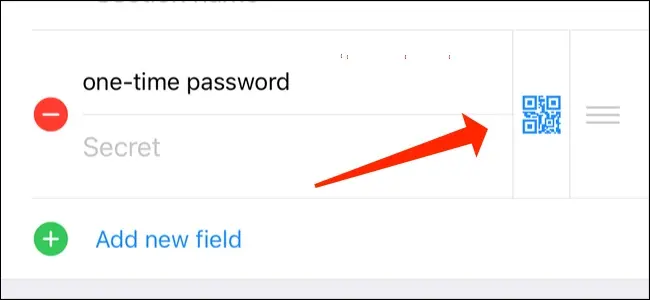
Scannen Sie jetzt den QR-Code und Sie sehen sechsstellige Codes in 1Password. Tippen Sie auf „Fertig“, um dies zu speichern.
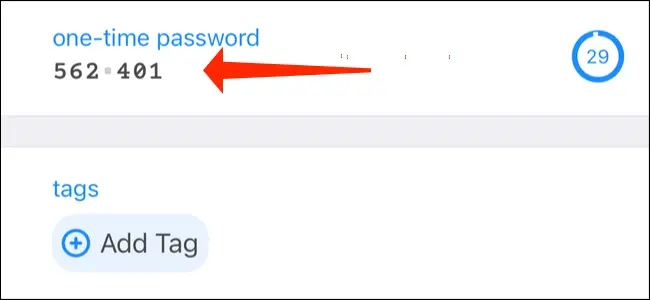
Alternativ können Sie den Geheimcode des Authentifikators auf jeder Website kopieren, die die Zwei-Faktor-Authentifizierung unterstützt, und ihn in 1Password einfügen und dann auf „Fertig“ tippen.
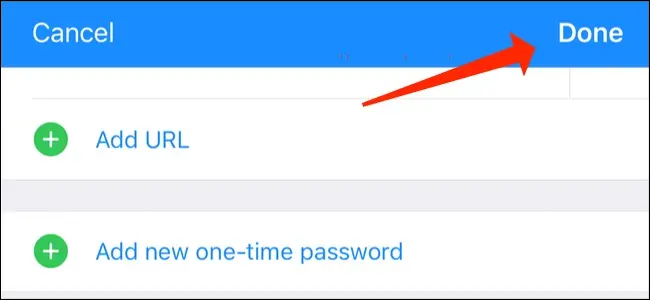
Verwenden Sie 1Password als Authentifikator auf Android
In ähnlicher Weise können Sie 1Password auch für Android ganz einfach Einmalpasswörter hinzufügen.
Gehen Sie zu einem beliebigen gespeicherten Login auf 1Password und tippen Sie auf das Stiftsymbol.

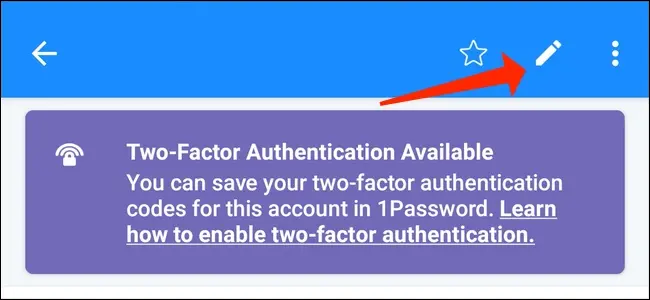
Sie können fortfahren und auf „Neuen Abschnitt hinzufügen“ tippen.
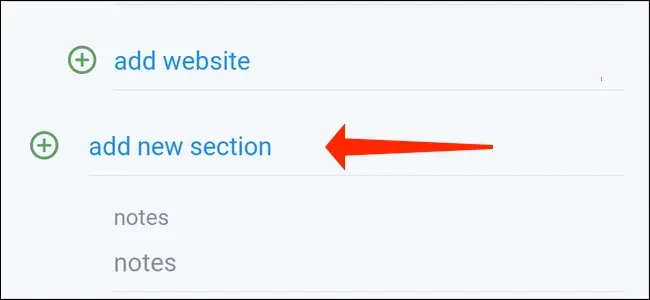
Dann können Sie auf „Neues Feld hinzufügen“ tippen.
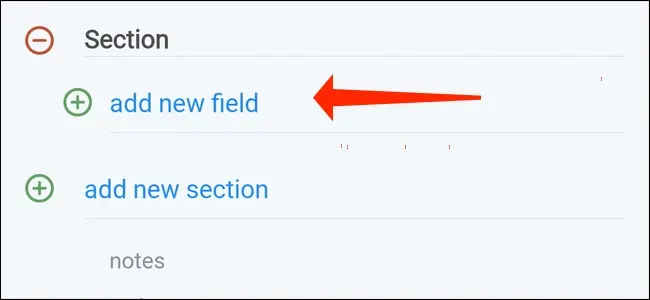
Jetzt sollten Sie „One-Time Password“ auswählen.
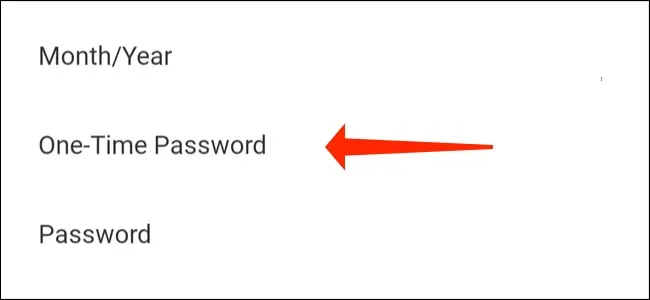
Tippen Sie auf das „QR-Code-Symbol“, um einen Code von einem anderen Gerät zu scannen.
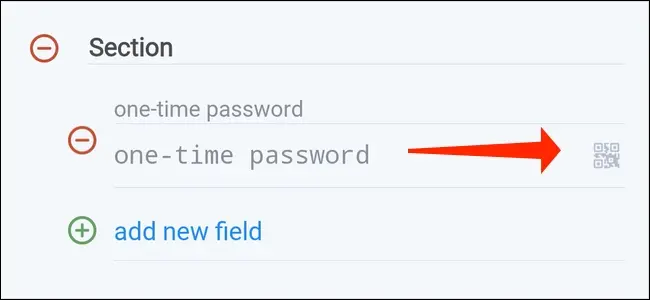
Wählen Sie „Speichern“, wenn Sie sehen, dass OTPs in 1Password erscheinen.
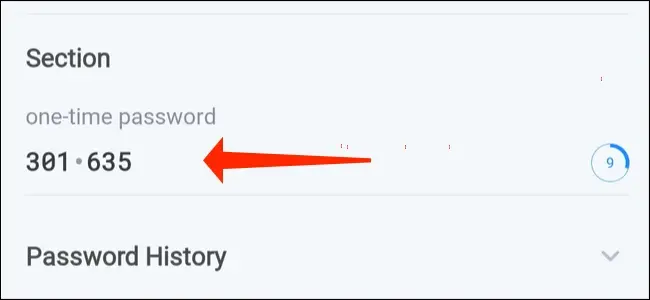
Alternativ können Sie den Authentifikator-Geheimcode in 1Password einfügen und auf „Speichern“ tippen.
Richten Sie Authentifizierungscodes in 1Password für Mac ein
Mit 1Password für Mac können Sie die Zwei-Faktor-Authentifizierung für fast alle Websites, die dies unterstützen, ganz einfach einrichten. Folge diesen Schritten.
Öffnen Sie 1Password auf Ihrem Mac und gehen Sie zu einem beliebigen gespeicherten Login. Klicken Sie auf die Schaltfläche „Bearbeiten“, die sich über den Anmeldeinformationen befindet.
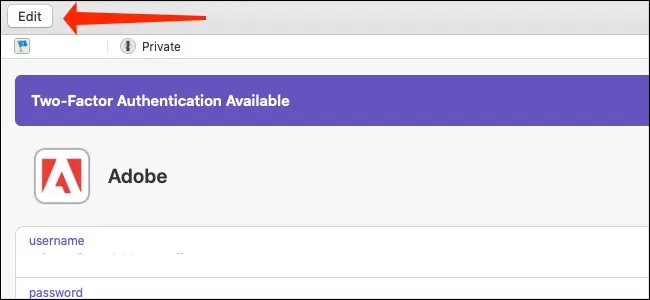
Sie können jetzt auf die Schaltfläche „T“ neben dem Formular „Neues Feld“ in 1Password klicken.
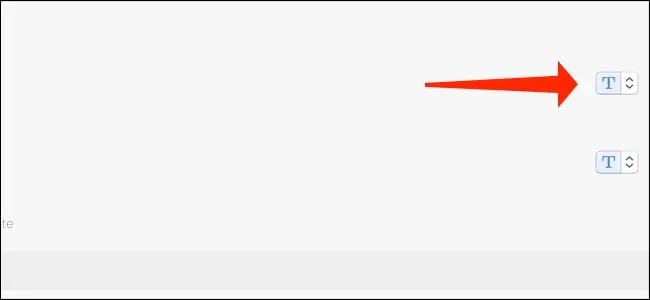
Wählen Sie „Einmalpasswort“.
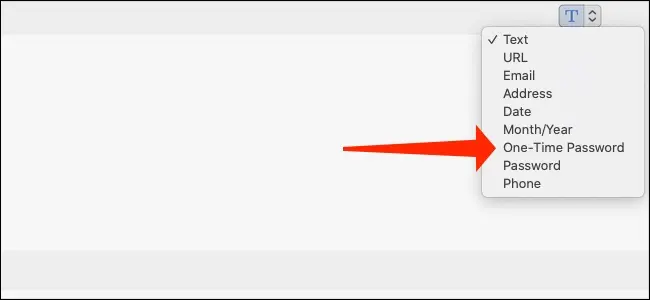
Hier wird es interessant. Klicken Sie auf das QR-Code-Symbol und 1Password öffnet seinen Code-Scanner.
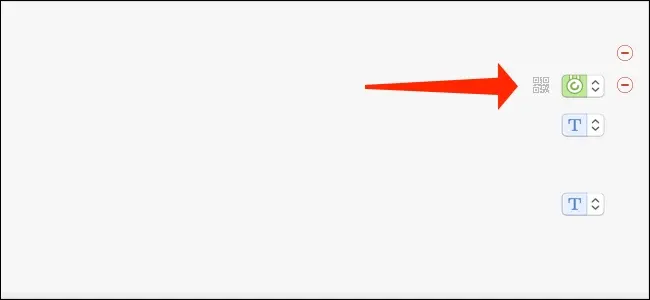
Sie können dieses Code-Scanner-Fenster ziehen, um es in Safari oder einem anderen Webbrowser über dem QR-Code zu platzieren.
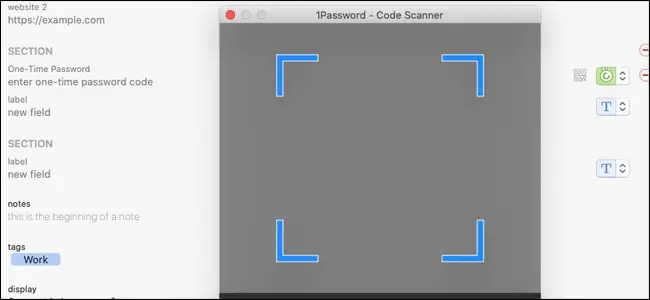
Dadurch werden die OTPs automatisch zu 1Password hinzugefügt.
Falls sich der QR-Code auf einem anderen Gerät befindet, klicken Sie auf das QR-Code-Symbol, um den Code-Scanner zu starten, und wählen Sie dann das Kamerasymbol in der unteren rechten Ecke aus.
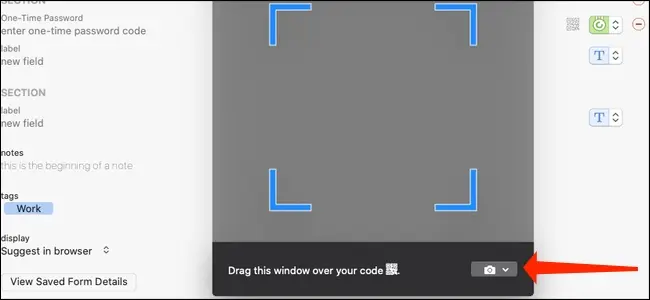
Dadurch kann 1Password Ihre Webcam verwenden, um QR-Codes zu scannen. Richten Sie einfach den QR-Code auf Ihre Webcam und fertig. Die OTPs erscheinen in 1Password.
Sie haben auch die Möglichkeit, den Geheimcode des Authentifikators in das Feld mit der Bezeichnung „Enter One-Time Password Code“ einzufügen, damit 1Password OTPs generiert.
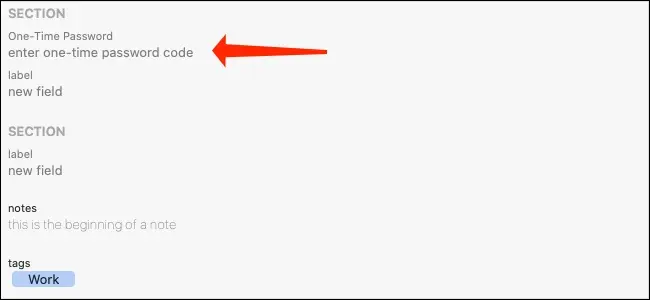
Klicken Sie nun auf „Speichern“, um den Vorgang abzuschließen.
Richten Sie Authentifizierungscodes in 1Password für Windows ein
Sie können 1Password für Windows auch ganz einfach Authentifizierungscodes hinzufügen. Folgendes sollten Sie tun.
Öffnen Sie 1Password und gehen Sie zu einem beliebigen gespeicherten Login. Klicken Sie auf „Bearbeiten“.
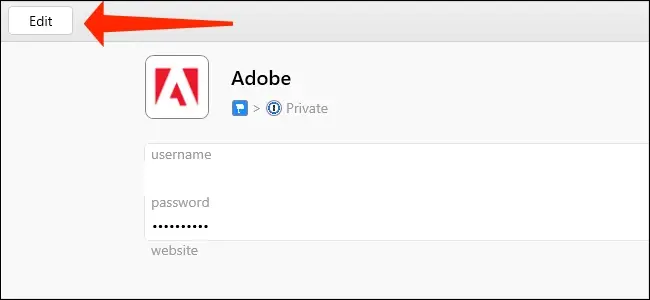
Scrollen Sie nach unten zum Feld mit der Bezeichnung „Einmalpasswort“.
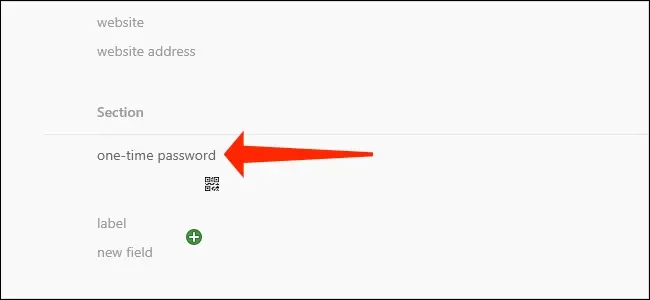
Klicken Sie auf das QR-Code-Symbol, um mit dem Scannen Ihres Authentifizierungscodes zu beginnen.
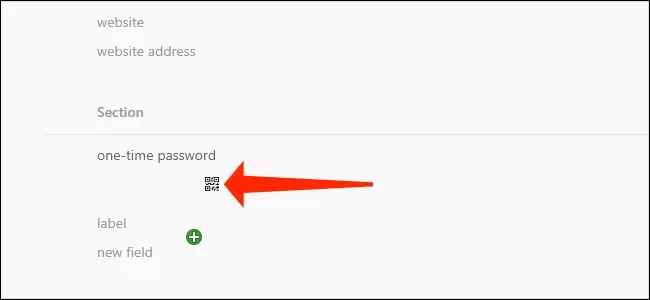
Wählen Sie „Von meinem Bildschirm“ und ziehen Sie den QR-Code-Scanner oben auf die Webseite, auf der Ihr Authentifizierungscode angezeigt wird. Wenn Sie den QR-Code in einer Bilddatei gespeichert haben, können Sie auf „Aus Bilddatei“ klicken. Sie können auch „Aus Zwischenablage“ auswählen, um einen QR-Code aus Ihrer Zwischenablage aufzurufen.
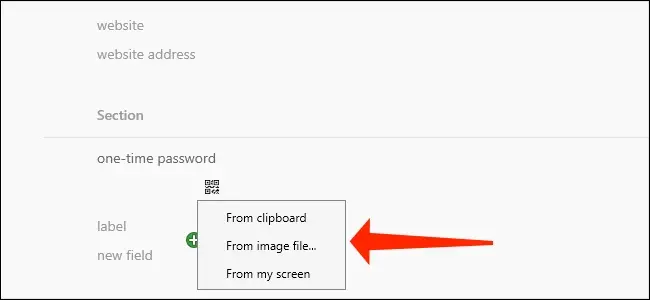
OTPs erscheinen nun in 1Password. Sie können auch Ihren Authentifikator-Geheimcode in dasselbe Feld einfügen, wenn Sie keinen QR-Code scannen möchten.
Klicken Sie auf „Speichern“, um den Vorgang abzuschließen.
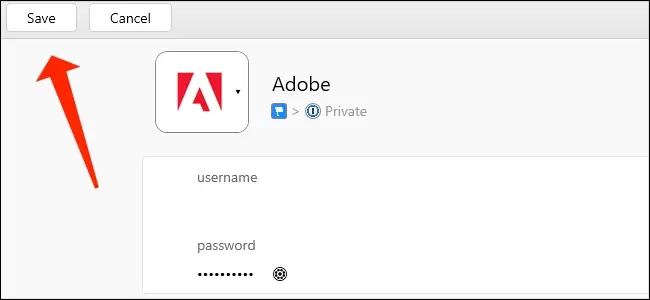
Von nun an kopiert 1Password automatisch OTPs in die Zwischenablage, wenn Sie sich bei Online-Konten anmelden. Dadurch wird die Anmeldung bei Websites viel schneller, selbst wenn Sie die Zwei-Faktor-Authentifizierung aktiviert haben.
