So frieren Sie Zeilen und Spalten in Excel ein
Veröffentlicht: 2022-02-04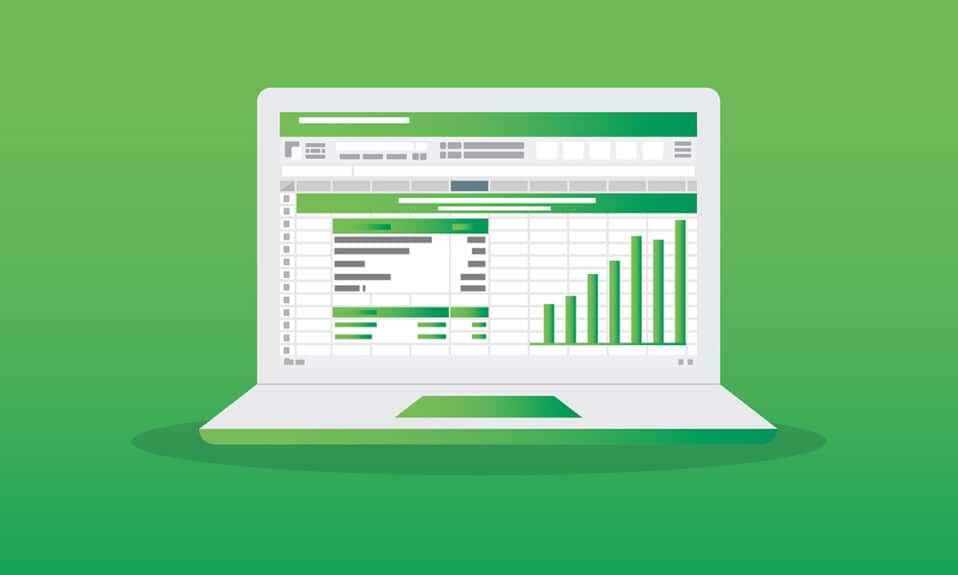
Microsoft Excel hilft Ihnen mit seiner Tabellenkalkulationssoftware, umfangreiche Daten zu organisieren und zu analysieren . Es spielt eine entscheidende Rolle, angefangen von einer kleinen Industrie bis hin zu einer großen Industrie. Die Benutzer können mit diesem leistungsstarken Datenorganisationstool Finanzanalysen durchführen. Es bietet eine Menge Anwendungen wie Geschäftsanalysen, Personalmanagement, Programmmanagement, strategische Analysen, Verwaltungszwecke, Betriebssteuerung und Leistungsberichte. Es wird jedoch hauptsächlich zum Speichern und Sortieren von Daten für eine einfache Analyse verwendet. Microsoft Excel 2016 und 2019 unterstützen eine Funktion, mit der Sie eine Zeile in oder eine Spalte in Excel einfrieren können. Wenn Sie also nach oben oder unten scrollen, bleiben die eingefrorenen Fenster an derselben Stelle. Dies ist praktisch, wenn Sie Daten haben, die mehrere Zeilen und Spalten abdecken. Heute werden wir besprechen, wie Sie Zeilen, Spalten oder Bereiche in MS Excel einfrieren oder freigeben.
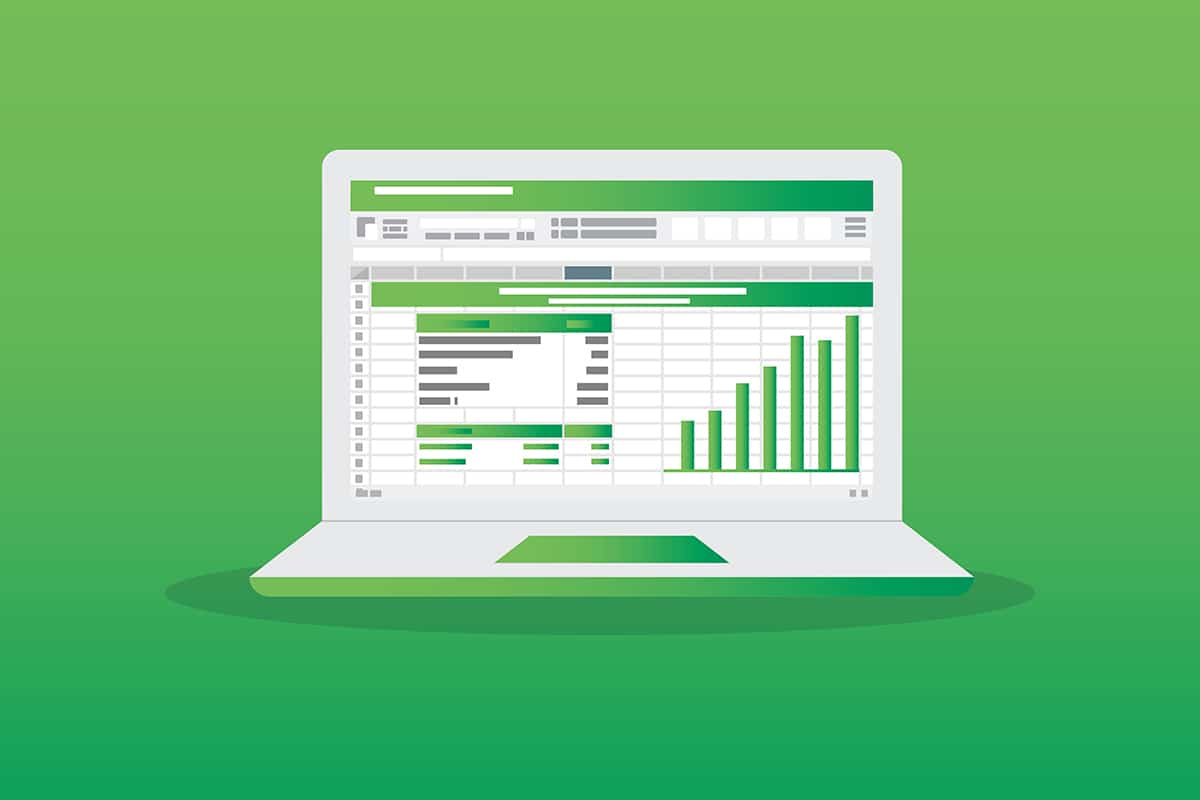
Inhalt
- Wie man Zeilen oder Spalten in MS Excel einfriert/aufhebt
- Wichtige Terminologie, bevor Sie beginnen
- Option 1: So frieren Sie eine Zeile in Excel ein
- Option 2: So frieren Sie die oberste Zeile in Excel ein
- Option 3: Einfrieren einer Spalte in Excel
- Option 4: So frieren Sie die erste Spalte in Excel ein
- Option 5: Einfrieren von Fenstern in Excel
- So geben Sie Zeilen, Spalten oder Bereiche in Excel frei
- Profi-Tipp: So erstellen Sie einen Magic Freeze-Button
Wie man Zeilen oder Spalten in MS Excel einfriert/aufhebt
1048576 Zeilen und 16.384 Spalten in Excel können eine übermäßige Sammlung von Daten auf organisierte Weise speichern. Einige andere aufregende Funktionen von Excel sind:
- Datenfilterung,
- Datensortierung,
- Feature suchen und ersetzen,
- Eingebaute Formeln,
- Pivot-Tabelle,
- Passwortschutz und vieles mehr.
Darüber hinaus können Sie mehrere Zeilen oder Spalten in Excel einfrieren. Sie können einen Teil der Blattviz-Zeile, -Spalte oder -Bereiche in Ecel einfrieren, um sie sichtbar zu halten, während Sie durch den Rest des Blattes scrollen. Dies ist nützlich, um die Daten in anderen Teilen Ihres Arbeitsblatts auszuchecken, ohne Ihre Kopfzeilen oder Beschriftungen zu verlieren. Lesen Sie weiter, um zu erfahren, wie Sie Zeilen, Spalten oder Bereiche in Microsoft Excel einfrieren oder die Fixierung aufheben.
Wichtige Terminologie, bevor Sie beginnen
- Fenster einfrieren: Basierend auf der aktuellen Auswahl können Sie die Zeilen und Spalten sichtbar lassen, während der Rest des Arbeitsblatts nach oben und unten scrollt.
- Obere Zeile einfrieren: Diese Funktion ist hilfreich, wenn Sie nur die erste Kopfzeile/oberste Zeile einfrieren möchten. Mit dieser Option bleibt die oberste Zeile sichtbar, und Sie können durch den Rest des Arbeitsblatts blättern.
- Erste Spalte einfrieren: Sie können die erste Spalte sichtbar lassen, während Sie durch den Rest des Arbeitsblatts blättern können.
- Fenster freigeben: Sie können alle Zeilen und Spalten entsperren, um durch das gesamte Arbeitsblatt zu scrollen.
Option 1: So frieren Sie eine Zeile in Excel ein
Sie können eine Zeile in Excel einfrieren oder mehrere Zeilen in Excel einfrieren, indem Sie die folgenden Schritte ausführen:
1. Drücken Sie die Windows -Taste. Geben Sie Excel ein und suchen Sie es, und klicken Sie darauf, um es zu öffnen.
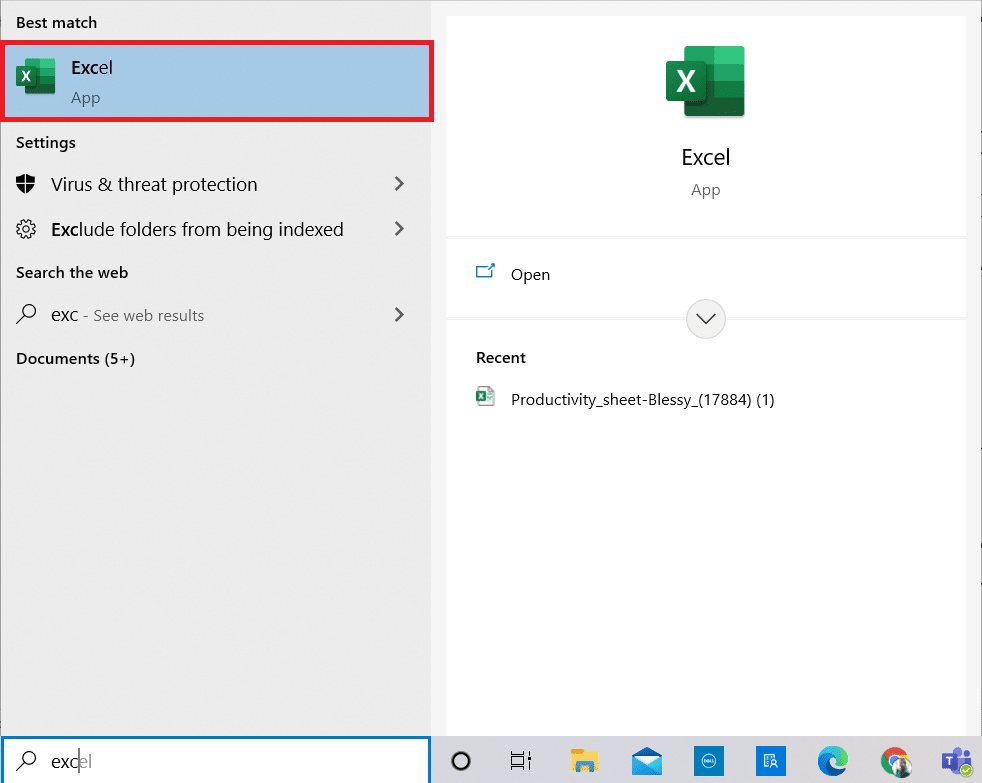
2. Öffnen Sie Ihr gewünschtes Excel-Blatt und wählen Sie eine beliebige Zeile aus .
Hinweis 1: Wählen Sie immer die Zeile aus, die sich unter der Zeile befindet, die Sie einfrieren möchten. Das heißt, wenn Sie bis zur 3. Reihe einfrieren möchten, müssen Sie die 4. Reihe auswählen.
3. Wählen Sie dann wie gezeigt Ansicht in der Menüleiste aus.
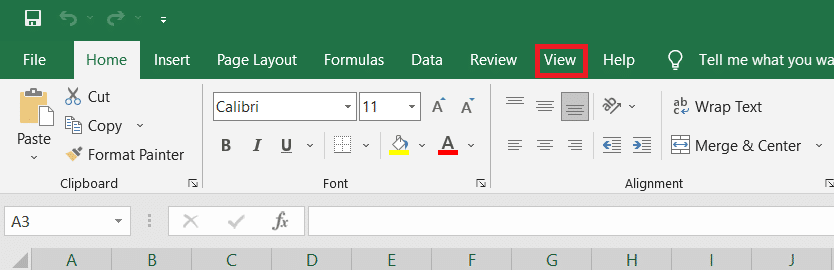
4. Klicken Sie im Dropdown-Menü wie unten abgebildet auf Freeze Panes > Freeze Panes .
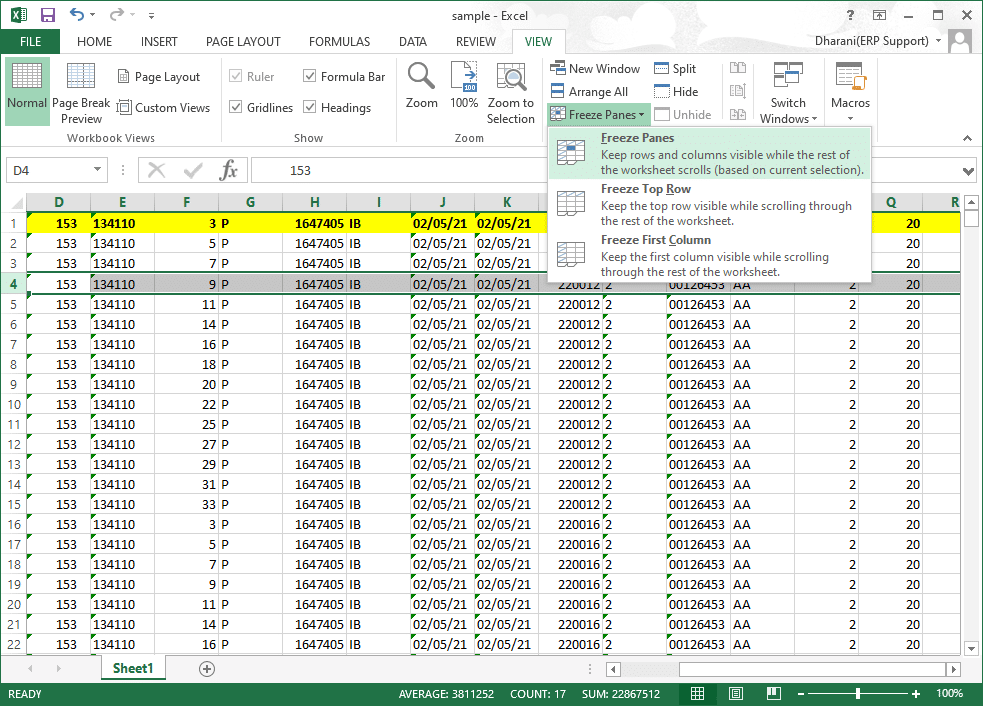
Alle Zeilen unterhalb der ausgewählten Zeile werden eingefroren . Die Zeilen über der ausgewählten Zelle/Zeile bleiben an derselben Stelle, wenn Sie nach unten scrollen. Wenn Sie hier in diesem Beispiel nach unten scrollen, bleiben Zeile 1, Zeile 2, Zeile 3 an derselben Stelle und der Rest des Arbeitsblatts scrollt.
Lesen Sie auch: So kopieren und fügen Sie Werte ohne Formeln in Excel ein
Option 2: So frieren Sie die oberste Zeile in Excel ein
Sie können die Kopfzeile im Arbeitsblatt einfrieren, indem Sie die angegebenen Schritte ausführen:
1. Starten Sie Excel wie zuvor.
2. Öffnen Sie Ihre Excel-Tabelle und wählen Sie eine beliebige Zelle aus .
3. Wechseln Sie wie gezeigt oben zur Registerkarte Ansicht .
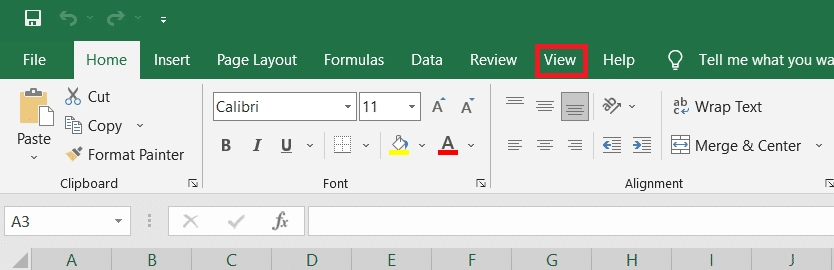
4. Klicken Sie auf Fenster fixieren > Obere Zeile fixieren , wie hervorgehoben dargestellt.
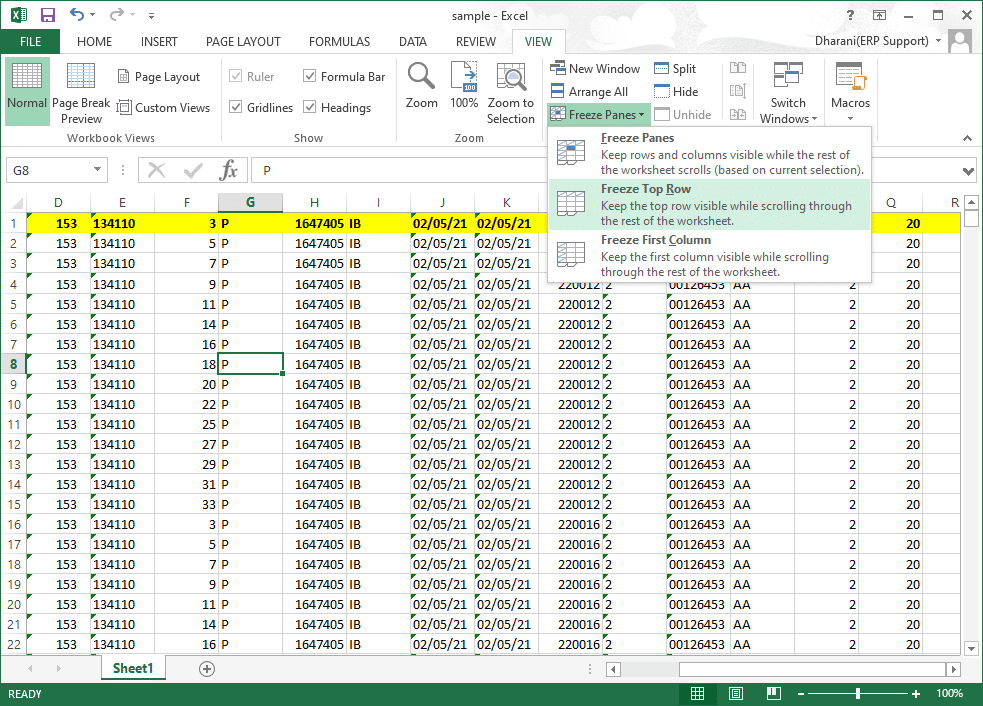
Jetzt wird die erste oberste Zeile eingefroren und der Rest des Arbeitsblatts wird normal gescrollt.
Lesen Sie auch: Outlook-App wird in Windows 10 nicht geöffnet
Option 3: Einfrieren einer Spalte in Excel
Sie können mehrere Spalten oder eine einzelne Spalte in Excel wie folgt einfrieren:
1. Drücken Sie die Windows -Taste. Geben Sie Excel ein und suchen Sie es, und klicken Sie darauf, um es zu öffnen.
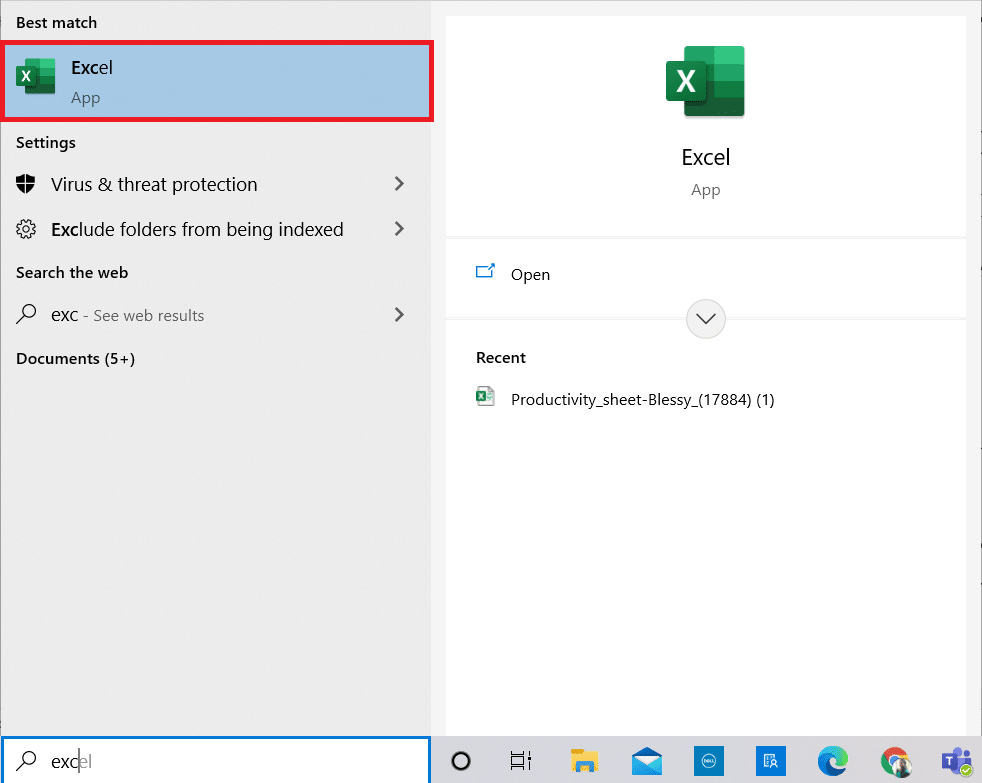
2. Öffnen Sie Ihre Excel-Tabelle und wählen Sie eine beliebige Spalte aus .
Hinweis: Wählen Sie immer die Spalte aus, die rechts neben der Spalte liegt, die Sie einfrieren möchten. Das bedeutet, wenn Sie Spalte F einfrieren möchten, wählen Sie Spalte G aus und so weiter.
3. Wechseln Sie wie unten gezeigt zur Registerkarte Ansicht .
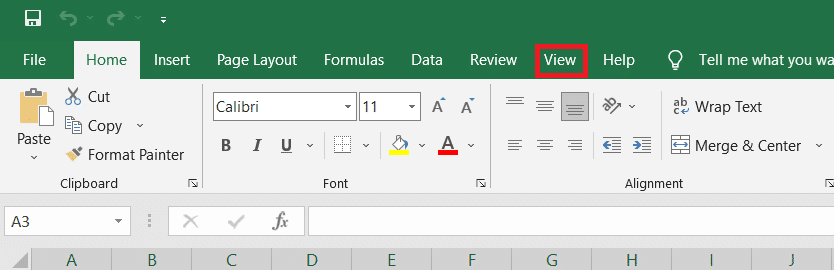
4. Klicken Sie auf Freeze Panes und wählen Sie die Option Freeze Panes wie abgebildet.
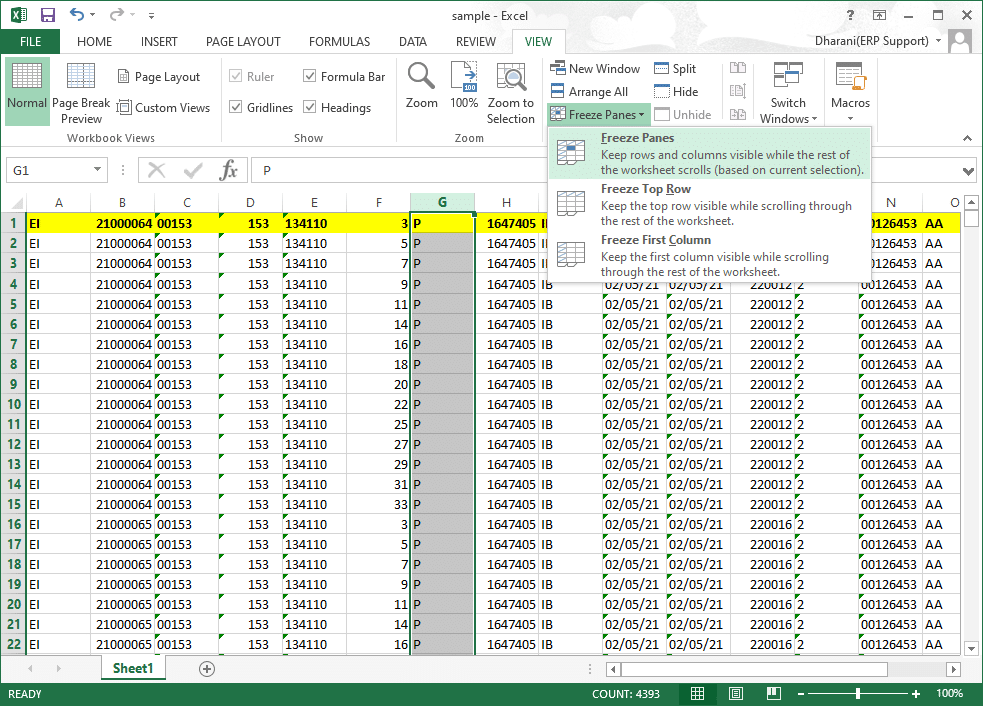

Alle Spalten links von der ausgewählten Spalte werden eingefroren . Wenn Sie nach rechts scrollen, bleiben die Zeilen links von der ausgewählten Spalte an derselben Stelle. Wenn Sie hier in diesem Beispiel nach rechts scrollen, bleiben Spalte A, Spalte B, Spalte C, Spalte D, Spalte E und Spalte F an derselben Stelle, und der Rest des Arbeitsblatts wird nach links oder rechts gescrollt.
Option 4: So frieren Sie die erste Spalte in Excel ein
Sie können eine Spalte in Excel einfrieren, dh die erste Spalte im Arbeitsblatt einfrieren, indem Sie die folgenden Schritte ausführen.
1. Starten Sie Excel wie zuvor.
2. Öffnen Sie Ihre Excel-Tabelle und wählen Sie eine beliebige Zelle aus .
3. Wechseln Sie wie gezeigt von oben zur Registerkarte Ansicht .
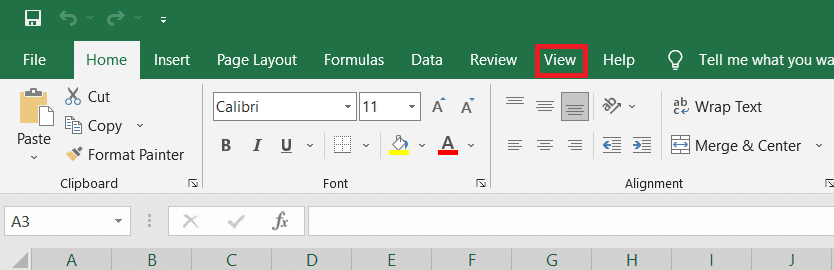
4. Klicken Sie auf Freeze Panes und wählen Sie dieses Mal die Option Freeze First Column aus dem Dropdown-Menü.
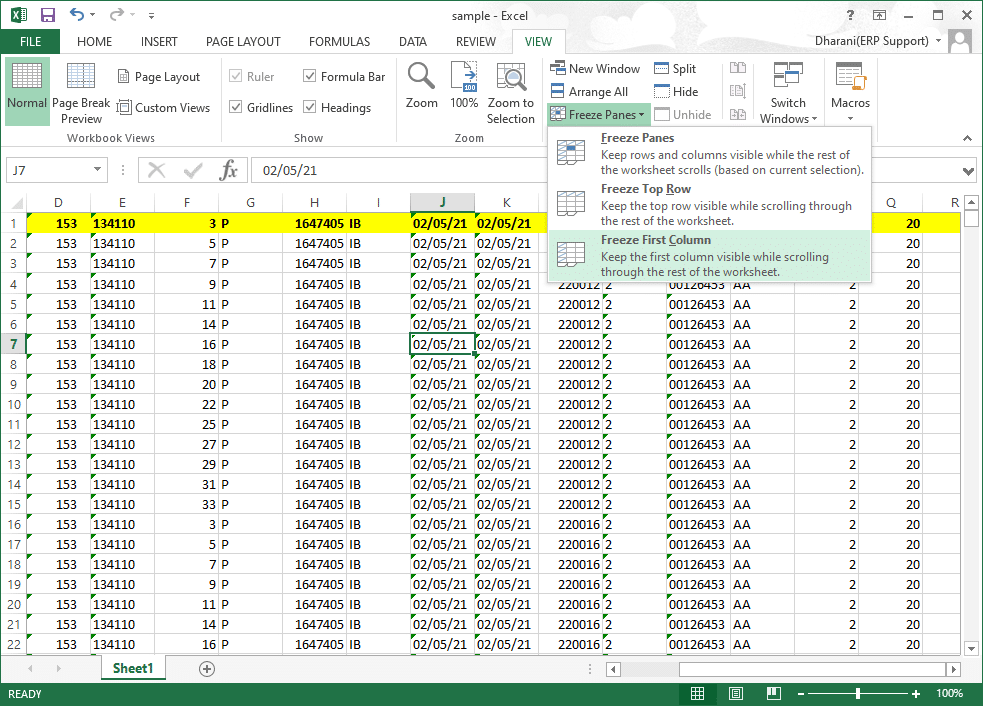
Dadurch wird die erste Spalte eingefroren, in der Sie normal durch den Rest des Arbeitsblatts blättern können.
Lesen Sie auch: Beheben Sie, dass Microsoft Office unter Windows 10 nicht geöffnet wird
Option 5: Einfrieren von Fenstern in Excel
Wenn Sie beispielsweise Daten in ein Zeugnis eingeben, das die Namen und Noten der Schüler enthält, ist es immer eine hektische Aufgabe, häufig zur Kopfzeile (mit den Namen der Fächer) und zum Etikett (einschließlich der Namen der Schüler) zu scrollen. In diesem Szenario hilft Ihnen das Einfrieren sowohl der Zeilen- als auch der Spaltenfelder. So machen Sie dasselbe:
1. Starten Sie Excel wie zuvor. Öffnen Sie das gewünschte Arbeitsblatt und wählen Sie eine beliebige Zelle aus.
Hinweis 1: Stellen Sie immer sicher, dass Sie eine Zelle rechts neben der Spalte und unterhalb der Zeile auswählen, die Sie einfrieren möchten. Wenn Sie beispielsweise die erste Zeile und die erste Spalte einfrieren möchten, wählen Sie die Zelle rechts neben dem Bereich der ersten Spalte und unterhalb des Bereichs der ersten Zeile aus, dh wählen Sie Zelle B2 aus .
2. Klicken Sie im oberen Menüband auf die Registerkarte Ansicht .
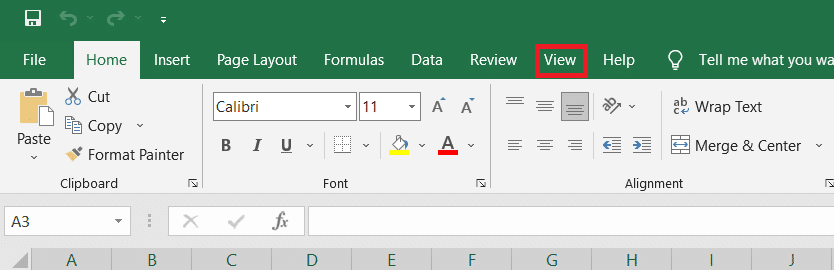
3. Klicken Sie wie gezeigt auf Freeze Panes .
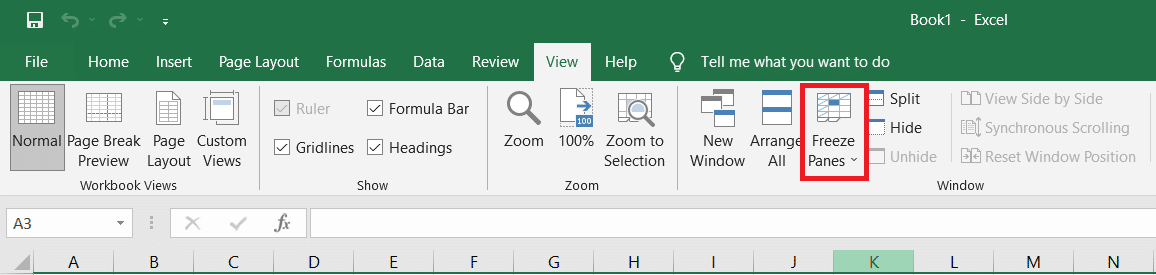
4. Wählen Sie die Option Freeze Panes , wie unten dargestellt.
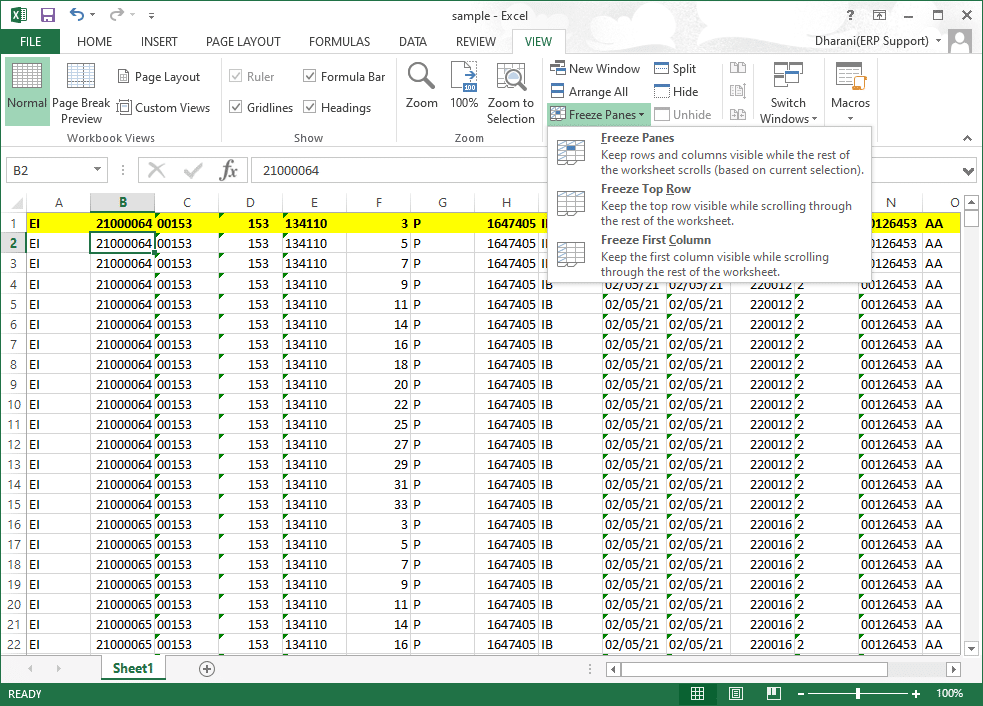
Alle Zeilen über der ausgewählten Zeile und alle Spalten links von der ausgewählten Spalte werden eingefroren, und der Rest des Arbeitsblatts scrollt. Hier, in diesem Beispiel, werden also die erste Zeile und die erste Spalte eingefroren, und der Rest des Arbeitsblatts wird wie unten dargestellt gescrollt.
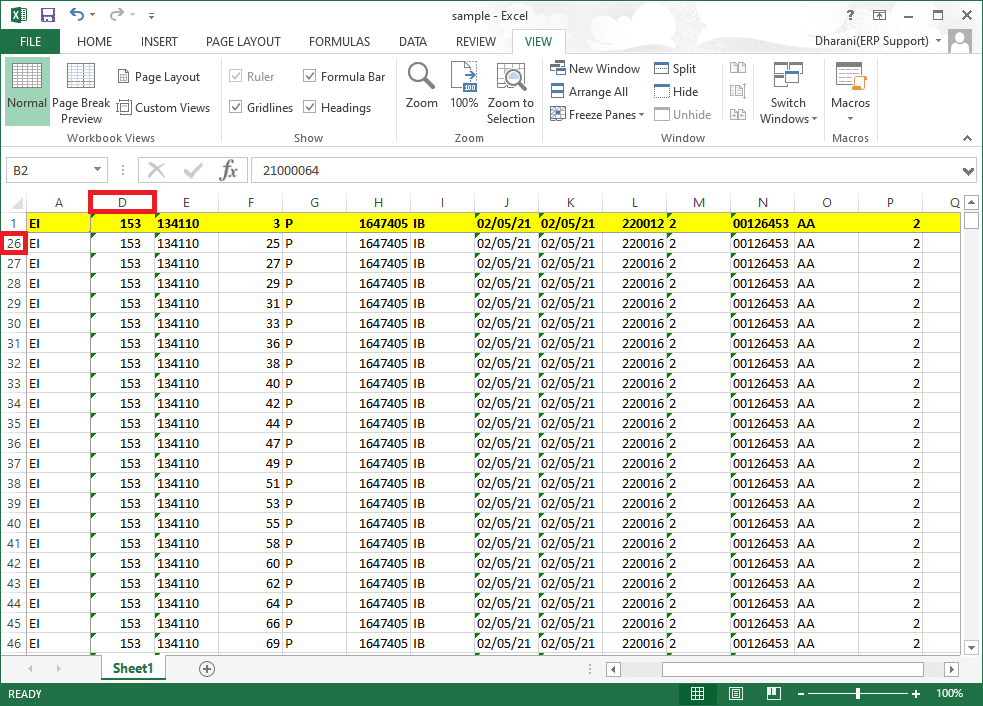
So geben Sie Zeilen, Spalten oder Bereiche in Excel frei
Wenn Sie Zeilen, Spalten oder Bereiche eingefroren haben, können Sie keinen weiteren Einfrierschritt durchführen, es sei denn, es wird entfernt. Führen Sie die folgenden Schritte aus, um die Fixierung von Zeilen, Spalten oder Bereichen in Excel aufzuheben:
1. Wählen Sie eine beliebige Zelle im Arbeitsblatt aus.
2. Navigieren Sie zur Registerkarte Ansicht .
3. Wählen Sie nun Freeze Panes und klicken Sie auf Unfreeze Panes , wie unten abgebildet.
Hinweis: Stellen Sie sicher, dass Sie alle Zellen/Zeilen/Spalten in einem eingefrorenen Zustand haben. Andernfalls wird eine Option zum Unfreeze Panes nicht angezeigt.
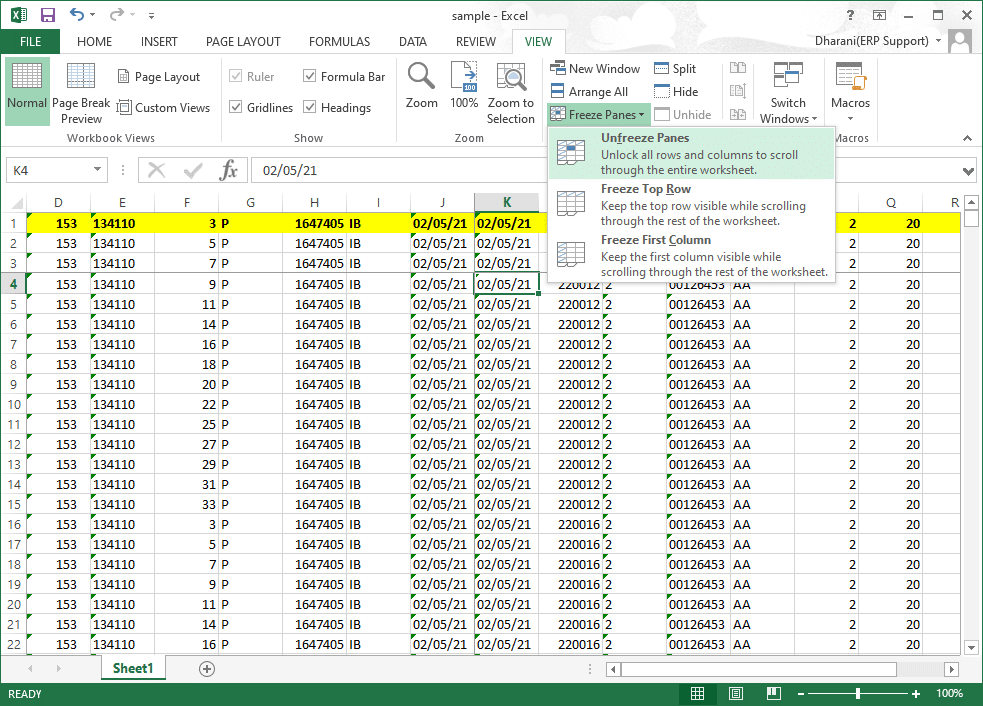
Lesen Sie auch: So verhindern Sie, dass Microsoft Teams beim Start geöffnet wird
Profi-Tipp: So erstellen Sie einen Magic Freeze-Button
Sie können auch eine magische Schaltfläche „Einfrieren/Einfrieren aufheben“ in der Symbolleiste für den Schnellzugriff erstellen, um eine Zeile, Spalte, erste Spalte, erste Zeile oder Bereiche mit einem einzigen Klick einzufrieren.
1. Starten Sie Excel wie zuvor.
2. Klicken Sie oben im Arbeitsblatt auf den Abwärtspfeil , der hervorgehoben dargestellt wird.
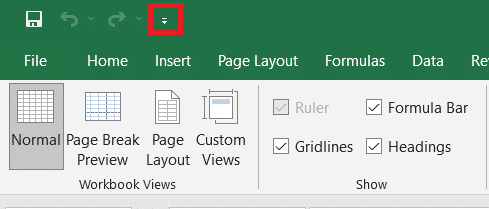
3. Klicken Sie wie gezeigt auf Weitere Befehle .
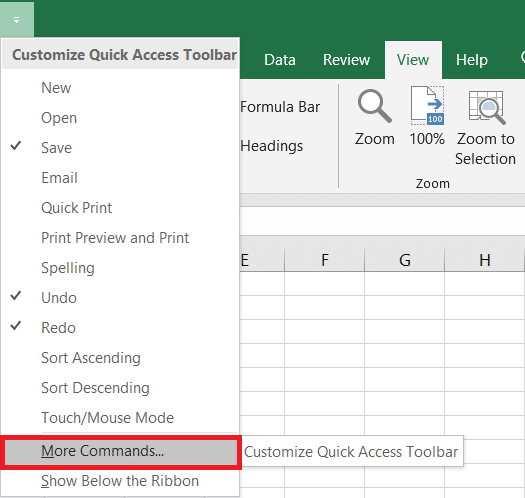
4. Wählen Sie Freeze Panes in der Liste aus und klicken Sie dann auf Add .
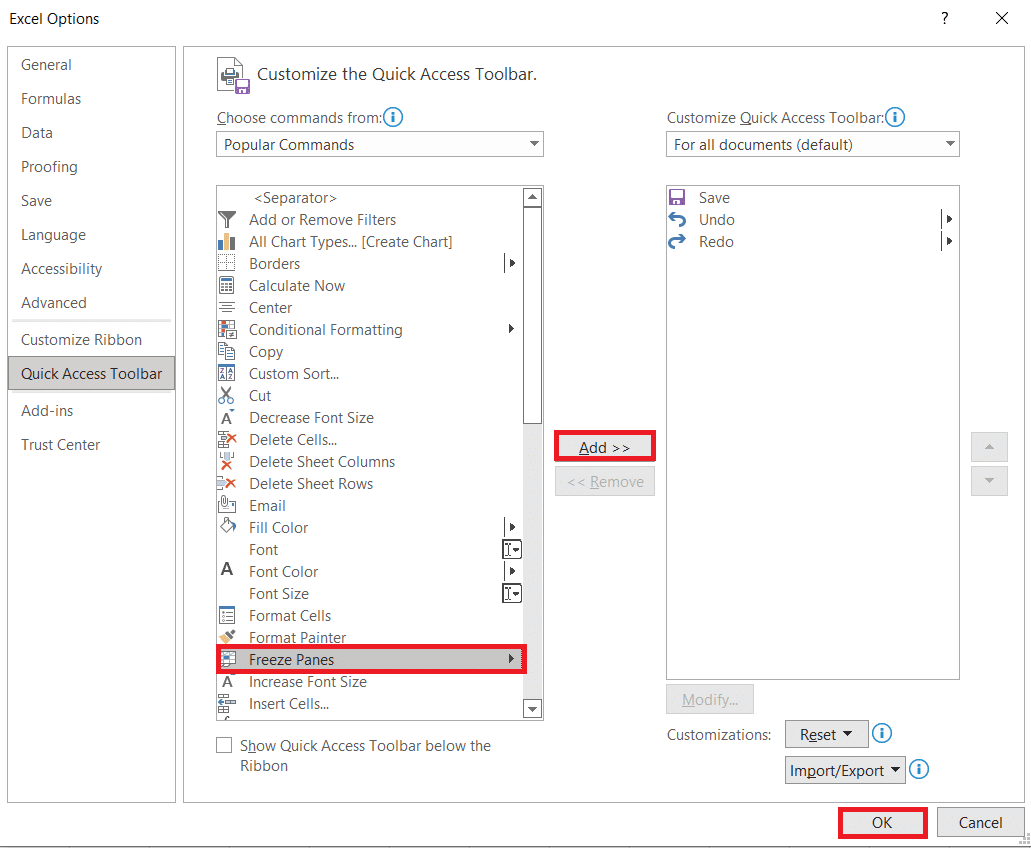
5. Klicken Sie abschließend auf OK . Die Schnellzugriffsoption Fenster einfrieren ist oben im Arbeitsblatt in MS Excel verfügbar.
Häufig gestellte Fragen (FAQs)
Q1. Warum ist die Option Fenster einfrieren in meinem Arbeitsblatt ausgegraut?
Ans. Die Option Freeze Panes ist ausgegraut, wenn Sie sich im Bearbeitungsmodus befinden oder das Arbeitsblatt geschützt ist . Um den Bearbeitungsmodus zu verlassen, drücken Sie die Esc-Taste .
Q2. Wie kann ich Zellen in Excel sperren, anstatt sie einzufrieren?
Ans. Sie können die Option „Teilen“ im Menü „ Ansicht “ verwenden, um Zellen zu teilen und zu sperren. Alternativ können Sie mit Strg + T eine Tabelle erstellen. Beim Erstellen einer Tabelle wird die Spaltenüberschrift gesperrt, wenn Sie nach unten scrollen. Lesen Sie unseren Leitfaden zum Sperren oder Entsperren von Zellen in Excel.
Empfohlen:
- So überprüfen Sie, wie viel VRAM ich unter Windows 10 habe
- So greifen Sie auf die Microsoft Teams Admin Center-Anmeldung zu
- So tauschen Sie Spalten oder Zeilen in Excel aus
- So verwenden Sie geheime Emoticons von Microsoft Teams
Wir hoffen, dass dieser Leitfaden hilfreich war und Sie Zeilen, Spalten oder Bereiche in Excel einfrieren und freigeben konnten. Zögern Sie nicht, uns mit Ihren Fragen und Vorschlägen über den Kommentarbereich unten zu kontaktieren.
