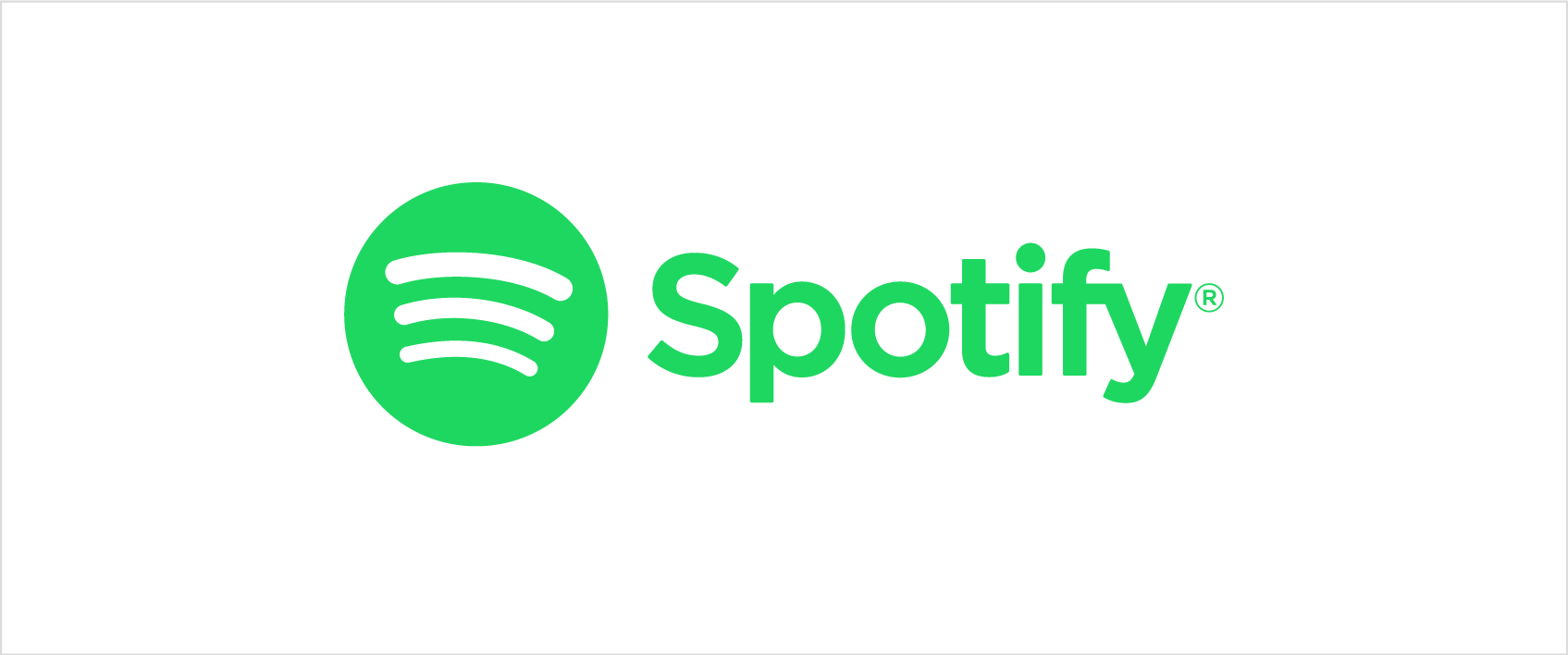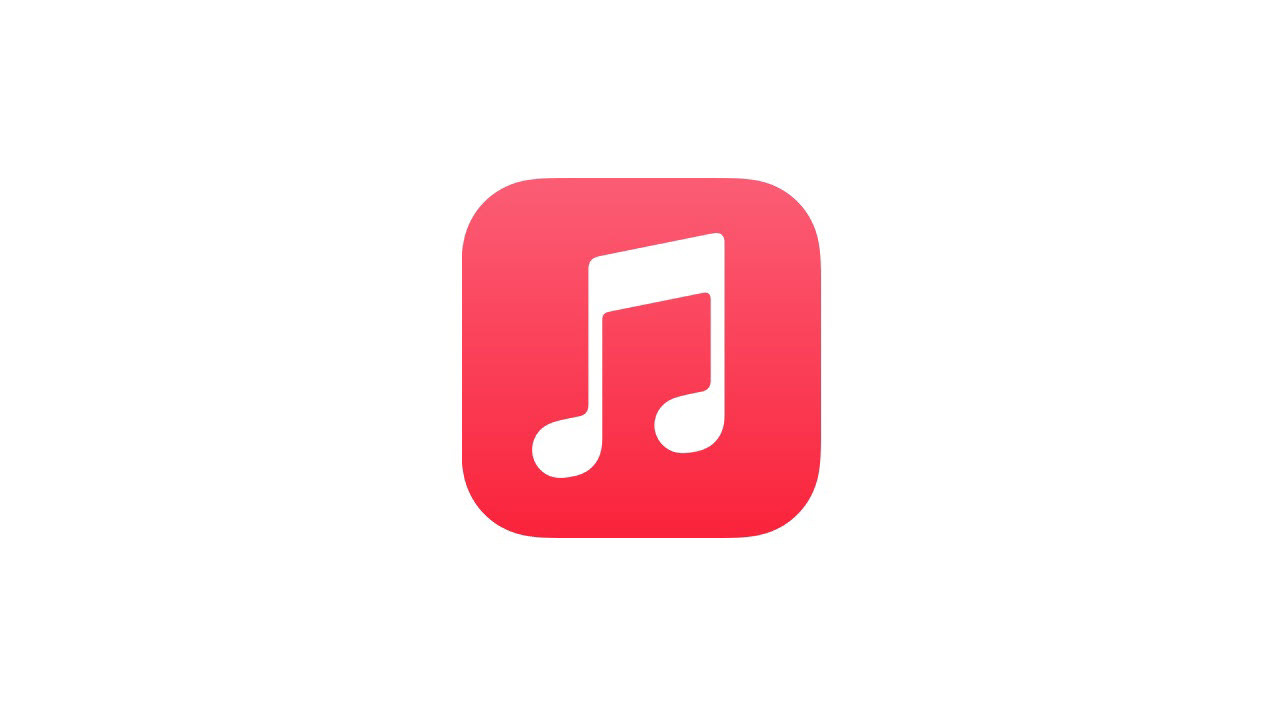So geben Sie Speicherplatz auf Ihrem iPhone oder iPad frei
Veröffentlicht: 2022-01-29Wie viel Speicherplatz ist noch auf Ihrem iOS-Gerät? Stoßen Sie immer an eine Wand, wenn Sie versuchen, Ihr Betriebssystem zu aktualisieren oder neue Apps herunterzuladen? Was ist der beste Weg, Dateien zu verschieben, die Sie behalten möchten, um Speicherplatz freizugeben? Und wie können Sie kluge Entscheidungen darüber treffen, was Sie behalten und was Sie löschen möchten? Befolgen Sie diese wenigen einfachen Schritte und Sie sind auf dem Weg zu einem weniger überlasteten, besser organisierten iPhone oder iPad.
Überprüfen Sie Ihre Gesamtnutzung
Schätzen Sie zunächst ein, wie viel Platz Sie haben. Gehen Sie zu Einstellungen > Allgemein > [Gerät] Speicher . Oben sehen Sie ein farbcodiertes Balkendiagramm, das angibt, wie viel Speicherplatz bestimmte Kategorien von Apps auf Ihrem Gerät einnehmen.
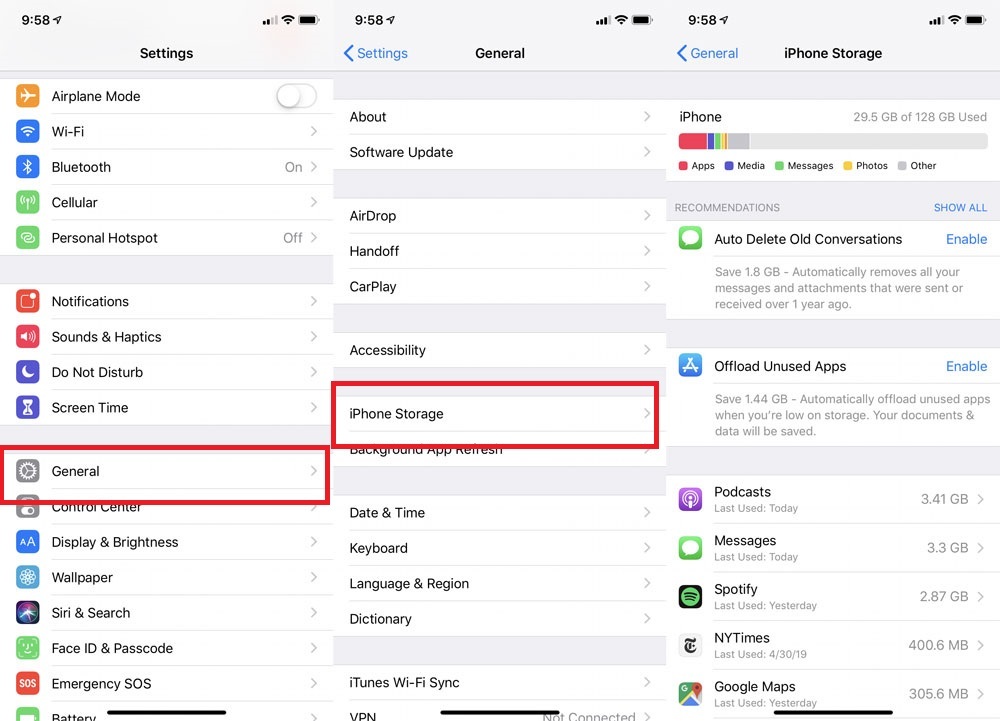
Sie müssen diese Zahlen nicht tiefgreifend verstehen. Um iOS zu aktualisieren, benötigen Sie bis zu 6 GB freien Speicherplatz. Wenn Sie einfach genug freien Speicherplatz haben möchten, damit Sie neue Fotos aufnehmen und neue Apps installieren können, ohne sich Sorgen machen zu müssen, auf ein Hindernis zu stoßen, geben Sie sich mindestens 2 GB freien Speicherplatz.
Beachten Sie, dass, wenn Sie Ihren verfügbaren Speicherplatz und den belegten Speicherplatz hinzufügen, diese nicht zur Gesamtgröße des Speichers Ihres Telefons addiert werden. Das liegt daran, dass der vom Betriebssystem verwendete Speicherplatz nicht berücksichtigt wird.
Finden Sie Apps, die den meisten Platz einnehmen
Wenn Sie unter Speicher weiter nach unten scrollen, sehen Sie eine Liste aller Ihrer Apps in der Reihenfolge, wie viel Speicherplatz sie verbrauchen.
Wählen Sie eine beliebige App aus, und eine neue Seite zeigt die Nutzung in zwei Teilen an: die Menge an Speicherplatz, die die App selbst verwendet (in hellgrau oben) und den Speicherplatz, der von den Daten und Dokumenten der App verwendet wird. Beispielsweise belegt die gezeigte Podcasts-App insgesamt 1,63 GB: 25,3 MB für die App und 1,6 GB für Dokumente und Daten (das sind all diese Podcasts).
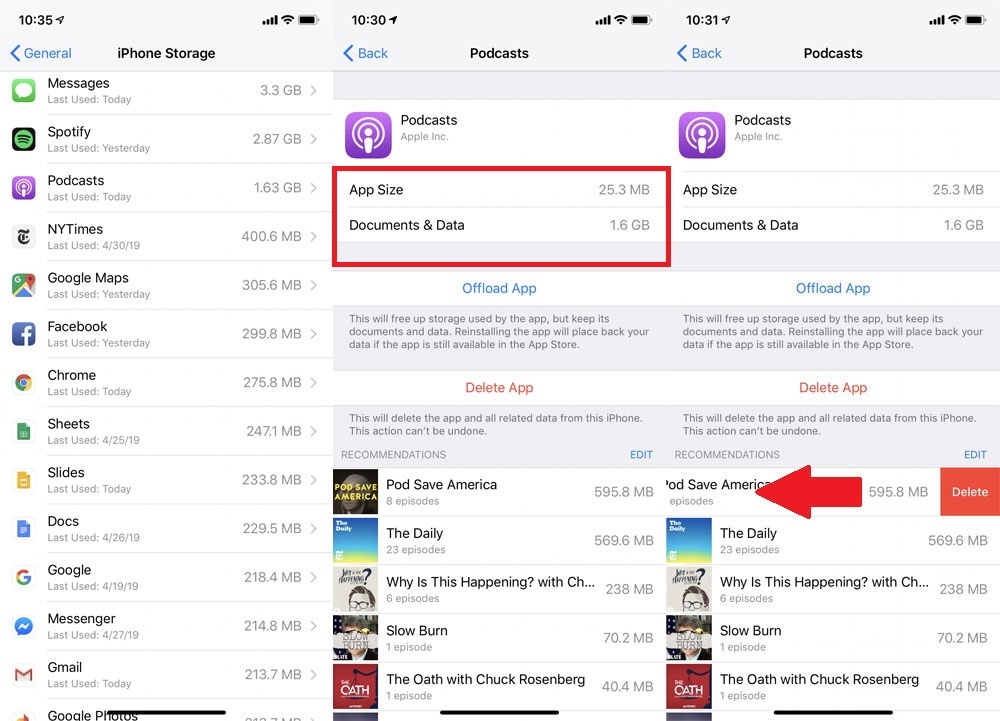
Manchmal helfen Ihnen diese Informationen zu erkennen, dass nicht die App Speicherplatz beansprucht, sondern was Sie darin speichern. In diesem Fall können Sie sehen, dass Podcast-Episoden und Nachrichten mit vielen Fotos den Großteil des Speicherplatzes auf dem Gerät einnehmen. Bei Podcasts können Episoden schnell aus diesem Menü gelöscht werden, indem Sie nach links wischen.
Zielen Sie auf Apps ab, die Sie nicht verwenden
Lösche sie
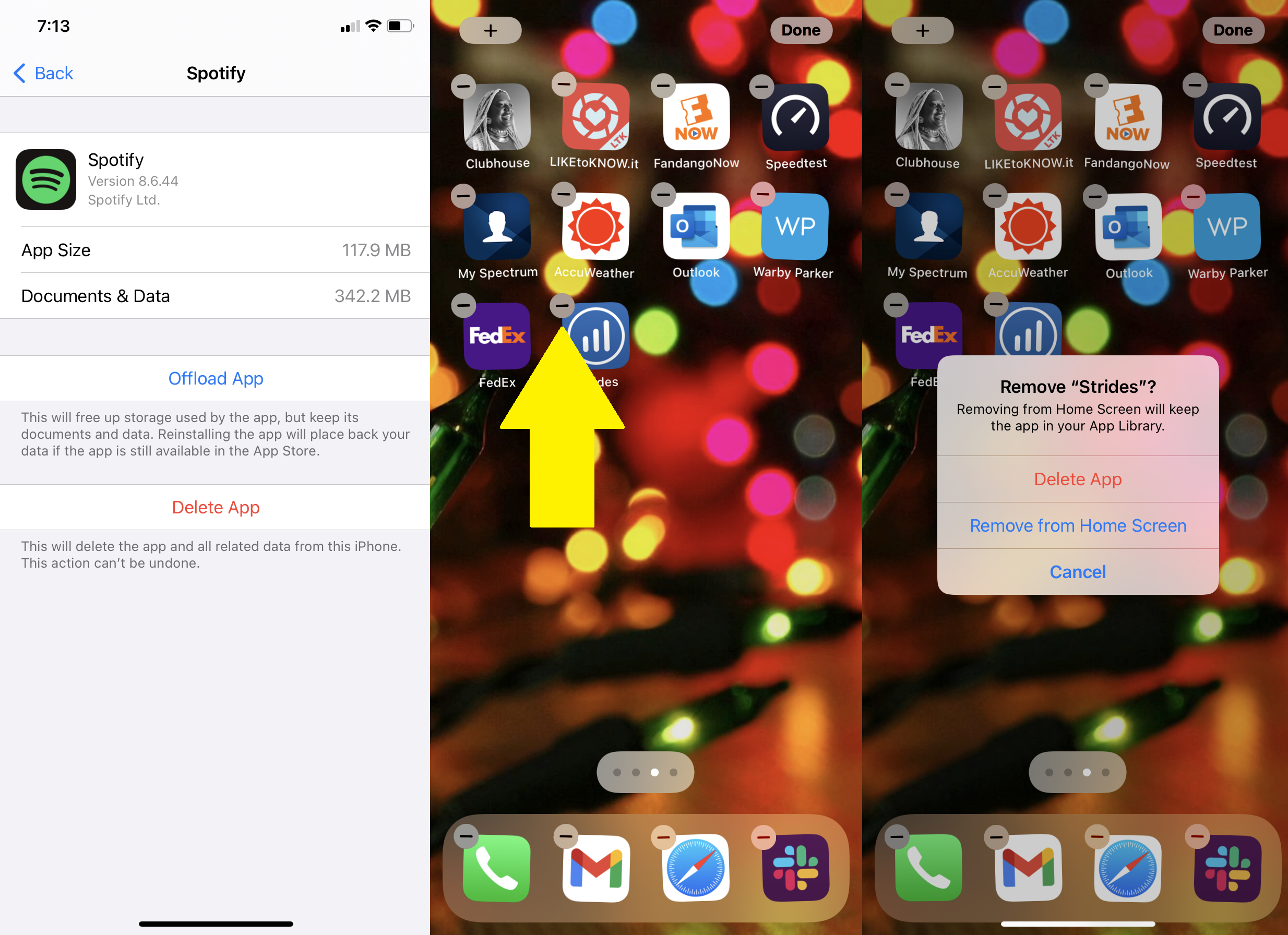
Suchen Sie auf dieser Gerätespeicherseite nach Apps, die Sie nicht verwenden. Tippen Sie darauf und wählen Sie App löschen. Jede gekaufte App kann jederzeit ohne Aufpreis erneut aus dem App Store heruntergeladen werden.
Um Apps vom Startbildschirm zu löschen, legen Sie Ihren Finger auf eine App, die Sie löschen möchten, und halten Sie sie gedrückt. Apps beginnen zu wackeln und auf jedem Symbol erscheint ein kleines Minuszeichen. Tippen Sie darauf und bestätigen Sie das Löschen. Um das Wackeln zu stoppen, drücken Sie die Home-Taste auf Geräten, die es haben, oder tippen Sie oben rechts auf Fertig für diejenigen, die es nicht haben.
Laden Sie sie ab
Wenn Sie eine App vorübergehend deaktivieren möchten, ohne ihre Einstellungen zu löschen, z. B. wenn Sie Speicherplatz freigeben müssen, um ein iOS-Update zu installieren, können Sie sie mit Apple auslagern. Sie bleiben auf Ihrem Startbildschirm, aber Sie müssen tippen, um sie erneut herunterzuladen, um wieder hineinzukommen. Suchen Sie die App in der Speicherliste, tippen Sie darauf und wählen Sie App auslagern.
Sie können auch das automatische Entfernen von Apps einrichten, die Sie nicht oft verwenden. Gehen Sie zu Einstellungen > App Store > Unbenutzte Apps auslagern und schalten Sie es ein.
Überprüfen Sie Ihre Foto- und Videonutzung
Die Fotos-App nimmt oft viel mehr Platz ein, als die Leute denken, also lassen Sie uns direkt mit dieser App umgehen. Suchen Sie unter „ Einstellungen“ > „Allgemein“ > „Speicher [Gerät]“ nach „Fotos“, um zu sehen, wie viel Speicherplatz verwendet wird. Wenn Sie hier mehr als 1 GB haben, sollten Sie erwägen, Fotos und Videos in einen Cloud-Speicherdienst zu kopieren, damit Sie sie von Ihrem Gerät löschen können.
Wenn Sie ein Google-Konto haben, ist Google Fotos eine einfache Option. Laden Sie die App herunter, melden Sie sich an und tippen Sie oben rechts auf Ihr Kontosymbol. Wählen Sie Google Fotos-Einstellungen > Sichern und synchronisieren und schalten Sie Sichern und synchronisieren ein. Stellen Sie sicher, dass Google Fotos Zugriff auf Fotos hat ( Einstellungen > Google Fotos > Fotos > Alle Fotos ) und dann wird jedes Foto, das Sie mit Ihrem Gerät aufnehmen, automatisch in Google Fotos gesichert, wenn Sie online sind und auf allen Ihren Geräten und auf dem zugreifen können Netz.
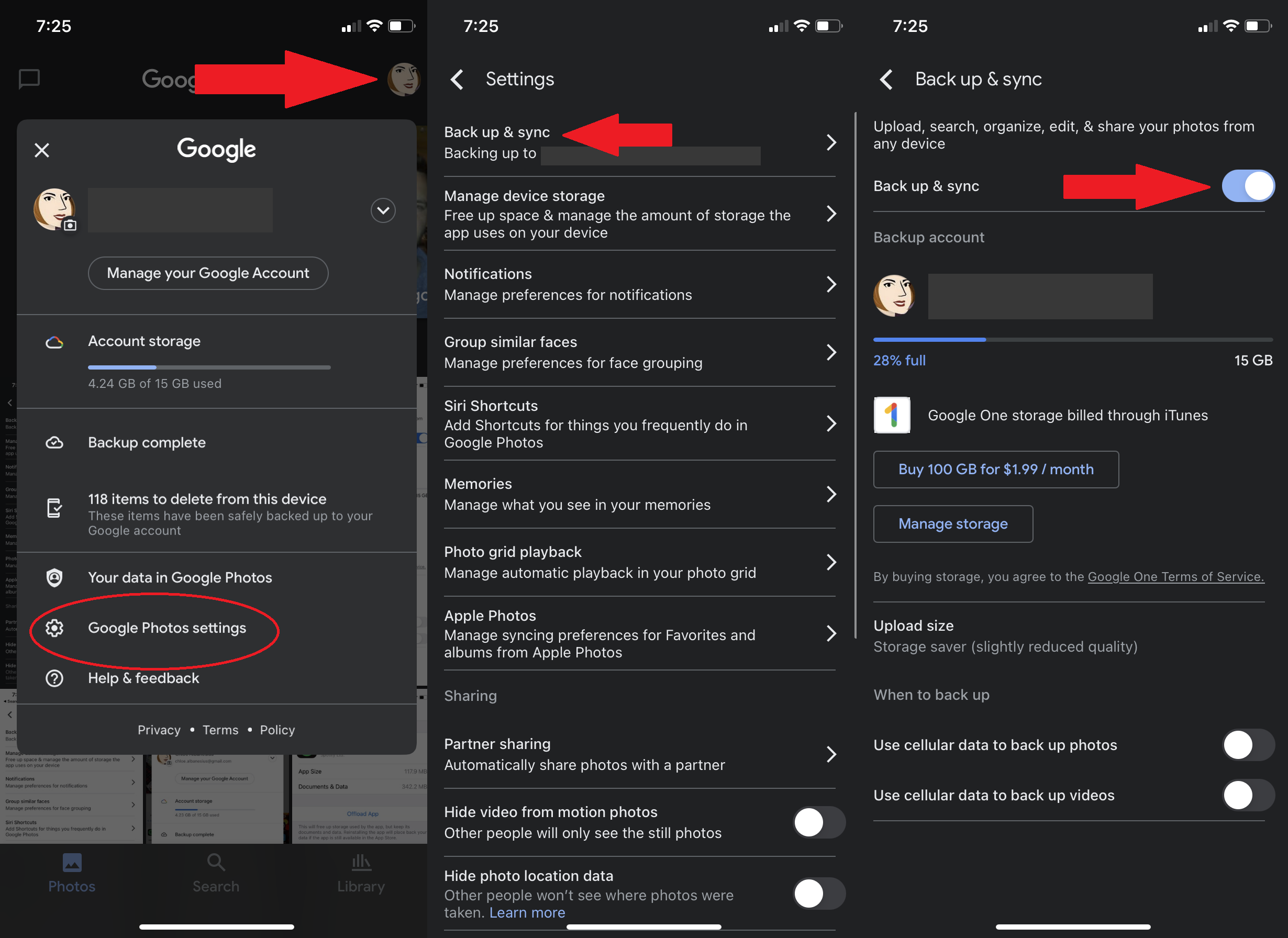
Google bot früher unbegrenzten Fotospeicher über Google Fotos an, aber dieser Deal ist tot, also planen Sie entsprechend, da Foto- und Video-Uploads auf den Speicherplatz Ihres Google-Kontos angerechnet werden. Wenn Sie ein Prime-Mitglied sind, bietet Amazon Photos immer noch unbegrenzte Uploads; Hier sind noch ein paar Alternativen.
Sobald die iPhone-Fotos in den Cloud-Dienst Ihrer Wahl hochgeladen wurden, überprüfen Sie doppelt und dreifach, ob sie dort sind, und löschen Sie sie dann aus der Fotos-App. Google Fotos löscht sie sogar für Sie, wenn sie hochgeladen werden, wenn Sie dieser Option vertrauen. Navigieren Sie dann zu Alben > Kürzlich gelöscht . Tippen Sie auf Auswählen und dann unten auf Alle löschen . Wenn Sie diesen letzten Schritt überspringen, werden Sie einen Monat lang keinen Speicherplatz freigeben, da Ihr iOS-Gerät 30 Tage lang an gelöschten Fotos festhält, nur für den Fall, dass Sie Ihre Meinung ändern.
Sie können sich auch dafür entscheiden, Fotos mit niedrigerer Auflösung auf Ihrem Telefon zu behalten, während die Fotos mit voller Auflösung in iCloud verbleiben. Gehen Sie zu Einstellungen > Fotos > iPhone-Speicher optimieren und vergewissern Sie sich, dass daneben ein Häkchen gesetzt ist. (iCloud Fotos muss aktiviert sein.)
Aus dem Bach waten
Photo Stream ist eine nahtlose Möglichkeit, Fotos auf iOS-Geräten zu teilen. Aktivieren Sie es auf Ihren Apple-Geräten, und jedes Mal, wenn sie sich im selben Wi-Fi-Netzwerk befinden, werden Fotos, die auf einem Gerät, wie Ihrem iPhone, aufgenommen wurden, auf den anderen, wie Ihrem iPad, angezeigt.
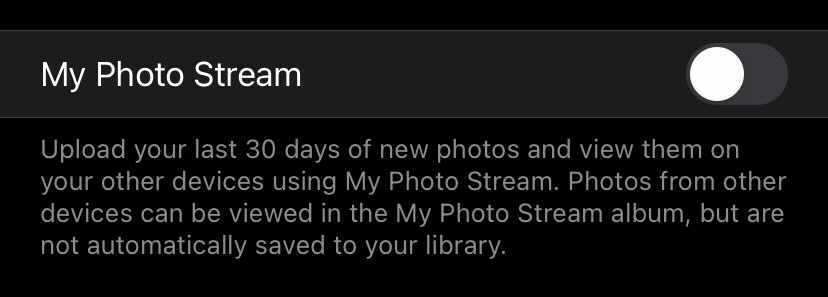
Es ist eine praktische Funktion, aber Apple erlaubt bis zu 25.000 My Photo Stream-Uploads pro Monat, sodass Speicherplatz verbraucht werden kann. Wenn Ihnen das Speichern Ihrer Fotos auf einem Gerät ausreicht, schalten Sie den Fotostream aus, indem Sie zu Einstellungen > Fotos > Mein Fotostream gehen und ihn ausschalten.
Entfernen Sie unerwünschte Musik
Multimedia, wie Audiotracks und Videos, nehmen viel Platz ein. Es gibt zwei Möglichkeiten, Audiodateien und Videos in Apples eigener Musik-App/Dienst zu löschen.
Aus den Einstellungen
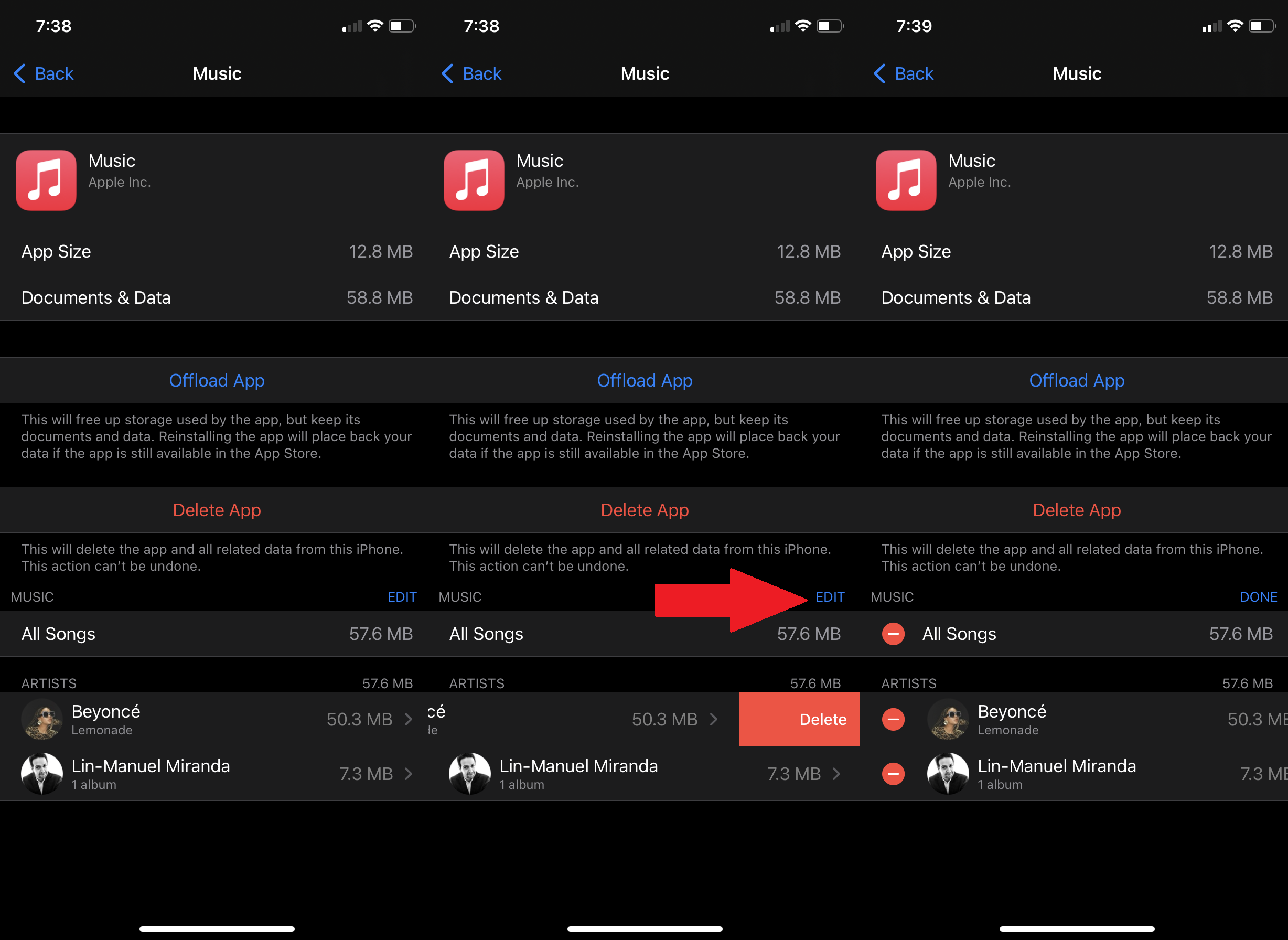
Gehen Sie zu Einstellungen > Allgemein > [Gerät] Speicher > Musik . Unten finden Sie eine Zusammenfassung aller auf Ihrem Telefon gespeicherten Musik. Löschen Sie Alben oder Titel, die Sie nicht hören, indem Sie nach links wischen. Sie können auch die Schaltfläche Bearbeiten verwenden, um mehrere Titel und Alben auf einmal zu löschen.
Von unseren Redakteuren empfohlen
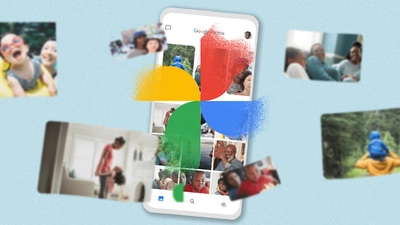

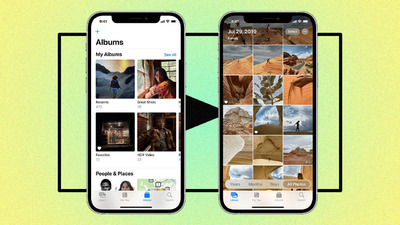
Aus der Apple Music App heraus
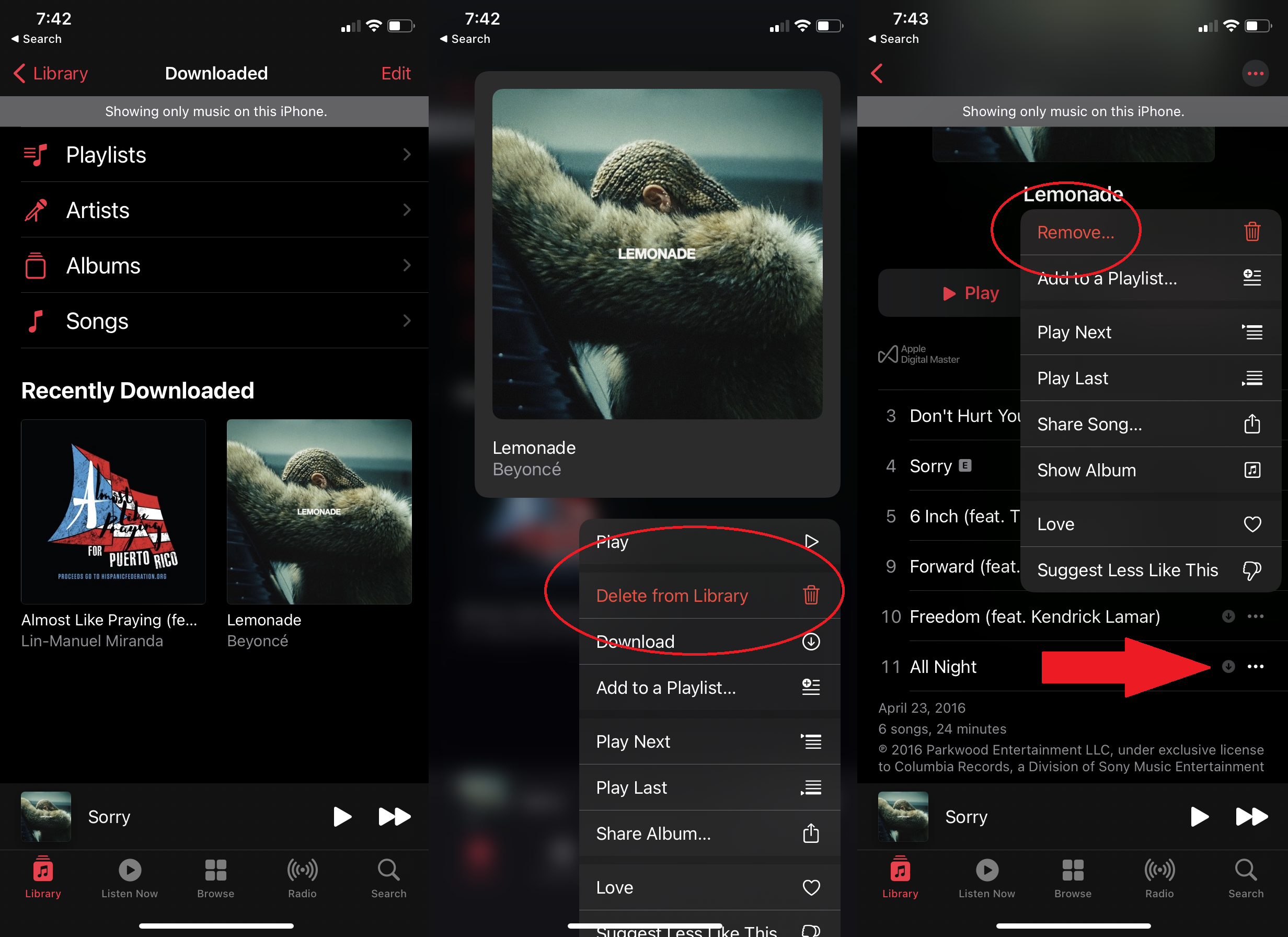
Öffnen Sie die Musik-App. Gehen Sie zu Bibliothek > Heruntergeladen , wo Sie Musik sehen, die lokal gespeichert ist und Speicherplatz beansprucht. Um ein ganzes Album zu löschen, drücken Sie lange darauf und ein Popup-Menü enthält die Option Aus Bibliothek löschen. Sie können dasselbe für bestimmte Songs innerhalb eines Albums tun; Tippen Sie auf das Dreipunktmenü und wählen Sie Entfernen.

Wenn Sie die Musik wieder auf Ihr Gerät übertragen möchten, öffnen Sie die Musik-App und tippen Sie auf Bibliothek. Suchen Sie das gewünschte Lied oder Album und laden Sie es erneut herunter, indem Sie rechts auf das Wolkenpfeilsymbol tippen.
Betrachten Sie Streaming
Wenn Sie Tausende von Titeln zur Verfügung haben möchten, verwenden Sie einen Musik-Streaming-Dienst wie Spotify (oder Apple Music). Wenn Sie jedoch Spotify Premium-Abonnent sind, behalten Sie im Auge, wie viel Sie für die Offline-Nutzung herunterladen. Das Speichern all dieser Wiedergabelisten auf Ihrem Gerät kann auch Speicherplatz beanspruchen.
Erhalten (befreien) Sie sich von der Nachricht
Wenn Sie nicht aus sentimentalen (oder rechtlichen) Gründen an Gesprächen festhalten möchten, löschen Sie alle „Verspätung“ oder „Was möchten Sie zum Abendessen?“. Texte, um Platz zu schaffen. Sie werden noch mehr Zeit sparen, wenn Sie gerne Videos, Fotos und Audiodateien über Nachrichten senden.
Wenn Sie gerne gefährlich leben, stellen Sie Texte so ein, dass sie automatisch gelöscht werden. Gehen Sie zu Einstellungen > Nachrichten > Nachrichtenverlauf und wählen Sie aus, ob Nachrichten 30 Tage oder bis zu einem Jahr aufbewahrt werden sollen.
Leeren Sie den Cache Ihres Browsers
Ein weiterer kleiner Müll, den Sie von Ihrem iPhone oder iPad löschen können, ist der Cache für den Safari-Webbrowser oder andere mobile Webbrowser, die Sie verwenden. Gehen Sie für Safari zu Einstellungen > Safari . Tippen Sie auf Verlauf und Website-Daten löschen .
Öffnen Sie für Chrome auf iOS die App, tippen Sie auf die drei Punkte in der unteren rechten Ecke und wählen Sie Verlauf. Tippen Sie dann auf Browserdaten löschen, um alles zu löschen, oder auf Bearbeiten, um bestimmte Websites zu löschen. Sie können auch zu Einstellungen > Datenschutz > Browserdaten löschen navigieren, wodurch Sie den Browserverlauf, Cookies und Websitedaten, zwischengespeicherte Bilder und Dateien, gespeicherte Passwörter und Autofill-Daten löschen können – oder alles auf einmal. Weitere Informationen finden Sie unter So löschen Sie Ihren Cache in jedem Browser.
Eine Anmerkung zu „Sonstiges“
Selbst nach all dem werden Sie vielleicht immer noch versuchen, etwas Platz zu finden. Da merkt man es: Sonstiges . Die Kategorie befindet sich unter den Speichereinstellungen Ihres Geräts, einem hellgrauen Kästchen. Was macht Andere aus? So viele Dinge, aber meistens Cache. Der Cache von Bildern und Videos unter anderem in Texten, Musik- und Videostreams und Browseraktivitäten.
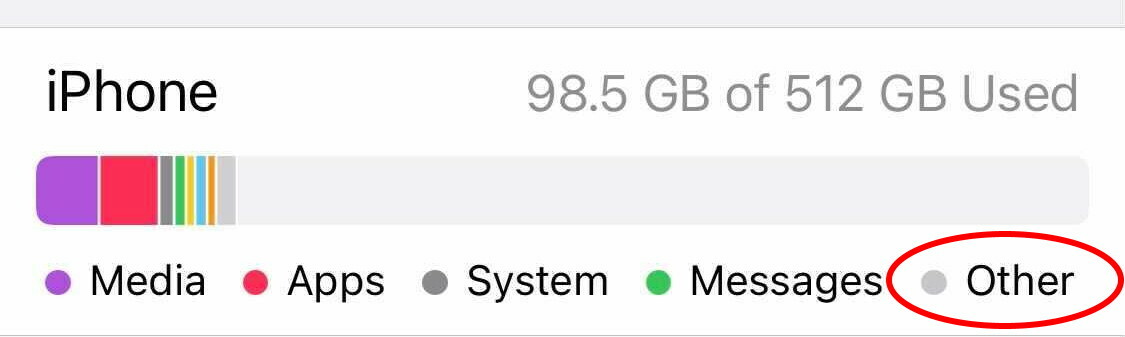
Während Sie dieses andere nicht eliminieren können, können Sie es reduzieren. Gehen Sie zu Einstellungen > Allgemein und gehen Sie Ihre Apps mit den meisten Daten durch. Wenn Ihre Streaming- oder andere Apps ein paar Gigs belegen und Sie nichts auf diese Dienste heruntergeladen haben, deinstallieren Sie die Apps und installieren Sie sie erneut. Dadurch wird der Cache geleert.
Möglicherweise haben Sie die Möglichkeit, einige zwischengespeicherte Elemente direkt zu entfernen, wenn Sie auf dieser Seite auf einen Abschnitt Heruntergeladene Videos überprüfen stoßen. Wenn Sie darauf klicken, werden Ihnen zwischengespeicherte Videos angezeigt, die Sie einzeln löschen können. Möglicherweise sehen Sie auch Große Anhänge überprüfen , die Ihnen Bilder, Videos, PDFs und andere Dinge, die in Nachrichten zwischengespeichert wurden, Datei für Datei anzeigen. Diese Dateien werden in der Reihenfolge angezeigt, wie viel Speicherplatz sie einnehmen, und Sie können sie einzeln löschen.