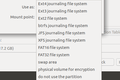So formatieren Sie ein USB-Laufwerk unter Linux, das mit Windows funktioniert
Veröffentlicht: 2022-07-16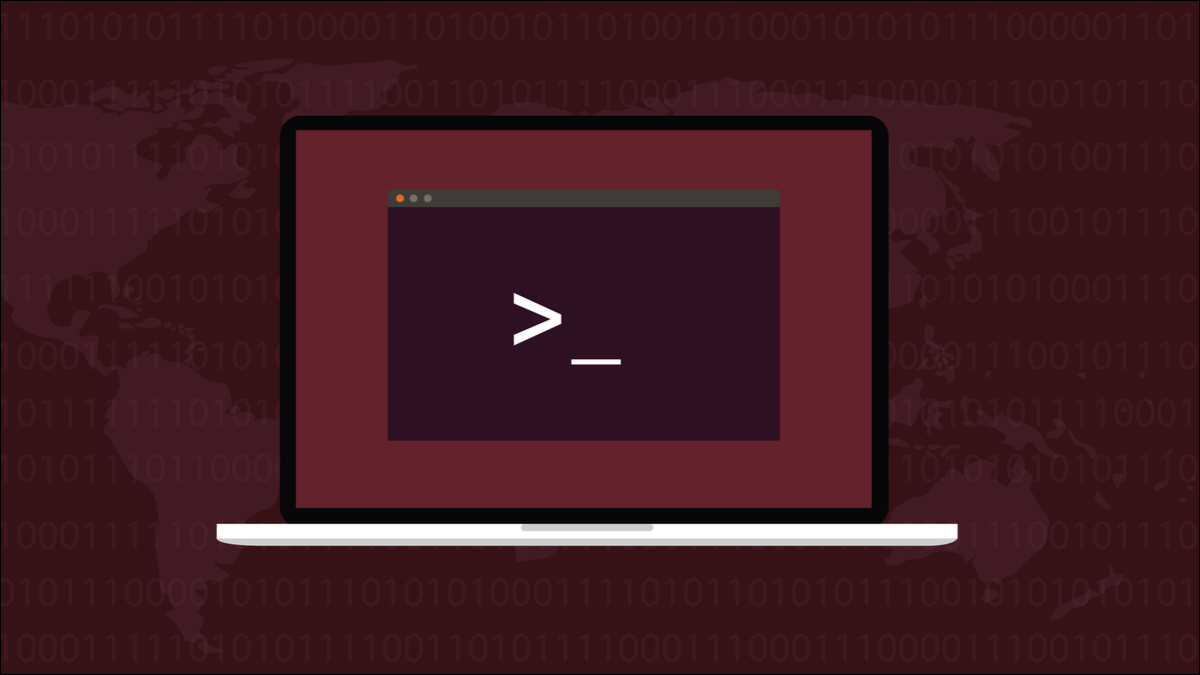
Manchmal müssen Linux-Benutzer Dateien mit Computern austauschen, auf denen andere Betriebssysteme wie Windows oder macOS ausgeführt werden. Mit einem USB-Laufwerk ist das ganz einfach – solange es richtig formatiert ist.
Das universelle Format?
Die wichtigsten Schritte
Formatieren mit GNOME-Festplatten
Formatieren in der Befehlszeile
Vermeiden Sie die 4-GB-Barriere
Das universelle Format?
Linux-Festplatten werden am häufigsten mit ext4 formatiert, obwohl andere Formate wie btrfs und ZFS langsam an Popularität gewinnen. Dies sind Linux-spezifische Dateisystemformate. Bei USB-Laufwerken ist es eine andere Geschichte. Um die maximale Flexibilität zu genießen und sie sowohl unter Windows oder macOS als auch unter Linux verwenden zu können, müssen sie so formatiert sein, dass sie in allen drei Betriebssystemen funktionieren.
Offensichtlich wird uns die Verwendung eines Nur-Linux-Formats nicht das geben, was wir brauchen. Keiner verwendet ein reines Apple-Format. Das nächste, was wir einem Esperanto von Dateispeicherformaten hatten, war FAT32. Nach diesem Microsoft-Standard formatierte USB-Laufwerke können unter Windows, Linux und macOS austauschbar verwendet werden. Das war großartig, bis Sie versuchten, eine Datei zu speichern, die zufällig größer als 4 GB war. Das war die feste Obergrenze der Dateigröße, die in FAT32 gebacken wurde.
Das exFAT-Dateisystem überwindet diese Einschränkung. Es ist ein weiteres Microsoft-Format und mit macOS und – seit Kernel 5.4 – Linux kompatibel. Das macht es zu einem starken Anwärter auf das beste Dateisystem für USB-Laufwerke, die mit den drei großen Betriebssystemen funktionieren müssen. Es hat nicht die Nachteile von FAT32, aber es trägt auch nicht die Overheads und zusätzlichen Funktionen von NTFS. Das macht es auch schnell.
Solange Sie einen Linux-Kernel der Version 5.4 oder höher verwenden, können Sie exFAT genauso einfach verwenden wie jedes andere unterstützte Dateisystem. Zum Zeitpunkt des Schreibens ist der aktuelle Linux-Kernel 5.18. Solange Sie also ein kürzlich gepatchtes und aktualisiertes System haben, können Sie loslegen. Wir demonstrieren eine grafische Methode mit GNOME-Datenträgern sowie eine Terminalmethode.
Die wichtigsten Schritte
Wenn Sie ein neues Dateisystem auf ein USB-Laufwerk schreiben, wird alles darauf gelöscht. Das heißt, es ist wichtig, dass Sie:
- Stellen Sie sicher, dass es Ihnen egal ist, dass alles auf dem USB-Laufwerk gelöscht wird, oder stellen Sie sicher, dass Sie alles, was Sie behalten möchten, auf ein anderes Laufwerk kopiert haben.
- Stellen Sie sicher, dass Sie wissen, welches Speichergerät Sie formatieren möchten. Formatieren Sie nicht das falsche Laufwerk. Auf einem Computer mit mehreren Laufwerken kann man leicht einen Fehler machen.
VERWANDT: So listen Sie die Geräte Ihres Computers über das Linux-Terminal auf
Formatieren mit GNOME-Festplatten
Am sichersten beginnen Sie, wenn das USB- Laufwerk nicht angeschlossen ist. In Ubuntu können Sie die Taste „Super“ drücken und dann „Disks“ in das Suchfeld eingeben. Sie sehen das disks . Klicken Sie auf das Symbol, um die GNOME- disks zu starten.
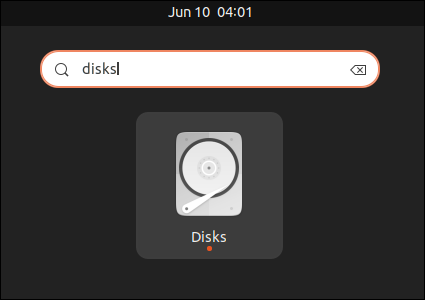
Die disks listet die Speichergeräte auf, die sie in der linken Seitenleiste finden kann.
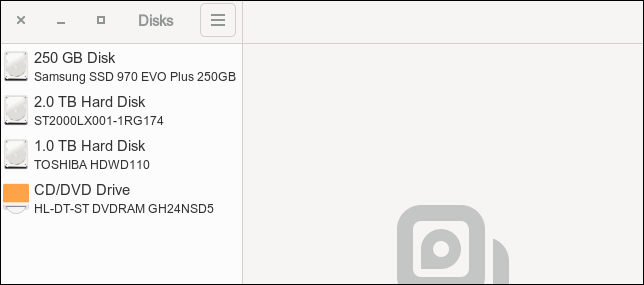
Dieser Computer verfügt über eine Mischung aus physischen Laufwerken und SSD-Laufwerken sowie ein optisches CD/DVD-Laufwerk.
Schließen Sie das USB-Laufwerk an. Linux erkennt es und die Änderung wird in der GNOME- disks widergespiegelt.
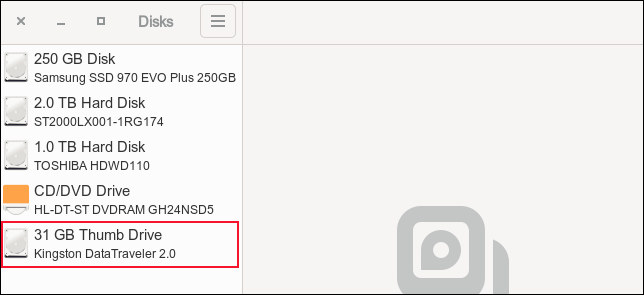
Das Laufwerk wurde der Liste bekannter Speichergeräte hinzugefügt und korrekt als Kingston Data Traveler identifiziert. Die Gesamtkapazität dieses USB-Laufwerks beträgt 32 GB, wird aber als 31 GB angezeigt. Dies liegt daran, dass Sie beim Formatieren eines Laufwerks etwas Speicherplatz verlieren. Seien Sie nicht überrascht, wenn die Kapazität Ihres USB-Laufwerks nicht so groß ist, wie Sie erwarten.
Klicken Sie auf das Laufwerk, um einige Informationen darüber anzuzeigen.
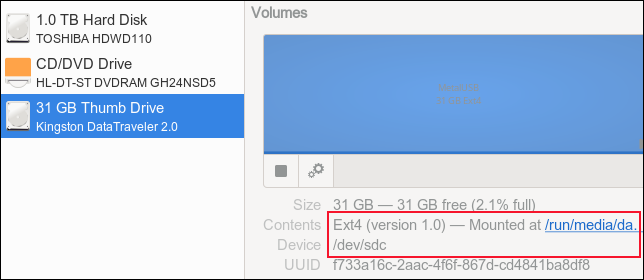
Wir können sehen, dass es mit dem ext4-Dateisystem formatiert ist und seine Linux-Bezeichnung „/dev/sdc“ ist.
Klicken Sie auf das Zahnradsymbol und dann auf die Menüoption „Partition formatieren…“.
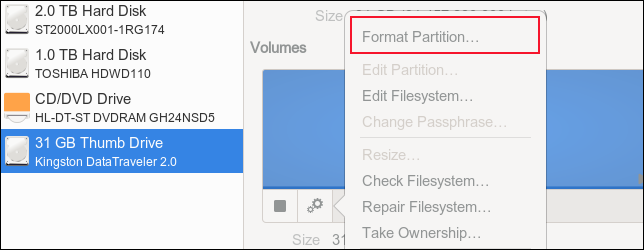

Geben Sie einen Namen für Ihr USB-Laufwerk ein, wählen Sie das Optionsfeld „Andere“ und klicken Sie dann auf die Schaltfläche „Weiter“.
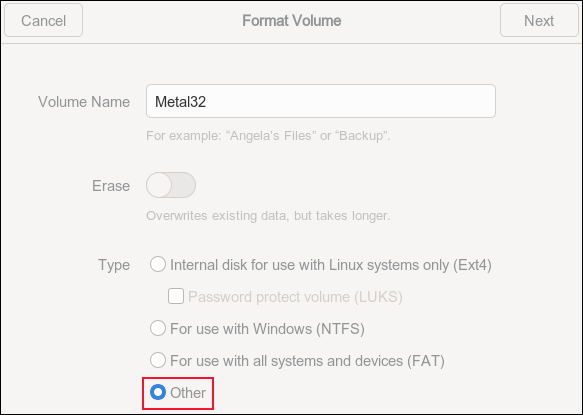
Wählen Sie das Optionsfeld „exFAT“ und klicken Sie dann auf die Schaltfläche „Weiter“.
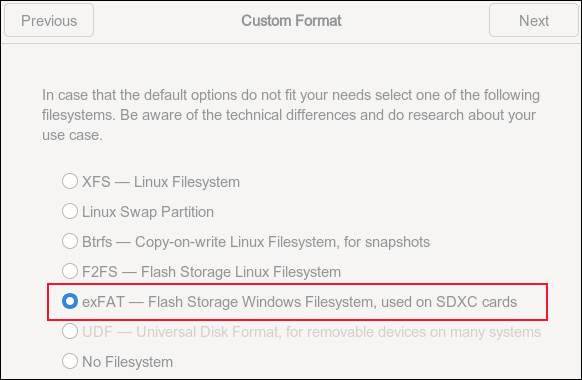
Sie werden gewarnt, dass das USB-Laufwerk gelöscht wird, und Ihnen werden die Details des Laufwerks angezeigt, damit Sie bestätigen können, dass es sich um das Laufwerk handelt, das Sie formatieren möchten. Erst wenn Sie sicher sind, dass es sich um das richtige Laufwerk handelt, klicken Sie auf die rote Schaltfläche „Formatieren“.
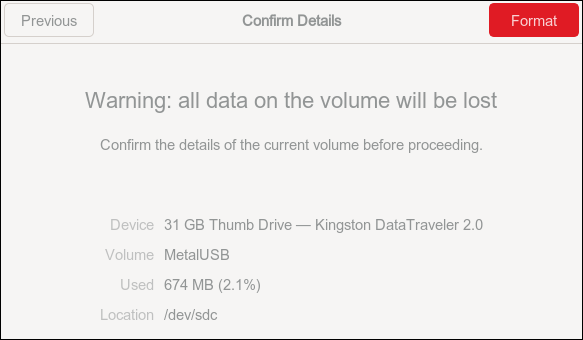
Das disks wird für Sie formatiert und Sie kehren zur Hauptfestplattenanzeige zurück. Der Eintrag für das USB-Laufwerk zeigt nun an, dass es mit dem exFAT-Dateisystem formatiert ist.
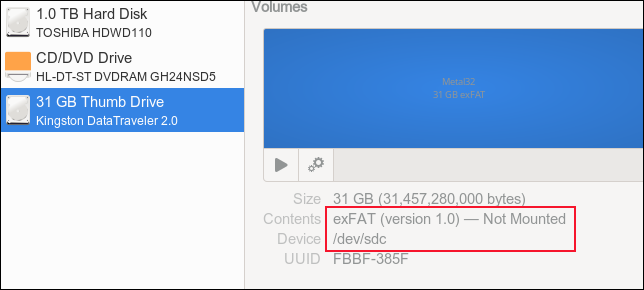
Formatieren in der Befehlszeile
Der erste Schritt besteht darin, das USB-Laufwerk eindeutig zu identifizieren. Wir können dies mit dem Befehl lsblk tun. Führen Sie den Befehl lsblk aus, ohne dass das USB-Laufwerk angeschlossen ist:
lsblk
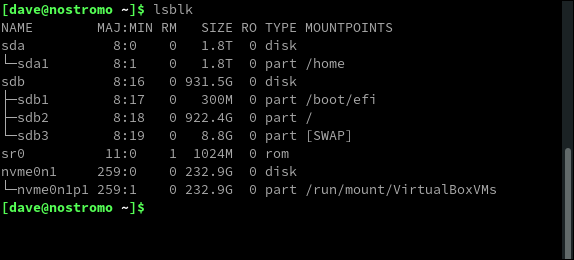
Schließen Sie das USB-Laufwerk an den Computer an und warten Sie einen Moment, bis Linux es erkennt und einbindet. Führen Sie dann denselben lsblk Befehl aus:
lsblk
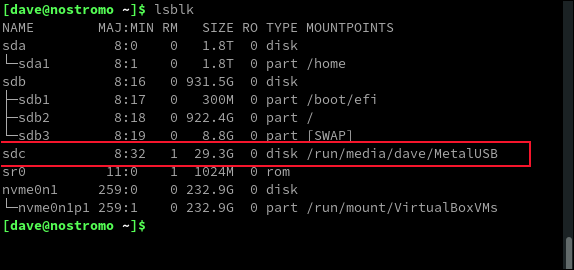
Wir können den neuen Eintrag für das USB-Laufwerk sehen. Es wird als Gerät „/dev/sdc“ angezeigt und ist auf „/run/media/dave/MetalUSB“ gemountet.
Bevor wir es formatieren können, müssen wir es aushängen. Wir müssen sudo verwenden. Beachten Sie, dass der Befehl „umount“ kein „n“ enthält.
Wir übergeben den Einhängepunkt an den umount -Befehl. Dadurch wird das Dateisystem ausgehängt . Wenn wir den Befehl lsblk verwenden, sehen wir, dass das USB-Laufwerk immer noch erkannt wird, aber es ist keinem Einhängepunkt mehr zugeordnet.
sudo umount /run/media/dave/MetalUSB
lsblk
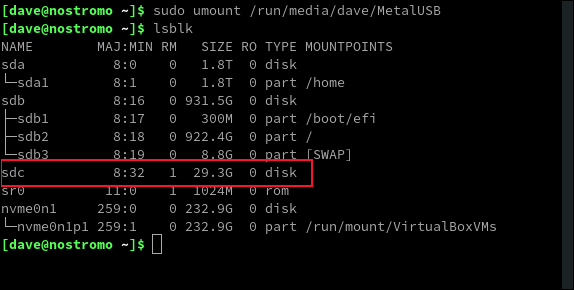
Um das USB-Laufwerk mit dem neuen Dateisystem zu formatieren, verwenden wir den Befehl mkfs.exfat . Wir müssen das USB-Laufwerk mit seinem Gerätenamen referenzieren, der „/dev/sdc“ lautet.
Mit der Option -L (Bezeichnung) können wir eine Datenträgerbezeichnung bereitstellen. Wir werden dieses USB-Laufwerk „Metal32“ nennen.
sudo mkfs.exfat -L Metal32 /dev/sdc
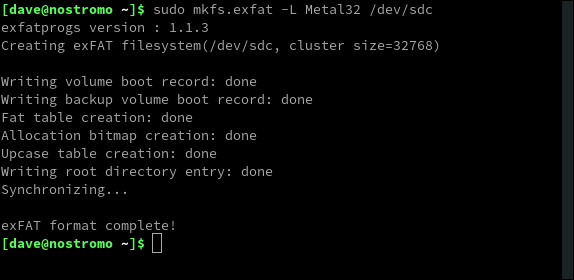
Trennen Sie das USB-Laufwerk, warten Sie einen Moment und schließen Sie es dann wieder an. Verwenden Sie den Befehl lsblk erneut und Sie werden sehen, dass das Laufwerk jetzt gemountet ist und der Name des Mount-Punkts geändert wurde, um den Namen widerzuspiegeln, den wir beim Erstellen des Dateisystems gewählt haben .
lsblk
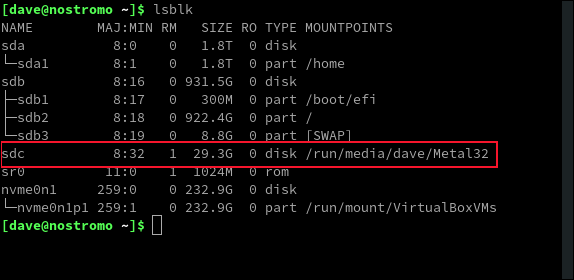
Um zu überprüfen, ob das Dateisystem tatsächlich exFAT ist, können wir den Befehl df mit der Option -T (Typ) verwenden.
df -T /dev/sdc

Wir können sehen, dass das Dateisystem als exFAT aufgeführt ist.
VERWANDT: So verwenden Sie den mkfs-Befehl unter Linux
Nur um sicherzustellen, dass Microsoft Windows mit dem USB-Laufwerk zufrieden war, haben wir es an einen Windows-Computer angeschlossen und uns seine Eigenschaften angesehen. Windows 10 behandelte das Laufwerk unter Verwendung des exFAT-Dateisystems als funktionsfähiges und korrekt formatiertes USB-Laufwerk.
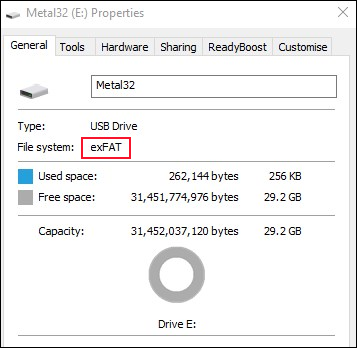
Vermeiden Sie die 4-GB-Barriere
Die theoretische maximale Größe einer Datei unter exFAT beträgt 16EB (Exbibyte). Es ist zwar unwahrscheinlich, dass Sie jemals eine Datei dieser Größe transportieren müssen, aber das Übertragen und Freigeben von Dateien über 4 GB ist eine häufige Anforderung, um exFAT zu einem guten Kandidaten für ein universelles Format für USB-Laufwerke zu machen.