So zwingen Sie Windows, dedizierte Grafiken zu verwenden
Veröffentlicht: 2022-10-07
Das Spielen eines Spiels erfordert ein Wiedergabegerät, um das Spiel zu verarbeiten. Meistens sind Laptops und PCs mit integrierten Grafiklösungen ausgestattet, die den Computer hochfahren und einfache Spiele mit den niedrigsten Einstellungen spielen können. Immer wenn der Benutzer eine dedizierte Grafikkarte installiert, verbessert sich die Leistung der Spiele aufgrund der fortschrittlichen Hardware, aber manchmal treten auf dem Computer Leistungsprobleme auf, selbst nachdem die Karte vorhanden ist. Benutzer denken möglicherweise, dass die Grafikkarte nicht gut ist oder nicht richtig funktioniert. Windows verwendet jedoch auch nach der Installation der dedizierten Grafikkarte immer noch die integrierte Standardgrafik. Wenn Sie sich fragen, wie Sie eine Grafikkarte als Standardkarte erzwingen können, sind Sie beim richtigen Artikel gelandet. Hier erfahren Sie, wie Sie Windows zwingen können, dedizierte Grafiken zu verwenden. Sie erfahren auch, wie Sie GPU-Umschaltfunktionen verwenden, um zwischen GPUs zu wechseln, wenn Sie mehr als eine dedizierte GPU haben. Also lasst uns anfangen!

Inhalt
- So zwingen Sie Windows, dedizierte Grafiken zu verwenden
- Methode 1: Ändern Sie die NVIDIA-Grafiksystemsteuerung
- Methode 2: Ändern Sie die AMD Radeon-Software
- Methode 3: Ändern Sie die Intel 3D-Systemsteuerung
- Methode 4: Systemweite Standard-GPU festlegen
- Methode 5: Bevorzugte GPU festlegen
- Methode 6: Legen Sie die Standard-GPU über BIOS/UEFI fest
- So überprüfen Sie, ob eine dedizierte GPU angewendet wurde oder nicht
So zwingen Sie Windows, dedizierte Grafiken zu verwenden
Das Problem tritt normalerweise auf, weil der Computer immer noch die integrierte Grafiklösung verwendet, die das Spiel rendert und bei vielen Spielen zu Leistungseinbußen führt. Wir haben alle Methoden zur Verwendung einer dedizierten Grafikkarte auf einem Laptop oder Desktop gezeigt.
Methode 1: Ändern Sie die NVIDIA-Grafiksystemsteuerung
Die NVIDIA-Grafikkarte verfügt über eine Technologie namens NVIDIA Optimus. Diese Technologie verwendet integrierte Grafiken, wenn keine Energie vom Computer benötigt wird. Dies schont den Akku, in anderen Fällen, wenn Strom benötigt wird, um beispielsweise ein grafikintensives Spiel oder eine Videobearbeitungs-App auszuführen. NVIDIA schaltet die Anzeige auf einen dedizierten Videoadapter um, um das Spiel reibungslos auszuführen. Befolgen Sie die nachstehenden Schritte, um einen dedizierten Grafikkarten-Laptop zu verwenden.
1. Klicken Sie mit der rechten Maustaste auf eine leere Stelle auf dem Desktop und klicken Sie auf das NVIDIA Control Panel .
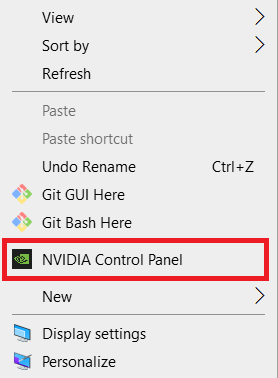
2. Klicken Sie auf 3D-Einstellungen verwalten . Wählen Sie dann die App aus dem Dropdown-Feld auf der Registerkarte Programmeinstellungen aus.
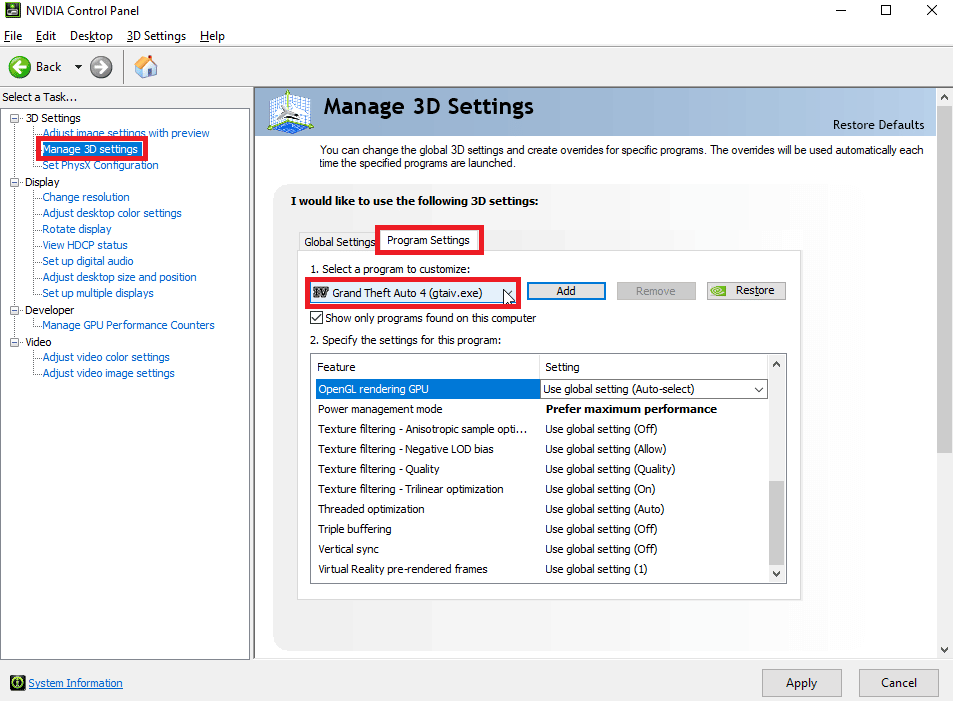
3. Scrollen Sie zum Abschnitt Geben Sie die Einstellungen für dieses Programm an: nach unten
4 . Suchen Sie nun nach Bevorzugter Grafikprozessor und wählen Sie die dedizierte GPU aus .
5 . Klicken Sie abschließend auf Anwenden . Dadurch wird der Standardgrafikadapter auf dem Computer festgelegt.
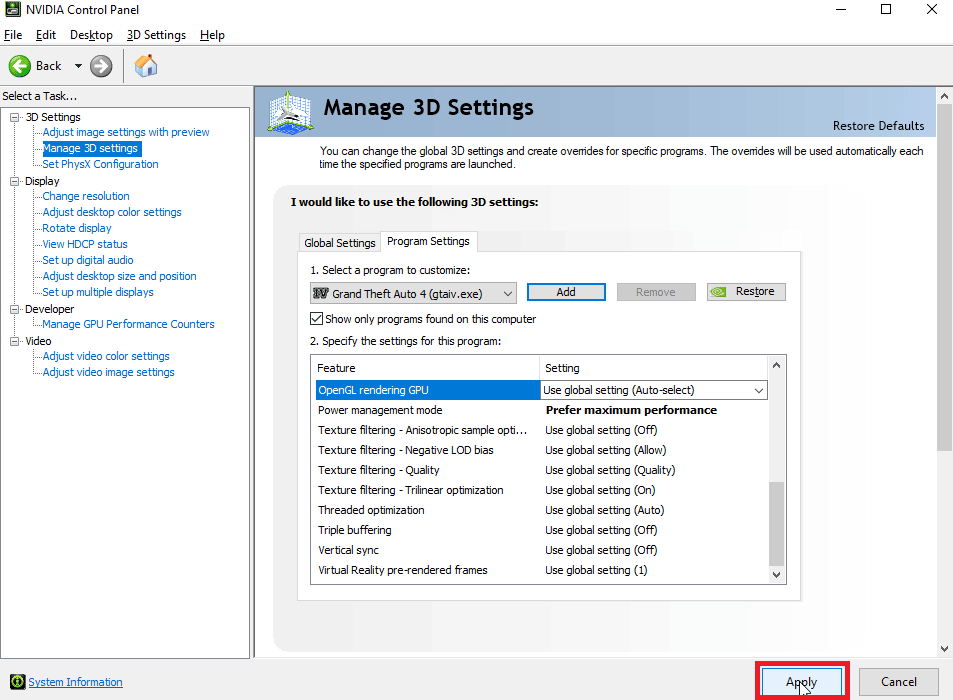
Methode 2: Ändern Sie die AMD Radeon-Software
Für AMD-Benutzer gibt es eine Option, um die Apps zu zwingen, nur dedizierte Grafiken zu verwenden. Der einzige Nachteil ist, dass kein Kontextmenü ähnlich wie in der NVIDIA-Systemsteuerung aktiviert werden kann, stattdessen müssen Sie die bevorzugte GPU in Apps festlegen.
Führen Sie die folgenden Schritte aus, um Apps zur AMD Radeon Software hinzuzufügen und diese Apps so zuzuweisen, dass sie nur die dedizierte Grafikkarte verwenden.
1. Drücken Sie die Windows-Taste , geben Sie AMD Radeon Software ein und klicken Sie dann auf Öffnen .
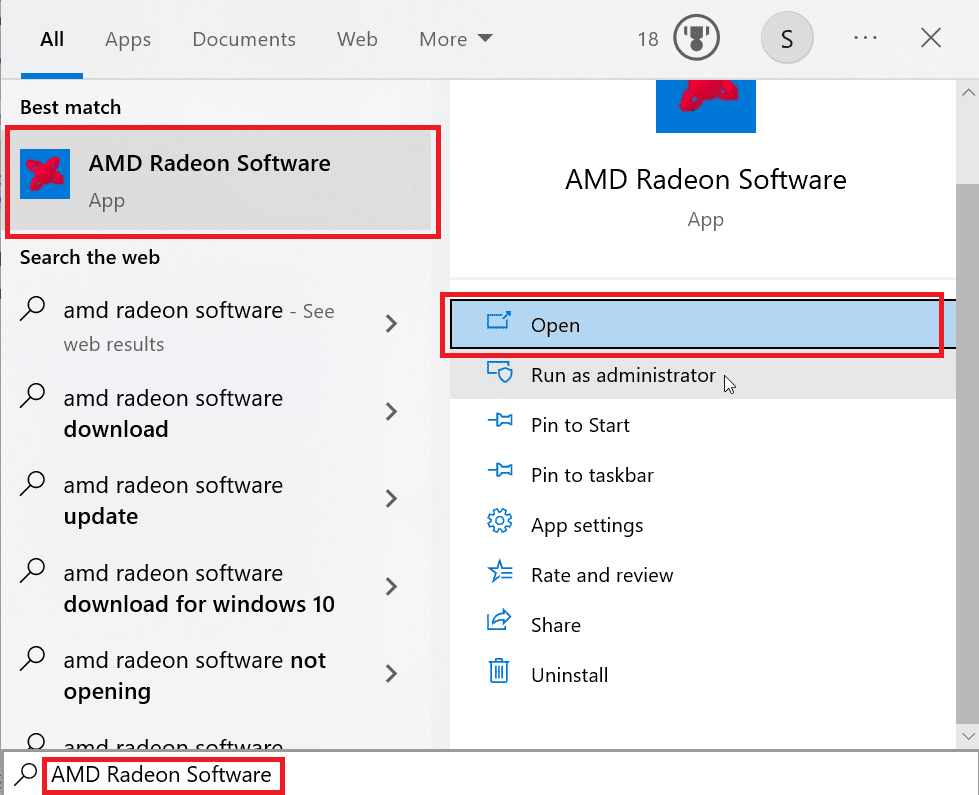
2. Klicken Sie dann auf Gaming . Klicken Sie auf das Spiel, für das Sie die dedizierten Grafiken ändern möchten.
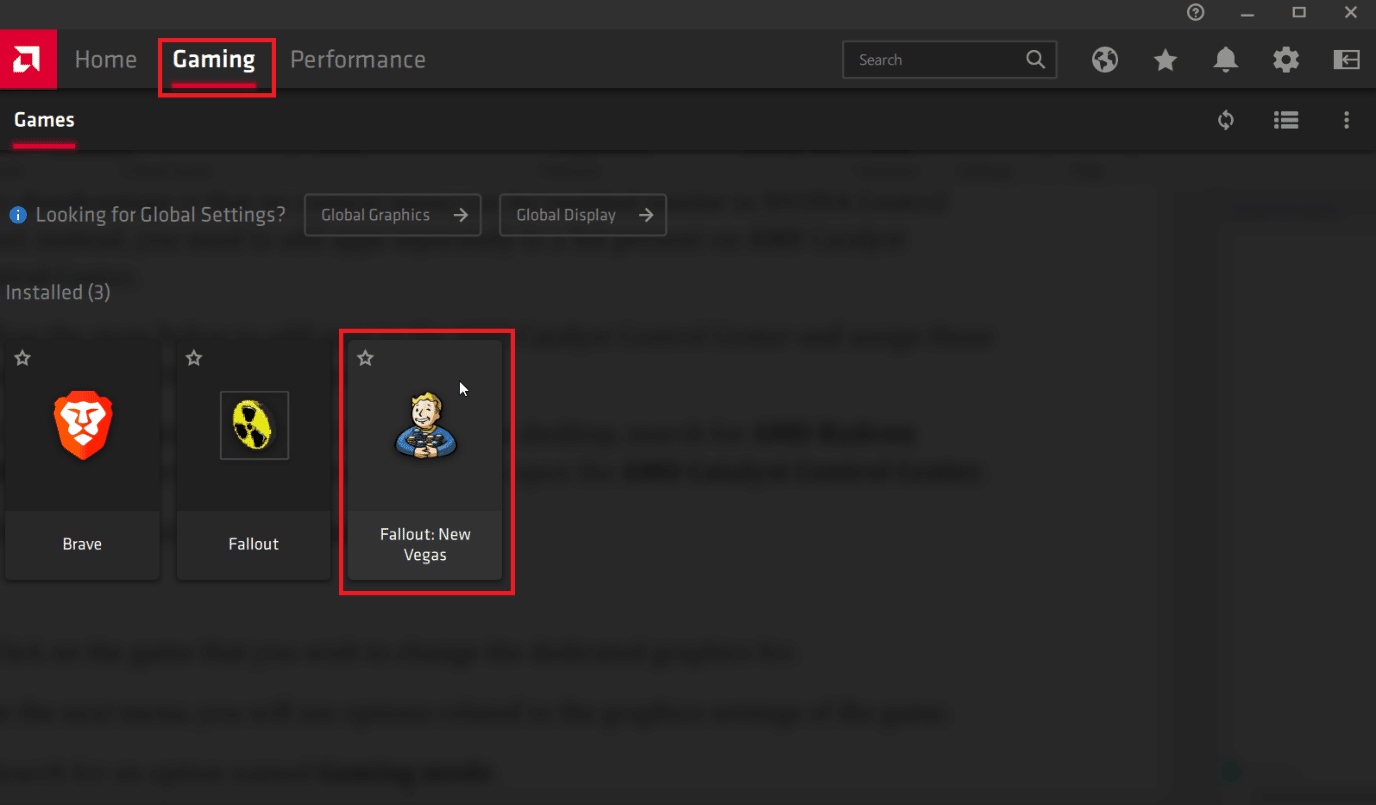
3. Jetzt sehen Sie Optionen, die sich auf die Grafikeinstellungen des Spiels beziehen.
4. Klicken Sie auf das Dropdown-Menü Gaming-Modus und wählen Sie Gaming.
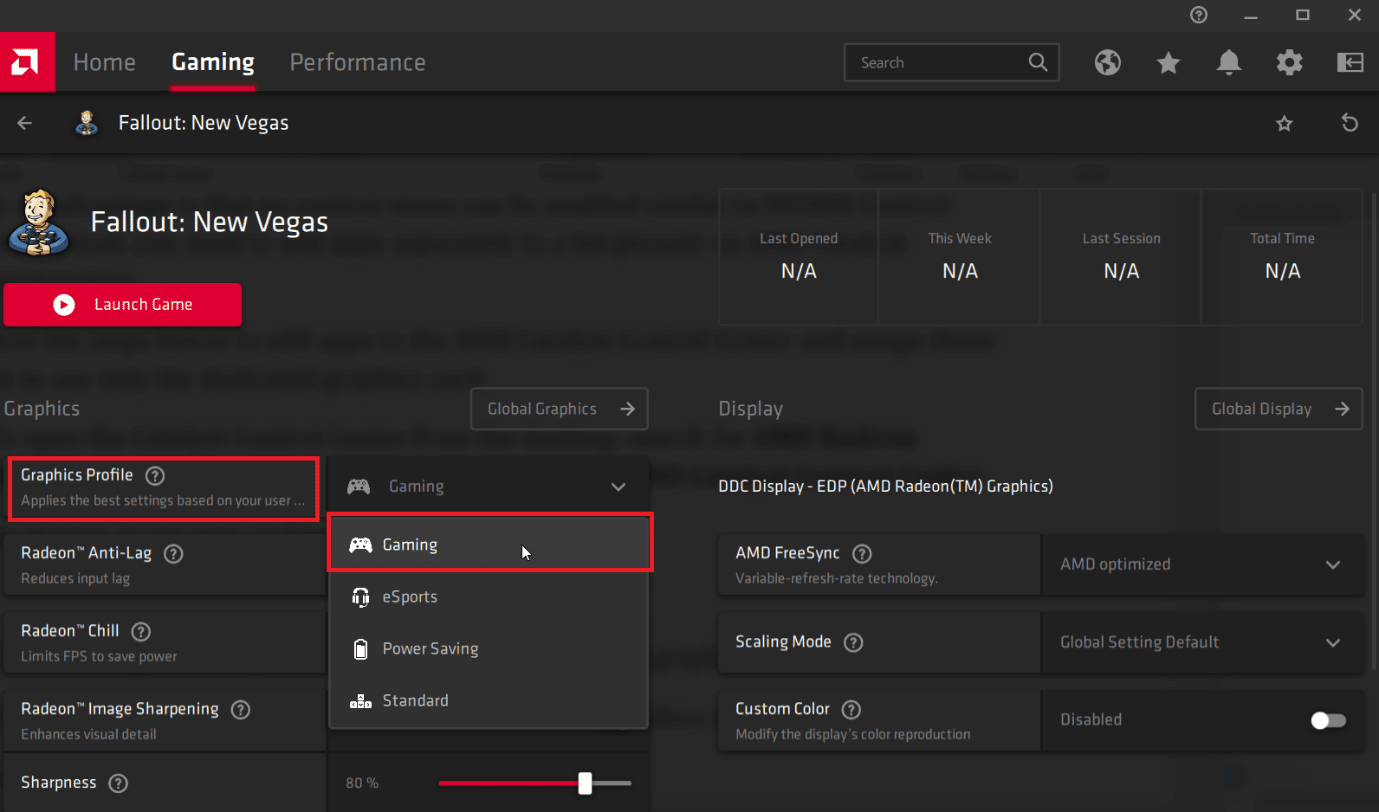
5. Nachdem Sie den Spielmodus ausgewählt haben, werden die dedizierten Grafiken entsprechend der von Ihnen gewählten Option ausgewählt.
- Spielmodus : Weist dem Spiel eine dedizierte Grafikkarte zu
- Energiesparmodus : Weist dem Spiel eine integrierte Grafiklösung zu
Hinweis: Die Auswahl eines anderen Modus in der AMD Radeon Software ändert automatisch die Nutzung der integrierten GPU auf die dedizierte GPU.
Lesen Sie auch: Fix Intel RST Service läuft nicht in Windows 10
Methode 3: Ändern Sie die Intel 3D-Systemsteuerung
Falls Sie Intel Integrated Graphics aktiv und auch bereits dedizierte Grafiken installiert haben, können Sie diese Methode ausschließlich für das Intel 3D Control Panel ausprobieren.
1. Klicken Sie mit der rechten Maustaste auf den Desktop und klicken Sie auf Intel Graphics Settings .
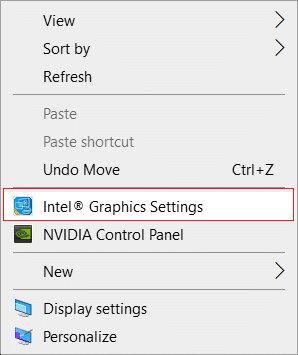
2. Klicken Sie nun auf die Registerkarte 3D und stellen Sie die 3D-Einstellung auf Leistung ein. Dadurch kann nur eine dedizierte Grafikkarte auf dem Computer ausgeführt werden.
Hinweis : Die Leistung legt eine dedizierte Grafikkarte auf dem Computer fest. Während der Energiesparmodus eine integrierte Grafikkarte als Standard auf dem Computer festlegt.
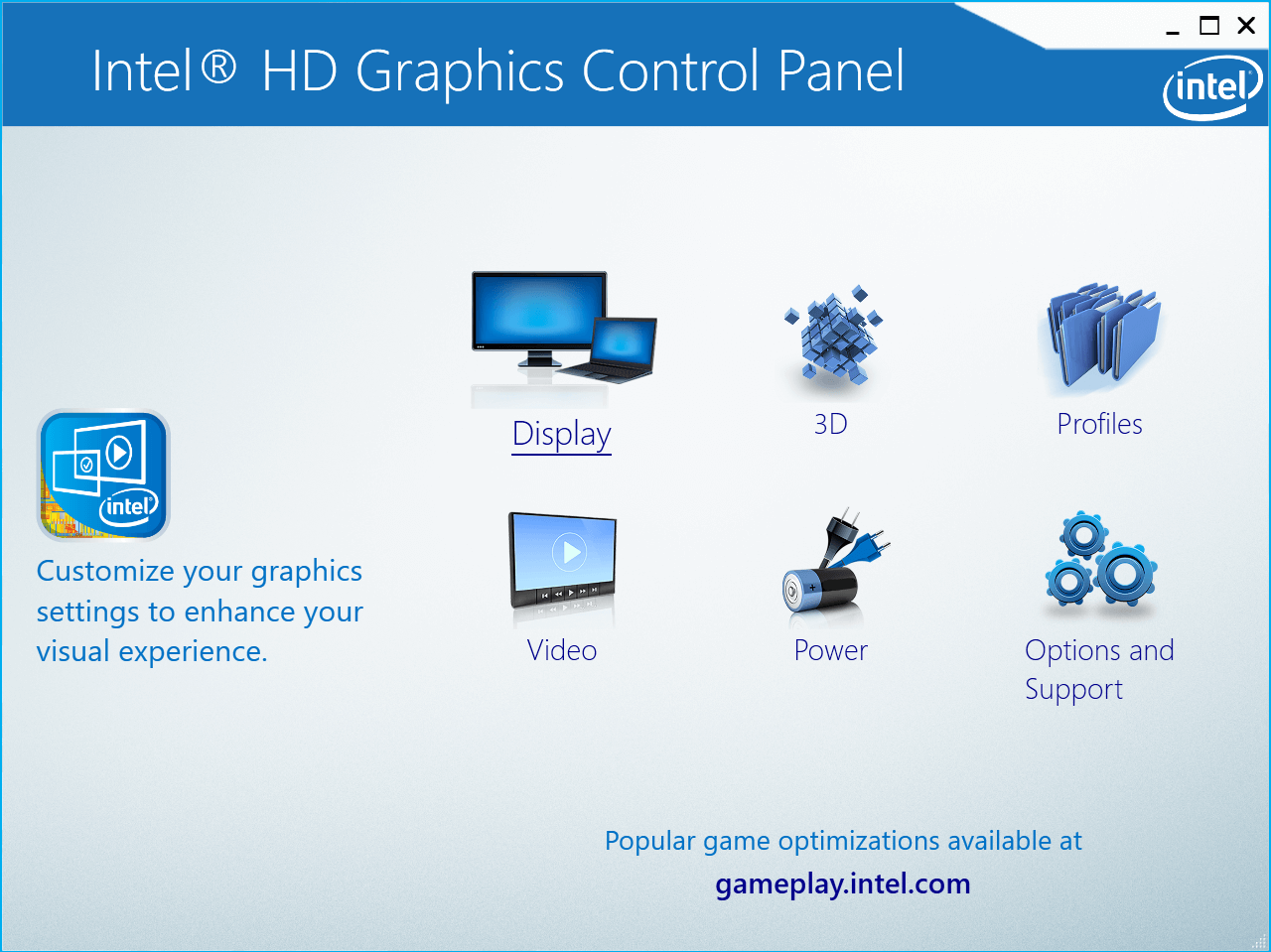
3. Deaktivieren Sie nun die Option Application Optimal Mode , um die folgenden Optionen zu aktivieren.
4. Gehen Sie zur Registerkarte Energie und klicken Sie auf die Optionsschaltfläche Maximale Leistung . Dadurch kann das Intel-Grafik-Bedienfeld die integrierte Grafik im Leistungsmodus ausführen und Windows zwingen, dedizierte Grafiken zu verwenden.
Methode 4: Systemweite Standard-GPU festlegen
Um einen dedizierten Grafikkarten-Laptop zu verwenden, stellen Sie das Standard-GPU-System ein. Führen Sie die folgenden Schritte aus, um eine dedizierte GPU anstelle einer integrierten zu verwenden.
Option I: In der NVIDIA-Systemsteuerung
1. Starten Sie die NVIDIA Control Panel- App.
2. Klicken Sie auf 3D-Einstellungen verwalten .
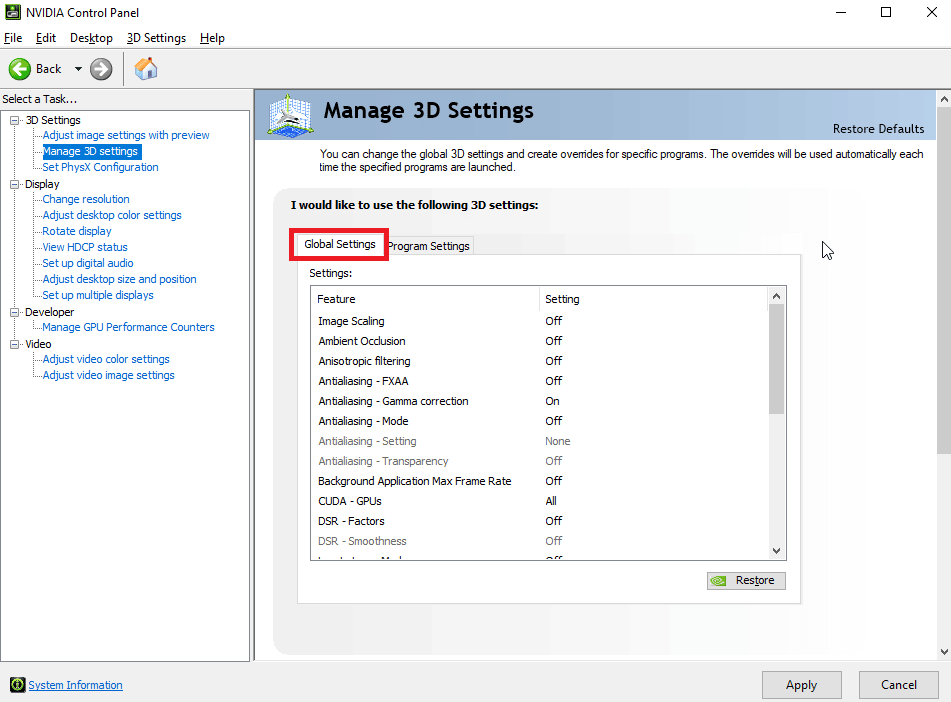
3. Klicken Sie nun im rechten Bereich unter der Registerkarte Globale Einstellungen auf das Dropdown-Menü unter Bevorzugter Grafikprozessor .
4. Wählen Sie nun die Grafikkarte aus, die Sie standardmäßig verwenden möchten. Dies kann durch Auswahl des Hochleistungs-NVIDIA-Prozessors erfolgen.
5. Klicken Sie abschließend auf Speichern , um die Einstellungen zu speichern.
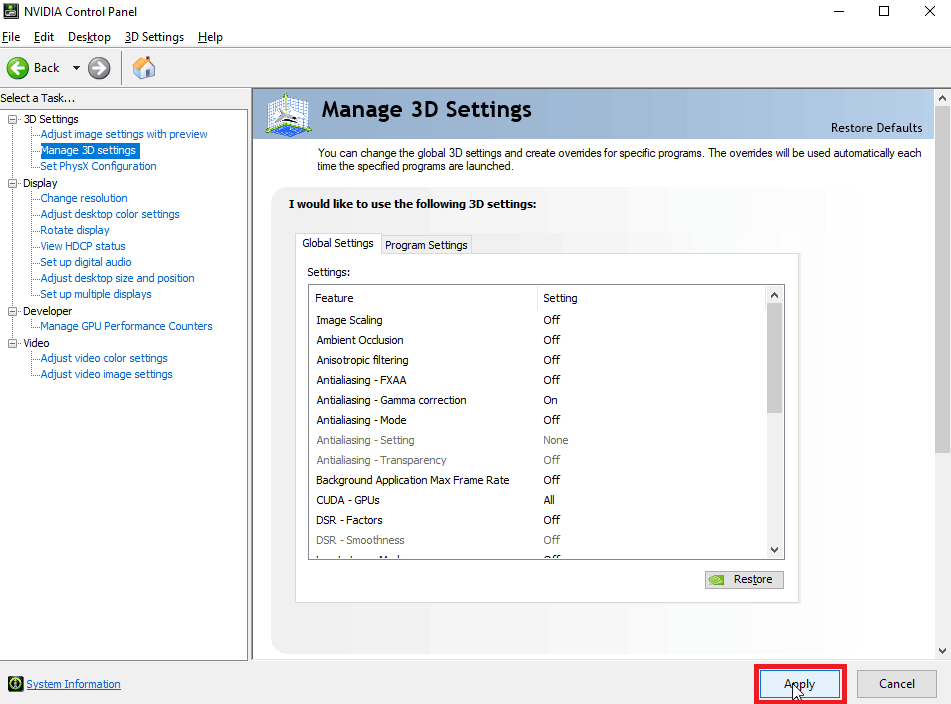
Option II: Auf AMD Radeon Software
Sie können Windows auch über die AMD Radeon Software dazu zwingen, dedizierte Grafiken zu verwenden. Dieser Vorgang ist möglich, indem Sie den Grafikmodus in der Software auf einen Gaming-Modus einstellen.
1. Um AMD Radeon vom Desktop aus zu öffnen, suchen Sie in der Suchleiste nach AMD Radeon Software und klicken Sie auf Als Administrator ausführen, um die AMD Radeon Software zu öffnen.
2. Klicken Sie im oberen Bereich auf Gaming und klicken Sie im Fenster auf Gaming.

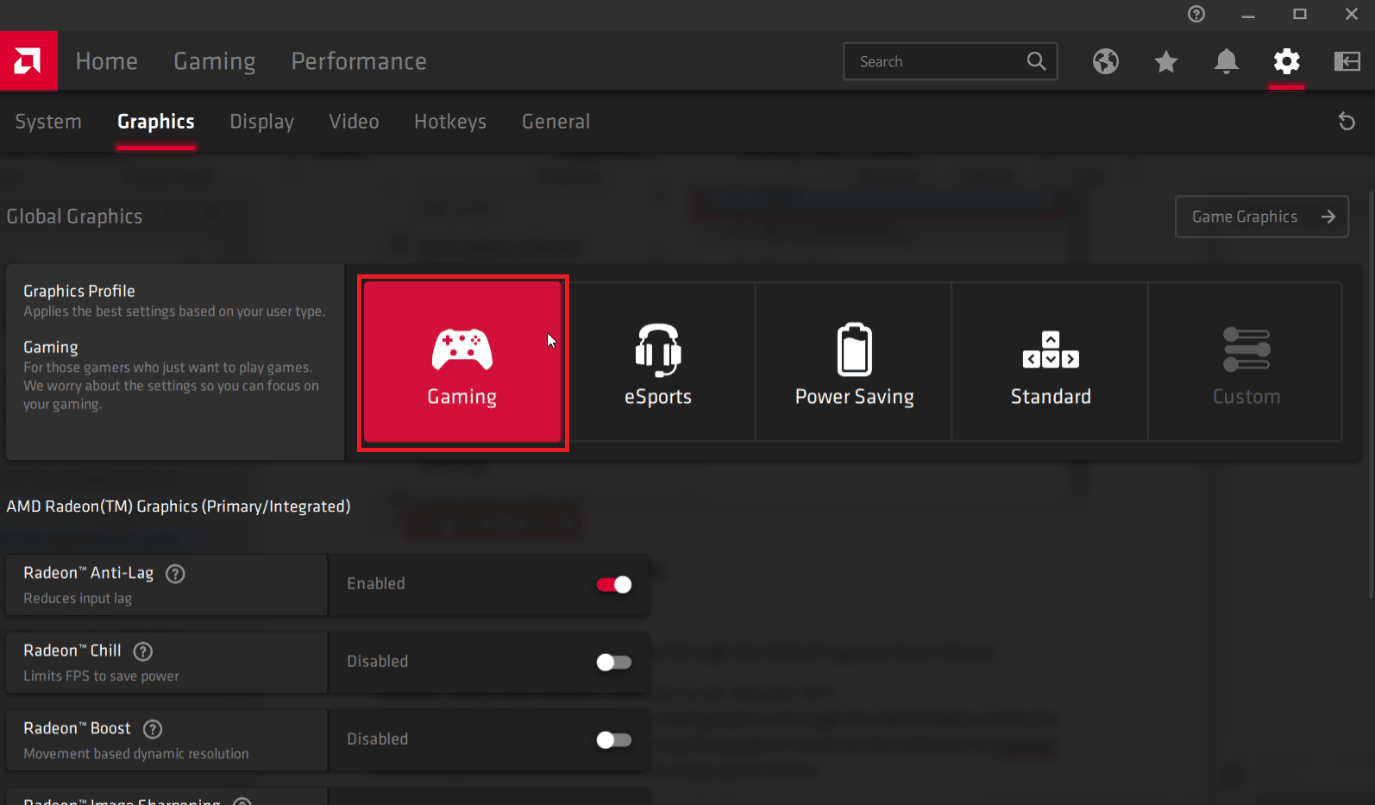
Hinweis: Der Spielmodus weist die dedizierte Grafik zu. Und der Energiesparmodus weist die integrierte Grafik zu.
Mit dieser Option können Sie jede App über die von Ihnen gewählte Standard-App ausführen.
- Der Spielemodus legt immer die dedizierte GPU als Priorität fest und führt das Spiel entsprechend dieser Priorität aus.
- eSports ist eine weitere Option, die Online-Gaming priorisiert und der Internetleistung Priorität einräumt, während auch die Spieleleistung berücksichtigt wird.
- Power Saver stellt das Spiel automatisch so ein, dass nur die integrierte Grafik verwendet wird, dies spart so viel Strom und schont den Akku.
- Der Standardmodus ist ein Gleichgewicht aller Modi, die wir oben gesehen haben. Alle Einstellungen werden ausgewogen gehalten, um sowohl den besten Akku als auch die beste Leistung zu bevorzugen. Denken Sie daran, dass diese Verbesserungen der Energieeinsparung und Leistung gleichermaßen priorisiert werden, da sie ausgewogen gehalten werden .
Lesen Sie auch: Fehlendes AMD Catalyst Control Center beheben
Methode 5: Bevorzugte GPU festlegen
Eine der Möglichkeiten, Windows zu zwingen, dedizierte Grafiken zu verwenden, ist das Menü Einstellungen. Nach der Einstellung verwendet die von Ihnen geänderte App nur den von Ihnen ausgewählten Grafikprozessor. Befolgen Sie die folgende Methode, falls Sie eine dedizierte GPU verwenden möchten, anstatt sie über die Einstellungen zu integrieren.
1. Drücken Sie die Tasten Windows + I zusammen, um die Einstellungen zu öffnen.
2. Klicken Sie auf die Systemeinstellung .
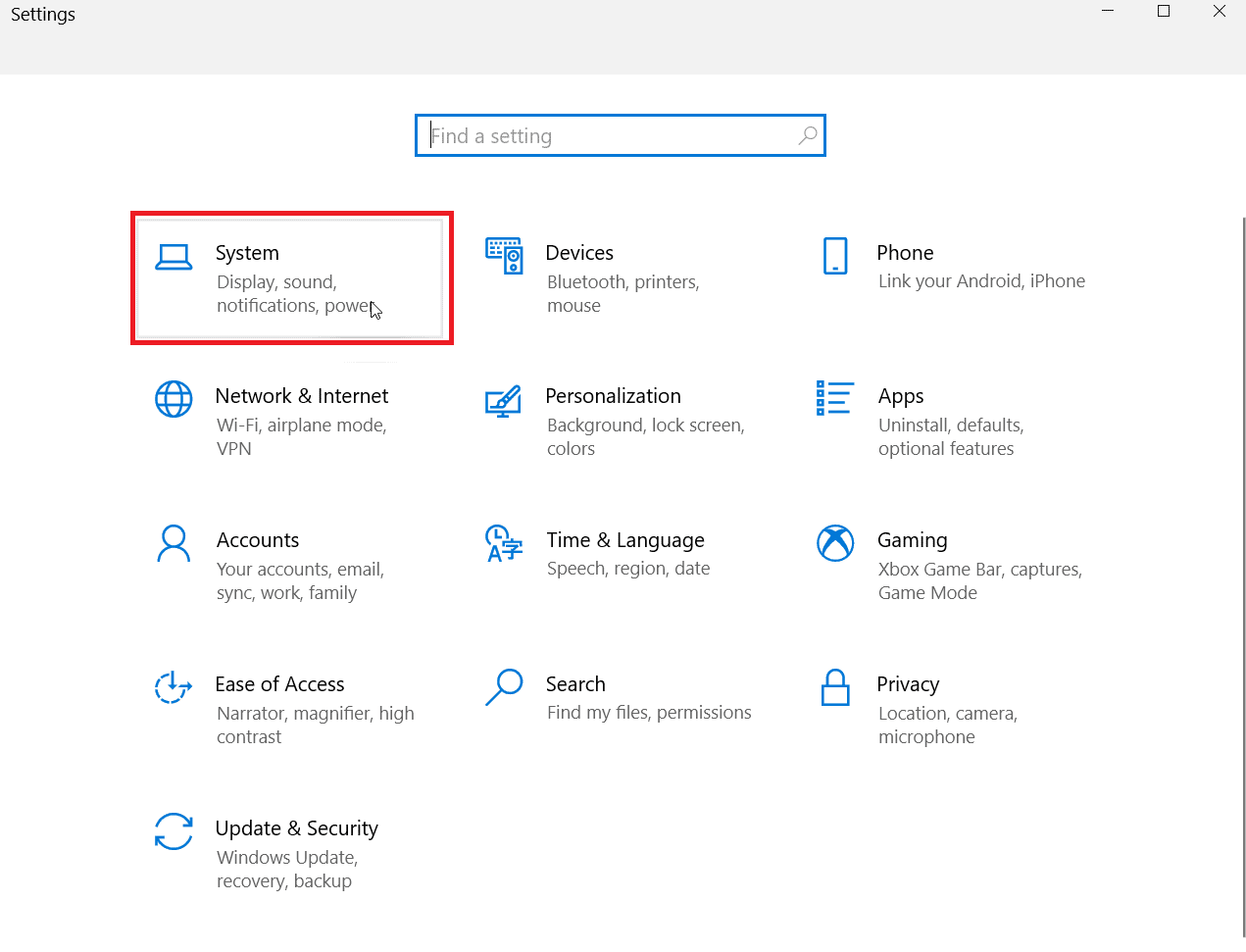
3. Navigieren Sie nun zu Anzeige . Klicken Sie auf der rechten Seite unter Mehrere Anzeigen auf Grafikeinstellungen .
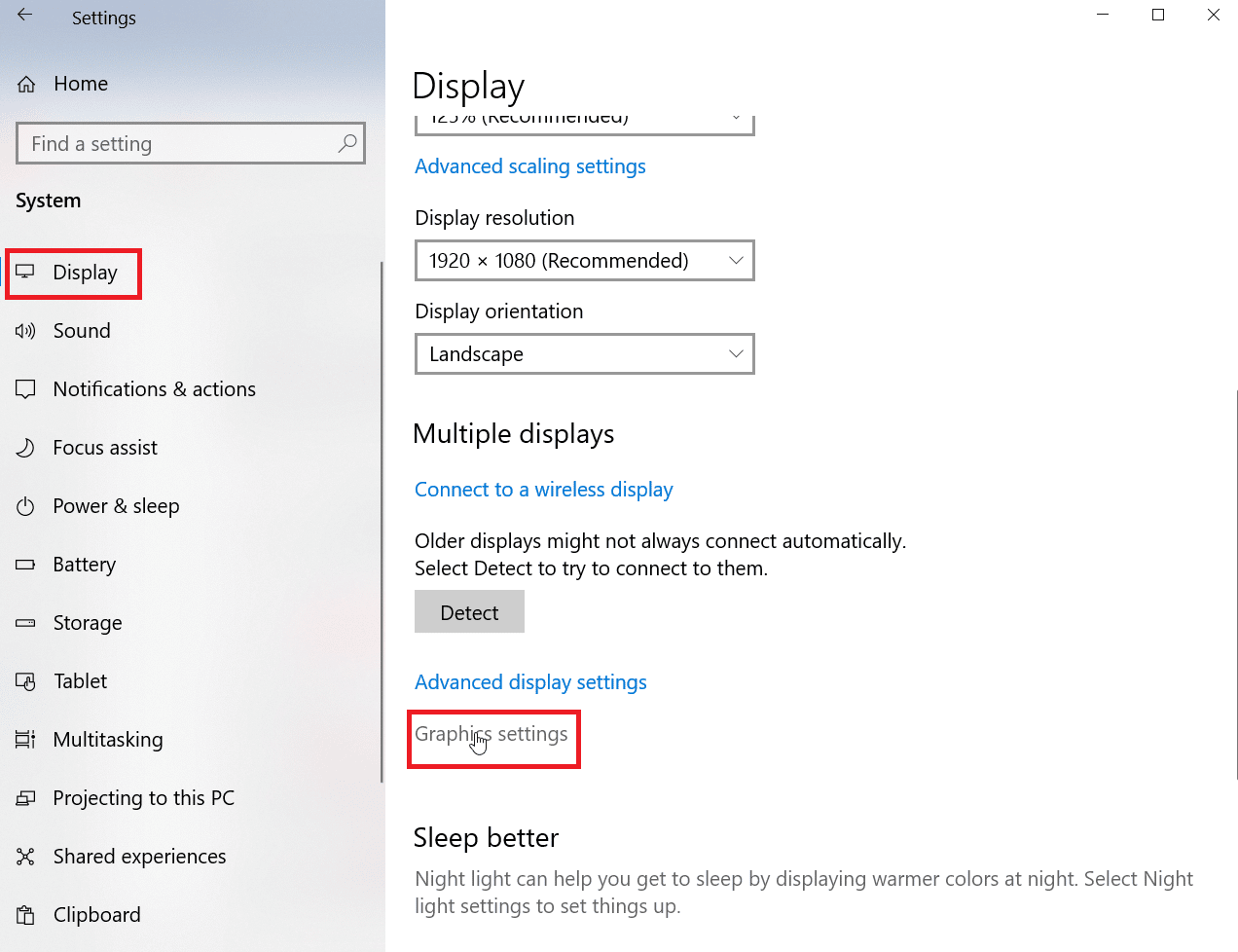
4. Wählen Sie nun den App-Typ aus dem Dropdown-Menü aus.
Hinweis: Zwei App-Typen können anhand des Benutzernamens ausgewählt werden, die Microsoft Store-App und die Classic-App . Wenn Sie die Microsoft Store-App auswählen, können Sie die App aus der Dropdown-Liste auswählen, die von Windows angezeigt wird, während Sie mit der Classic-App nach der EXE-Datei suchen können.
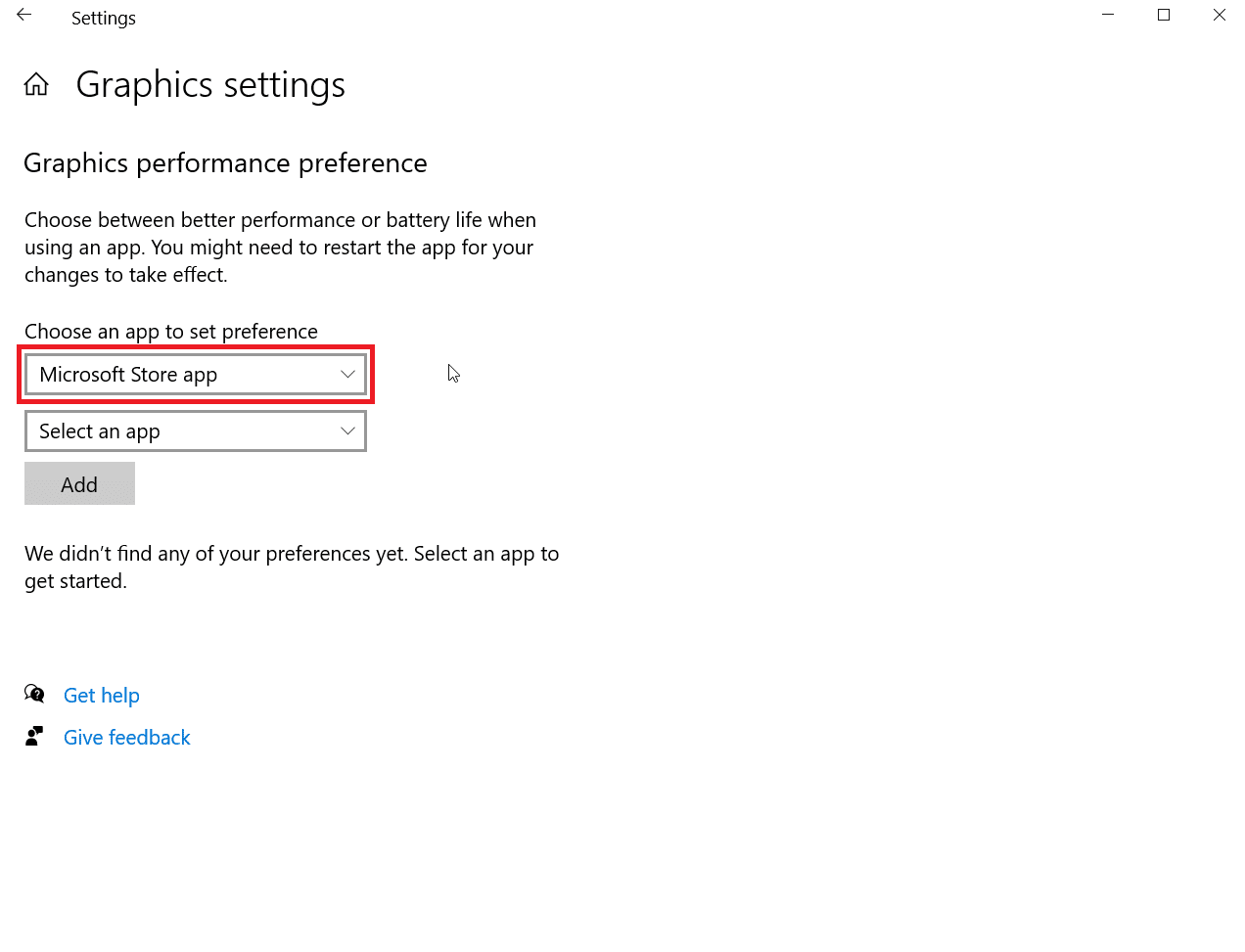
5. Wählen Sie nun aus dem Dropdown-Menü die App aus.
6. Klicken Sie auf Schaltfläche vorhanden hinzufügen , nachdem Sie eine App ausgewählt haben.
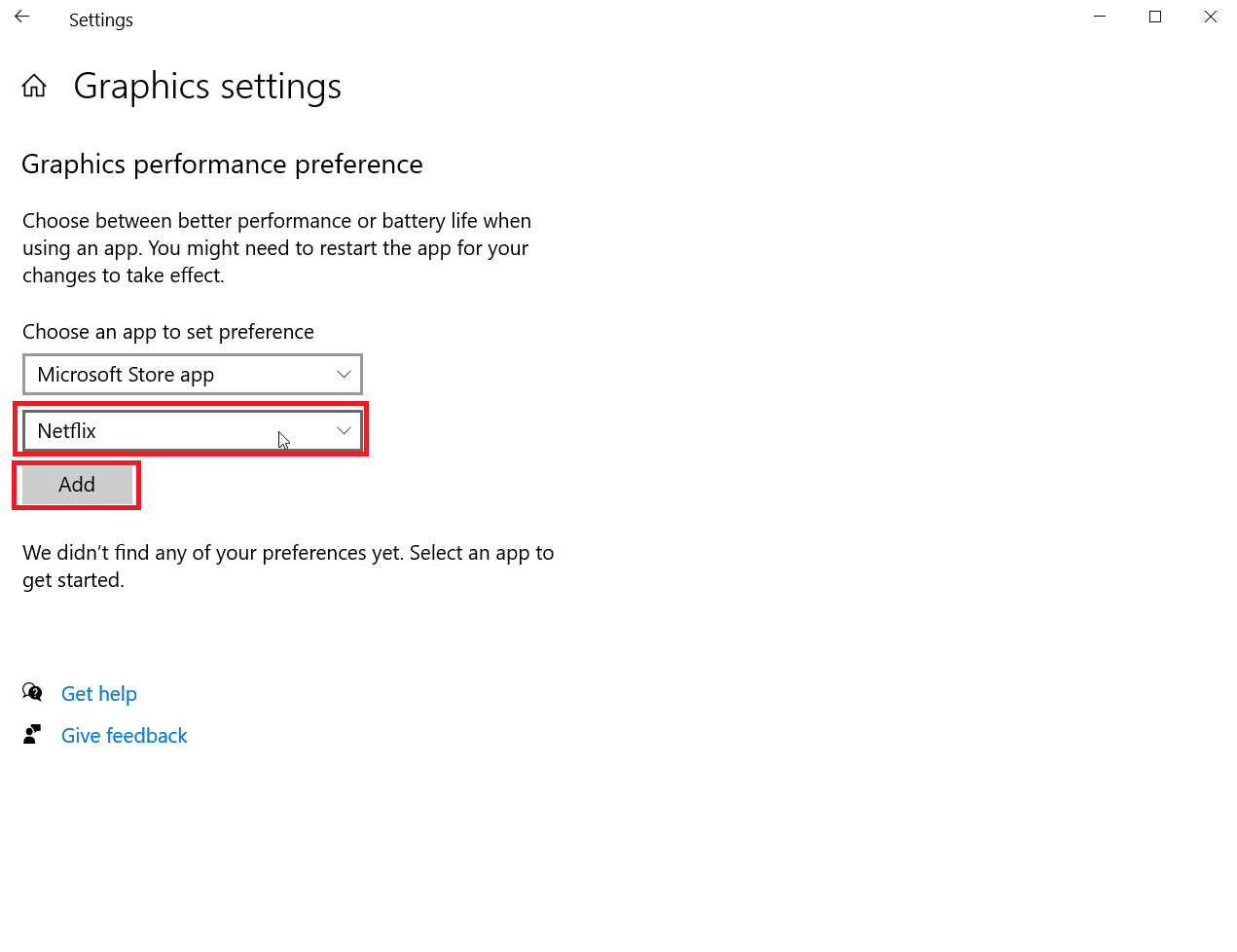
7. Klicken Sie nun auf Optionen .
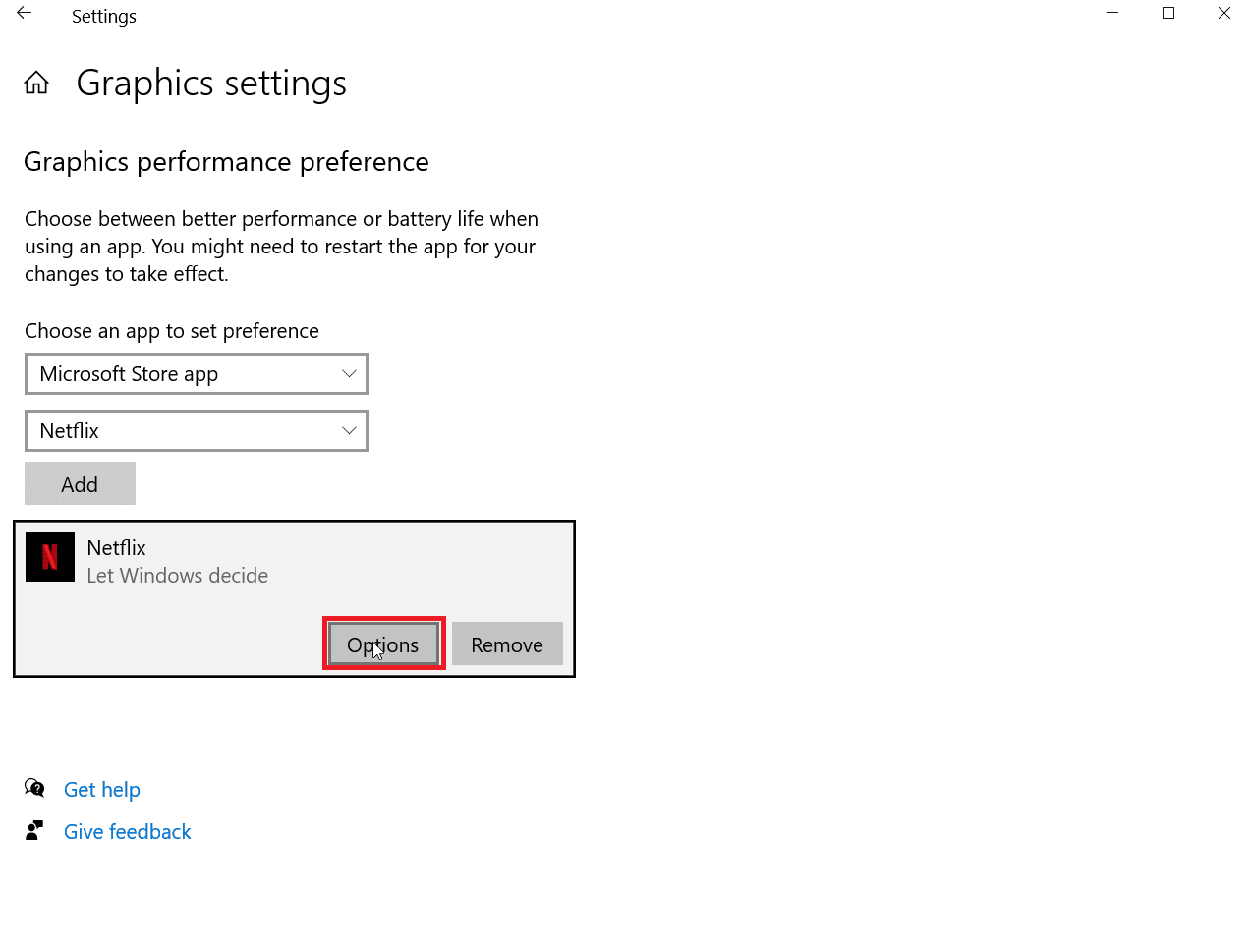
8. Klicken Sie nun auf High Performance und dann auf Save .
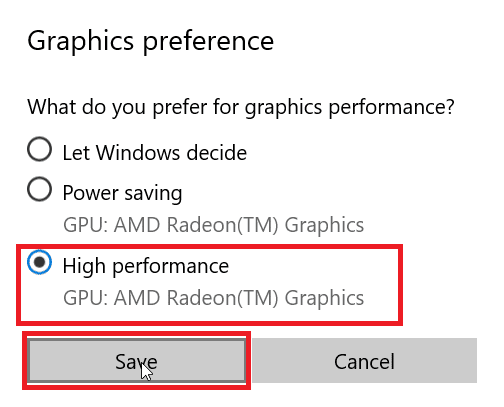
Lesen Sie auch: Top 14 der besten Grafikkarten für Linux
Methode 6: Legen Sie die Standard-GPU über BIOS/UEFI fest
Falls Sie eine Standard-GPU auf einem Computer festlegen möchten, kann dies über das BIOS erfolgen. Basic Input Output System (BIOS) ist das Standardprogramm, das eine vollständige Überprüfung der Systemhardware durchführt. Sie können Ihre Grafikkarte so einstellen, dass sie standardmäßig verwendet wird auf der Speisekarte. Dies verwendet eine dedizierte GPU anstelle einer integrierten.
Hinweis : Neuere Systeme verwenden die UEFI-Technologie, um nach Hardware statt nach dem BIOS zu suchen
1. Wenn der Computer hochfährt, drücken Sie die Taste „ Entf “ oder „ F2 “, um das UEFI aufzurufen.
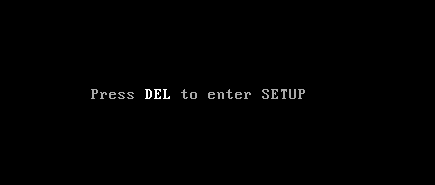
2. Navigieren Sie im UEFI-Menü zu den Grafikeinstellungen.
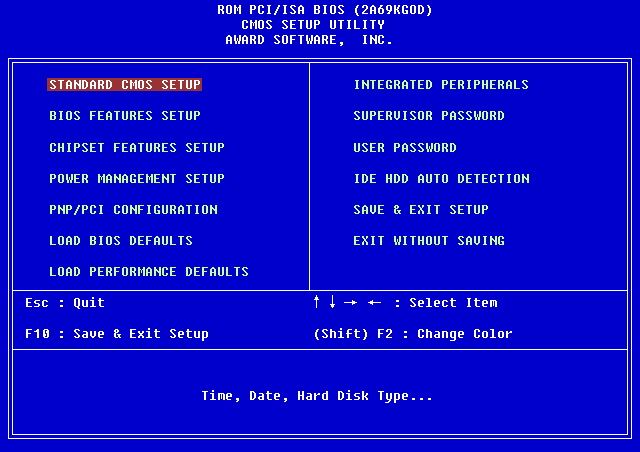
3. Stellen Sie im PCIe-Menü die Grafik auf Dedicated statt iGPU ein.
So überprüfen Sie, ob eine dedizierte GPU angewendet wurde oder nicht
Wenn Sie systemweit eine dedizierte Standard-GPU festgelegt haben und überprüfen möchten, ob sie aktiv ist oder nicht, können Sie versuchen, sie in Google Chrome zu überprüfen. Führen Sie die folgenden Schritte aus, um zu überprüfen, ob Ihre dedizierte GPU verwendet wird.
1. Rufen Sie im Chrome-Browser die URL chrome://gpu/ auf. Die URL ist eine offizielle URL für Chrome, die eine vollständige Hardwareprüfung Ihres Computers durchführt.
2. Nachdem eine Hardwareprüfung durchgeführt wurde, können Sie sehen, ob der Grafikadapter auf dediziert oder integriert eingestellt ist.
3. Drücken Sie gleichzeitig die Tasten Strg + F , dies öffnet eine Suchfunktion im Google Chrome-Browser, geben Sie GL_RENDERER ein, um nach dem aktuell verwendeten Grafikadapter zu suchen .
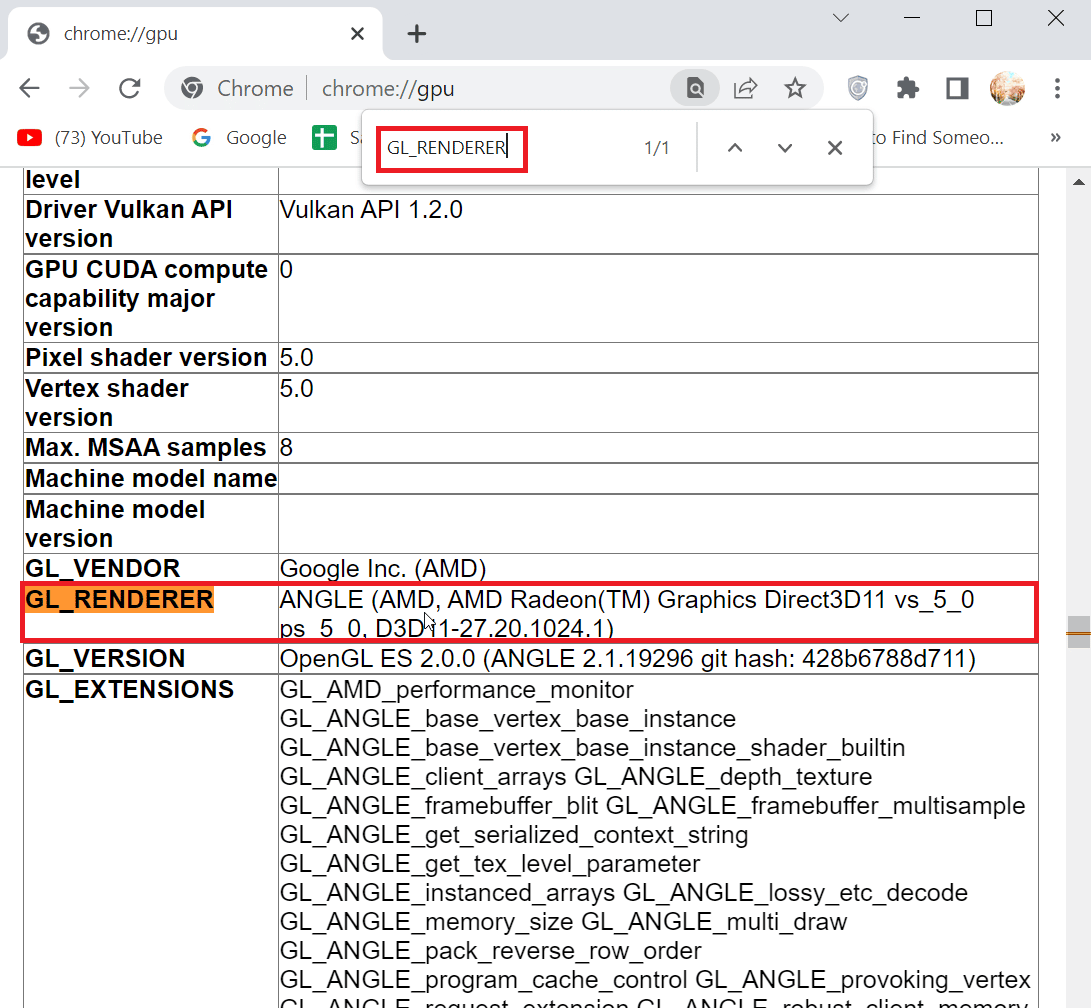
4. Drücken Sie die Eingabetaste , um zu suchen. Das Ergebnis wird auf dem Bildschirm angezeigt und die Seite wird an die Seite GL_RENDERER gesendet.
5. Sie können jetzt den GL_RENDERER überprüfen, ob Ihr dedizierter Grafikadapter vorhanden ist, ob die Methode, die Sie durchgeführt haben, um Windows zur systemweiten Verwendung dedizierter Grafik zu zwingen, funktioniert hat.
Mit den oben genannten Methoden können Sie eine dedizierte GPU anstelle einer integrierten verwenden.
Lesen Sie auch: NVIDIA-Installationsprogramm kann nicht fortgesetzt werden. Dieser Grafiktreiber konnte den kompatiblen Grafikhardwarefehler nicht finden
Häufig gestellte Fragen (FAQs)
Q1. Wie kann ich Windows zwingen, dedizierte Grafiken zu verwenden?
Ans. In NVIDIA können Sie versuchen, systemweit eine Standard-GPU festzulegen, indem Sie die globalen Einstellungen hinzufügen. In AMD können Sie versuchen, dedizierte Grafiken zu erzwingen, indem Sie den Anzeigemodus auf den Spielemodus oder den eSports-Modus einstellen.
Q2. Ich verwende verschiedene Apps für verschiedene GPUs, kann ich meine GPU entsprechend der App einstellen?
Ans. In AMD können Sie bestimmte Apps hinzufügen, um eine bestimmte GPU zu verwenden, und andere Apps, um eine bestimmte GPU zu verwenden. In NVIDIA können Sie eine bestimmte App so einstellen, dass sie über eine bestimmte GPU ausgeführt wird, indem Sie auf die Programmeinstellungen zugreifen.
Q3. Warum verwenden meine Spiele nur integrierte Grafiken als primäre Rendermethode?
Ans. Die Gründe, warum die Spiele nur die integrierte Grafik verwenden, können verschiedene Ursachen haben, z. B. geänderte BIOS-Einstellungen, der Grafikadapter sitzt nicht richtig im PCIe-Steckplatz im Motherboard usw.
Q4. Ist die integrierte GPU gut?
Ans. Integrierte Grafiken sind solche, die auf dem Motherboard eingebettet sind. Beim Spielen bieten sie keine gute Leistung. Sie sind für leichtere Aufgaben und die grundlegende Anzeige von Windows gedacht. Sie können zwar zum Spielen verwendet werden, erwarten aber sehr niedrige fps, selbst wenn die Qualität des Spiels auf sehr niedrig eingestellt ist.
Q5. Kann ich zwischen verschiedenen Grafikkartenadaptern wechseln?
Ans. Sie können dies tun, indem Sie auf das Bedienfeld der dedizierten Grafikkarte zugreifen und das Gaming-Profil auf den Leistungsmodus einstellen. Dadurch wird der Computer so eingestellt, dass er nur die dedizierte Grafikkarte verwendet.
Q6. Kann die Standard-GPU im BIOS oder UEFI aktiviert und eingestellt werden?
Ans. Sie können auf das BIOS oder UEFI zugreifen und die Standardgrafikkarte festlegen, indem Sie PCIe-Grafiken auswählen. PCIe ist der Steckplatz, der ausschließlich für dedizierte Grafikkarten verwendet wird.
Empfohlen:
- 3 Möglichkeiten, Robux an Freunde zu verschenken
- Beheben Sie, dass 144 Hz im Windows 10-Monitor nicht angezeigt wird
- Behebung des Problems, dass das an den NVIDIA-GPU-Desktop angeschlossene Display derzeit nicht verwendet wird
- AMD Radeon WattMan-Absturz unter Windows 10 beheben
Wir hoffen, dass der obige Artikel darüber, wie man Windows dazu zwingt, dedizierte Grafiken zu verwenden, hilfreich war und Sie die dedizierte Grafikkarte als aktive GPU aktivieren konnten. Bitte teilen Sie uns mit, welche der im Artikel angegebenen Methoden für Sie funktioniert hat, um eine dedizierte GPU anstelle einer integrierten zu verwenden. Wenn Sie Anregungen oder Fragen haben, lassen Sie es uns wissen.
