So beheben Sie den WOW-Fehler Nr. 134 Fatal Condition
Veröffentlicht: 2022-05-17
Wenn Sie ein Spielliebhaber sind, werden Sie definitiv auf World of Warcraft gestoßen sein. Dieses Spiel ist eines der besten MMO-Rollenspiele mit Millionen von Spielern auf der ganzen Welt. Obwohl dieses Spiel im Jahr 2004 veröffentlicht wurde, beherrscht es das gesamte Gaming-Imperium mit großem Erfolg und ist immer noch beliebt. Als Blizzard Entertainment dieses Spiel veröffentlichte, war es nur für Windows-Betriebssysteme verfügbar. Später wurde es erweitert, und jetzt können Benutzer dieses Spiel auf vielen Spielplattformen genießen. Blizard veröffentlicht häufig Updates, um Fehler während des Spiels zu beheben und zu verhindern. Dennoch haben nur wenige Benutzer mit WOW Error # 134 Fatal Condition zu kämpfen. Diese Anleitung hilft Ihnen, die Behebung des WOW-Fehlers Nr. 134 im Detail zu lernen.

Inhalt
- So beheben Sie den WOW-Fehler Nr. 134 Fatal Condition
- Methode 1: Grundlegende Fehlerbehebung
- Methode 2: Führen Sie Blizzard Battle.net als Administrator aus
- Methode 3: Cache-, Interface- und WTF-Ordner umbenennen
- Methode 4: Löschen Sie den WOW-Cache-Ordner
- Methode 5: Schreibgeschütztes Attribut ändern
- Methode 6: Führen Sie das Blizzard Repair Tool aus
- Methode 7: Führen Sie SFC- und DISM-Scans aus
- Methode 8: Temporäre Dateien löschen
- Methode 9: Aktualisieren Sie das Windows-Betriebssystem
- Methode 10: Grafiktreiber aktualisieren
- Methode 11: Grafiktreiber neu installieren
- Methode 12: GPU-Treiber zurücksetzen
- Methode 13: WOW zulassen oder neue Regel in der Windows Defender-Firewall hinzufügen
- Methode 14: Installieren Sie World of Warcraft neu
So beheben Sie den WOW-Fehler Nr. 134 Fatal Condition
Es gibt so viele Gründe für den WOW-Fehler Nr. 134 (0x85100086) auf Ihrem Windows 10-PC. Im Folgenden sind jedoch einige wichtige Gründe aufgeführt:
- Battle.net hat keinen Administratorzugriff
- Beschädigte Daten im Installationsordner des Spiels
- Bearbeitungsberechtigungen fehlen
- Ein Antivirenprogramm blockiert einige Funktionen des Spiels oder das Spiel selbst
- Die Windows Defender-Firewall blockiert das Programm
- Veraltete Betriebssystem- und PC-Treiber
- Beschädigte Spieldaten
Lesen und implementieren Sie nun die unten beschriebenen Methoden auf Ihrem Windows 10-Computer, um den WOW-Fehler Nr. 134 zu beheben und dies zu verhindern.
Methode 1: Grundlegende Fehlerbehebung
Schritt 1: PC neu starten
Der allgemeine Trick, um alle vorübergehenden Störungen im Zusammenhang mit World of Warcraft zu beheben, besteht darin, Ihren Computer wie unten dargestellt neu zu starten.
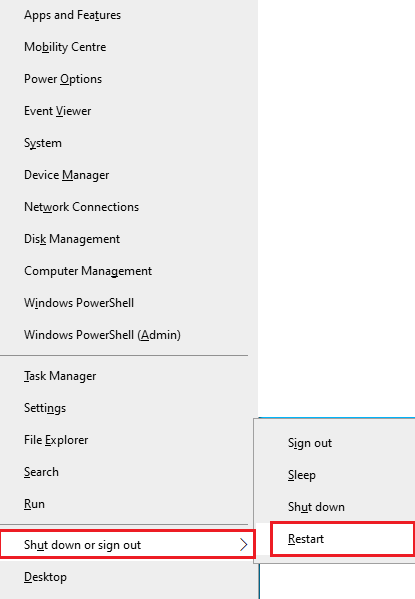
Schritt 2: Stellen Sie eine ordnungsgemäße Netzwerkverbindung sicher
Eine instabile Internetverbindung führt zu WOW Error #134 Fatal Condition. Sie können einen Geschwindigkeitstest durchführen, um die optimale Netzwerkgeschwindigkeit zu ermitteln, die für eine ordnungsgemäße Verbindung erforderlich ist. Wenden Sie sich dann an Ihren ISP, um bessere Pläne zu erhalten.
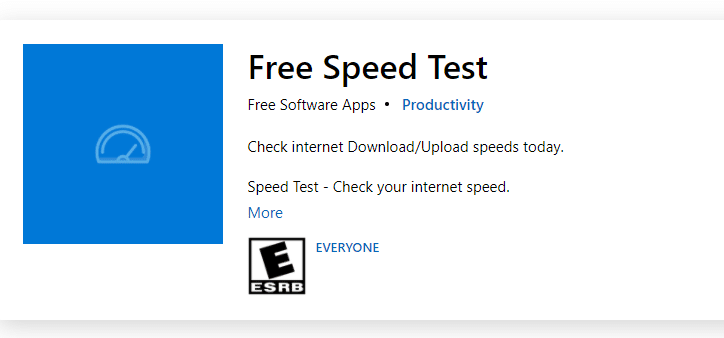
- Geräte trennen , wenn zu viele Geräte mit demselben Netzwerk verbunden sind.
- Verwenden Sie keine alten, kaputten oder beschädigten Kabel. Tauschen Sie die Kabel bei Bedarf aus.
- Oder lesen Sie unsere Anleitung zur Fehlerbehebung bei Netzwerkverbindungsproblemen unter Windows 10, um diese zu beheben.
Schritt 3: Schließen Sie Hintergrundaufgaben
Mehrere Benutzer haben bestätigt, dass der schwerwiegende WOW-Fehler Nr. 134 behoben werden kann, indem alle Hintergrundaufgaben geschlossen werden, die auf Ihrem PC ausgeführt werden. Befolgen Sie dazu unsere Anleitung zum Beenden von Tasks in Windows 10 und fahren Sie wie angegeben fort.
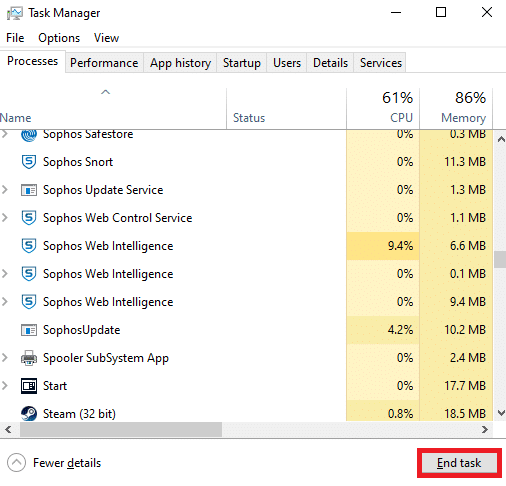
Lesen Sie auch : PUBG bleibt beim Ladebildschirm unter Windows 10 hängen
Methode 2: Führen Sie Blizzard Battle.net als Administrator aus
Dies ist einer der häufigsten Gründe, die den WOW-Fehler Nr. 134 auf Ihrem Windows 10-PC verursachen. Da auf bestimmte Berechtigungen und Funktionen nur zugegriffen werden kann, wenn Sie dem World of Warcraft-Spiel Admin-Rechte erteilt haben, können Sie dies wie folgt beheben:
1. Klicken Sie mit der rechten Maustaste auf die World of Warcraft- Verknüpfung auf dem Desktop.
Hinweis : Sie können auch zum Installationsverzeichnis von World of Warcraft navigieren und mit der rechten Maustaste darauf klicken.
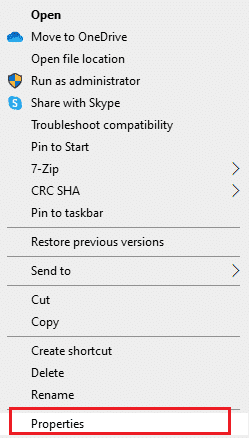
2. Wählen Sie nun die Option Eigenschaften wie gezeigt.
3. Wechseln Sie dann zur Registerkarte Kompatibilität und aktivieren Sie das Kontrollkästchen Dieses Programm als Administrator ausführen .
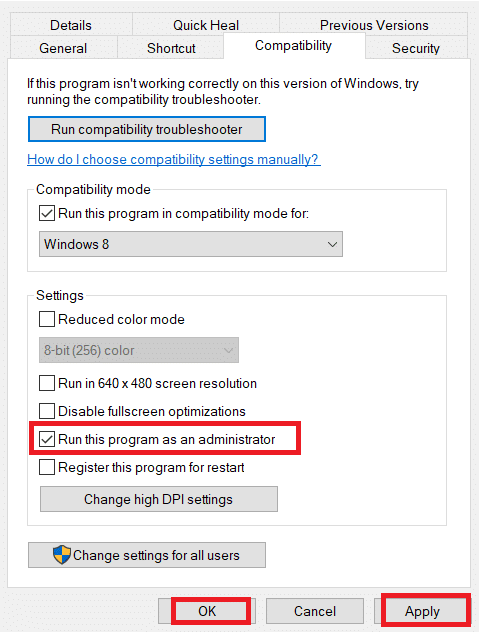
4. Klicken Sie abschließend auf Übernehmen > OK , um die Änderungen zu speichern.
Methode 3: Cache-, Interface- und WTF-Ordner umbenennen
Es gibt nur wenige Spieledateien in Ordnern wie Cache, Interface und WTF, die dafür verantwortlich sind, die grundlegenden Informationen über das Spiel, den Fortschritt und die Einstellungen zu speichern. Wenn sie beschädigt sind, werden Sie mit dem WOW-Fehler Nr. 134 (0x85100086) konfrontiert. Es wird daher empfohlen, die Ordner umzubenennen und zu prüfen, ob es funktioniert.
1. Drücken Sie die Tasten Windows + E zusammen, um den Datei-Explorer zu öffnen.
2. Navigieren Sie wie gezeigt zu C:\Program Files (x86)\World of Warcraft .
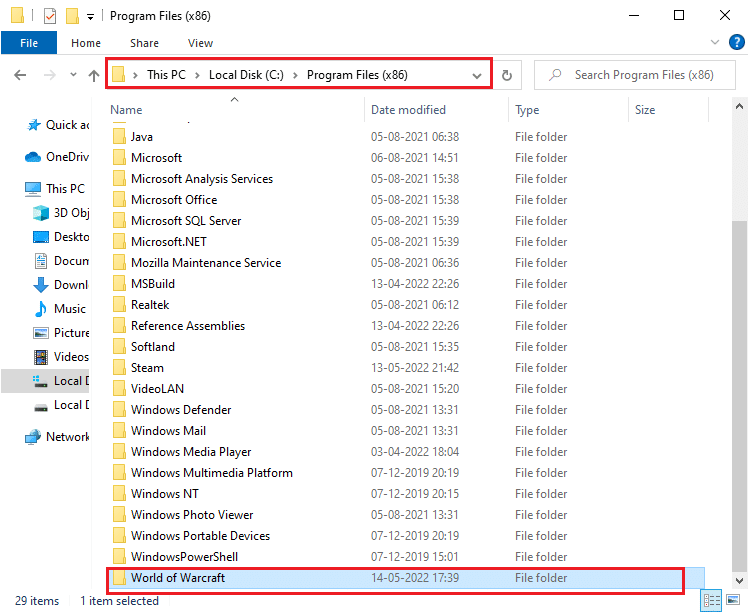
3. Suchen Sie nun den Cache -Ordner und klicken Sie mit der rechten Maustaste darauf. Wählen Sie dann wie gezeigt die Option Umbenennen .
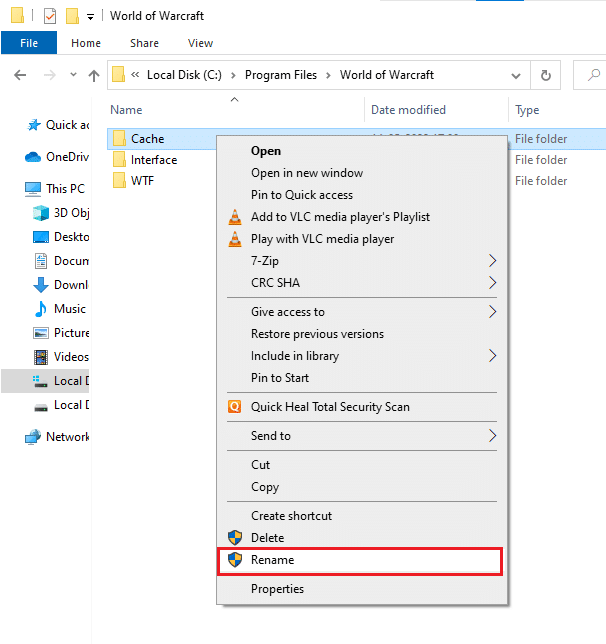
4. Benennen Sie den Ordner in Cacheold um.
5. Benennen Sie auf ähnliche Weise die Ordner Interface und WTF in Interfaceold bzw. WTFold um. Siehe Bild unten für Klarheit.
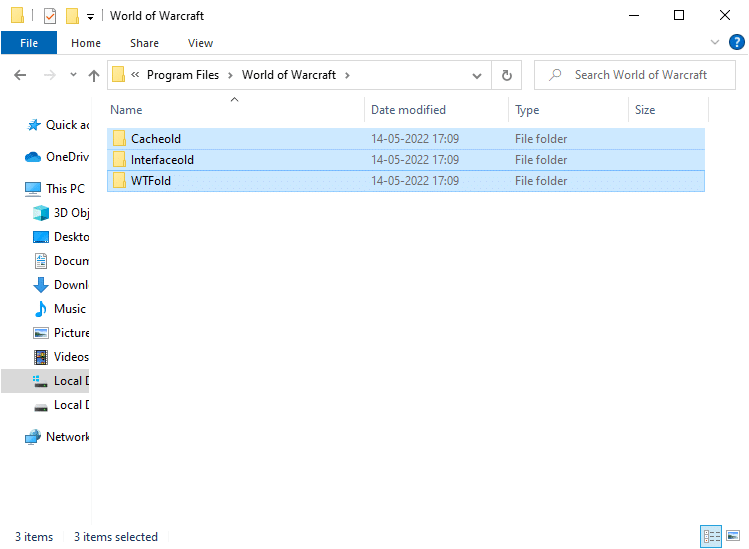
5. Starten Sie das Spiel neu und prüfen Sie, ob Sie den WOW-Fehler Nr. 134 auf Ihrem Windows 10-PC behoben haben.
Lesen Sie auch : Dragon Age Inquisition Crash auf Desktop Windows 10 beheben
Methode 4: Löschen Sie den WOW-Cache-Ordner
Mehrere Benutzer sehen sich während des Starts mit WOW Error #134 Fatal Condition konfrontiert, und dieses Problem könnte behoben werden, wenn der Cache-Ordner vollständig von Ihrem Computer entfernt wird. Alle temporären Dateien des Spiels werden gelöscht und beim nächsten Start wird das Spiel ohne Fehler gestartet. Wenn das Umbenennen der Ordner für Sie nicht funktioniert hat, können die folgenden Anweisungen hilfreich sein.
1. Navigieren Sie wie zuvor zum Ordner C:\Programme (x86)\World of Warcraft > Cache .
2. Klicken Sie mit der rechten Maustaste auf den Ordner „ Cache “ und wählen Sie die Option „ Löschen “, wie gezeigt.
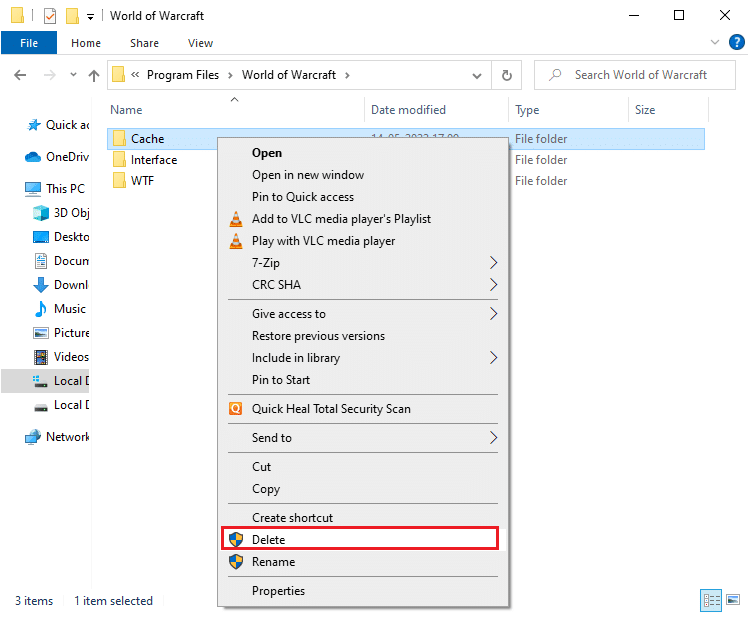
Lesen Sie auch : Top 14 der besten Grafikkarten für Linux
Methode 5: Schreibgeschütztes Attribut ändern
Das World of Warcraft-Spiel wird ohne Fehler ausgeführt, wenn Sie die richtigen Einstellungen für benutzerdefinierte Attribute in UAC oder Benutzerkontensteuerung gewährt haben. Falls das Spiel und seine Komponenten nur über schreibgeschützte Komponenten verfügen, können Sie World of Warcraft nicht ändern oder aktualisieren. Dies führt zu WOW Error #134 Fatal Condition in Ihrem PC. Ändern Sie in diesem Fall das schreibgeschützte Attribut für das Spiel wie unten beschrieben.
1. Starten Sie den Datei-Explorer und navigieren Sie zu C:\Programme (x86)\World of Warcraft
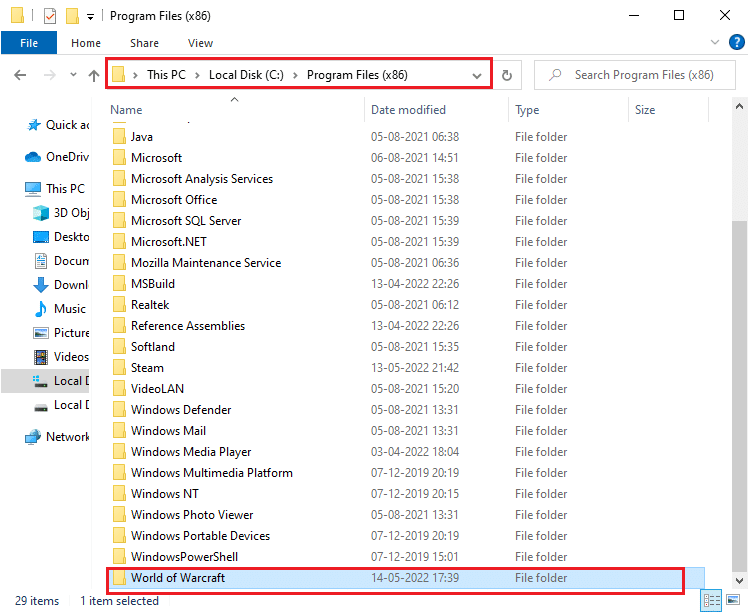
2. Klicken Sie hier mit der rechten Maustaste auf die Wow.exe -Setup-Datei und klicken Sie auf die Option Eigenschaften .
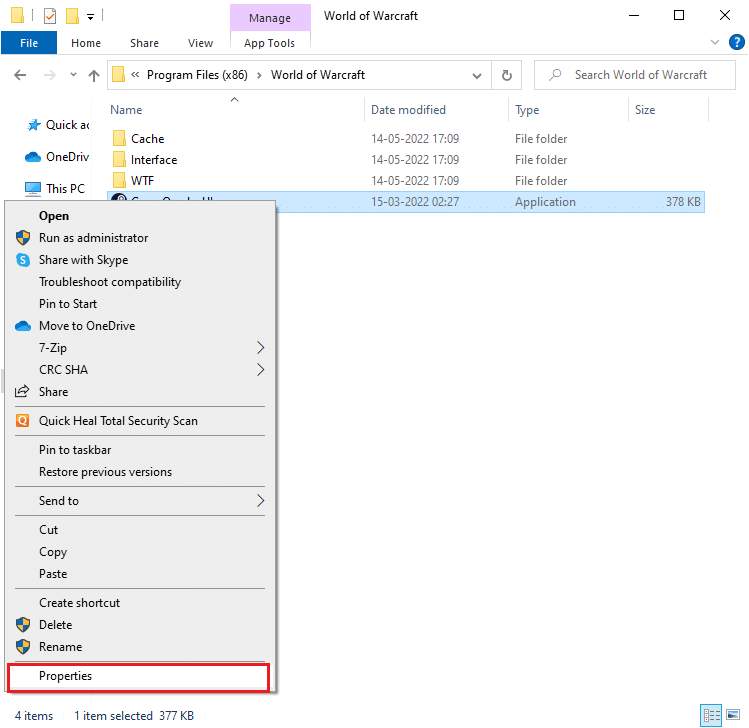
3. Wechseln Sie zur Registerkarte Allgemein . Deaktivieren Sie das Kontrollkästchen „Nächstes Lesen “ für den unten hervorgehobenen Abschnitt „ Attribute “.
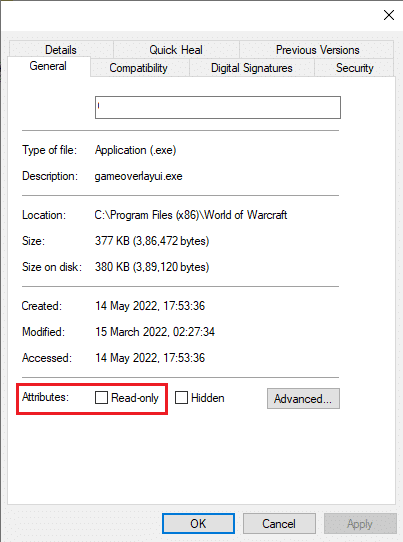
4. Klicken Sie dann auf Übernehmen > OK , um die Änderungen zu speichern.
Methode 6: Führen Sie das Blizzard Repair Tool aus
Wenn Sie den WOW-Fehler Nr. 134 immer noch nicht finden konnten, besteht möglicherweise die Möglichkeit, dass Ihr PC einige beschädigte Spieldateien enthält. Beschädigte Dateien können Ihren Computer aufgrund einer übermäßig schützenden Antivirus-Suite oder aufgrund eines Aktualisierungsfehlers füllen. Glücklicherweise können Sie all diese beschädigten Spieldateien mithilfe des integrierten Tools von Blizzard automatisch auflösen.
1. Navigieren Sie zum Verzeichnis der Wow.exe- Setup-Datei und wählen Sie die Option Als Administrator ausführen (siehe Abbildung).
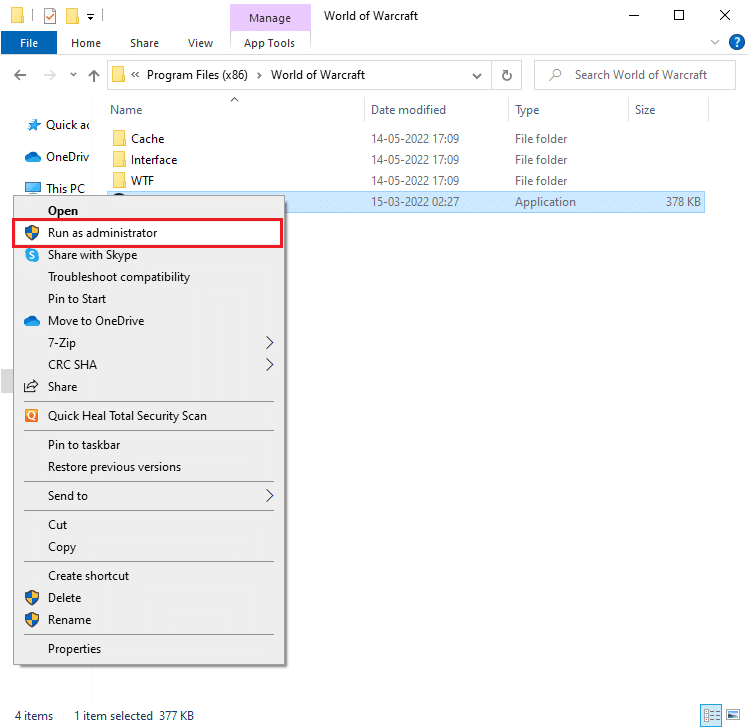
2. Wenn Sie vom Fenster Benutzerkontensteuerung dazu aufgefordert werden, klicken Sie auf Ja , um fortzufahren .
3. Wechseln Sie nun zur Registerkarte Spiele in der oberen Ecke des Fensters und wählen Sie dann World of Warcraft aus der Liste aus.
4. Klicken Sie dann auf Optionen , gefolgt von Scannen & Reparieren aus der Dropdown-Liste.
5. Klicken Sie in der nächsten Eingabeaufforderung auf Scan starten und warten Sie, bis der Vorgang abgeschlossen ist.
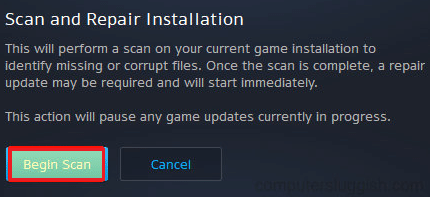
6. Starten Sie abschließend das Spiel neu und prüfen Sie, ob Sie WOW Error #134 Fatal Condition beheben können.

Lesen Sie auch : Beheben Sie, dass Frosty Mod Manager das Spiel in Windows 10 nicht startet
Methode 7: Führen Sie SFC- und DISM-Scans aus
Wenn auf Ihrem Windows 10-PC Dateien fehlen oder beschädigt sind, werden Sie mit WOW Error #134 Fatal Condition konfrontiert. Sie reparieren diese beschädigten Dateien jedoch mit integrierten Dienstprogrammen, nämlich System File Checker und Deployment Image Servicing and Management . Lesen Sie unsere Anleitung zum Reparieren von Systemdateien unter Windows 10 und befolgen Sie die Anweisungen, um beschädigte Systemdateien zu reparieren.
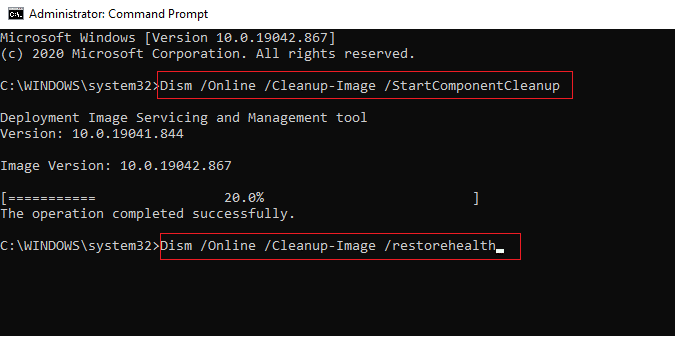
Methode 8: Temporäre Dateien löschen
Nur wenige Benutzer haben vorgeschlagen, dass das Freigeben von Speicherplatz auf dem PC ihnen geholfen hat, den WOW-Fehler Nr. 134 (0x85100086) zu beheben. Befolgen Sie unsere Anleitung zum Löschen temporärer Dateien in Windows 10, die Ihnen hilft, alle unnötigen Dateien zu löschen.
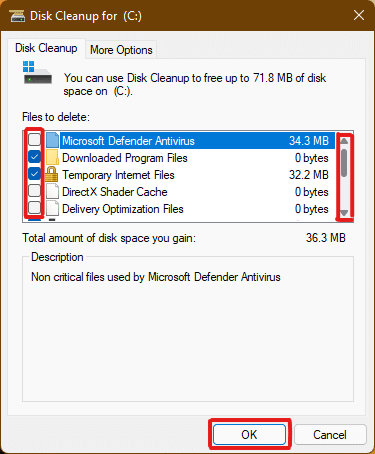
Methode 9: Aktualisieren Sie das Windows-Betriebssystem
Sie können auch Fehler in Ihrem Computer und Spiel beseitigen, indem Sie Ihr Betriebssystem aktualisieren. Implementieren Sie unsere Anleitung zum Herunterladen und Installieren des neuesten Windows 10-Updates und stellen Sie fehlerfrei eine Verbindung zu Ihrem Spielserver her.
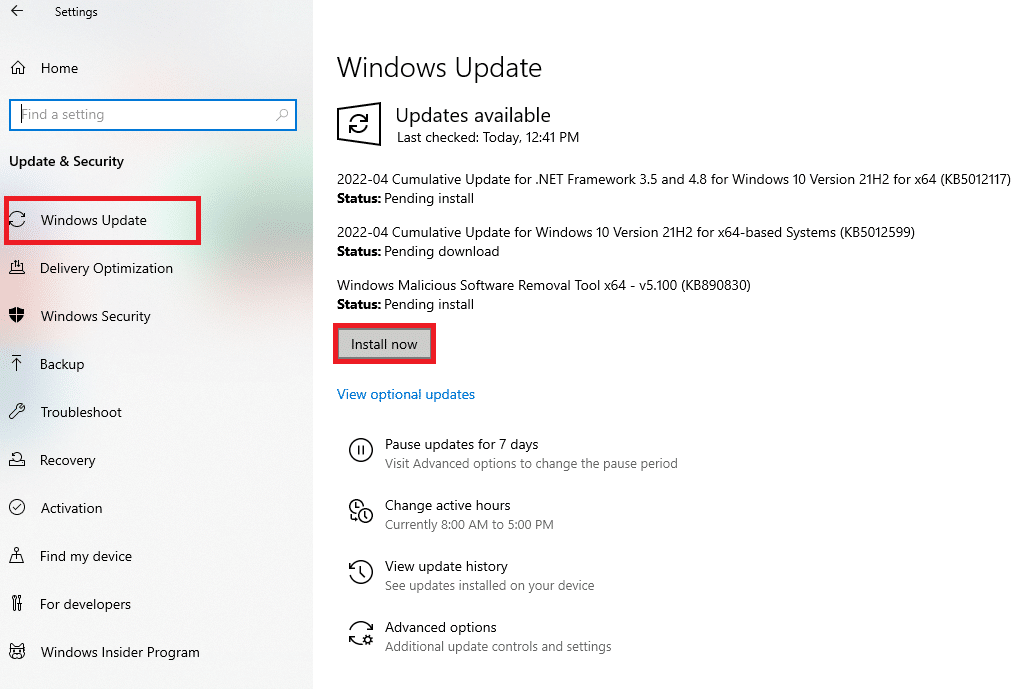
Methode 10: Grafiktreiber aktualisieren
Da World of Warcraft ein grafisch intensives Spiel ist, sind aktualisierte und kompatible Grafiktreiber für Ihr Spielerlebnis unerlässlich. Sie können auf der offiziellen Website nach den neuesten Treiberversionen suchen oder sie manuell über den Geräte-Manager aktualisieren. Lesen Sie 4 Möglichkeiten zum Aktualisieren von Grafiktreibern in Windows 10, um mehr zu erfahren.
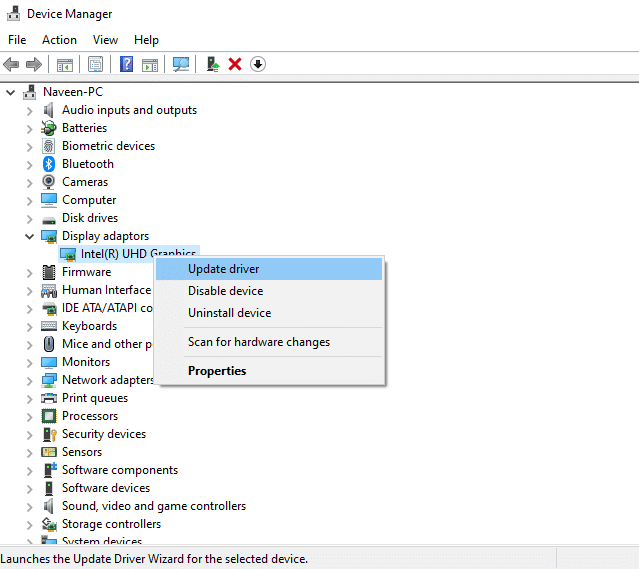
Lesen Sie auch : Beheben Sie das Problem, dass keine Verbindung zu World Minecraft in Windows 10 hergestellt werden kann
Methode 11: Grafiktreiber neu installieren
Wenn nach dem Aktualisieren Ihrer Grafiktreiber immer noch der WOW-Fehler Nr. 134 (0x85100086) auftritt, installieren Sie die Gerätetreiber neu, um alle Inkompatibilitätsprobleme zu beheben. Lesen Sie hier unsere Anleitung zum Deinstallieren und Neuinstallieren von Treibern unter Windows 10.
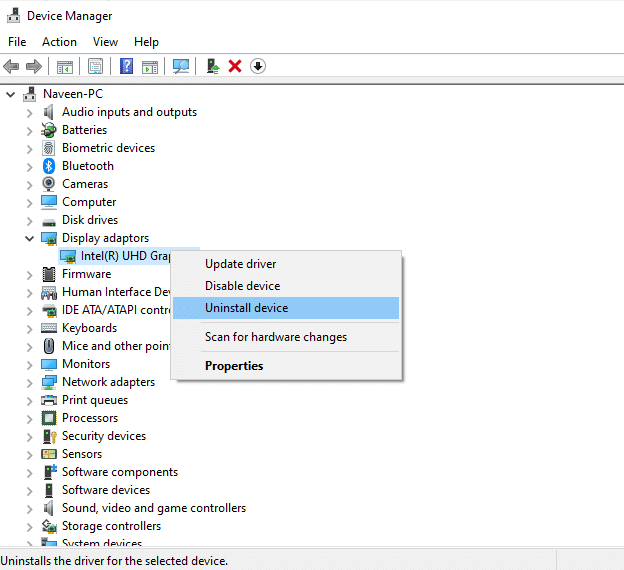
Methode 12: GPU-Treiber zurücksetzen
Manchmal kann die aktuelle Version der GPU-Treiber Konflikte beim Starten von Spielen verursachen. Und in diesem Fall müssen Sie frühere Versionen der installierten Treiber mit dem als Rollback von Treibern bezeichneten Prozess wiederherstellen. Sie können Ihre Computertreiber ganz einfach auf ihren vorherigen Zustand zurücksetzen, indem Sie unserer Anleitung zum Rollback von Treibern unter Windows 10 folgen.
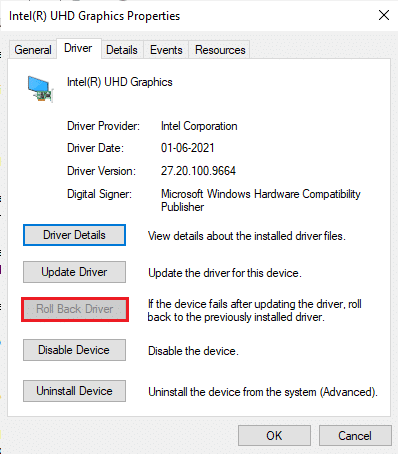
Lesen Sie auch : 33 beste gruselige Roblox-Spiele zum Spielen mit Freunden
Methode 13: WOW zulassen oder neue Regel in der Windows Defender-Firewall hinzufügen
Sie werden auch mit dem WOW-Fehler Nr. 134 Fatal Condition aufgrund einer überschützenden Antivirus-Suite in Ihrem Windows 10-Computer konfrontiert. Es verhindert die Verbindungsverbindung zwischen dem Game Launcher und dem Server. Ebenso kann die eingebaute Windows Defender-Firewall ebenfalls Konflikte verursachen. Daher können Sie versuchen, es mit einer der folgenden Optionen zu beheben:
Option I: World of Warcraft auf die weiße Liste setzen
Um World of Warcraft in Ihrer Windows Defender-Firewall zuzulassen, folgen Sie unserer Anleitung zum Zulassen oder Blockieren von Apps durch die Windows-Firewall.
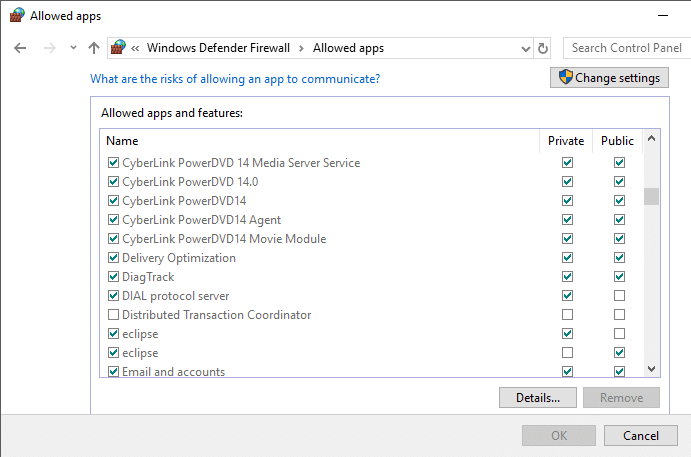
Option II: Erstellen Sie eine neue Regel in der Firewall
1. Drücken Sie die Windows-Taste und geben Sie Windows Defender Firewall with Advanced Security ein. Klicken Sie dann auf Öffnen .
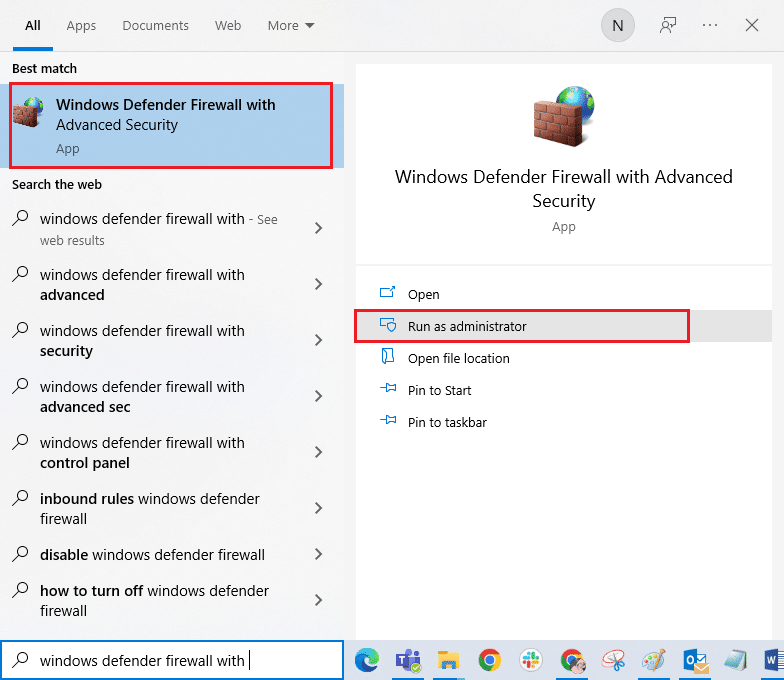
2. Klicken Sie im linken Bereich wie abgebildet auf Inbound Rules .
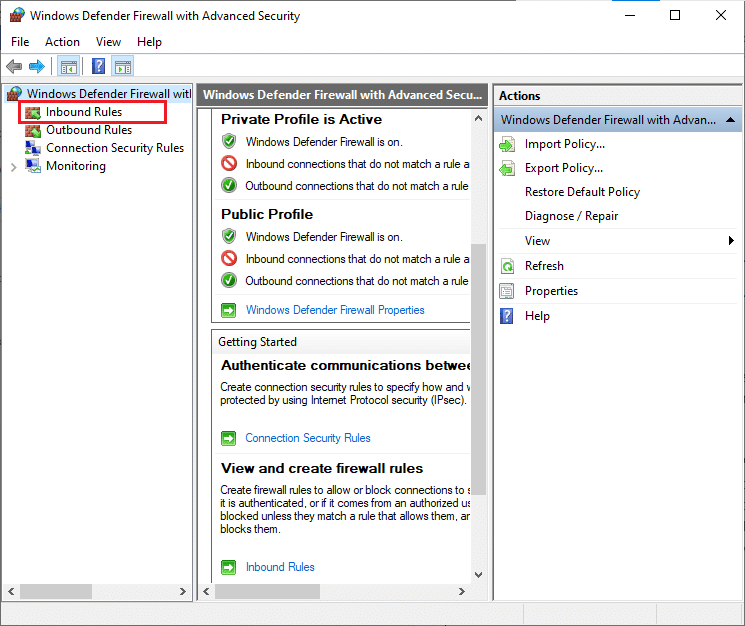
3. Klicken Sie dann im rechten Bereich auf Neue Regel… wie gezeigt.
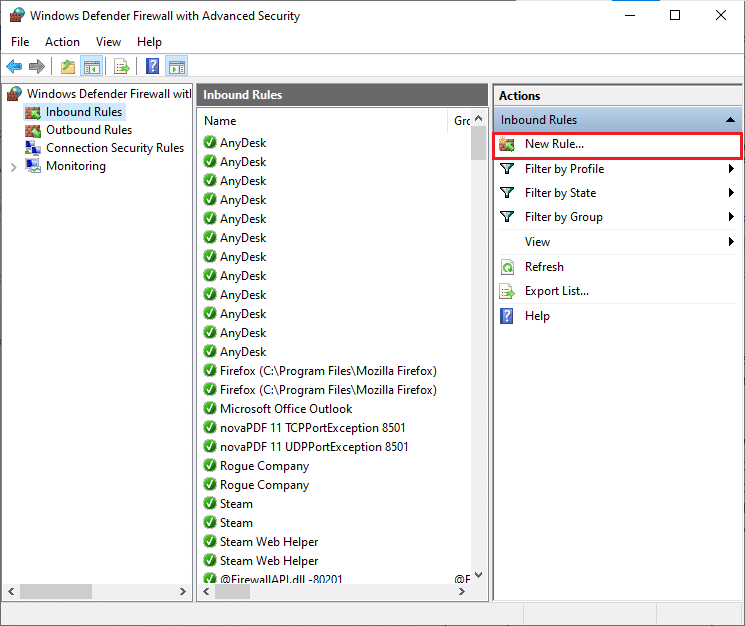
4. Wählen Sie die Option Programm unter Welche Art von Regel möchten Sie erstellen? Menü und klicken Sie wie gezeigt auf Weiter > .
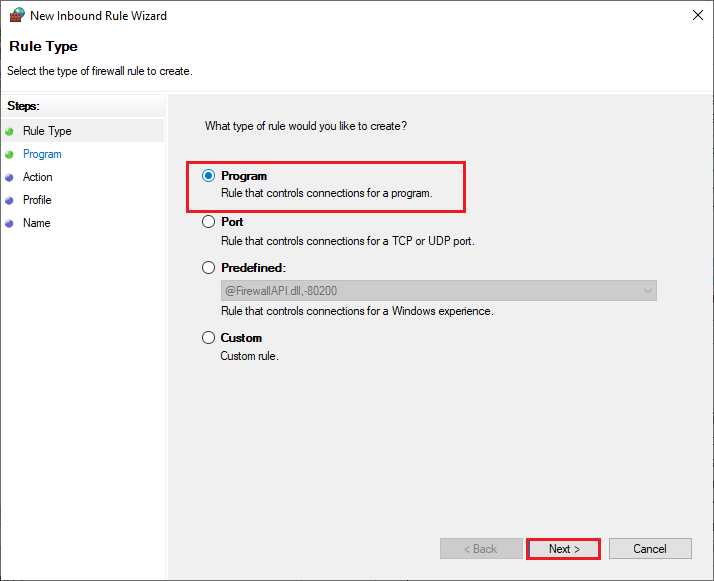
5. Klicken Sie dann auf die Schaltfläche Durchsuchen… , die diesem Programmpfad entspricht: wie gezeigt.
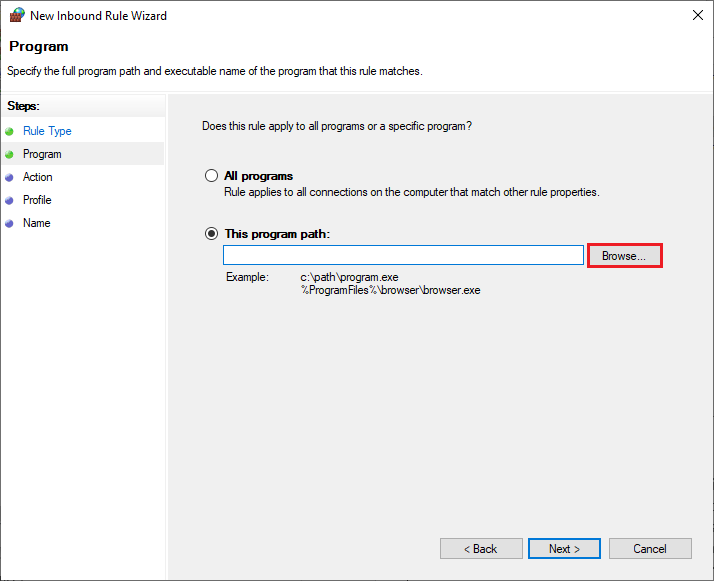
6. Navigieren Sie zum Pfad C:\Program Files (x86)\World of Warcraft und doppelklicken Sie auf die WOW-Setup-Datei . Klicken Sie dann auf die Schaltfläche Öffnen .
7. Klicken Sie im Fenster New Inbound Rule Wizard auf Next > .
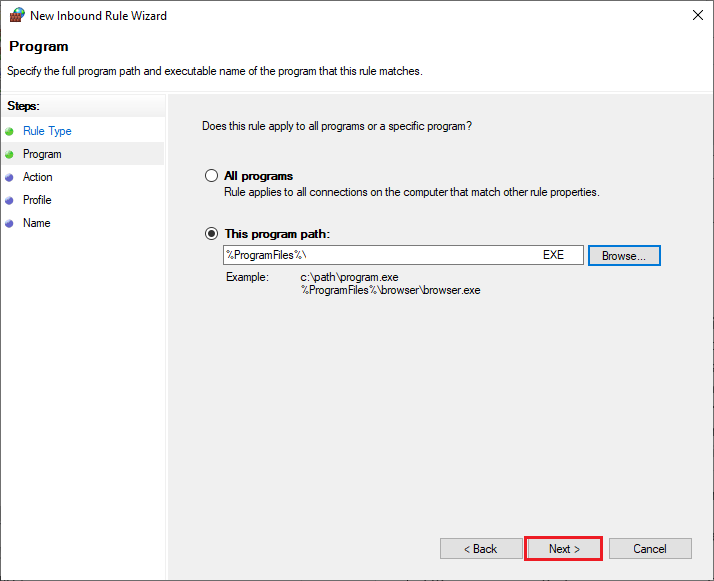
8. Markieren Sie nun die Option Verbindung zulassen und klicken Sie wie abgebildet auf Weiter > .
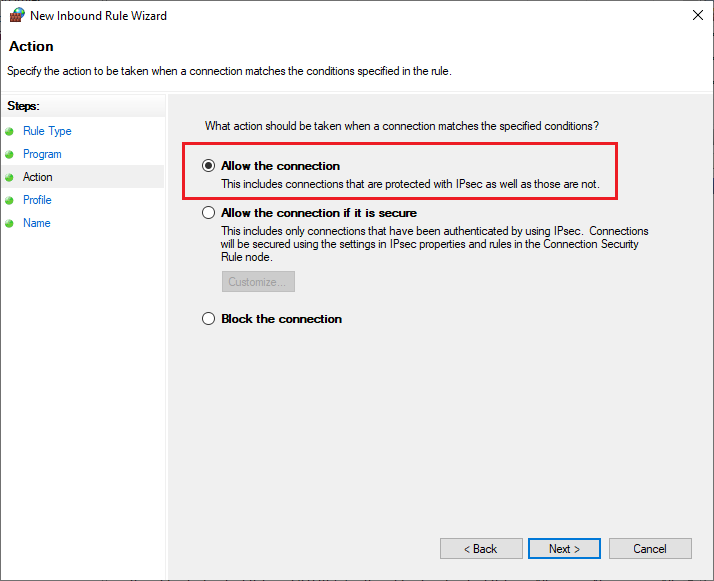
9. Stellen Sie sicher, dass Sie die folgenden Kontrollkästchen aktivieren und klicken Sie wie gezeigt auf Weiter > .
- Domain
- Privatgelände
- Öffentlichkeit
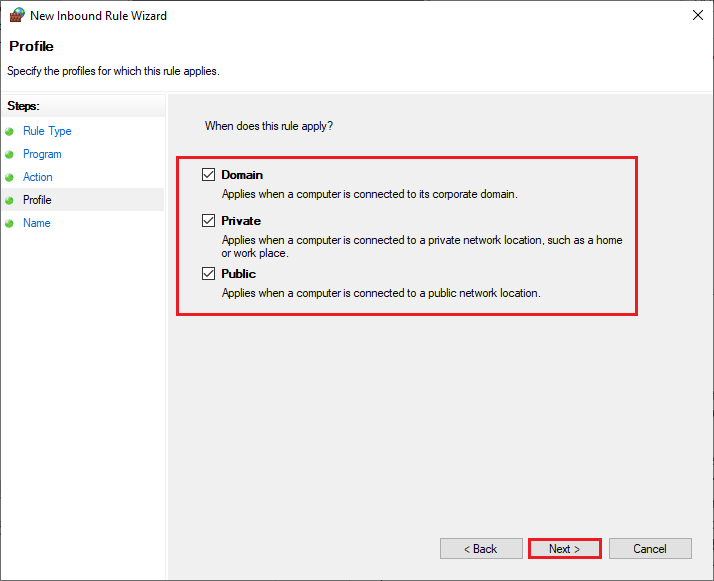
10. Geben Sie Ihrer neuen Regel abschließend einen Namen , zB WOW , und klicken Sie auf Fertig stellen .
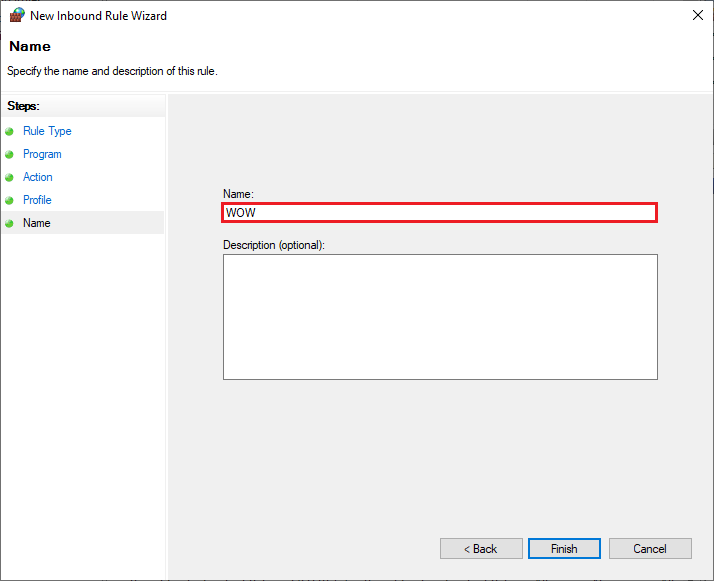
Lesen Sie auch : Beheben Sie, dass Skyrim in Windows 10 nicht gestartet wird
Methode 14: Installieren Sie World of Warcraft neu
Falsch konfigurierte Dateien in World of Warcraft führen zu WOW-Fehler Nr. 134. In diesem Fall haben Sie also keine andere Möglichkeit, als das Spiel wie folgt neu zu installieren:
1. Drücken Sie die Windows-Taste und geben Sie Apps & Features ein . Klicken Sie dann auf Öffnen .
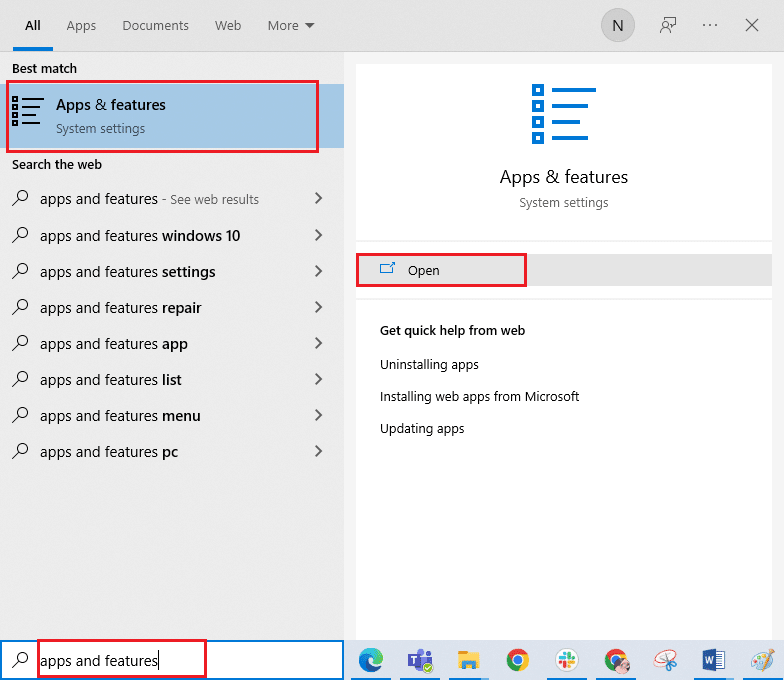
2. Suchen Sie World of Warcraft in der Liste und klicken Sie darauf. Wählen Sie dann die Option Deinstallieren .
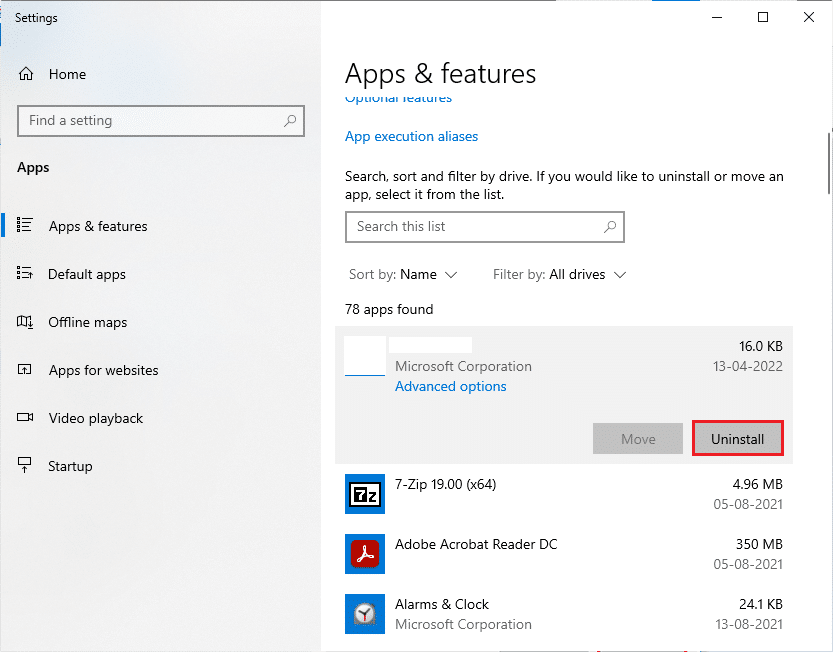
3. Wenn Sie dazu aufgefordert werden, klicken Sie erneut auf Deinstallieren .
4. Sobald das Spiel vollständig von Ihrem Computer deinstalliert ist, halten Sie die Tasten Windows + E zusammen gedrückt, um den Datei-Explorer zu öffnen.
5. Navigieren Sie nun nacheinander zu den folgenden Pfaden und löschen Sie alle Ordner, die sich auf WOW beziehen.
- C:\Windows\Temp
- C:\Programme\Spieltitel
- C:\Programme (x86)\gametitle
- C:\Programme\Gemeinsame Dateien\Blizzard Entertainment
- C:\Benutzer\Öffentlich\Spiele\Spieltitel
- C:\Benutzer\Öffentlich\Öffentliche Dokumente\Blizzard Entertainment\Spieltitel
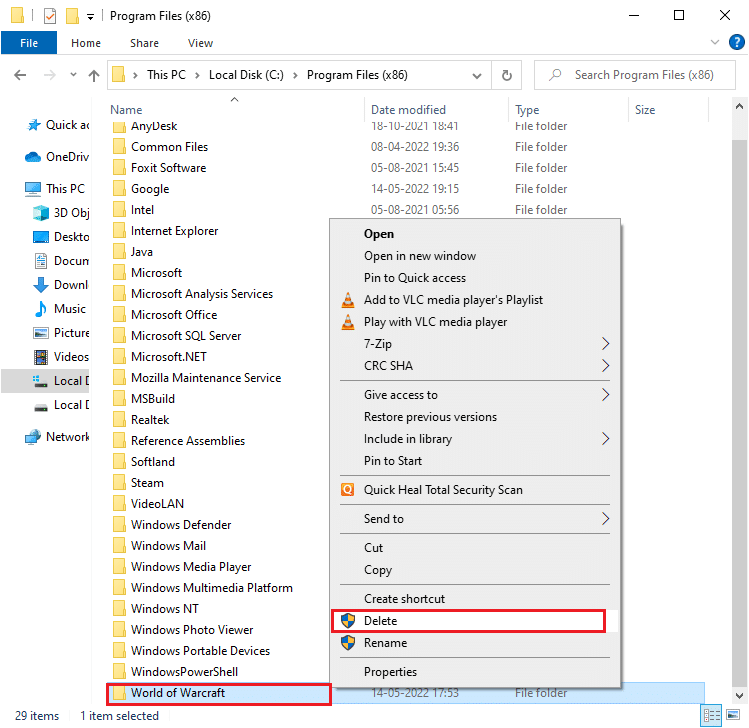
6. Doppelklicken Sie auf dem Desktop auf den Papierkorb und löschen Sie dauerhaft alle Dateien/Ordner von hier.
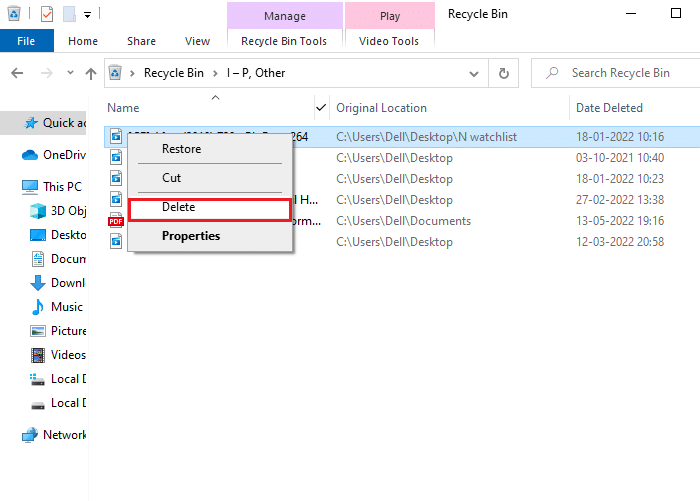
7. Besuchen Sie dann die offizielle Website von Blizzard, um World of Warcraft für Windows PC herunterzuladen.
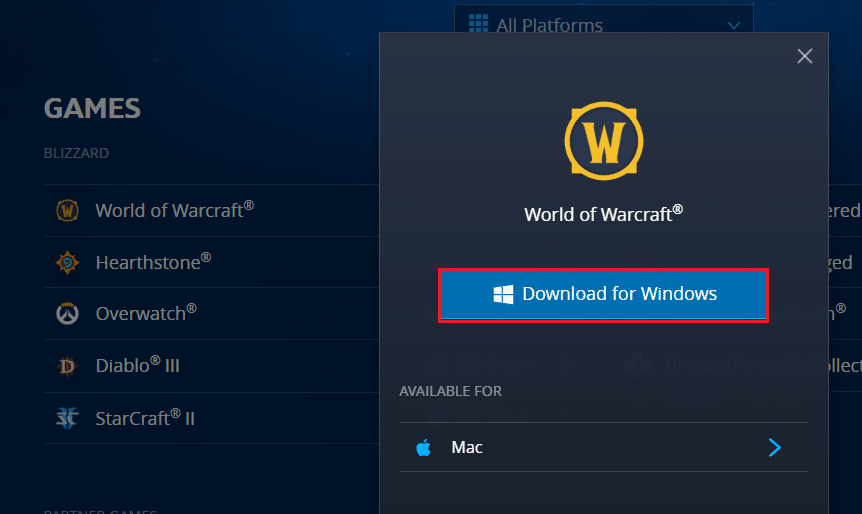
8. Navigieren Sie im Datei-Explorer zu Meine Downloads und doppelklicken Sie auf die Setup-Datei , um die Anwendung auszuführen.
9. Befolgen Sie die Anweisungen auf dem Bildschirm, um das Spiel auf Ihrem Windows 10- PC zu installieren, und spielen Sie weiter!
Empfohlen:
- Die 9 besten Video-Türklingeln, die mit Google Home kompatibel sind
- So beheben Sie das Problem, dass Patch-Dateien nicht heruntergeladen werden können FFXIV
- Reparieren Sie den schwarzen Minecraft-Bildschirm in Windows 10
- Behebung von ARK-Abstürzen unter Windows 10
Wir hoffen, dass diese Anleitung hilfreich war und Sie den WOW-Fehler Nr. 134 Fatal Condition auf Ihrem Gerät beheben konnten. Lassen Sie uns wissen, welche Methode für Sie am besten funktioniert hat. Schreiben Sie Fragen oder Vorschläge in den Kommentarbereich unten.
