So beheben Sie den BSOD-Fehler der Windows-Stoppcode-Speicherverwaltung
Veröffentlicht: 2022-12-28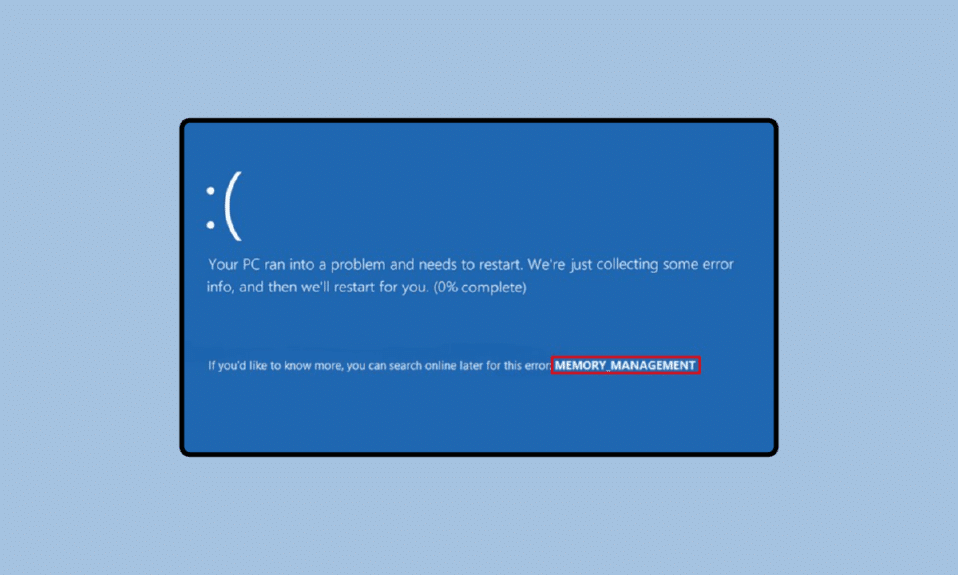
Die Speicherverwaltung ist ein wichtiger Bestandteil eines funktionierenden PCs. Um die Systemleistung zu maximieren, koordiniert sich die Speicherverwaltung mit dem Computerspeicher, indem Teile auf der Festplatte verschiedenen laufenden Prozessen zugewiesen werden. Die Hauptursachen für diesen Blue Screen of Death betreffen sowohl Hardware- als auch Softwareprobleme, weshalb dieser Artikel Ihnen Methoden zur Fehlerbehebung bei beiden bietet und Ihnen erklärt, wie Sie Windows Stop Code Memory Management BSOD beheben können. Außerdem wird es Sie darüber aufklären, dass die GPU einen Speicherverwaltungs-BSOD verursachen kann. So können Sie eine Möglichkeit dieses Fehlers ausschließen und erfahren auch, was Windows-Speicherverwaltung ist. Lesen Sie weiter, um den Bluescreen-Fehler der Speicherverwaltung auf einem Windows 10- oder 11-PC zu beheben.
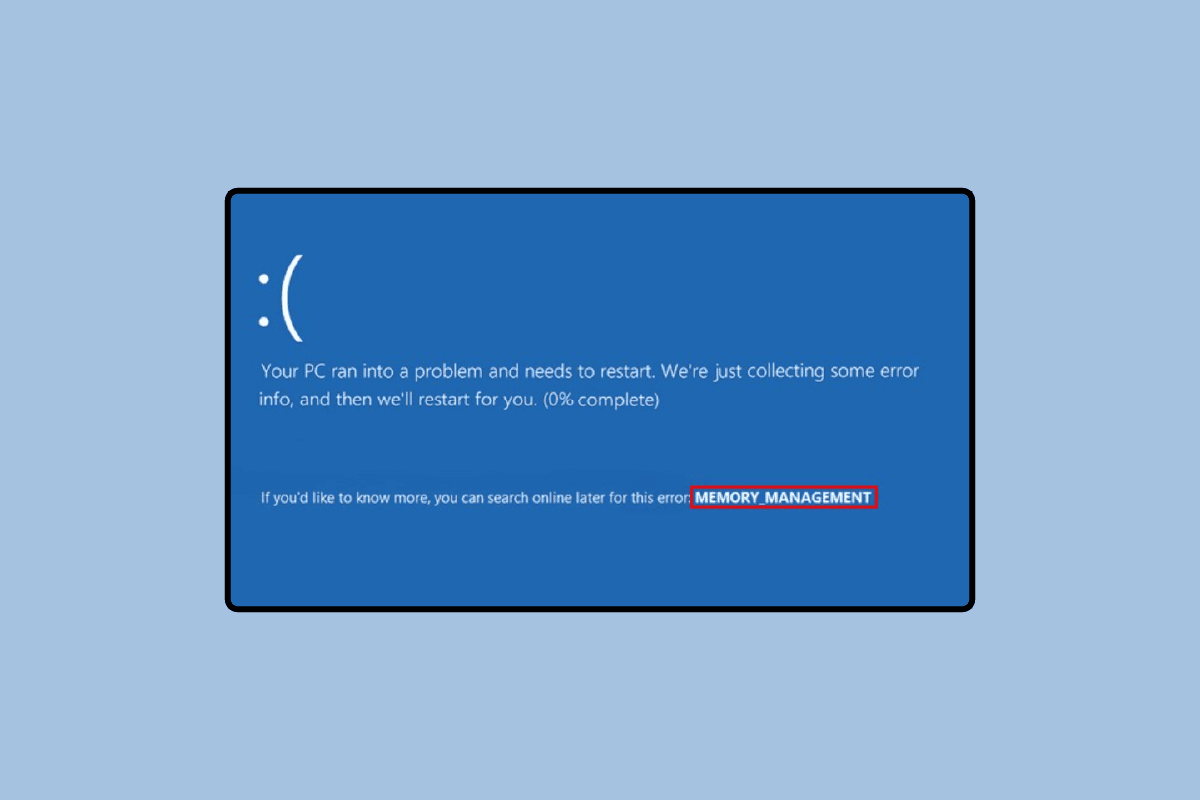
Inhalt
- So beheben Sie den BSOD-Fehler der Windows-Stoppcode-Speicherverwaltung
- Was ist die Windows-Speicherverwaltung?
- Kann die GPU einen Speicherverwaltungs-BSOD verursachen?
- So ermitteln Sie die Gründe für die Speicherverwaltung des Stoppcodes Windows 10
- Möglichkeiten zur Behebung des BSOD-Fehlers der Windows-Stoppcode-Speicherverwaltung
- Methode 1: PC neu starten
- Methode 2: Aktualisieren Sie Windows
- Methode 3: GPU-Treiber aktualisieren
- Methode 4: Aktualisieren Sie Gerätetreiber
- Methode 5: Systemdateien reparieren
- Methode 6: Führen Sie den CHKDSK-Befehl aus
- Methode 7: Systemwiederherstellung durchführen
- Methode 8: Windows zurücksetzen
So beheben Sie den BSOD-Fehler der Windows-Stoppcode-Speicherverwaltung
Der blaue Bildschirm des Todes mag ein wenig beängstigend klingen. Wenn Sie nicht viel über Computersysteme wissen, kann es außerdem sehr schnell schlecht werden. Aber mit der richtigen Anwendung der unten aufgeführten Antworten und Methoden können Sie diese ungeschickte Situation leicht vermeiden.
Was ist die Windows-Speicherverwaltung?
Die Speicherverwaltung enthält Informationen über den gesamten Speicher, der von einem PC benötigt wird, um einen Befehl oder Prozess auszuführen. Diese Informationen werden unabhängig von ihrer Nutzung zukunftsorientiert ausgerichtet und gespeichert. Es wird während der Ausführung freigegeben, wenn ein Speichertransfer zwischen der Hauptdatenbank und der Platte stattfindet. Eine weitere Aufgabe, die von der Speicherverwaltung ausgeführt wird, besteht darin, die Menge an Speicher zu definieren, die erforderlich ist, um die genannte Aufgabe zu erfüllen.
Kann die GPU einen Speicherverwaltungs-BSOD verursachen?
Nein , die GPU kann keinen Speicherverwaltungs-BSOD verursachen. Dies liegt daran, dass die GPU allein nicht für das normale Funktionieren der CPU verantwortlich ist. Schließlich spielen Treiber in jedem Prozess, der sich mit Hardware im System befasst, eine große Rolle. Ein Treiber unterstützt das Betriebssystem bei der Kommunikation mit der Hardware. Daher ist die Antwort auf die Frage, ob die GPU Speichermanagement-BSOD verursachen kann, ein Nein. Ein veralteter, inkompatibler oder brandneuer Treiber kann dieses Problem verursachen, das eine Lösung erfordert, die in den folgenden Methoden beschrieben wird.
So ermitteln Sie die Gründe für die Speicherverwaltung des Stoppcodes Windows 10
Der Fehler kann verschiedene Gründe haben, die mit den beiden unten beschriebenen Tools entschlüsselt werden können:
Option I: Verwenden Sie das Windows-Speicherdiagnosetool
Es hilft Ihnen, Probleme mit installierten Anwendungen auf dem PC zu erkennen. Dies ist ein wichtiges Tool, wenn Sie vermuten, dass ein Problem mit dem RAM vorliegt. Es ist auch eine empfohlene Maßnahme, falls der Computer Speicherprobleme hat.
1. Drücken Sie die Windows-Taste , geben Sie Windows Memory Diagnostic Tool ein und klicken Sie auf Öffnen .
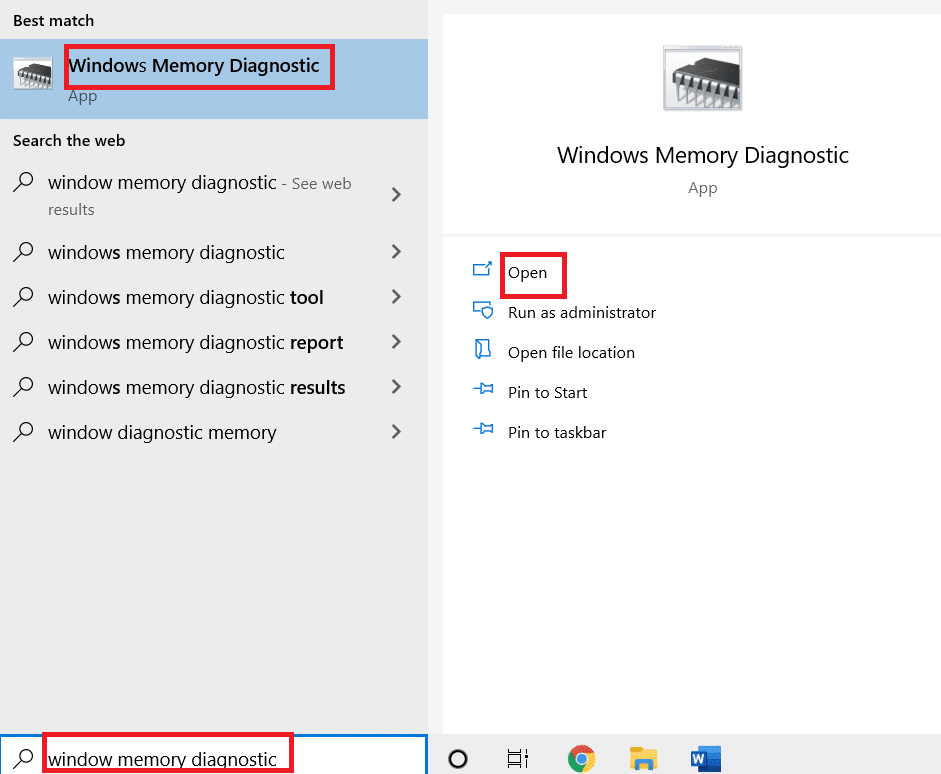
2. Klicken Sie auf Jetzt neu starten und auf Probleme prüfen.
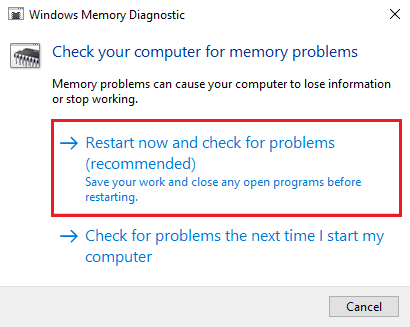
Hinweis: Nach dem Neustart wird eine Systemprüfung durchgeführt, um Probleme mit dem Arbeitsspeicher zu erkennen. Falls es kein Problem mit dem RAM gibt, wird das System normal booten. Andernfalls erhalten Sie Details zu fehlerhaftem RAM.
Option II: Verwenden Sie das Memtest86+-Tool
Eine weitere Option zum Überprüfen von RAM-Problemen ist das Tool Memtest86+, das verwendet werden kann, falls Sie mit dem Windows-Speicherdiagnosetool keine Fehler gefunden haben.
1. Laden Sie das Memtest86+-Tool herunter.
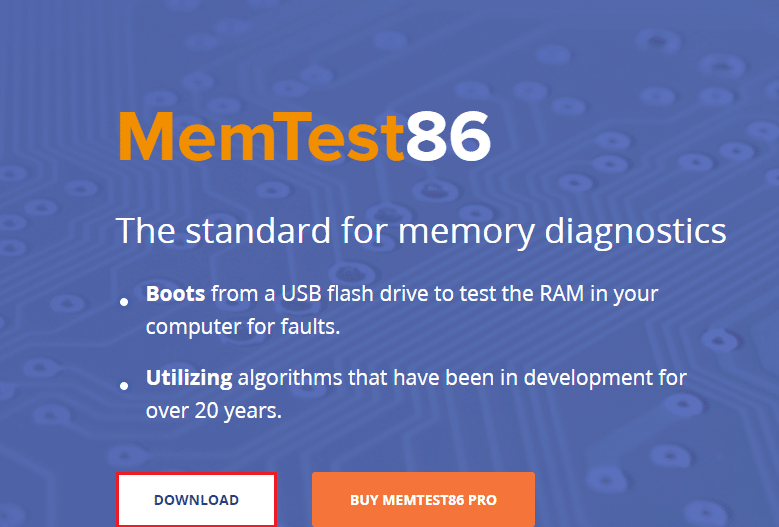
2. Führen Sie das Tool von einem bootfähigen USB-Laufwerk aus.
Hinweis: Das Tool kann lange brauchen, um Probleme zu scannen, also verwenden Sie dieses Tool nur, wenn Sie keine dringenden Arbeiten an Ihrem PC haben.
Lesen Sie auch: Windows 10 Netwtw04.sys Bluescreen-Fehler beheben
Möglichkeiten zur Behebung des BSOD-Fehlers der Windows-Stoppcode-Speicherverwaltung
Im Folgenden finden Sie die Methoden zum Beheben des Bluescreen-Fehlers der Speicherverwaltung in Windows 10 oder 11 PC.

Methode 1: PC neu starten
Das Neustarten eines PCs ist ein komplizierter Vorgang, der viele Änderungen am Computer vornimmt. Auf Ihrem Computer werden viele Programme ausgeführt, die möglicherweise das Problem verursachen, das in den meisten Fällen mit dieser bewährten Methode zum Neustarten des PCs behoben wird.
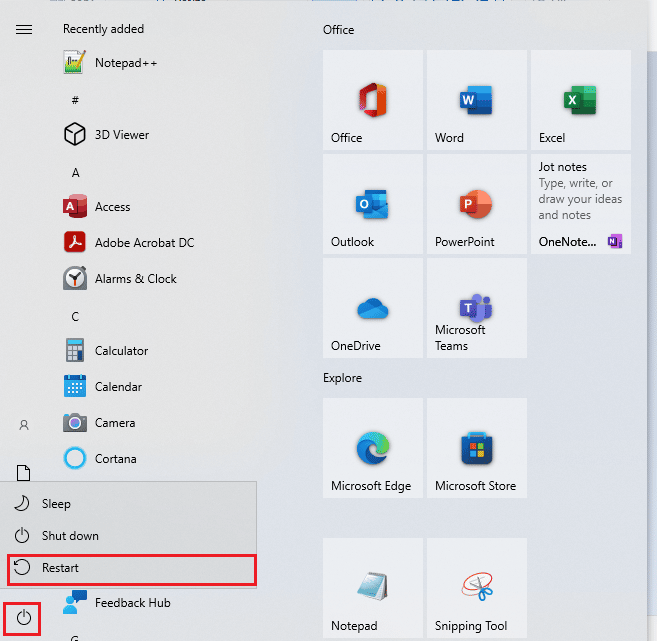
Methode 2: Aktualisieren Sie Windows
Die neuesten Versionen des Windows-Betriebssystems sind 10 und 11. Daher gibt es immer Platz für Upgrades, die dazu beitragen, dass ein Computer optimal läuft. Darüber hinaus würde ein Update einem Benutzer eine zusätzliche Sicherheitsebene bieten. Bitte befolgen Sie unsere Anleitung zum Herunterladen und Installieren des neuesten Windows 10-Updates und zum Herunterladen und Installieren von Windows 11-Updates.
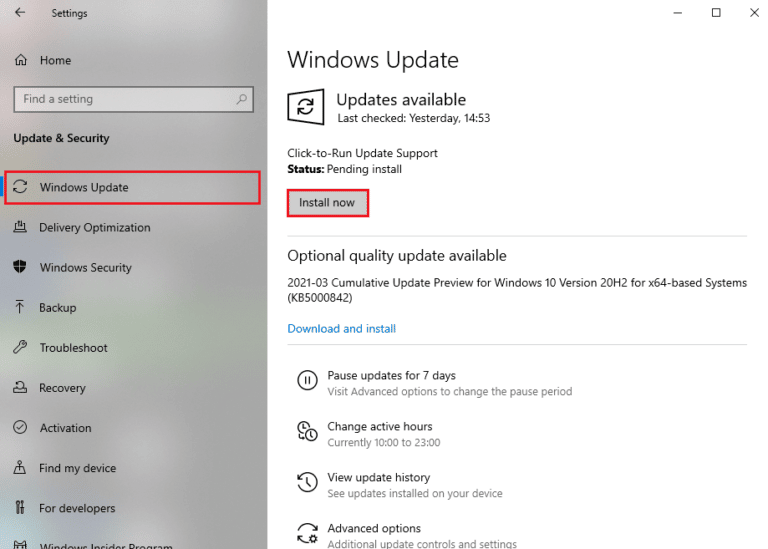
Lesen Sie auch: So reparieren Sie den weißen Bildschirm des Windows 10-Laptops
Methode 3: GPU-Treiber aktualisieren
GPU-Treiber spielen eine große Rolle beim Ausführen eines PC-Kernprozesses und beim Extrahieren der optimalen Leistung aus Ihrem Computer. Ein ausstehendes Update des GPU-Treibers könnte der Grund für den Stoppcodefehler der Speicherverwaltung sein. Um dieses Problem zu beheben, gibt es mehrere Möglichkeiten, wie Sie Ihren GPU-Treiber aktualisieren können, der in unserem Leitfaden 4 Möglichkeiten zum Aktualisieren von Grafiktreibern in Windows 10 verfügbar ist
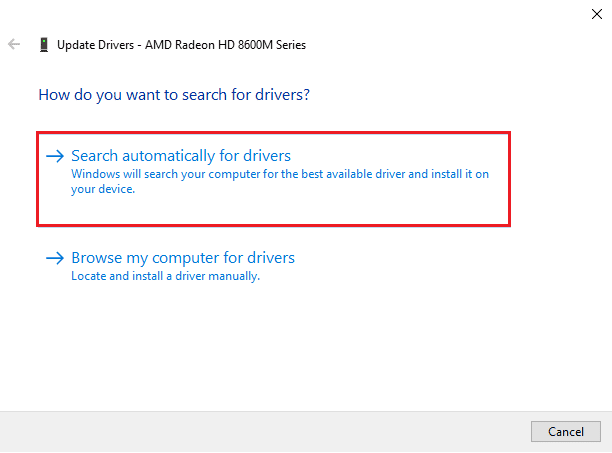
Methode 4: Aktualisieren Sie Gerätetreiber
Es kommt häufig vor, dass ein Treiber die Kompatibilität mit den neuesten Windows-Upgrades verliert. In diesem Fall müssen sie unbedingt aktualisiert werden. Damit sie im Einklang mit dem Betriebssystem arbeiten und mit den anderen externen oder internen Geräten kommunizieren können, die dafür sorgen, dass ein Computer ordnungsgemäß funktioniert, und den Bluescreen-Fehler der Speicherverwaltung in Windows 11 beheben. Lesen Sie unsere Anleitung zum Aktualisieren von Gerätetreibern unter Windows 10
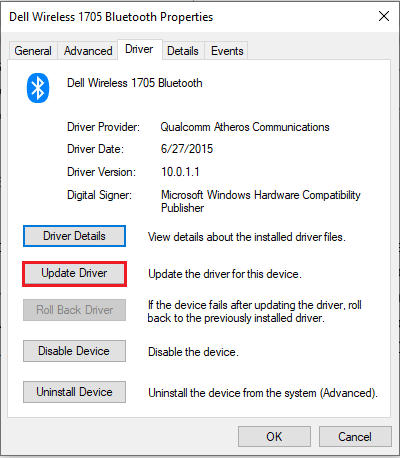
Lesen Sie auch: Windows 10 Yellow Screen of Death reparieren
Methode 5: Systemdateien reparieren
Beschädigte Dateien sind ein Hauptgrund für PC-Fehler. Malware-Angriffe und unsachgemäßes Herunterfahren können diesen Fehler verursachen. Falls Sie diesbezüglich Zweifel haben, können Sie ein SFC-Scannow-Befehls- und DISM-Tool verwenden. Sie können die beschädigten Dateien auf Ihrem PC scannen und reparieren.
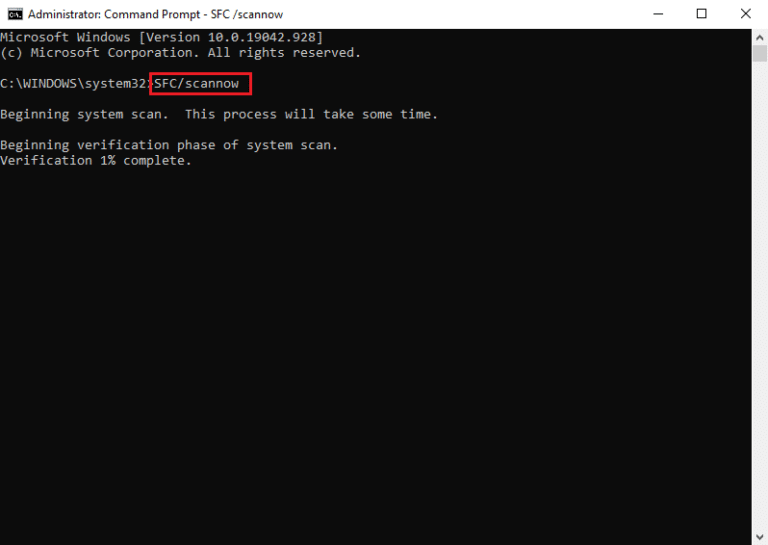
Methode 6: Führen Sie den CHKDSK-Befehl aus
Es gibt eine Fülle von Fehlern, auf die man mit ihrem chkdsk stoßen kann. Zu diesen Fehlern gehören fehlerhafte Sektoren und fehlerhafte Festplatten als die am häufigsten auftretenden Probleme. Um den blauen Bildschirm der Windows 10- und 11-Chkdsk-Speicherverwaltung mit Stoppcode zu beheben, ist dies praktisch. Befolgen Sie unsere Anleitung, um die Festplatte mit chkdsk auf Fehler zu überprüfen, um Ihr Problem zu lösen.
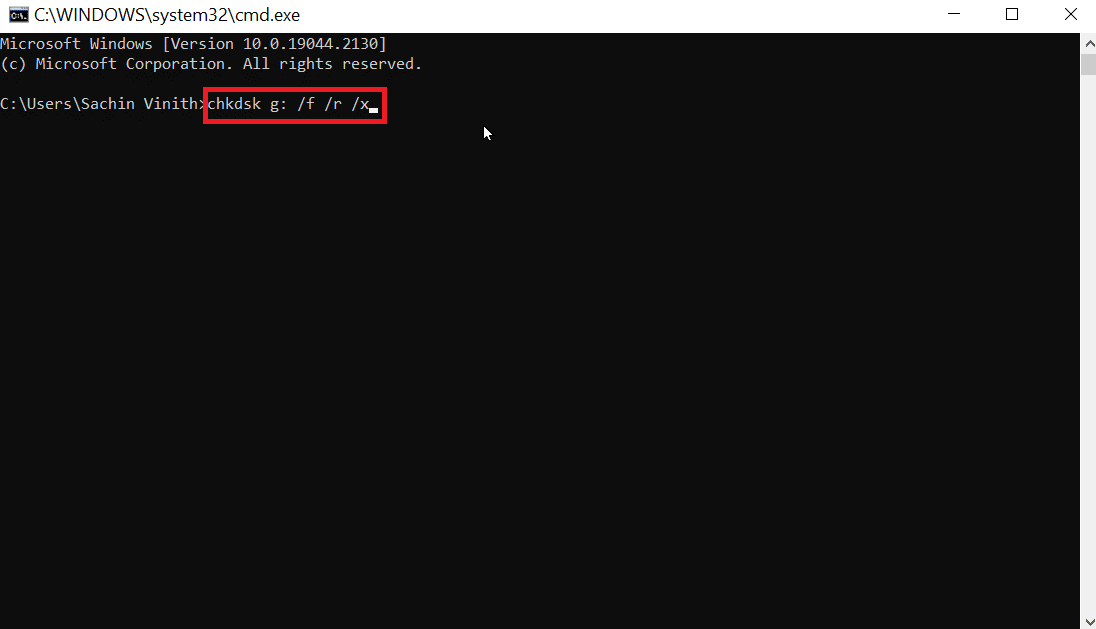
Lesen Sie auch: Beheben Sie den Windows 10-Fehler 0xc004f075
Methode 7: Systemwiederherstellung durchführen
Systemwiederherstellung ist der Name des Prozesses, bei dem Sie Ihren Computer auf seine letzte Version zurücksetzen. Dieses Rollback erfordert, dass der Benutzer einen Systemwiederherstellungspunkt erstellt, zu dem der Computer zurückgesetzt wird. Dies kann höchstwahrscheinlich den blauen Bildschirm der Speicherverwaltung in Windows 11 beheben. Um den PC wiederherzustellen, lesen Sie unsere Anleitung zur Verwendung der Systemwiederherstellung unter Windows 10.
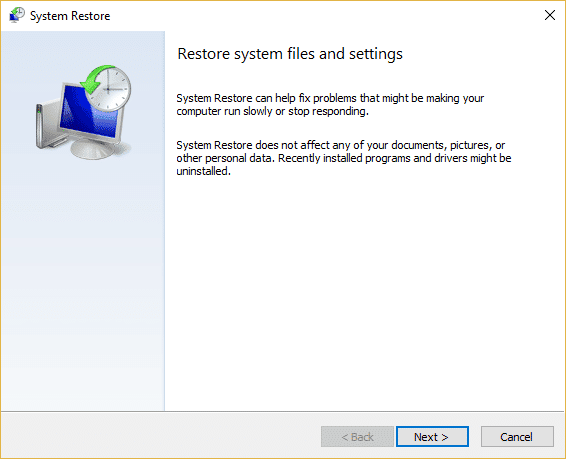
Methode 8: Windows zurücksetzen
Das Zurücksetzen von Windows 10 und Windows 11 auf ihre ursprünglichen Einstellungen kann die Codespeicherverwaltung von Windows 10 stoppen. Da dieser Vorgang dazu führt, dass ein PC auf die Werkseinstellungen zurückgesetzt wird, müssen Sie daher sicherstellen, dass Ihre Dateien gespeichert sind. Obwohl das Betriebssystem eine Option bietet, um alle zusätzlichen Dateien zu behalten oder zu entfernen. Lesen Sie unsere Anleitung zum Zurücksetzen von Windows 10 ohne Datenverlust und zum Zurücksetzen von Windows 11.
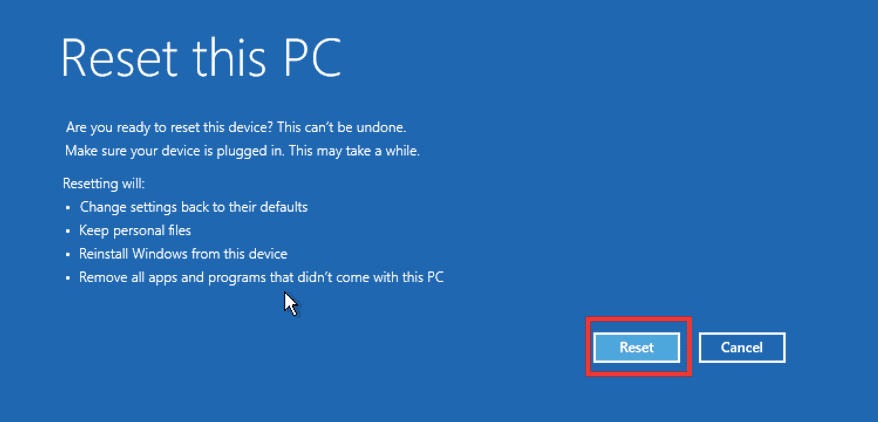
Empfohlen:
- So setzen Sie die Magic Mouse zurück
- Beheben Sie den Fehler „Ucrtbase.dll wurde nicht gefunden“ unter Windows 10
- Systemdienstausnahme unter Windows 10 oder 11 beheben
- Win32kfull.sys BSOD in Windows 10 beheben
Wir hoffen, dass der obige Artikel zum Beheben von Windows Stop Code Memory Management BSOD hilfreich war und dass Sie das Problem beheben konnten. Teilen Sie uns mit, welche der oben genannten Methoden bei der Lösung dieses CPU-Auslastungsproblems für Sie funktioniert hat. Vergessen Sie auch nicht, zu kommentieren, wenn Sie Fragen und/oder Vorschläge haben.
