So bereiten Sie sich auf einen Windows-Fehler vor, indem Sie einen Wiederherstellungspunkt erstellen
Veröffentlicht: 2022-01-29Hat sich Windows unzuverlässig verhalten? Es könnte eine bestimmte Software sein, die Ihr System verwüstet. Möglicherweise haben Sie eine neue Anwendung oder einen neuen Treiber installiert. Vielleicht stürzt Windows ab oder Blue Screening und Sie haben keine Ahnung warum. Machen Sie sich keine Sorgen, denn es ist nicht alles verloren, wenn Sie einen Systemwiederherstellungspunkt haben, der darauf wartet, Ihren PC wieder funktionsfähig zu machen.
Ein Wiederherstellungspunkt ist im Wesentlichen eine Momentaufnahme von Windows zu einem bestimmten Zeitpunkt. Sie können regelmäßig Wiederherstellungspunkte erstellen, und wenn Windows jemals kaputt geht, können Sie es auf einen Stand vor dem Auftreten des Problems zurücksetzen. Das Beste an der Verwendung dieser Methode gegenüber einem Wiederherstellungslaufwerk ist, dass nur Systemdateien und Einstellungen betroffen sind, während alle Ihre Dokumente und persönlichen Dateien unberührt bleiben.
Windows erstellt in wichtigen Momenten automatisch einen Wiederherstellungspunkt, z. B. wenn Sie bestimmte Softwareprogramme und Treiber installieren oder Windows-Updates anwenden. Sie sollten diese Punkte jedoch regelmäßig selbst erstellen, vielleicht ein paar Mal im Monat, um sicherzustellen, dass Ihr System im Falle eines Missgeschicks auf den neuesten Stand gebracht werden kann. Sie sollten auch eine erstellen, bevor Sie versuchen, eine größere Änderung an Windows vorzunehmen, die versehentlich zu instabilem Verhalten oder anderen Problemen führen könnte.
Die Wiederherstellungspunktfunktion ist in Windows 10, Windows 8.1 und Windows 7 verfügbar. Sie funktioniert in allen drei Versionen gleich, aber die Art und Weise, wie Sie zu der Funktion gelangen, unterscheidet sich geringfügig. So erstellen und verwenden Sie einen Wiederherstellungspunkt in einer dieser Windows-Versionen.
Suchen Sie nach Systemschutz
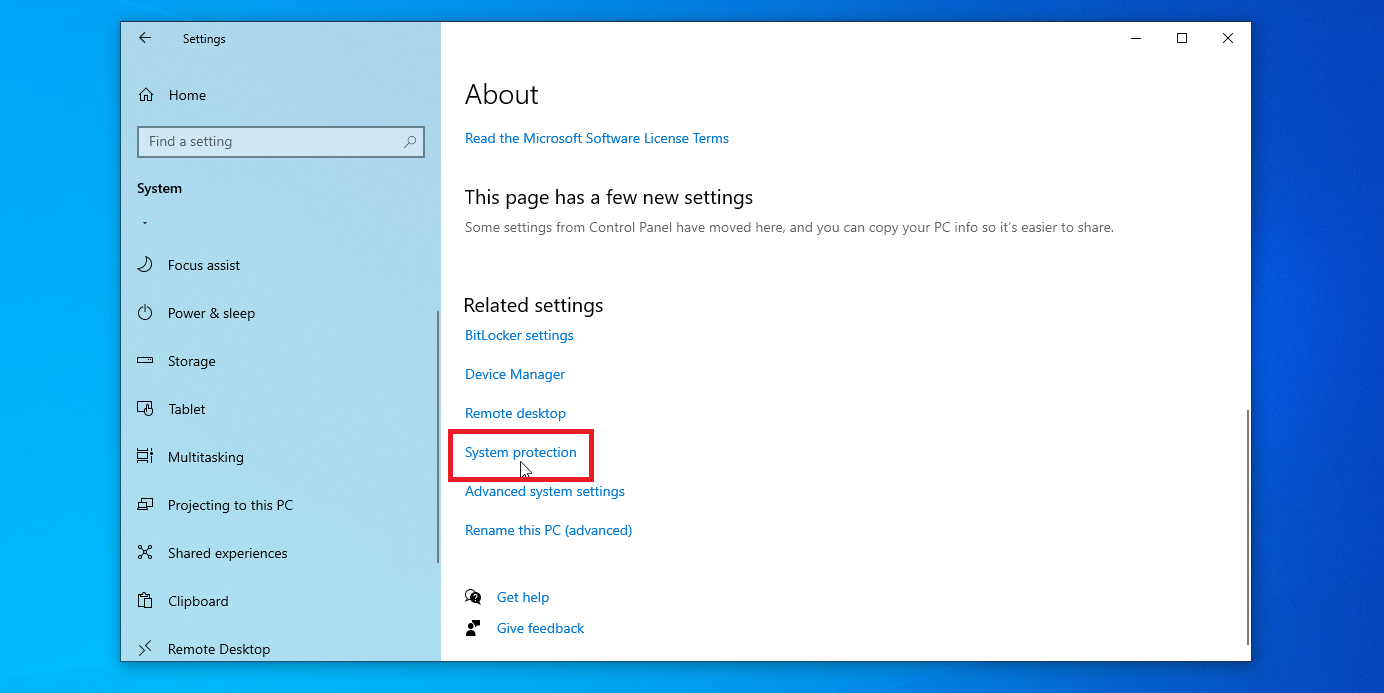
Benutzer von Windows 10 können zu Einstellungen > System > Info gehen und auf den Link Systemschutz klicken. Klicken Sie unter Windows 8.1 mit der rechten Maustaste auf die Schaltfläche Start und wählen Sie Systemsteuerung. Klicken Sie in der Symbolansicht der Systemsteuerung auf das Symbol System und dann auf Systemschutz.
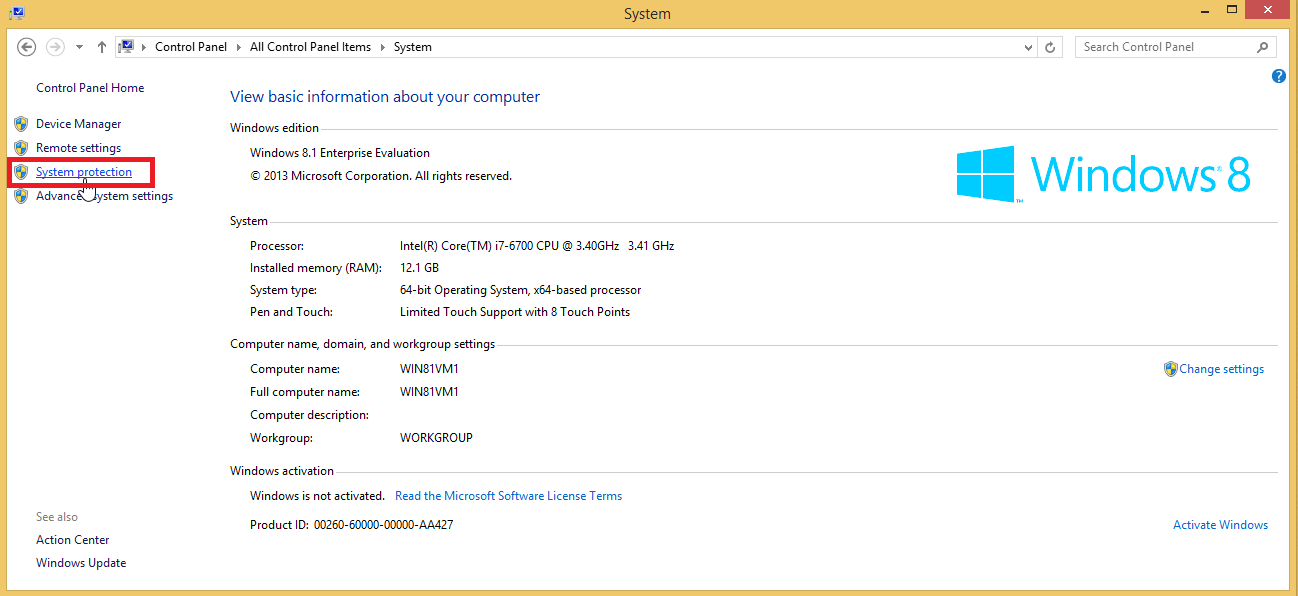
Wenn Sie immer noch Windows 7 ausführen (das sollten Sie nicht), klicken Sie auf die Schaltfläche Start und wählen Sie Systemsteuerung. Klicken Sie auf das Symbol System und wählen Sie dann Systemschutz. Ab hier ist der Prozess in Windows 10, 8.1 und 7 praktisch gleich.
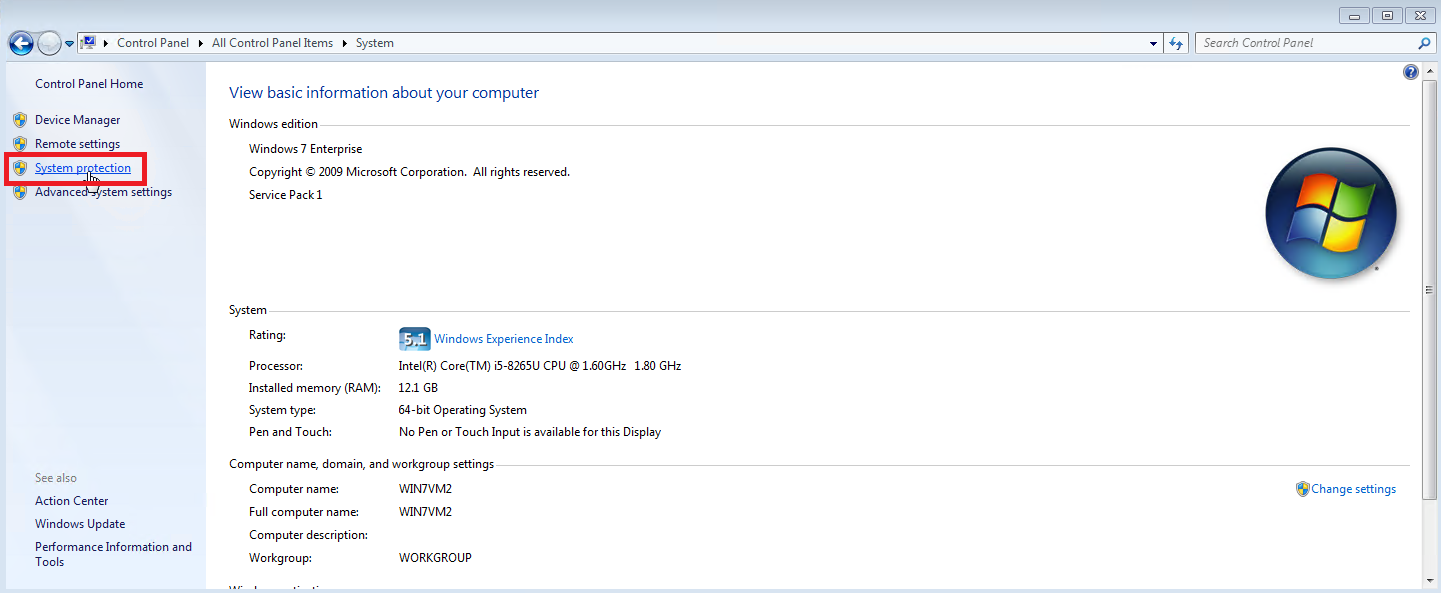
Konfigurieren Sie den Systemschutz
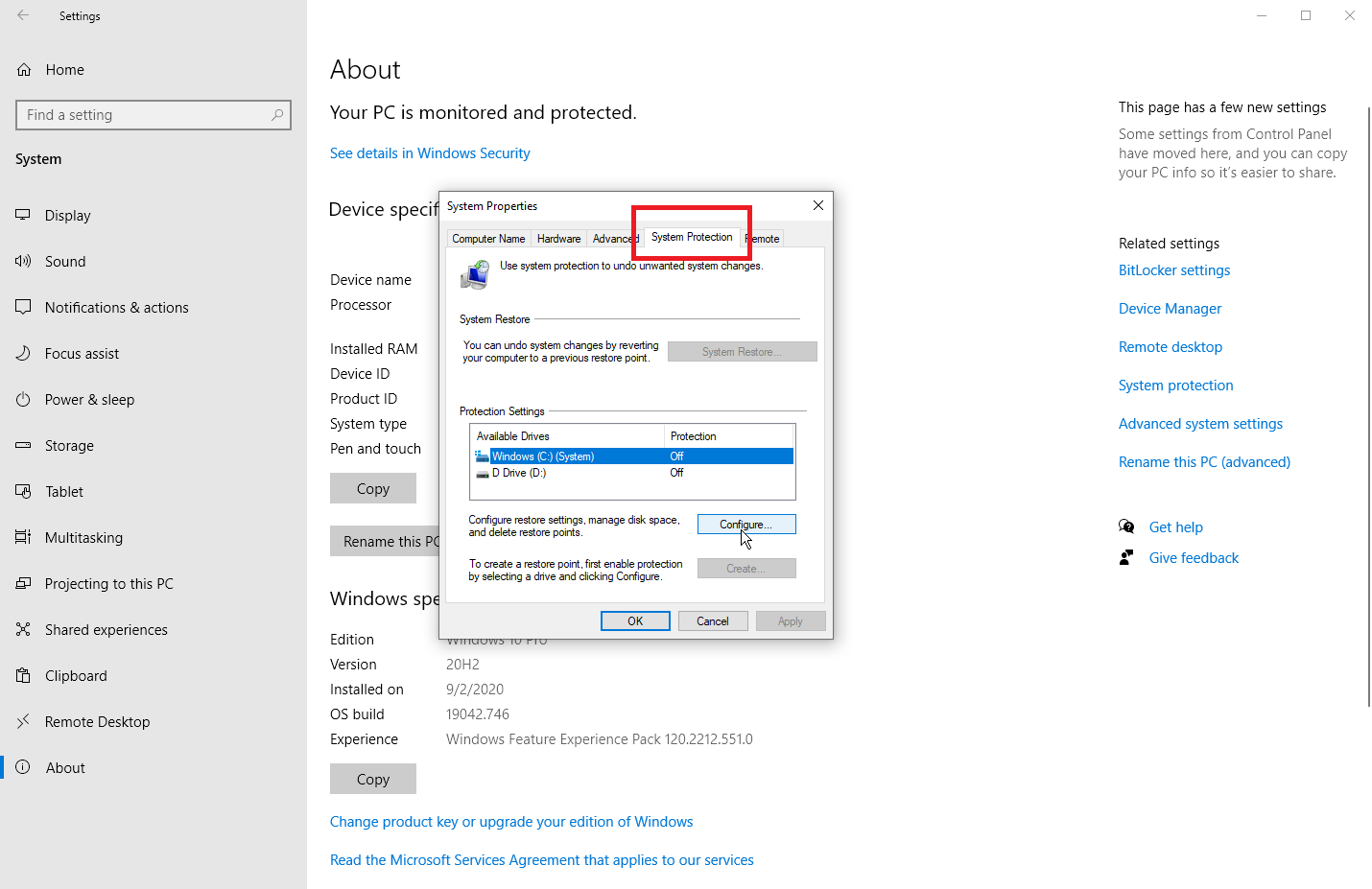
Die Registerkarte Computerschutz im Fenster Systemeigenschaften zeigt Ihre primäre Festplatte und alle zusätzlichen Laufwerke an. Wenn der Computerschutz noch nicht aktiviert wurde, ist die Schaltfläche Erstellen ausgegraut. Wählen Sie in diesem Fall das Laufwerk aus, das Sie schützen möchten, und klicken Sie dann auf die Schaltfläche Konfigurieren. Klicken Sie im nächsten Fenster auf Systemschutz aktivieren. In Windows 7 müssen Sie außerdem wählen, ob Sie Systemeinstellungen und frühere Dateiversionen oder nur frühere Dateiversionen wiederherstellen möchten. Im Allgemeinen ist die erste Option die sicherste Wahl.
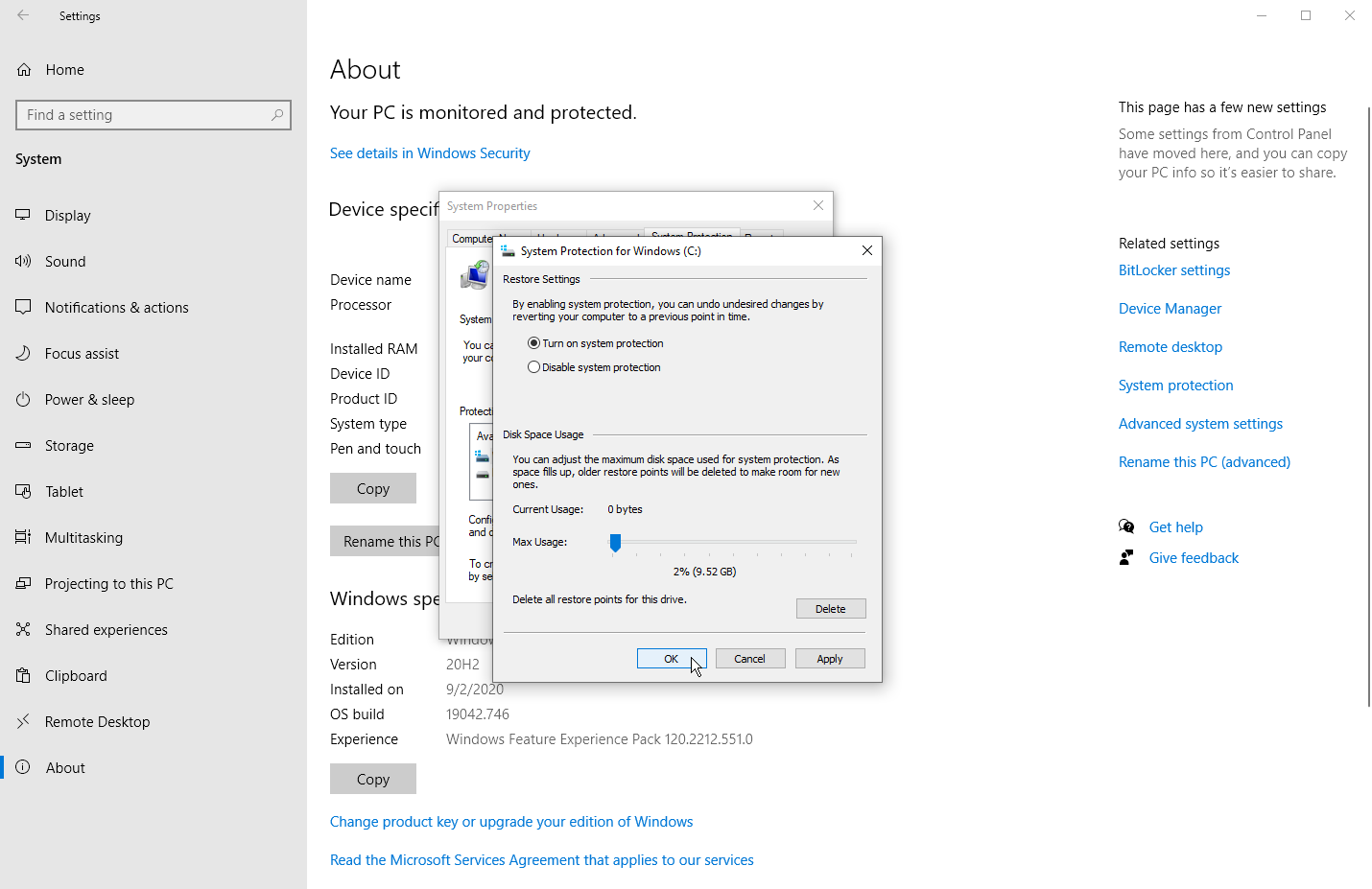
Sie müssen dann entscheiden, wie viel Speicherplatz Sie allen Ihren Wiederherstellungspunkten widmen möchten. Wenn Ihnen der Speicherplatz ausgeht, werden die ältesten Wiederherstellungspunkte gelöscht. Wenn Sie über ausreichend freien Speicherplatz verfügen, möchten Sie möglicherweise mehr Speicherplatz für die Wiederherstellungspunkte bereitstellen. Andernfalls können Sie sich an den vorgeschlagenen Prozentsatz halten, normalerweise zwischen 1 % und 3 %, abhängig von der Gesamtgröße des Laufwerks.
Klicken Sie auf OK und Wiederherstellungspunkte werden automatisch zu bestimmten Schlüsselmomenten erstellt. Sie können diese Schritte wiederholen, wenn Sie ein zweites Laufwerk haben, das Sie schützen möchten. Sie können auch in Zukunft zu diesem Bildschirm zurückkehren, um alle vorhandenen Systemwiederherstellungspunkte zu löschen, wenn der Speicherplatz knapp wird. Klicken Sie dazu auf die Schaltfläche Löschen und bestätigen Sie den Löschvorgang mit Weiter.
Erstellen Sie manuelle Wiederherstellungspunkte
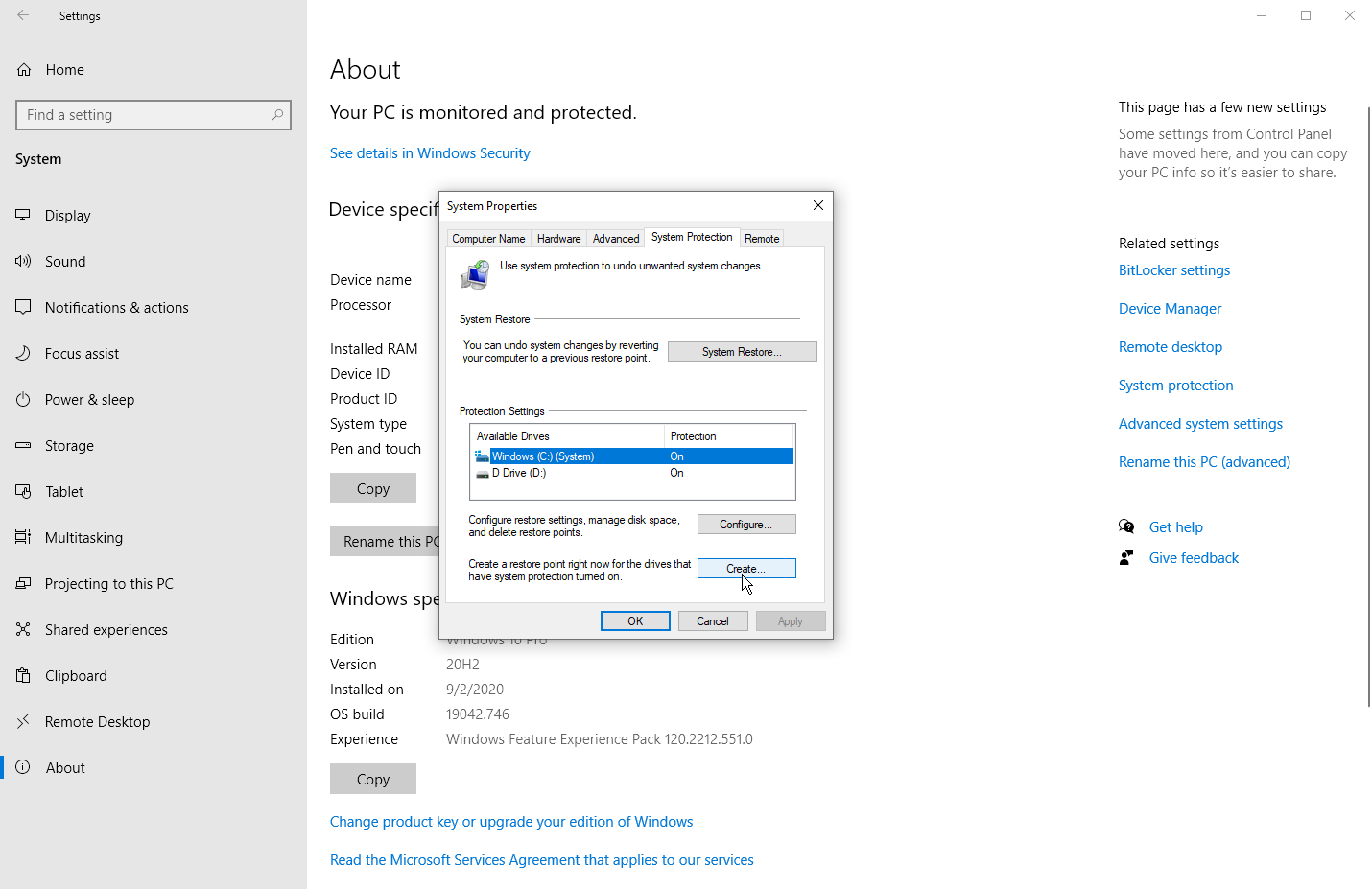
Wenn Sie einen Wiederherstellungspunkt manuell erstellen möchten, kehren Sie zur Registerkarte Computerschutz unter Systemeigenschaften zurück. Klicken Sie auf das entsprechende Laufwerk und klicken Sie auf die Schaltfläche Erstellen. Geben Sie einen Namen für den Wiederherstellungspunkt ein. Da das aktuelle Datum und die aktuelle Uhrzeit automatisch zum Namen hinzugefügt werden, möchten Sie vielleicht eine Notiz über die Aktion, die Sie ausführen möchten, oder einen anderen Grund für den Wiederherstellungspunkt hinzufügen.

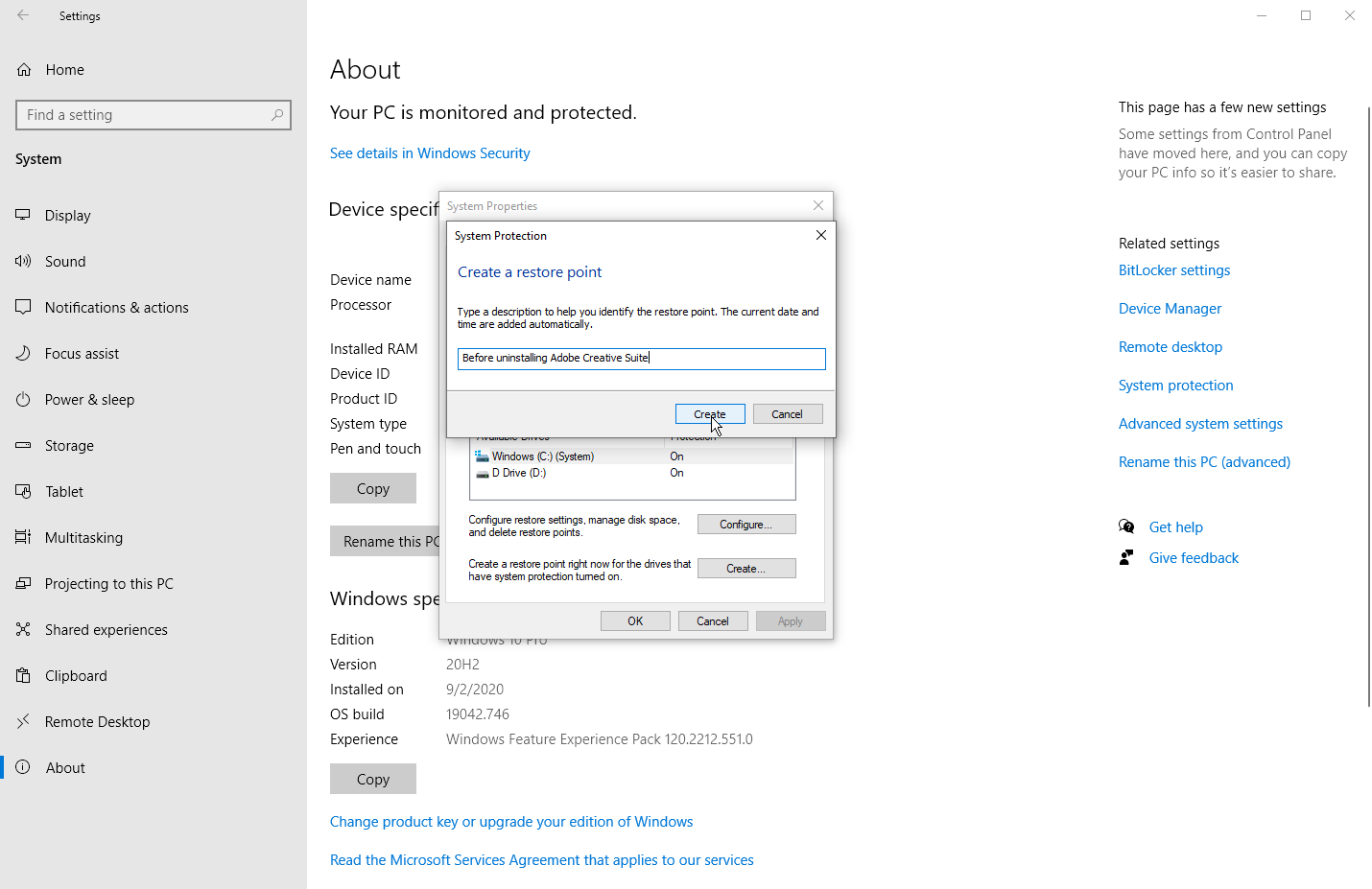
Das aktuelle Datum und die Uhrzeit werden automatisch zum Namen hinzugefügt, sodass Sie diese nicht selbst hinzufügen müssen. Klicken Sie auf Erstellen und Windows teilt Ihnen mit, dass der Wiederherstellungspunkt erfolgreich erstellt wurde. Sie können diese Schritte wiederholen, wenn Sie einen Wiederherstellungspunkt für ein zweites Laufwerk erstellen möchten. Wenn Sie fertig sind, klicken Sie auf OK, um das Systemschutzfenster zu schließen.
Von unseren Redakteuren empfohlen
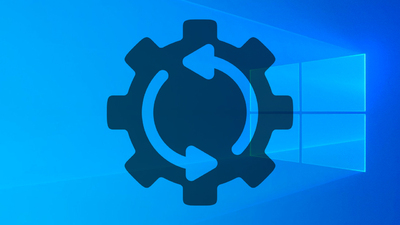


Stellen Sie Windows wieder her
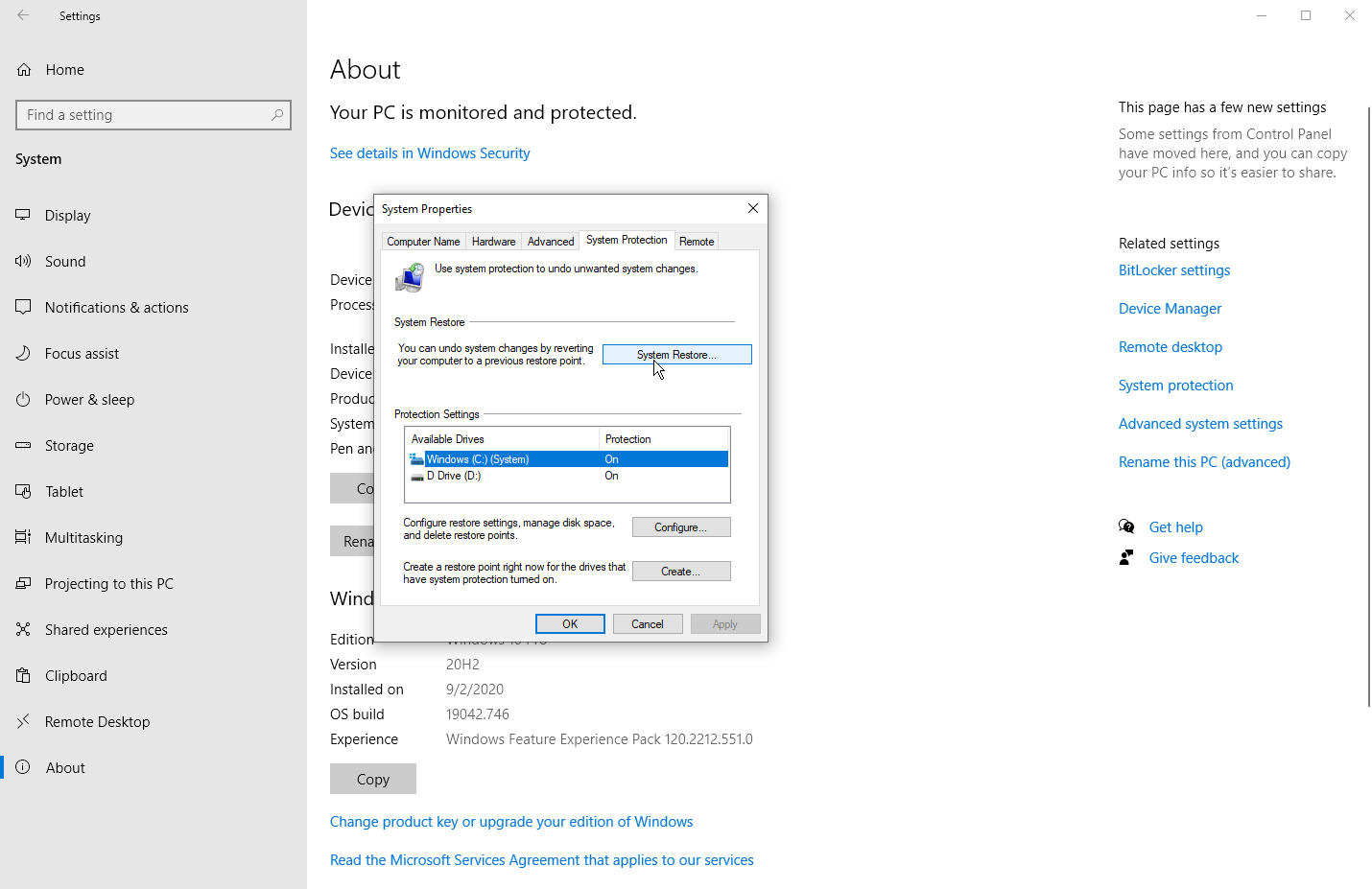
Wenn Sie jetzt ein Problem haben, können Sie zum Fenster „Systemschutz“ zurückkehren und auf die Schaltfläche „Systemwiederherstellung“ klicken. Auf dem Bildschirm „Systemdateien und -einstellungen wiederherstellen“ erklärt Windows, was die Systemwiederherstellung bewirkt. Klicken Sie auf Weiter, um die Systemwiederherstellungspunkte für das ausgewählte Laufwerk anzuzeigen. Wählen Sie einen bestimmten Wiederherstellungspunkt aus und klicken Sie dann auf die Schaltfläche Nach betroffenen Programmen suchen.
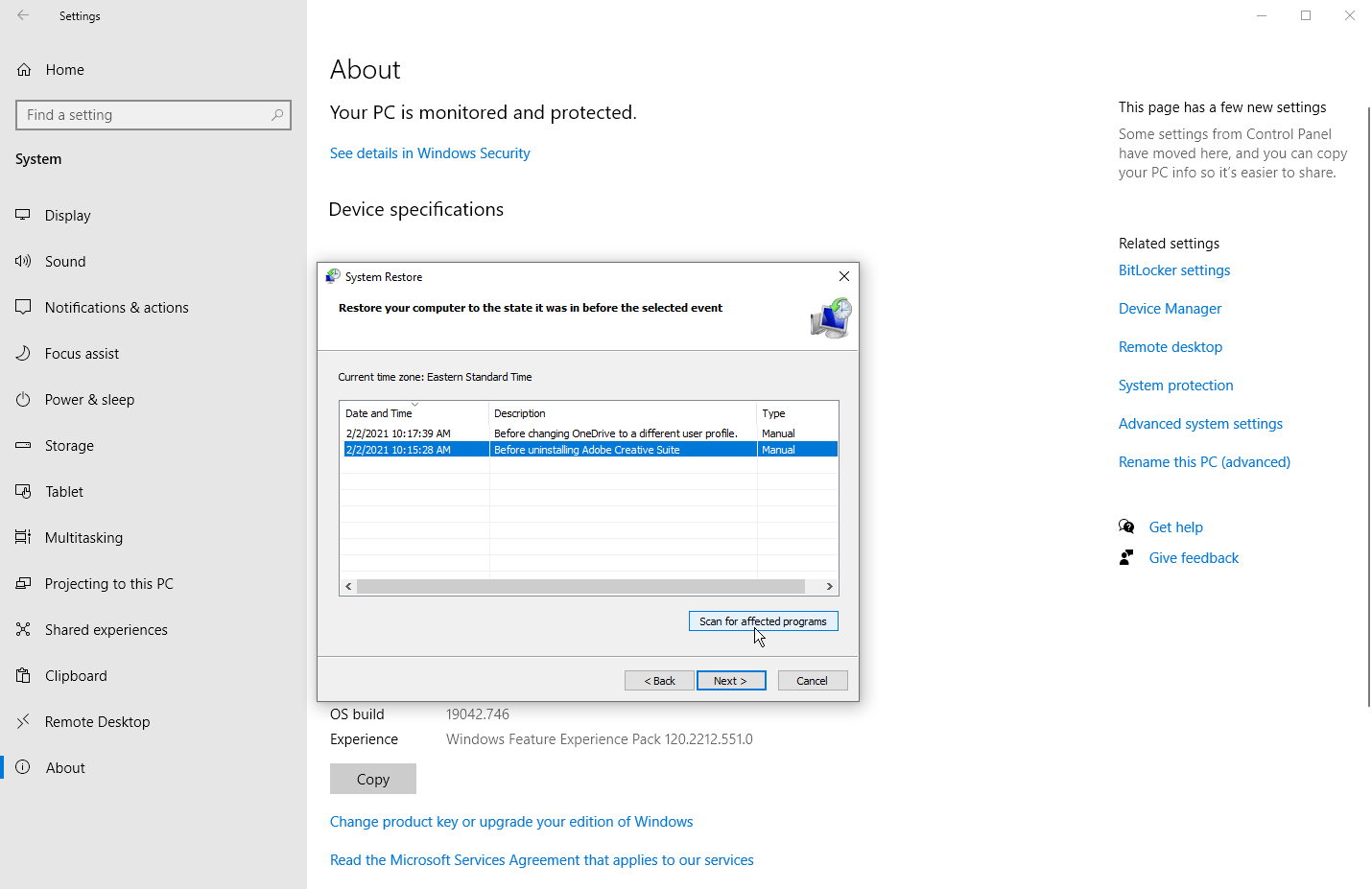
Windows sucht nach Anwendungen, die seit dem letzten Wiederherstellungspunkt hinzugefügt wurden, um sie zu löschen, und sucht nach entfernten Anwendungen, um sie wiederherzustellen. Es sucht auch nach Programmen und Treibern, die möglicherweise wiederhergestellt werden, aber möglicherweise nicht richtig funktionieren und möglicherweise neu installiert werden müssen. Beachten Sie die Ergebnisse, wenn Windows etwas Wichtiges findet. Schließen Sie nach Abschluss des Scans das aktuelle Fenster, um zum vorherigen Systemwiederherstellungsfenster zurückzukehren.
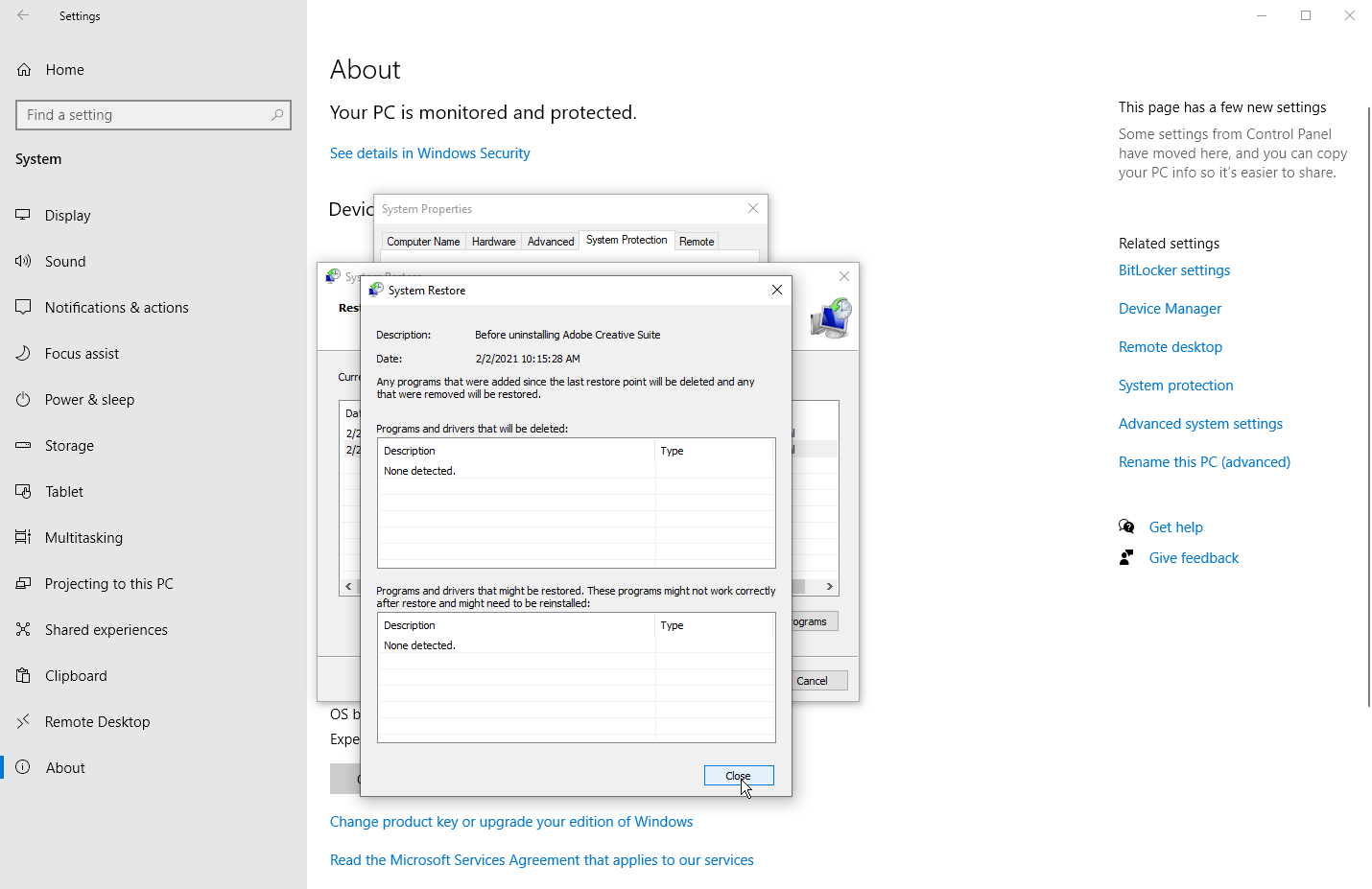
Stellen Sie sicher, dass der gewünschte Wiederherstellungspunkt ausgewählt ist, und klicken Sie auf Weiter. Auf dem nächsten Bildschirm fordert Windows Sie auf, zu bestätigen, dass dies der Wiederherstellungspunkt ist, den Sie anwenden möchten. Klicken Sie zur Bestätigung auf Fertig stellen und Sie werden darüber informiert, dass die Systemwiederherstellung nicht unterbrochen werden kann. Klicken Sie auf Ja, um fortzufahren.
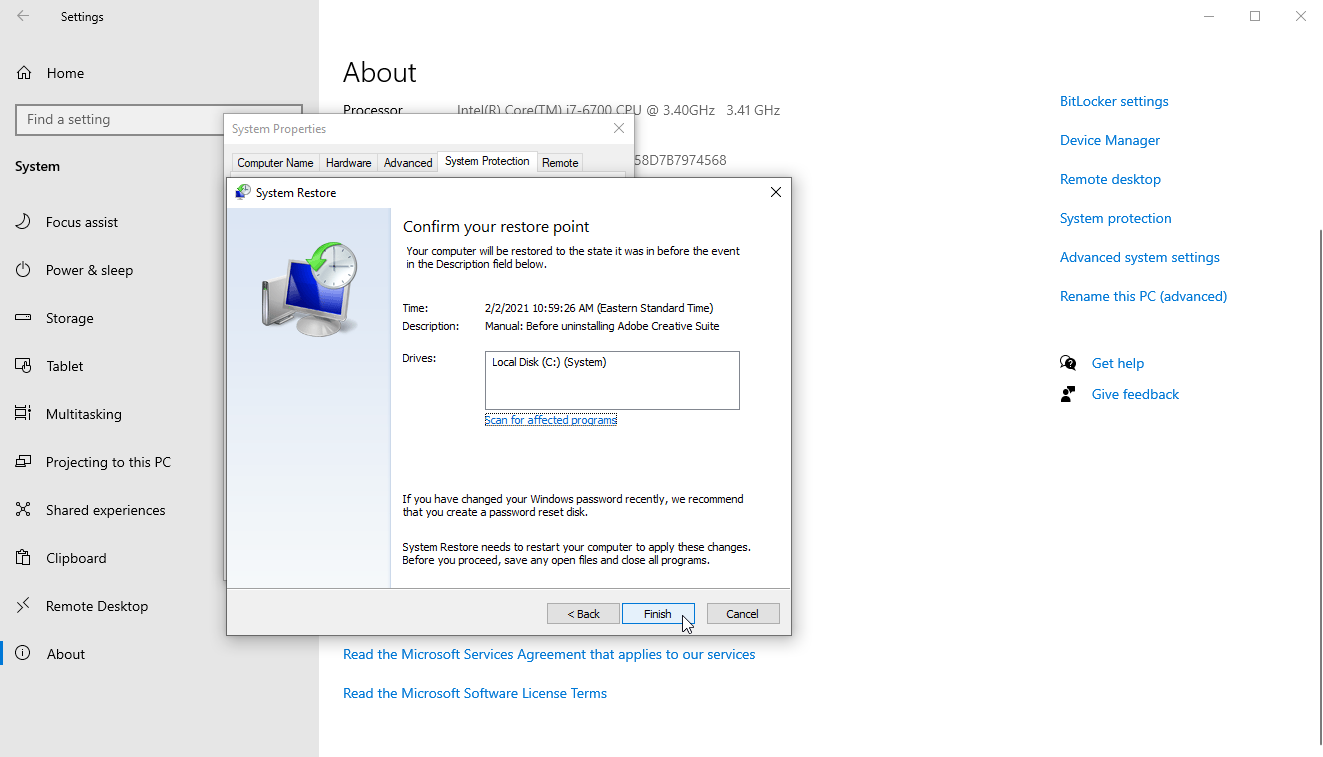
Windows bringt Ihr System zurück zu dem von Ihnen ausgewählten Wiederherstellungspunkt und startet neu und teilt Ihnen mit, dass Ihre Dateien und Einstellungen wiederhergestellt werden. Sobald Windows wieder hochgefahren ist, können Sie sich anmelden.
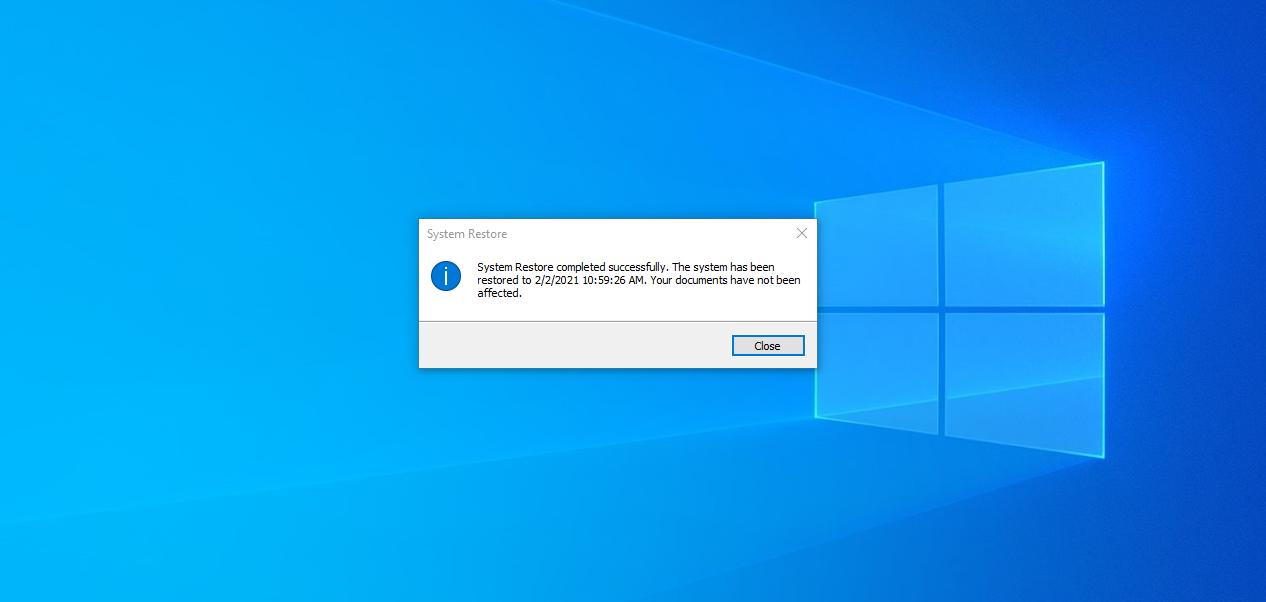
Sie sollten eine Meldung erhalten, die Ihnen mitteilt, dass die Systemwiederherstellung erfolgreich abgeschlossen wurde. Möglicherweise müssen Sie jetzt alle Anwendungen, Treiber oder andere Software, die entfernt wurden, neu installieren. Sie sollten auch in Windows herumspielen, um zu sehen, ob das Problem, das Sie zur Wiederherstellung veranlasst hat, behoben wurde.
