So beheben Sie die Deaktivierung der Windows-Taste
Veröffentlicht: 2022-02-09
Funktioniert Ihre Windows-Taste beim Drücken nicht? Manchmal tritt das Problem auf, dass die Windows-Taste das Startmenü nicht öffnet, wenn Sie die Taste versehentlich deaktiviert haben. Dadurch werden wir daran gehindert, Funktionen auszuführen, die die Windows-Taste betreffen. Dieses Problem kann auch auf einer Standardtastatur auftreten, wenn Sie die Einstellungen auf Ihrem Windows-PC geändert haben. In diesem Artikel zeigen wir Ihnen, wie Sie die Windows-Taste aktivieren. Lesen Sie also weiter, um das Problem mit der Deaktivierung der Windows-Taste zu beheben.

Inhalt
- So beheben Sie die Deaktivierung der Windows-Taste
- Methode 1: Reinigen Sie die Tastatur
- Methode 2: Über Tastatur-Hotkey
- Methode 3: Deaktivieren Sie den Spielmodus
- Methode 4: Verwenden Sie den Powershell-Befehl
- Methode 5: Deaktivieren Sie Filterschlüssel und Sticky Keys
- Methode 6: Deaktivieren Sie die Einstellung „Windows Key Hotkeys deaktivieren“.
- Methode 7: Ändern Sie die Registrierungseinstellungen
- Methode 8: Tasten über PowerToys neu zuordnen
- Methode 9: Führen Sie SFC- und DISM-Scans aus
- Methode 10: Malware-Scan ausführen
- Methode 11: Tastatur ersetzen
So beheben Sie die Deaktivierung der Windows-Taste
Obwohl die Windows-Taste in vielerlei Hinsicht hilfreich ist, wäre das Drücken der Windows-Taste während des Spielens ein Albtraum für Gamer. Die Leute deaktivieren also die Windows-Taste für ein besseres Spielerlebnis. Die Windows-Taste auf Ihrer Tastatur ist jedoch in vielerlei Hinsicht hilfreich, z. B. öffnet die Windows-Taste das Startmenü . Es führt auch andere Aufgaben mit einer Kombination anderer Tasten aus.
Zum Beispiel:
- Drücken Sie gleichzeitig die Tasten Windows + R , um das Dialogfeld Ausführen zu öffnen.
- Drücken Sie gleichzeitig die Tasten Windows + E , um den Datei-Explorer zu öffnen.
- Drücken Sie gleichzeitig die Tasten Windows + X , um ein Schnellverknüpfungsmenü zu öffnen.
- Drücken Sie gleichzeitig die Tasten Windows + D , um den Desktop ein- oder auszublenden.
Daher sind dies einige Tastenkombinationen für Windows-Tasten. Wenn jedoch ein Problem mit der Deaktivierung der Windows-Taste auftritt, befolgen Sie die angegebenen Methoden zum Aktivieren der Windows-Taste.
Methode 1: Reinigen Sie die Tastatur
Sie können mit diesem Problem der Deaktivierung der Windows-Taste konfrontiert werden, wenn Sie Ihre Tastatur längere Zeit nicht gereinigt haben. Staub in Ihrer Tastatur kann dieses Problem ebenfalls verursachen. Wenn Sie eine externe Tastatur verwenden, führen Sie die folgenden Schritte aus.
1. Trennen Sie die externe Tastatur vom System.

2. Entfernen Sie Staub und reinigen Sie die Tastatur mit einer weichen Bürste.
3. Schließen Sie die externe Tastatur wieder an das System an.
4. Versuchen Sie es jetzt mit der Windows-Taste .
Methode 2: Über Tastatur-Hotkey
Wenn Sie eine Tastatur verwenden, auf der Sie einen Hotkey zum Aktivieren oder Deaktivieren der Windows-Taste haben, versuchen Sie, nach dieser bestimmten zu suchen Schlüssel. Versuchen Sie, die Taste zu drücken, um die Windows-Taste zu aktivieren oder zu deaktivieren . Viele der Tastaturen verfügen jedoch möglicherweise nicht über den Hotkey. Befolgen Sie in diesem Fall eine der folgenden Methoden, um das Problem zu beheben, dass die Windows-Taste das Startmenü nicht öffnet.
Methode 3: Deaktivieren Sie den Spielmodus
Der Spielmodus ist eine von vielen Funktionen, die Windows 10 mit sich bringt, um Gamer im Auge zu behalten. Im Spielmodus ist die Windows-Taste deaktiviert, um ein versehentliches Drücken während des Spielens zu vermeiden. Stellt sicher, dass Sie sich nicht im Spielemodus befinden, da im Spielemodus häufig Probleme mit der Deaktivierung der Windows-Taste auftreten. So schalten Sie den Spielmodus aus:
1. Klicken Sie auf Start , geben Sie Spielmoduseinstellungen ein und drücken Sie die Eingabetaste .
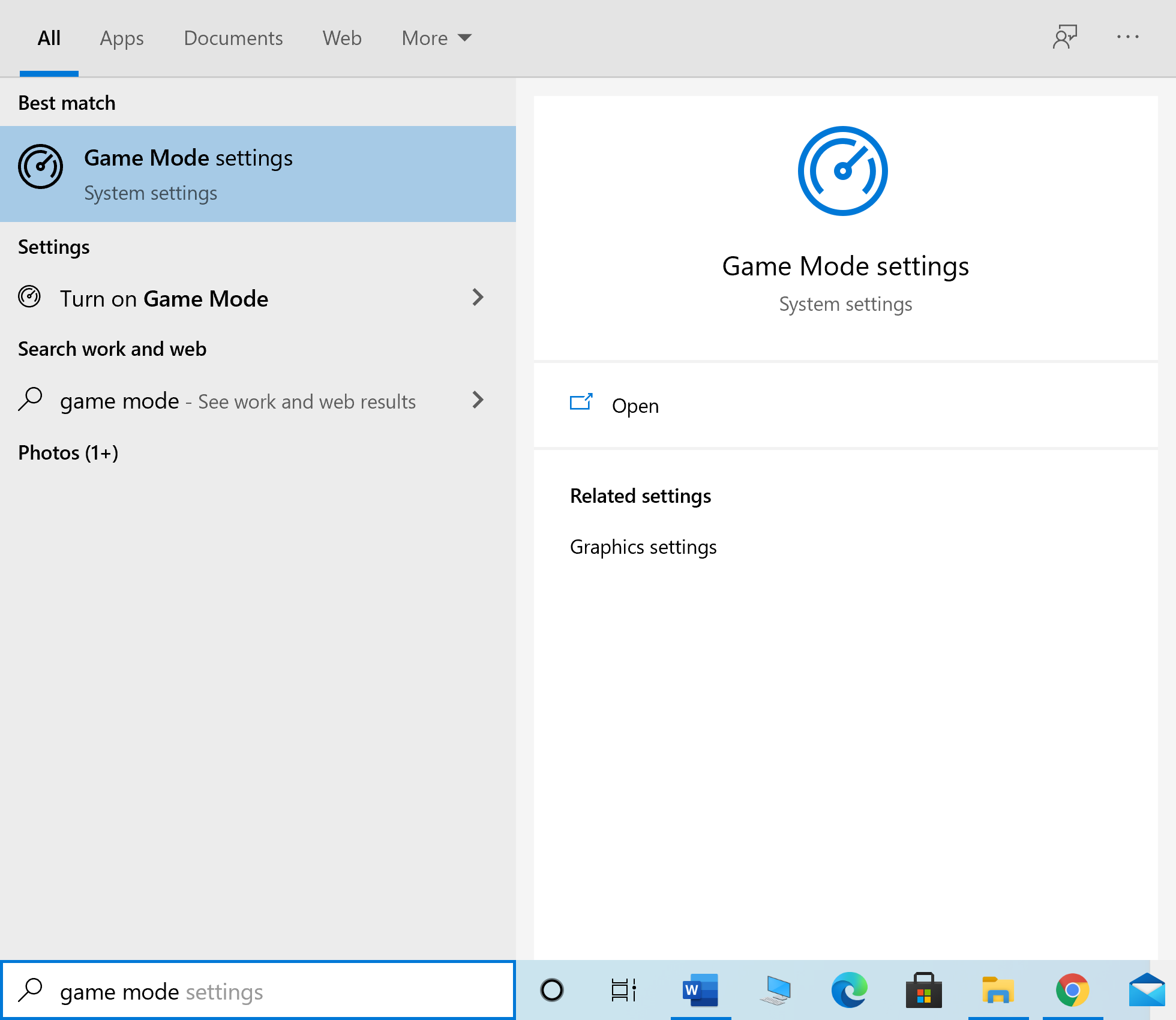
2. Schalten Sie den Schalter für den Spielmodus aus.
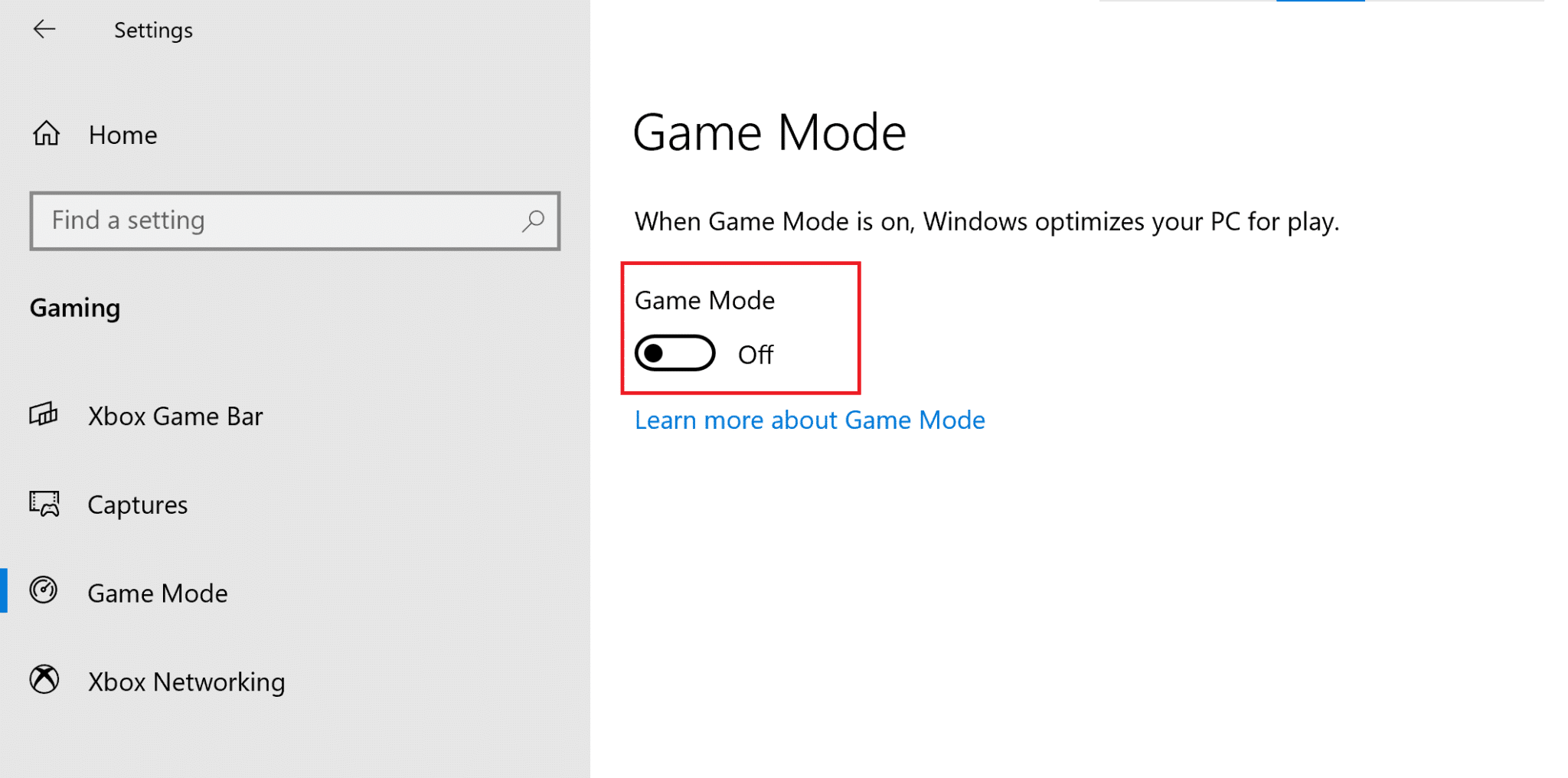
Hinweis: Um die Windows-Taste zu deaktivieren, können Sie den Spielmodus wieder aktivieren, indem Sie die obigen Schritte ausführen.
Lesen Sie auch: Eingabeverzögerung der Tastatur in Windows 10 beheben
Methode 4: Verwenden Sie den Powershell-Befehl
Powershell enthält neue Befehle, die verwendet werden können, um Probleme mit deaktivierten Windows-Tasten zu beheben, indem Sie diesen Schritt ausführen:.
1. Klicken Sie auf Start und geben Sie PowerShell ein und klicken Sie in den Suchergebnissen auf Öffnen .
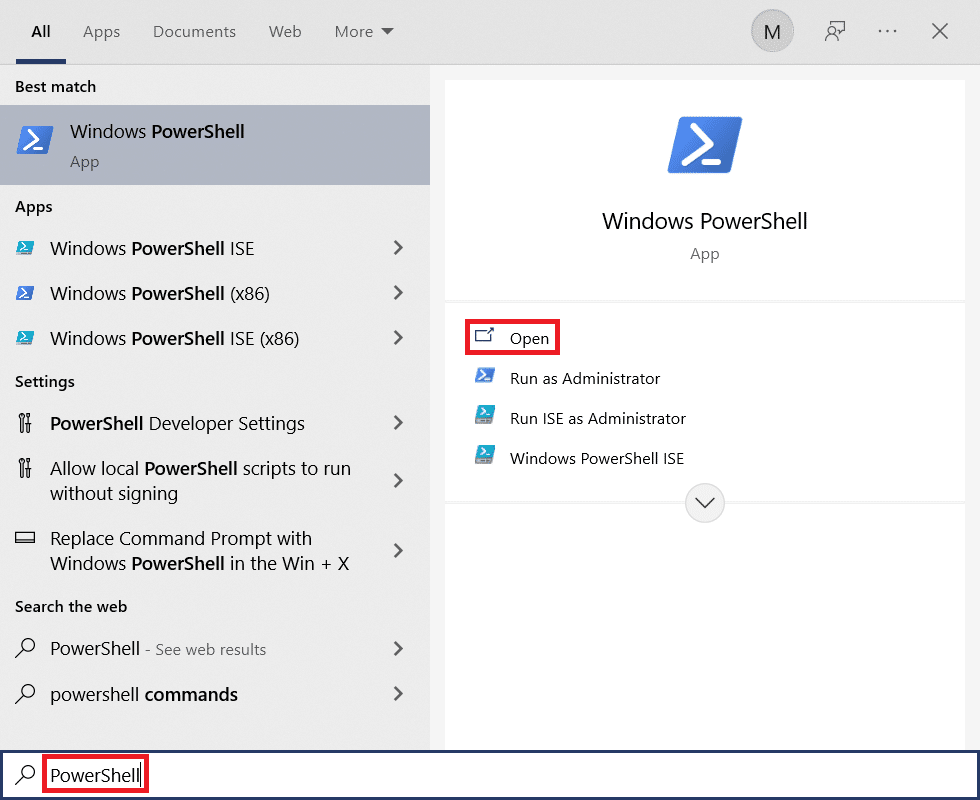
2. Geben Sie das folgende Befehlsfenster ein und drücken Sie die Eingabetaste .
Get-AppXPackage -AllUsers | Foreach {Add-AppxPackage -DisableDevelopmentMode -Register "$($_.InstallLocation) AppXManifest.xml"}Hinweis: Während der Ausführung des Befehls werden viele Fehler angezeigt. Diese haben jedoch keinen Einfluss auf den Prozess und sobald er abgeschlossen ist
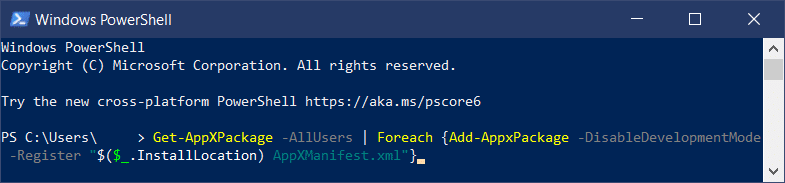
3. Starten Sie abschließend Ihren Computer neu .
Methode 5: Deaktivieren Sie Filterschlüssel und Sticky Keys
Filtertasten werden im Allgemeinen zum Ignorieren oder Verlangsamen des Tastenanschlags verwendet, sind aber berüchtigt dafür, dass sie bei vielen Gelegenheiten mit Windows-Tasten herumspielen. Dasselbe gilt für Sticky Keys. So deaktivieren Sie Filterschlüssel und Sticky Keys:
1. Drücken Sie die Windows-Taste , geben Sie Systemsteuerung ein und klicken Sie auf Öffnen .
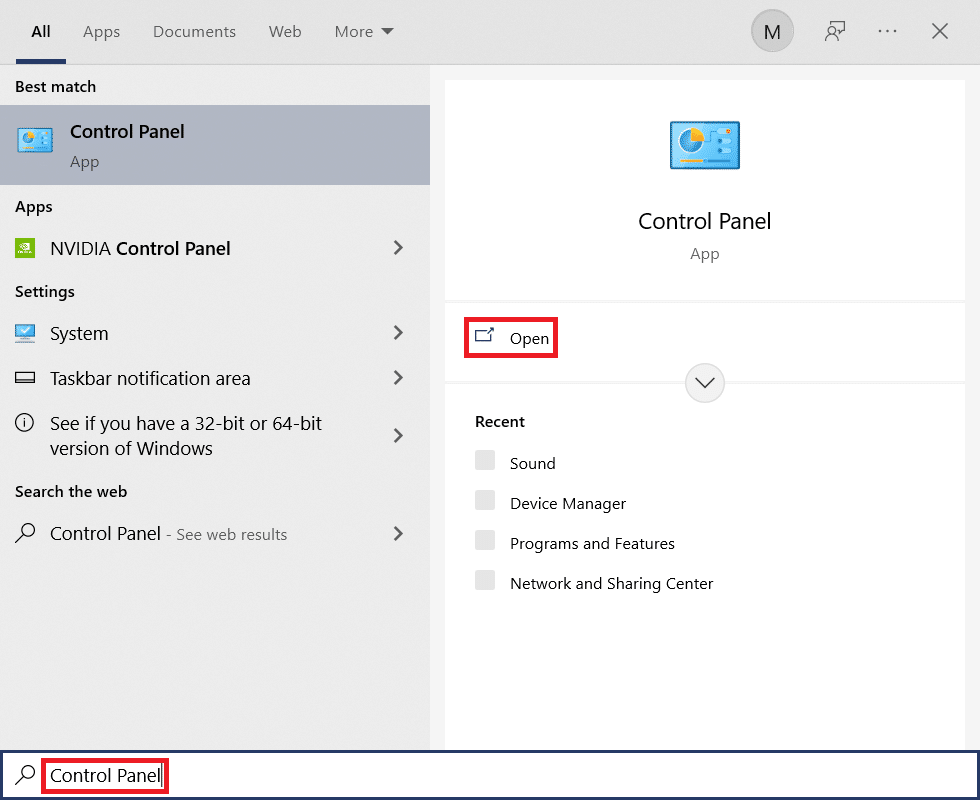
2. Stellen Sie Ansicht nach > Kategorie ein und klicken Sie auf Erleichterter Zugriff .
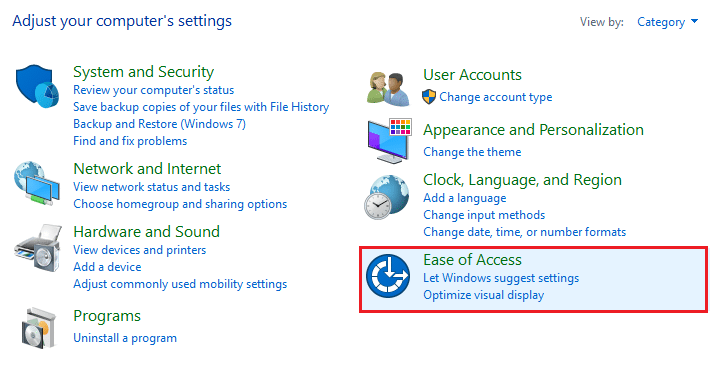
3. Klicken Sie unter der Überschrift Center für erleichterte Bedienung auf Funktionsweise Ihrer Tastatur ändern .
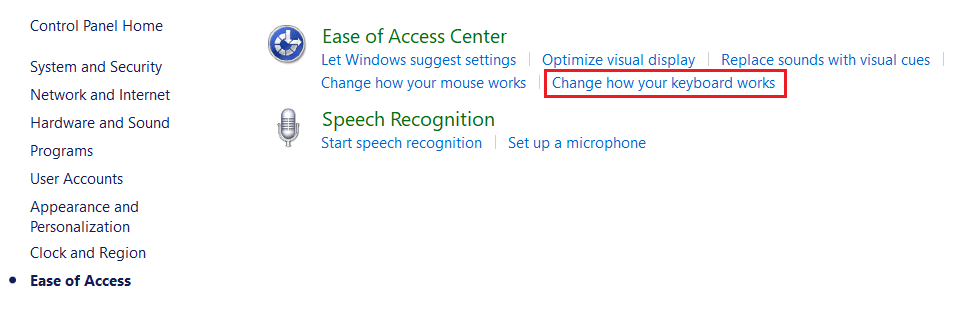
4. Deaktivieren Sie das Kontrollkästchen Filterschlüssel deaktivieren und Sticky Keys aktivieren . Klicken Sie auf Anwenden>OK .
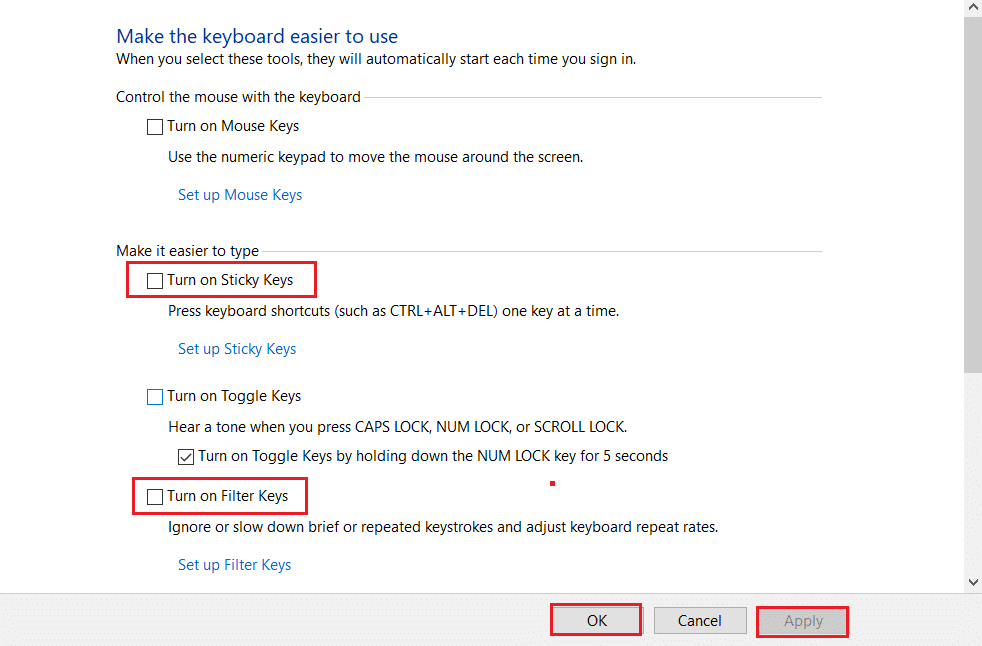
Überprüfen Sie, ob Ihre Windows-Taste jetzt funktioniert oder nicht.
Sie können jederzeit die obigen Schritte befolgen und die Optionen für Sticky Keys aktivieren und Filtertasten aktivieren aktivieren , um die Windows-Taste wieder zu deaktivieren.
Lesen Sie auch: So aktivieren Sie die Hintergrundbeleuchtungseinstellungen der Dell-Tastatur
Methode 6: Deaktivieren Sie die Einstellung „Windows Key Hotkeys deaktivieren“.
Sie können eine Funktion einschränken oder zulassen, indem Sie die Gruppenrichtlinieneinstellungen ändern. Befolgen Sie die nachstehenden Schritte sorgfältig.
Hinweis : Der Gruppenrichtlinien-Editor ist in der Home-Edition nicht verfügbar, kann aber in den Pro- oder Enterprise-Editionen gefunden werden.
1. Drücken Sie gleichzeitig die Tasten Windows + R , um das Dialogfeld Ausführen zu öffnen.
2. Geben Sie gpedit.msc ein und drücken Sie gleichzeitig die Tasten Strg + Umschalt + Eingabe , um den Editor für lokale Gruppenrichtlinien als Administrator auszuführen.
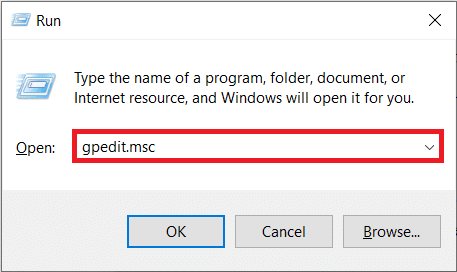
3. Navigieren Sie im linken Bereich zum Ordner Benutzerkonfiguration > Administrative Vorlagen > Windows-Komponenten > Datei-Explorer .
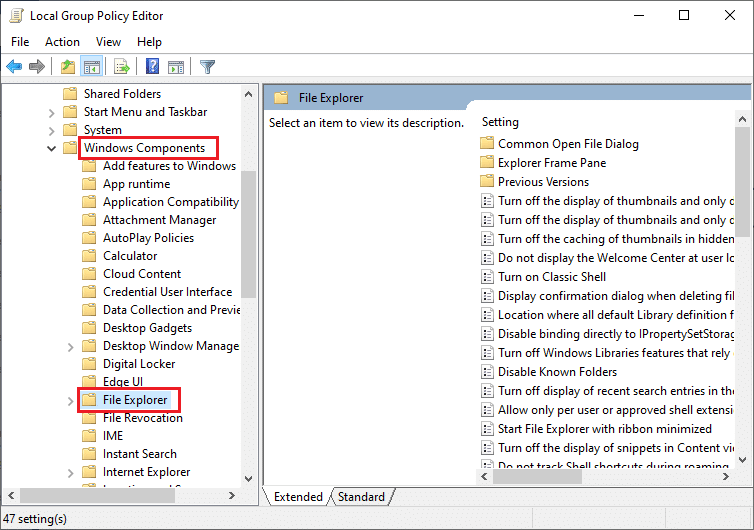
4. Scrollen Sie nach unten und doppelklicken Sie auf Windows -Tasten- Hotkeys deaktivieren .
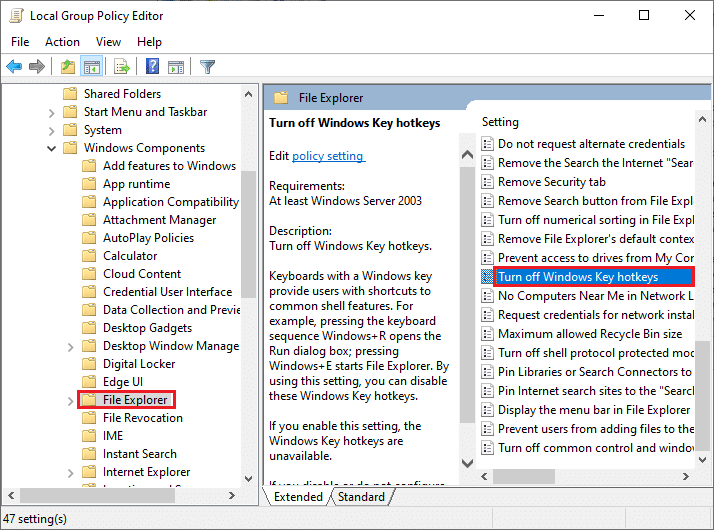
5. Wählen Sie die Option Deaktiviert .
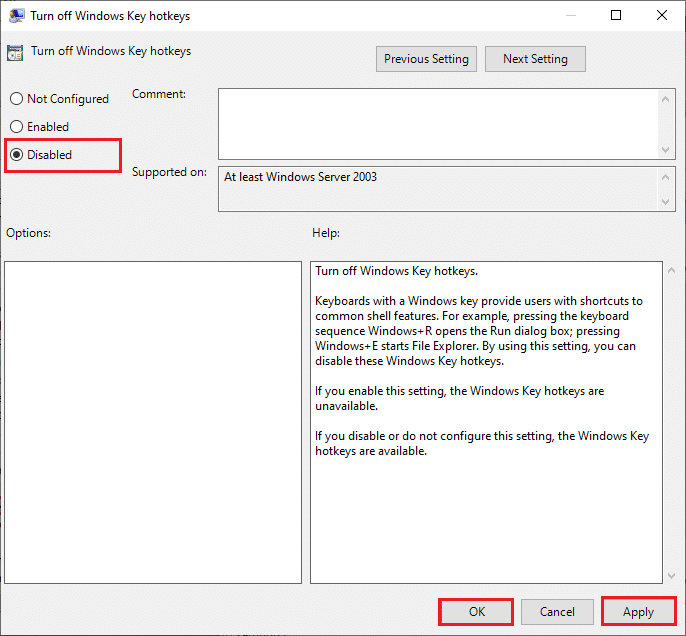
6. Klicken Sie auf Übernehmen und dann auf OK , um die Änderungen zu speichern.
Wenn Sie die Windows-Taste deaktivieren möchten, befolgen Sie die gleichen Schritte wie oben, wählen Sie jedoch in Schritt 5 die Option Aktiviert aus.
Methode 7: Ändern Sie die Registrierungseinstellungen
Eine andere Methode zum Aktivieren des Windows-Schlüssels besteht darin, die Registrierungseinstellungen zu ändern. Befolgen Sie die nachstehenden Anweisungen sorgfältig, da Änderungen am Registrierungseditor dauerhaft vorgenommen werden. Beachten Sie auch, dass falsche Änderungen ein ernsthaftes Problem verursachen würden.
1. Starten Sie das Dialogfeld Ausführen und geben Sie regedit ein und klicken Sie auf OK .

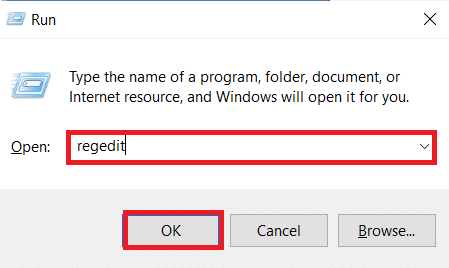
2. Klicken Sie in der Eingabeaufforderung der Benutzerkontensteuerung auf Ja .
3. Navigieren Sie in der Adressleiste im Registrierungseditor zum folgenden Pfad .
HKEY_CURRENT_USER\Software\Microsoft\Windows\CurrentVersion\Policies\Explorer
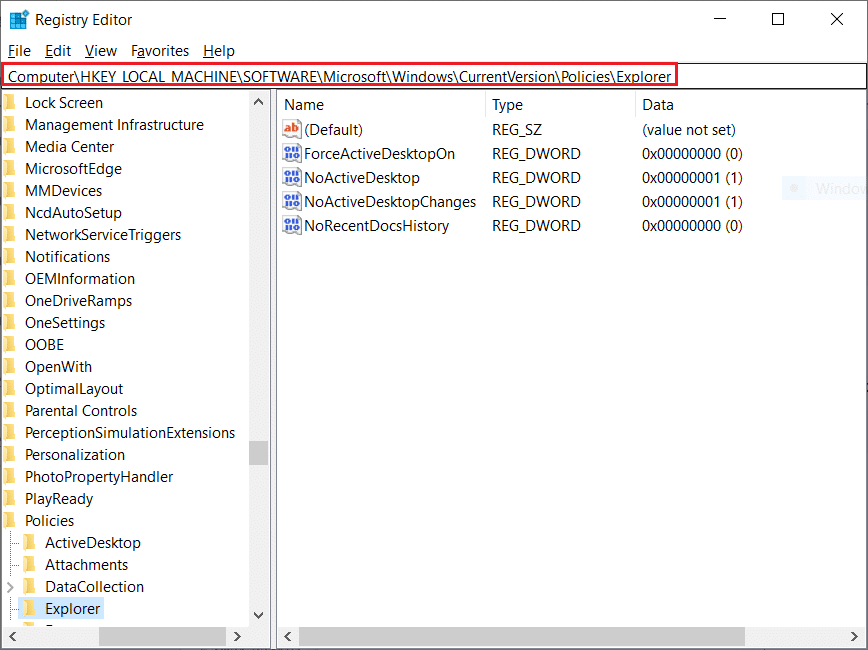
4. Doppelklicken Sie auf die Zeichenfolge NoWinkeys .
5. Stellen Sie die Wertdaten auf 0 ein .
Hinweis: Wenn Sie den Wert auf 1 ändern, wird die Windows-Taste deaktiviert.
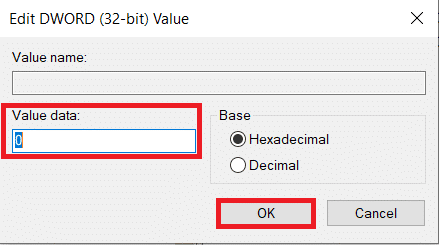
6. Klicken Sie auf OK und starten Sie Ihren PC neu .
Lesen Sie auch: So weisen Sie Maustasten unter Windows 10 neu zu
Methode 8: Tasten über PowerToys neu zuordnen
Sie können die Funktion auch ändern oder die Windows-Taste mit Microsofts Remap Keyboard PowerToy aktivieren. Folgen Sie den unteren Schritten.
1. Laden Sie PowerToys herunter und installieren Sie es.
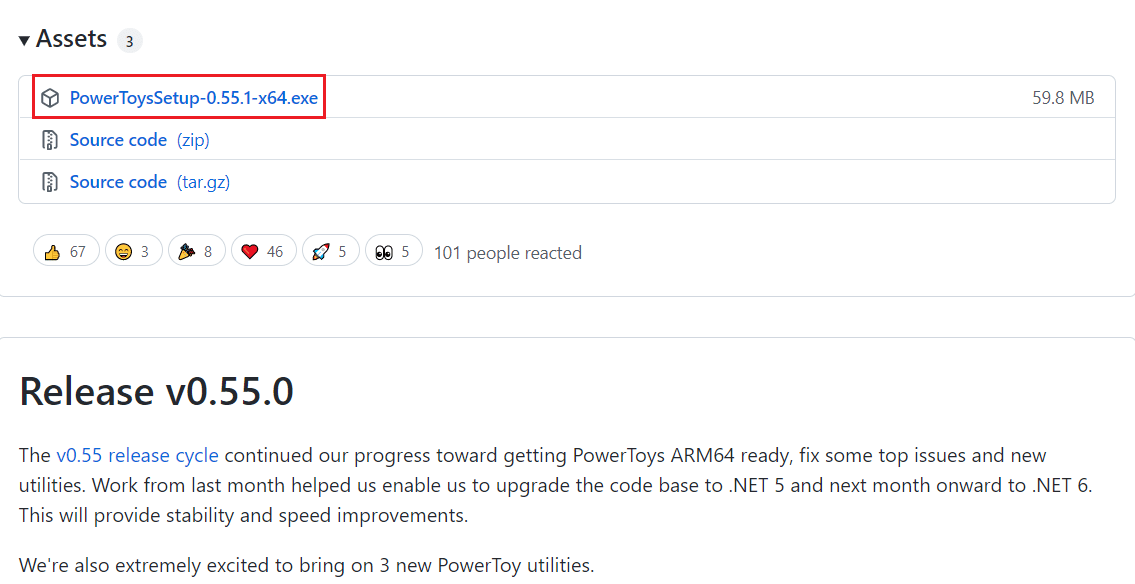
2. Starten Sie jetzt die PowerToys -App.
3. Klicken Sie im linken Bereich auf Keyboard Manager .
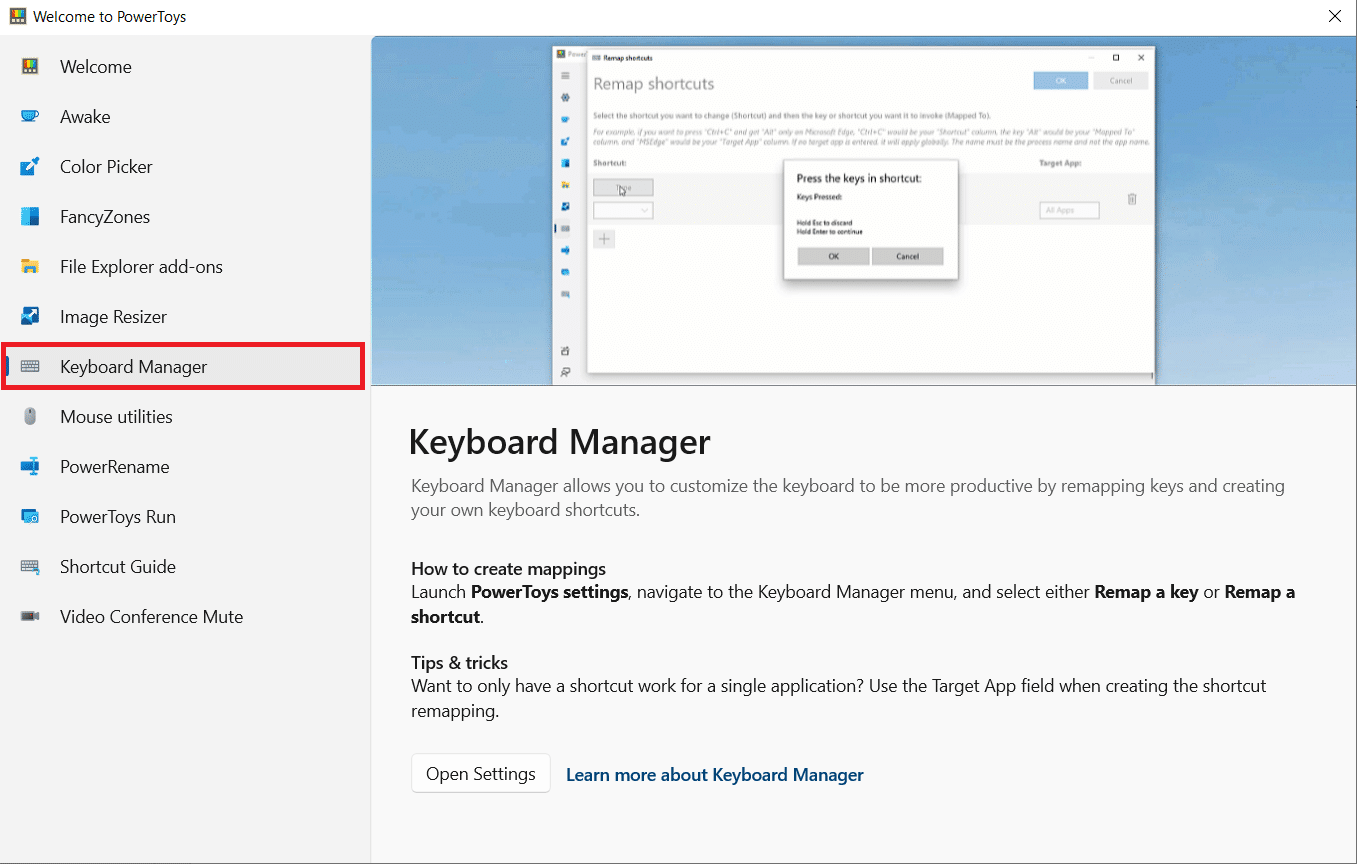
4. Klicken Sie dann auf die Option Einstellungen öffnen , wie im Bild unten hervorgehoben.
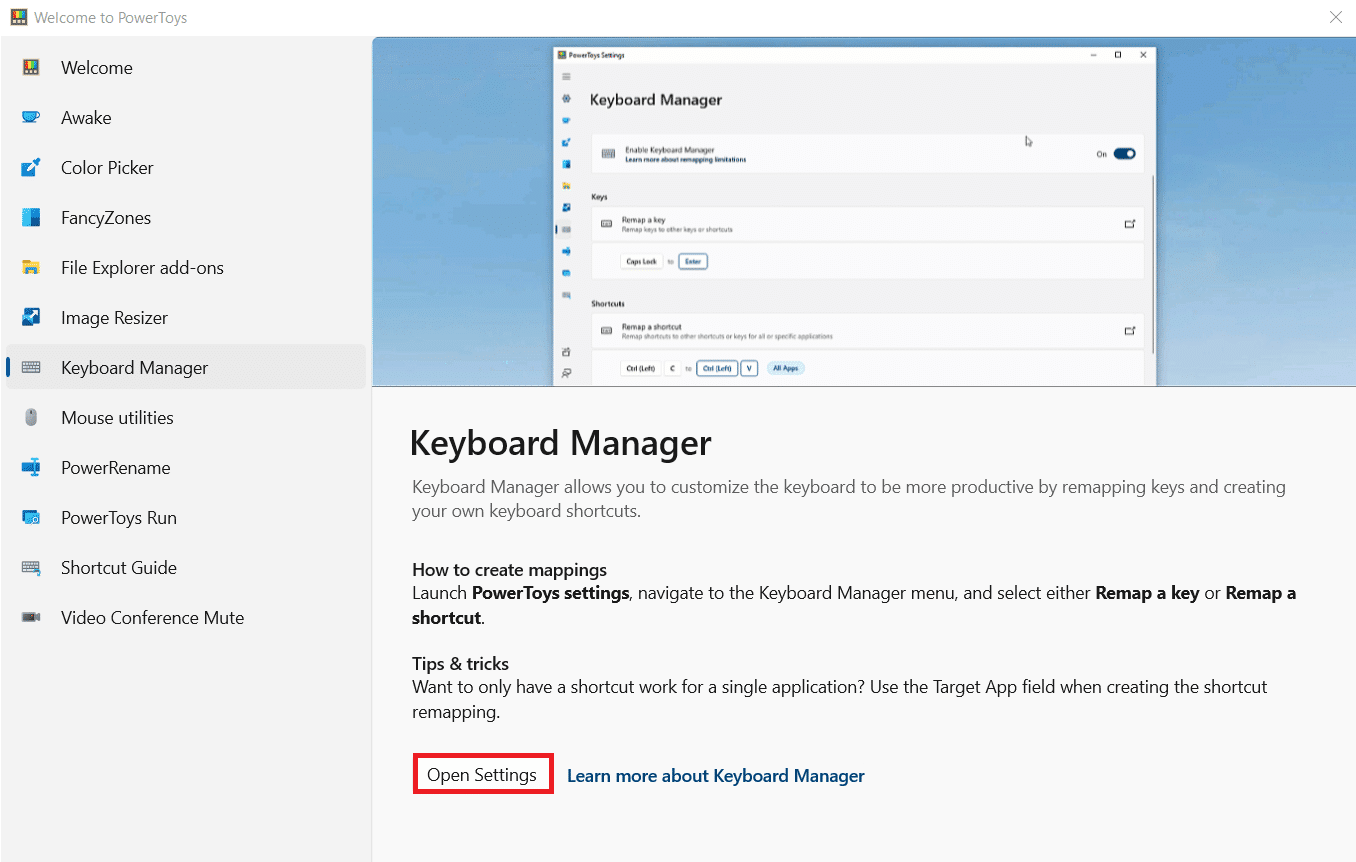
5. Schalten Sie den Schalter für Enable Keyboard Manager ein.
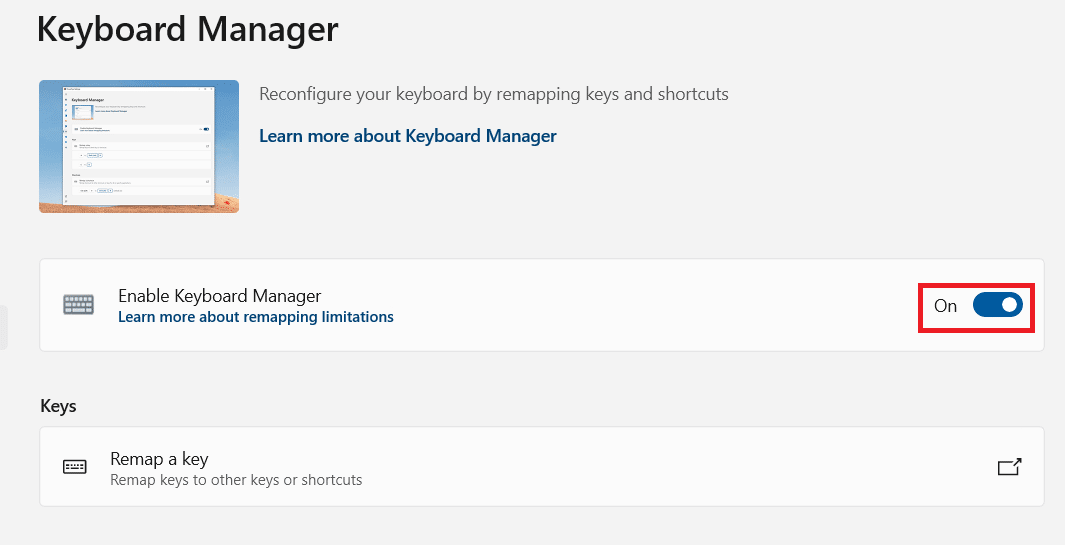
6. Klicken Sie nun auf Taste neu zuordnen .
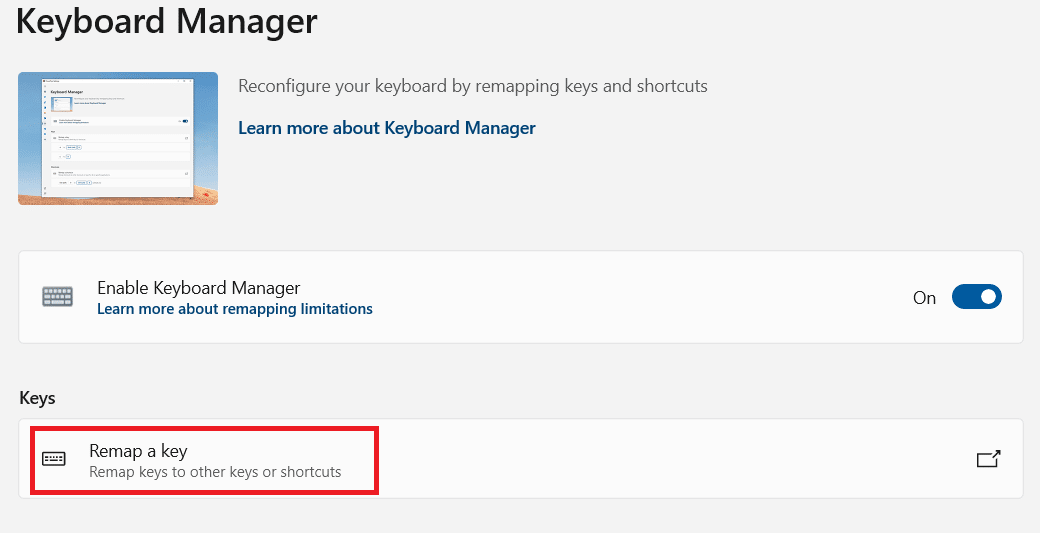
7. Klicken Sie hier auf das +-Symbol , wie im Bild unten hervorgehoben.
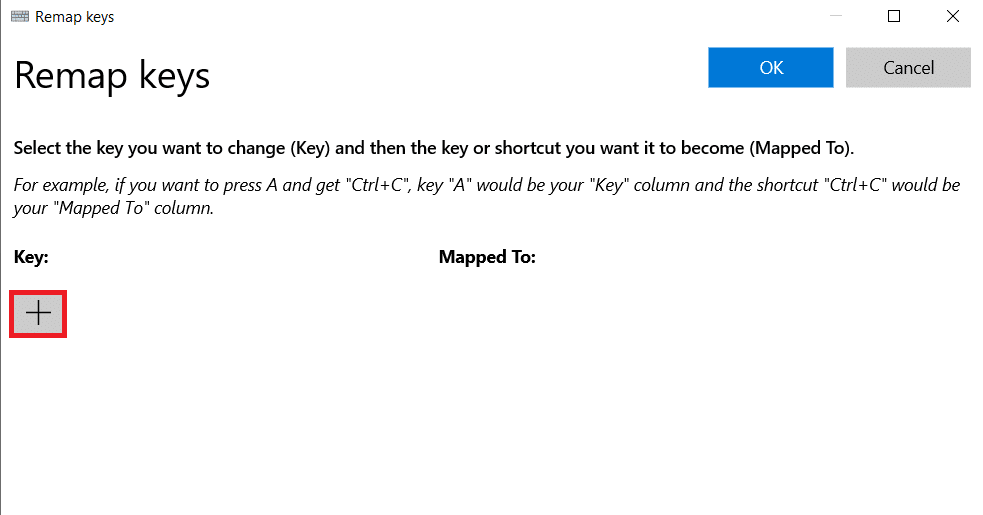
8. Wählen Sie die Option Gewinnen unter der Kategorie Schlüssel .
9. Wählen Sie dann eine Funktion unter der Kategorie Zugeordnet zu aus und klicken Sie auf OK .
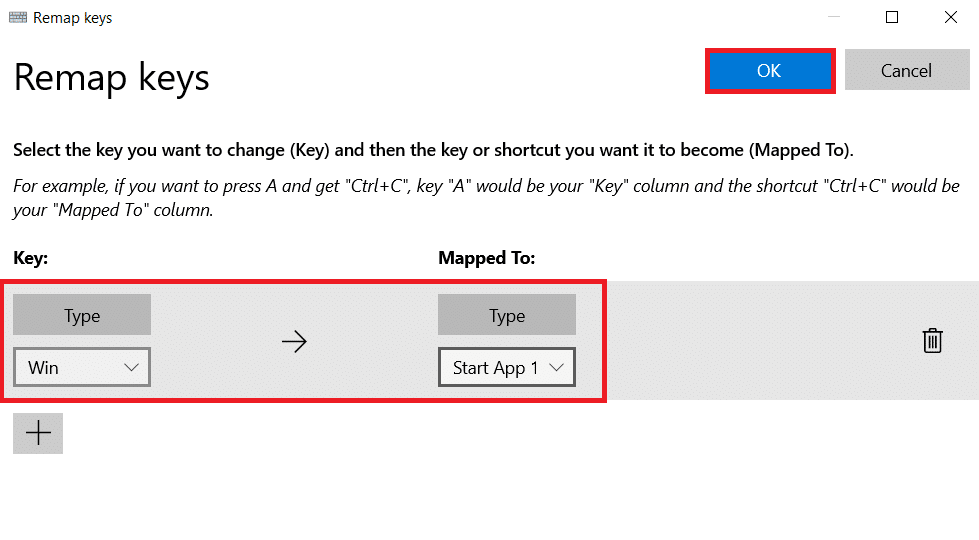
10. Klicken Sie in der Bestätigungsaufforderung auf die Schaltfläche Installation fortsetzen .
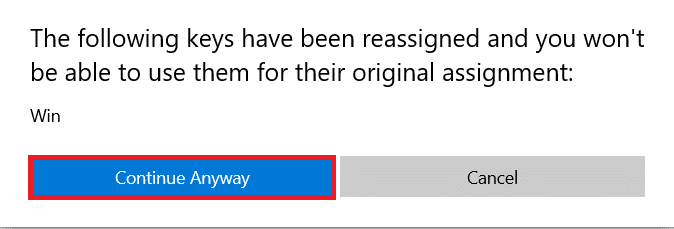
Methode 9: Führen Sie SFC- und DISM-Scans aus
Ein weiterer häufiger Grund für das Problem mit der Deaktivierung der Windows-Taste sind beschädigte Systemdateien. Zum Glück ist Windows darauf vorbereitet, mit solchen Szenarien umzugehen. System File Checker oder SFC-Scan sucht nach beschädigten Systemdateien und repariert sie, um einen reibungslosen Betrieb zu gewährleisten. Befolgen Sie diese Schritte, um einen SFC-Scan auszuführen:
1. Drücken Sie die Windows-Taste , geben Sie Eingabeaufforderung ein und klicken Sie auf Als Administrator ausführen.
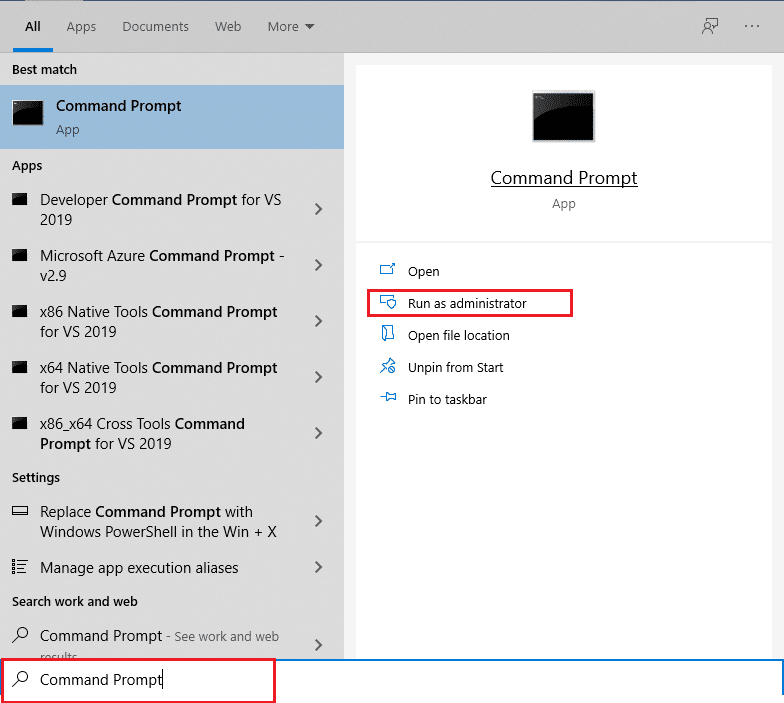
2. Klicken Sie in der Eingabeaufforderung der Benutzerkontensteuerung auf Ja .
3. Geben Sie den Befehl ein: sfc /scannow und drücken Sie die Eingabetaste , um den System File Checker -Scan auszuführen.
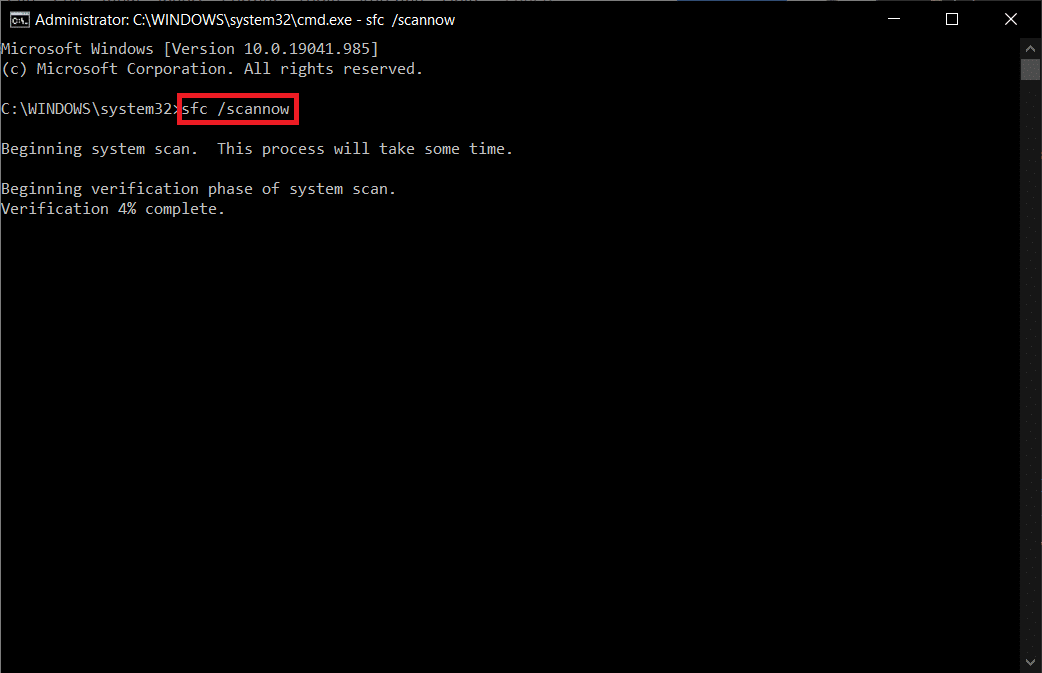
Hinweis: Es wird ein Systemscan initiiert, der einige Minuten dauern wird. In der Zwischenzeit können Sie mit anderen Aktivitäten fortfahren, aber achten Sie darauf, das Fenster nicht versehentlich zu schließen.
Nach Abschluss des Scans wird eine dieser Meldungen angezeigt:
- Der Windows-Ressourcenschutz hat keine Integritätsverletzungen gefunden.
- Der Windows-Ressourcenschutz konnte den angeforderten Vorgang nicht ausführen.
- Der Windows-Ressourcenschutz hat beschädigte Dateien gefunden und erfolgreich repariert.
- Der Windows-Ressourcenschutz hat beschädigte Dateien gefunden, konnte einige davon jedoch nicht reparieren.
4. Sobald der Scan abgeschlossen ist, starten Sie Ihren PC neu.
5. Starten Sie die Eingabeaufforderung erneut als Administrator und führen Sie die angegebenen Befehle nacheinander aus:
dism.exe /Online /cleanup-image /scanhealth dism.exe /Online /cleanup-image /restorehealth dism.exe /Online /cleanup-image /startcomponentcleanup
Hinweis: Sie müssen über eine funktionierende Internetverbindung verfügen, um DISM-Befehle ordnungsgemäß auszuführen.
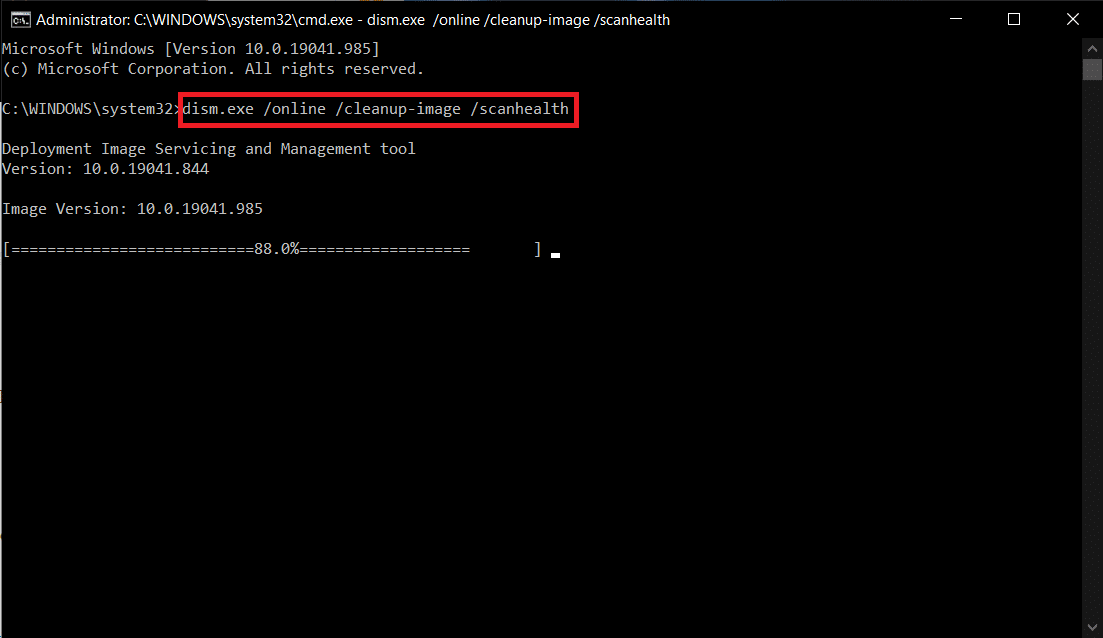
Lesen Sie auch: So verwenden Sie den Fernseher als Monitor für Windows 11-PCs
Methode 10: Malware-Scan ausführen
Das Letzte, was Sie in Ihrem Computer brauchen, ist Malware, die Chaos anrichtet und alles durcheinander bringt. Und das erste Symptom eines infizierten PCs kann die Windows-Taste sein, die das Startmenü nicht öffnet. Um nach Malware zu suchen, müssen Sie einen vollständigen Systemscan durchführen, um schädliche Dateien oder Anwendungen auf Ihrem Computer zu erkennen, indem Sie die folgenden Regeln befolgen:
1. Drücken Sie gleichzeitig die Tasten Windows + I , um die Einstellungen zu starten.
2. Klicken Sie hier wie gezeigt auf Update- und Sicherheitseinstellungen .
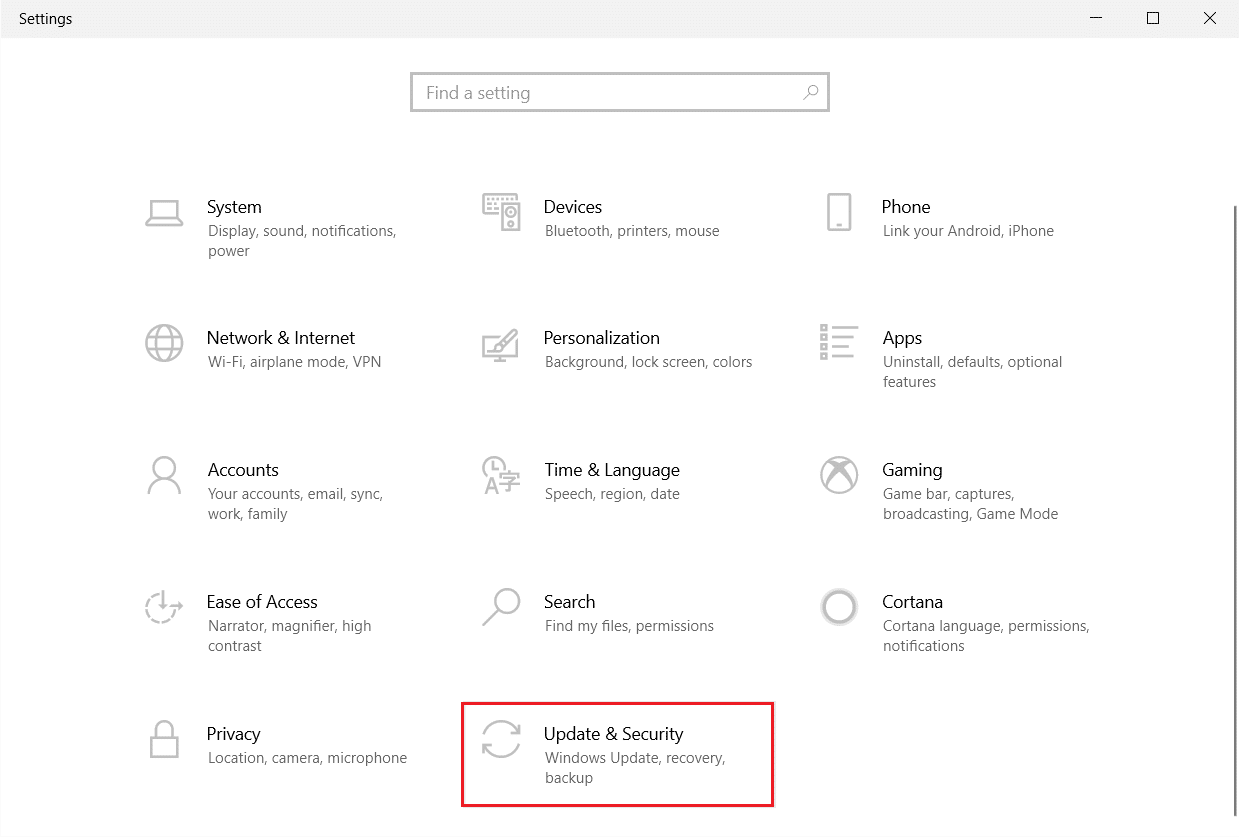
3. Gehen Sie im linken Bereich zu Windows-Sicherheit .
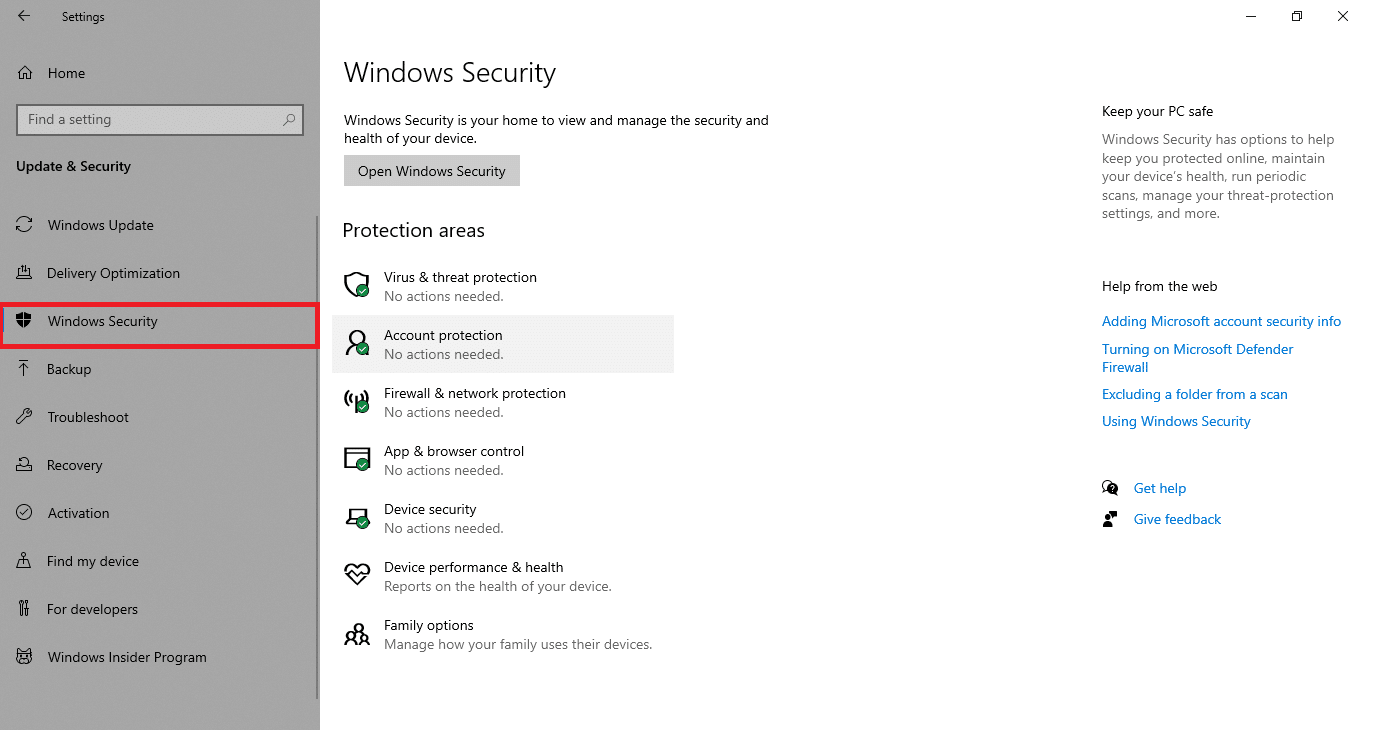
4. Klicken Sie im rechten Bereich auf die Option Viren- und Bedrohungsschutz .
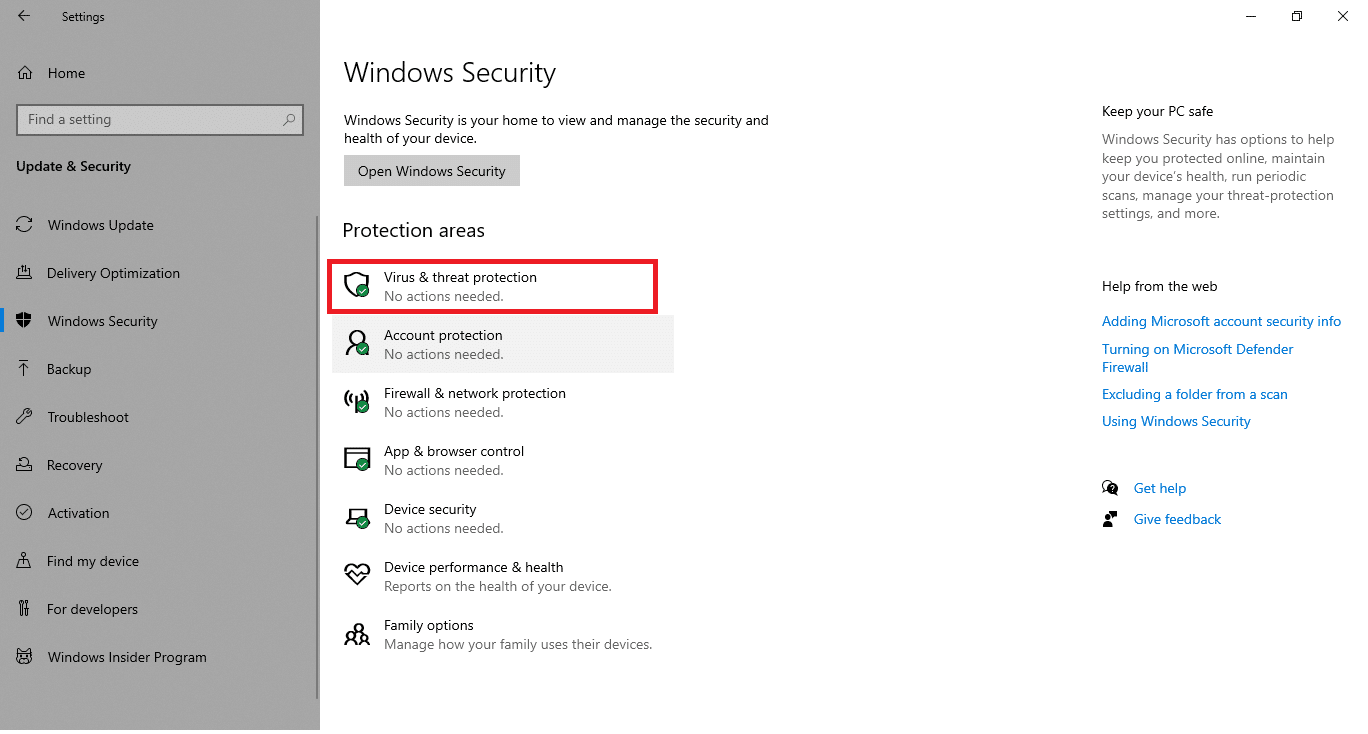
5. Klicken Sie auf die Schaltfläche Quick Scan , um nach Malware zu suchen.
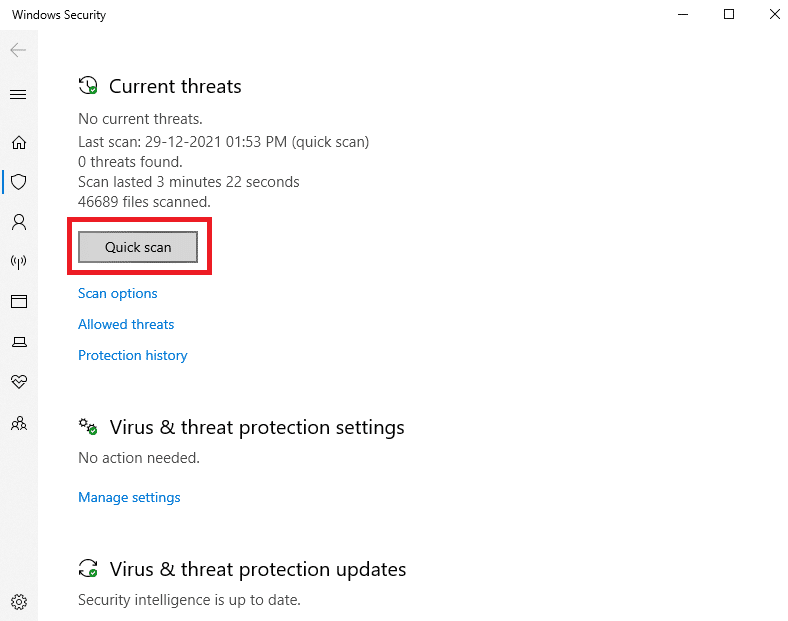
6A. Sobald der Scan abgeschlossen ist, werden alle Bedrohungen angezeigt. Klicken Sie unter Aktuelle Bedrohungen auf Aktionen starten .
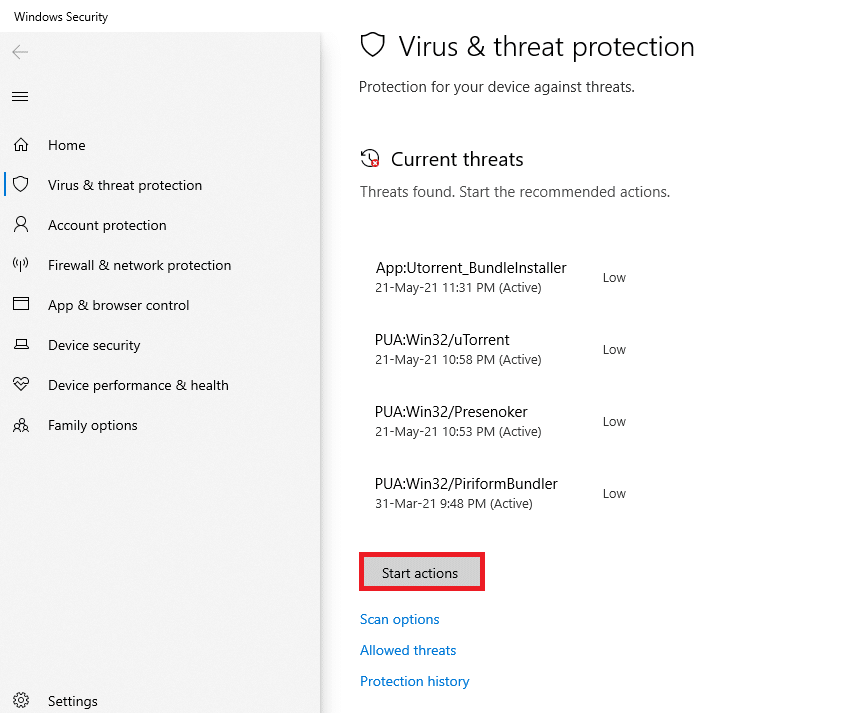
6B. Wenn auf Ihrem Gerät keine Bedrohung vorhanden ist, zeigt das Gerät die Warnung Keine aktuellen Bedrohungen an.
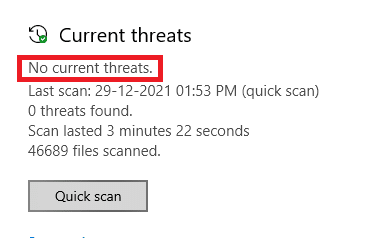
Methode 11: Tastatur ersetzen
Wenn keine der oben genannten Methoden für Sie funktioniert, liegt dies wahrscheinlich an einer fehlerhaften Tastatur. Und um das zu beheben, müssen Sie die Tastatur durch eine neuere ersetzen. Versuchen Sie vor dem Kauf einer neuen Tastatur, eine andere Tastatur anzuschließen, und prüfen Sie, ob die Windows-Taste funktioniert. Wenn es funktioniert, kaufen Sie eine neue Tastatur, um das Problem zu lösen, dass die Windows-Taste das Startmenü nicht öffnet.
Lesen Sie auch: So deaktivieren Sie die Mausbeschleunigung in Windows 10
Häufig gestellte Fragen (FAQs)
Q1. Gibt es ein Tool von Drittanbietern, um die Windows-Taste zu aktivieren?
Ans. AutoHotkey, Winkill und WKey Disabler sind einige der Tools von Drittanbietern zum Aktivieren oder Deaktivieren der Windows- Taste.
Q2. Wie deaktiviere ich die Windows-Taste?
Ans. Sie können den Windows-Schlüssel einfach deaktivieren, indem Sie die Registrierungseinstellungen ändern. Ändern Sie die Wertdaten in 1 in der NoWinkeys -Zeichenfolge, um die Windows-Taste zu deaktivieren.
Q3. Welche Shortcuts können mit der Windows-Taste verwendet werden?
Ans. Nachfolgend sind einige der Tastenkombinationen aufgeführt, die die Windows-Taste betreffen.
- Windows + Tab : Aufgabenansicht öffnen
- Windows + D : Desktop ausblenden oder anzeigen
- Windows + X : Öffnen Sie das Quicklink-Menü
- Windows + Leertaste : Umschalten zwischen dem Tastaturlayout
- Windows + L : Bildschirm sperren
- Windows + I : Einstellungen öffnen
- Windows + Pfeil nach oben : Aktuelles Fenster maximieren
- Windows + Abwärtspfeil : Stellt das aktuelle Fenster wieder her
- Windows + V : Zwischenablage
Empfohlen:
- Beheben Sie, dass das Prozesssystem auf Android nicht reagiert
- Fix Discord stürzt immer wieder ab
- Die 15 besten kostenlosen E-Mail-Anbieter für kleine Unternehmen
- Fix, dass Twitch in Chrome nicht funktioniert
Wir hoffen, dass dieser Artikel Ihnen hilft, das Problem mit der Deaktivierung der Windows-Taste zu lösen. Teilen Sie uns Ihre Fragen und Vorschläge im Kommentarbereich unten mit.
