So beheben Sie Videoverzögerungen im VLC Media Player unter Windows
Veröffentlicht: 2023-02-22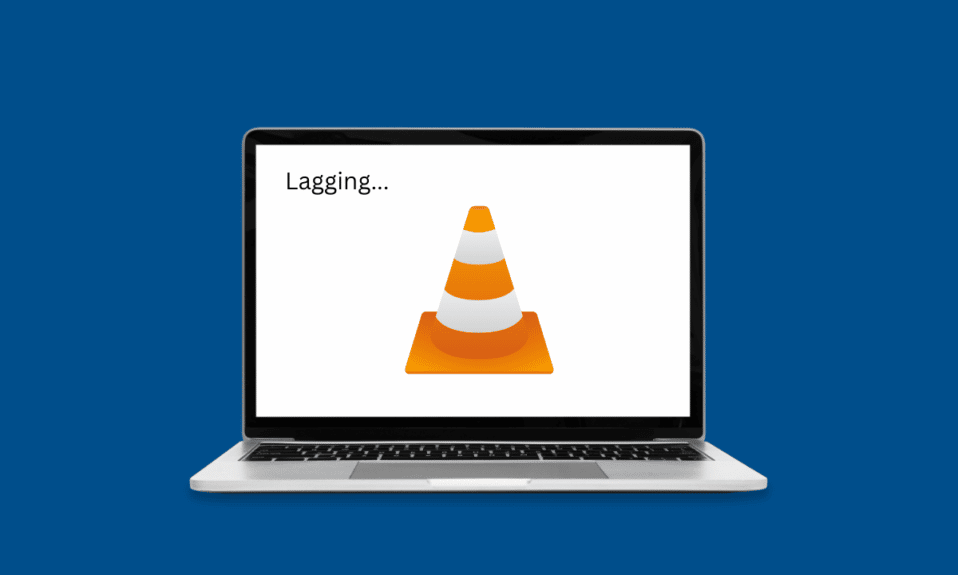
VLC Media Player ist einer der beliebtesten Windows Media Player da draußen. Das Programm wird von Millionen von Benutzern auf der ganzen Welt als vertrauenswürdig eingestuft. VLC bietet Unterstützung für eine Vielzahl von Videoformaten, die es Benutzern ermöglichen, VLC zum Ausführen von Videos in verschiedenen Formaten zu verwenden. Viele Benutzer stoßen jedoch auf Verzögerungs- und Streuungsprobleme, wenn sie versuchen, Videos in High-Definition- oder 1080p-Qualität abzuspielen. Wenn Sie das gleiche Problem hatten und sich fragen, warum mein PC-VLC-Player verzögert, haben wir die perfekte Anleitung für Sie. In diesem Handbuch werden wir die Gründe für dieses Problem erörtern und auch besprechen, wie die Videoverzögerung im VLC Media Player unter Windows 10 behoben werden kann.
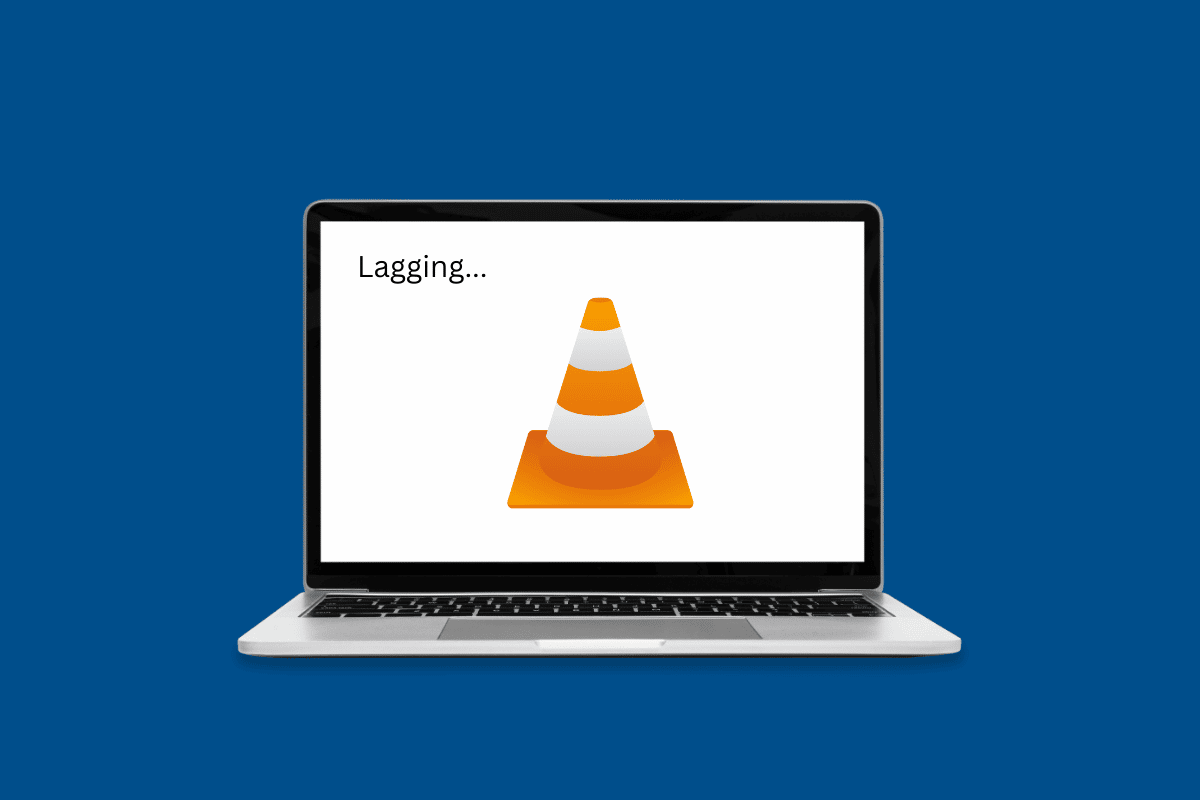
So beheben Sie Videoverzögerungen im VLC Media Player unter Windows
In diesem Artikel erfahren Sie mehr über die Lösungen zur Behebung von VLC-Player-Verzögerungen auf dem PC im Detail.
Warum verzögert sich mein PC-VLC-Player?
Für dieses Problem mit dem VLC-Programm kann es verschiedene Gründe geben. Einige der häufigsten Gründe sind hier aufgelistet.
- Ein falsches Videodateiformat kann ein häufiger Grund für VLC-Verzögerungsprobleme sein.
- Veraltete oder beschädigte Grafiktreiber können dieses Problem ebenfalls verursachen.
- Veraltete oder beschädigte Windows-Updates können dieses Problem auch mit dem VLC Media Player verursachen.
- Manchmal können HD-Videos aufgrund von unsachgemäßem Laden im VLC-Player verzögert werden.
- Eine Hardwareänderung für den VLC-Player kann dieses Problem ebenfalls verursachen.
- Dieses Problem kann auch durch aktivierte Hardwarebeschleunigungseinstellungen verursacht werden.
- Wenn Sie einen eingeschränkten Computer-Energiesparplan haben, kann dies verschiedene Probleme verursachen, einschließlich Videoverzögerungen im VLC-Player.
- Ein falscher Caching-Wert mit VLC ist auch ein häufiger Grund für Probleme mit Videoverzögerungen.
- Wenn Sie einen In-Loop-Deblocking-Filter aktiviert haben, kann dies dazu führen, dass Videos auf dem VLC-Player stottern.
- Dieser Fehler kann auch durch ein inkompatibles Videoausgabemodul verursacht werden.
- Dieses Problem kann durch eine Vielzahl falscher Einstellungsänderungen in den VLC-Einstellungen verursacht werden.
- Dieses Problem kann auch durch verschiedene andere zugrunde liegende Probleme mit der VLC-Anwendung verursacht werden.
Lösungen zur Behebung von Videoverzögerungen im VLC Media Player auf Windows-PCs
In diesem Handbuch werden wir besprechen, wie ich verhindern kann, dass VLC in 1080p zurückbleibt.
Methode 1: Grundlegende Methoden zur Fehlerbehebung
Wenn Sie nicht herausfinden können, warum mein PC-VLC-Player verzögert, finden Sie im Folgenden einige grundlegende Methoden zur Fehlerbehebung, mit denen Sie dieses Problem einfach beheben können.
1A. Überprüfen Sie das Videodateiformat
Eine der häufigsten Ursachen für das Stottern der VLC-Wiedergabe ist ein falsches Videodateiformat. VLC ist einer der beliebtesten Videoplayer. Die Software unterstützt fast alle gängigen Videoformate. Einige Formate werden jedoch nicht unterstützt. Sie können sich die Seite mit den VLC-Funktionen ansehen, um alle Formate zu erfahren, die vom VLC-Player unterstützt werden. Wenn Ihre Videodatei in einem anderen Dateiformat vorliegt, ziehen Sie in Betracht, sie in eines zu ändern, das den VLC-Player unterstützt.
1B. Grafiktreiber aktualisieren
Ein häufiger Grund für Probleme mit Videoverzögerungen oder -stottern kann durch einen veralteten Anzeigetreiber auf Ihrem Computer verursacht werden. Wenn dies der Fall ist, können Sie den Bildschirmtreiber auf Ihrem Computer aktualisieren. Lesen Sie unseren Leitfaden zu 4 Möglichkeiten zum Aktualisieren von Grafiktreibern in Windows 10, um Schritte zum Aktualisieren von Treibern auf Ihrem Computer zu finden.
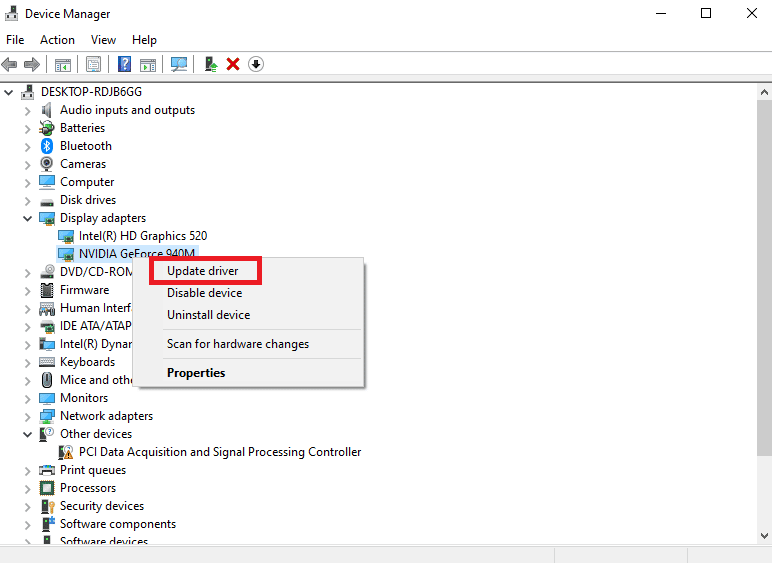
Lesen Sie auch: NVIDIA OpenGL-Treiberfehlercode 8 beheben
1C. Grafiktreiber neu installieren
Wenn das Aktualisieren des Grafiktreibers nicht hilft und das Stotterproblem noch nicht behoben ist, kann das Problem durch einen beschädigten Grafiktreiber auf Ihrem Computer verursacht werden. Sie können versuchen, den Grafiktreiber auf Ihrem Computer neu zu installieren. Wenn Sie sich nicht sicher sind, lesen Sie die Anleitung zum Deinstallieren und Neuinstallieren von Treibern unter Windows 10, um die Treiber sicher auf Ihrem System neu zu installieren. Wenn dies nicht hilft und Sie nicht wissen, warum mein PC-VLC-Player verzögert, versuchen Sie die nächste Methode, um herauszufinden, wie ich verhindern kann, dass VLC in 1080p verzögert.
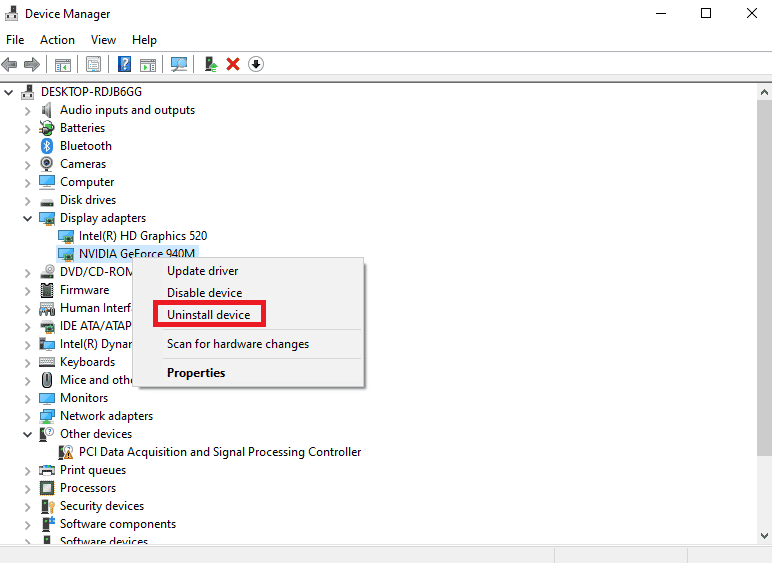
1D. Installieren Sie Windows-Update
Das Problem kann durch ein veraltetes Windows-Update auf Ihrem Computer verursacht werden. Im Allgemeinen erhält Windows Updates automatisch. Wenn Sie jedoch die automatischen Updates auf Ihrem Computer gestoppt haben, sollten Sie versuchen, die Updates manuell zu installieren. Sehen Sie sich die Anleitung zum Herunterladen und Installieren des neuesten Windows 10-Updates an, um Windows-Updates sicher auf Ihrem Computer zu installieren und das Problem mit der stotternden VLC-Wiedergabe zu lösen.
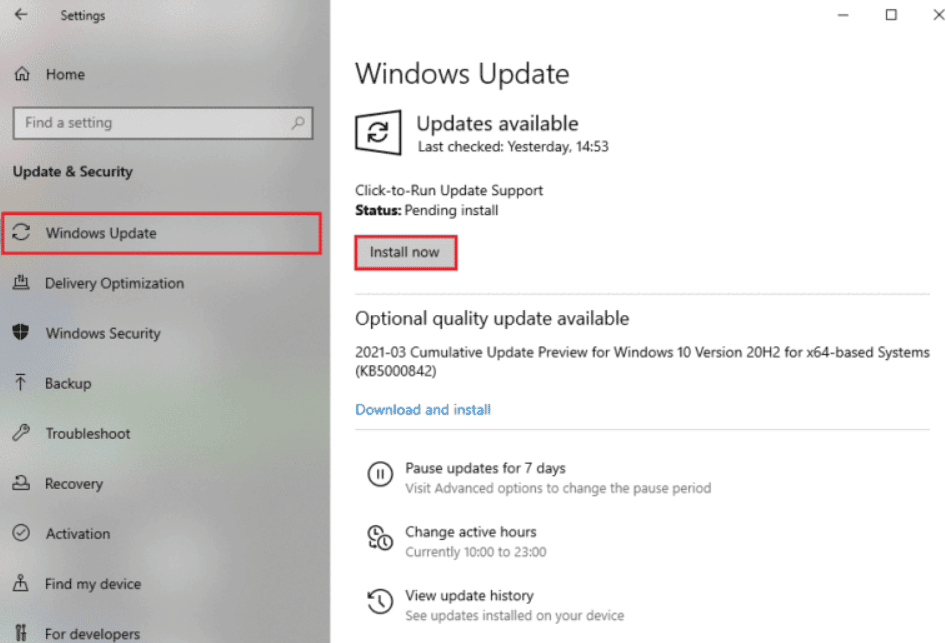
Methode 2: Konvertieren Sie HD-Videos mit VLC
Es kommt häufig vor, dass HD-Videos verzögert werden, wenn Sie sie auf dem VLC Media Player ausführen. Wenn dieses Problem weiterhin besteht, können Sie versuchen, HD-Videos in eine niedrigere Auflösung zu konvertieren, um die Verzögerungsprobleme zu beheben. Sie können diesen einfachen Schritten folgen, um diese Methode auszuführen.
1. Drücken Sie die Windows-Taste , geben Sie VLC ein und klicken Sie auf Öffnen .
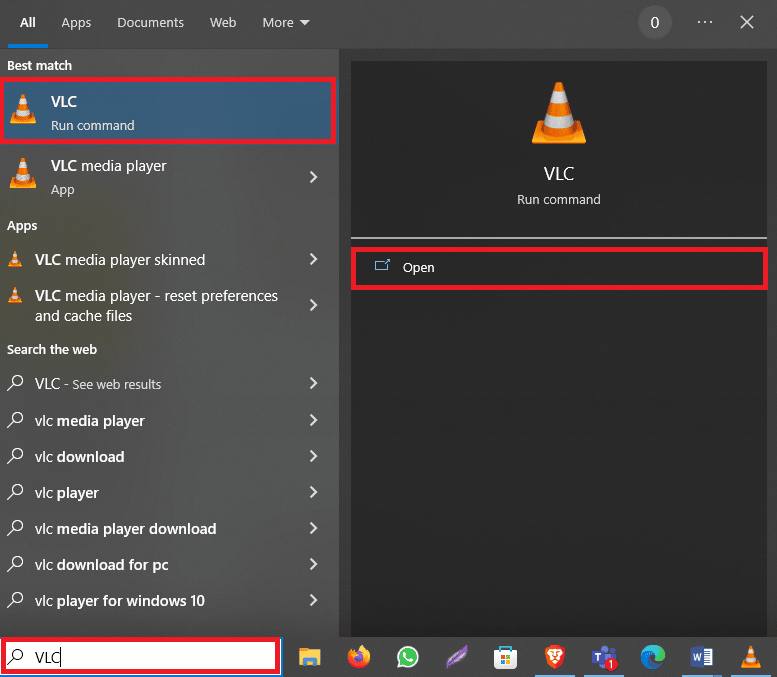
2. Klicken Sie nun auf die Registerkarte Medien und dann auf Konvertieren/Speichern… .
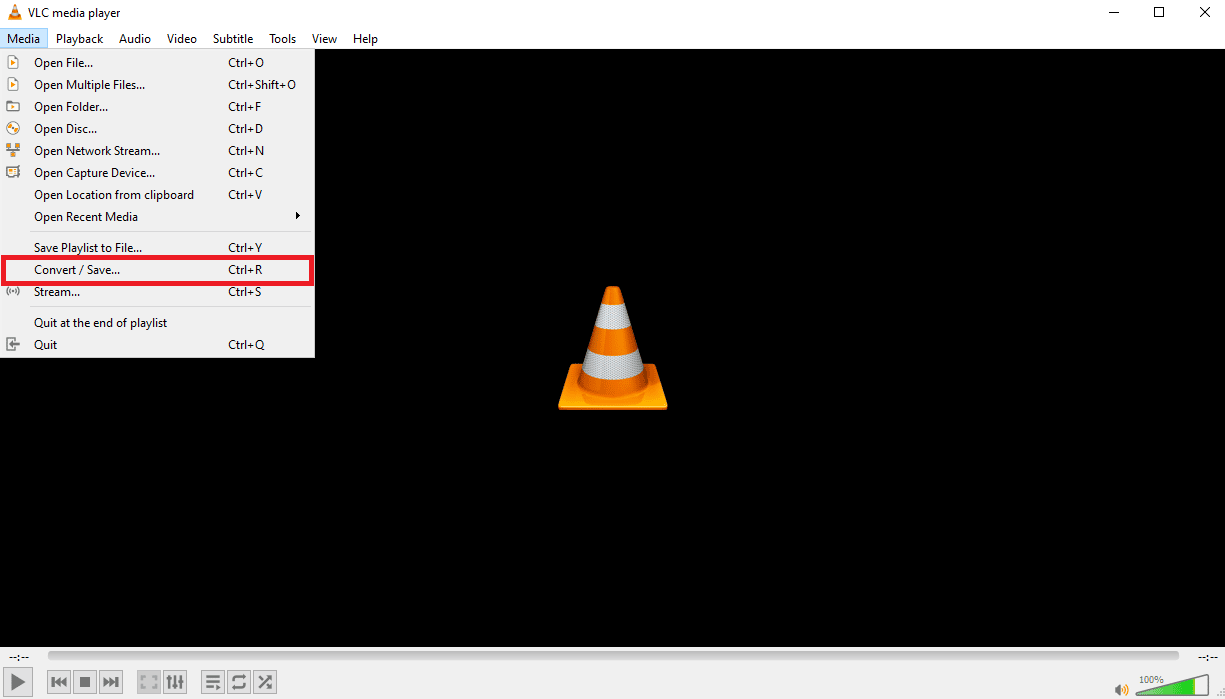
3. Klicken Sie auf der Registerkarte Datei auf das Symbol Hinzufügen… .
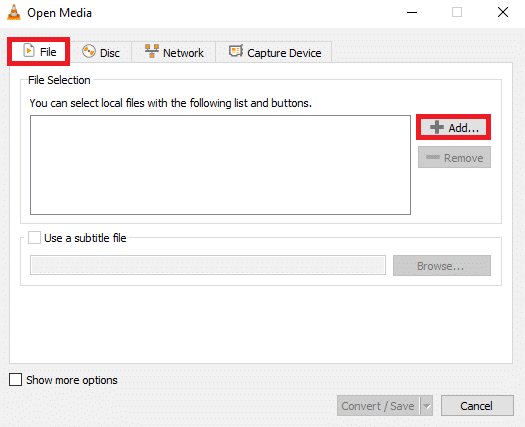
4. Wählen Sie die Videodatei aus, die Sie konvertieren möchten.
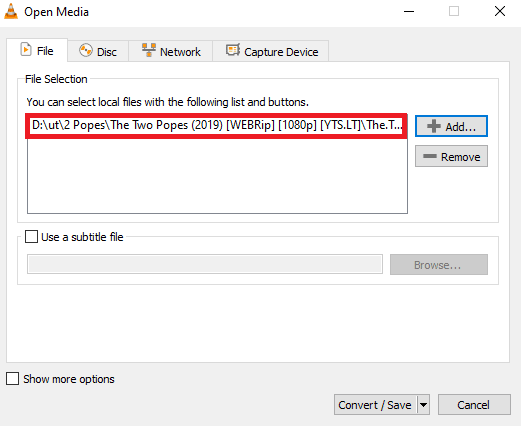
5. Klicken Sie auf Konvertieren/Speichern .
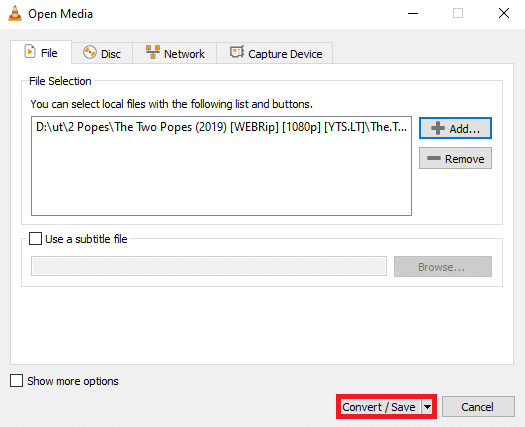
6. Wählen Sie nun das Ziel für die Datei aus und klicken Sie dann auf das Symbol Start .
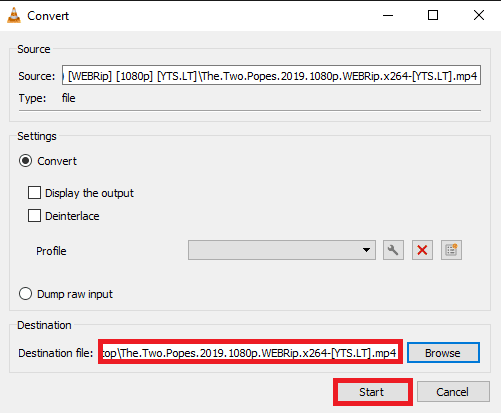
Wenn dies nicht hilft, versuchen Sie die nächste Methode, um herauszufinden, wie Sie die Videoverzögerung im VLC Media Player unter Windows beheben können.
Lesen Sie auch: VLC-Untertitel beheben, die in Windows 10 nicht funktionieren
Methode 3: Suchen Sie nach Hardwareänderungen
Eine Hardwareänderung auf Ihrem Windows-Computer kann verschiedene Probleme verursachen, einschließlich Videoverzögerungen auf dem VLC-Player. Um dieses Problem zu beheben, können Sie Ihren Computer auf kürzlich vorgenommene Hardwareänderungen scannen. Befolgen Sie diese einfachen Schritte, um dieses Problem zu beheben.
1. Drücken Sie die Windows-Taste und geben Sie Geräte-Manager ein und klicken Sie dann auf Öffnen .
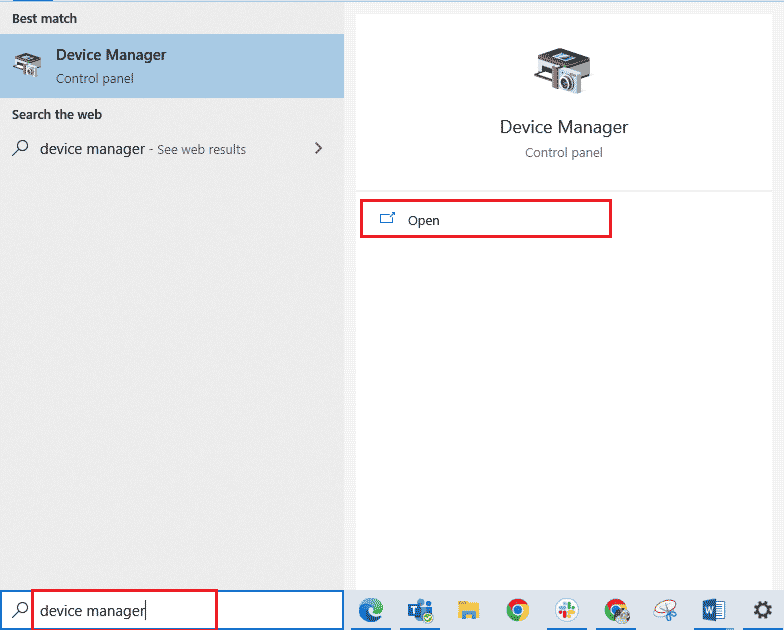
2. Navigieren Sie hier und klicken Sie auf die Registerkarte Aktion .
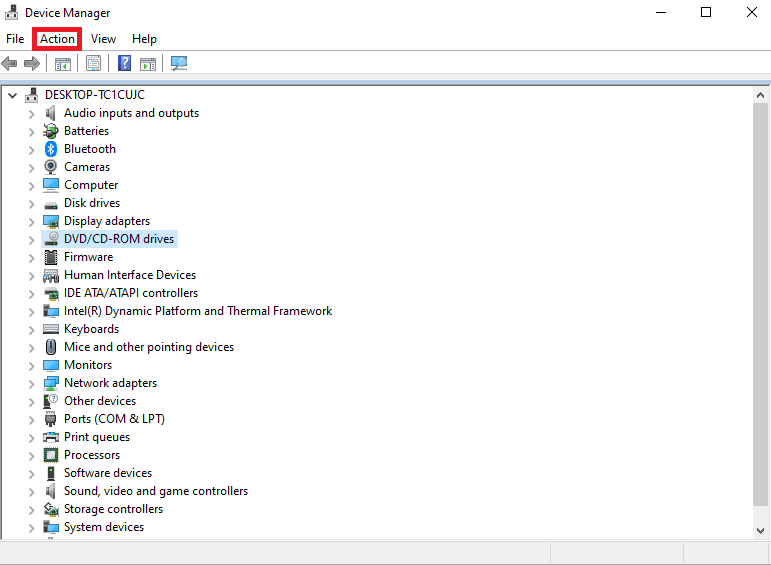
3. Klicken Sie nun auf Nach geänderter Hardware suchen .
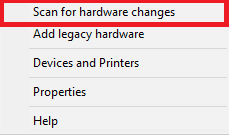
Wenn dies nicht hilft, versuchen Sie die nächste Methode, um herauszufinden, wie ich verhindern kann, dass VLC in 1080p zurückbleibt.
Methode 4: Deaktivieren Sie die Hardwarebeschleunigung
Die Hardwarebeschleunigungsfunktion ermöglicht es VLC, Grafikkarten zu verwenden, um den Decodierungsprozess für eine reibungslose Wiedergabe zu beschleunigen. Diese Funktion kann jedoch gelegentlich fehlschlagen und beim Abspielen von Videos zu Verzögerungen führen. Sie können die Hardwarebeschleunigung auf Ihrem Computer deaktivieren, um herauszufinden, wie Sie die Videoverzögerung im VLC Media Player unter Windows beheben können.
1. Öffnen Sie VLC über das Startmenü.
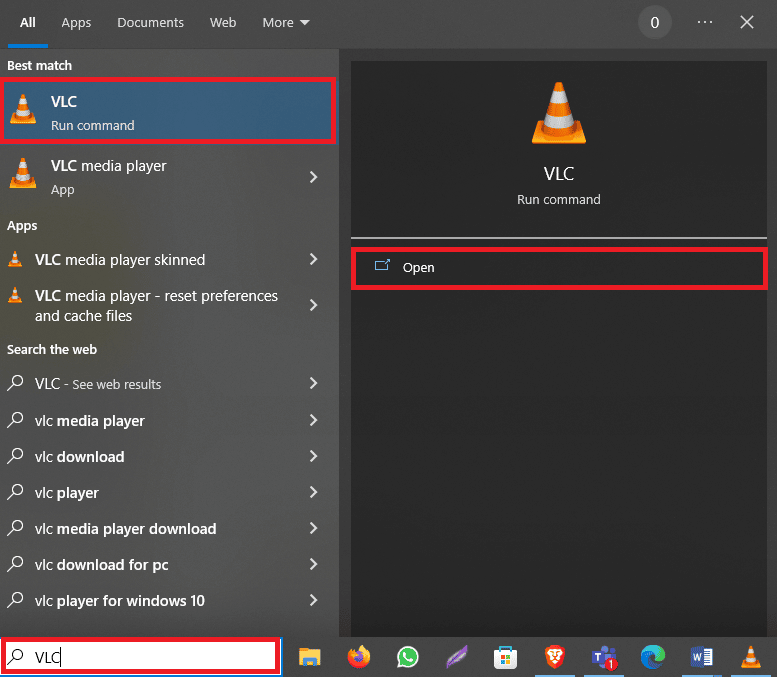
2. Navigieren Sie nun zur Registerkarte Tools und klicken Sie dann auf Preferences .
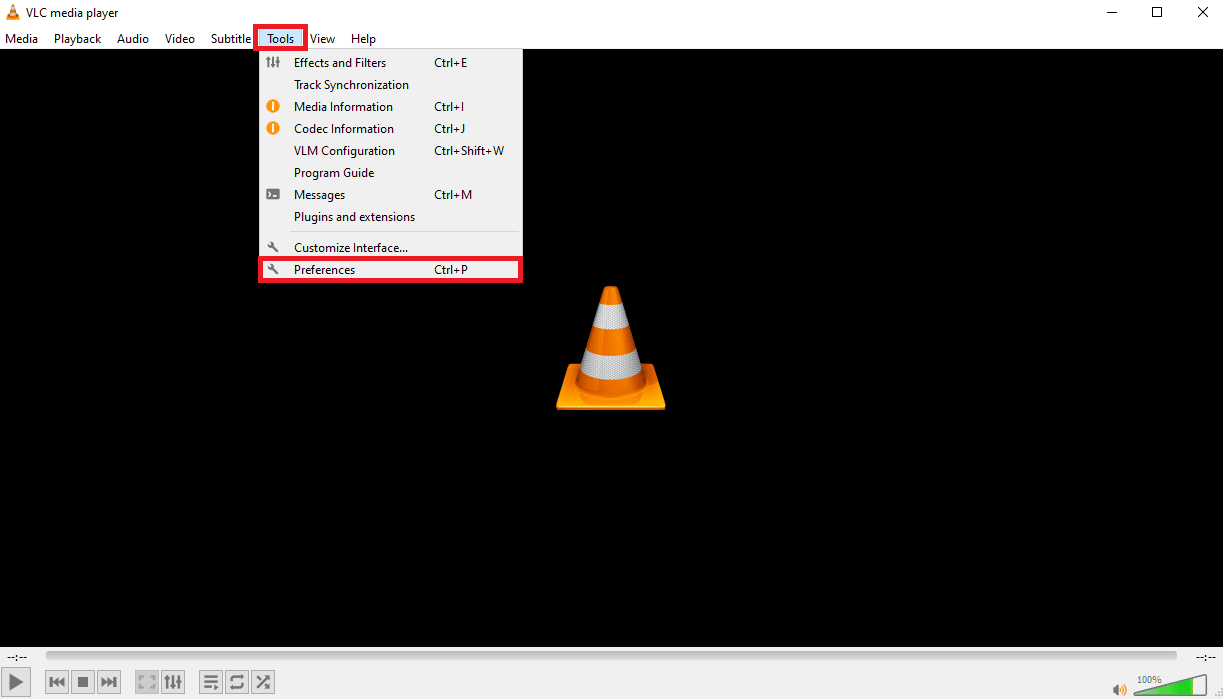
3. Navigieren Sie hier zu den Eingabe-/Codecs- Optionen.
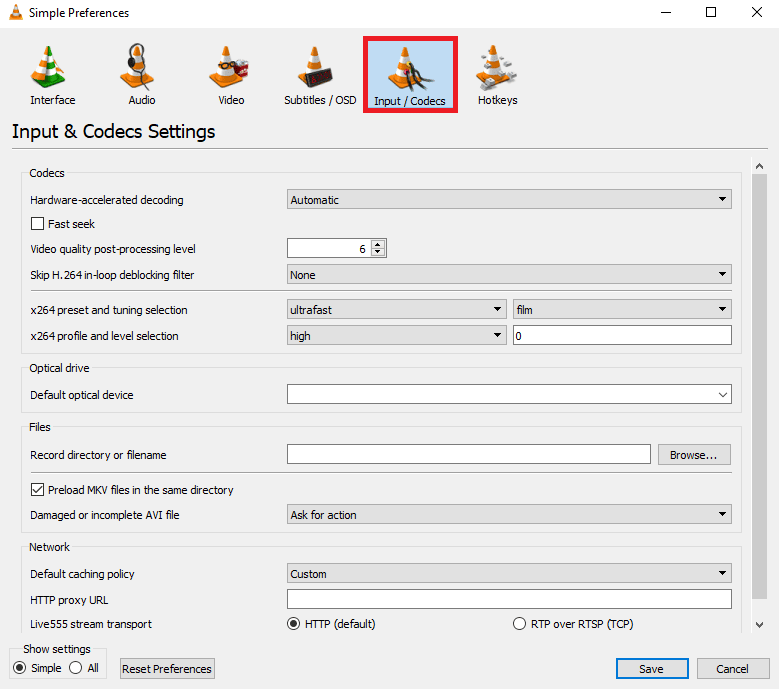
4. Wählen Sie nun die Dropdown-Optionen für hardwarebeschleunigte Dekodierung und dann Deaktivieren aus.
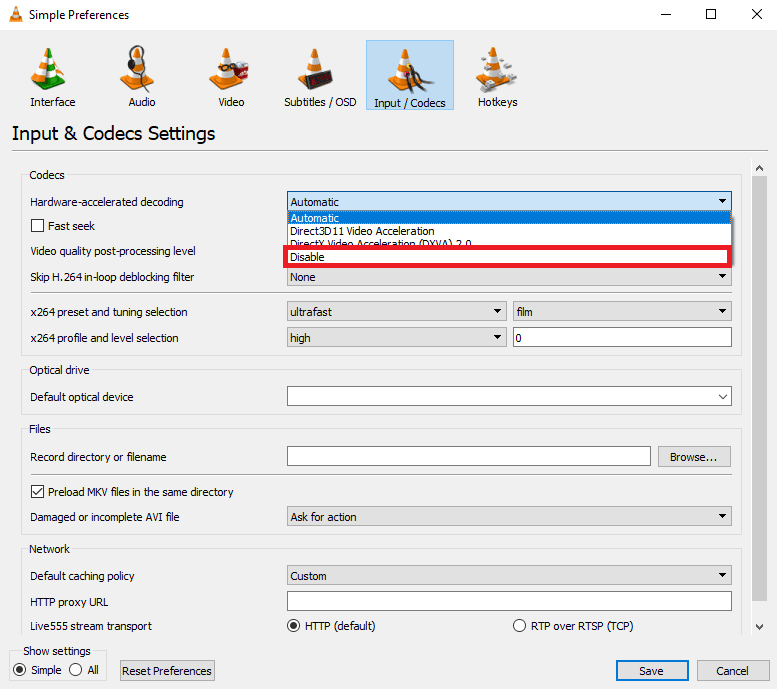
5. Klicken Sie abschließend auf Speichern .
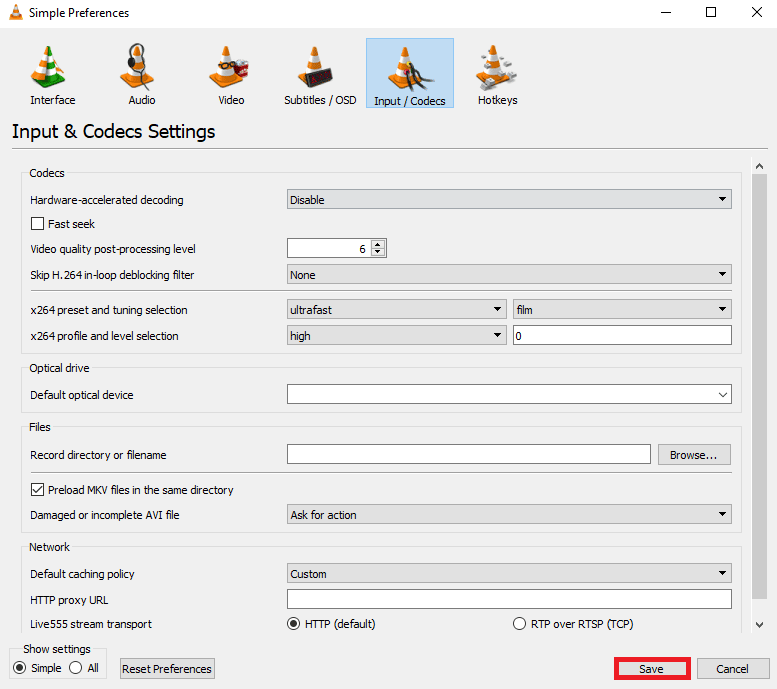
Lesen Sie auch: So schneiden Sie Videos in Windows 10 mit VLC
Methode 5: Energiesparplan auf Höchstleistung ändern
Wenn Sie auf Ihrem Computer ein strenges Energieprofil eingestellt haben, können bei verschiedenen Programmen Verzögerungsprobleme auftreten. Dies kann auch einer der Gründe sein, warum Videos auf Ihrem Computer verzögert werden. Sie sollten erwägen, den Energieplan auf eine höhere Leistungsstufe für das VLC-Programm zu ändern, um dieses Problem zu beheben.
1. Drücken Sie die Windows-Taste , geben Sie Systemsteuerung ein und klicken Sie auf Öffnen .

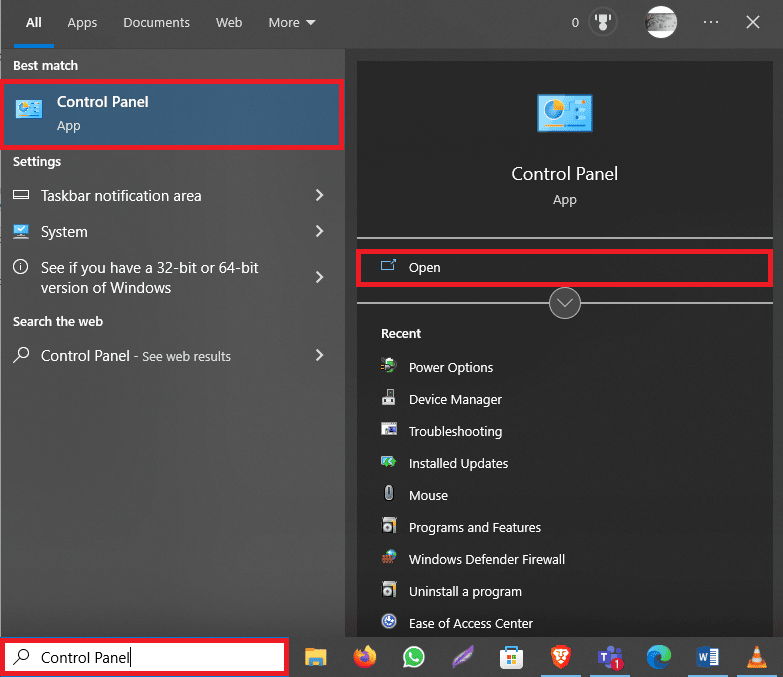
2. Klicken Sie auf das Dropdown- Menü Anzeigen nach und wählen Sie Große Symbole aus.
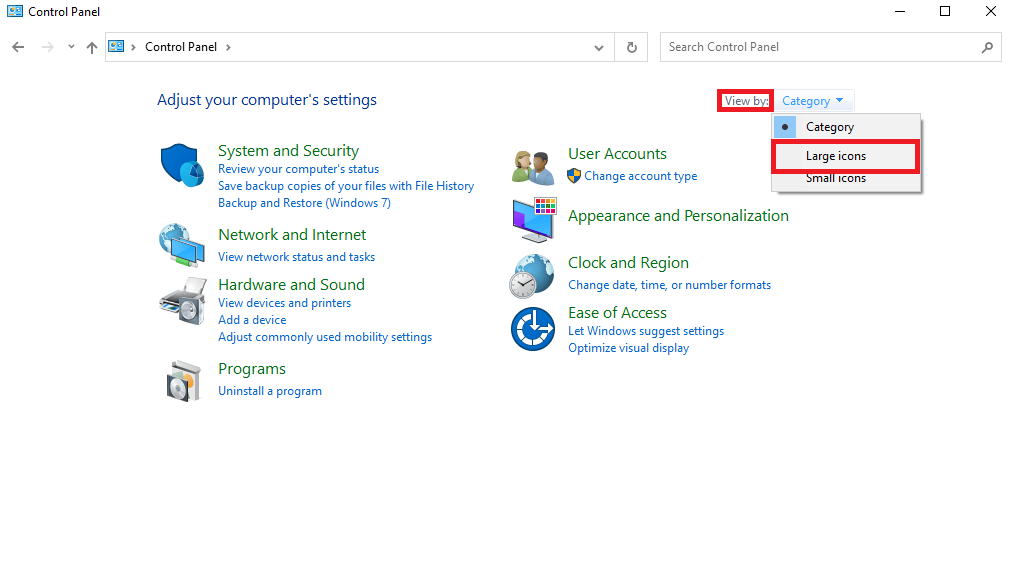
3. Suchen Sie nun und klicken Sie auf Energieoptionen .
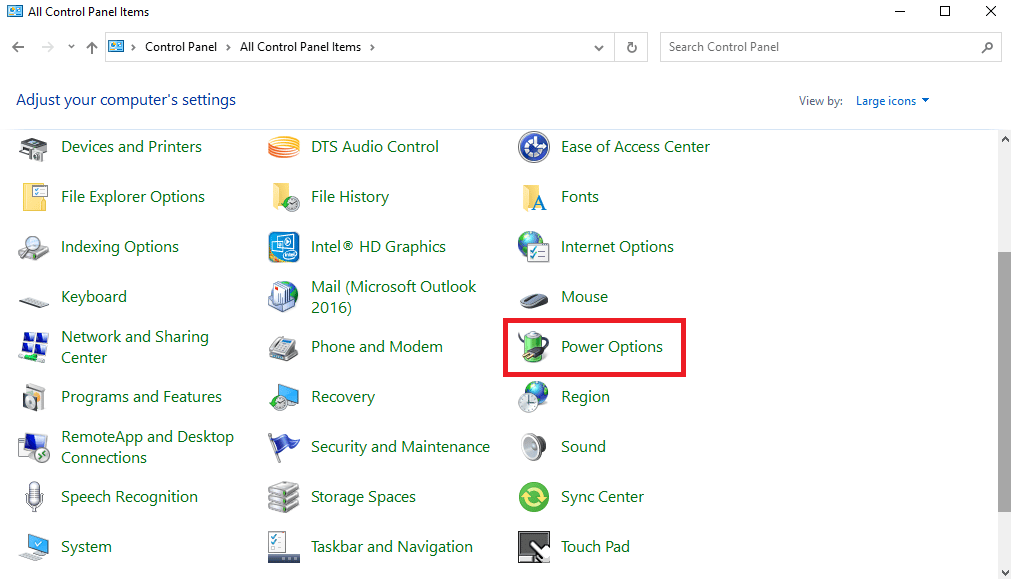
4. Klicken Sie hier auf High Performance .
Methode 6: In-Loop-Deblocking-Filter deaktivieren
Wenn Sie den In-Loop-Deblocking-Filter auf Ihrem VLC-Player aktiviert haben, kann es während der Wiedergabe zu Verzögerungen kommen. Um dieses Problem zu beheben, wird empfohlen, diese Funktion im VLC-Programm zu deaktivieren.
1. Öffnen Sie VLC über das Startmenü .
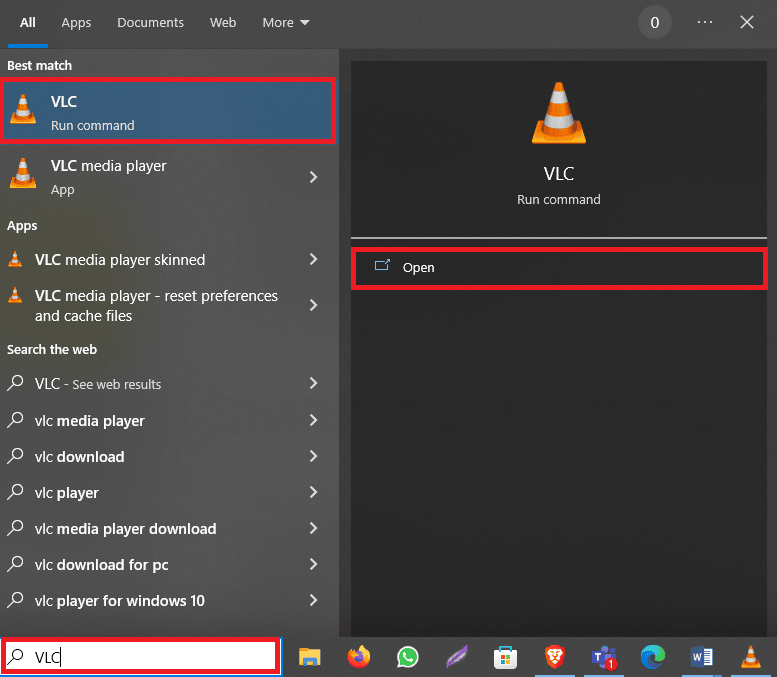
2. Drücken Sie nun die Tasten Strg + P zusammen, um die Einstellungen zu öffnen.
3. Navigieren Sie hier zur Registerkarte Input/Codecs .
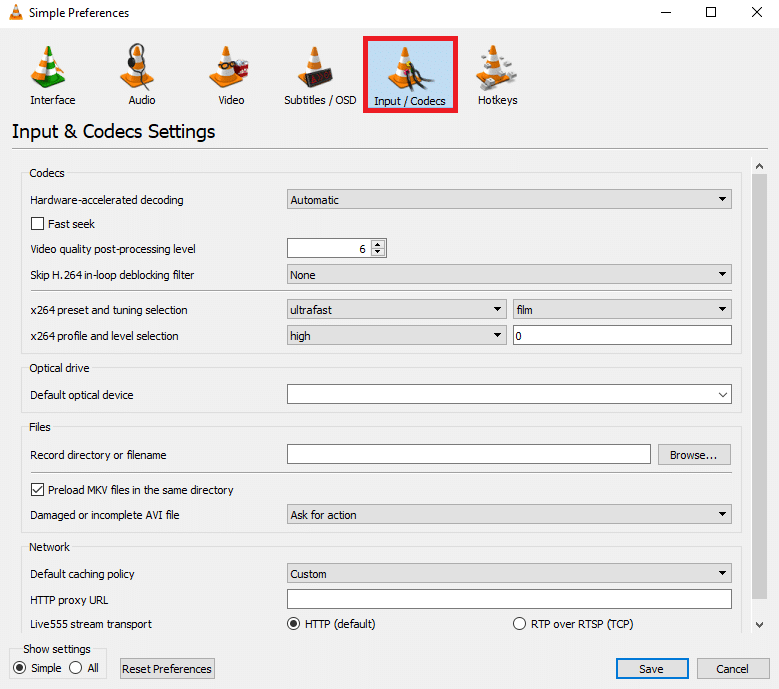
4. Klicken Sie nun auf das Dropdown-Menü H.264 In-Loop-Deblocking-Filter überspringen .
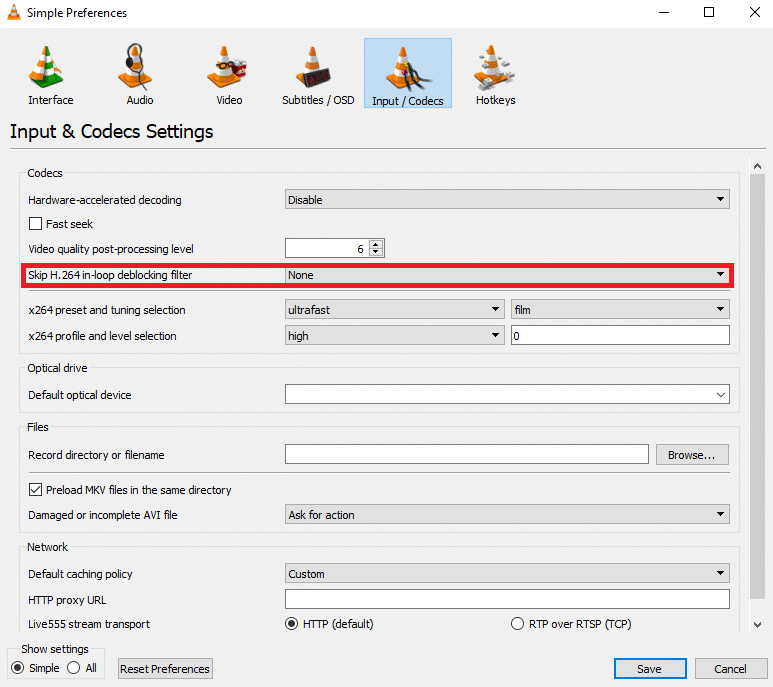
5. Wählen Sie hier Alle aus.
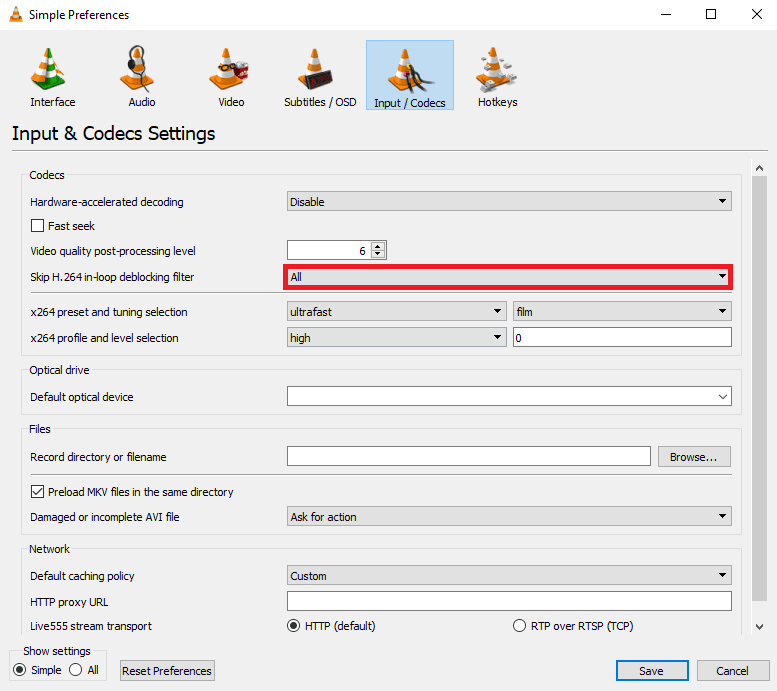
6. Klicken Sie abschließend auf Speichern .
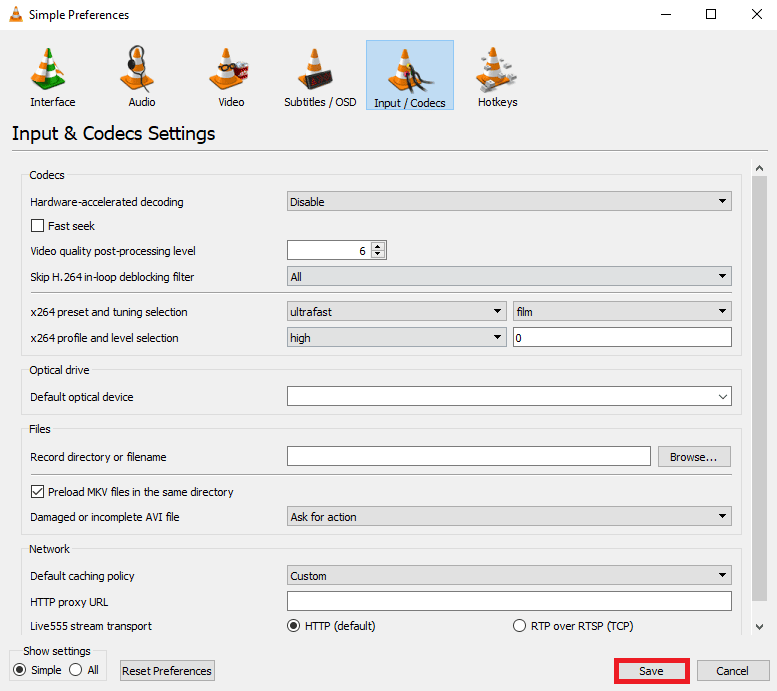
Lesen Sie auch: So konvertieren Sie MP4 in MP3 mit VLC, Windows Media Player, iTunes
Methode 7: Caching-Wert ändern
Wenn Sie den VLC Media Player verwenden, um ein Video aus dem Internet abzuspielen, kann der Media Player einen Teil des Inhalts zwischenspeichern, um eine reibungslosere Wiedergabe zu ermöglichen. Wenn Sie jedoch Videoverzögerungen feststellen, sollten Sie erwägen, den Caching-Wert für den VLC-Player zu ändern.
1. Starten Sie VLC über das Startmenü .
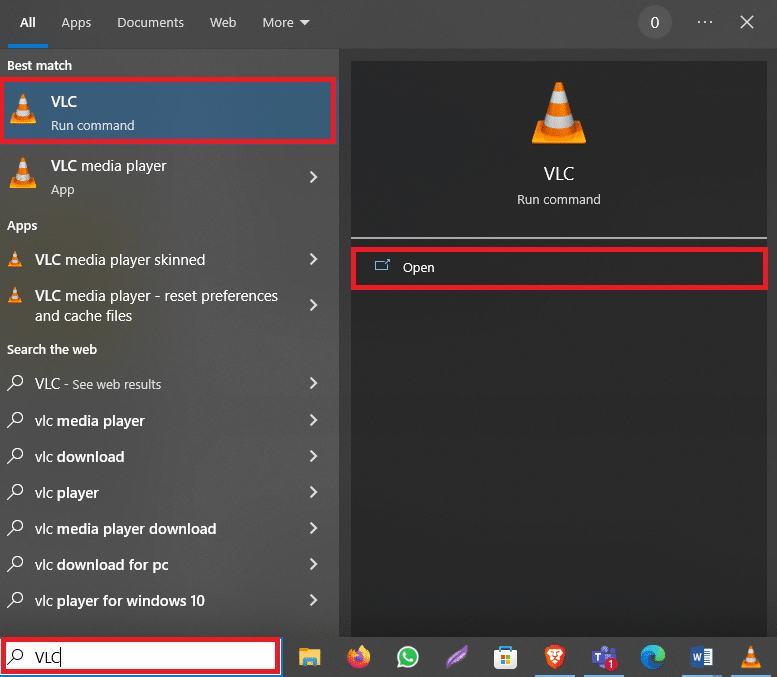
2. Drücken Sie gleichzeitig die Tasten Strg + P , um die Einstellungen zu öffnen.
3. Suchen Sie die Show-Einstellungen unten links auf dem Bildschirm und wählen Sie Alle .
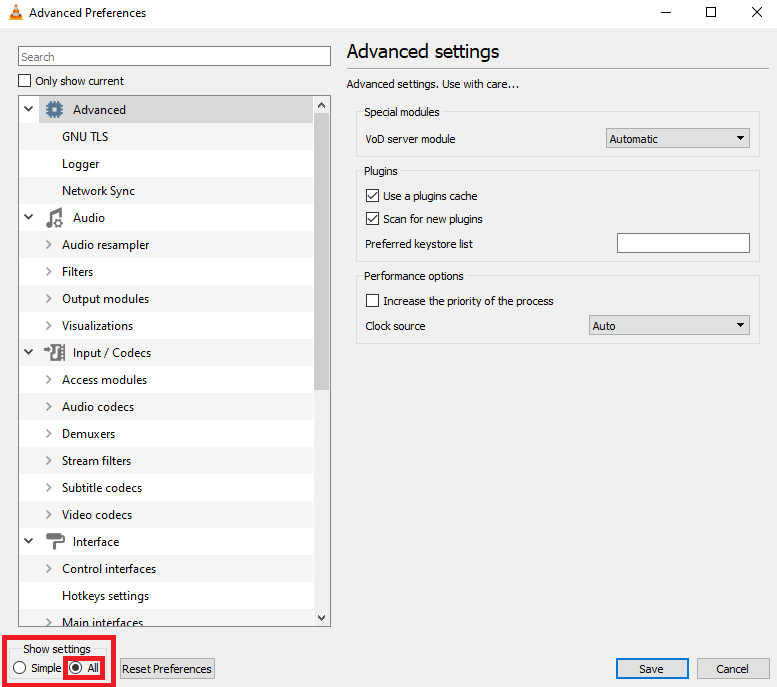
4. Klicken Sie im linken Bereich auf Input/Codecs .
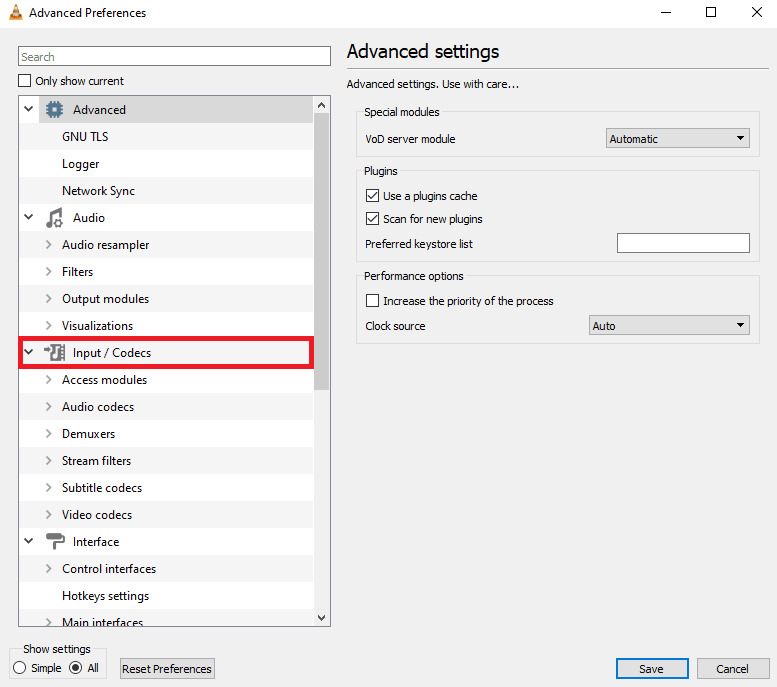
5. Scrollen Sie nach unten zum Abschnitt Erweitert und erhöhen Sie die Werte für Datei-Caching (ms) und Netzwerk-Caching (ms) .
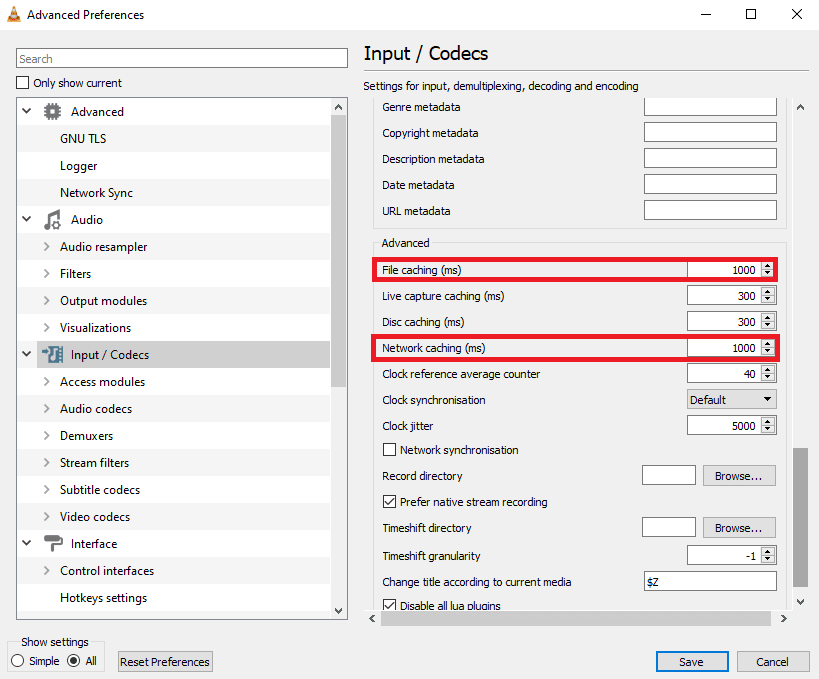
6. Klicken Sie abschließend auf Speichern .
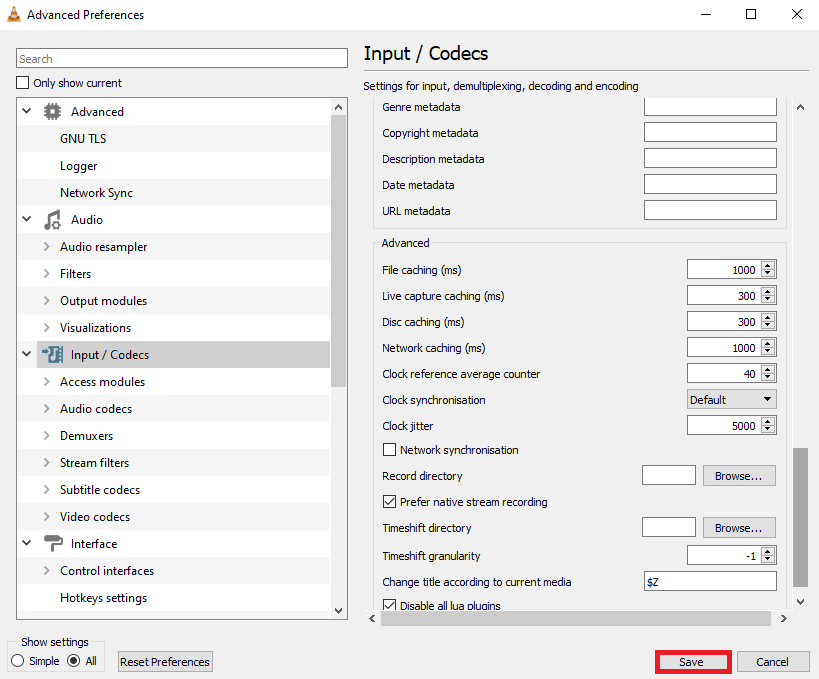
Methode 8: Videoausgabemodul ändern
Eine der effektivsten Methoden, um das VLC-Verzögerungsproblem auf Ihrem Computer zu beheben, besteht darin, den Videoausgabemodus in den VLC-Einstellungen zu ändern. Sie können die folgenden Schritte verwenden, um diese Änderungen an Ihrem VLC-Programm vorzunehmen, um herauszufinden, wie Sie die Videoverzögerung im VLC Media Player unter Windows beheben können.
1. Öffnen Sie den VLC Media Player über das Startmenü .
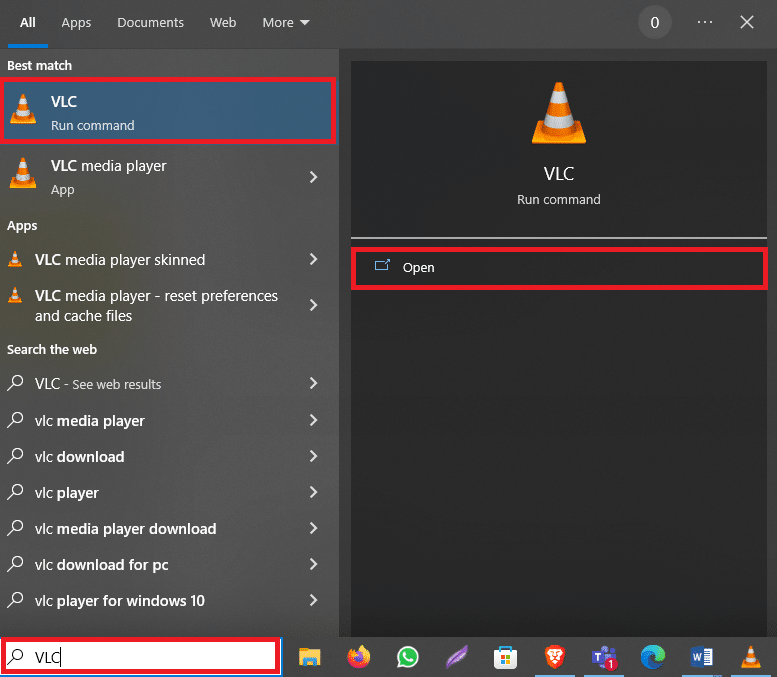
2. Drücken Sie gleichzeitig die Tasten Strg + P, um die Einstellungen zu öffnen.
3. Suchen Sie die Show-Einstellungen unten links auf dem Bildschirm und wählen Sie Alle .
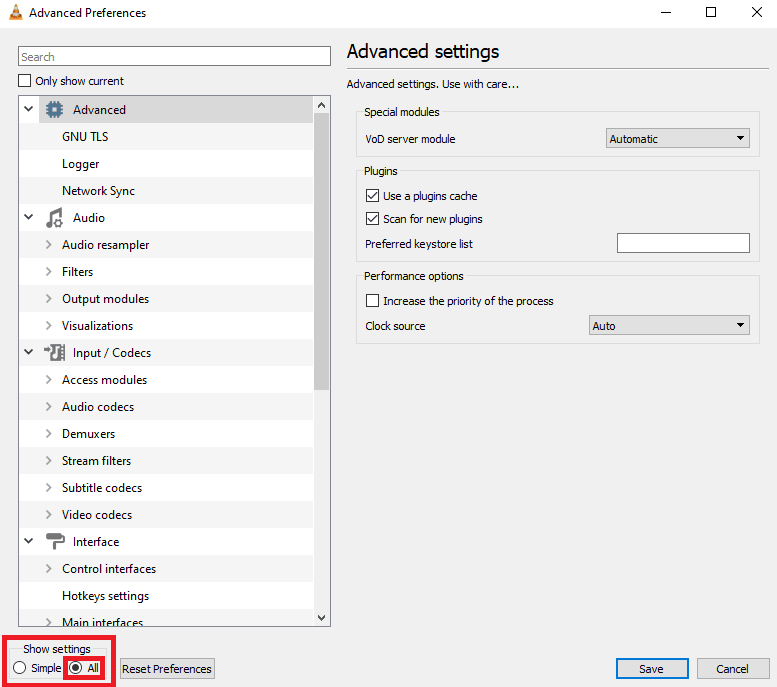
4. Klicken Sie im linken Bereich unter Video auf Ausgangsmodule .
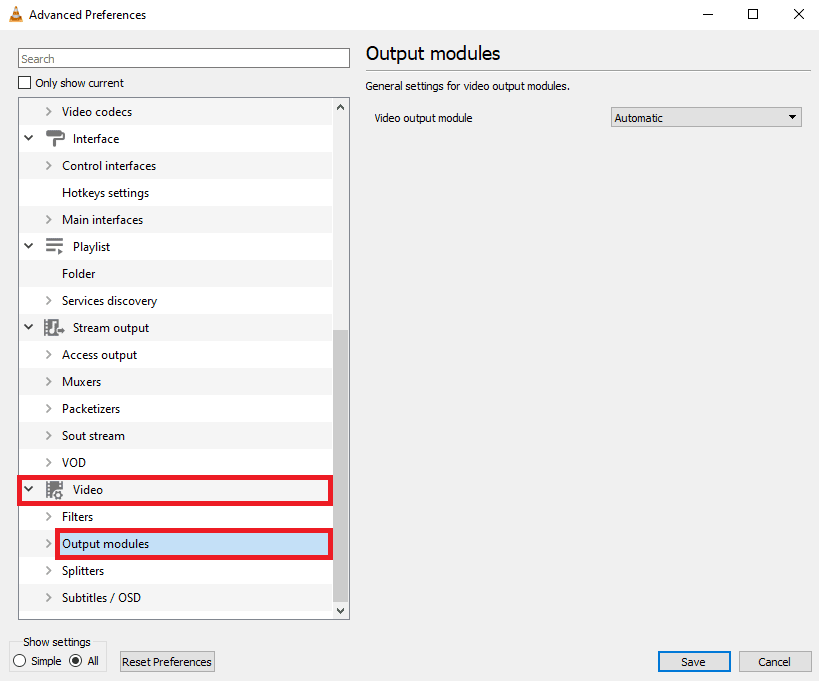
5. Wählen Sie nacheinander jede Option aus der Dropdown-Liste des Videoausgabemoduls aus und klicken Sie auf Speichern, um zu sehen, welche Einstellung für Sie geeignet ist.
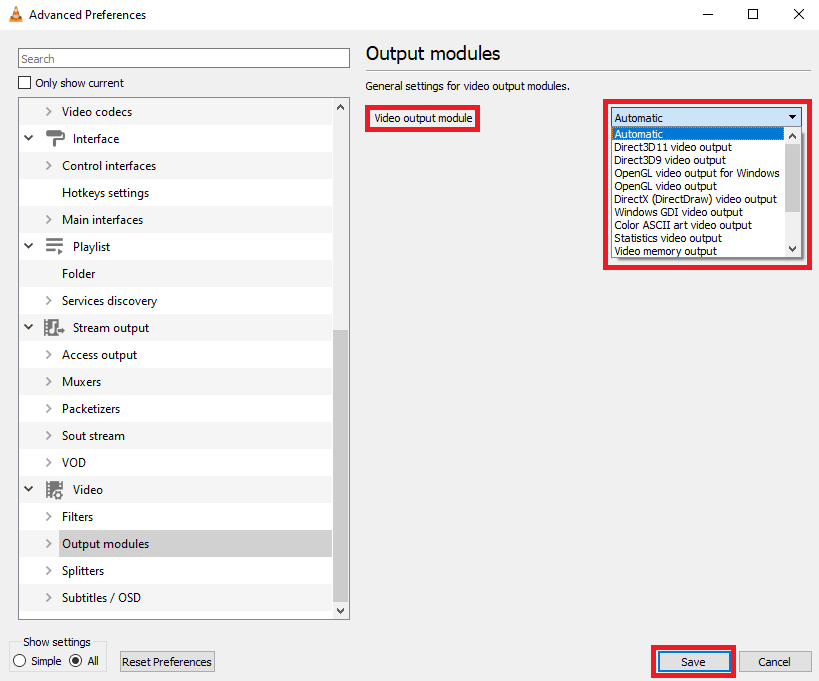
Methode 9: Setzen Sie die VLC-Einstellungen zurück
Wenn die vorherigen Methoden nicht funktionieren und das Problem weiterhin besteht, kann dies auf Änderungen an den Einstellungen von VLC zurückzuführen sein. Wenn Sie die richtigen Einstellungen zur Behebung des Problems nicht herausfinden können, versuchen Sie, die VLC-Einstellungen zurückzusetzen.
1. Öffnen Sie den VLC Media Player über das Startmenü .
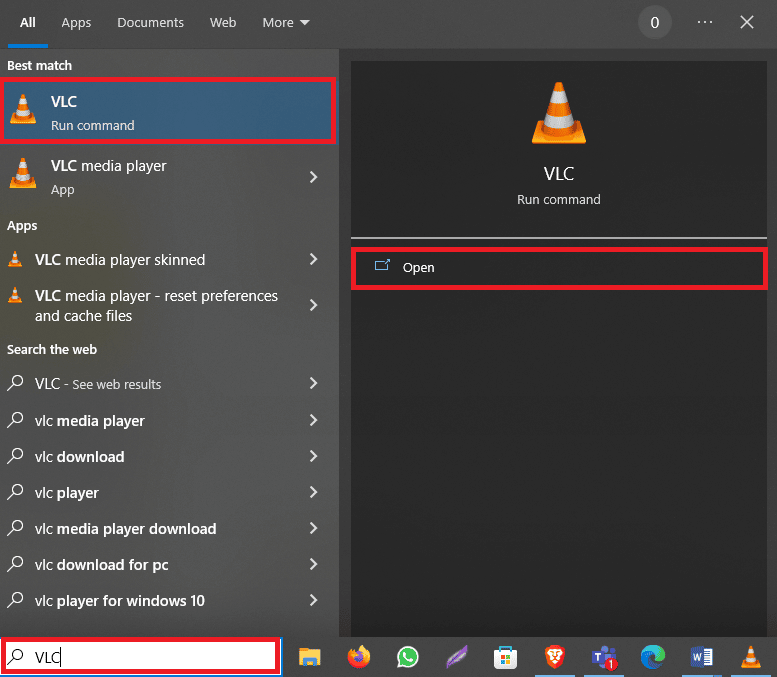
2. Drücken Sie gleichzeitig die Tasten Strg + P , um die Einstellungen zu öffnen.
3. Suchen Sie die Show-Einstellungen unten links auf dem Bildschirm und wählen Sie Alle .
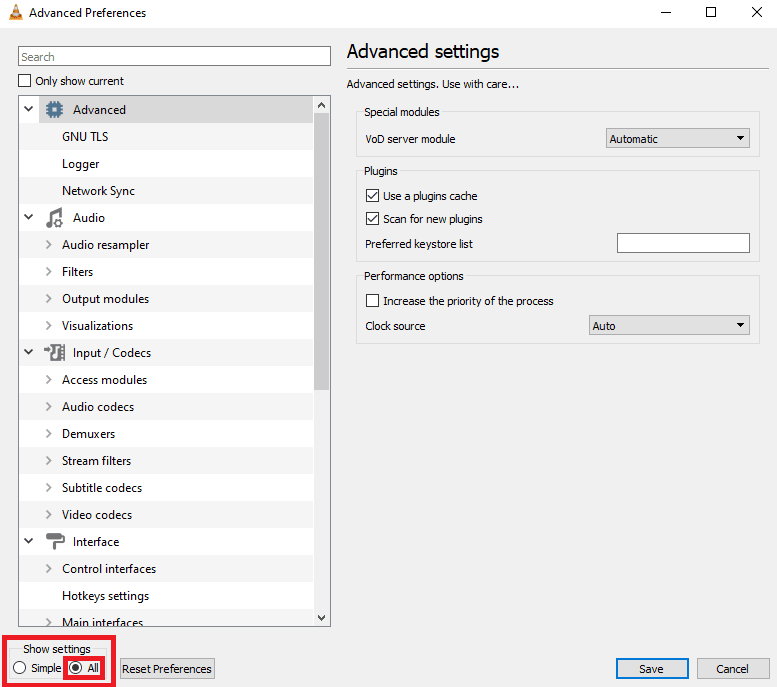
4. Klicken Sie nun auf Einstellungen zurücksetzen .
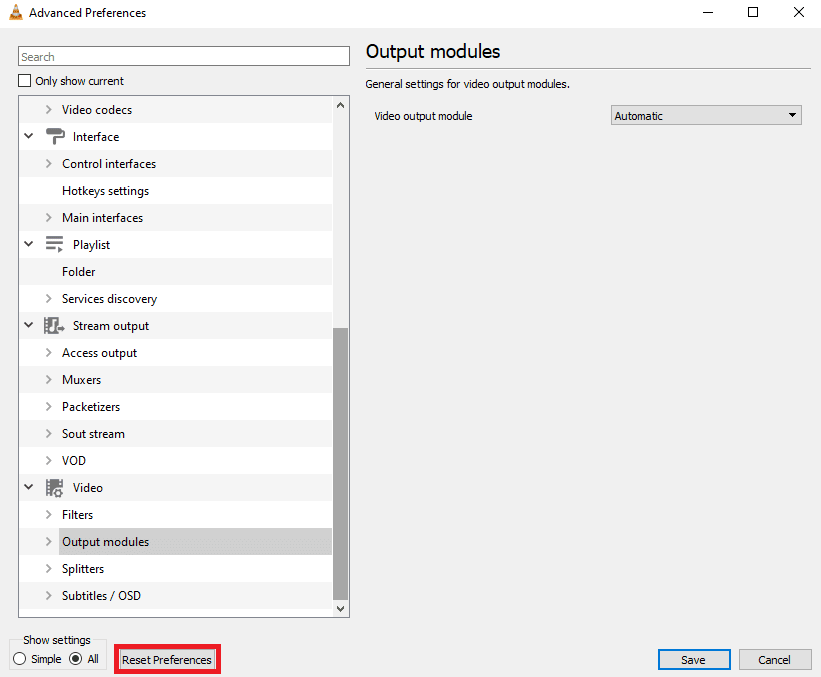
5. Klicken Sie abschließend auf OK , um die Aktion zu bestätigen.
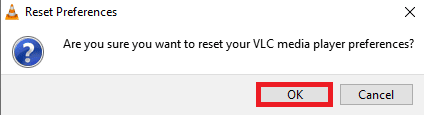
Wenn keine der vorherigen Methoden funktioniert und Sie dieses Problem nicht lösen können, können Sie versuchen, das VLC-Programm neu zu installieren, um das Problem zu beheben.
Lesen Sie auch: So beheben Sie, dass VLC das UNDF-Format nicht unterstützt
Methode 10: VLC Player neu installieren
1. Drücken Sie gleichzeitig die Tasten Windows + I , um die Einstellungen zu öffnen und zu Apps zu gehen.
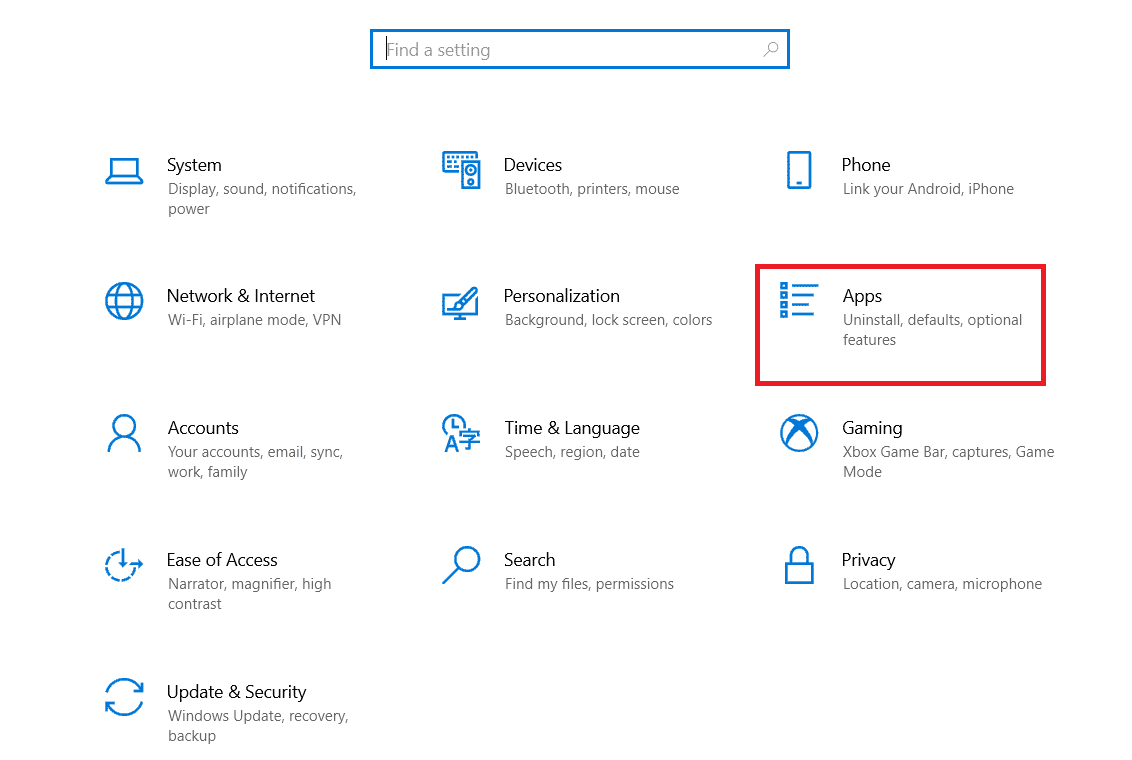
2. Suchen und wählen Sie VLC in den Apps aus.
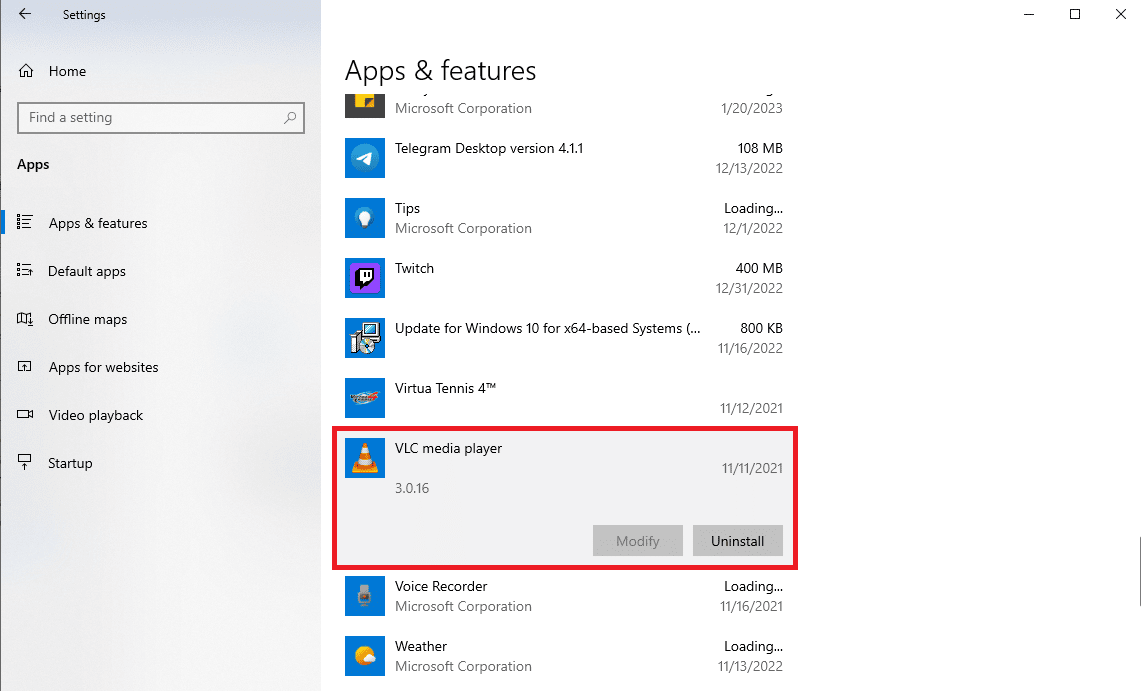
3. Klicken Sie auf Deinstallieren .
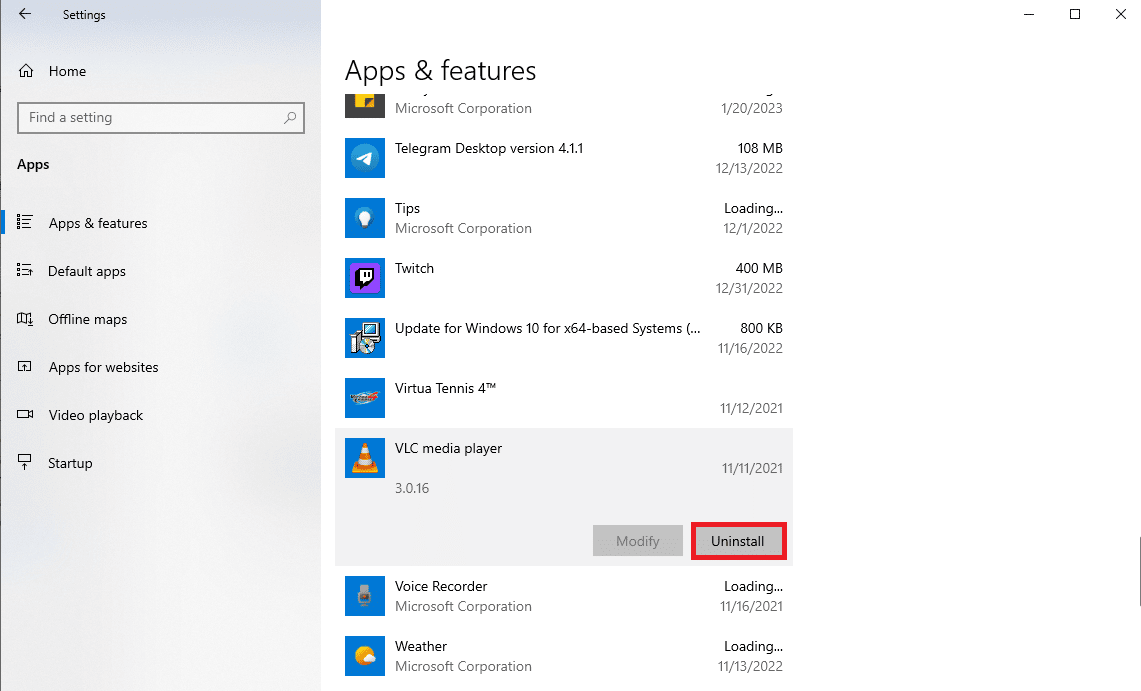
4. Klicken Sie erneut auf Deinstallieren , um die Aktion zu bestätigen.
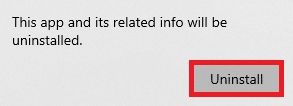
5. Öffnen Sie den Webbrowser und besuchen Sie den offiziellen VLC für Windows Buchseite.
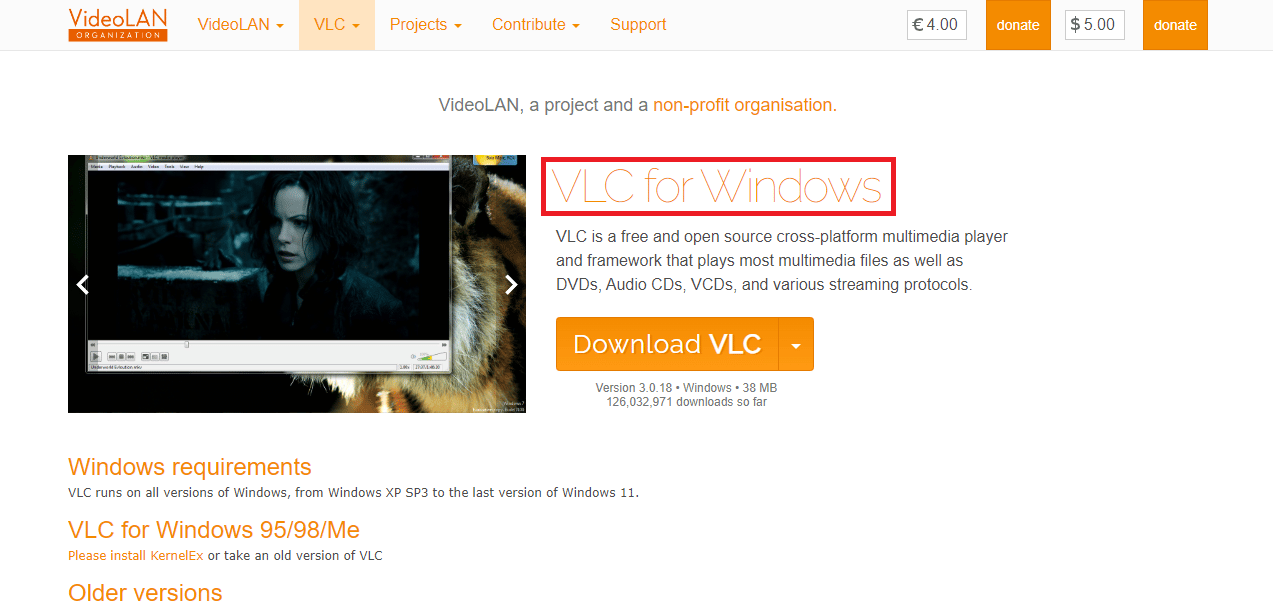
6. Klicken Sie auf VLC herunterladen , um das Programm-Setup herunterzuladen.
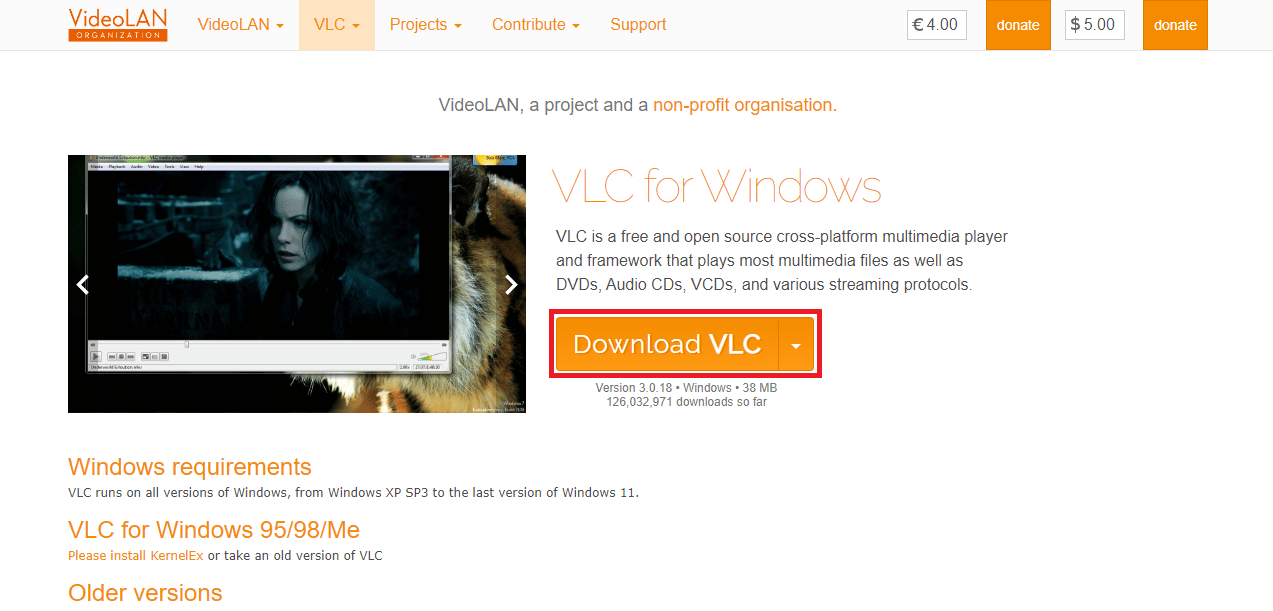
7. Öffnen Sie die heruntergeladene Datei , um VLC auf Ihrem Computer zu installieren.
8. Aktivieren Sie die Option Einstellungen und Cache löschen im Abschnitt Komponenten auswählen .
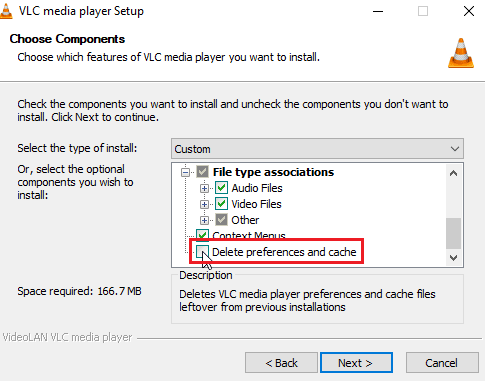
9. Klicken Sie auf die Option Weiter > .
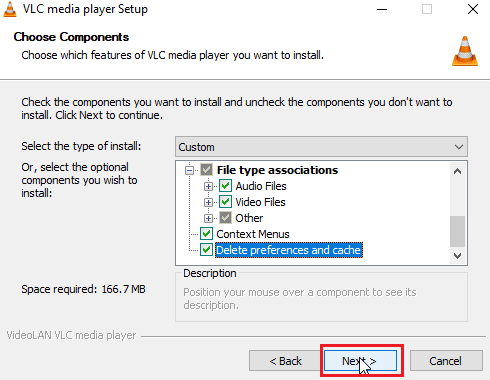
10. Wählen Sie dann den Zielordner und klicken Sie auf Installieren , um den VLC Media Player zu installieren
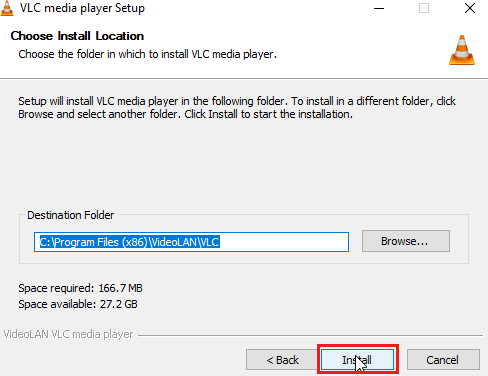
Empfohlen:
- Top 10 der besten Seiten, um Backgammon online zu spielen
- Behebung des Fehlers „Unzureichende Bandbreite“ bei Amazon Prime Video
- Behebung von VLC-Hotkeys und -Verknüpfungen, die in Windows 10 nicht funktionieren
- So erstellen Sie ein VLC-Loop-Video unter Windows 10
Wir hoffen, dass diese Anleitung für Sie hilfreich war und Sie herausfinden konnten , wie Sie die Videoverzögerung im VLC Media Player unter Windows beheben können . Lassen Sie uns wissen, welche Methode für Sie funktioniert hat. Wenn Sie Anregungen oder Fragen an uns haben, teilen Sie uns dies bitte im Kommentarbereich mit.
