So beheben Sie Video-Chat-Bild- oder Tonprobleme
Veröffentlicht: 2022-01-29Dank der COVID-19-Pandemie sind Videoanrufe plötzlich wichtiger denn je. Anstelle von gelegentlichem FaceTime im Urlaub erfordern Ihre Lieben und Ihr Lebensunterhalt eine ständige Kommunikation über Zoom und andere Chat-Apps. Und das macht eine knifflige Webcam doppelt so frustrierend. Wir sind hier, um Ihnen bei der Fehlerbehebung zu helfen.
Stellen Sie sicher, dass Audio nicht stummgeschaltet und Video eingeschaltet ist
Beginnen wir mit einem scheinbar offensichtlichen, aber häufigen Problem. Einige Meetings schalten Ihr Audio oder Video möglicherweise automatisch stumm, wenn Sie eintreten, oder Sie haben möglicherweise versehentlich auf das Falsche geklickt. Suchen Sie im Chatprogramm nach dem Kamera- und/oder Mikrofonsymbol und klicken Sie darauf, um zu sehen, ob Sie das eine oder andere stummgeschaltet haben. Es scheint einfach, aber es ist eine leichte Sache zu übersehen.
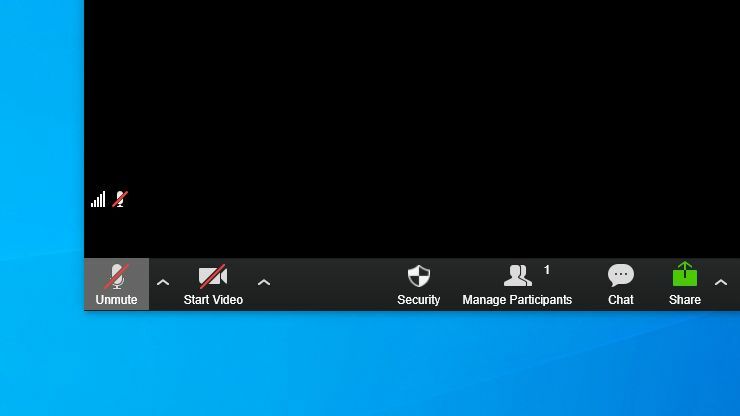
Wenn Sie aus Datenschutzgründen einen Webcam-Schieber oder ein Stück Klebeband auf der Linse haben, stellen Sie ebenfalls sicher, dass Sie es geöffnet oder entfernt haben. Andernfalls sehen Ihre Kollegen nur einen schwarzen Bildschirm, wo Ihr Gesicht sein sollte. Es ist peinlich, wie viel Zeit ich mit der Fehlersuche verbracht habe, bevor ich gemerkt habe, dass ich vergessen habe, mein Webcam-Band zu entfernen.
Überprüfen Sie, ob beide Geräte in Ihrem Chat ausgewählt sind
Manchmal sieht Ihr Video-Chat-Programm mehrere Geräte und wählt das falsche für Audio oder Video aus. Zum Beispiel hat Zoom versucht, Audio über meinen HDMI-Monitor statt über meine Lautsprecher zu leiten, sodass ich niemanden bei einem Anruf hören kann.
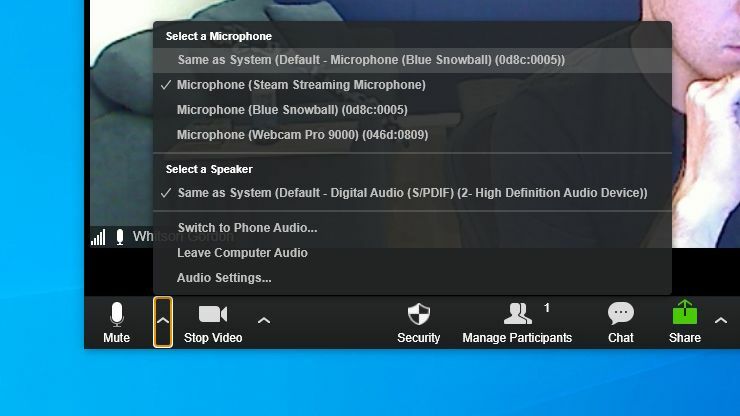
Öffnen Sie die Einstellungen Ihres Video-Chats und stellen Sie sicher, dass die richtigen Geräte für Ihre Webcam, den Audioeingang (auch bekannt als Ihr Mikrofon) und den Audioausgang (auch bekannt als Ihre Kopfhörer oder Lautsprecher) ausgewählt sind. Wenn Sie sich nicht sicher sind, welches das richtige Gerät ist – manchmal haben sie ziemlich generische Namen – probieren Sie jedes aus, bis Sie ein funktionierendes Signal erhalten. Es sollte sich das richtige Gerät merken, wenn Sie das nächste Mal versuchen zu chatten.
Dies ist auch eine gute Möglichkeit, die höchste Audioqualität für Ihre Stimme sicherzustellen. Nur weil Sie ein USB-Mikrofon angeschlossen haben, bedeutet das nicht, dass Sie es verwenden, da Chat-Programme möglicherweise immer noch standardmäßig das eingebaute Mikrofon Ihrer Webcam verwenden.
Installieren Sie die Treiber und Software Ihrer Webcam
Wenn Ihre Webcam nicht in der Liste erscheint, erkennt Windows das Gerät möglicherweise nicht. Klicken Sie auf das Startmenü, geben Sie Geräte-Manager ein und drücken Sie die Eingabetaste, um eine Liste der mit Ihrem PC verbundenen Hardware anzuzeigen.
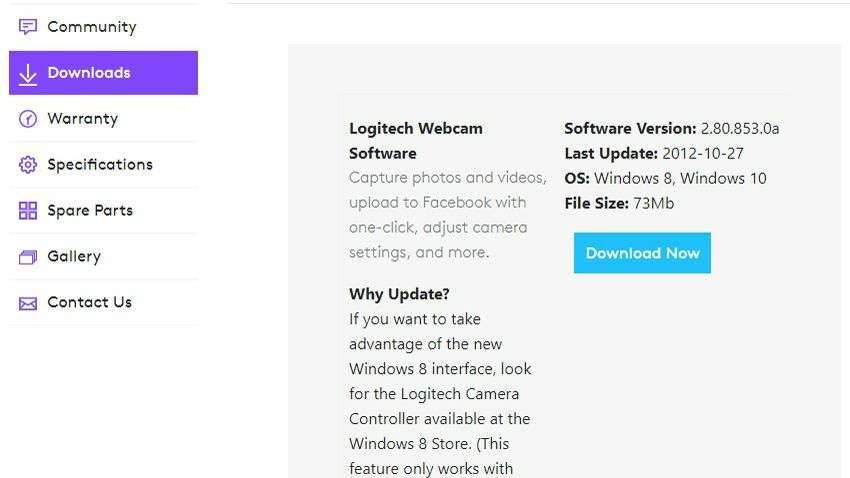
Wenn unter Kameras, Bildverarbeitungsgeräte oder USB-Controller keine Optionen angezeigt werden, die Ihrer Webcam entsprechen, oder etwas mit einem gelben Ausrufezeichen angezeigt wird, müssen Sie möglicherweise die Treiber für Ihre Webcam-Hardware installieren oder aktualisieren.
Selbst wenn die generischen Windows-Treiber installiert waren, musste ich die Webcam-Software von Logitech installieren, damit meine Webcam funktionierte, also gehen Sie zur Support-Seite des Herstellers, um die erforderliche Software zu finden.
Windows und macOS haben beide Datenschutzeinstellungen, mit denen Sie den Zugriff auf Ihre Webcam blockieren können, und es ist möglich, dass dies Ihren Video-Chat stört.
Überprüfen Sie Ihre Datenschutzeinstellungen
Gehen Sie in Windows zu Einstellungen > Datenschutz > Kamera und stellen Sie sicher, dass der Kamerazugriff für die gewünschten Apps aktiviert ist. (Sie müssen ganz nach unten scrollen, um zu sehen, welche Desktop-Apps erlaubt sind.) Lesen Sie hier mehr über den Webcam-Datenschutz von Windows.
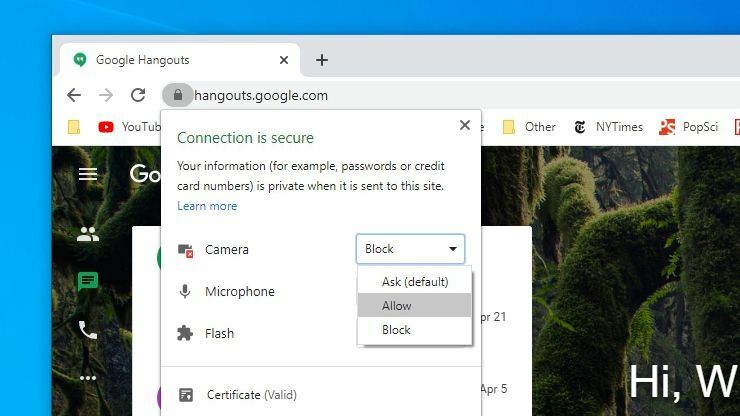
Gehen Sie in macOS zu Systemeinstellungen > Sicherheit und Datenschutz und klicken Sie auf das Schloss in der unteren linken Ecke, um Änderungen vorzunehmen. Nachdem Sie Ihr Passwort eingegeben haben, sehen Sie sich die Liste auf der linken Seite an und vergewissern Sie sich, dass Ihr Video-Chat-Programm auf die Kamera und das Mikrofon zugreifen darf. Sie können hier auch Bildschirmaufzeichnungen, Zugriff auf Dateien und andere Berechtigungen zulassen.
Sie sollten die gleichen Berechtigungen auch in Ihrem Browser überprüfen. Die meisten Browser haben ihre eigenen Datenschutzeinstellungen, mit denen Sie den Kamerazugriff allgemein oder für bestimmte Websites blockieren können. In Chrome finden Sie diese Berechtigungen beispielsweise unter Einstellungen > Datenschutz und Sicherheit > Website-Einstellungen .

Standardmäßig sollten sowohl Kamera als auch Mikrofon auf Vor dem Zugriff fragen eingestellt sein, aber wenn dies nicht der Fall ist, können Sie dies hier ändern. Wenn die Kamera auf einer bestimmten Website (z. B. der Domain von Zoom) blockiert ist, können Sie dies beheben, indem Sie diese Website besuchen und auf das Schlosssymbol in der Adressleiste klicken, um den Zugriff auf Kamera und Mikrofon zuzulassen.
An einen anderen USB-Anschluss oder PC anschließen
Ein weiterer Tipp aus den einfachen, aber oft ignorierten Dateien: Wenn Sie eine USB-Webcam oder ein USB-Mikrofon verwenden, stellen Sie sicher, dass der USB-Anschluss nicht defekt ist. Schließen Sie Ihre Kamera an einen anderen USB-Anschluss an und sehen Sie, ob das hilft. Wenn es an einen USB-Hub angeschlossen ist, versuchen Sie stattdessen, es direkt an Ihren PC anzuschließen.

Wenn Sie einen anderen PC zur Hand haben, versuchen Sie, Ihre Webcam auch an diesen Computer anzuschließen. Wenn es dort nicht funktioniert, ist Ihre Webcam wahrscheinlich kaputt oder defekt. Wenn es auf einem anderen PC funktioniert, wissen Sie, dass das Problem irgendwo auf dem ursprünglichen Computer liegt.
Probieren Sie eine andere Webcam oder ein anderes Mikrofon aus
Wenn das Problem bei Ihrem PC liegt, kann es hilfreich sein, eine andere Webcam oder ein anderes Mikrofon auszuprobieren, um festzustellen, ob das Problem systemweit oder spezifisch für eine bestimmte Hardwarekonfiguration ist. Versuchen Sie, das mit Ihrem Telefon gelieferte Headset anzuschließen, um zu sehen, ob dieses Mikrofon ordnungsgemäß funktioniert.

Wenn Sie keine zusätzliche USB-Webcam herumliegen haben (wer hat eine?), können Sie Ihr Telefon, Ihre Canon-Kamera oder andere Geräte in eine Webcam verwandeln. Wenn diese funktionieren, Ihre normale Webcam jedoch nicht, können Sie die Ursache des Problems ein wenig eingrenzen.
Neu installieren und neu starten
Sie erinnern sich vielleicht nicht, aber die meisten Video-Chat-Dienste – sogar im Internet – verlangen, dass Sie bei der ersten Verwendung eine kleine Hilfs-App installieren. Ich bin zwar noch nicht auf eine Situation gestoßen, in der die Neuinstallation dieser Software mein Problem behebt, aber es ist ein Standardschritt zur Fehlerbehebung, den Sie immer ausführen sollten, um Variablen zu minimieren.
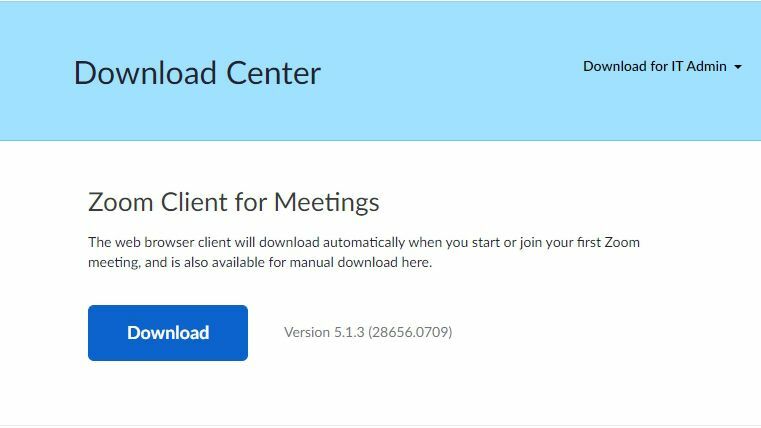
Besuchen Sie die Website des Programms und laden Sie die neueste Version der Software herunter. Sie können die Software von Zoom beispielsweise manuell von der Download-Seite herunterladen. Installieren Sie das Programm neu, starten Sie Ihren Computer neu und sehen Sie, ob er auf magische Weise wieder zum Leben erwacht. Man weiß nie, welche seltsamen Probleme darunter lauern können.
Kein Glück? Probieren Sie ein anderes Gerät oder Chat-Programm aus
Ich habe im Laufe der Jahre viele Video-Chat-Macken überwunden, aber einige Lösungen entziehen sich mir immer noch. Google Hangouts zum Beispiel entscheidet sich nur an zufälligen Tagen dafür, richtig zu funktionieren, während mein Chromebook einfach nicht kooperativ ist, wenn es darum geht, Audio durch mein Headset zu leiten. Manchmal können Sie sich viel Zeit sparen, indem Sie sich geschlagen geben und eine andere Maschine verwenden.
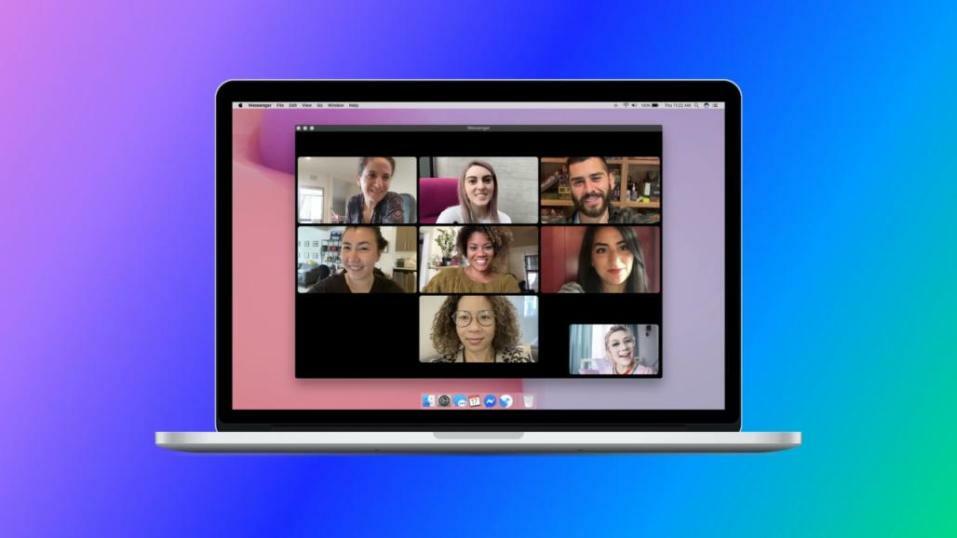
Wenn Sie die Möglichkeit haben, ein anderes Chat-Programm auszuprobieren, probieren Sie es aus – es gibt viele großartige, kostenlose Optionen da draußen. Oder, wenn Sie sich in einem vom Unternehmen vorgeschriebenen Zoom-Anruf befinden, versuchen Sie, von Ihrem Laptop oder Telefon statt von Ihrem Desktop aus anzurufen. Auch wenn es als langfristige Lösung nicht ideal ist, können Sie damit in den aktuellen Anruf einsteigen und später Zeit für die Fehlerbehebung aufwenden.
Es ist möglich, dass Ihre Webcam kaputt oder defekt ist, und Sie müssen sich an den Hersteller wenden, um einen Ersatz zu erhalten – oder, wenn Sie mit einem Schraubenzieher geschickt sind, sie selbst reparieren.
