So beheben Sie Valorant FPS-Drops
Veröffentlicht: 2022-03-04
Valorant ist ein kürzlich erschienenes taktisches FPS-Shooter-Spiel, das von Riot Games entwickelt und veröffentlicht wurde. Während des Spielens des Spiels haben viele Benutzer einen Rückgang der Valorant-FPS erlebt. Dieses Problem tritt auf, wenn Ihr PC die Spielanforderungen nicht erfüllt. Wenn Sie auch einer von ihnen sind, bringen wir Ihnen eine perfekte Anleitung, die Ihnen beibringt, wie Sie das Problem mit Valorant FPS Drops beheben können. Außerdem hilft es Ihnen, mehr über die Valorant FPS-Einstellungen zu erfahren und die Valorant FPS zu erhöhen.

Inhalt
- So beheben Sie Valorant FPS-Drops
- Methode 1: Führen Sie einen sauberen Neustart durch
- Methode 2: Hintergrund-Apps beenden
- Methode 3: Energieplan des Systems ändern
- Methode 4: Grafiktreiber aktualisieren
- Methode 5: Schalten Sie den Spielmodus ein
- Methode 6: Deaktivieren Sie die Xbox-Spielleiste
- Methode 7: Deaktivieren Sie Skins mit Effekten
- Methode 8: Grafikeinstellungen im Spiel bearbeiten
- Methode 9: Reduzieren Sie die Abfragerate der Maus
- Methode 10: Niedrigere Spielauflösung
- Methode 11: GameUserSettings bearbeiten
- Methode 12: Passen Sie das Aussehen und die Leistung von Windows an
- Methode 13: Deaktivieren Sie die Spiel-DVR-Funktion
- Methode 14: Entfernen Sie die Vollbildoptimierung
- Methode 15: Aktualisieren Sie Windows
- Methode 16: Installieren Sie Valorant neu
So beheben Sie Valorant FPS-Drops
Was, glauben Sie, hat davor das Problem mit niedrigen FPS verursacht? Lesen Sie die unten aufgeführten Antworten, die sich erheblich auf die Bildrateneinbrüche in Valorant ausgewirkt haben. Sie sind
- Wenn Sie die neuesten Updates von Windows nicht installiert haben.
- Aufgrund von ressourcenfressenden Apps , die im Hintergrund laufen.
- Wegen veralteter und beschädigter Grafiktreiber .
- Wenn sich Ihr Energiesparplan im Batteriesparmodus befindet.
- Aufgrund irrelevanter Valorant-Grafikeinstellungen, Auflösung und spezieller Skin-Effekte im Spiel.
- Wenn Sie eine Gaming-Maus mit hoher Polling-Rate verwenden.
- Wenn die installierte Spieldatei beschädigt ist .
Probieren Sie alle Methoden nacheinander aus, bis Sie die maximalen FPS Valorant und Valorant FPS Boost erreicht haben.
Methode 1: Führen Sie einen sauberen Neustart durch
Ein sauberer Neustart ist eine Methode zur Fehlerbehebung und Identifizierung, ob eine Drittanbieteranwendung den Hintergrund stört und ein Problem mit Ihrem Spiel verursacht. Da keine der oben genannten Methoden funktioniert hat, ist diese Methode Ihr letzter Strohhalm, um Valorant FPS-Boost durchzuführen. Befolgen Sie daher nacheinander die unten aufgeführten Schritte, um einen sauberen Neustart auf Ihrem Laptop durchzuführen und den Valorant val 43-Fehler sowie das FPS-Drops-Problem zu beheben.
1. Drücken Sie gleichzeitig die Tasten Windows + R und öffnen Sie das Dialogfeld Ausführen .
2. Geben Sie nun msconfig ein und klicken Sie auf OK .
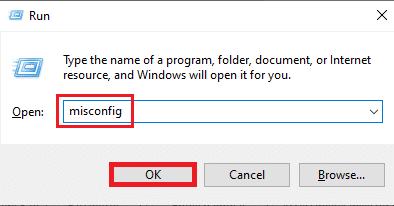
3. Navigieren Sie zur Registerkarte Dienst , deaktivieren Sie das Kontrollkästchen Alle Microsoft-Dienste ausblenden und wählen Sie auf der rechten Seite des Fensters wie gezeigt Alle deaktivieren aus.
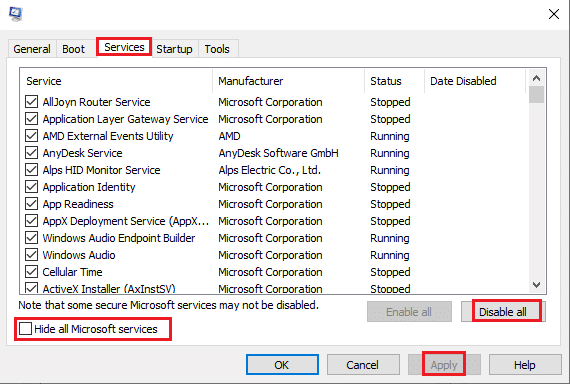
4. Navigieren Sie dann zu Startup und klicken Sie auf Open Task Manager .
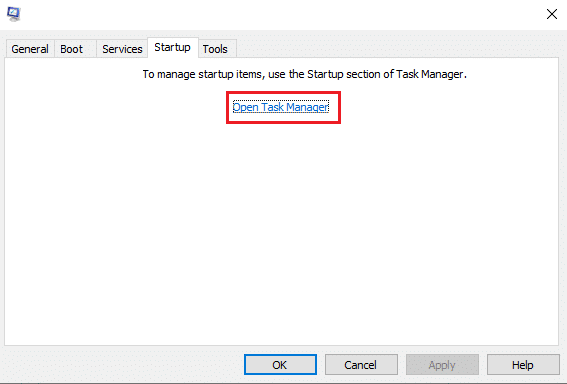
5. Wählen Sie die unnötigen Programme aus und klicken Sie auf Deaktivieren .
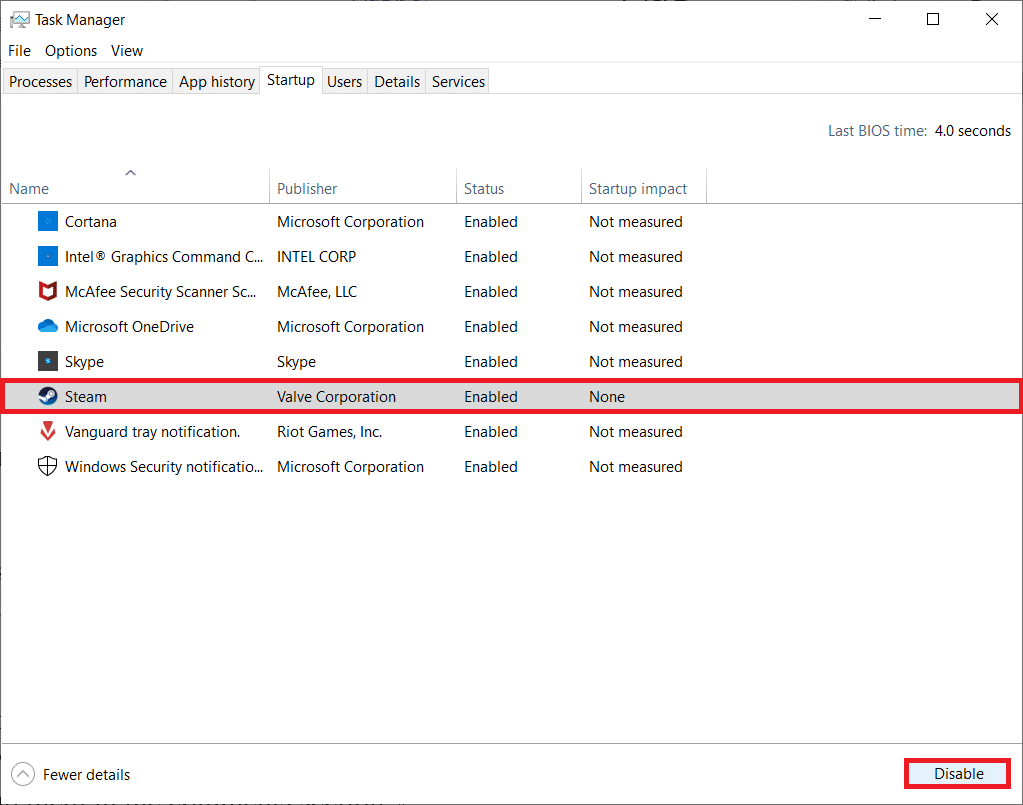
6. Starten Sie nach allen Schritten Ihren PC neu und öffnen Sie das Valorant-Spiel. Testen Sie das Spiel und prüfen Sie, ob das Problem mit dem FPS-Abfall behoben ist.
Methode 2: Hintergrund-Apps beenden
Alle Anwendungen, die im Hintergrund ausgeführt werden, sind ressourcenhungrig, was die Systemressourcen auffrisst. Es provoziert und reduziert FPS auf dem Valorant. Daher wird empfohlen, alle unnötigen Programme, die im Hintergrund laufen, zu schließen, um Valorant mit maximaler FPS zu erreichen. Befolgen Sie die Schritte, um dasselbe zu tun.
1. Drücken Sie gleichzeitig die Tasten Strg + Umschalt + Esc und öffnen Sie die Task-Manager -Option wie gezeigt.
2. Klicken Sie mit der rechten Maustaste auf das Programm , das Sie entfernen möchten, und wählen Sie die markierte Option Task beenden aus.
Hinweis: Als Beispiel dient hier Google Chrome.
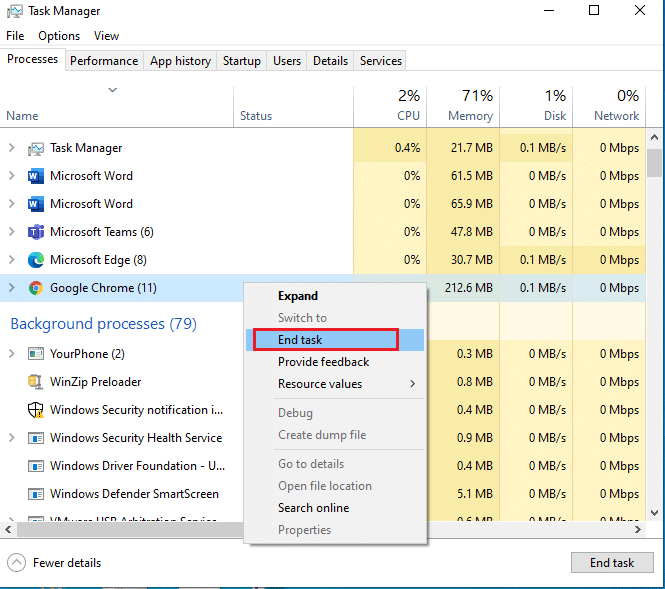
3. Wiederholen Sie denselben Vorgang, um den laufenden Hintergrund jeder Anwendung zu entfernen.
Nachdem Sie alle Hintergrund-Apps geschlossen haben, öffnen Sie Valorant und testen Sie es. Überprüfen Sie nun, ob dies der Schuldige hinter dem Drop-Problem von Valorant FPS ist.
Lesen Sie auch: So laden Sie das Hextech Repair Tool herunter
Methode 3: Energieplan des Systems ändern
Hohe Leistung ist ein zwingender Faktor beim Spielen. Es kann frustrierend sein, wenn Ihr PC Probleme beim Ausführen des Spiels auf die gewünschte Weise verursacht, insbesondere bei taktischen FPS-Shooter-Spielen wie Valorant, bei denen jeder Schuss entscheidend ist. Um die Leistung Ihres Systems zu verbessern und zu erfahren, wie Sie Valorant FPS auf einem Laptop erhöhen können, führen Sie die unten aufgeführten Schritte nacheinander aus.
1. Drücken Sie die Windows - Taste und wählen Sie das Symbol Einstellungen .
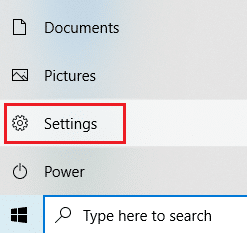
2. Suchen und wählen Sie die Option System , wie sie im Fenster Einstellungen hervorgehoben ist.
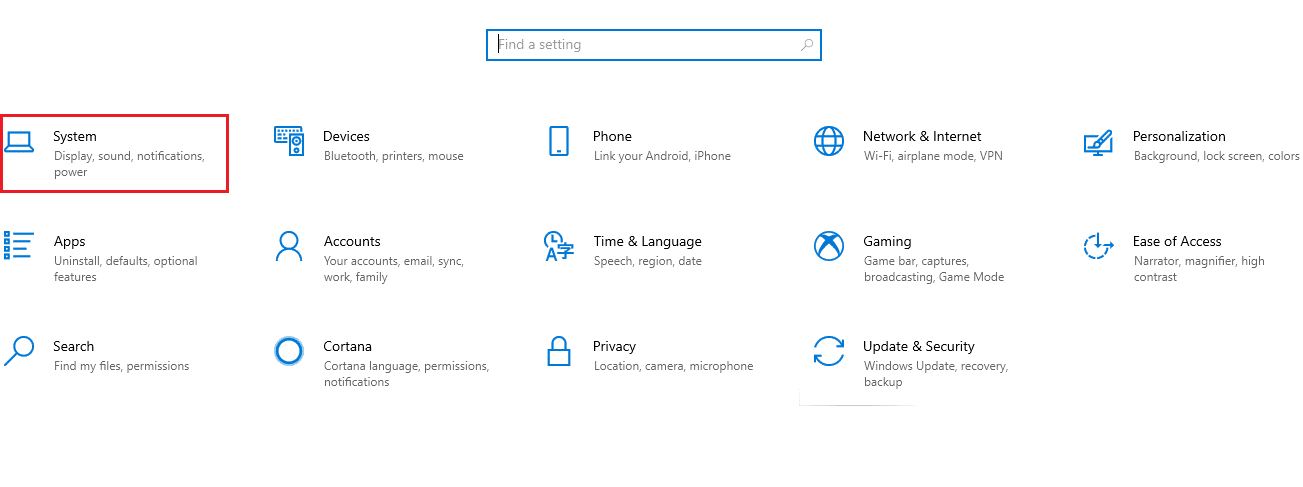
3. Wählen Sie im linken Bereich Power und Sleep aus.
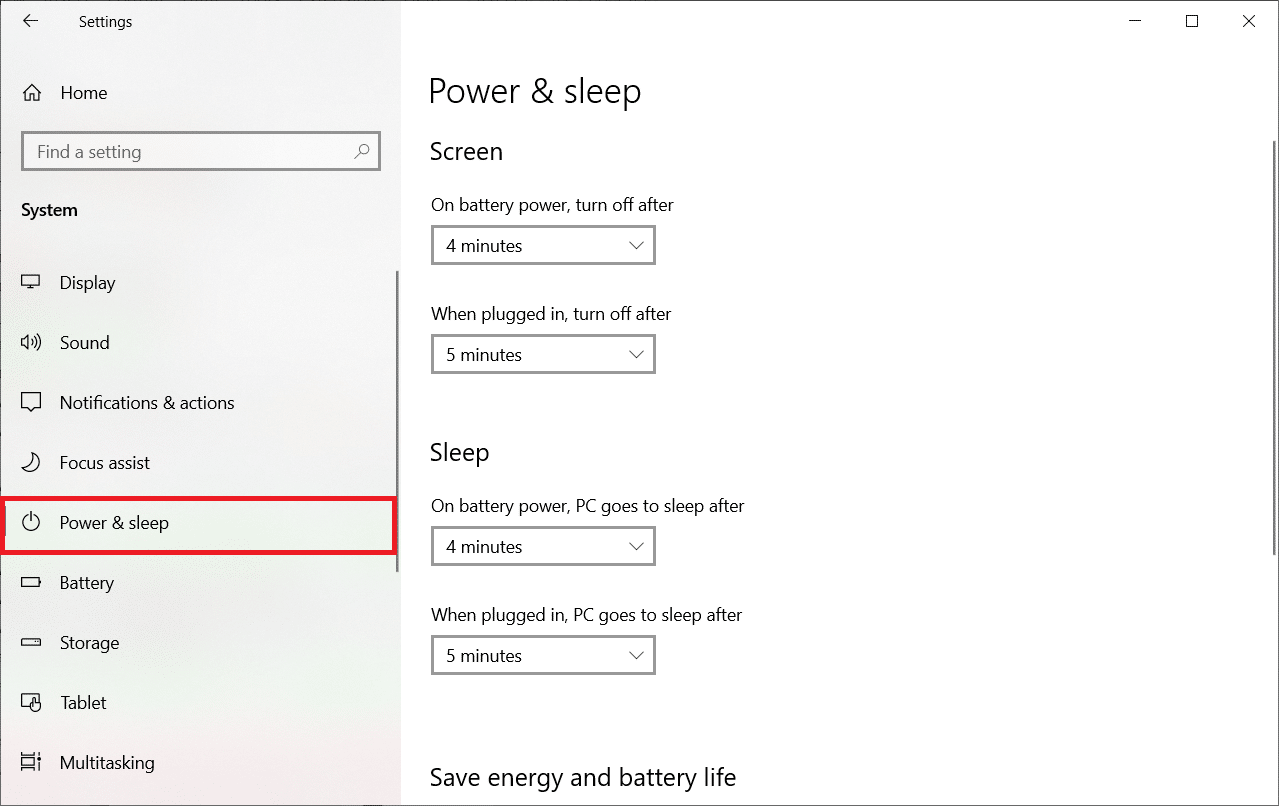
4. Klicken Sie dann auf die zusätzlichen Energieeinstellungen, wie unter Verwandte Einstellungen angezeigt.
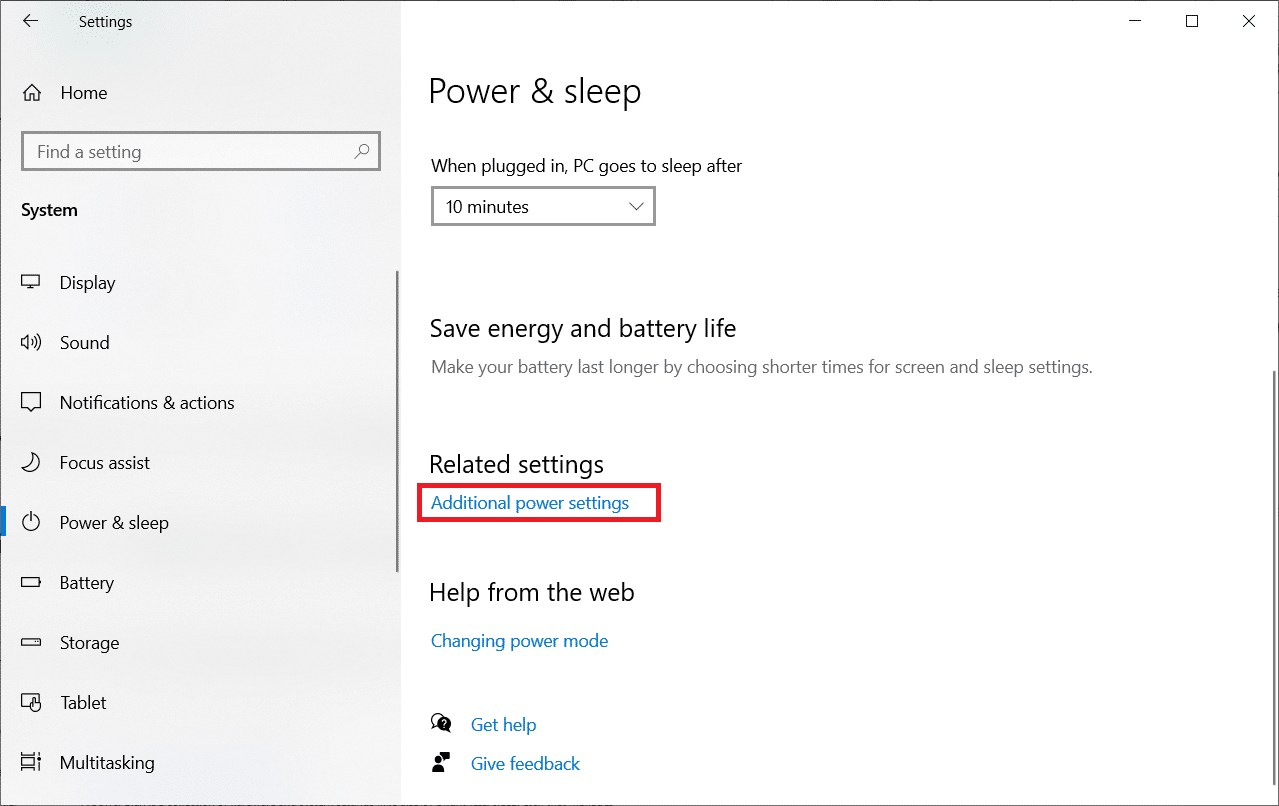
5. Wählen Sie dann die Option Energiesparplan erstellen , wie in den Energieoptionen -Fenstern dargestellt.
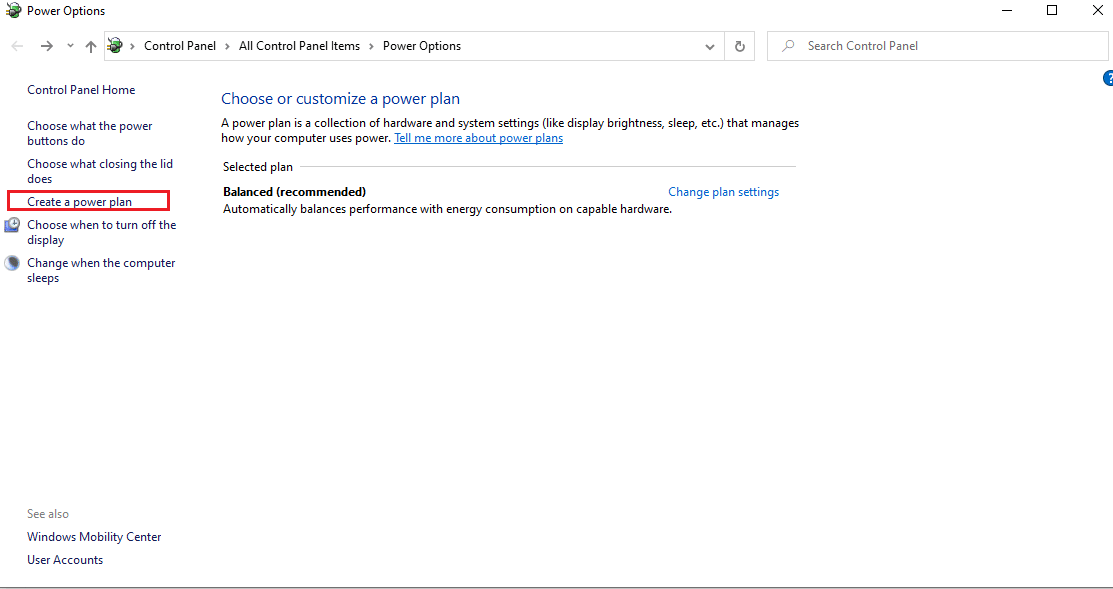
6. Wählen Sie nun auf der Seite Energiesparplan erstellen die Schaltfläche Höchstleistung aus und klicken Sie auf Weiter , um fortzufahren.
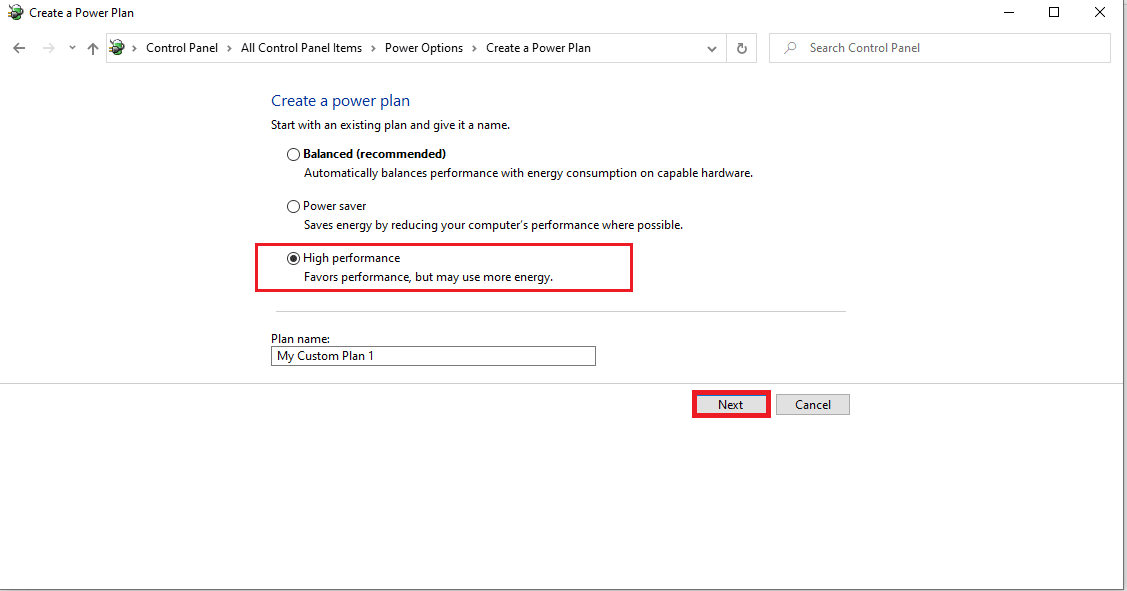
7. Wählen Sie die erforderlichen Optionen in den Planeinstellungen bearbeiten und klicken Sie auf die Schaltfläche Erstellen , um die Änderungen abzuschließen und die Leistung zu steigern.
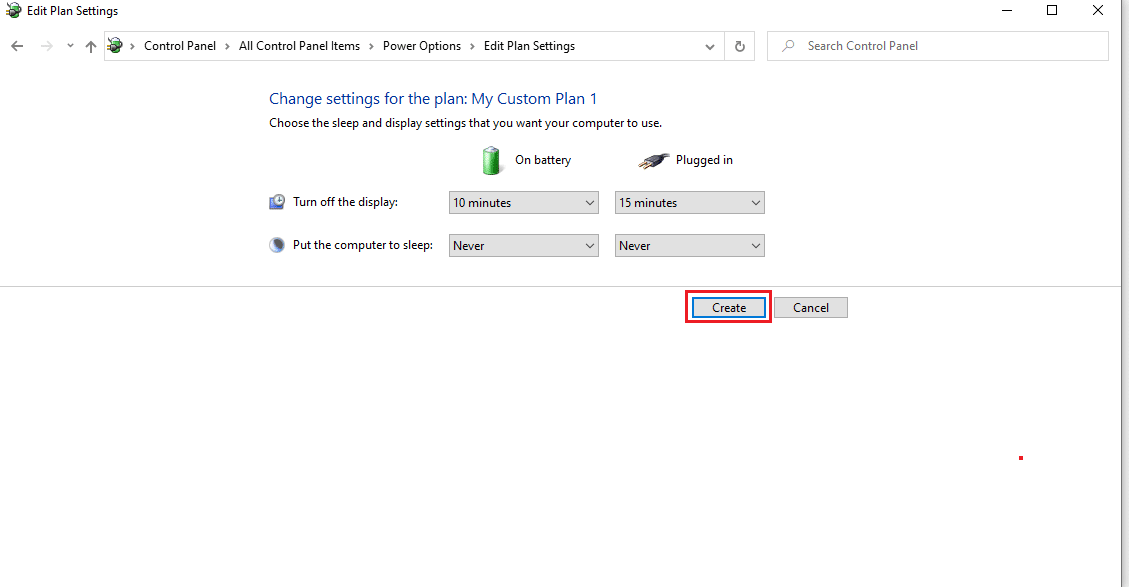
Sobald Ihre PC-Energieoption mit hoher Leistung erstellt wurde, starten Sie das Valorant-Spiel und testen Sie es, um zu überprüfen, ob das FPS-Drop-Problem behoben ist.
Methode 4: Grafiktreiber aktualisieren
Der Grafiktreiber ist das Programm, das die anderen Grafikkomponenten oder die Hardware Ihres PCs steuert. Es ist zwingend erforderlich, diese Grafiktreiber für eine maximale Computerleistung auf dem neuesten Stand zu halten. Wenn diese Treiber veraltet sind oder beschädigte Grafiken aufweisen, wirken sie sich auf Valorant aus und führen dazu, dass die FPS auf Ihrem Windows abfallen. Um die Treiber zu aktualisieren, befolgen Sie die Schritte.
1. Drücken Sie die Windows-Taste , geben Sie Geräte-Manager ein und klicken Sie auf Öffnen .
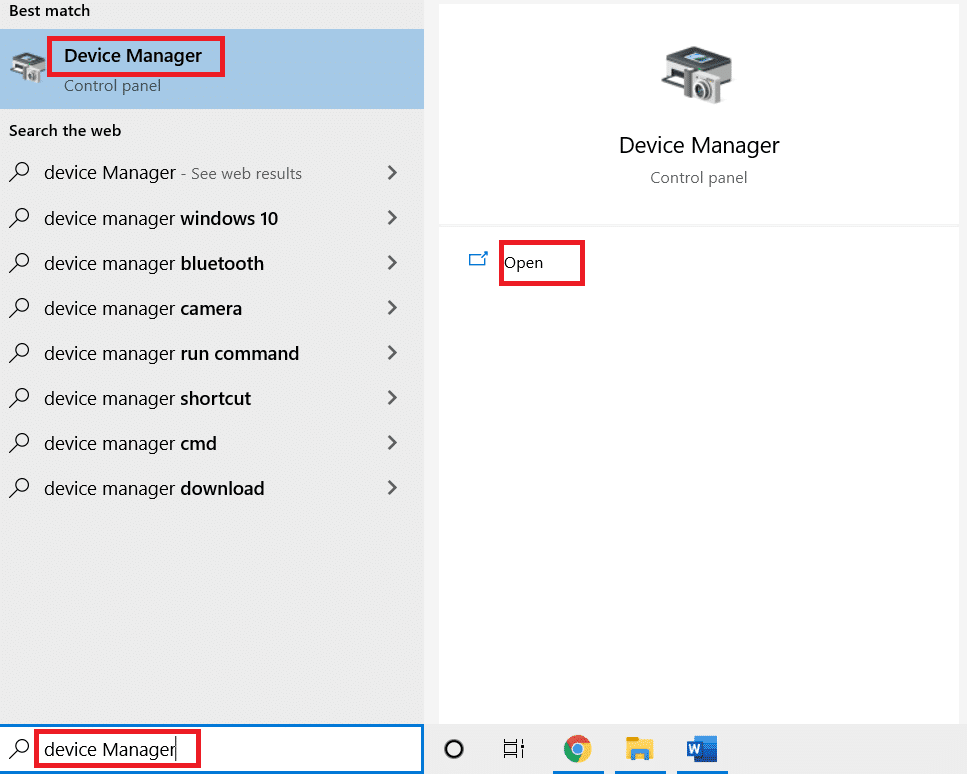
2. Doppelklicken Sie im Hauptfenster auf Grafikkarten, um sie zu erweitern.
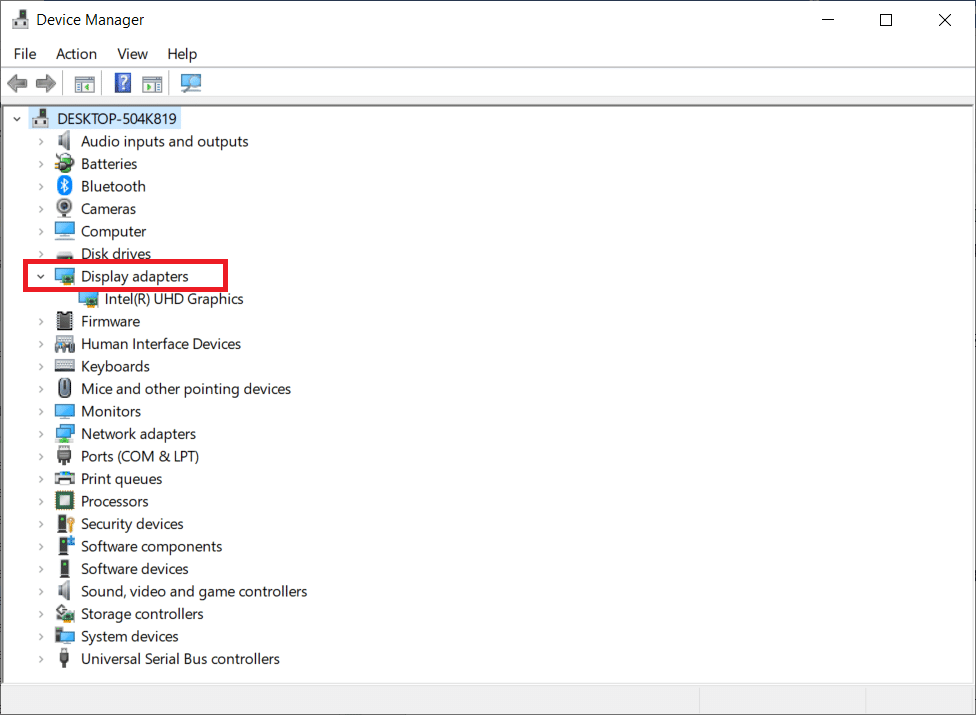
3. Klicken Sie nun mit der rechten Maustaste auf den Grafikkartentreiber (z. B. Intel(R) HD Graphics ) und klicken Sie auf Treiber aktualisieren .
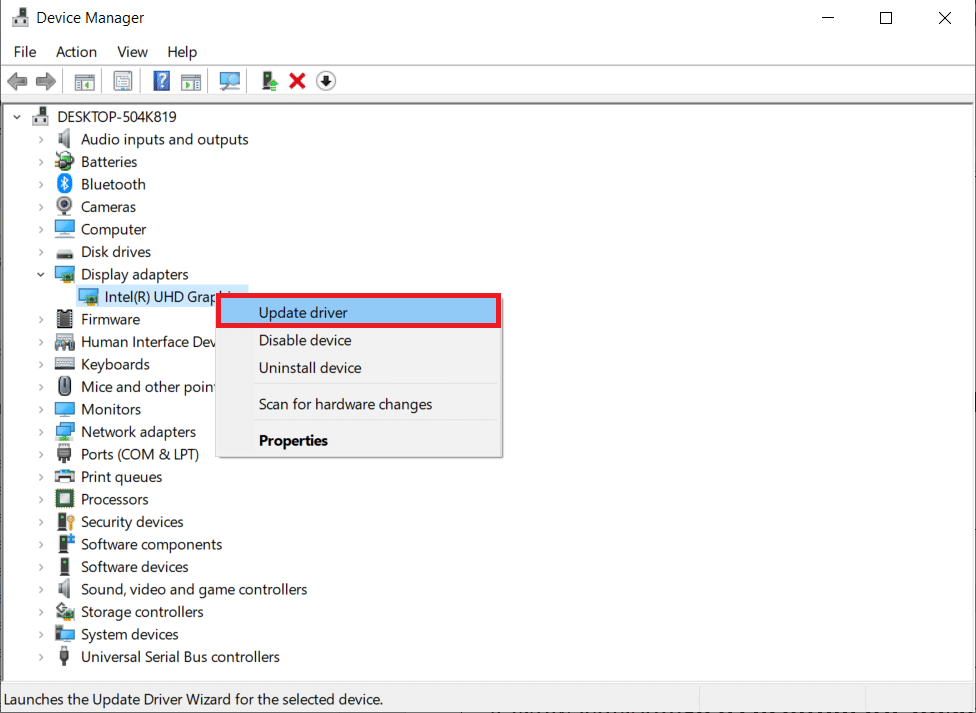
4. Klicken Sie nun auf Automatisch nach Treibern suchen .
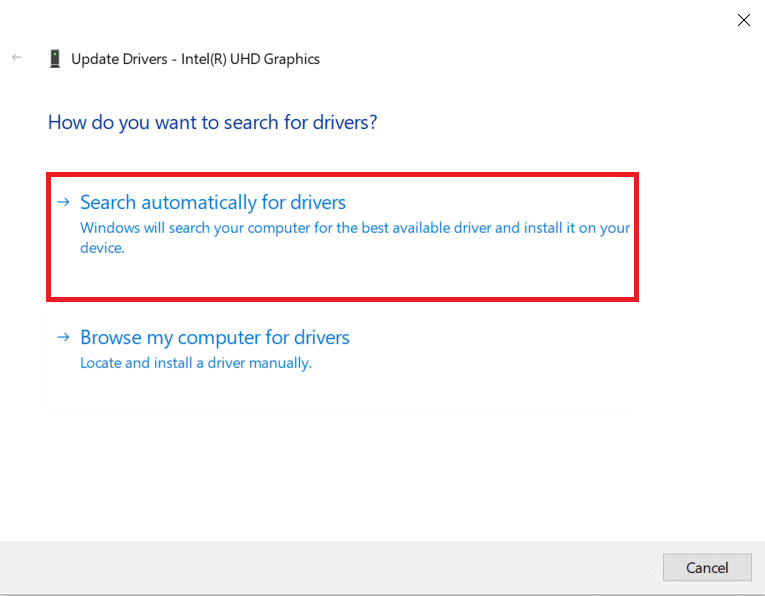
5A. Wenn der Treiber veraltet ist, wird er automatisch auf die neueste Version aktualisiert.
5B. Wenn sie sich bereits in einer aktualisierten Phase befinden, zeigt der Bildschirm die folgende Meldung an: Die besten Treiber für Ihr Gerät sind bereits installiert .
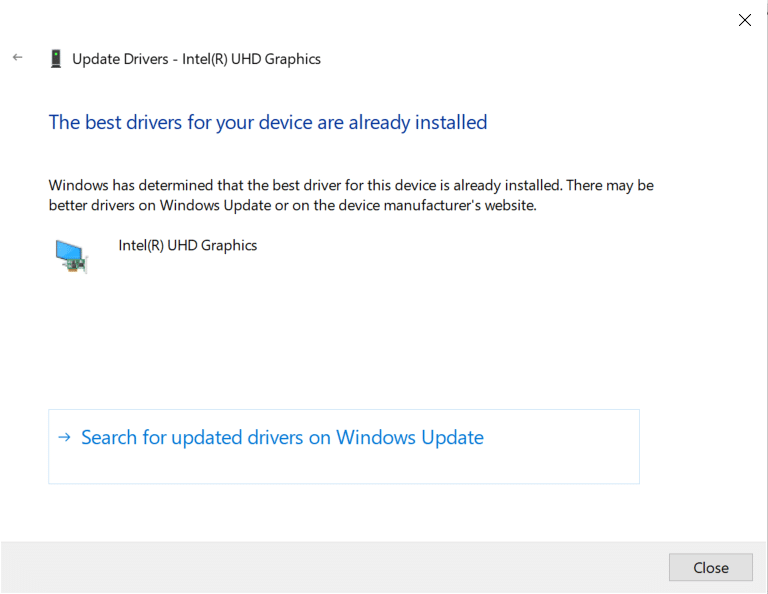
6. Klicken Sie auf Schließen und starten Sie den PC neu .
7. Starten Sie das Valorant-Spiel neu und prüfen Sie, ob das Valorant-FPS-Drop-Problem behoben ist.
Lesen Sie auch: Problem mit Overwatch-FPS-Drops beheben
Methode 5: Schalten Sie den Spielmodus ein
Die auf dem PC verfügbare Spielmodus-Option wird verwendet, um das Spielerlebnis zu priorisieren und zu verbessern und unnötige Unterbrechungen zu reduzieren. Der Spielmodus bietet vorrangigen Zugriff auf Ressourcen für die Spiele, die Sie spielen, während andere im Hintergrund ausgeführte Anwendungen weniger Ressourcen erhalten. Befolgen Sie daher die nachstehenden Schritte, um den Spielemodus einzuschalten, um das Spiel in Spielen zu optimieren.
1. Drücken Sie gleichzeitig die Tasten Windows + I , um die Einstellungen zu öffnen.
2. Suchen Sie die Gaming -Option wie unten abgebildet in den Systemeinstellungen.
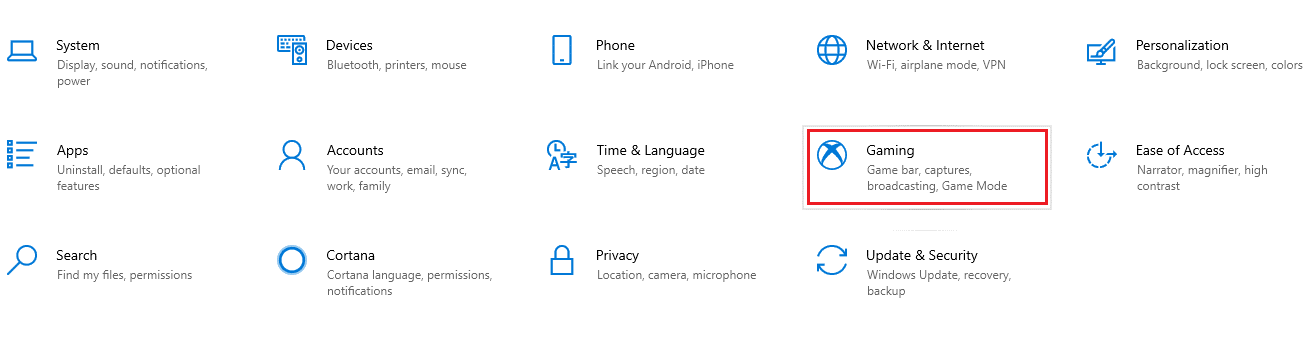
3. Wählen Sie im linken Bereich die Option Spielmodus und aktivieren Sie den Schalter Spielmodus .
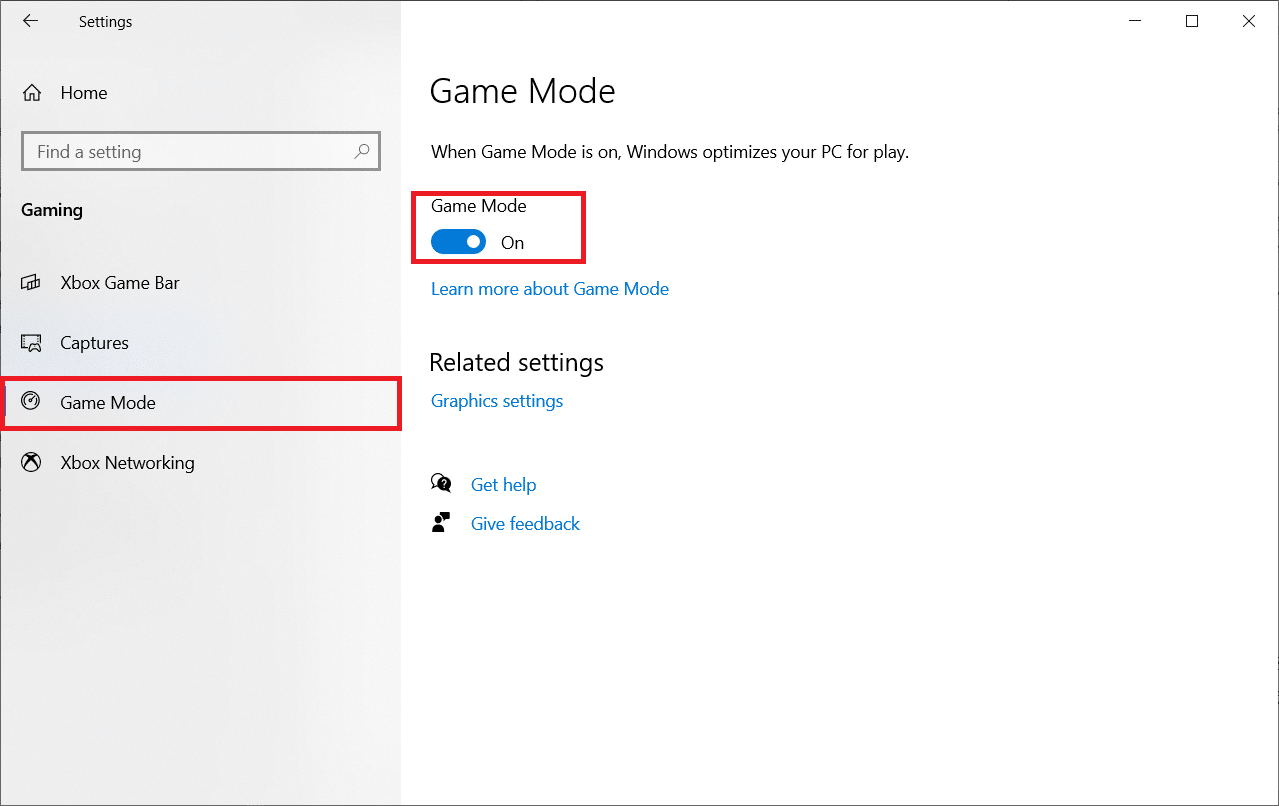
4. Sobald der Spielmodus auf Ihrem PC aktiviert ist, starten Sie Valorant neu.
Methode 6: Deaktivieren Sie die Xbox-Spielleiste
Manchmal kann die Xbox-Spielleiste FPS-Einbrüche in Spielen verursachen. Valorant ist für dieses Problem nicht außergewöhnlich. Führen Sie daher die folgenden Schritte aus, um die Xbox-Spielleiste zu deaktivieren.
1. Drücken Sie gleichzeitig die Tasten Windows + I , um Einstellungen zu starten.
2. Suchen Sie die Gaming -Option wie unten abgebildet in den Systemeinstellungen.
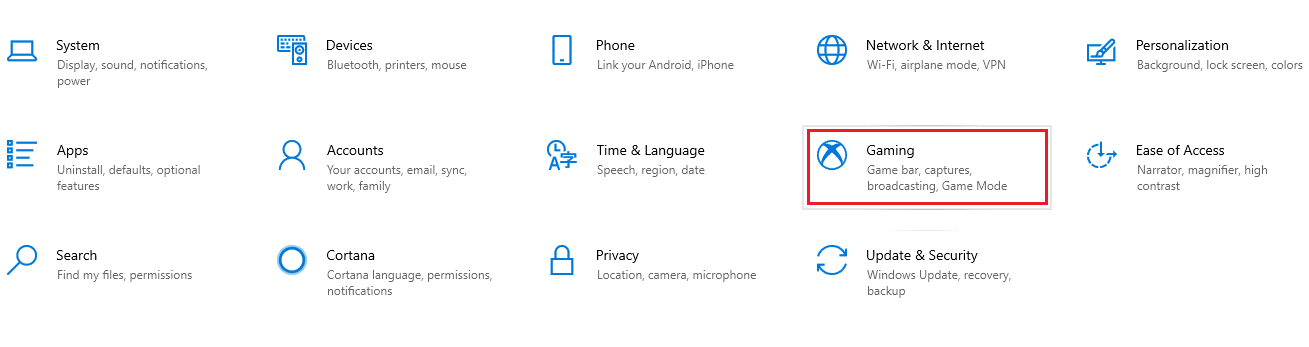
3. Deaktivieren Sie die Xbox-Spielleiste aktivieren .
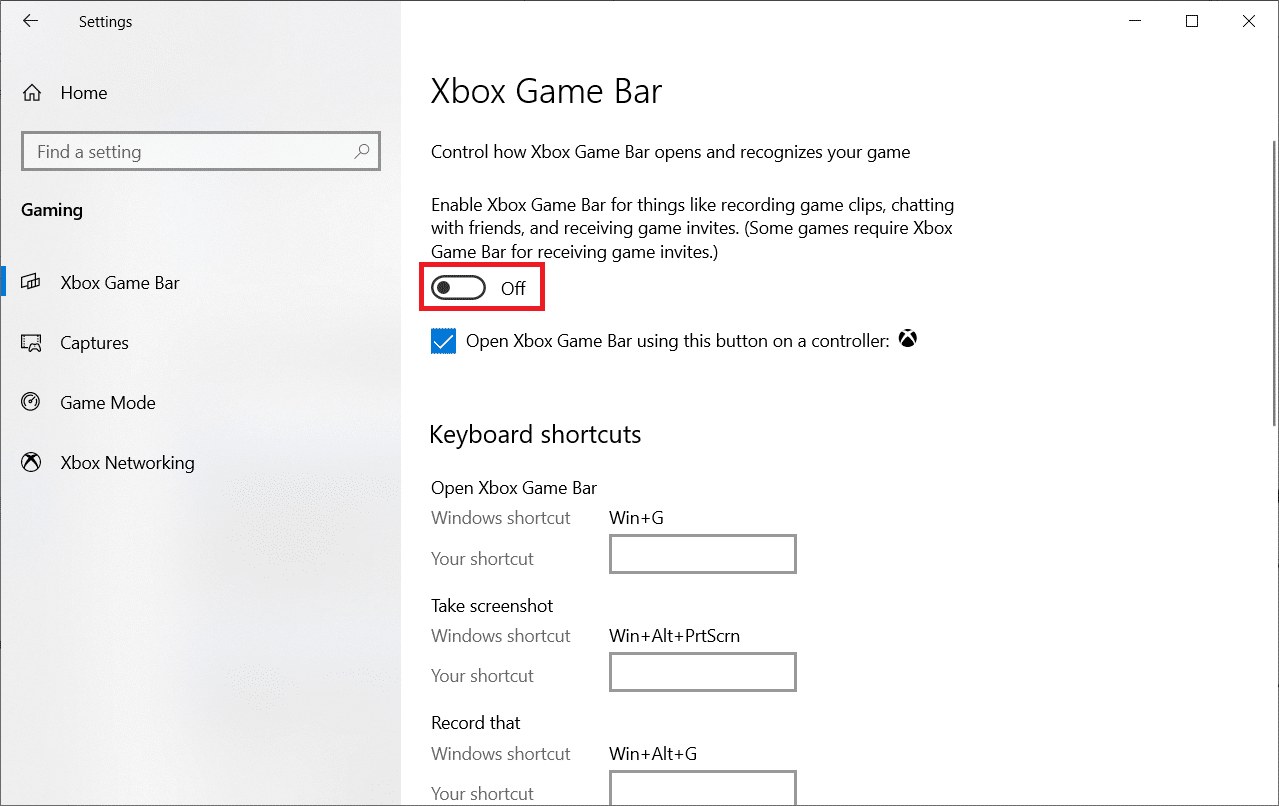
Lesen Sie auch: Reparieren Sie League of Legends Frame Drops
Methode 7: Deaktivieren Sie Skins mit Effekten
Die folgende Methode zur Erhöhung der Valorant FPS auf dem Laptop ist die Deaktivierung von Skin-Effekten. Skins sind die attraktivsten Features. Dadurch fühlen Sie sich in jedem Kampf besonders und einzigartig. Diese Skins mit Spezialeffekten belasten offensichtlich Ihre Grafikkarte und senken die FPS-Rate. Versuchen Sie in diesem Fall, die ausgefallenen Skins zu deaktivieren, und prüfen Sie, ob Sie das Problem beheben können.
Methode 8: Grafikeinstellungen im Spiel bearbeiten
Manchmal können irrelevante Grafikeinstellungen im Valorant-Spiel dazu führen, dass die FPS sinken. Implementieren Sie die Schritte zum Ändern der Valorant FPS-Einstellungen und des maximalen FPS Valorant.
1. Drücken Sie die Windows-Taste . Geben Sie Valorant ein und öffnen Sie es.
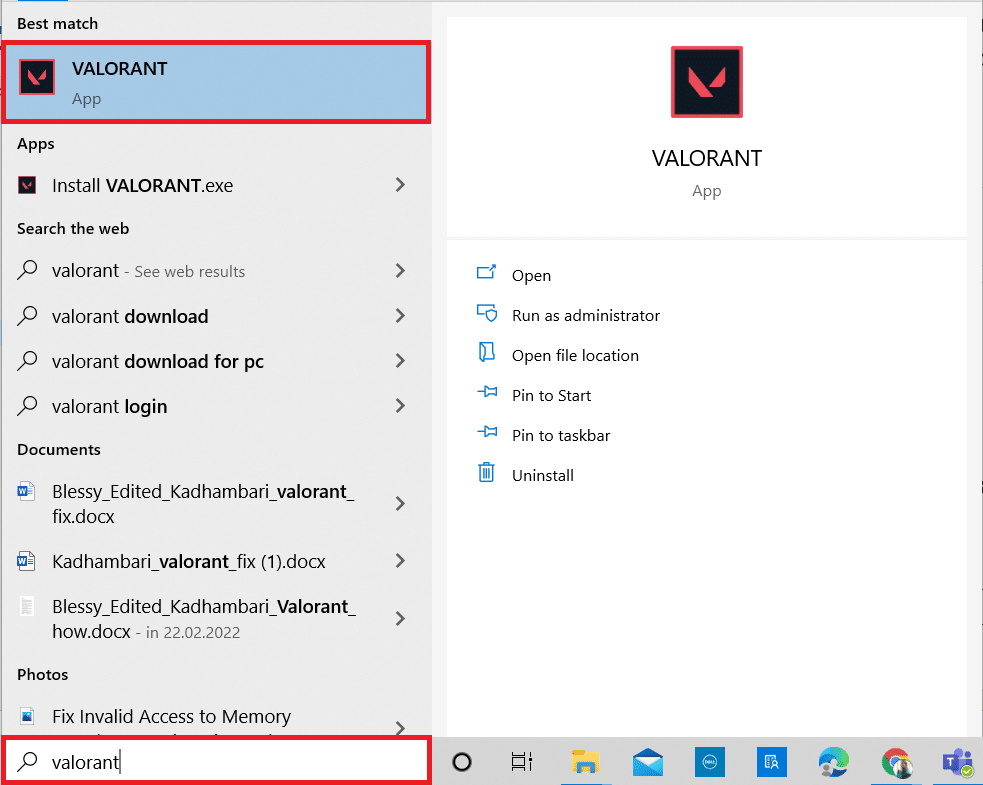
2. Öffnen Sie die Seite Einstellungen . Wählen Sie die Registerkarte Video in der oberen Menüleiste.
Hinweis: Wenn das Spiel ohne Homepage startet. Drücken Sie dann die Esc-Taste , um die Seite Einstellungen zu öffnen.
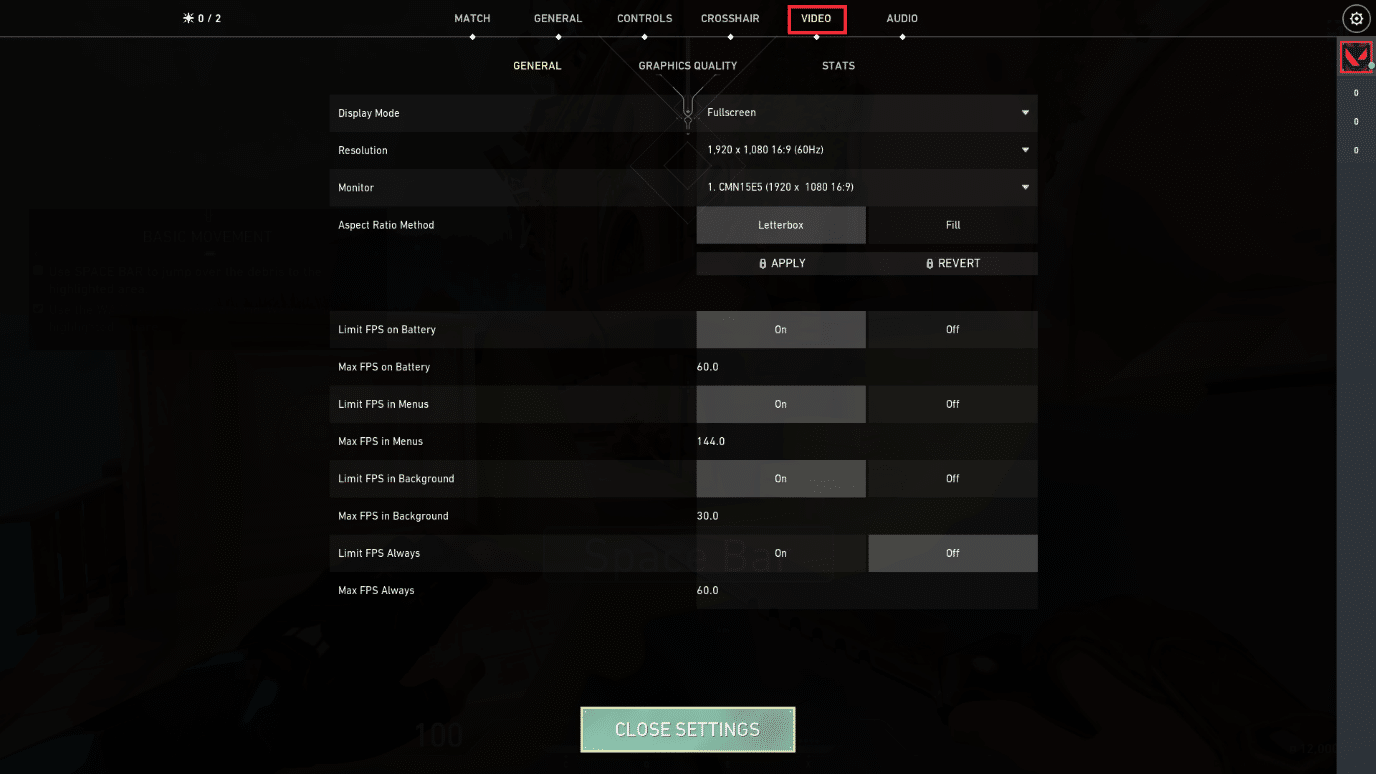
3. Wählen Sie im Abschnitt „ Video “ die Option „ Grafikqualität “ und nehmen Sie alle erforderlichen Änderungen anhand der folgenden Tabelle vor.
- Multithread-Rendering – EIN
- Anisotrope Filterung – 1x
- Anti-Aliasing – Keine
- Vsync – Aus
- Material – Niedrig oder Mittel
- Detail – Niedrig oder Mittel
- UI-Qualität – Niedrig oder Mittel
- Textur – niedrig oder mittel
- Klarheit – Aus
- Schatten – Aus
- Blüte – Aus
- Verzerrungen – Aus
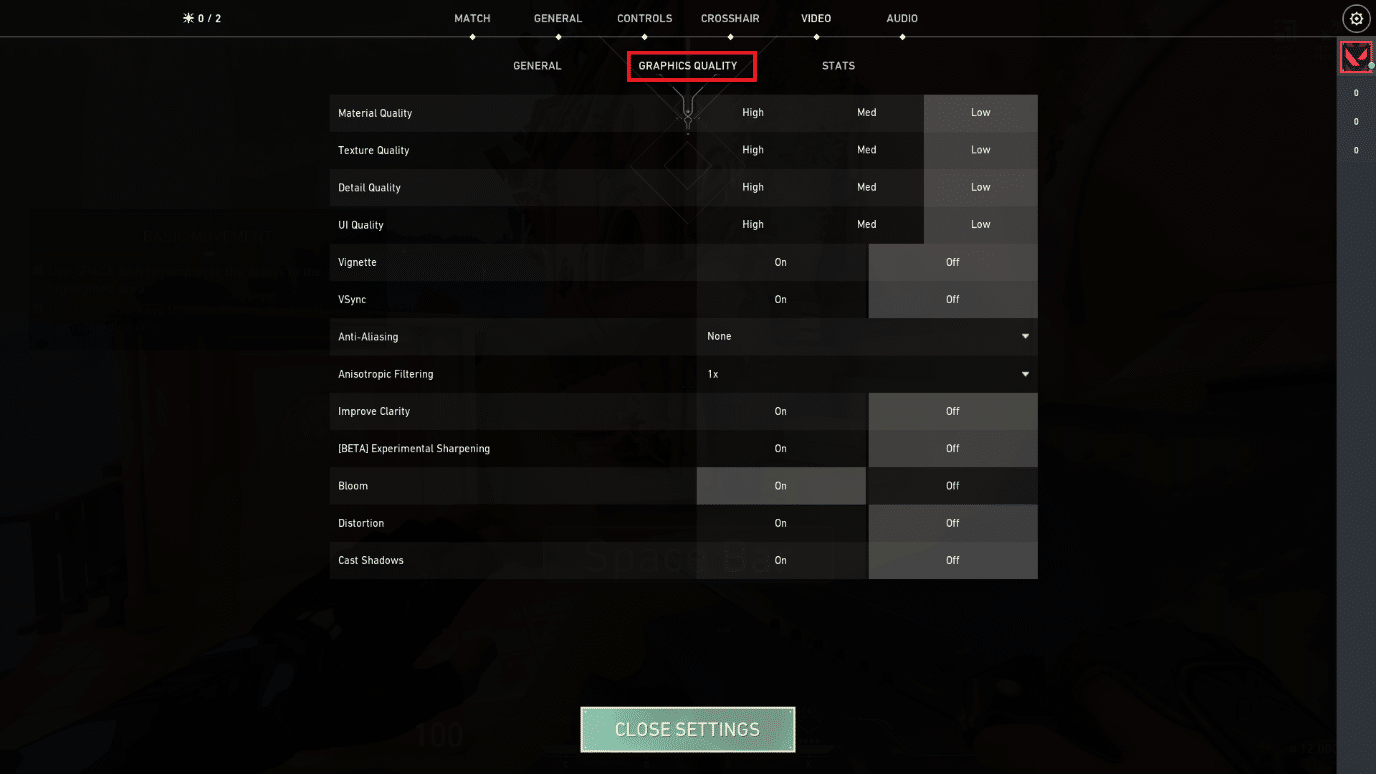

4. Sobald alle oben genannten Grafikeinstellungen geändert wurden, schließen Sie das Valorant-Spiel und starten Sie es neu. Experimentieren Sie dann mit dem Spiel und prüfen Sie, ob das Problem mit niedrigen FPS verschwunden ist.
Lesen Sie auch: 8 Möglichkeiten zur Behebung des Regenrisikos 2 Multiplayer funktioniert nicht
Methode 9: Reduzieren Sie die Abfragerate der Maus
Eine Gaming-Maus mit einer hohen Abfragerate in der Spieleinstellung kann für das Problem mit niedrigen Valorant-FPS-Einstellungen verantwortlich sein. Daher wird empfohlen, die Maussoftware zu öffnen und die Berichtsrate oder Abfragerate in ihren Einstellungen auf 500 Hz einzustellen, um Valorant FPS-Boost durchzuführen.
Methode 10: Niedrigere Spielauflösung
Um die Valorant-Grafikeinstellungen zu ändern, ändern Sie die Auflösung im Valorant-Spiel. Führen Sie die unten angegebenen Schritte aus, um die Valorant FPS-Einstellungen zu verbessern.
1. Starten Sie das Valorant-Spiel und öffnen Sie die Einstellungen wie zuvor.
2. Wählen Sie die Registerkarte Video in der oberen Menüleiste.
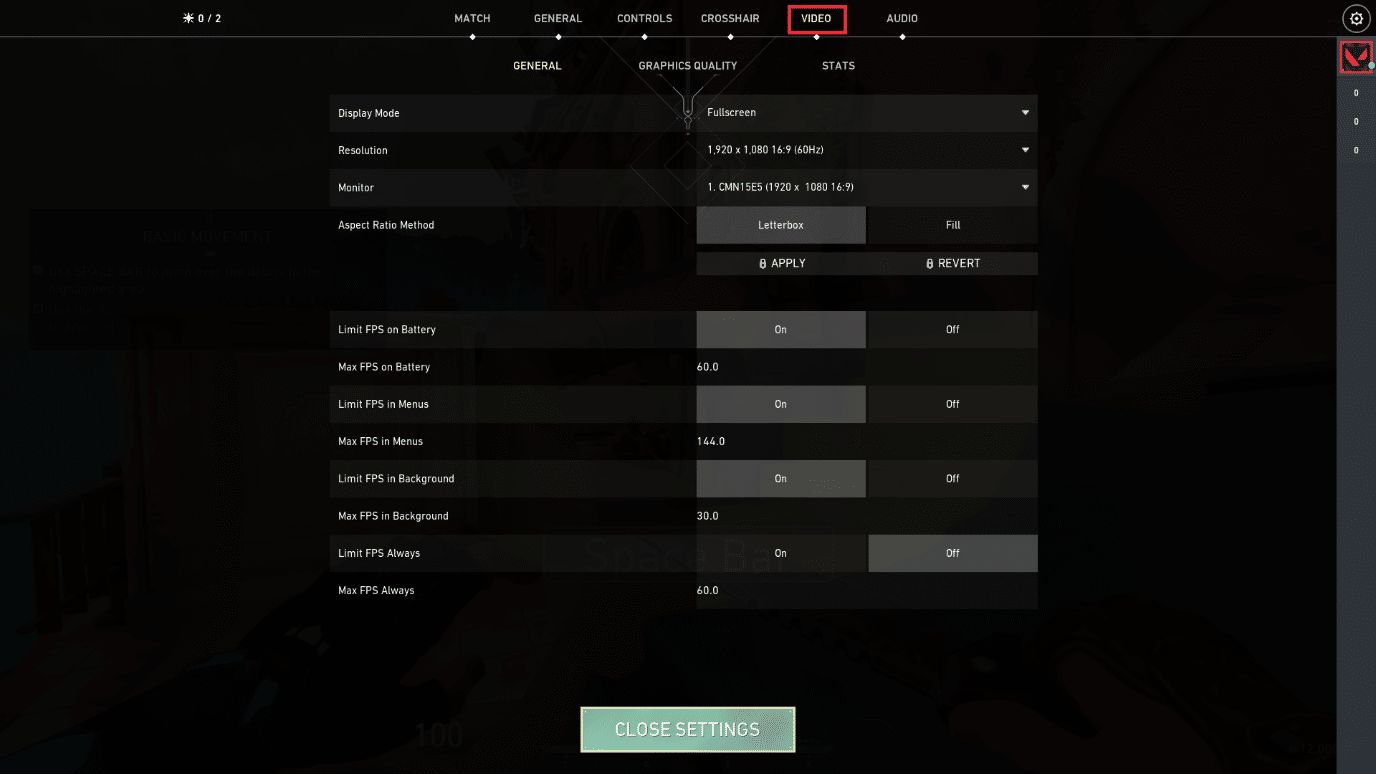
3. Wählen Sie dann die Option Allgemein im Abschnitt Video .
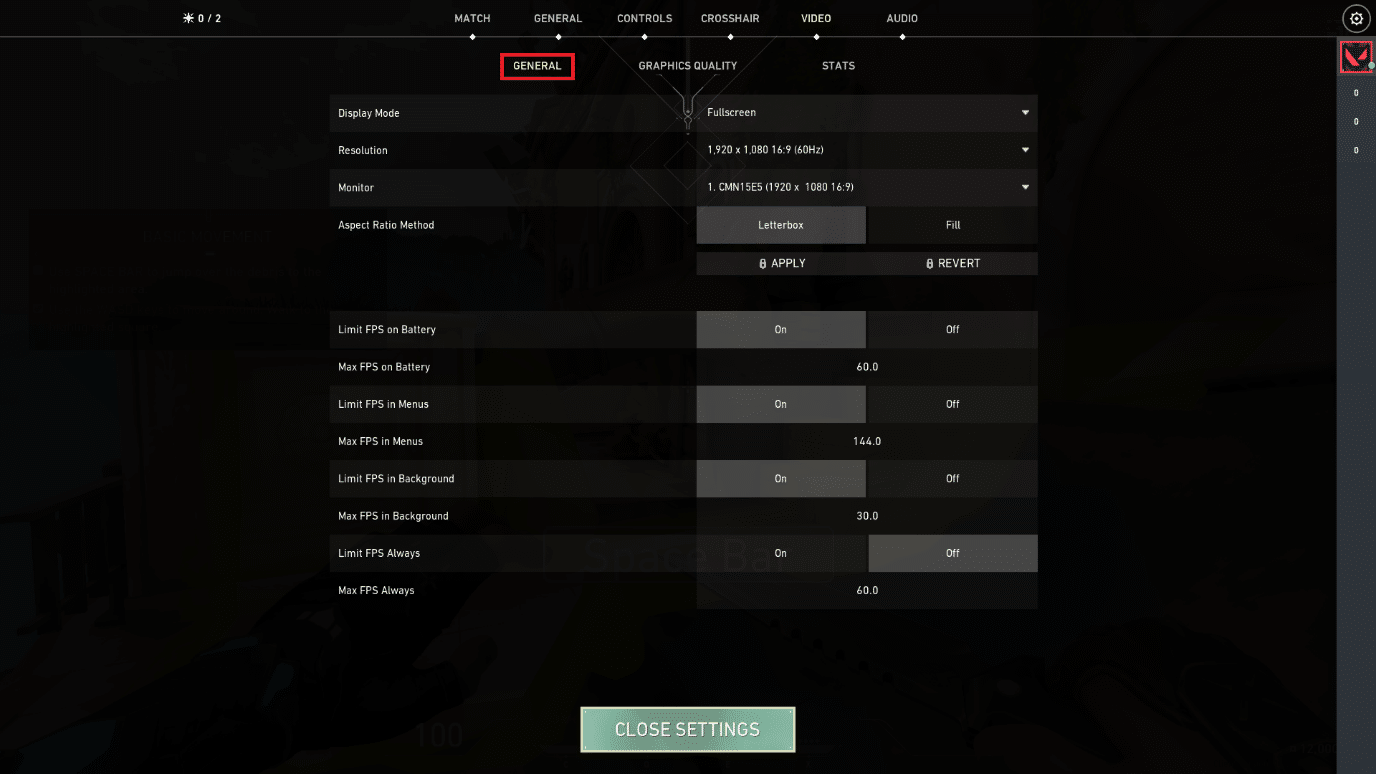
4. Klicken Sie auf den Dropdown-Pfeil Auflösung und reduzieren Sie die Auflösungsrate wie gewünscht.
Hinweis: Stellen Sie die Auflösung nicht zu niedrig ein, da sie Grafiken in sehr schlechter Qualität liefern.
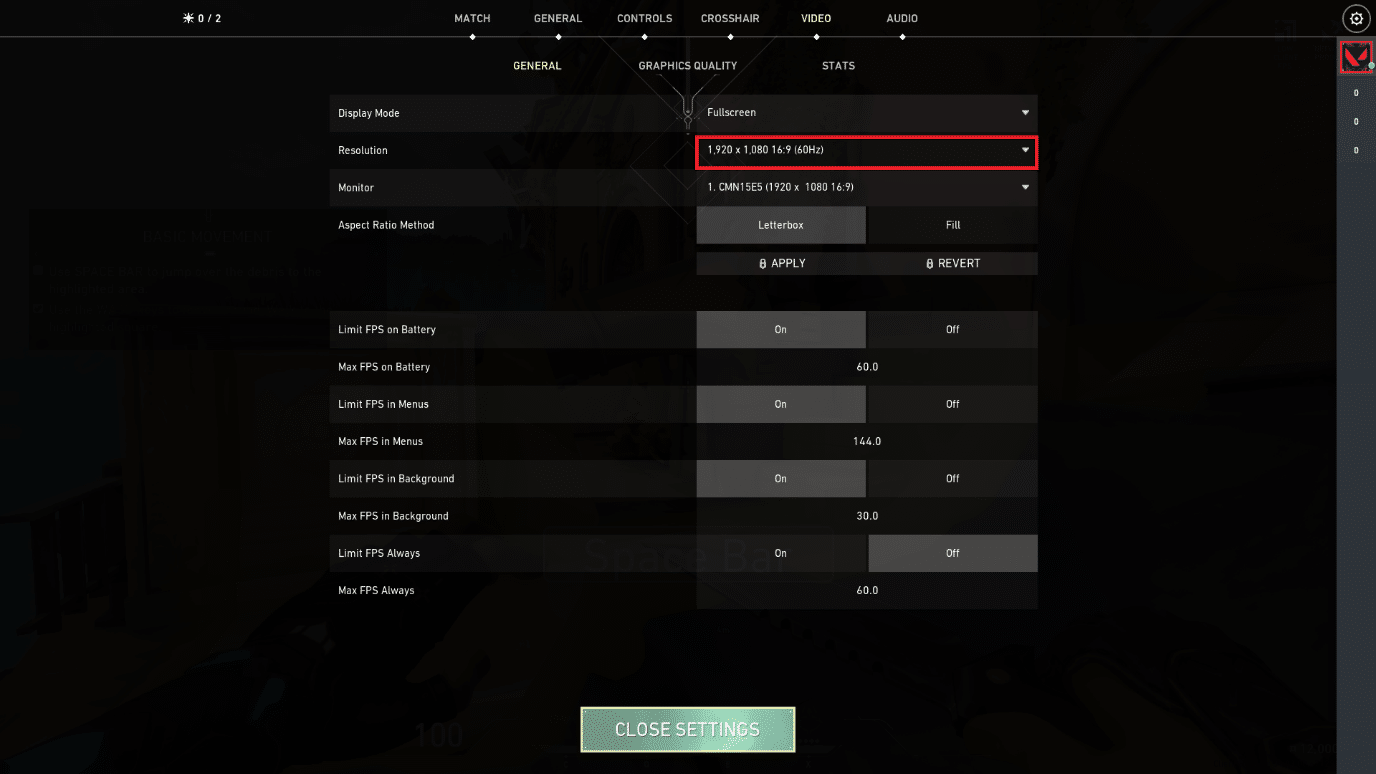
Lesen Sie auch: 2 Möglichkeiten zum Ändern der Bildschirmauflösung in Windows 10
Methode 11: GameUserSettings bearbeiten
Sie können die Spielbenutzereinstellungen manuell aus dem lokalen App-Datenordner bearbeiten, um Valorant FPS-Boost durchzuführen.
1. Drücken Sie die Windows-Taste , geben Sie %localappdata% ein und klicken Sie auf Öffnen .
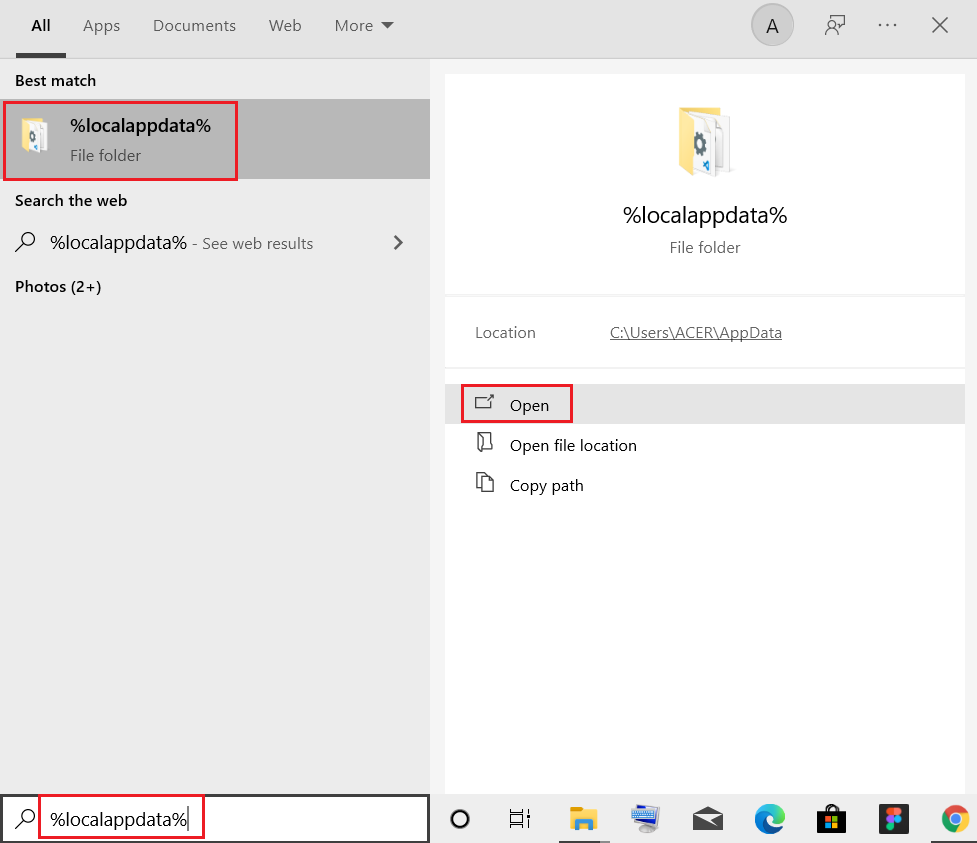
2. Scrollen Sie nach unten und doppelklicken Sie auf den Valorant -Ordner.
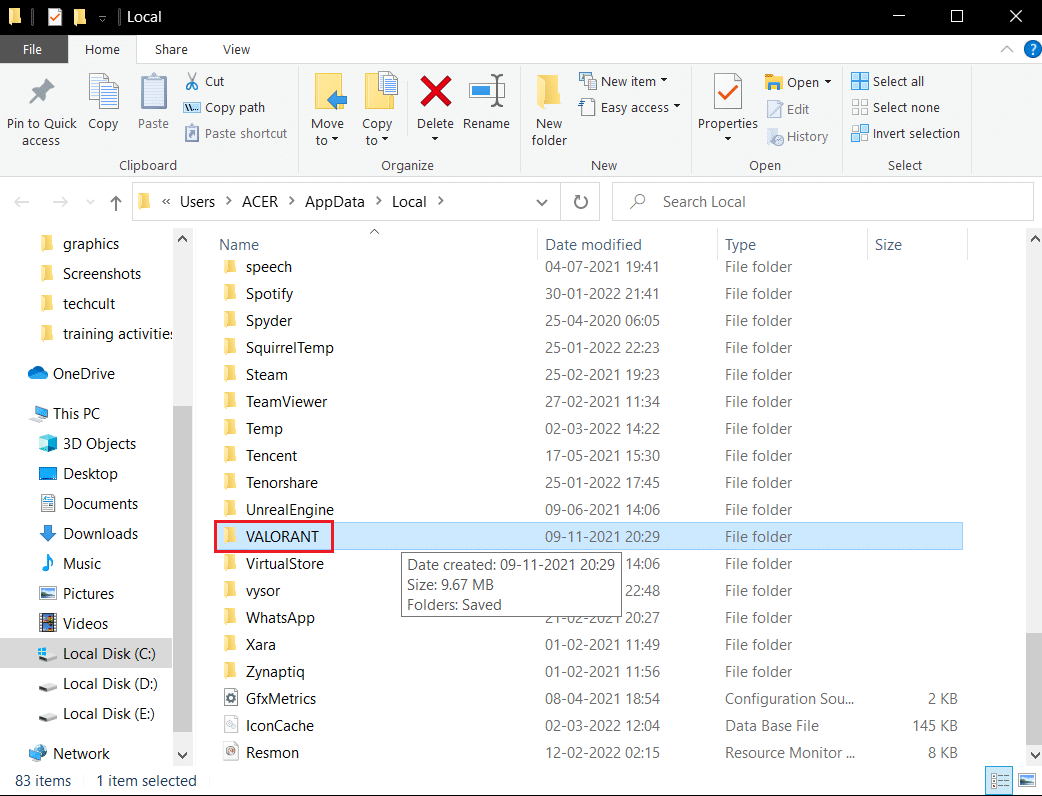
3. Doppelklicken Sie auf den Ordner Gespeichert .
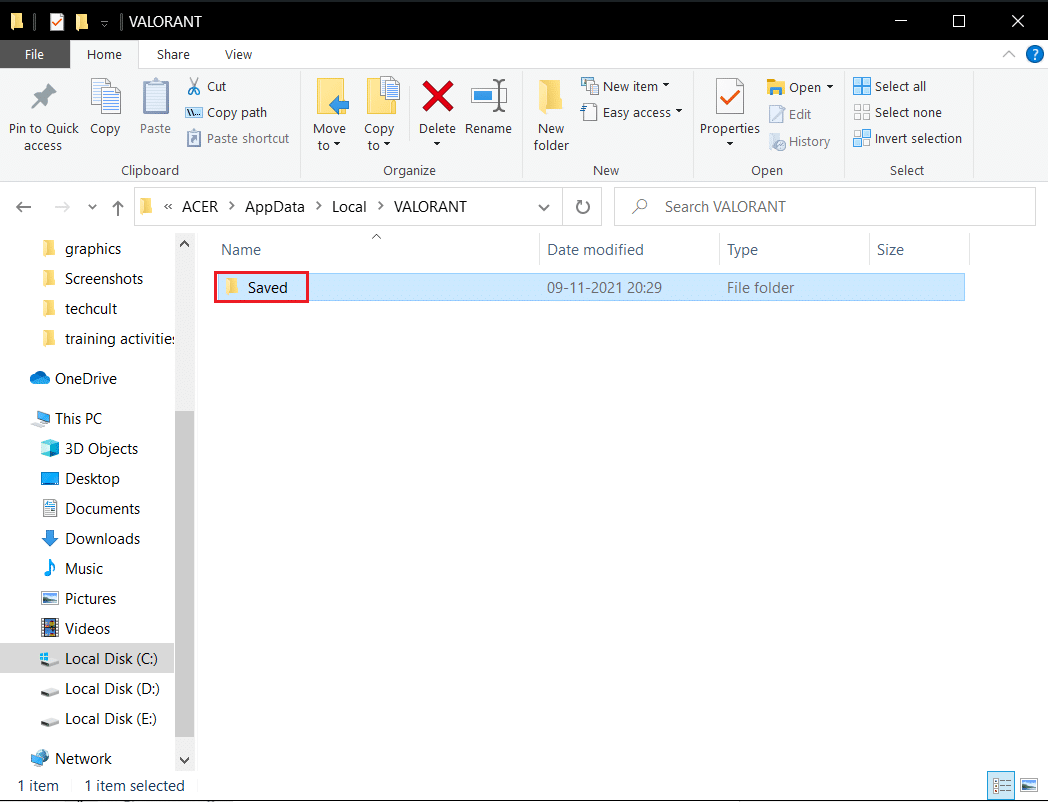
4. Doppelklicken Sie dann auf den Ordner Config .
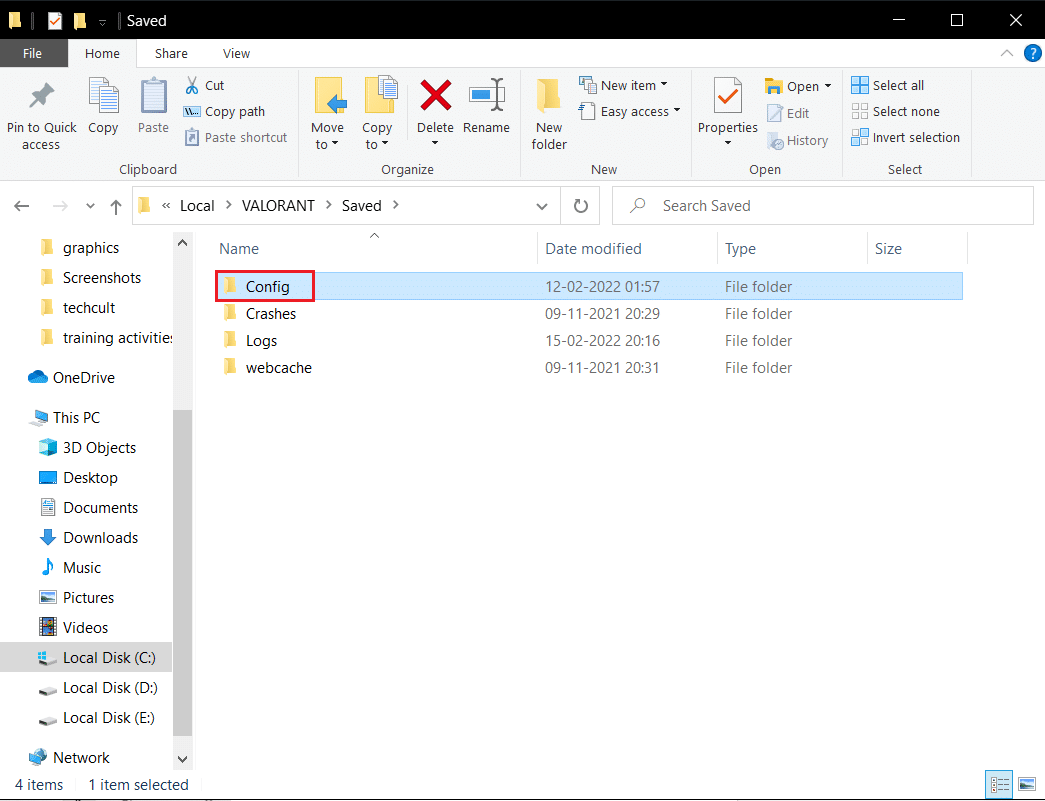
5. Öffnen Sie hier den ersten Ordner, der die GameUserSetting enthält.
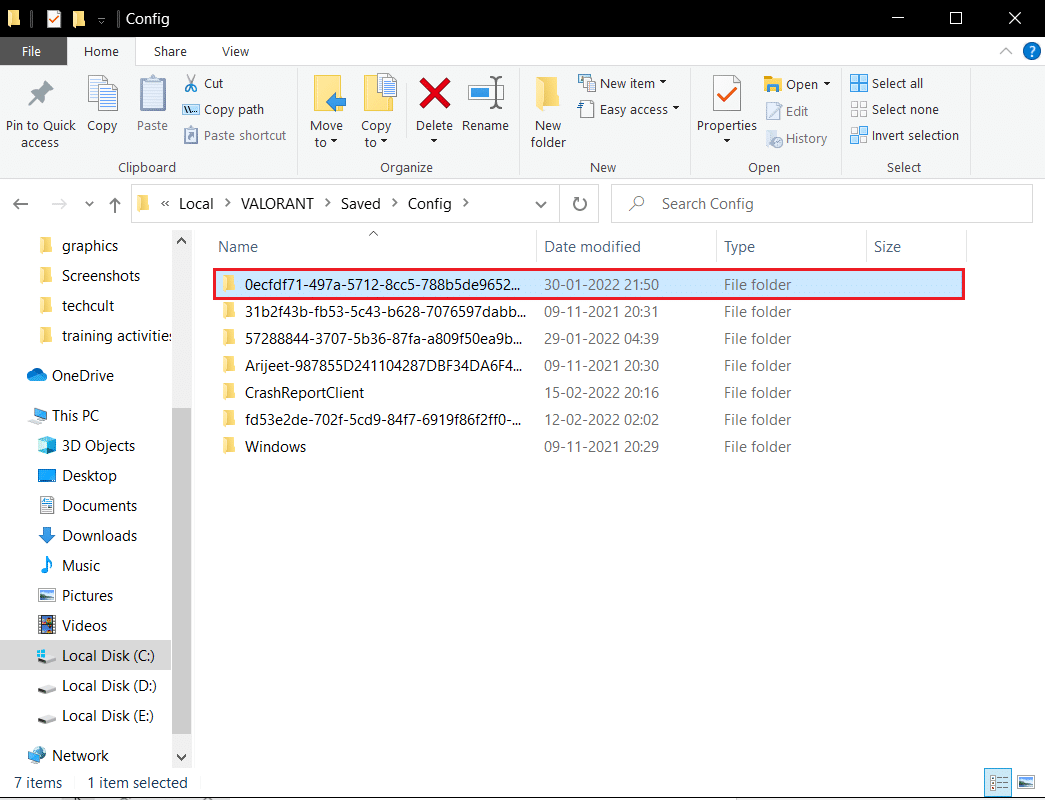
6. Doppelklicken Sie anschließend auf den Windows -Ordner.
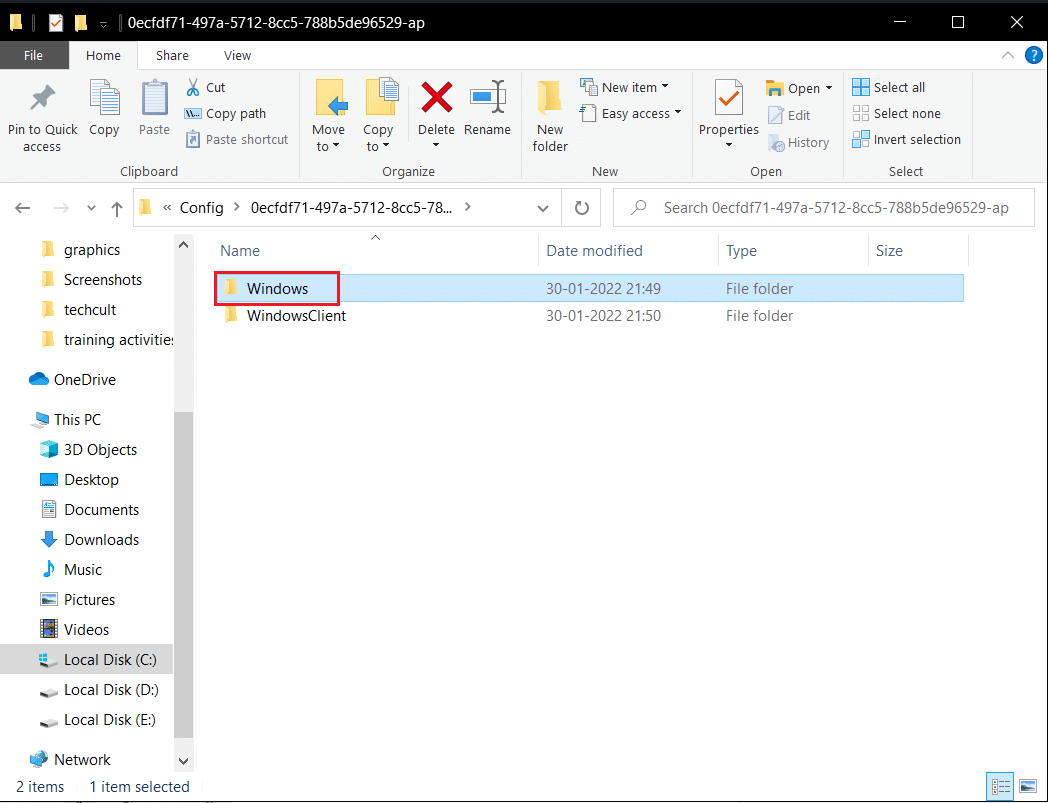
7. Doppelklicken Sie auf die Konfigurationseinstellungsdatei GameUserSettings .
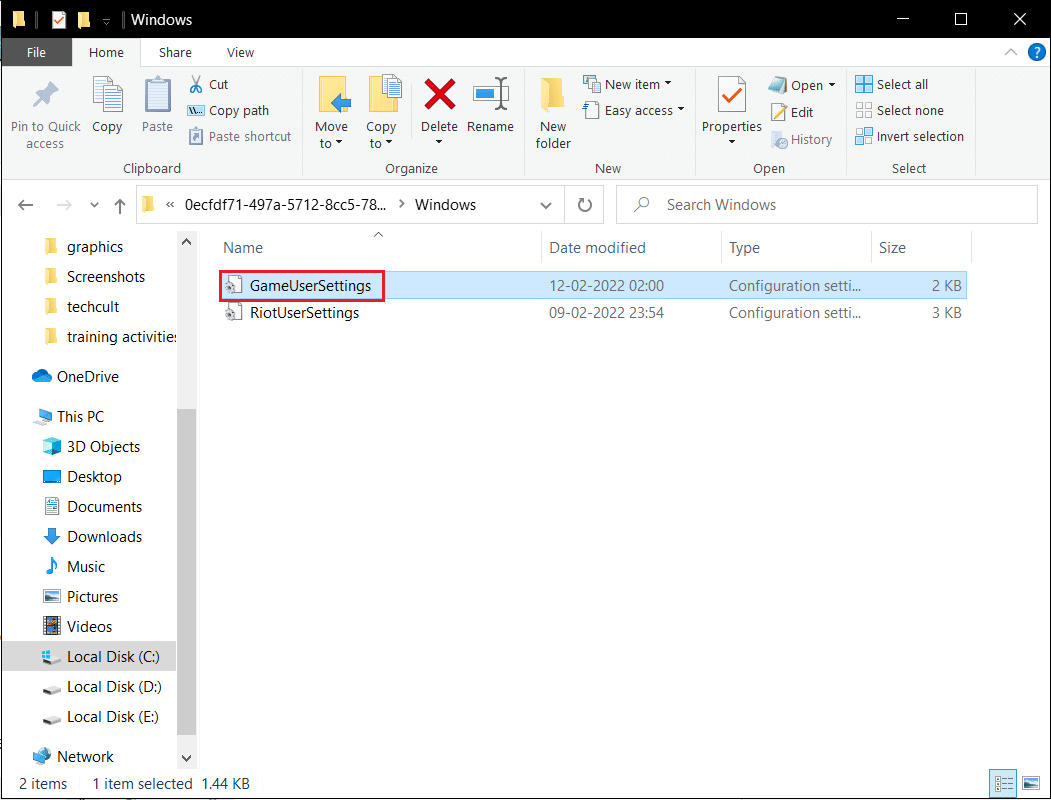
8. Scrollen Sie ganz nach unten, bearbeiten und setzen Sie die folgenden Werte unter ScalabilityGroups
sg.ResolutionQuality=100.000000 sg.ViewDistanceQuality=0 sg.AntiAliasingQuality=0 sg.ShadowQuality=0 sg.PostProcessQuality=0 sg.TextureQuality=0 sg.EffectsQuality=0 sg.FoliageQuality=0 sg.ShadingQuality=0
Hinweis: Sie können die sg.ResolutionQuality weiter reduzieren, um Valorant FPS zu erhöhen.
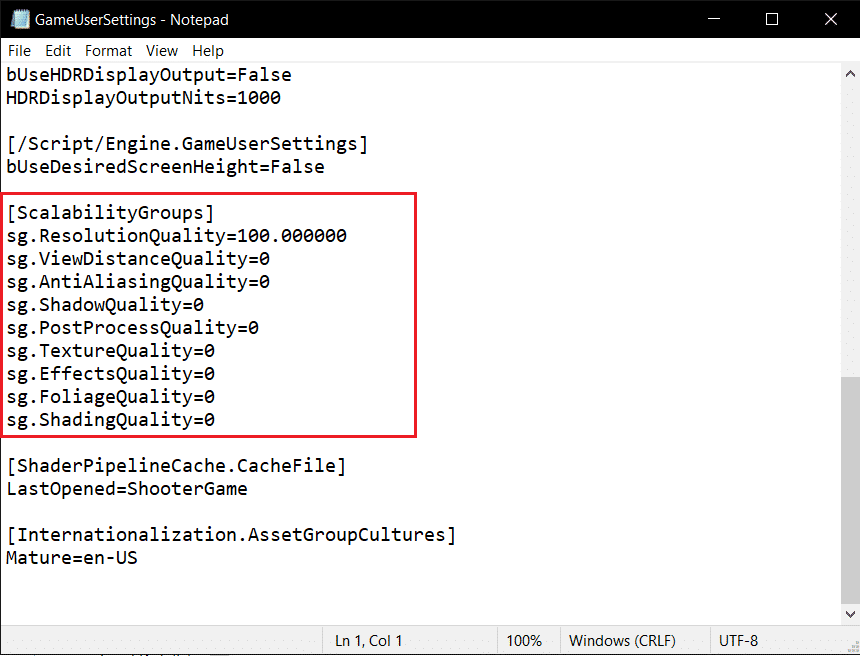
9. Drücken Sie gleichzeitig die Tasten Strg + S , um die Änderungen zu speichern und die Datei zu schließen.
10. Starten Sie schließlich das Valorant -Spiel.
Methode 12: Passen Sie das Aussehen und die Leistung von Windows an
Hier erfahren Sie, wie Sie Valorant FPS-Drops beheben können, indem Sie das Erscheinungsbild und die Leistung anpassen.
1. Drücken Sie die Windows-Taste , geben Sie Darstellung und Leistung von Windows anpassen ein und klicken Sie auf Öffnen .
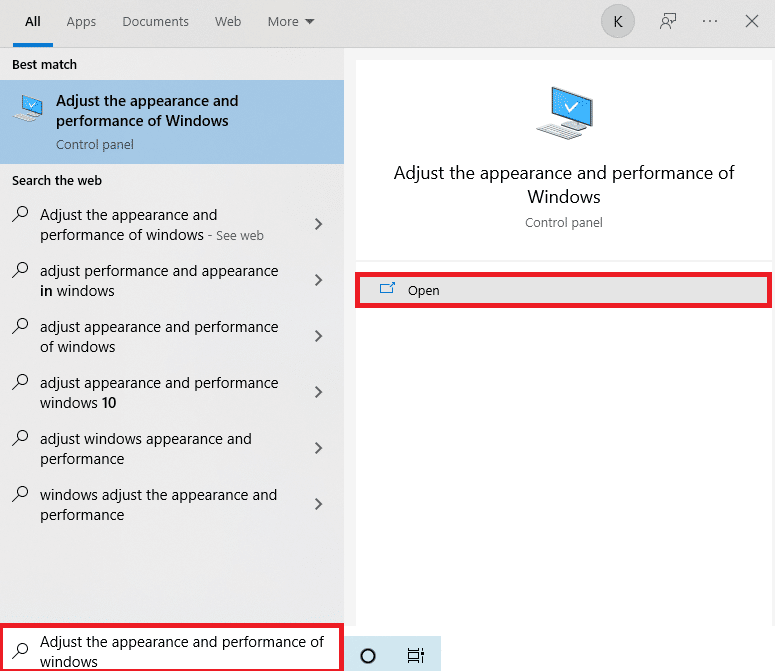
2. Aktivieren Sie wie gezeigt die Option Für optimale Leistung anpassen .
3. Klicken Sie nun auf Übernehmen und dann auf OK , um die Änderungen zu speichern.
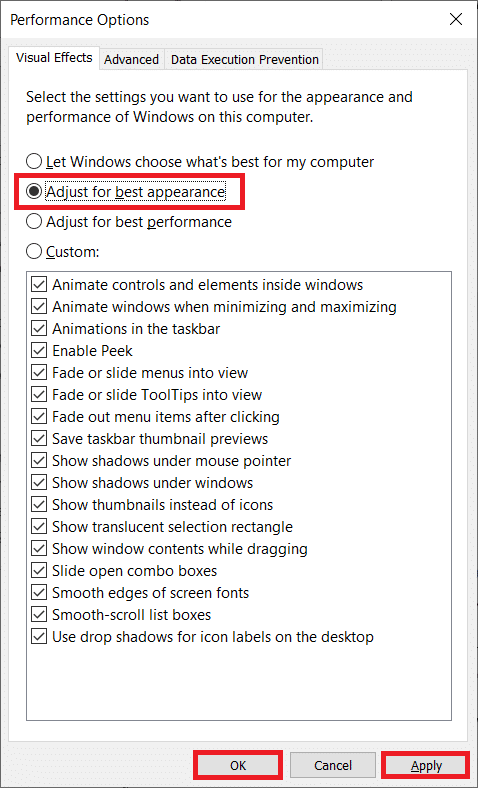
4. Wenn Sie fertig sind, spielen Sie ein Testspiel und prüfen Sie, ob Valorant FPS gut funktioniert.
Lesen Sie auch: Ungültiger Zugriff auf den Speicherortfehler in Valorant behoben
Methode 13: Deaktivieren Sie die Spiel-DVR-Funktion
Game DVR ist eine Funktion, die für Xbox-Anwendungen entwickelt wurde, um Screenshots zu machen und das Gameplay aufzuzeichnen. Diese Funktion wurde speziell für Xbox entwickelt und könnte daher für das Auslösen des FPS-Drop auf Valorant verantwortlich sein. Um es zu lösen, implementieren Sie die angegebenen Schritte und deaktivieren Sie die Game DVR-Funktion auf Ihrem PC.
1. Drücken Sie gleichzeitig die Tasten Windows + R , um das Dialogfeld Ausführen zu öffnen.
2. Geben Sie regedit in das Dialogfeld ein und drücken Sie die Eingabetaste , um das Fenster des Registrierungseditors zu öffnen.
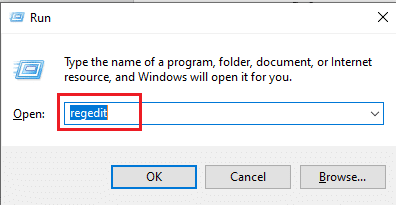
3. Klicken Sie in der Eingabeaufforderung der Benutzerkontensteuerung auf Ja .
4. Navigieren Sie auf der Seite des Registrierungseditors zum abgebildeten Pfad .
Computer\HKEY_CURRENT_USER\System\GameConfigStore
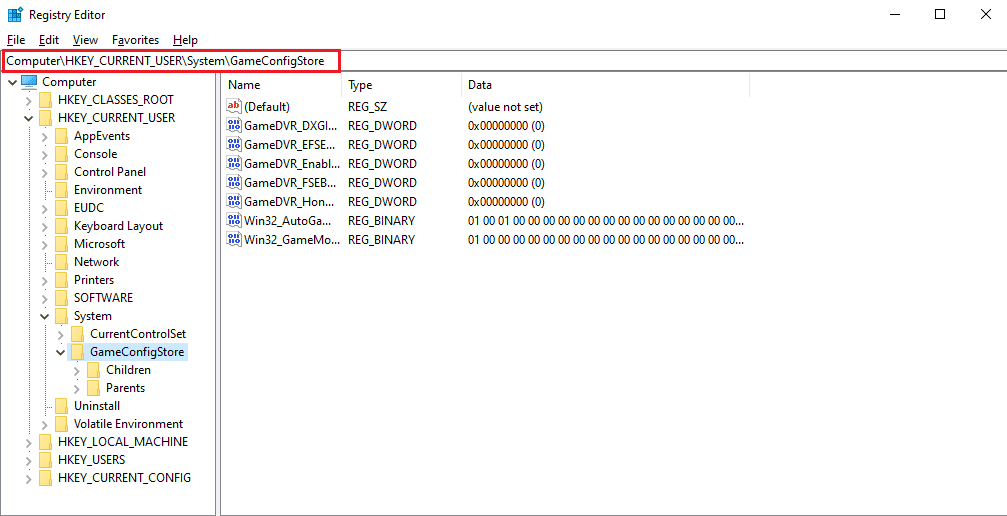
4. Doppelklicken Sie im GameConfigStore-Ordner auf die Option GameDVR_Enabled .
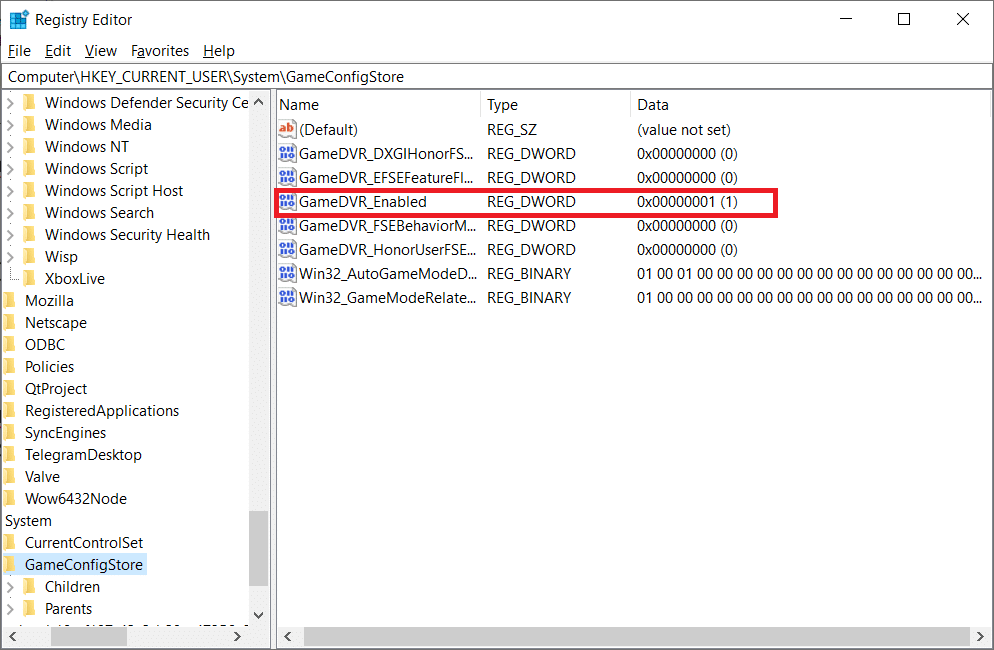
5. Ändern Sie dann im Popup-Fenster DWORD- Wert bearbeiten die Wertdaten in 0 und klicken Sie auf OK , um die Änderungen zu speichern.
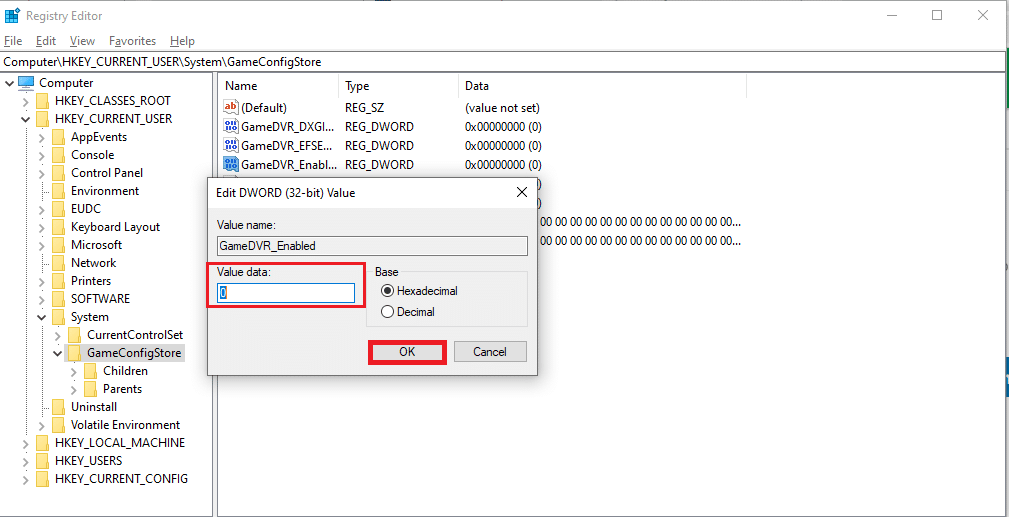
6. Doppelklicken Sie nun auf die Option GameDVR_FSEBehiorMode . Ändern Sie die Wertdaten im Popup auf 0 und klicken Sie auf OK , um die Änderungen zu speichern.
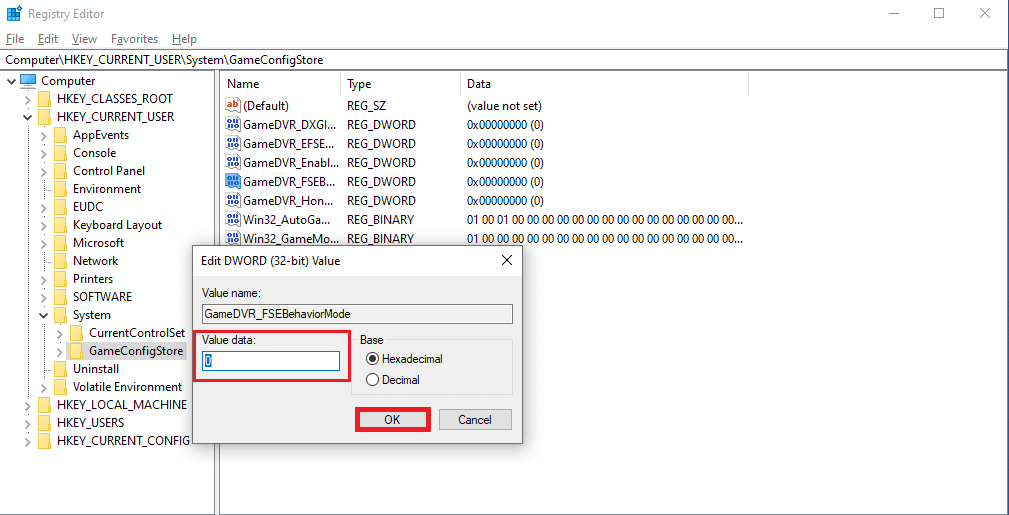
7. Gehen Sie erneut zum Pfad
Computer\HKEY_LOCAL_MACHINE\SOFTWARE\Microsoft\PolicyManager\default\ApplicationManagement\AllowGameDVR
8. Doppelklicken Sie auf die Option Wert . Setzen Sie die Wertdaten im Popup-Fenster DWORD bearbeiten auf 0 und klicken Sie auf OK , um die Änderungen abzuschließen.
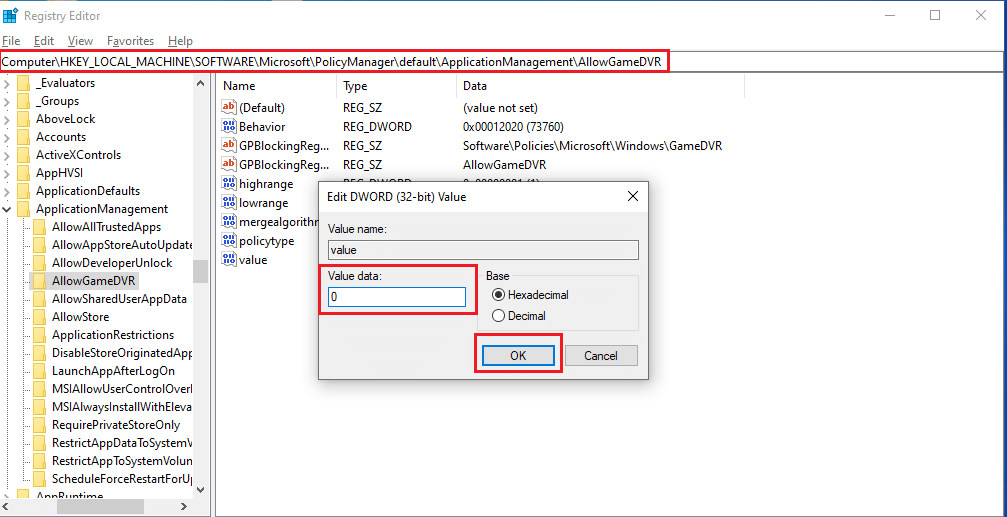
9. Nachdem alle oben genannten Schritte zum Deaktivieren des Game DVR ausgeführt wurden, schließen Sie die Fenster des Registrierungseditors. Starten Sie Ihren PC neu und prüfen Sie, ob das Problem mit den niedrigen FPS im Valorant-Spiel behoben ist.
Methode 14: Entfernen Sie die Vollbildoptimierung
Einige Benutzer schlugen über Reddit vor, dass das Deaktivieren des Vollbildmodus die FPS auf Valorant um einen erheblichen Betrag erhöht. Auch wenn es nicht für alle funktioniert, schadet es nicht, es einmal zu versuchen, da man nie weiß, ob man Glück hat. Befolgen Sie diese Schritte, um den Valorant FPS-Boost durchzuführen.
1. Öffnen Sie den Datei-Explorer , indem Sie die Tasten Windows + E drücken.
2. Navigieren Sie zum angegebenen Pfad
C:\Riot Games\VALORANT\live
Hinweis: Navigieren Sie zu dem Pfad, in dem sich die Datei Valorant.exe befindet.
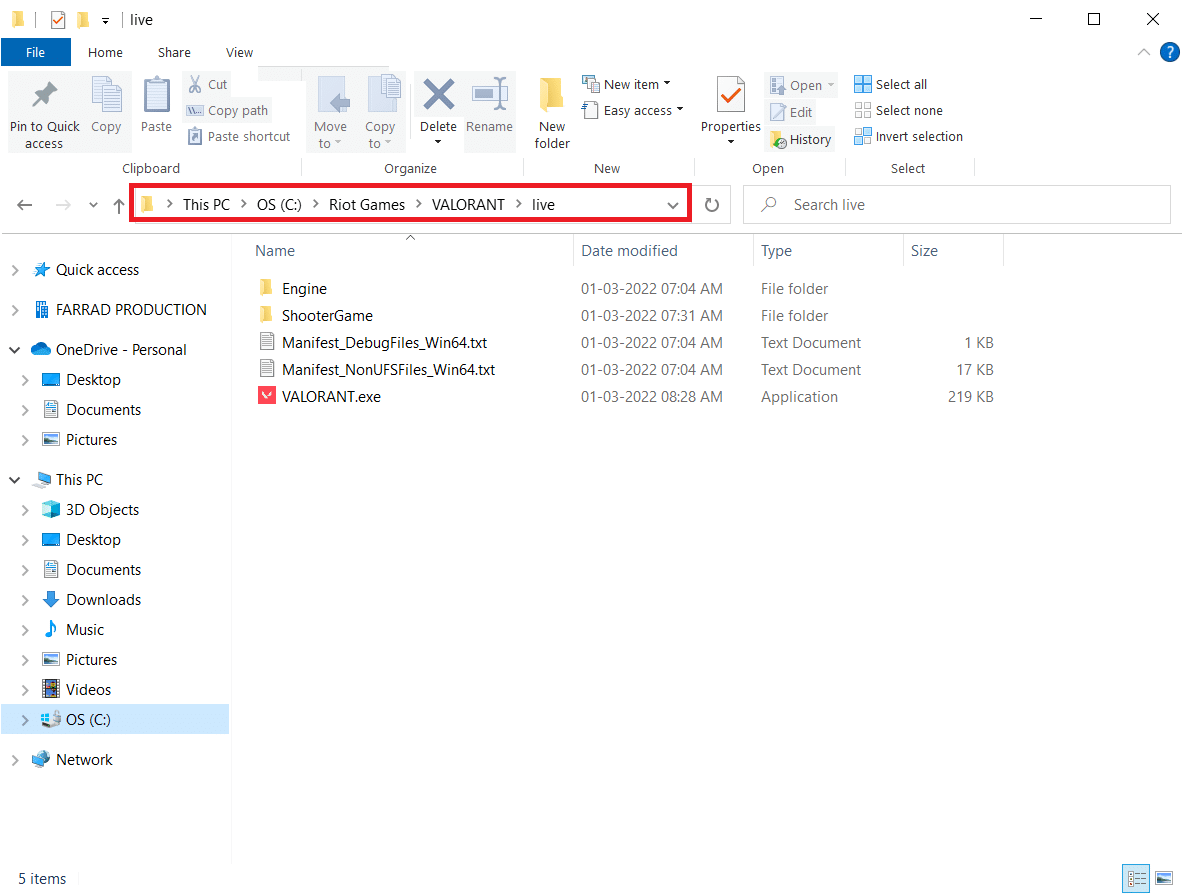
2. Klicken Sie mit der rechten Maustaste auf die Datei Valorant.exe und wählen Sie Eigenschaften .
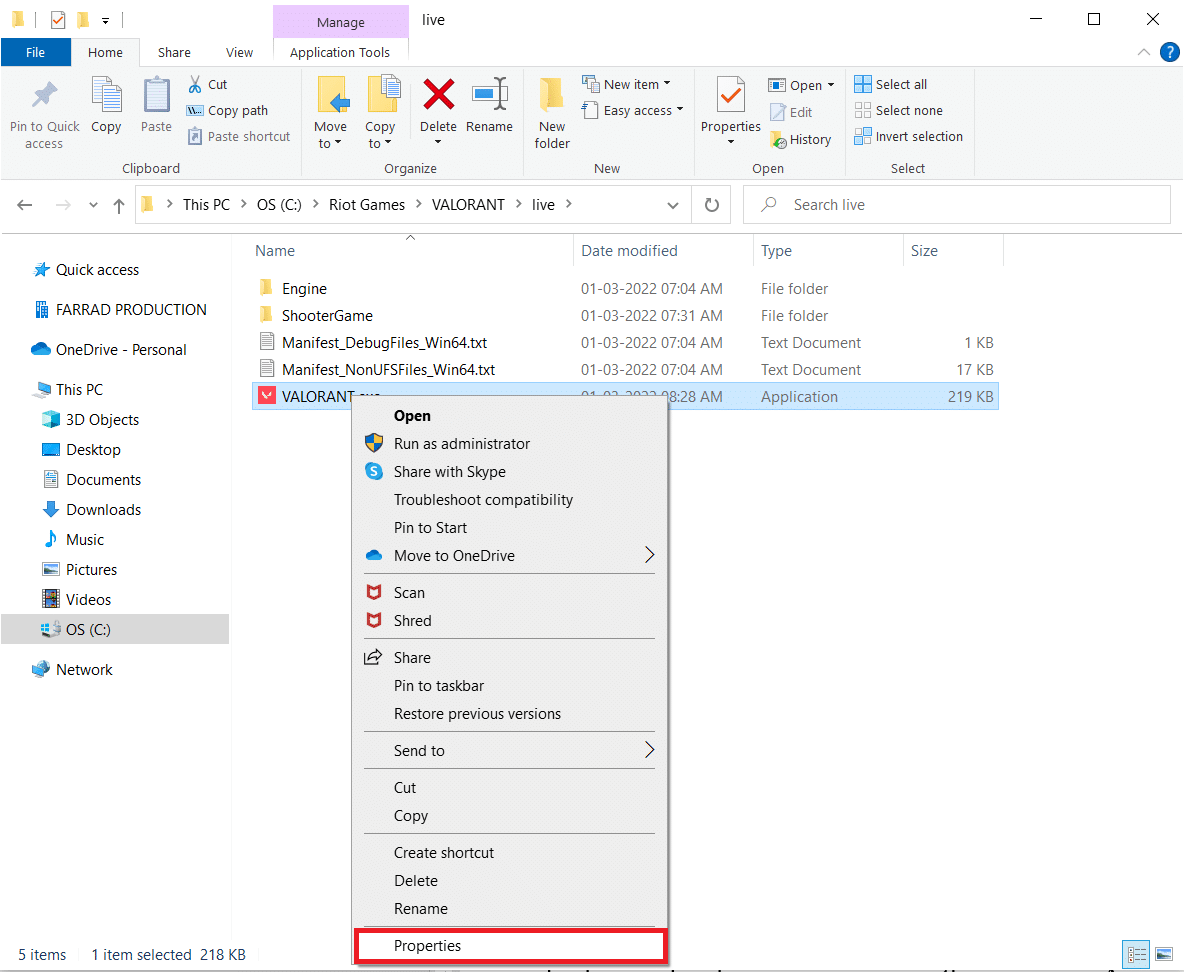
3. Gehen Sie hier zur Registerkarte Kompatibilität und aktivieren Sie das Kontrollkästchen Vollbildoptimierung deaktivieren im Abschnitt Einstellungen .
4. Klicken Sie nun auf Übernehmen und dann auf OK , um die Änderungen abzuschließen.
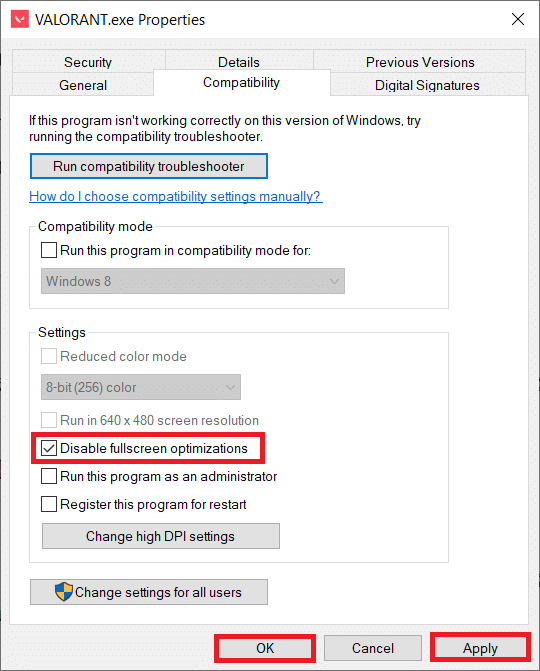
5. Führen Sie nun Valorant aus und drücken Sie einmal die Taste F11 für den Fensterbildschirm . Überprüfen Sie, ob diese Methode Ihren FPS-Abfall erhöht hat
Hinweis: Drücken Sie zweimal die Taste F11 , um den Vollbildmodus zu verwenden.
Methode 15: Aktualisieren Sie Windows
Bei Problemen mit der Leistung sollten Sie zuerst prüfen, ob Updates für die Software verfügbar sind. Es ist notwendig, Ihre Systemsoftware auf dem neuesten Stand zu halten und Valorant FPS zu steigern. Befolgen Sie die Schritte, um dasselbe zu tun und Valorant FPS-Boost durchzuführen.
1. Drücken Sie gleichzeitig die Tasten Windows + I , um die Einstellungen zu starten.
2. Klicken Sie wie gezeigt auf die Kachel Update & Sicherheit .
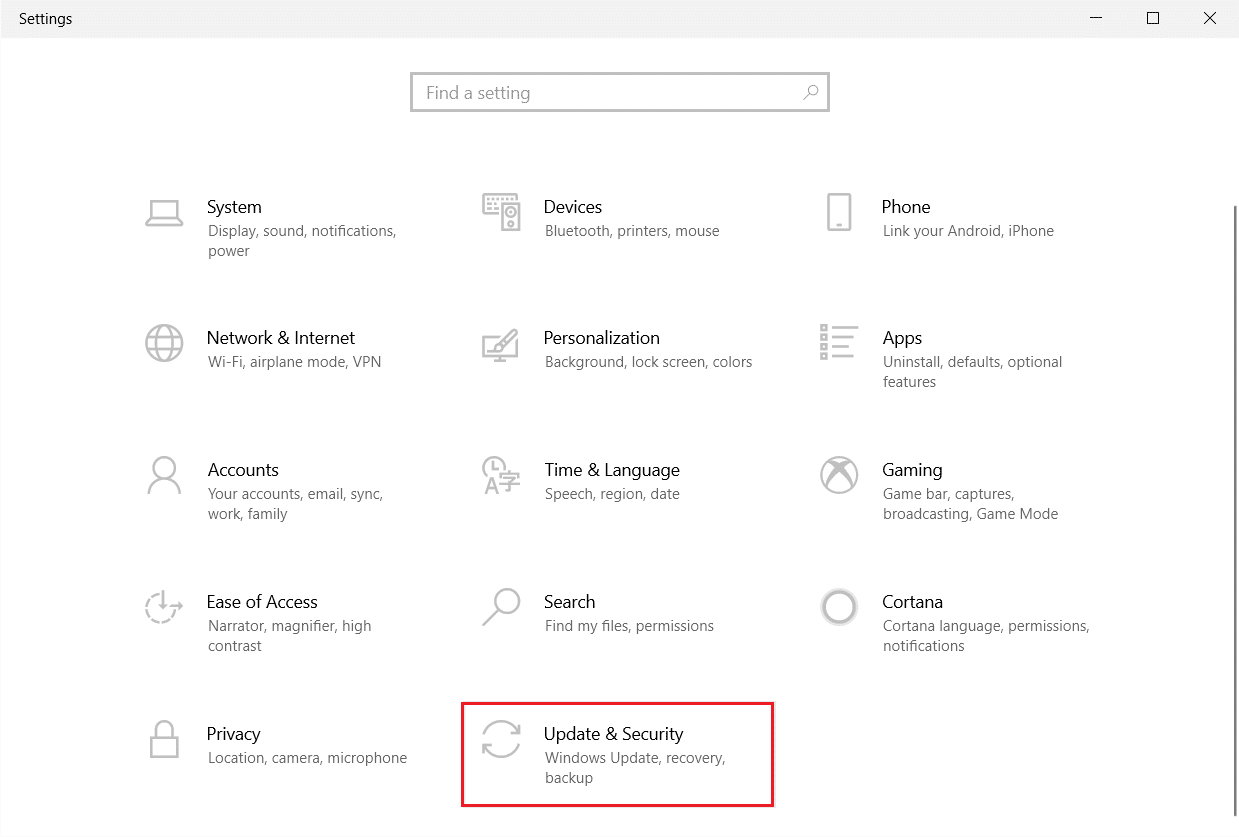
3. Klicken Sie auf der Registerkarte Windows Update auf die Schaltfläche Nach Updates suchen.
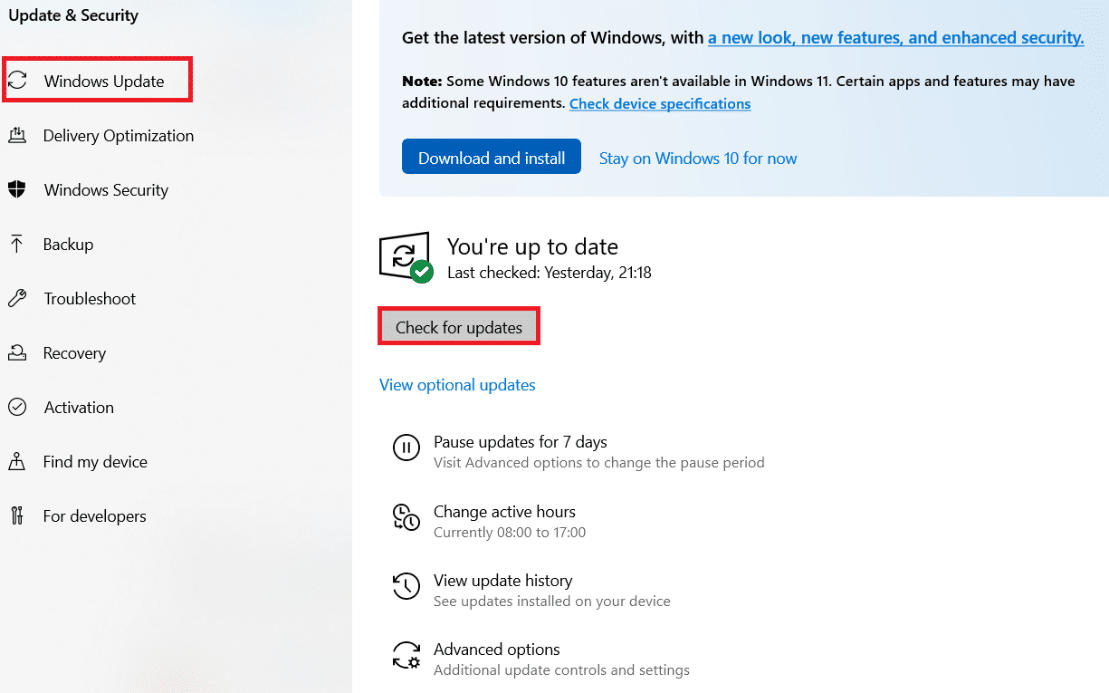
4A. Wenn ein neues Update verfügbar ist, klicken Sie auf Jetzt installieren und befolgen Sie die Anweisungen zum Aktualisieren.
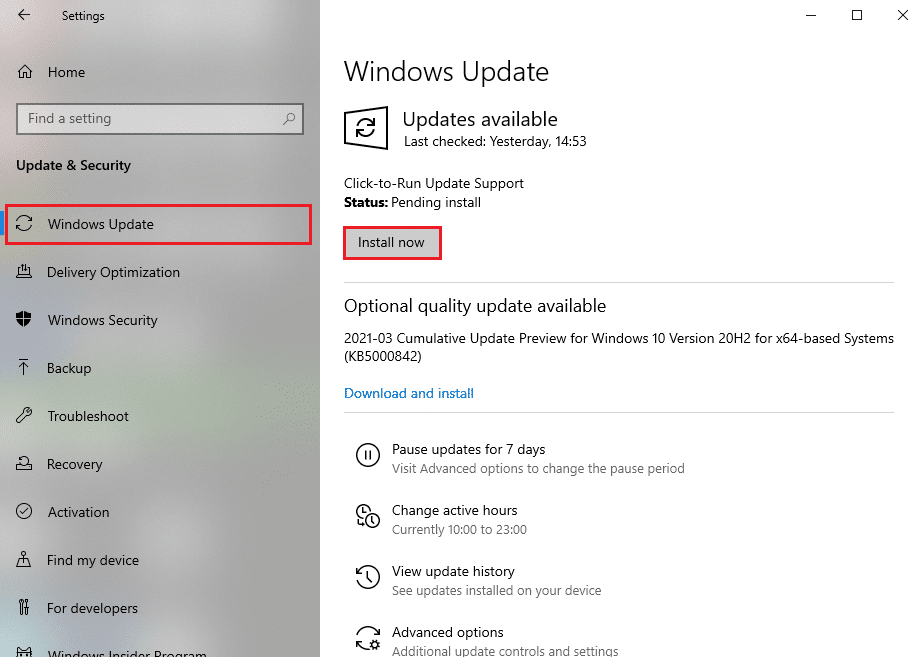
4B. Andernfalls, wenn Windows auf dem neuesten Stand ist, wird die Meldung Sie sind auf dem neuesten Stand angezeigt.
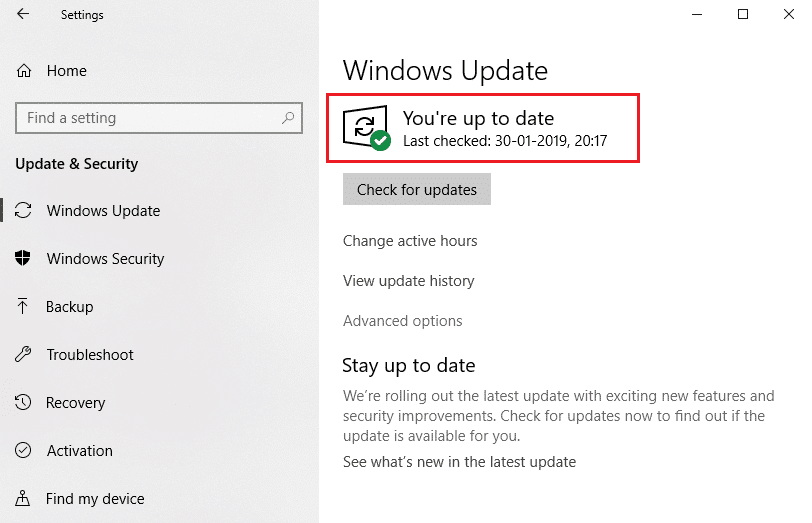
Lesen Sie auch: 14 Möglichkeiten, Ihren Ping zu senken und das Online-Gaming zu verbessern
Methode 16: Installieren Sie Valorant neu
Manchmal haben Sie möglicherweise beschädigte Spieledateien installiert, die zu diesem Problem führen. Daher können Sie das Spiel neu installieren. Es ist jedoch nicht erforderlich, das Spiel vollständig zu deinstallieren, um es neu zu installieren.
1. Besuchen Sie die offizielle Download-Seite von Valorant .
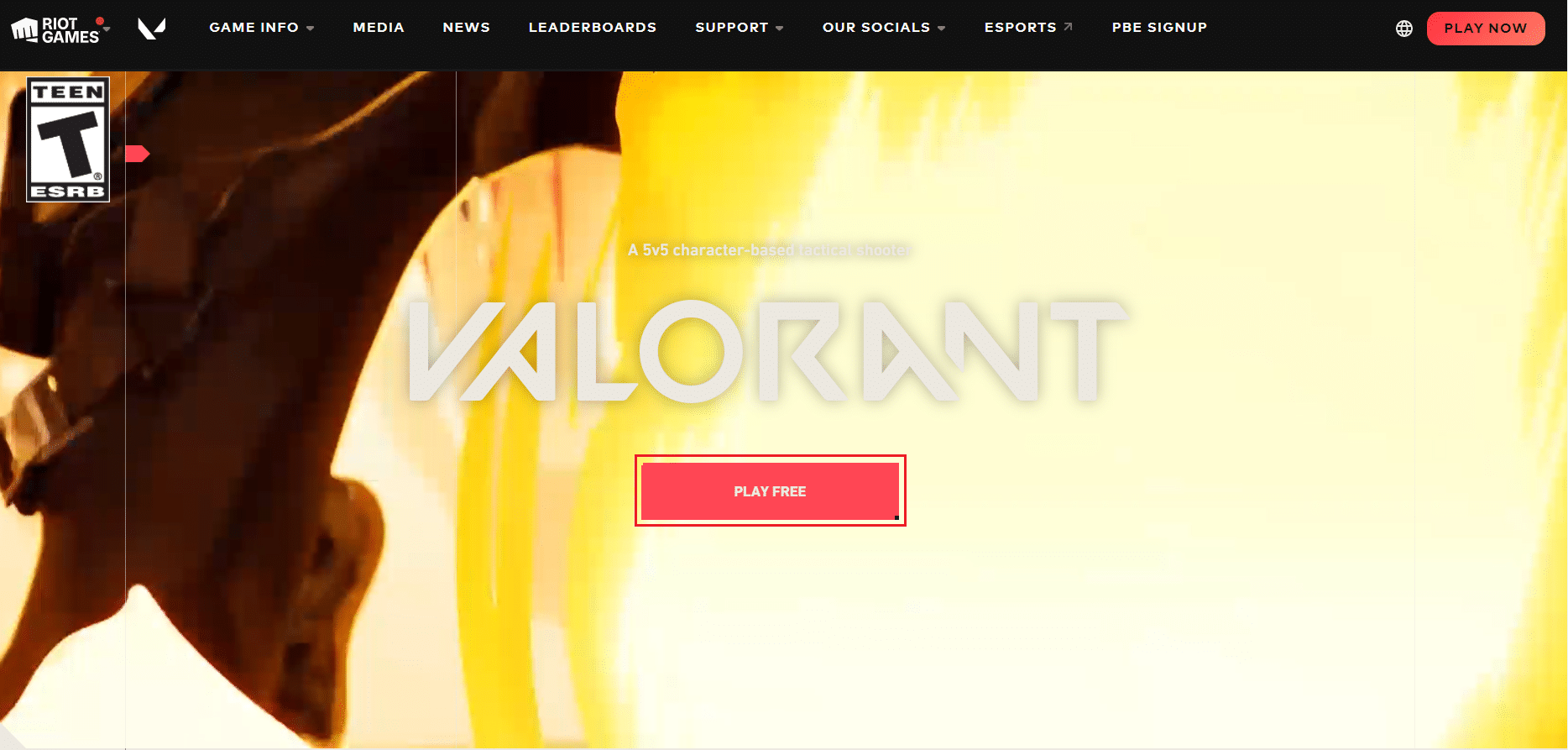
2. Laden Sie das Spiel herunter und führen Sie das Installationsprogramm aus . Dadurch wird die alte Version des Spiels überschrieben.
3. Starten Sie Ihren PC neu und spielen Sie das Spiel.
Empfohlen:
- Fix 0xC00D36D5 In Windows 10 sind keine Kameras angeschlossen
- Was sind Valorant-Laptop-Anforderungen?
- So überprüfen Sie den Batteriezustand auf Android
- So spielen Sie Chess Titans unter Windows 10
Wir hoffen, dass diese Anleitung hilfreich war und Sie wissen, wie Sie das Problem mit Valorant FPS Drops beheben können . Lassen Sie uns wissen, welche Methode für Sie am besten funktioniert hat. Wenn Sie Fragen oder Anregungen haben, hinterlassen Sie diese bitte im Kommentarbereich. Teilen Sie uns mit, worüber Sie als Nächstes erfahren möchten.
