So beheben Sie „Diese Website kann nicht erreicht werden“ ERR_ADDRESS_UNREACHABLE in Chrome
Veröffentlicht: 2022-06-25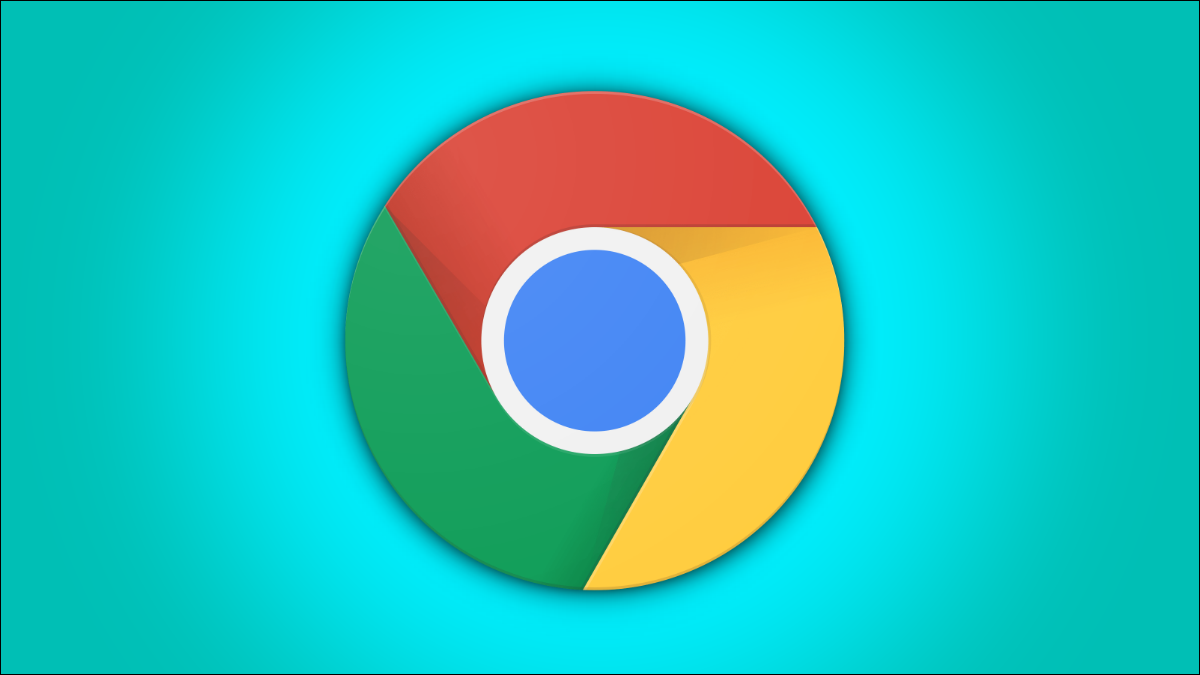
Wir alle haben gelegentliche Fehler von Google Chrome erlebt, darunter „Diese Website kann nicht erreicht werden“, aber was tun Sie, wenn der Fehler nach dem Neustart Ihres Browsers bestehen bleibt? Hier sind einige Dinge, die Sie versuchen können, um das Problem zu beheben.
Was verursacht „Diese Website kann nicht erreicht werden“ und ERR_ADDRESS_UNREACHABLE?
So isolieren Sie die Ursache des Problems
So beheben Sie „Diese Website kann nicht erreicht werden“, wenn alle Geräte betroffen sind
Neu starten
Überprüfen Sie Ihre Kabel und Verbindungen
Setzen Sie Ihr Modem und Ihren Router auf die Werkseinstellungen zurück
Wenn nur ein Gerät betroffen ist
Starten Sie Ihr Gerät neu
Probleme mit Google Chrome
Computernetzwerkeinstellungen
Befolgen Sie die Anweisungen für „Wenn alle Geräte betroffen sind“
Was verursacht „Diese Website kann nicht erreicht werden“ und ERR_ADDRESS_UNREACHABLE?
Diese Fehlermeldung von Google Chrome ist – wie so viele andere Fehlermeldungen – ziemlich zweideutig. Es weist nicht auf ein bestimmtes Problem hin und kann zahlreiche Ursachen haben. Leider bedeutet dies, dass die Lösung des Problems normalerweise den Ansatz der Küchenspüle beinhaltet – im Grunde probieren Sie Dinge aus, bis etwas funktioniert. Wir können es jedoch etwas eingrenzen.
So isolieren Sie die Ursache des Problems
Sie sollten versuchen, sich über ein anderes Netzwerk mit der Website oder den Websites zu verbinden. Wenn Sie ein Mobiltelefon haben, schalten Sie das WLAN Ihres Telefons aus und versuchen Sie, eine Verbindung über Mobilfunkdaten herzustellen. Wenn es nicht funktioniert, stehen die Chancen sehr gut, dass das Problem nicht an Ihrem Gerät oder Netzwerk liegt. Sie können die Adresse auch in IsItDownRightNow einfügen und sehen, ob andere dasselbe Problem melden.
Wenn es jedoch funktioniert, liegt das Problem wahrscheinlich bei Ihnen und nicht bei der Website. Wir können die Dinge etwas weiter eingrenzen, indem wir prüfen, ob jedes Gerät im Netzwerk betroffen ist oder nur eines. Verwenden Sie ein anderes Gerät, z. B. einen zusätzlichen Computer, Laptop, Telefon oder Tablet, und prüfen Sie, ob diese ebenfalls keine Verbindung herstellen können. Wenn alle Geräte betroffen sind, liegt Ihr Problem bei Ihrem Modem oder Router. Scrollen Sie nach unten zum Unterabschnitt mit dem Titel „Wenn alle Geräte betroffen sind“, um einige mögliche Lösungen zu finden.
Wenn nur ein Gerät betroffen ist, bleiben Sie beim Küchenspülen-Ansatz hängen.
So beheben Sie „Diese Website kann nicht erreicht werden“, wenn alle Geräte betroffen sind
Es gibt nur drei wahrscheinliche Erklärungen, wenn jedes Gerät in Ihrem Netzwerk betroffen ist.
- Ihr Internet Service Provider (ISP) hat Probleme
- Ihr Router hat Probleme
- Ihr Modem hat Probleme
Die erste Möglichkeit – ein Problem mit Ihrem ISP – können Sie nicht beheben. Wenn Sie wissen, dass einer Ihrer Nachbarn denselben Dienstanbieter hat, können Sie ihn fragen, ob er ebenfalls einen Ausfall hat. Wenn dies der Fall ist, müssen Sie warten, bis das Problem behoben ist.
Neu starten
Bei Modems und Routern können, wie bei allen Computern, Störungen auftreten. Starten Sie sowohl Ihr Modem als auch Ihren Router neu, indem Sie sie mindestens 30 Sekunden lang vom Stromnetz trennen. Wenn Sie absolut sicher sein wollen, lassen Sie sie einige Minuten lang vom Stromnetz getrennt und schließen Sie sie dann wieder an.
Wenn Sie denken: „Warte! Ich habe kein Modem und keinen Router, ich habe nur dieses eine Ding, das mir mein ISP geschickt hat“, keine Sorge. Das ist wahrscheinlich eine Einheit, die Modem und Router in einem Gerät kombiniert – sie sind jetzt sehr verbreitet. Trennen Sie es einfach für ein paar Minuten und stecken Sie es dann wieder ein.
Geben Sie Ihrem Modem und Router (oder kombinierten Gerät) etwa fünf Minuten Zeit, um wieder hochzufahren, und versuchen Sie dann, eine Verbindung zu den Websites herzustellen, mit denen Sie Probleme hatten. Wenn es nicht funktioniert, müssen Sie einige andere Schritte zur Fehlerbehebung ausprobieren.
Überprüfen Sie Ihre Kabel und Verbindungen
Warnung: Stellen Sie sicher, dass Sie keine Kabel oder Verbindungen übermäßig biegen oder ziehen, während Sie die Dinge überprüfen. Sie sind nicht besonders zerbrechlich, aber normalerweise auch nicht dafür ausgelegt, Schläge auszuhalten.
Eine beschädigte Ethernet-, Koaxial- (Koax-) oder Glasfaserleitung kann ebenfalls den Fehler „Diese Site kann nicht erreicht werden“ verursachen, obwohl es wahrscheinlich offensichtlich wäre, dass Ihre Internetverbindung vollständig getrennt ist. Gehen Sie zu Ihrem Modem, Router oder kombinierten Gerät und überprüfen Sie die Kabel visuell und mit Ihren Händen.
Wenn Sie ein separates Modem und einen separaten Router haben, kommt wahrscheinlich ein Kabel in das Modem und ein anderes verbindet das Modem mit dem Router. Bei einer kombinierten Einheit kommt ein Kabel von außen herein und dann gehen so viele Ethernet-Kabel hinaus, wie Sie festverdrahtete Geräte haben. Stellen Sie sicher, dass keiner der Stecker beschädigt oder locker ist und dass alle Stecker fest in ihren Buchsen sitzen.
Die Kabel sollten keine scharfen Biegungen oder Knicke aufweisen, die Sie sehen oder fühlen können. Dies ist besonders wichtig, wenn Sie eine Glasfaserleitung haben, die direkt zu Ihnen nach Hause kommt – die Kupferleiter in Koaxial- und Ethernet-Kabeln sind im Allgemeinen viel fehlerverzeihender als die Glas- oder Kunststofffasern in Glasfaserkabeln.
Die Isolierung auf der Außenseite des Kabels sollte glatt und unbeschädigt sein. Oberflächenabrieb und Kratzer sind in Ordnung, aber tiefe Schnitte, zerrissene oder gekaute Isolierungen können bedeuten, dass das Kabel – und die darin verdrillten Adernpaare – ernsthaft beschädigt wurden. Achten Sie auch auf Bereiche, in denen die Isolierung weißer ist als die umgebende Isolierung – dies kann darauf hindeuten, dass das Kabel zu einem extremen Winkel gebogen oder eingeklemmt und dann wieder in Form gebogen wurde.
Setzen Sie Ihr Modem und Ihren Router auf die Werkseinstellungen zurück
Wenn der Neustart Ihres Modems und Routers das Problem nicht behoben hat und Sie keine physischen Probleme finden können, ist das Letzte, was Sie versuchen können, ein vollständiges Zurücksetzen auf die Werkseinstellungen. Das Zurücksetzen Ihres Modems und Routers auf die Werkseinstellungen wird wahrscheinlich alle Softwarefehler beheben, die Verbindungsprobleme verursachen könnten, aber es wird auch alle persönlichen Einstellungen löschen, die Sie haben, wie Wi-Fi-Netzwerknamen und Passwörter.
Gehen Sie zu Ihrem Modem, Router oder kombinierten Gerät und schauen Sie auf die Rückseite des Geräts. Die Taste zum Zurücksetzen auf die Werkseinstellungen ist normalerweise klein und in das Gehäuse des Geräts eingelassen, damit sie nicht versehentlich gedrückt werden kann. Nehmen Sie eine Büroklammer – das nützlichste Werkzeug für Nerds – und biegen Sie sie gerade. Drücken Sie dann die Reset-Taste und halten Sie sie mindestens 10 Sekunden lang gedrückt. Einige Geräte benötigen bis zu 30 Sekunden, um einen Werksreset auszulösen, und es schadet nicht, die Taste länger als nötig gedrückt zu halten. Tun Sie dies sowohl für das Modem als auch für den Router, wenn Sie separate Geräte haben.

Nach dem Zurücksetzen dauert es einige Minuten, bis alles initialisiert ist. Seien Sie also geduldig.
Wenn nur ein Gerät betroffen ist
Leider gibt es mehr Optionen zur Fehlerbehebung für ein einzelnes Gerät als wenn alle Ihre Geräte betroffen sind. Hier ist es also: alles und die Küchenspüle.
Starten Sie Ihr Gerät neu
Das erste, was Sie versuchen sollten, ist ein vollständiger Neustart. Ein Neustart Ihres Computers kann eine ganze Reihe von Problemen lösen und ist die einfachste mögliche Lösung. Die Benutzeroberfläche (UI) ändert sich zwischen den Versionen von Windows, daher unterscheidet sich der Neustart von Windows 10 etwas vom Neustart von Windows 11, aber der allgemeine Prozess ist derselbe.
Klicken Sie auf „Start“, dann auf das Power-Symbol und dann auf „Neu starten“.
Warten Sie, bis der Neustart abgeschlossen ist, und versuchen Sie dann erneut, eine Verbindung herzustellen.
VERWANDT: Warum behebt das Neustarten eines Computers so viele Probleme?
Probleme mit Google Chrome
Browser sind mit der Zeit besser geworden, aber keine Software ist perfekt. Es gibt viele Möglichkeiten, wie die eigenen Einstellungen oder der Cache eines Browsers verhindern können, dass er ordnungsgemäß funktioniert.
Als erstes müssen Sie Ihren Verlauf, Ihre Cookies und Ihren Cache löschen, dann Google Chrome neu starten und erneut versuchen, eine Verbindung herzustellen.
VERWANDT: So löschen Sie Cache und Cookies in Google Chrome
Eine saubere Installation von Google Chrome könnte ebenfalls helfen. Stellen Sie nur sicher, dass Sie alle wichtigen Passwörter oder Lesezeichen sichern, nur für den Fall.
Computernetzwerkeinstellungen
Ein Problem mit den DNS-Einstellungen Ihres PCs, dem DNS-Cache, dem Dynamic Host Configuration Protocol (DHCP), Winsock oder den TCP/IP-Stack-Einstellungen könnte für den Fehler verantwortlich sein, und es gibt keine Möglichkeit zu garantieren, dass die automatische Netzwerk-Fehlerbehebung sie behebt. So können Sie versuchen, sie manuell zu beheben.
Starten Sie die Eingabeaufforderung als Administrator. Wenn Sie es vorziehen, funktionieren auch PowerShell oder Windows Terminal.
Sie können diese Schritte einzeln ausführen, um das Problem einzugrenzen, oder Sie können einfach die Liste nach unten durchgehen und alle auf einmal ausprobieren. Idealerweise sollten Sie sie nacheinander durchführen. Es ist möglich, dass der Verbindungsfehler aufgrund einer Ihrer Handlungen aufgetreten ist, und wenn Sie die Ursache des Problems kennen, können Sie es möglicherweise in Zukunft vermeiden.
Hinweis: Alle folgenden Befehle sollten in einer Eingabeaufforderung mit erhöhten Rechten, PowerShell oder Windows Terminal ausgeführt werden. Danach sollten Sie erneut versuchen, eine Verbindung herzustellen.
Klicken Sie auf die Schaltfläche Start, geben Sie „Eingabeaufforderung“ in die Suchleiste ein und klicken Sie dann auf „Als Administrator ausführen“.
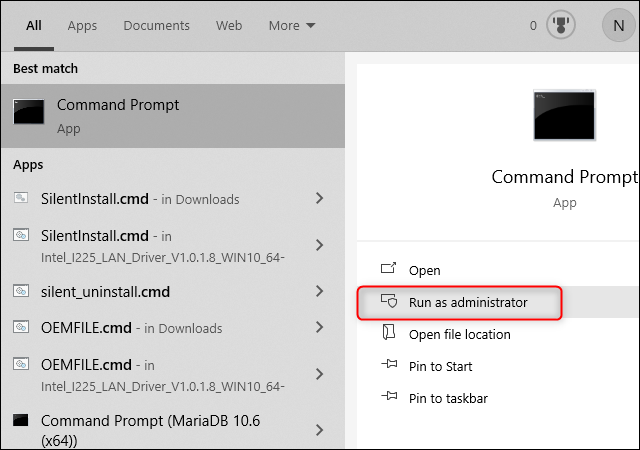
DNS-Cache zurücksetzen (leeren).
Der DNS-Cache Ihres PCs sollte bei jedem Neustart Ihres Computers zurückgesetzt werden, da er im RAM – einem flüchtigen Speicher – und nicht auf Ihrer Festplatte gespeichert wird. Der DNS-Cache kann versehentlich durch einen Fehler oder ein Problem mit dem von Ihnen verwendeten DNS-Server beschädigt oder absichtlich vergiftet worden sein. Sie können den DNS-Cache manuell mit einem Befehl zurücksetzen.
Geben oder fügen ipconfig /flushdns in die Eingabeaufforderung ein.
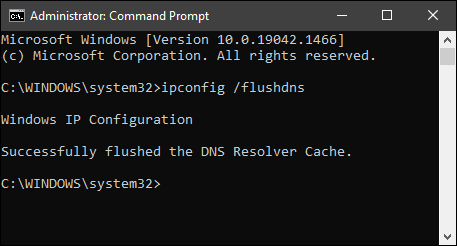
Wenn es richtig funktioniert hat, sollte im Fenster die Meldung „DNS Resolver Cache erfolgreich geleert“ angezeigt werden.
DHCP-Zuweisung zurücksetzen
Mit dem Dynamic Host Configuration Protocol – besser bekannt als DHCP – weist Ihr Router Ihrem Gerät eine lokale IP-Adresse zu. Jedem Gerät in Ihrem lokalen Netzwerk wird eine IP-Adresse zugewiesen, damit Ihr Router nachverfolgen kann, welcher Internet- (oder LAN-) Verkehr zu jedem Gerät geleitet werden muss.
Dies ist wahrscheinlich nicht der Ursprung Ihres Problems, insbesondere wenn nur eine Website betroffen ist. Berichten zufolge haben jedoch mindestens eine Handvoll Leute den Fehler „Diese Site kann nicht erreicht werden“ behoben, indem sie ihre lokale IP-Adresse freigegeben und erneuert haben.
Geben Sie die folgenden Befehle nacheinander in eine Eingabeaufforderung mit erhöhten Rechten ein:
ipconfig /release ipconfig /erneuern
Die Eingabeaufforderung zeigt eine Menge Informationen an, die ziemlich schnell vorbeiziehen – solange Sie keine Fehlermeldungen wie „IP-Adresse kann nicht erneuert werden“ sehen, hat es funktioniert. Versuchen Sie erneut, eine Verbindung zum Internet herzustellen, und prüfen Sie, ob der Fehler weiterhin besteht.
TCP/IP-Stack zurücksetzen
Der TCP/IP-Stack ist entscheidend dafür, wie Informationen im Internet weitergeleitet werden. Jeder Computer verwaltet seine eigenen TCP/IP-Einstellungen. Sie können sie manuell über RegEdit bearbeiten, wenn Sie möchten, aber in diesem Fall sollte das Zurücksetzen auf die Standardeinstellungen ausreichen, um aufgetretene Probleme zu beheben.
Öffnen Sie eine Eingabeaufforderung mit erhöhten Rechten und geben Sie den folgenden Befehl ein:
netsh int ip reset
Sie sehen eine Liste der zurückgesetzten Elemente, gefolgt von: „Starten Sie den Computer neu, um diese Aktion abzuschließen.“
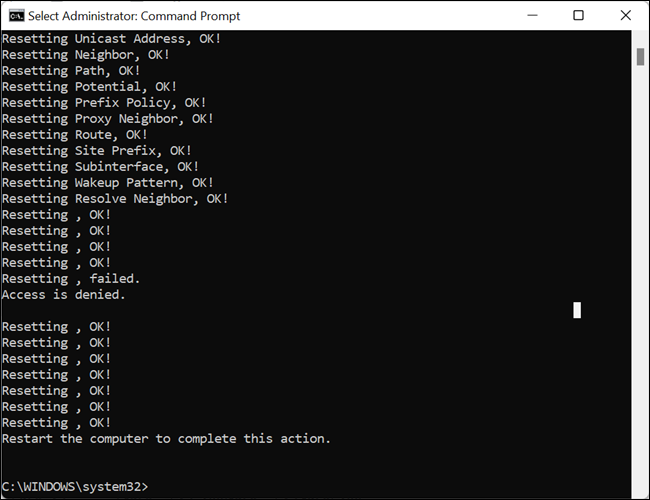
Starten Sie Ihren Computer neu und prüfen Sie, ob Google Chrome immer noch einen Fehler meldet.
Winsock zurücksetzen
Winsock ist eine Anwendungsprogrammierschnittstelle (API) in Windows, die verschiedene Komponenten der Windows-Netzwerksoftware kommunizieren lässt, wie den TCP/IP-Stack und Ihren Browser.
Durch das Zurücksetzen von Winsock können einige Verbindungsprobleme behoben werden. Winsock-Probleme resultieren häufig aus Malware oder einem nicht ordnungsgemäß deinstallierten Programm, das Änderungen am Windows Winsock-Katalog vorgenommen hat.
netsh reset winsock in eine Eingabeaufforderung mit erhöhten Rechten ein und starten Sie dann Ihren Computer neu. Versuchen Sie nach dem Neustart, eine Verbindung zu der oder den Websites herzustellen, die Ihnen den Fehler „Diese Website kann nicht erreicht werden“ angezeigt haben.
Befolgen Sie die Anweisungen für „Wenn alle Geräte betroffen sind“
Wenn nur ein Gerät betroffen ist, können bestimmte Probleme – wie eine beschädigte Leitung, die zu Ihnen nach Hause kommt – vollständig ausgeschlossen werden. Es gibt jedoch viele Probleme, wie z. B. einen Router-Konfigurationsfehler oder ein Problem mit einer Verbindung, die nur ein Gerät betreffen können.
Wenn Sie alle diese Schritte durchgeführt haben und immer noch Probleme mit Chrome haben, sollten Sie versuchen, die Windows-Firewall zu deaktivieren und alle Virtual Private Network-Software (VPNs) vollständig zu deinstallieren, die Sie möglicherweise auf Ihrem Computer haben.
