So beheben Sie, dass der angegebene Benutzer kein gültiges Profil hat
Veröffentlicht: 2023-02-08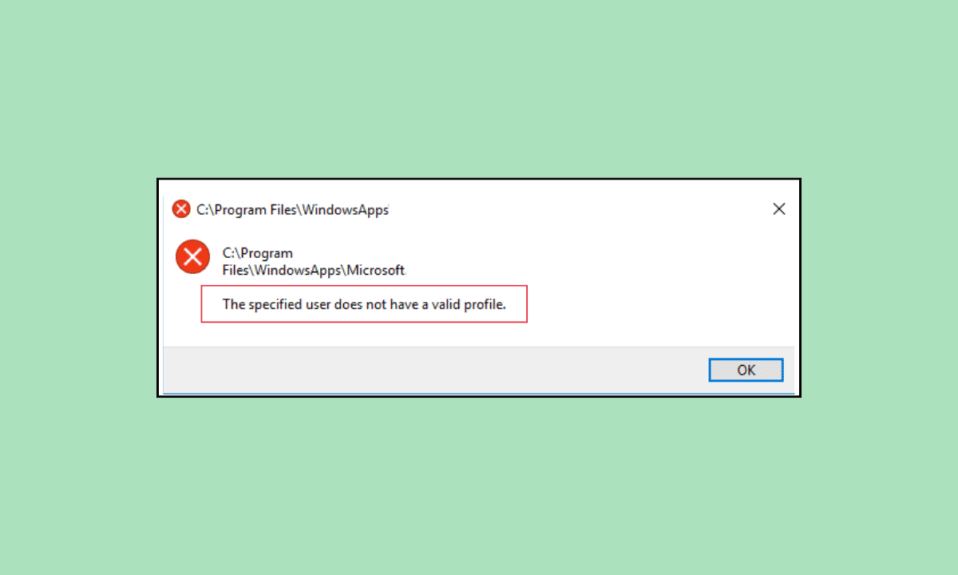
Wenn Sie versuchen, bestimmte Microsoft Store-Anwendungen auf Ihrem Computer zu starten, stoßen Sie möglicherweise häufig darauf, dass ein bestimmter Benutzer kein gültiges Skype- oder Spotify-Profil hat. Auf bestimmte Programme wie Skype und Spotify kann aufgrund dieses Fehlers möglicherweise nicht zugegriffen werden. Dieses Problem kann verschiedene Gründe haben, z. B. falsche Ordnerberechtigungen und Hintergrundprozesse. In diesem Handbuch werden wir verschiedene Methoden besprechen, um herauszufinden, wie der Spotify-Fehler „Der angegebene Benutzer hat kein gültiges Profil“ behoben werden kann.
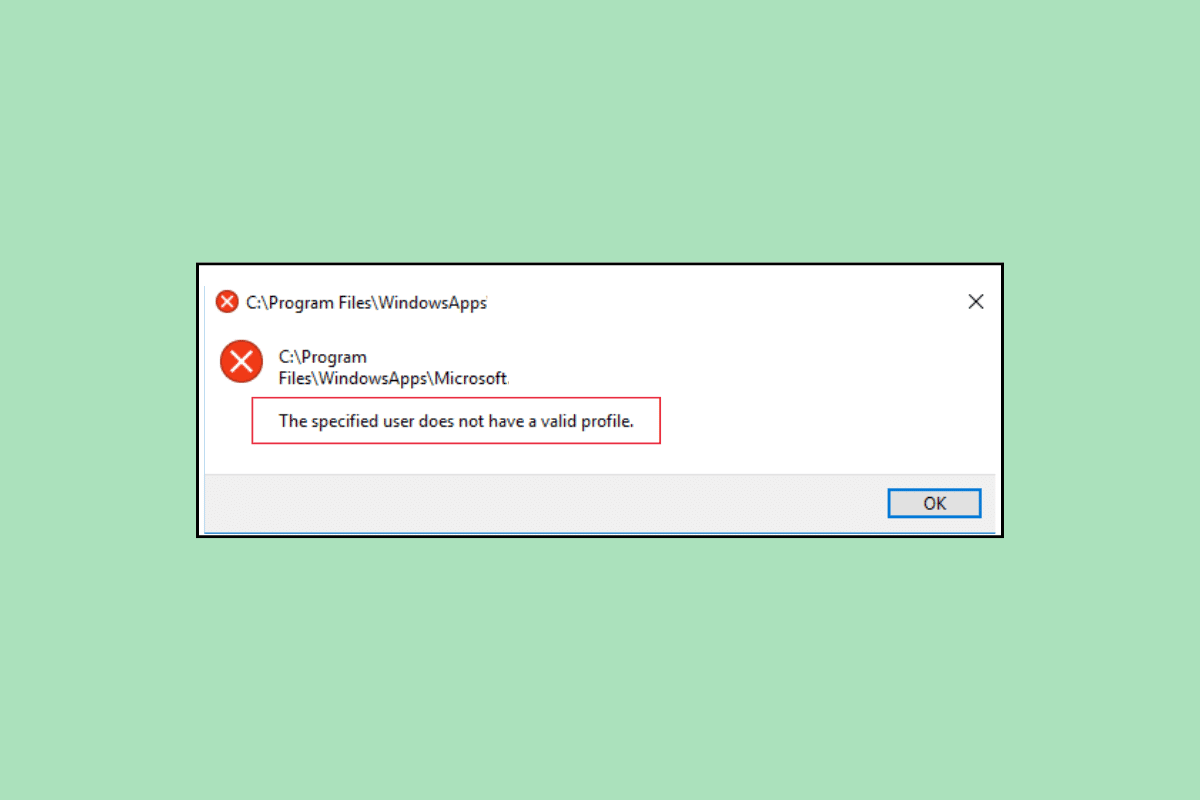
So beheben Sie, dass der angegebene Benutzer kein gültiges Profil hat
Dieser Fehler kann bei Spotify und Skype verschiedene Ursachen haben; Einige der häufigeren Gründe werden hier erwähnt.
- Bootprobleme mit dem Computer können dieses Problem verursachen.
- Dieses Problem kann auch durch falsche Berechtigungen für das Benutzerprofil verursacht werden.
- Auch Hintergrundprozesse, die Spotify und Skype stören, können dieses Problem verursachen.
- Probleme mit Apps während des Starts können dieses Problem mit der Spotify- und Skype-Anwendung verursachen.
- Veraltete oder beschädigte Windows-Updates können dieses Problem ebenfalls verursachen.
- Ein falscher Speicherort im Windows App Store ist ebenfalls mit diesem Fehler verbunden.
- Auch falsche Einstellungen im Microsoft Store können dieses Problem verursachen.
- Dieses Problem kann auch durch verschiedene andere Probleme mit der Spotify- und Skype-App verursacht werden.
In diesem Handbuch werden verschiedene Methoden zur Behebung des Problems „Benutzer hat kein gültiges Profil“ beschrieben.
Methode 1: Computer neu starten
Einer der häufigsten Gründe für diesen Fehler können Startprobleme mit Ihrem Computer sein, die Sie versuchen können, indem Sie einfach Ihren Computer neu starten.
1. Drücken Sie die Windows-Taste auf Ihrem Computer, um das Startmenü zu öffnen.
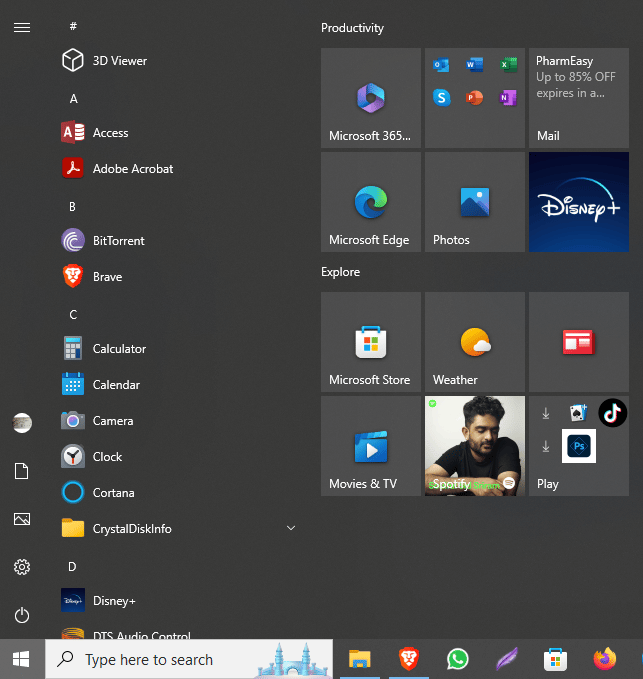
2. Suchen Sie hier das Power-Symbol und klicken Sie darauf.
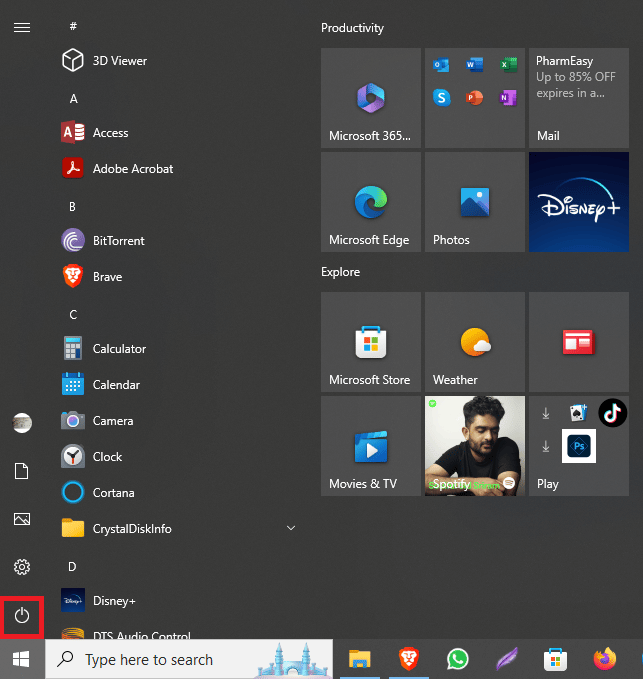
3. Klicken Sie nun auf Neustart .
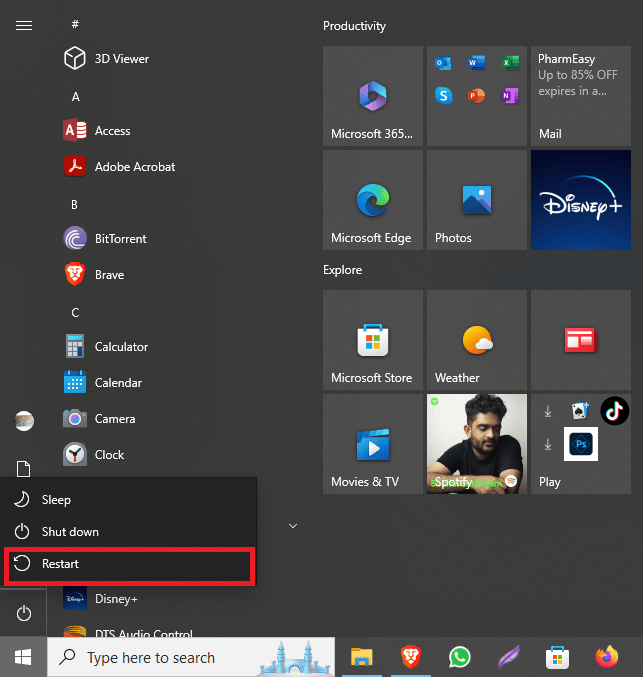
Methode 2: Erstellen Sie ein neues Benutzerprofil
Wenn der angegebene Benutzer kein gültiges Profil hat, können manchmal Spotify-Probleme aufgrund eingeschränkter Berechtigungen in einem Benutzerprofil auftreten. Sie können versuchen, dieses Problem zu beheben, indem Sie ein neues Benutzerprofil auf Ihrem System erstellen.
1. Drücken Sie gleichzeitig die Tasten Windows + I, um die Einstellungen zu öffnen.
2. Klicken Sie nun auf Konten .
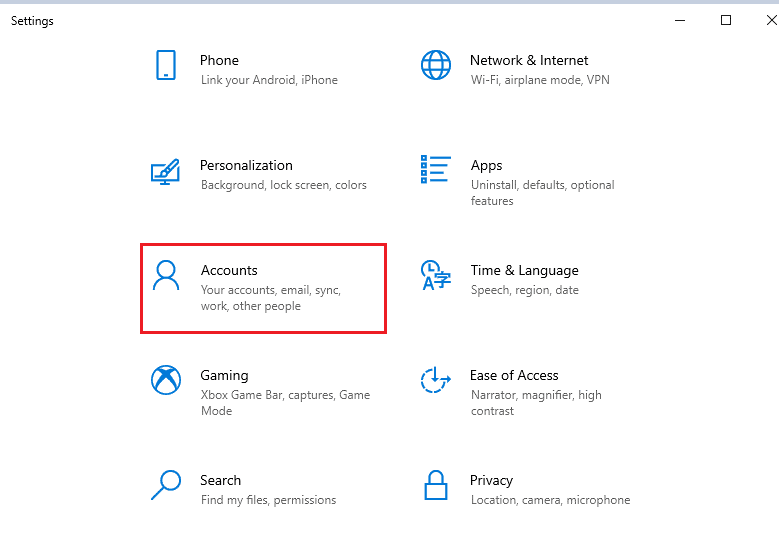
3. Navigieren Sie hier im linken Bereich zur Registerkarte Familie und andere Benutzer .
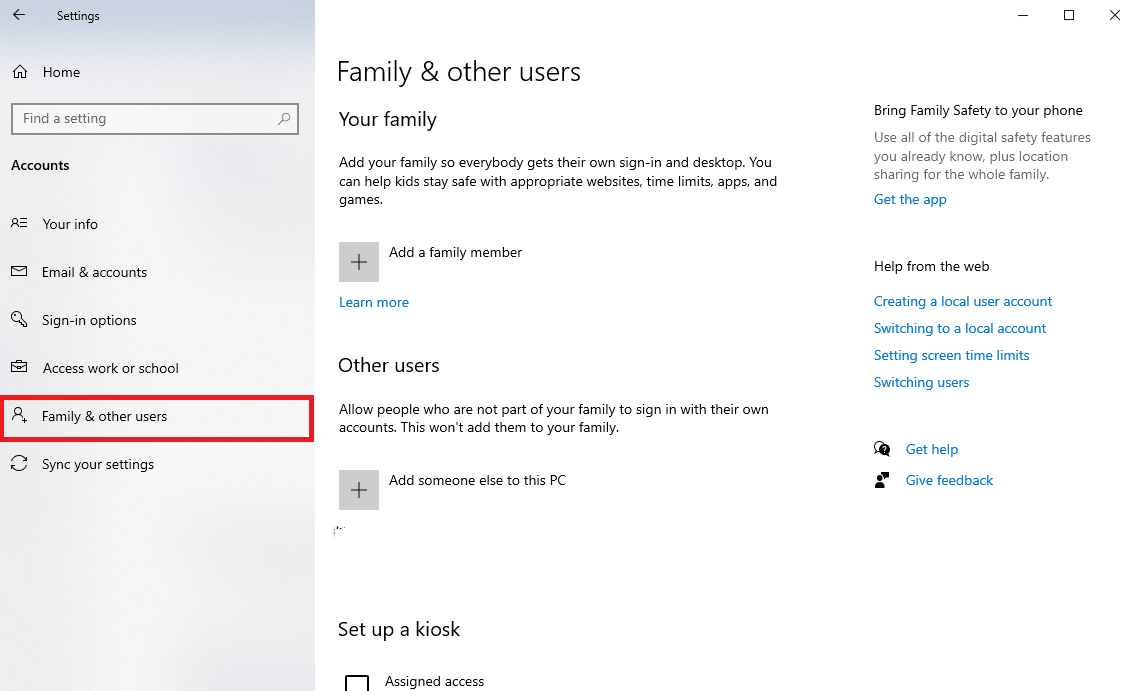
4. Suchen Sie unter den Optionen für andere Benutzer nach jemand anderem zu diesem PC hinzufügen und klicken Sie darauf.
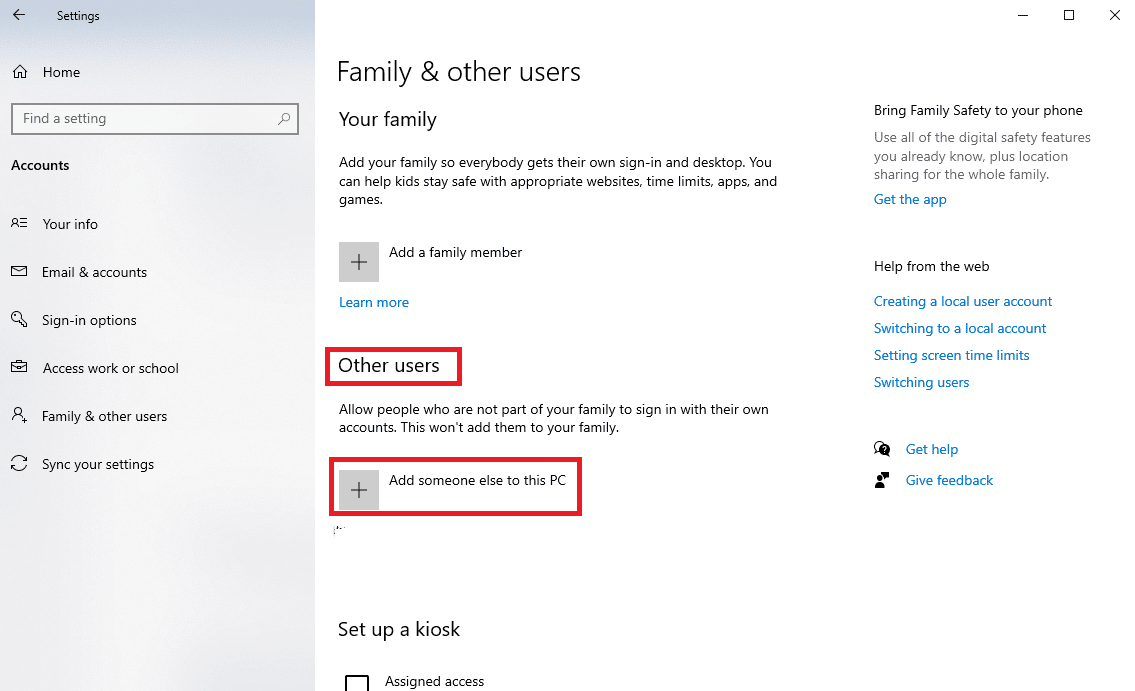
5. Suchen Sie nun auf der Anmeldeseite nach Ich habe die Anmeldeinformationen dieser Person nicht und klicken Sie darauf.
6. Klicken Sie nun auf Benutzer ohne Microsoft-Konto hinzufügen .
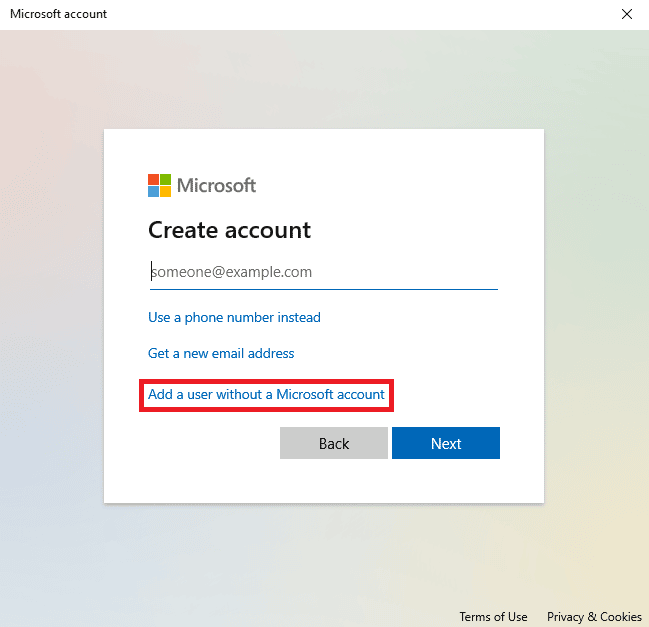
7. Geben Sie den Benutzernamen und das Kennwort ein.
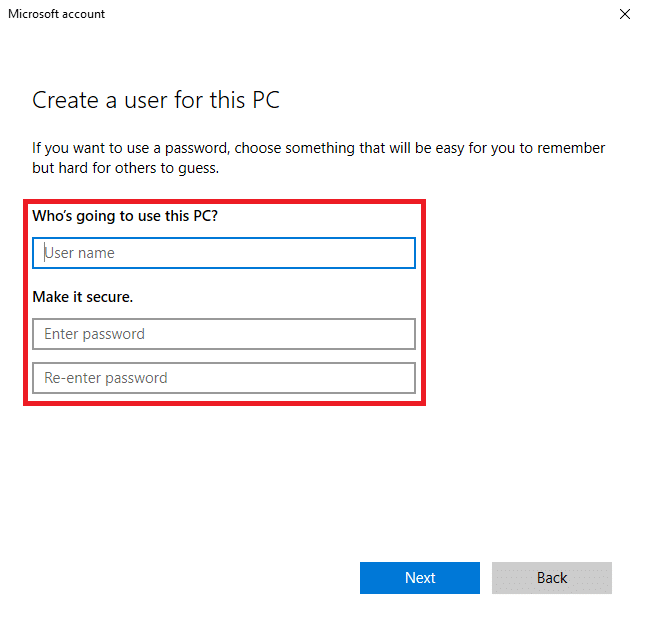
Lesen Sie auch: So setzen Sie das Kennwort für das Microsoft-Konto zurück
Methode 3: Task für App mit Task-Manager beenden
Manchmal, wenn die Hintergrundprozesse die Spotify- und Skype-Anwendungen stören, können Sie beim Versuch, die Anwendung zu starten, darauf stoßen. Um dieses Problem zu beheben, können Sie versuchen, die Aufgabe für Spotify und Skype im Task-Manager zu beenden. Sie können die Anleitung zum Beenden von Aufgaben in Windows 10 lesen, um die Schritte zum Beenden von Aufgaben für die Apps auf Ihrem System zu befolgen.
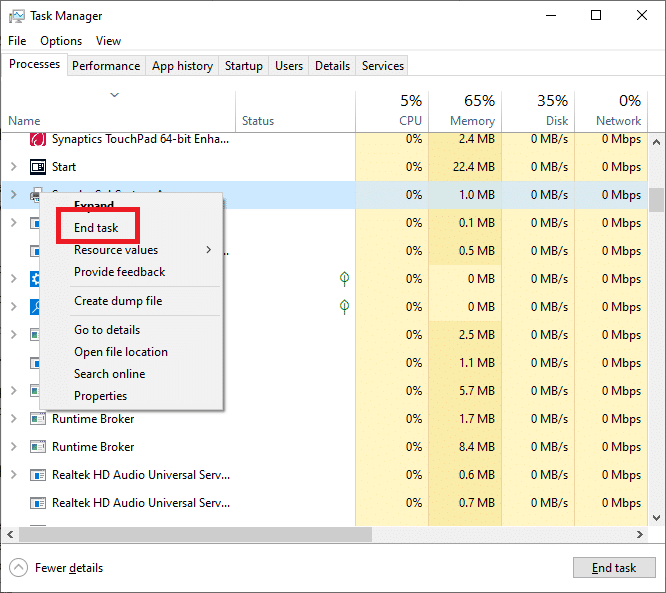
Methode 4: Start-Apps deaktivieren
Manchmal können die Apps, die während des Starts ausgeführt werden dürfen, fehlerhaft funktionieren und diesen Fehler auf Ihrem System verursachen. Sie können versuchen herauszufinden, wie Sie das Problem beheben können, dass der angegebene Benutzer kein gültiges Profil für Skype und Spotify hat, indem Sie die Startberechtigung für diese Anwendungen im Task-Manager deaktivieren.
1. Drücken Sie gleichzeitig die Tasten Strg + Umschalt + Esc, um den Task-Manager zu öffnen.
2. Navigieren Sie zur Registerkarte Start .
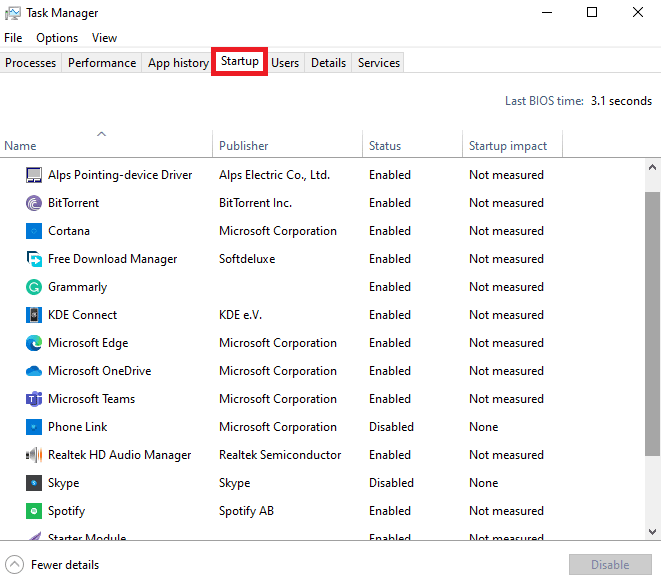
3. Suchen und wählen Sie alle aktivierten Apps aus und klicken Sie auf die Schaltfläche Deaktivieren unten rechts auf dem Bildschirm.
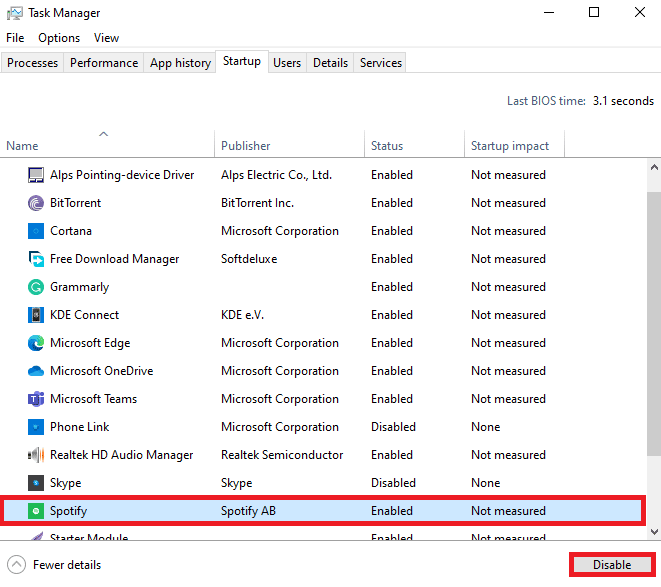
Wenn dies das Spotify-Problem „Der angegebene Benutzer hat kein gültiges Profil“ nicht behebt, versuchen Sie es mit der nächsten Methode.
Lesen Sie auch: Beste Equalizer-Einstellungen für Spotify
Methode 5: Installieren Sie Windows Update
Manchmal kann dieses Problem auch durch ein beschädigtes oder veraltetes Windows 10-Update verursacht werden. Wenn Sie eine App installieren, die möglicherweise nicht mit Ihrem aktuellen Windows-Update kompatibel ist, kann dieser Fehler auftreten. Daher können Sie versuchen, nach den neuesten Windows 10-Updates auf Ihrem Computer zu suchen und diese dann zu installieren. Sie können die Anleitung zum Herunterladen und Installieren des neuesten Windows 10-Updates lesen, um die Updates sicher auf Ihrem Computer zu installieren.
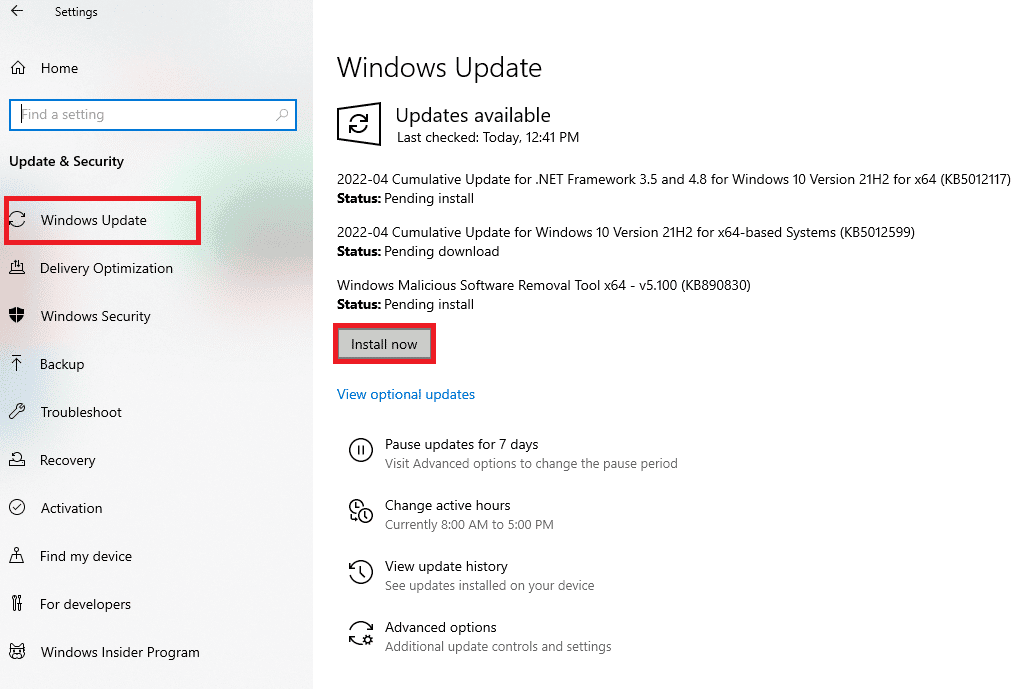
Methode 6: Ändern Sie den Speicherort der Microsoft Store-App
Im Allgemeinen erhalten Benutzer diesen Fehler, wenn sie versuchen, eine Microsoft Store-Anwendung auf ihren Computern zu starten. Der Grund für dieses Problem könnten die falschen Berechtigungen für den Ordner zum Ausführen der Anwendungen sein. Sie können versuchen, das Problem „Der angegebene Benutzer hat kein gültiges Profil“ zu beheben, indem Sie die Apps aus dem Microsoft Store-Ordner an einen anderen Speicherort auf der Festplatte verschieben.
1. Drücken Sie gleichzeitig die Tasten Windows + E , um den Datei-Explorer auf Ihrem Computer zu öffnen.
2. Navigieren Sie hier zum folgenden Standortpfad .
C:\Programme
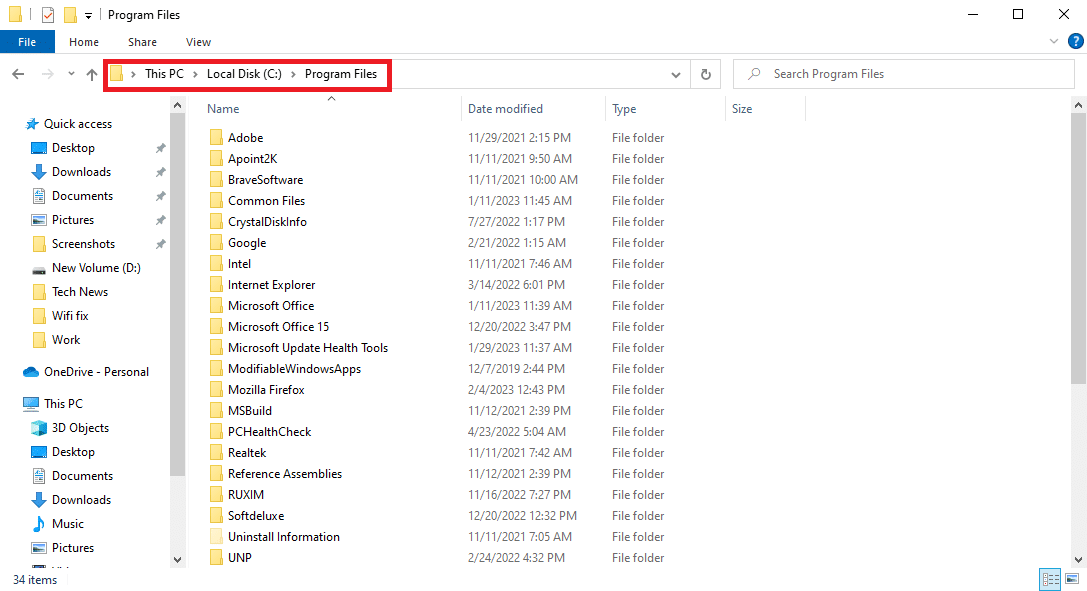

3. Navigieren Sie nun im Datei-Explorer zur Registerkarte Ansicht .
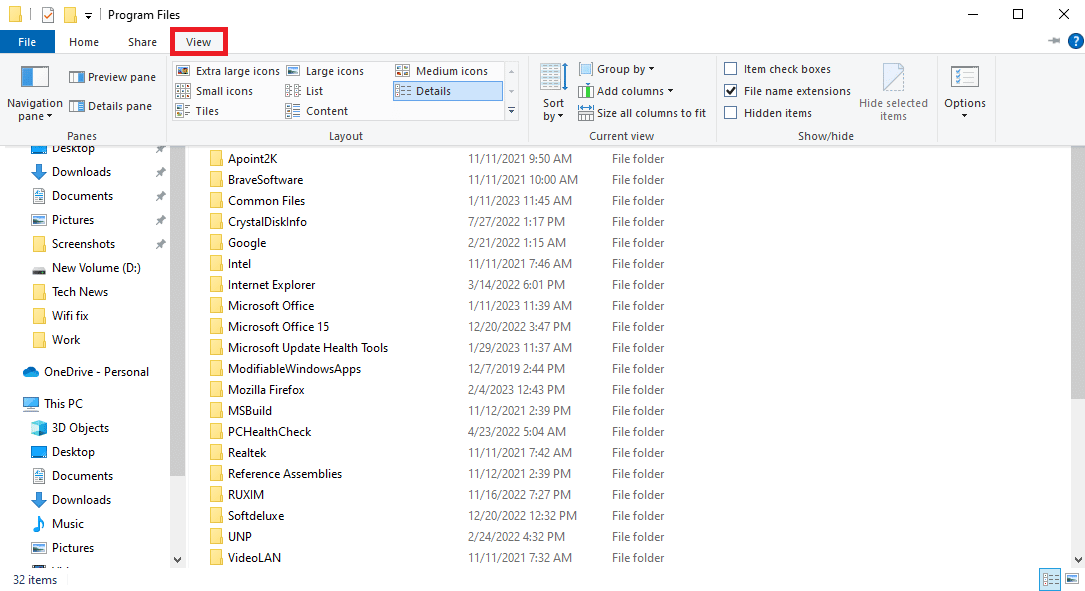
4. Suchen und aktivieren Sie das Kontrollkästchen für Ausgeblendete Elemente anzeigen .
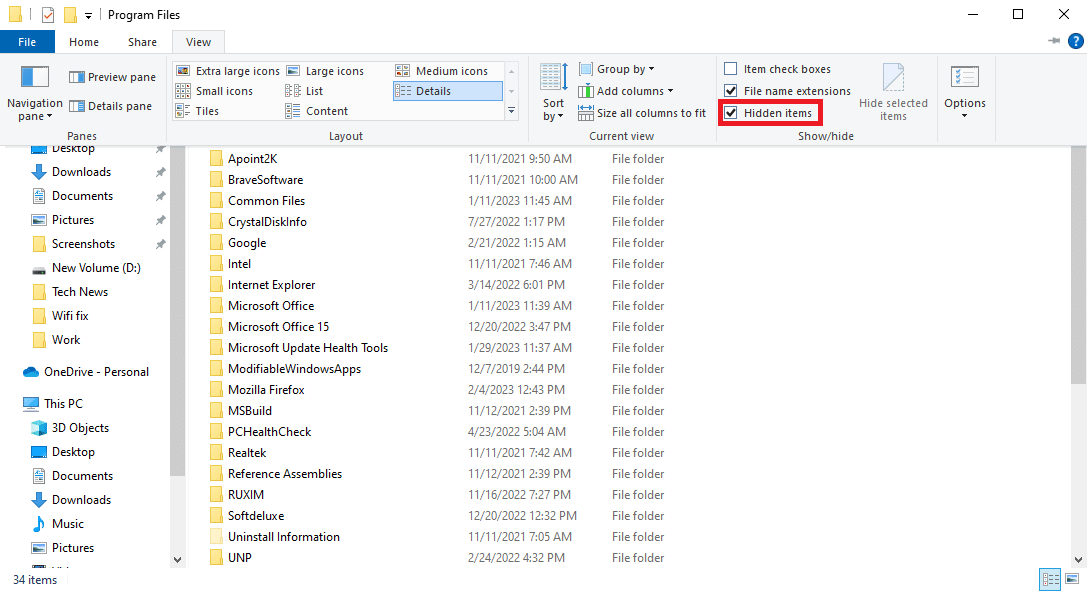
5. Suchen Sie nun den WindowsApps- Ordner.
6. Klicken Sie mit der rechten Maustaste auf den Ordner und klicken Sie auf Eigenschaften .
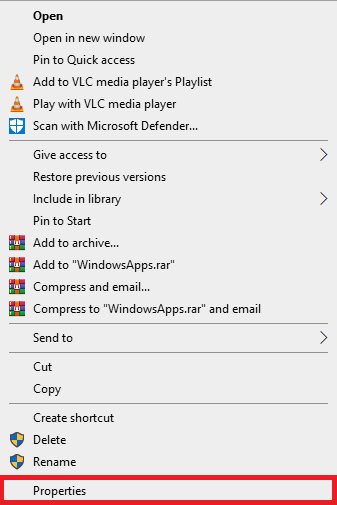
7. Navigieren Sie hier zur Registerkarte Sicherheit .
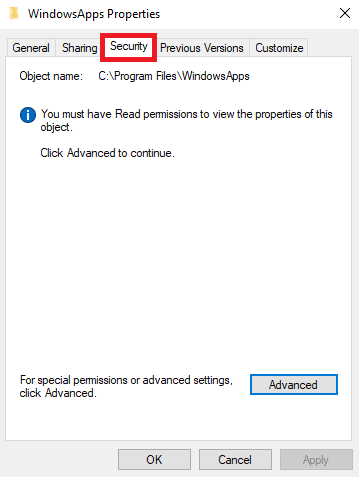
8. Klicken Sie nun auf die Option Erweitert .
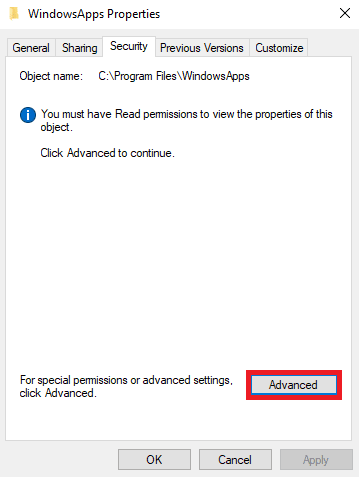
9. Klicken Sie im Bereich Eigentümer auf Ändern .
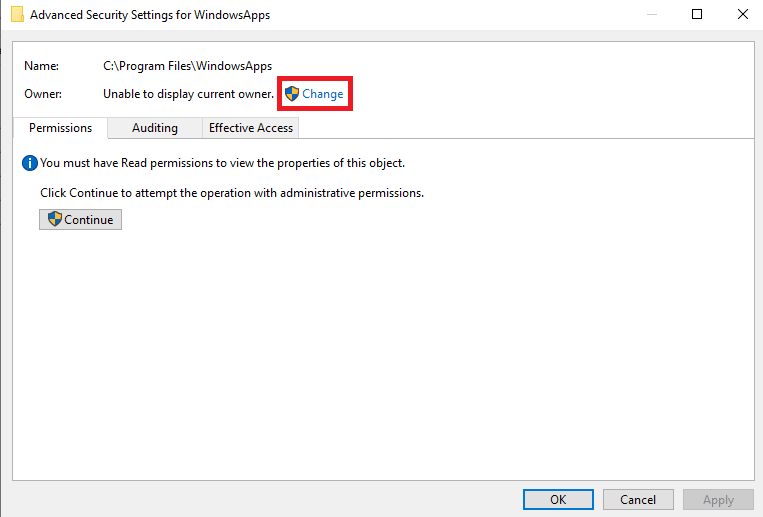
10. Geben Sie Ihren Benutzernamen ein und klicken Sie auf Namen prüfen; wenn gefunden, klicken Sie auf OK .
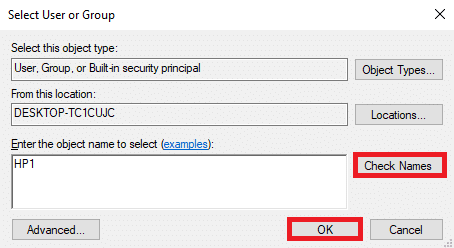
11. Klicken Sie auf Übernehmen und dann auf OK , um die Änderungen zu speichern.
12. Öffnen Sie nun erneut den Datei-Explorer und navigieren Sie zum folgenden Speicherortpfad .
C:\Programme\WindowsApps
13. Suchen Sie hier den Windows Store- Ordner und klicken Sie mit der rechten Maustaste darauf.
14. Wählen Sie nun Ausschneiden und fügen Sie den Ordner an einem Ort Ihrer Wahl ein. (Vorzugsweise : Laufwerk C)
15. Suchen Sie die .exe-Datei und starten Sie das Programm.
Lesen Sie auch: Beheben Sie den Microsoft Store-Fehler 0x8A150006 in Windows 10
Methode 7: Microsoft Store zurücksetzen
Wie bereits erläutert, kann das Problem häufig aufgrund von Problemen mit dem Microsoft Store auftreten. Wenn Sie keine Lösung finden, empfiehlt es sich, den Microsoft Store auf Ihrem Computer zurückzusetzen.
1. Drücken Sie die Fenstertaste , um das Startmenü zu öffnen .
2. Geben Sie in der Suchleiste WSReset.exe ein und drücken Sie die Eingabetaste .
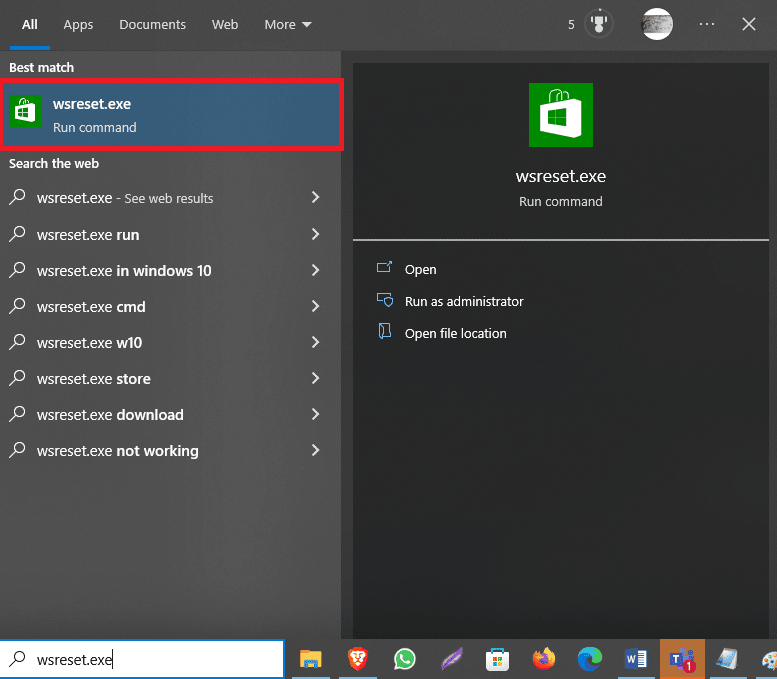
Wenn dies nicht hilft und Sie immer noch nicht herausfinden können, wie die Skype- und Spotify-Fehler des angegebenen Benutzers kein gültiges Profil haben, versuchen Sie es mit der nächsten Methode.
Methode 8: Anwendungen von Drittanbietern entfernen
Manchmal können verschiedene Anwendungen von Drittanbietern diesen Fehler auf Ihrem Computer verursachen. Daher können Sie versuchen, die Probleme zu beheben, indem Sie diese Anwendungen von Ihrem Gerät entfernen.
1. Drücken Sie gleichzeitig die Tasten Windows + R, um das Dialogfeld Ausführen zu öffnen.
2. Geben Sie appwiz.cpl ein und drücken Sie die Eingabetaste .
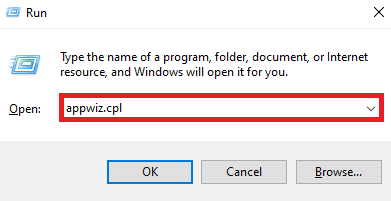
3. Suchen Sie die problematische Anwendung und deinstallieren Sie sie.
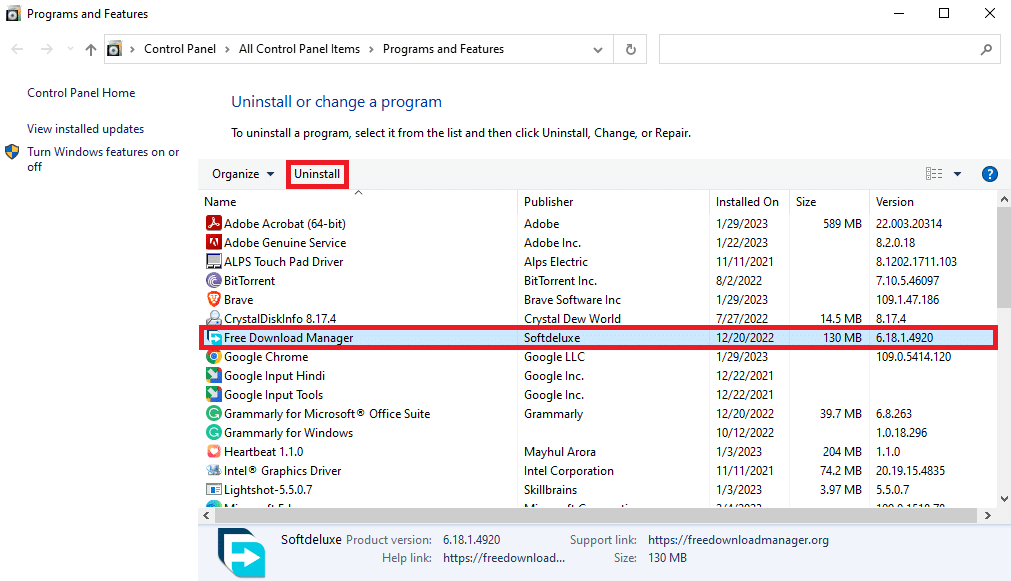
Lesen Sie auch: Fix zum Einstellen der Benutzereinstellungen auf Treiber fehlgeschlagen in Windows 10
Methode 9: Programme neu installieren
Wenn keine der vorherigen Methoden funktioniert und Sie das Problem „Der angegebene Benutzer hat kein gültiges Profil“ nicht beheben können, können Sie versuchen, die Spotify- oder Skype-App neu zu installieren, je nachdem, wo Sie mit dem besagten Problem auf Ihrem Computer konfrontiert sind.
1. Drücken Sie gleichzeitig die Tasten Windows + I, um die Einstellungen zu öffnen.
2. Klicken Sie hier auf Apps .
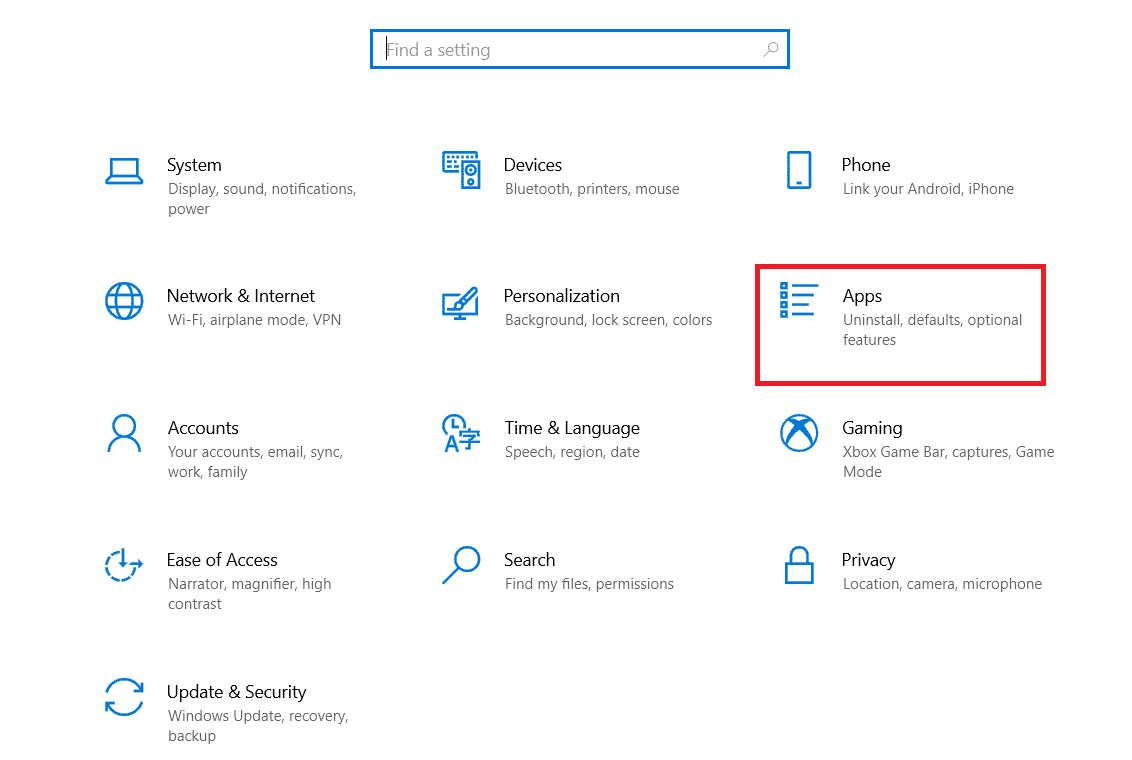
3. Suchen Sie nun Spotify und wählen Sie es aus.
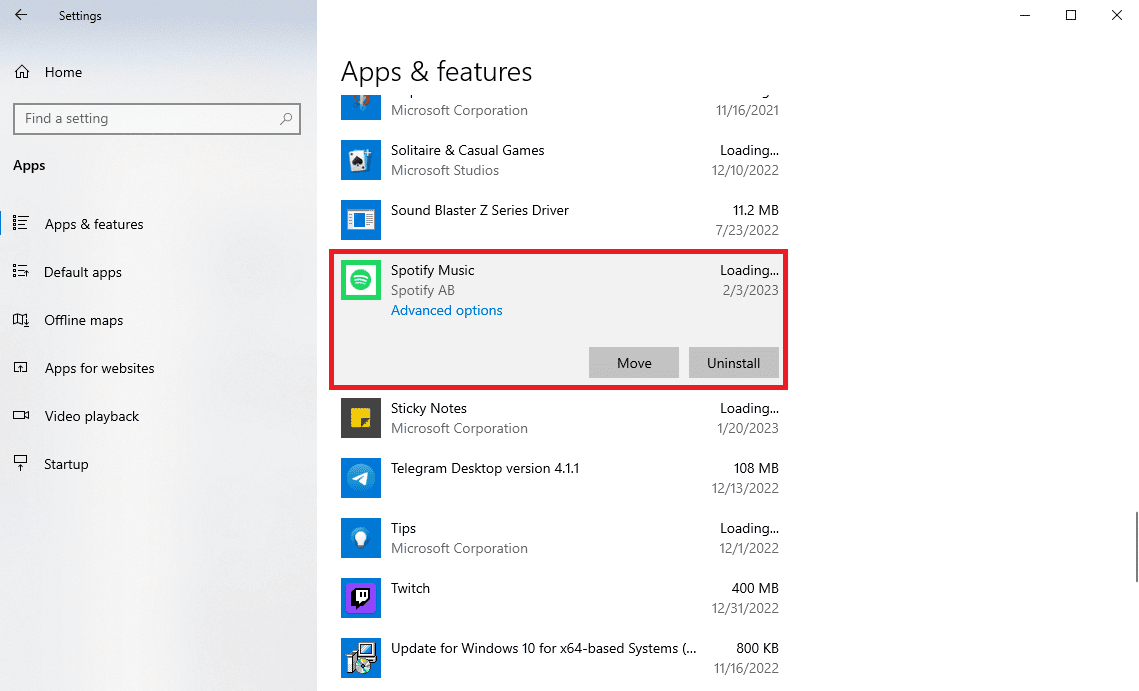
4. Klicken Sie auf Deinstallieren .
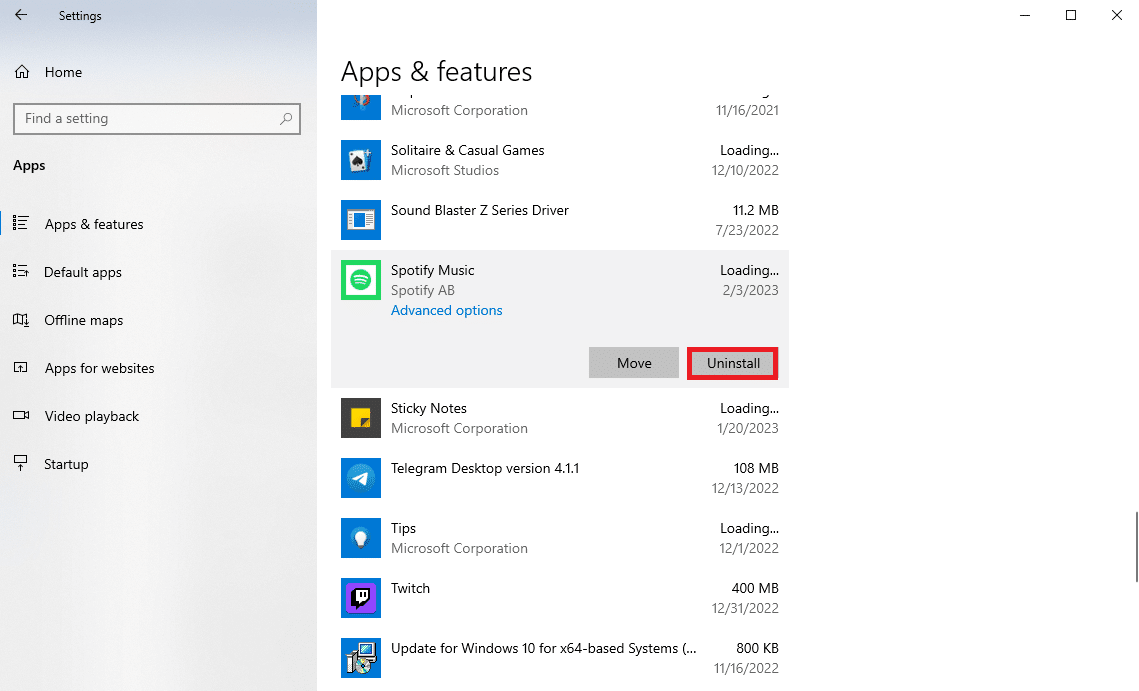
5. Klicken Sie erneut auf Deinstallieren, um die Aktion zu bestätigen.
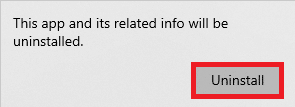
6. Öffnen Sie dann den Microsoft Store über das Startmenü .
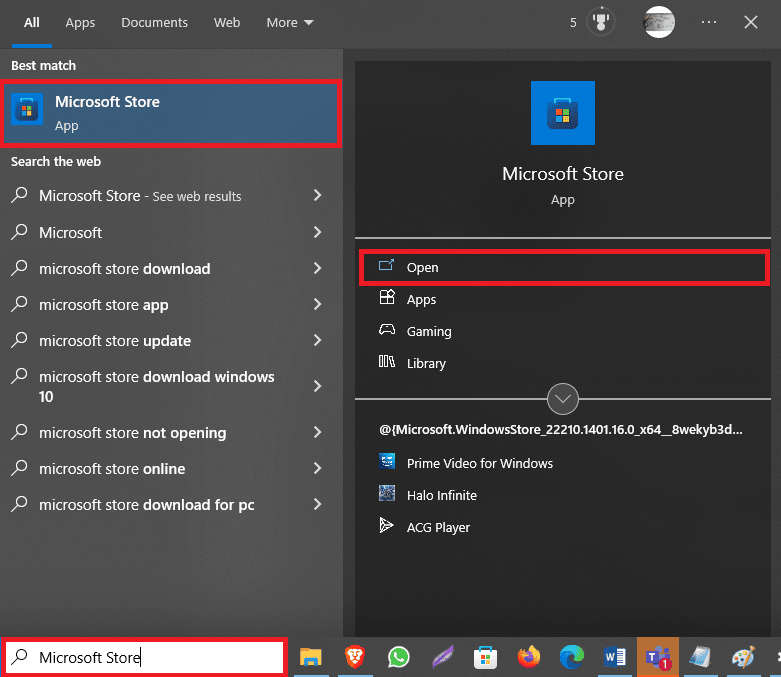
7. Suchen Sie nach der Spotify- App.
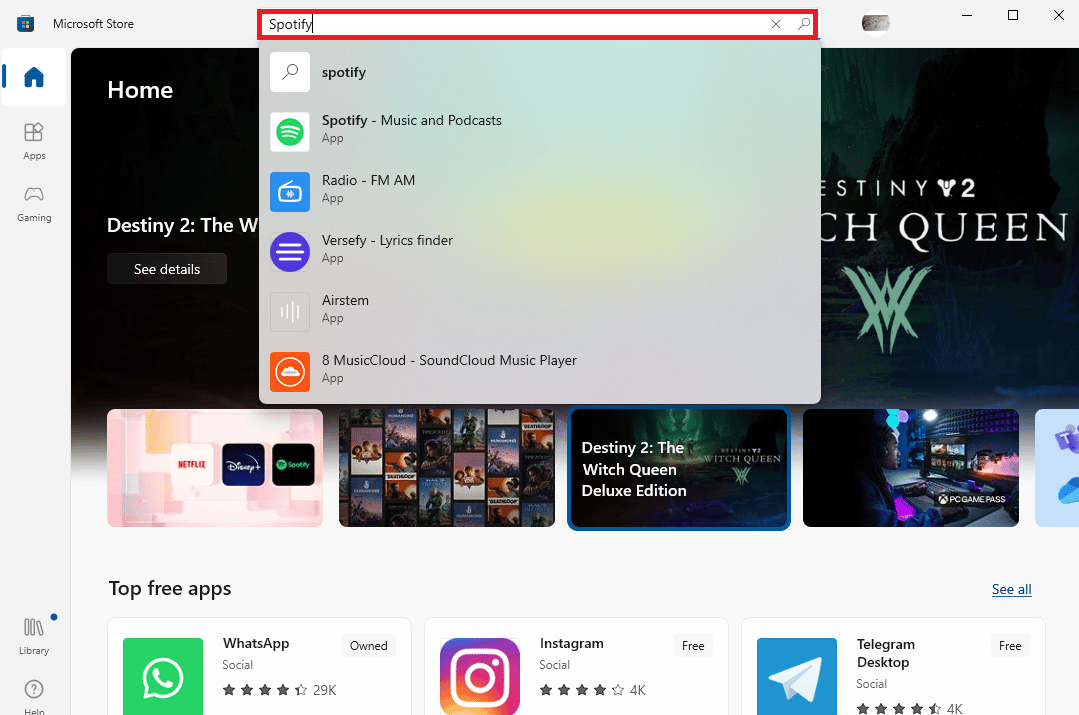
8. Wählen Sie die Anwendung aus dem Suchergebnis aus und klicken Sie auf Abrufen , um die App zu installieren.
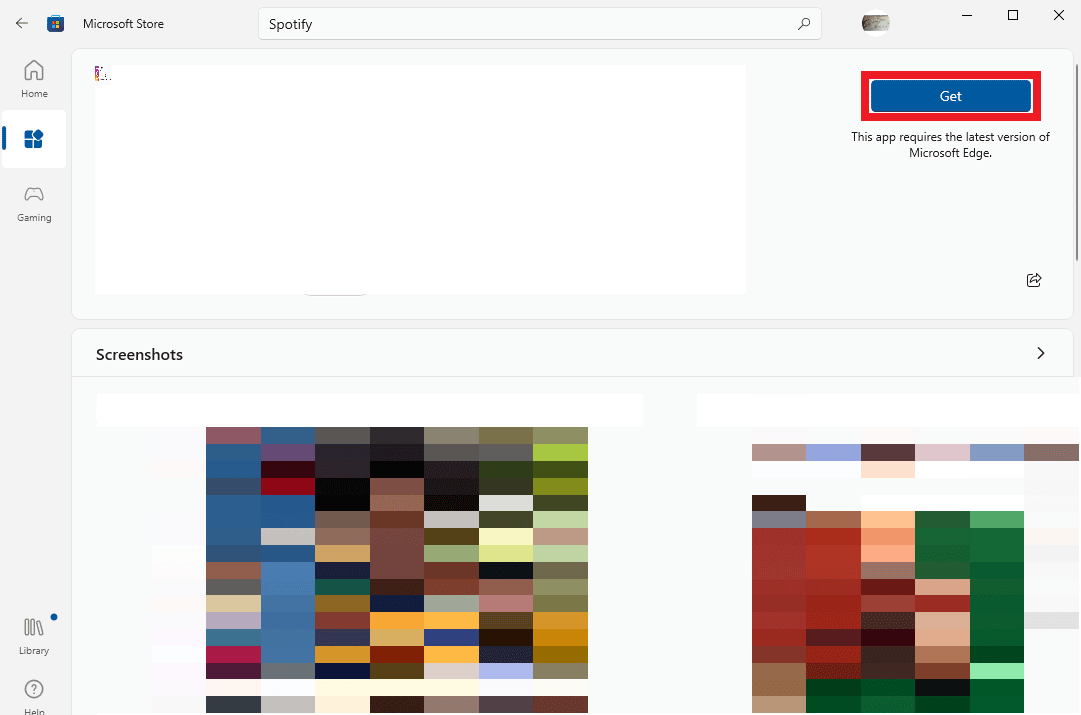
Wenn der angegebene Benutzer kein gültiges Skype-Profil hat, können Sie die obigen Schritte für die Skype-App wiederholen.
Häufig gestellte Fragen (FAQs)
Q1. Warum kann ich Spotify auf meinem Computer nicht öffnen?
Ans. Es kann verschiedene Probleme geben, die diesen Fehler verursachen; Einer der häufigsten ist, dass der Benutzer kein gültiges Profil hat.
Q2. Was ist der Fehler, dass der Benutzer kein gültiges Profil hat?
Ans. Dies ist ein Fehler in der Microsoft Store-Anwendung, der Benutzer daran hindern kann, auf Anwendungen auf dem Computer zuzugreifen.
Q3. Wie behebe ich das Problem „Benutzer hat kein gültiges Profil“?
Ans. Sie können versuchen, dieses Problem zu beheben, indem Sie entweder die Hintergrundprozesse für Spotify beenden oder die Anwendung neu installieren.
Empfohlen:
- So übertragen Sie Fotos vom Nexus 5x auf den PC
- So entfernen Sie Kaspersky Endpoint Security 10 ohne Passwort
- So löschen Sie den Spotify-Cache in Windows 10
- Beheben Sie den Fehler, dass Windows immer wieder nach meinen Anmeldeinformationen fragt
Wir hoffen, dass dieser Leitfaden für Sie hilfreich war und Sie herausfinden konnten , wie Sie das Problem beheben können, dass der angegebene Benutzer kein gültiges Profil hat . Lassen Sie uns wissen, welche Methode für Sie funktioniert hat. Wenn Sie Anregungen oder Fragen an uns haben, teilen Sie uns dies bitte im Kommentarbereich mit.
