So beheben Sie den NET::ERR_CERT_AUTHORITY_INVALID-Fehler
Veröffentlicht: 2023-03-13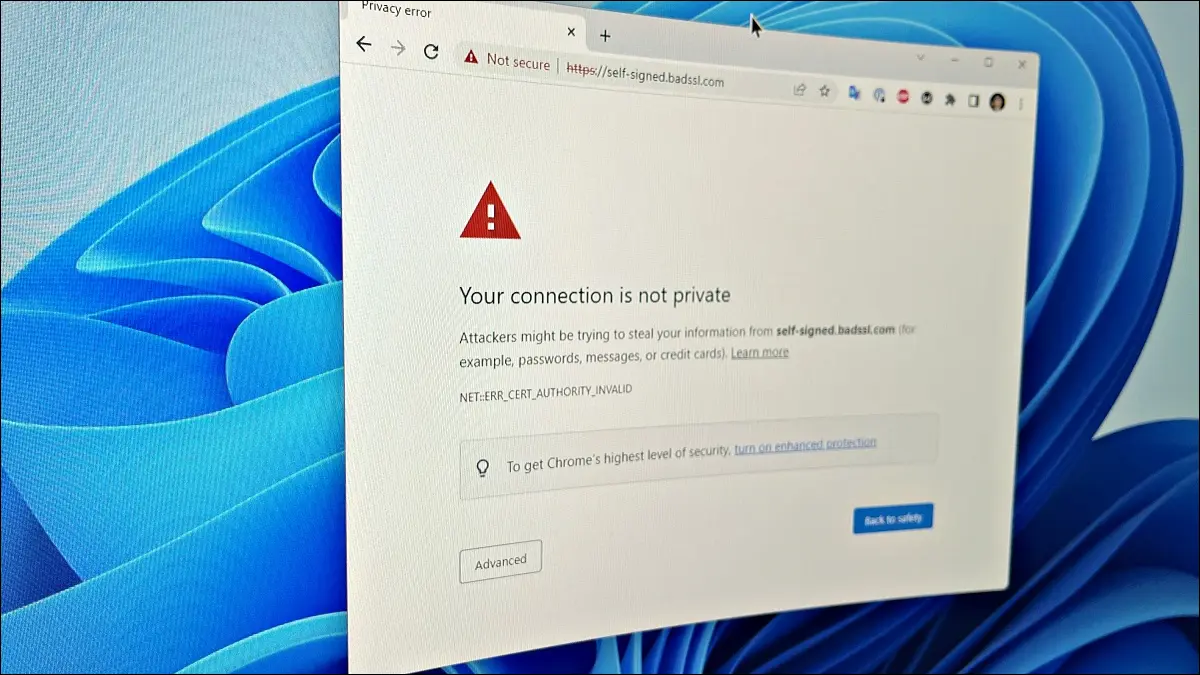
Wenn Sie beim Surfen im Internet auf den Fehlercode NET::ERR_CERT_AUTHORITY_INVALID gestoßen sind, liegt wahrscheinlich ein Problem mit der Website vor. Es kann aber auch durch Probleme auf Ihrem Computer verursacht werden. So können Sie sie beheben.
Was ist der NET::ERR_CERT_AUTHORITY_INVALID-Fehler
So beheben Sie NET::ERR_CERT_AUTHORITY_INVALID
So umgehen Sie den Fehler ERR_CERT_AUTHORITY_INVALID
Ihr NET::ERR_CERT_AUTHORITY_INVALID sieht möglicherweise anders aus
Was ist der NET::ERR_CERT_AUTHORITY_INVALID-Fehler
NET::ERR_CERT_AUTHORITY_INVALID ist einer der Datenschutzfehlercodes, der auf der Warnseite „Ihre Verbindung ist nicht privat“ eines Webbrowsers angezeigt wird. Sie werden darauf stoßen, wenn Ihr Browser glaubt, dass es ein Problem mit dem SSL-Zertifikat der Website gibt, die Sie besuchen möchten. Websites verwenden SSL-Zertifikate, um ihre Identität zu überprüfen und Informationen über die Verschlüsselung preiszugeben, die sie verwenden, um eine sichere Verbindung zwischen einem Besucher und dem Website-Server zu ermöglichen.
Der ERR_CERT_AUTHORITY_INVALID-Code wird hauptsächlich von Google Chrome, Microsoft Edge und anderen Webbrowsern angezeigt, die auf dem Chromium-Projekt basieren. Bei Mozilla Firefox können Sie jedoch auf ähnliche Fehler stoßen.
So beheben Sie NET::ERR_CERT_AUTHORITY_INVALID
Obwohl der NET::ERR_CERT_AUTHORITY_INVALID-Fehlercode normalerweise eine Korrektur durch den Website-Administrator erfordert, können Sie durch ein wenig Fehlerbehebung sicherstellen, dass Ihr Computer nicht dafür verantwortlich ist.
Laden Sie die Website neu
Wenn Sie auf den Fehler ERR_CERT_AUTHORITY_INVALID stoßen, sollten Sie zunächst versuchen, die Webseite neu zu laden. Obwohl es sich nicht nach einer großen Lösung anhört, kann manchmal eine einfache Aktualisierung vorübergehende Störungen beseitigen, die den Datenschutzfehler verursachen. Wenn das Neuladen nicht funktioniert, können Sie auch versuchen, den Browser neu zu starten oder Ihren Computer neu zu starten, bevor Sie fortfahren.
Browser-Cache und Cookies löschen
Ein beschädigter oder veralteter Browser-Cache kann auch für den Zertifikatsfehler verantwortlich sein, daher ist es eine gute Idee, den Cache und die Cookies aus Ihrem Browser zu löschen. Wir haben hilfreiche Anleitungen zum Löschen von Cache und Cookies in Chrome, Edge, Firefox und Safari.
Reparieren Sie die Computeruhr
Ihr Webbrowser verlässt sich auf die Systemuhr, um sicherzustellen, dass das SSL-Zertifikat einer Website gültig ist. Daher kann eine falsche Computeruhr die Fähigkeit des Browsers beeinträchtigen, ein SSL-Zertifikat ordnungsgemäß zu überprüfen. Wenn Ihr Computer die falsche Uhrzeit oder das falsche Datum anzeigt, können Sie dies mithilfe der Systemeinstellungen beheben.
Der einfachste Weg, Datums- und Uhrzeiteinstellungen unter Windows zu finden, besteht darin, mit der rechten Maustaste auf das Datum und die Uhrzeit in der Taskleiste zu klicken und die Option „Datum und Uhrzeit anpassen“ zu wählen. Dadurch werden die relevanten Einstellungen geöffnet, und Sie können die Uhrzeit entweder manuell anpassen oder so einstellen, dass sie automatisch vom Windows-Server abgerufen wird. Es ist auch ein guter Zeitpunkt, um die Zeitzone Ihres Computers zu bestätigen.
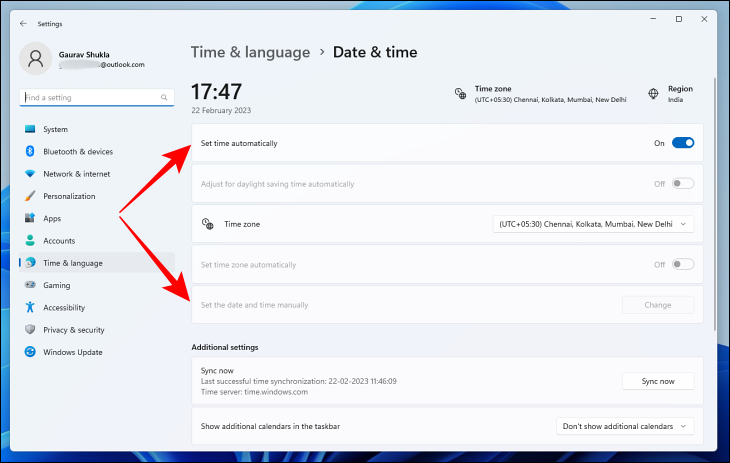
Mac-Besitzer können auf das Apple-Symbol in der oberen linken Ecke des Bildschirms klicken und dann „Systemeinstellungen“ auswählen. Suchen Sie danach unter „Allgemein“ nach „Datum und Uhrzeit“. Sie können jetzt die Option wählen, Datum und Uhrzeit automatisch einzustellen oder manuell zu korrigieren.
Inkognito durchsuchen
Während die meisten Erweiterungen sehr nützlich sind, um die Funktionalität eines Webbrowsers zu verbessern, können schlecht codierte Erweiterungen Probleme verursachen. Öffnen Sie also die Seite, die Sie besucht haben, in einem privaten Browserfenster, das auch als Inkognito-Fenster bezeichnet wird. Wenn die Seite ohne Zertifikatsfehler geöffnet wird, ist eine Erweiterung verantwortlich. Je nachdem, wie viele Erweiterungen Sie haben, können Sie alle deaktivieren und nacheinander aktivieren, um den Übeltäter zu finden.

Denken Sie daran, dass bei Inkognito-Fenstern normalerweise alle Erweiterungen deaktiviert sind, Sie sie jedoch aktivieren können, wenn Sie möchten. Wenn Sie also in der Vergangenheit eine Erweiterung im Inkognito-Modus zugelassen haben, stellen Sie sicher, dass sie deaktiviert ist, bevor Sie die Webseite in diesem Modus ausprobieren.
Aktualisieren Sie Ihren Browser und Ihr Betriebssystem
Browser und Betriebssysteme erhalten ständig neue Updates. Stellen Sie also sicher, dass Sie die neueste Version von beiden verwenden, da eine neuere Version möglicherweise eine Lösung für Ihr Problem enthält. Sie können unsere Anleitungen zum Aktualisieren von Chrome, Aktualisieren von Firefox, Aktualisieren von Windows 11, Aktualisieren von Windows 10, Aktualisieren von macOS, Aktualisieren von Chromebooks und Aktualisieren von Ubuntu verwenden, um Hilfe zu erhalten.
Deaktivieren Sie vorübergehend den Virenschutz
Einige Antivirensoftware verfügt über Funktionen, die versuchen, den verschlüsselten Datenverkehr von Ihrem Computer zu scannen, um Sie zu schützen. Aber diese Funktionen können manchmal auch die Fähigkeit Ihres Browsers beeinträchtigen, SSL-Zertifikate zu überprüfen. Sie können also Ihr Antivirenprogramm vorübergehend deaktivieren, um zu bestätigen, ob es die Ursache Ihres Problems ist. Wenn es tatsächlich der Übeltäter ist, können Sie sich an den Antiviren-Entwickler wenden, um eine Lösung zu finden, oder zu einem anderen Antivirenprogramm wechseln – lassen Sie Ihr Antivirenprogramm nur nicht lange deaktiviert.
Melden Sie sich über HTTP bei einem öffentlichen Hotspot an
Bei öffentlichen WLAN-Hotspots müssen Sie sich manchmal anmelden, bevor Sie auf das Internet zugreifen können. Aber um sein Captive-Portal anzuzeigen, erfordert der Hotspot, dass Sie eine beliebige Website öffnen. Wenn Sie eine Website über HTTPS öffnen, wird der Fehlercode NET::ERR_CERT_AUTHORITY_INVALID ausgegeben, da sie keinen Internetzugang hat, um das SSL-Zertifikat zu überprüfen. Sie sollten also eine „unsichere“ Website wie example.com oder httpforever.com mit HTTP öffnen, um den Fehlercode zu umgehen.
Wenden Sie sich an den Website-Administrator
Wenn die Fehlerbehebung bisher nicht erfolgreich war, ist es an der Zeit, den Administrator oder Eigentümer der Website zu kontaktieren. Nennen Sie den Fehlercode und bitten Sie ihn, ihn zu beheben. Dann müssen Sie nur warten, bis sie das Problem behoben haben, bevor Sie die Website sicher nutzen können.
VERWANDT: So beheben Sie Probleme mit der Internetverbindung
So umgehen Sie den Fehler ERR_CERT_AUTHORITY_INVALID
Wenn keine der oben genannten Korrekturen für Sie funktioniert, Sie aber trotzdem auf die Website zugreifen möchten, können Sie den Fehler umgehen. Sie riskieren jedoch Ihre privaten Daten, daher sollten Sie den Fehler nur umgehen, wenn Sie der Website und Ihrer Verbindung zu ihr vertrauen.
Eine der Situationen, in denen es in Ordnung ist, den Fehler zu überspringen, ist, wenn Sie versuchen, die Einstellungsseite Ihres drahtlosen Routers mit seiner IP-Adresse zu öffnen. Wenn Sie das HTTPS-Protokoll mit der Router-IP verwenden, gibt Ihr Browser den Fehlercode NET::ERR_CERT_AUTHORITY_INVALID aus. Sie können also entweder HTTP verwenden oder den Fehler umgehen.
Um den NET::ERR_CERT_AUTHORITY_INVALID-Fehler in Chrome zu umgehen, klicken Sie auf der Warnseite „Ihre Verbindung ist nicht privat“ auf „Erweitert“ und wählen Sie die Option „Weiter zu…“.
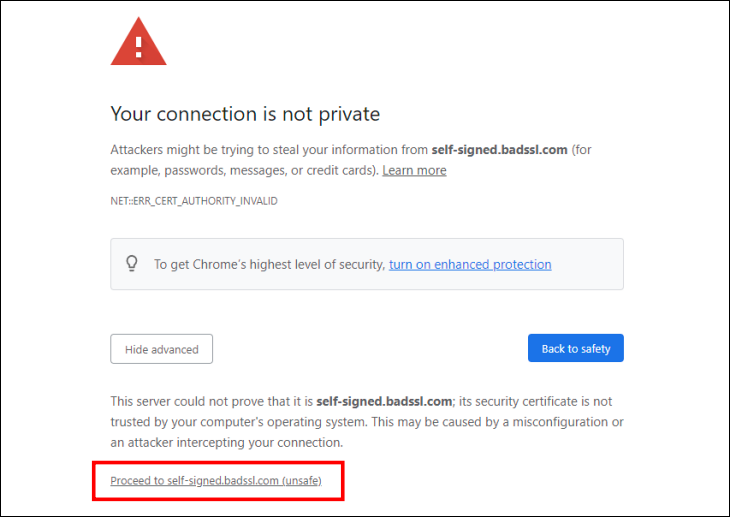
Ebenso müssen die Edge-Benutzer auf „Erweitert“ klicken und die Option „Weiter zu …“ auswählen.
Ihr NET::ERR_CERT_AUTHORITY_INVALID sieht möglicherweise anders aus
Jeder Webbrowser, der auf dem Chromium-Projekt basiert, zeigt den Code NET::ERR_CERT_AUTHORITY_INVALID an, wenn er die Zertifizierungsstelle (CA) eines SSL-Zertifikats nicht erkennt. Aber in einer ähnlichen Situation zeigt Mozilla Firefox einen dieser Fehlercodes an:
- MOZILLA_PKIX_ERROR_SELF_SIGNED_CERT
- SEC_ERROR_UNKNOWN_ISSUER
Während der Fehlercode MOZILLA_PKIX_ERROR_SELF_SIGNED_CERT anzeigt, dass die Website ein selbstsigniertes Zertifikat verwendet, bedeutet SEC_ERROR_UNKNOWN_ISSUER, dass das SSL-Zertifikat von einer Zertifizierungsstelle ausgestellt wurde, die Firefox nicht bekannt ist. Die obigen Schritte zur Fehlerbehebung gelten jedoch auch für Firefox, auch wenn der Fehlercode anders angezeigt wird. Dasselbe gilt für Safari, das keine Fehlercodes enthält. Stattdessen wird lediglich darauf hingewiesen, dass das SSL-Zertifikat nicht gültig ist.
VERWANDT: So beschleunigen Sie Ihre Internetverbindung


