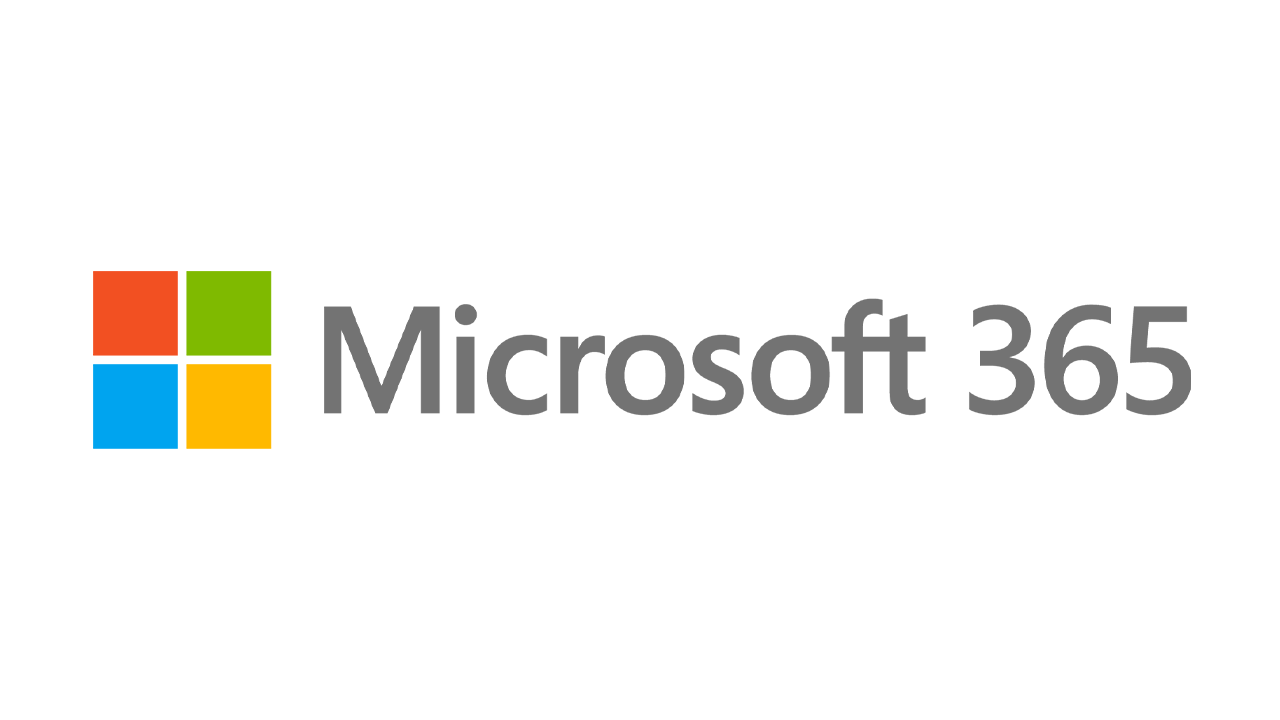So beheben Sie die nervigsten Dinge in Windows 10
Veröffentlicht: 2022-01-29Windows 10 ist wahrscheinlich die beste Ausgabe des ehrwürdigen Betriebssystems von Microsoft. Aber Redmond hat noch nie ein vollkommen perfektes Betriebssystem geschaffen. So sehr wir Windows 10 mögen – und wir mögen es wirklich sehr – es hat Probleme. Überprüfen Sie einfach die Kommentare unten, um zu sehen, wie sehr unsere Leser das Tracking und den Mangel an Privatsphäre hassen. (Lesen Sie dazu So schützen Sie Ihre Privatsphäre in Windows 10.)
Glücklicherweise lassen sich viele der Probleme des Betriebssystems leicht beheben. Hier sind die Schritte, die Sie unternehmen können, damit Version 10 Sie nicht das Windows-Hintergrundbild hochtreibt.
Stoppen Sie automatische Neustarts
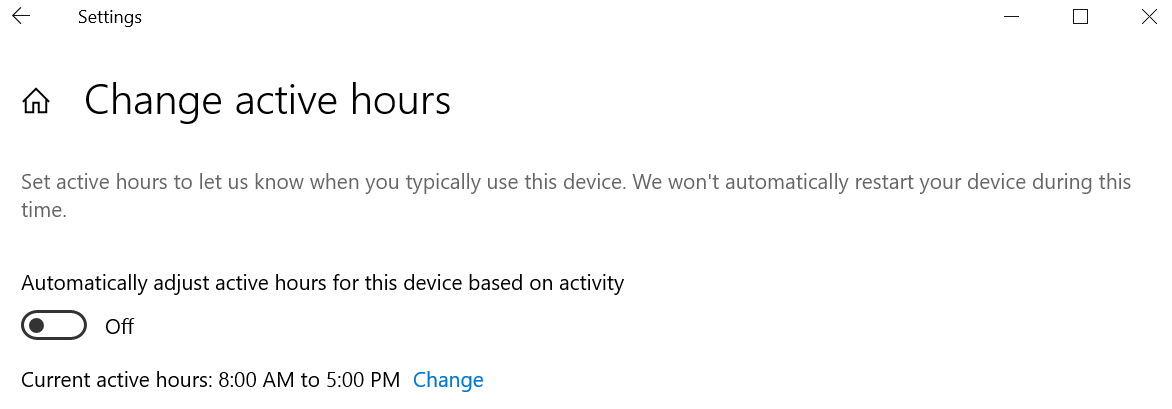
Windows 10-Updates sind regelmäßig und scheinbar endlos und liegen ziemlich außerhalb der Kontrolle des Benutzers (es sei denn, Sie deaktivieren Updates ganz, was eine schlechte Idee ist). Was noch schlimmer ist: Wenn Sie Ihren PC nach einem Update nicht neu starten, übernimmt Windows 10 schließlich den Neustart für Sie. Das ist eine gute Möglichkeit, Daten in offenen Apps zu verlieren.
Nutzen Sie eine Funktion namens „Aktive Stunden“, mit der Sie eine Zeit für Updates und Neustarts planen können. Navigieren Sie zu Einstellungen > Update & Sicherheit > Windows Update > Aktive Stunden ändern . Um Ihren eigenen Zeitrahmen auszuwählen, klicken Sie auf Ändern und wählen Sie eine Start- und Endzeit aus.
Ab dem Update vom Mai 2019 (Version 1903) können Sie sich auch dafür entscheiden, dass Windows die aktiven Stunden automatisch an die Aktivität Ihres Geräts anpasst. Navigieren Sie zu Einstellungen > Update & Sicherheit > Windows Update > Aktive Stunden ändern und schalten Sie die Option Aktive Stunden für dieses Gerät basierend auf Aktivität automatisch anpassen ein .
Sticky Keys verhindern
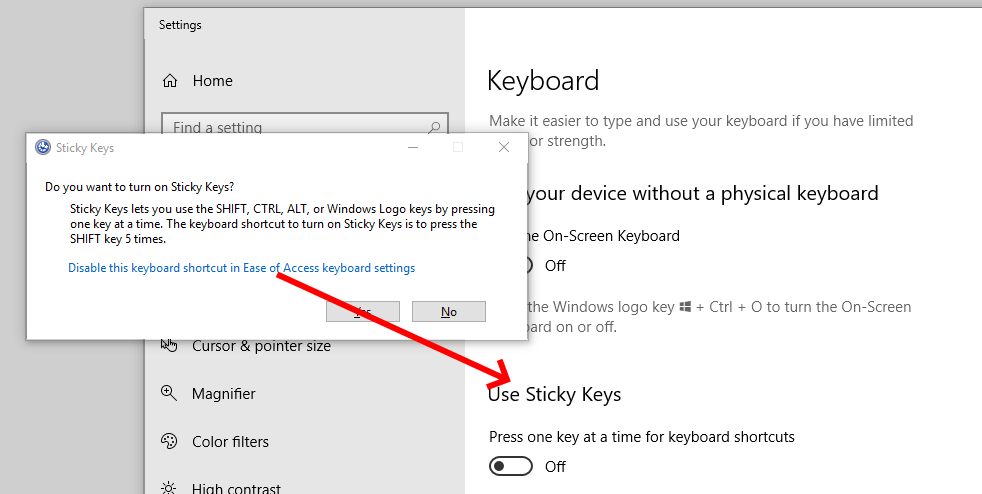
Wenn Sie in Windows fünfmal hintereinander die Umschalttaste drücken, aktivieren Sie Sticky Keys, eine Windows-Funktion, die Tastaturkürzel ermöglicht, bei denen Sie jeweils eine Taste anstatt gleichzeitig drücken (es funktioniert also mit jeder Kombination, die die Umschalt-, Strg, Alt oder Windows-Taste).
Wenn Sie es unwissentlich aktivieren – indem Sie zum Beispiel in einem Dialogfeld ohne nachzudenken auf „Ja“ klicken – kann es ernsthaft ärgerlich sein. Verhindern Sie, dass dies jemals passiert, indem Sie fünfmal schnell die Umschalttaste drücken, um genau dieses Dialogfeld aufzurufen. Klicken Sie in den Tastatureinstellungen für erleichterte Bedienung auf die Schaltfläche Diese Tastenkombination deaktivieren und deaktivieren Sie das Kontrollkästchen neben Sticky Keys aktivieren, wenn die UMSCHALTTASTE fünfmal gedrückt wird .
Beruhigen Sie die UAC
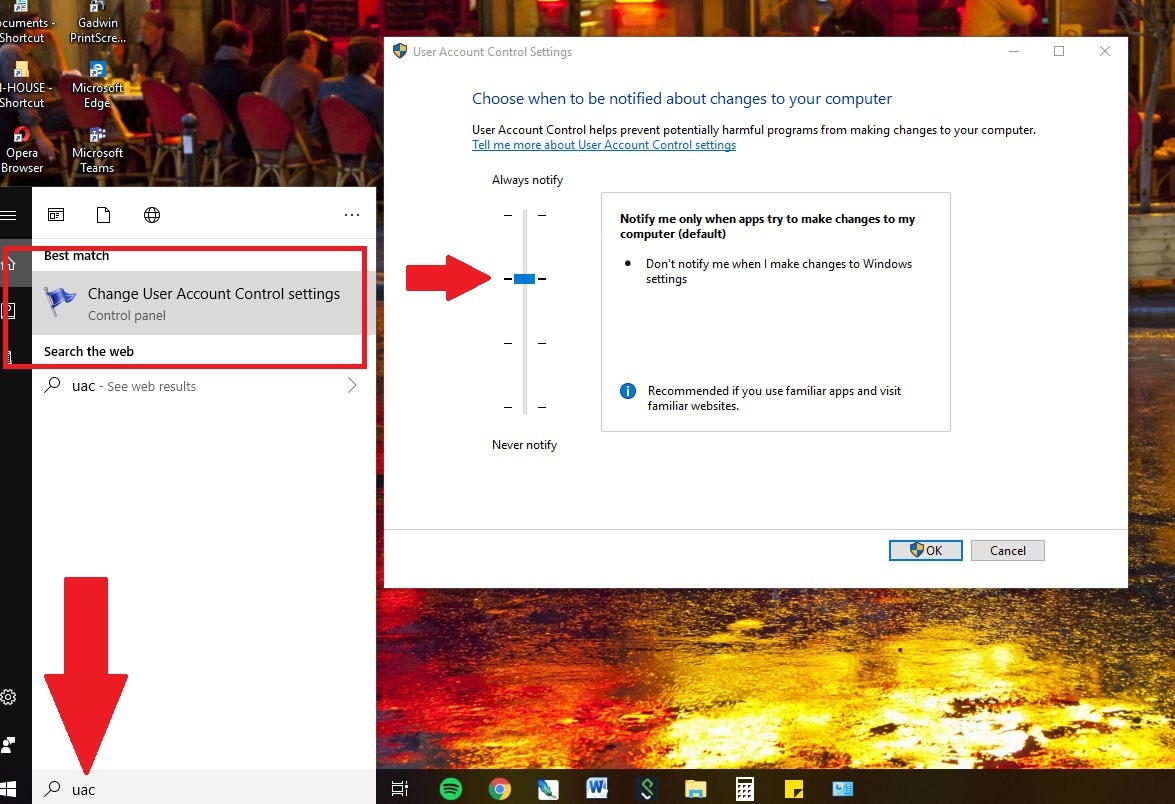
Seit Windows Vista dient die Benutzerkontensteuerung (User Account Control, UAC) dazu, Benutzer zu schützen, damit sie Softwareprogrammen, die sie benötigen, schnell Administratorrechte erteilen können – insbesondere beim Installieren oder Deinstallieren von Software. Früher wurde der Bildschirm bei einer Installation plötzlich dunkler und alles schien zum Stillstand zu kommen, was mehrere (anekdotische, wahrscheinlich fiktive) Herzinfarkte in der Bevölkerung verursachte. UAC ist immer noch in Windows vorhanden und wird den Desktop immer noch dimmen, aber Sie haben die Möglichkeit, es auszuschalten oder zumindest das Dimmen des Bildschirms zu verhindern.
Geben Sie UAC in das Suchfeld von Windows 10 ein, um Einstellungen der Benutzerkontensteuerung ändern zu erhalten. Der Bildschirm zeigt einen Schieberegler mit vier Sicherheitsstufen, von nie benachrichtigen (schlecht) bis immer benachrichtigen (ärgerlich – es wird Sie warnen, wenn Sie Ihre eigenen Änderungen vornehmen). Wählen Sie eine der mittleren Optionen; die zweite von unten benachrichtigt Sie ohne die Abschreckungstaktik. Mit dieser Option erhalten Sie bei der Installation immer noch eine Dialogfeldbestätigung mit einer Ja/Nein-Option.
PCMag-empfohlenes Windows-Zubehör
Löschen Sie nicht verwendete Apps
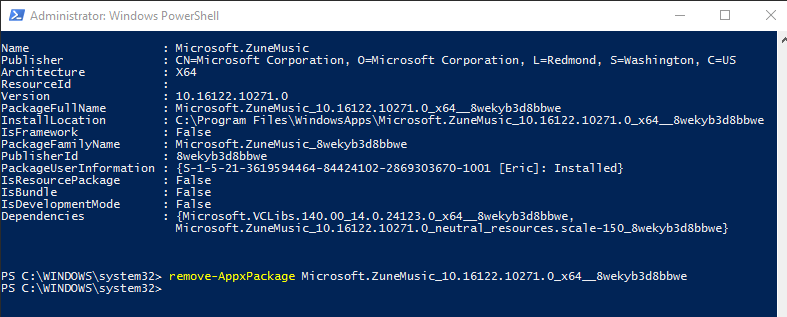
Wussten Sie, dass Sie in Windows 10 ein Programm namens Groove Music haben? Wahrscheinlich nicht, denn die Welt nutzt andere Dienste. Zum Glück lassen sich endlich ein paar vorinstallierte Windows-Apps löschen. Navigieren Sie zu Einstellungen > Apps > Apps & Features , wo Sie Mail und Kalender, Groove-Musik, Wetter und Karten loswerden können.

Wenn Ihre Deinstallationsoption ausgegraut ist, könnten Sie die DOS-Route wählen, aber es wird ein wenig kompliziert und Sie sollten sich zu 100% sicher sein, was Sie tun.
Geben Sie PowerShell in das Windows-Suchfeld ein – wenn Sie es sehen, klicken Sie mit der rechten Maustaste und starten Sie es über Als Administrator ausführen.
Geben Sie „Get-AppxPackage –AllUsers“ ohne die Anführungszeichen ein. Eine riesige Liste aller Dinge, die Sie installiert haben und die aus dem Microsoft Store stammen, sowie einige andere Dinge, werden angezeigt.
Es ist schwer, diese Apps dort zu finden, aber die letzte wird wahrscheinlich eindeutig Microsoft.ZuneMusic lesen – das ist eigentlich Groove Music. Kopieren Sie alles, was in der Zeile neben PackageFullName steht.
Sie geben dann einen Befehl ein und fügen diese Zeile ein, sodass sie so etwas wie „remove-AppxPackage Microsoft.ZuneMusic 10.16122.10271.0 x64__8wekyb3d8bbwe“ lautet (Ihre wird nach dem ersten Unterstrich anders sein).
Führen Sie es mit einem Druck auf die Return-Taste aus. Wenn Sie keine Fehler erhalten, sollte die Groove Music-App verschwunden sein. Seien Sie vorsichtig, wenn Sie dies bei anderen Apps verwenden – stellen Sie sicher, dass Sie die richtige ausgewählt haben.
Verwenden Sie ein lokales Konto
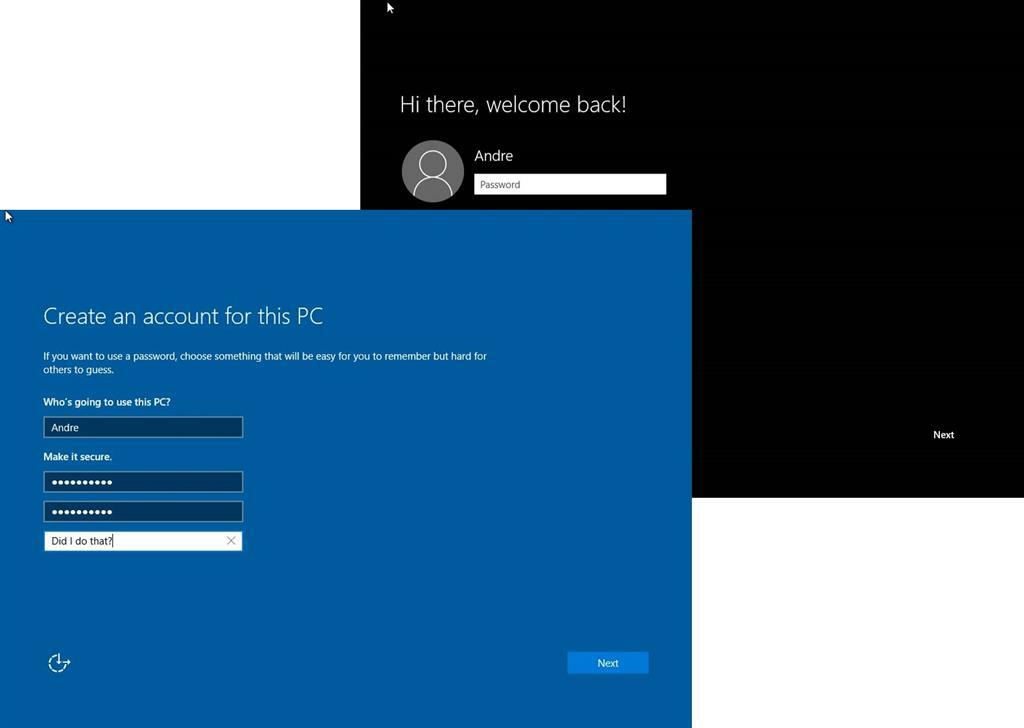
Microsoft möchte wirklich, dass Sie sich mit Ihrem Microsoft-Konto bei Windows 10 anmelden – dasjenige, das mit allen Dingen von Microsoft verknüpft ist, sei es Ihr Xbox-, Office 365- oder OneDrive-Konto, das Kaufen von Apps oder Musik oder Videos im Windows Store und sogar das Sprechen über Skype , um nur ein paar zu nennen. Wenn Sie Windows einrichten, fordert Microsoft Sie ausdrücklich auf, sich mit diesem Konto anzumelden.
Aber das müssen Sie nicht. Klicken Sie während der Einrichtung einfach auf Diesen Schritt überspringen . Wenn Sie sich bereits mit dem Microsoft-Konto angemeldet haben, gehen Sie zu Einstellungen > Konten > Ihre Informationen . Klicken Sie stattdessen auf Mit einem lokalen Konto anmelden . Geben Sie einen lokalen Kontonamen und ein neues Passwort ein (mit einem Hinweis, wenn Sie es vergessen).
Der Nachteil ist, dass Sie jedes Mal Ihr Microsoft-Login eingeben müssen, wenn Sie auf einem Dienst oder einer Website landen, für die Microsoft-Anmeldeinformationen erforderlich sind. Es wird Sie nicht automatisch anmelden, wie es der Fall ist, wenn Sie sich mit einem Microsoft-Konto bei Windows anmelden.
Verwenden Sie eine PIN, kein Passwort
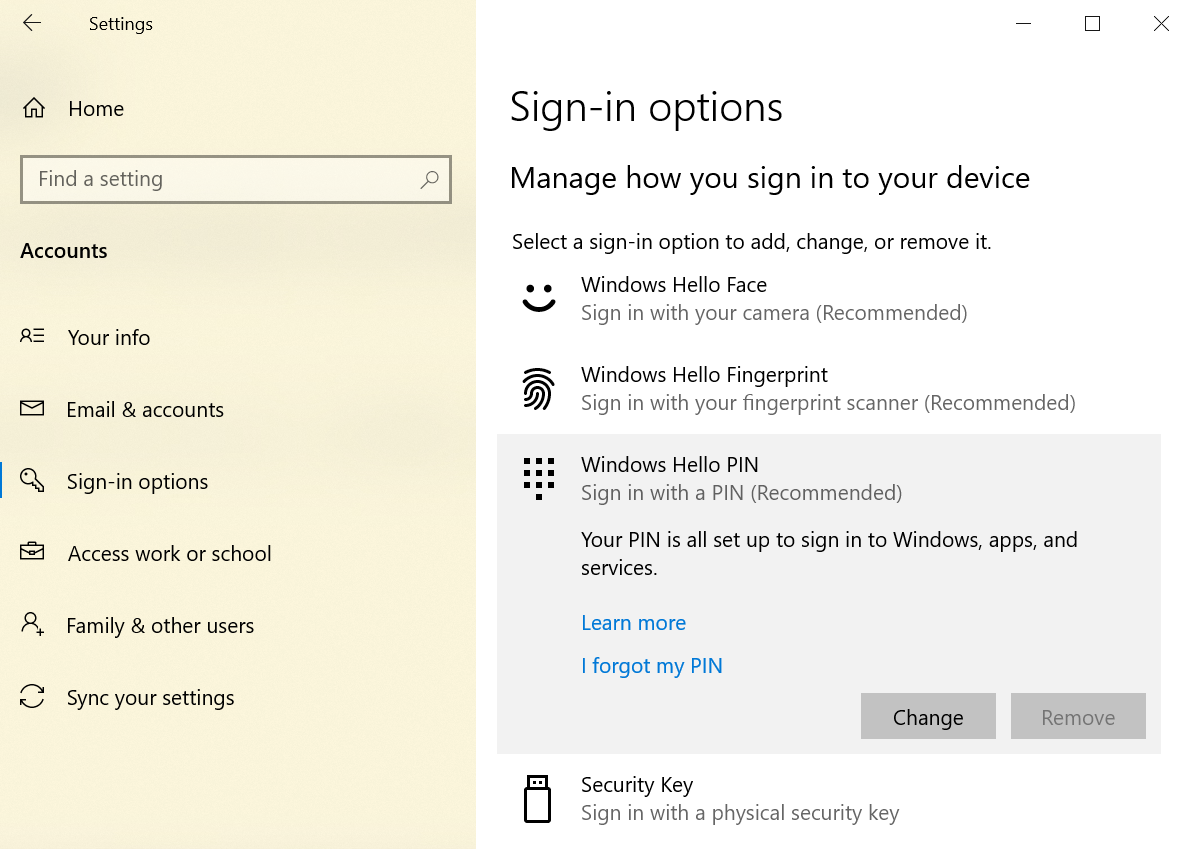
Wenn Sie mit der Verwendung des Microsoft-Kontos einverstanden sind, aber es hassen, wie lange es dauert, Ihr supersicheres Kennwort einzugeben, setzen Sie es auf eine kurze persönliche Identifikationsnummer (PIN) zurück, die nur auf dem PC verwendet wird. Die PIN, die nur aus Ziffern besteht – keine gemischten Groß- und Kleinbuchstaben oder Sonderzeichen – klingt möglicherweise nicht sicher. Aber es ist nur PC, hoffentlich sind Sie der einzige Benutzer, und es gefährdet nirgendwo anders die Sicherheit Ihres Microsoft-Kontos. Außerdem kann die PIN beliebig viele Ziffern haben.
Gehen Sie zu Einstellungen > Konten > Anmeldeoptionen und klicken Sie unter PIN auf die Schaltfläche Hinzufügen. Geben Sie die gewünschte PIN ein und starten Sie neu, um es zu versuchen. Wenn Sie bereits eine PIN haben, sehen Sie Optionen, um sie zu ändern, zu entfernen oder auf „Ich habe meine PIN vergessen“ zu klicken, um sie wiederherzustellen.
Überspringen Sie die Passwortanmeldung
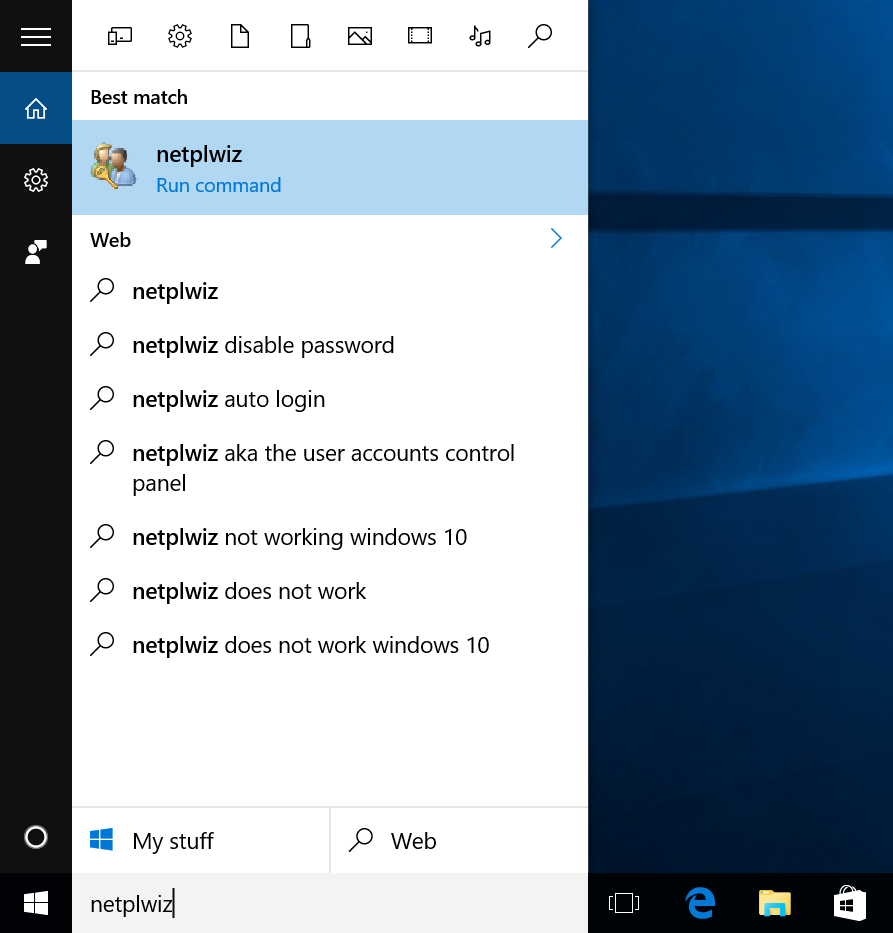
Sind Sie die einzige Person, die jemals – und ich meine jemals – Ihren PC benutzt? Dann können Sie wahrscheinlich den Passwort-Anmeldebildschirm überspringen, der nach jedem Neustart oder manchmal sogar nach der Rückkehr aus dem Bildschirmschoner angezeigt wird.
Gehen Sie zur Systemsteuerung der Benutzerkonten, indem Sie „netplwiz“ in die Suchleiste eingeben. Wählen Sie das Konto aus und deaktivieren Sie das Kontrollkästchen neben Benutzer müssen einen Benutzernamen und ein Kennwort eingeben, um diesen Computer zu verwenden . Sie erhalten ein Bestätigungsfeld, in dem Sie aufgefordert werden, genau dieses Passwort einzugeben – zweimal. Klicken Sie auf OK. Starten Sie den PC neu, und er sollte reibungslos in den Desktop rollen, ohne ein Kennwort anzufordern. Tun Sie dies nicht, wenn es sich um einen gemeinsam genutzten PC handelt. Denken Sie daran, dass Sie das Passwort immer noch kennen müssen, wenn Sie sich remote am PC anmelden. (Oder Sie könnten TeamViewer verwenden.)
Aktualisieren statt Zurücksetzen

Windows 10 hat eine fantastische Funktion, mit der Sie Windows 10 im Wesentlichen von Grund auf neu auf Ihrem Computer installieren können, wie neu – mit der Option, keine Ihrer Daten zu löschen (obwohl Sie Software und Treiber neu installieren müssen). Wenn Ihr PC nicht mehr repariert werden kann, greifen Sie unter Einstellungen > Update und Sicherheit > Wiederherstellung darauf zu. Klicken Sie unter „ Diesen PC zurücksetzen“ auf „Erste Schritte“, wählen Sie Einstellungen wie „Meine Dateien behalten“ oder „Alles entfernen“ und lassen Sie es krachen. Sie benötigen keine separaten Medien, wie z. B. eine Kopie von Windows 10 auf einer Disc oder einem USB-Flash-Laufwerk.
Das kann allerdings übertrieben sein. Manchmal benötigt Windows nur einen Reset, der Ihre Software und Treiber nicht löscht. Dies ist ebenfalls einfach zu bewerkstelligen, erfordert jedoch eine Kopie von Windows 10 auf separaten Medien. Sie haben die Medien nicht? Hol es dir hier. Führen Sie es aus und installieren Sie die enthaltene ISO-Datei auf einem USB-Laufwerk mit 4 GB oder mehr, um es jetzt und in Zukunft beim Zurücksetzen zu verwenden. Oder Sie können es einfach als virtuelles Laufwerk in Windows 10 bereitstellen.
Doppelklicken Sie auf das Setup auf der Setup-Option dieses Mediums/Laufwerks, fragen Sie nach dem Herunterladen von Updates und aktivieren Sie Persönliche Dateien und Apps behalten, wenn es angezeigt wird. Nach einigen weiteren Eingabeaufforderungen und Wartezeiten erhält Ihr Windows 10-System die erforderliche Aktualisierung.
Cortana ausblenden oder deaktivieren
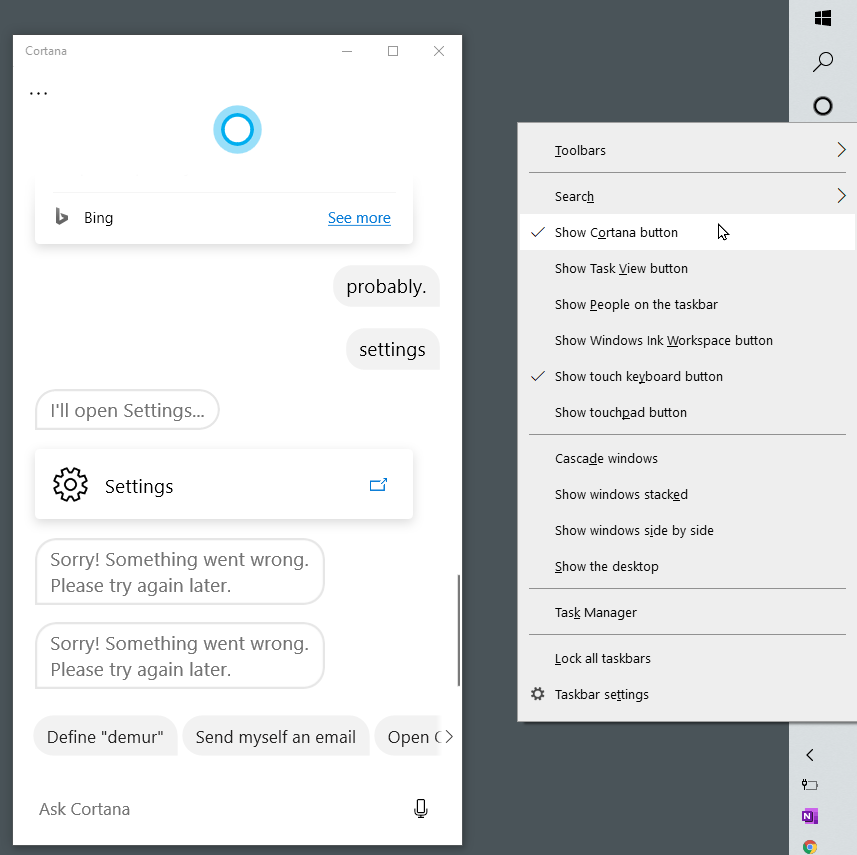
Master Chief würde das niemals zulassen. Windows 10 hat den Schalter entfernt, um Cortana, Microsofts Antwort auf Siri und Alexa, auszuschalten. Aber Cortana durchsucht mehr als nur Ihren Computer; Es durchsucht das gesamte Internet. Sie können sie jedoch immer noch ausschalten.
Zunächst gibt es die Option, Cortana auszublenden : Klicken Sie einfach mit der rechten Maustaste auf die Taskleiste und wählen Sie Cortana -Schaltfläche anzeigen aus. Der Cortana-Halo-Ring verschwindet. Sie ist jedoch immer noch aktiv und leicht zugänglich: Tippen Sie auf die Windows-Taste auf Ihrer Tastatur und beginnen Sie mit der Eingabe.
Wenn Sie sie wirklich ausschalten möchten, also alle Suchen lokal sind, müssen Sie die Registrierung bearbeiten. Tun Sie dies nicht, wenn Sie sich nicht wie ein Windows-Experte fühlen. Machen Sie einen Systemwiederherstellungspunkt, bevor Sie es tun, nur für den Fall. Dies gilt nur für die Windows 10 Home-Version.
Öffnen Sie den Registrierungseditor: Geben Sie +R ein, geben Sie dann regedit ein und drücken Sie die Eingabetaste. Navigieren Sie in Windows 10 Home zu HKEY LOCAL MACHINE\SOFTWARE\Policies\Microsoft\Windows\Windows Search. Wenn es nicht vorhanden ist, erstellen Sie es. Klicken Sie mit der rechten Maustaste darauf, um einen DWORD-Wert zu erstellen, und nennen Sie ihn AllowCortana . Setzen Sie diesen Wert auf 0 (Null). Sobald Sie sich abmelden und wiederkommen, wird im Suchfeld jetzt „Windows durchsuchen“ angezeigt. Sie können Cortana zurücksetzen, indem Sie das alles noch einmal machen und den Wert auf 1 (eins) setzen.
Wenn Sie Windows 10 Pro oder Enterprise haben, können Sie sie mit dem Gruppenrichtlinien-Editor deaktivieren, aber dafür sollten Sie sich zuerst an Ihren IT-Administrator wenden. Geben Sie Windows-Taste + R ein, geben Sie gpedit.msc ein, um den Gruppenrichtlinien-Editor aufzurufen, und navigieren Sie dann zu Computerkonfiguration > Administrative Vorlagen > Windows-Komponenten > Suche. Doppelklicken Sie auf „Cortana zulassen“ und aktivieren Sie die Schaltfläche neben „Deaktiviert“ . Schließen Sie das Fenster und starten Sie Windows 10 neu.
Wenn Sie Cortana aus Datenschutzgründen töten, vergessen Sie nicht, Ihr Microsoft-Konto online zu besuchen und alles zu löschen, was Cortana über Sie gesammelt hat. Klicken Sie unter Cortanas Notizbuch auf die Schaltfläche Cortana-Daten löschen.
Von unseren Redakteuren empfohlen



Senden Sie OneDrive ins Grab
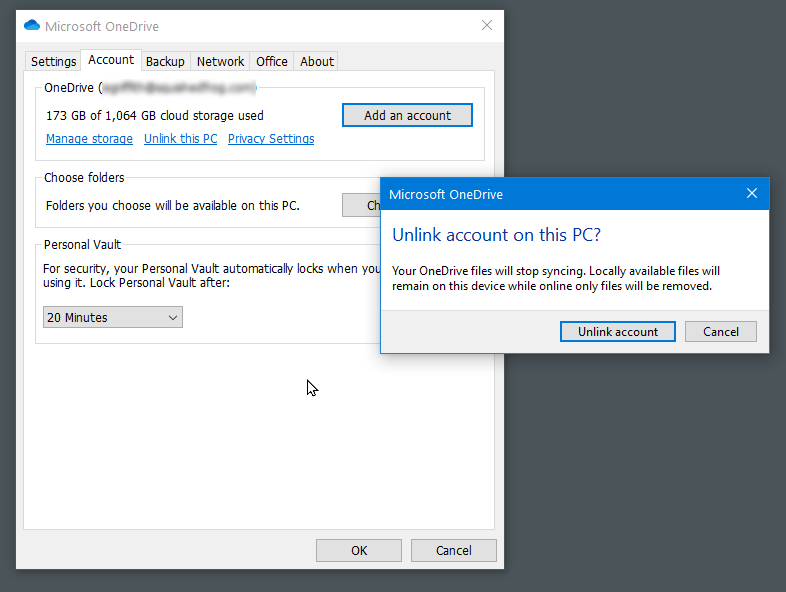
Wie Cortana ist OneDrive – Microsofts Antwort auf Dropbox oder Google Drive – in Windows 10 integriert. Fest. Vielleicht zu fest. Sie können versuchen, es zu ignorieren, aber es kommt oft vor.
Ihre erste Option: Verknüpfung aufheben. Klicken Sie mit der rechten Maustaste auf das OneDrive-Cloud-Symbol in der Taskleiste und wählen Sie Einstellungen aus. Klicken Sie auf der Registerkarte Konto auf Verknüpfung mit diesem PC aufheben . Wenn das nicht ausreicht, deaktivieren Sie auf der Registerkarte Einstellungen alle Kontrollkästchen. Gehen Sie dann zurück zu Konto > Ordner auswählen und deaktivieren Sie alle Ordner, die synchronisiert wurden. Gehen Sie zu Windows Explorer, klicken Sie mit der rechten Maustaste auf OneDrive und wählen Sie Eigenschaften; Aktivieren Sie auf der Registerkarte „Allgemein“ unter „Attribute“ das Kontrollkästchen neben „Ausgeblendet“. Klicken Sie dann auf der Taskleiste erneut mit der rechten Maustaste auf OneDrive und wählen Sie OneDrive schließen aus.
Möchten Sie OneDrive wirklich deinstallieren? Führen Sie dies über die übliche Deinstallation von App & Features in den Einstellungen durch. Sie finden es unter „Microsoft OneDrive“.
Greifen Sie schnell auf spezielle Symbole zu
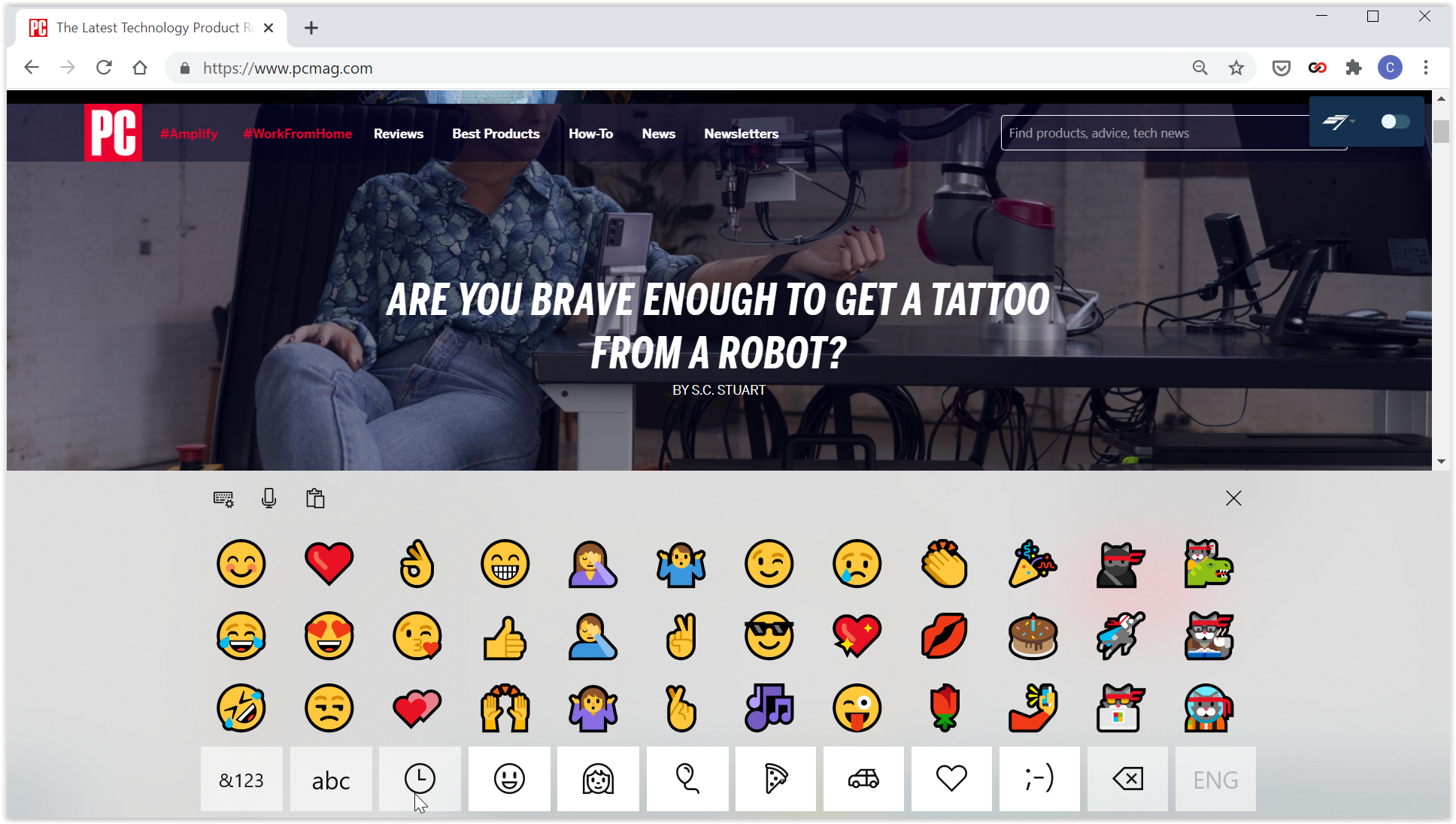
Nur 26 Buchstaben und 10 Ziffern und ein paar Satzzeichen zu verwenden – das ist so altmodisch. Wir leben jetzt in der Emoji-Welt. Wie fügen Sie also diese lustigen kleinen Symbole in Ihren Text ein, wenn Sie in Windows 10 tippen? Die Popup-Tastatur. Es ist normalerweise für die Verwendung gedacht, wenn sich Windows im Tablet-Modus befindet, aber es ist einfach darauf zuzugreifen, selbst wenn Sie Windows mit einer normalen Tastatur verwenden.
Klicken Sie mit der rechten Maustaste auf die Taskleiste in einem leeren Bereich und wählen Sie Touch-Tastatur-Schaltfläche anzeigen aus. Neben der Uhr in der Taskleiste erscheint ein Symbol einer kleinen Tastatur. Tippen Sie jederzeit mit dem Mauszeiger darauf, um die Bildschirmtastatur aufzurufen; Tippen Sie auf eine beliebige Taste auf Ihrer IRL-Tastatur, um sie vom Bildschirm zu schließen. Klicken Sie oben links auf das zusätzliche Tastatursymbol, um auf verschiedene Layoutoptionen zuzugreifen, darunter eine geteilte Tastatur und ein Stiftpad.
Sie haben jetzt nicht nur Zugriff auf Emojis, sondern auch auf Sonderzeichen wie den em-Bindestrich oder das Gradsymbol (°). Wenn Sie sie nicht finden können, müssen Sie zuerst die Taste &123 drücken, um zu Symbolen zu wechseln. Halten Sie dann, wie auf einem Smartphone, den Cursor auf der Haupttaste gedrückt, um einige Sonderzeichen zu erhalten – halten Sie den Bindestrich gedrückt, um em Bindestrich und en Bindestrich zu erhalten; Halten Sie Gleichheit (=) gedrückt, um Ungleichheiten (≠) zu erhalten usw. Das Gleiche gilt für die Buchstaben, um Variationen zu erhalten, z. B. Akzentsymbole über den Buchstaben. Voilà!
Klicken Sie auf die Smiley-Taste, um auf die vollständige Suite von Standard-Emojis im Smartphone-Stil zuzugreifen, die wie oben abgebildet in Microsofts besonders farbenfrohem Design dargestellt werden. Sie können nach links/rechts scrollen, um noch mehr in jeder Kategorie zu sehen.
Diese Bildschirmtastatur bietet auch schnellen Zugriff auf die Windows 10-Zwischenablage, die mehrere Elemente enthält, die Sie ausgeschnitten oder kopiert haben, und Sprache-zu-Text-Eingabe (oder Sie können einfach Windows-Taste + V eingeben, um den Bildlauf zu erhalten).
Keine Benachrichtigungen mehr
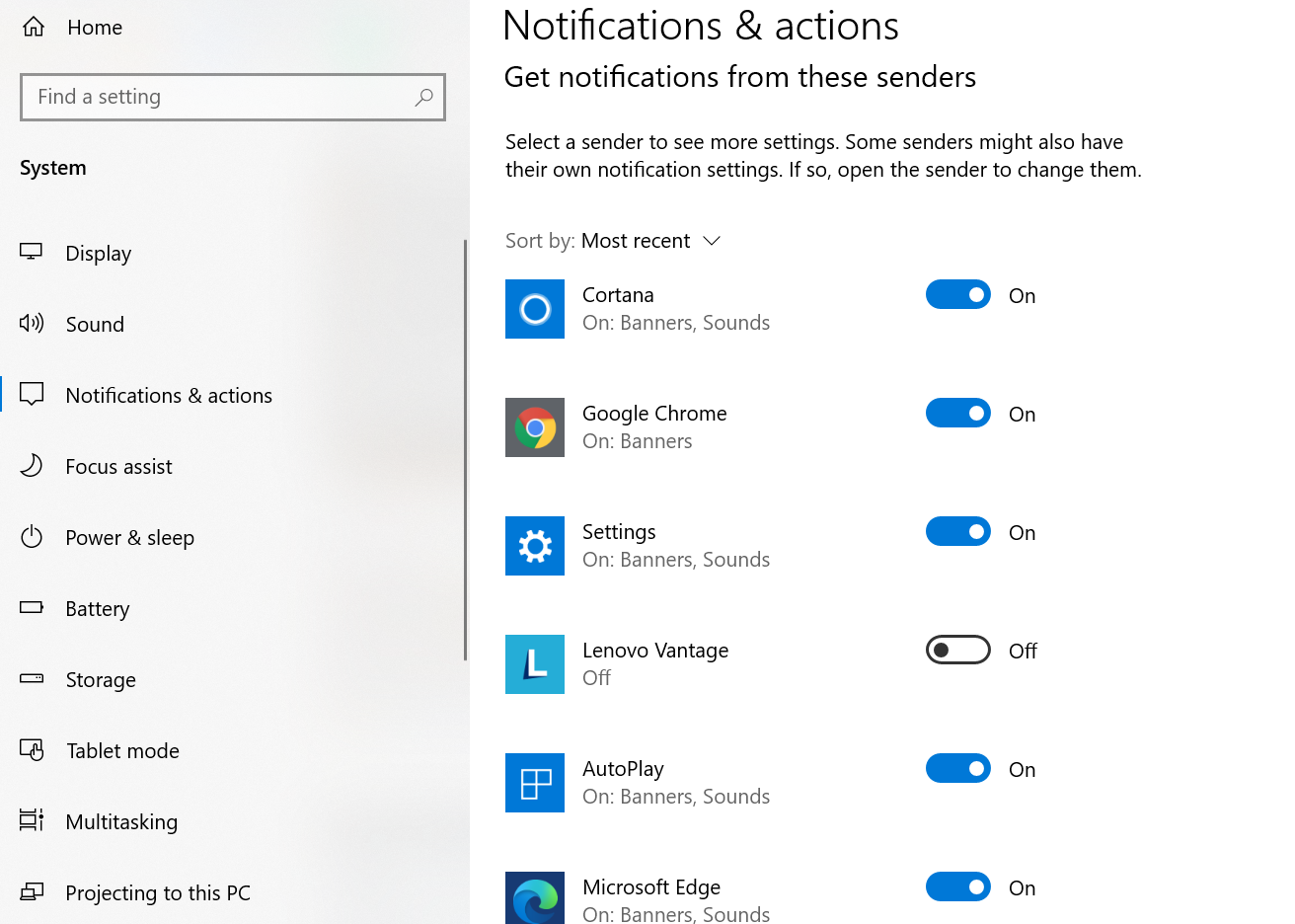
Sie lieben entweder Benachrichtigungen oder hassen die Ablenkung. Das Rauschen, das Popup, es ist zu viel, wenn Ihr Telefon wahrscheinlich die meisten der gleichen Informationen anzeigt. Gehen Sie zu Einstellungen > System > Benachrichtigungen & Aktionen . Deaktivieren Sie alle Kippschalter für einzelne Apps, insbesondere diejenigen, die Sie am nervigsten finden. Oder klicken Sie auf den App-Namen in der Liste, um eine noch genauere Steuerung zu erhalten – erhalten Sie beispielsweise Benachrichtigungen von einer App auf dem Sperrbildschirm, aber sonst nirgendwo. Oder schalten Sie Töne für alle bis auf einen Notifier aus. Spielen Sie mit den Einstellungen, um es genau richtig zu machen.
Kühlen Sie Ihre Diagnose ab
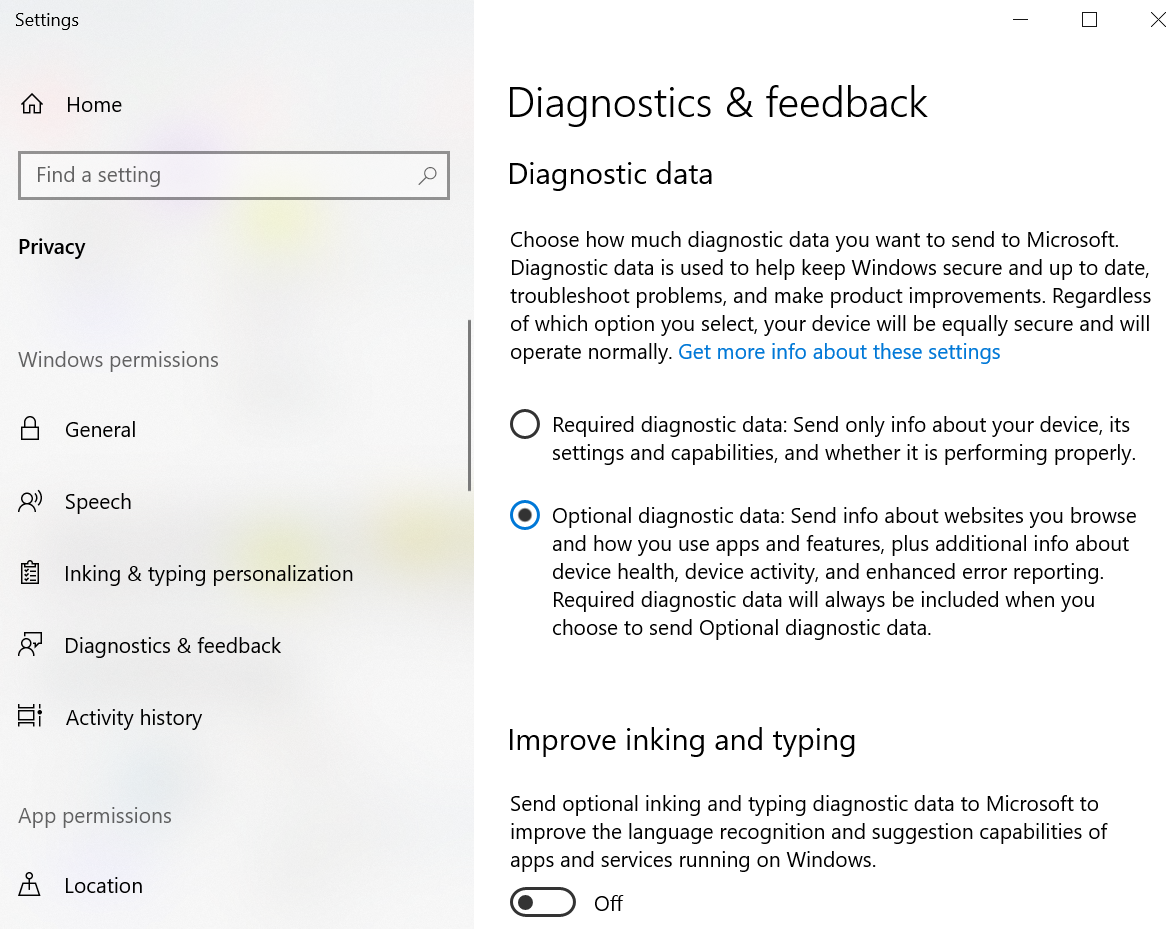
Wie viele andere namhafte Unternehmen erhält Microsoft gerne OS-Feedback über Dinge wie Abstürze. Aber wenn Sie ein Setup durchführen und Windows 10 Sie auffordert, vollständige Fehler- und Diagnoseinformationen an Microsoft zu senden , bekommt Redmond mehr, als Sie denken. Unter Einstellungen > Datenschutz > Diagnose & Feedback können Sie einige Einstellungen vornehmen, um Ihre Privatsphäre zu schützen. Nur Erforderliche Diagnosedaten zulassen, keine Optionalen Daten; Deaktivieren Sie die Option „Freihand und Eingabe verbessern“. und löschen Sie sogar alle Diagnosedaten, die sich derzeit auf Ihrem PC befinden – aber das hindert nicht daran, frühere oder zukünftige Daten an Microsoft zu senden.
Runter vom Rand
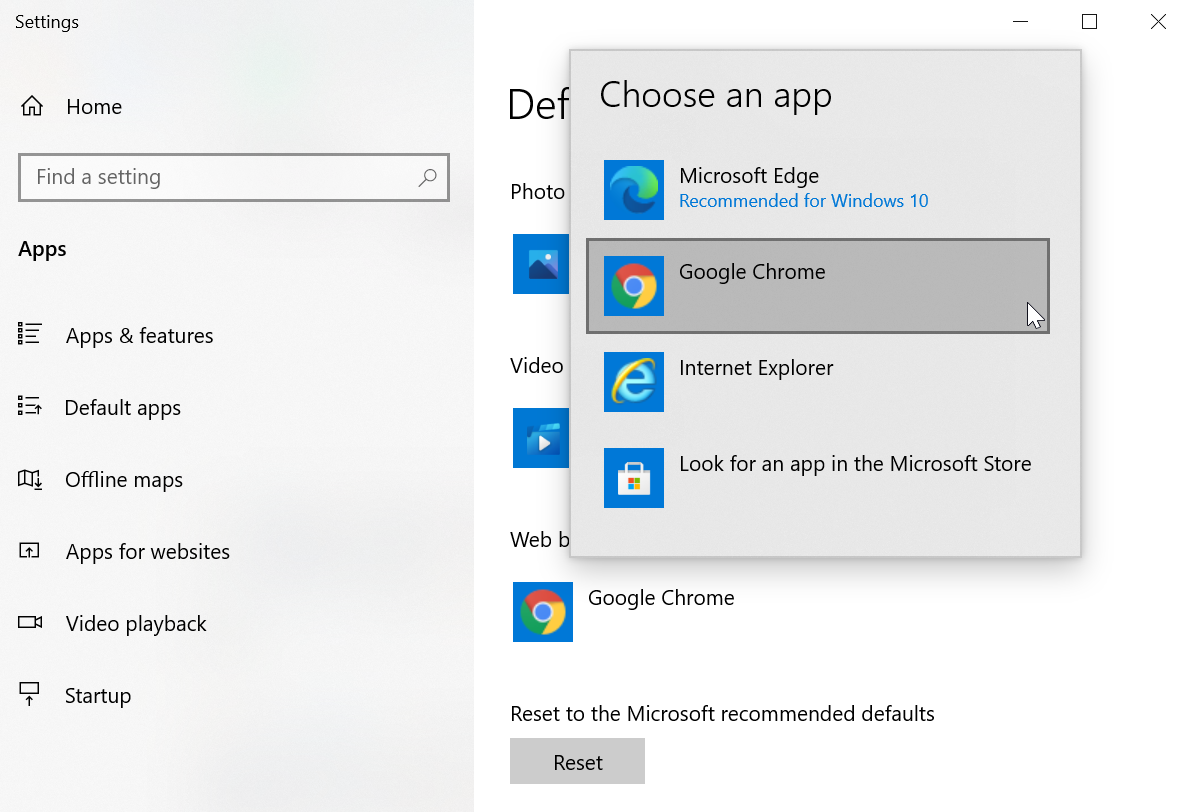
Gefällt Ihnen der neueste Browser von Microsoft nicht? Aber egal, welchen Browser Sie wählen, Sie müssen ihn zum Standard machen, damit jedes Mal, wenn Sie einen Link öffnen, dieser zum gewünschten Browser führt. Gehen Sie zu Einstellungen > Apps > Standard-Apps , scrollen Sie nach unten und klicken Sie auf Webbrowser . Eine Liste zeigt alle Ihre installierten Browser an – wählen Sie Ihren Favoriten aus. Sie können jederzeit zu dem zurückkehren, was Redmond später für am besten hält, indem Sie auf die Schaltfläche „Zurücksetzen“ unter „Auf von Microsoft empfohlene Standardeinstellungen zurücksetzen“ klicken.
Wenn Sie Probleme mit bestimmten Links haben, stellen Sie sicher, dass der Dateityp (wie .htm oder .html) oder sogar die Protokolle (wie http:// oder https://) ebenfalls auf den Browser Ihrer Wahl eingestellt sind. Klicken Sie auf demselben Bildschirm auf Standard-Apps nach Dateityp auswählen oder Standard-Apps nach Protokoll auswählen.
Die meisten neuen Browser werden versuchen, die Standardposition wiederherzustellen, wenn Sie sie zum ersten Mal starten. Wenn Sie also durch ein Setup rasen, müssen Sie diese Einstellungen möglicherweise erneut aufrufen, um zu Ihrem ursprünglichen, bevorzugten Webbrowser zurückzukehren.