So beheben Sie den Fehler „Gmail fügt keine Dateien an“
Veröffentlicht: 2022-07-07Wenn es um das Senden und Empfangen von E-Mails geht, kann Gmail ziemlich zuverlässig sein. Meistens können Sie damit Ihre Dateien bequem an Ihre Nachricht anhängen. Mit diesem E-Mail-Dienst können Sie Dokumente und Mediendateien an beliebige Personen senden, solange die Dateien die Anforderungen erfüllen.
Gmail ist jedoch noch lange nicht perfekt. Selbst wenn Sie die Dateigrößenbeschränkung nicht überschreiten, erhalten Sie eine Fehlermeldung, die besagt: „Anhang fehlgeschlagen. Dies kann an einem Proxy oder einer Firewall liegen.“
Was sollten Sie also tun, wenn Sie in Google Mail keine Dateien anhängen können? Sollten Sie zu einem anderen E-Mail-Dienst wechseln?
Nun, bevor Sie das tun, lassen Sie uns Ihnen beibringen, wie Sie Fehler beim Hochladen von Gmail-Anhängen beheben können.
Was verursacht dieses Problem?
Bevor Sie versuchen, Probleme mit fehlgeschlagenen Anhängen in Google Mail zu beheben, müssen Sie verstehen, was den Fehler verursacht. Wie die Meldung vermuten lässt, könnte es an einer Firewall oder einem Proxy-Server liegen. Andere Faktoren können Sie jedoch auch daran hindern, Ihre Dateien an Ihre E-Mails anzuhängen. Hier sind einige davon:
- Wenn Sie versuchen, eine ausführbare Datei zu senden, blockiert Google Mail diese als Sicherheitsmaßnahme, um die Verbreitung von Viren zu verhindern.
- In anderen Fällen hat das Problem mit dem Browser des Benutzers zu tun. Möglicherweise schränkt eine Ihrer Browsererweiterungen die Funktionalität von Gmail ein.
- Ein weiterer Grund, warum Sie in Google Mail keine Dateien anhängen können, ist, dass Ihr Browser den E-Mail-Dienst nicht unterstützt. Wenn Sie auf das beste Erlebnis zugreifen möchten, entscheiden Sie sich für unterstützte Browser wie Edge, Chrome, Safari und Firefox.
Wenn Sie nun bereit sind, Probleme mit fehlgeschlagenen Anhängen in Google Mail zu beheben, versuchen Sie die folgenden Methoden.
Methode 1: Deaktivieren Sie Ihre Firewall
Wie die Fehlermeldung andeutet, hindert Ihre Firewall Sie möglicherweise daran, Dateien in Gmail anzuhängen. Wir empfehlen daher, es vorübergehend auszuschalten. Hier sind die Schritte:
- Drücken Sie die Windows-Taste + R auf Ihrer Tastatur, um das Dialogfeld „Ausführen“ zu öffnen.
- Geben Sie im Dialogfeld „Ausführen“ „firewall.cpl“ (ohne Anführungszeichen) ein und drücken Sie dann die Eingabetaste.
- Gehen Sie zum Menü im linken Bereich und klicken Sie dann auf Windows Defender-Firewall ein- oder ausschalten.
- Wählen Sie die Option „Windows Defender-Firewall deaktivieren“ unter den Einstellungen für Domänen, private und öffentliche Netzwerke.
- Wenn Sie die richtige Option ausgewählt haben, klicken Sie auf OK und schließen Sie das Fenster.
Verwenden Sie ein Antivirenprogramm eines Drittanbieters? Wenn dies der Fall ist, müssen Sie dies möglicherweise vorübergehend ausschalten. Sobald Sie Ihre E-Mail erfolgreich gesendet haben, schalten Sie Ihr Antivirenprogramm sofort wieder ein.
Methode 2: Deaktivieren Ihres Proxyservers
Ein weiterer Grund, warum Sie in Google Mail keine Dateien anhängen können, ist ein Proxyserver. Wenn Sie also eines aktiviert haben, versuchen Sie es zu deaktivieren, um zu sehen, ob es das Problem behebt. Sie können dies tun, indem Sie die folgenden Schritte ausführen:
- Drücken Sie Windows-Taste + S auf Ihrer Tastatur, um die Suchleiste aufzurufen.
- Geben Sie „Internetoptionen“ (ohne Anführungszeichen) ein und wählen Sie dann Internetoptionen aus den Ergebnissen aus.
- Wechseln Sie zur Registerkarte Verbindungen und klicken Sie dann auf LAN-Einstellungen.
- Deaktivieren Sie im Fenster Local Area Network (LAN) Settings die Option 'Use proxy server for your LAN'.
- Klicken Sie im Fenster „LAN-Einstellungen“ auf „OK“ und dann im Fenster „Eigenschaften von Internet“ auf „Übernehmen“ und „OK“.
Methode 3: Verständnis der Limits für Dateianhänge
Einer der Hauptnachteile von Google Mail ist das Limit für Dateianhänge. Sie können 25 MB nicht überschreiten. Andernfalls empfiehlt der E-Mail-Dienst, dass Sie die Datei auf Google Drive hochladen und den Link dazu in Ihre Nachricht einfügen.
Wie bereits erwähnt, sind .exe-Dateien aus Sicherheitsgründen auch in Google Mail-Nachrichten nicht zulässig. Wenn die Datei diese Parameter also nicht erfüllt, ist es am besten, eine andere Lösung für den Versand zu finden.
Methode 4: Löschen Sie Ihren Browser-Cache und Cookies
Wenn das Problem mit Ihrem Browser zu tun hat, können Sie Ihren Cache und Ihre Cookies löschen. Bei jedem Besuch einer Website werden automatisch Cookies generiert. Sie sollen Ihr Surferlebnis verbessern, indem sie Ihre Browserdaten speichern.

In der Zwischenzeit dient der Browser-Cache dazu, sich Teile von Webseiten wie die Bilder zu merken. Wenn Sie also das nächste Mal eine Website besuchen, werden die Seiten schneller geladen.
Im Laufe der Zeit sammeln sich Cache und Cookies an und überfordern Ihren Browser. Sie müssen sie also regelmäßig reinigen. Wenn Sie Google Chrome verwenden, müssen Sie die folgenden Schritte ausführen:
- Starten Sie Google Chrome und klicken Sie dann auf Ihrer Tastatur auf Strg+H. Dies sollte einen neuen Tab für deinen Browserverlauf öffnen.
- Gehen Sie zum Menü im linken Bereich und klicken Sie dann auf Browserdaten löschen.
- Wählen Sie All Time in der Dropdown-Liste für Time Range aus.
- Klicken Sie auf die Optionen „Cookies und andere Websitedaten“ und „Bilder und Dateien im Cache“.
- Klicken Sie auf Daten löschen.
Methode 5: Inkognito gehen
Wenn Sie nun eine Browsererweiterung daran hindert, Dateien an Ihre E-Mails anzuhängen, dann ist hier eine Lösung für Sie. Sie können inkognito gehen und sich bei Ihrem Gmail-Konto anmelden.
Wenn Sie mehrere Erweiterungen oder Add-ons haben, könnten ein oder zwei davon die Funktionalität von Gmail beeinträchtigen. Nachdem Sie Ihr Google Mail-Konto in einem Inkognito-Fenster geöffnet haben, versuchen Sie erneut, eine E-Mail mit einem Anhang zu senden. Wenn das Problem weiterhin besteht, versuchen Sie es mit der nächsten Methode.
Methode 6: Verwenden der Gmail Mobile App
Es würde nicht schaden, wenn Sie versuchen, Dateien mit der mobilen Version von Google Mail an Ihre E-Mail anzuhängen. Wir empfehlen Ihnen daher, Ihr Smartphone oder Mobilgerät zu besorgen und dort auf Gmail zuzugreifen. Versuchen Sie, eine Nachricht zu verfassen, die Datei anzuhängen und die E-Mail zu senden.
Methode 7: Aktualisieren Sie Ihre Treiber
Haben Sie versucht, eine Datei anzuhängen, die auf einem externen Laufwerk gespeichert ist? Wenn ja, dann muss Ihr Speichergerät falsch sein. Wenn Sie veraltete Treiber haben, können Sie Dateien möglicherweise nicht erfolgreich von Ihrem Laufwerk anhängen. In diesem Fall ist die beste Lösung, Ihre Treiber auf die neuesten vom Hersteller empfohlenen Versionen zu aktualisieren.
Sie können dies manuell tun, aber der Prozess kann langwierig und sogar riskant sein. Zum einen müssen Sie die Herstellerseite durchgehen und nach der Treiberversion suchen, die mit Ihrem Betriebssystem und Prozessortyp kompatibel ist. Wenn Sie den falschen Treiber herunterladen und installieren, können Sie größere Probleme für Ihren PC verursachen.
Daher empfehlen wir, den ganzen Ärger zu überspringen, indem Sie den Prozess automatisieren. Wenn Sie Ihre Treiber schnell und sicher aktualisieren möchten, verwenden Sie stattdessen Driver Updater. Alles, was Sie tun müssen, ist auf eine Schaltfläche zu klicken, und das Tool scannt automatisch Ihr System und sucht nach kompatiblen Treibern.
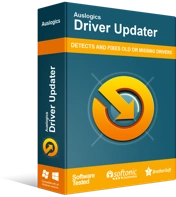
Beheben Sie PC-Probleme mit Driver Updater
Instabile PC-Leistung wird oft durch veraltete oder beschädigte Treiber verursacht. Auslogics Driver Updater diagnostiziert Treiberprobleme und lässt Sie alte Treiber auf einmal oder einzeln aktualisieren, damit Ihr PC reibungsloser läuft
Eine weitere Eigenschaft, die Sie am Auslogics Driver Updater lieben werden, ist der Umgang mit problematischen Treibern. Sobald Sie einen Scan ausführen, werden alle Treiberprobleme behoben und nicht nur diejenigen, die mit dem Gmail-Dateianhangsfehler zusammenhängen. Sobald der Vorgang abgeschlossen ist, werden Sie also eine deutliche Verbesserung der Gesamtleistung und -geschwindigkeit Ihres Computers feststellen.
Glaubst du, wir haben eine großartige Lösung für dieses Problem verpasst?
Fühlen Sie sich frei, es in den Kommentaren unten zu teilen!
