So beheben Sie den Fehlercode 45 im Geräte-Manager
Veröffentlicht: 2022-06-23Eines der besten Dinge am Windows-Betriebssystem (OS) ist, dass es ein offenes Ökosystem ist. Oft zeigt sich dieser Vorteil, wenn Ihr Computer Ihnen etwas sagt wie : Dieses Hardwaregerät ist derzeit nicht mit dem Computer verbunden. (Code 45) . In solchen Fällen gibt Ihnen Windows einen Link, mit dem Sie das Problem überprüfen und beheben können.
Um einen Schritt in diese Richtung zu tun, ist der Windows-Fehler Code 45 keine Seltenheit. Aufgrund der Offenheit des Windows-Ökosystems gibt es viele, viele Lösungen online, von denen einige echt sind und das Problem lösen können. Sie müssen jedoch wissen, worum es beim Code 45-Geräte-Manager-Problem geht. Andernfalls wissen Sie möglicherweise, wie Sie den Fehlercode 45 im Geräte-Manager beheben können, können dies jedoch möglicherweise nicht verhindern.
In diesem Artikel wollen wir erklären, was den Fehlercode 45 verursacht, und dauerhafte Lösungen dafür anbieten. Bei einigen dieser Lösungen müssen Sie eine Verbindung zum Internet herstellen, während andere Ihnen helfen, die Lösungen zu verwenden, die bereits in Ihrem Windows-Computer enthalten sind. Insgesamt sollten Sie am Ende dieses Artikels in der Lage sein, den Fehlercode 45 in Windows problemlos zu beheben.
Was sind die Ursachen für den Fehlercode 45?
Der Windows-Fehlercode 45 ist einfach ein Verbindungsproblem. Es tritt auf, wenn Windows ein Hardwaregerät, das Sie an Ihren Computer angeschlossen haben, nicht erkennen kann. Mit anderen Worten, Sie haben ein bestimmtes Gerät an einen der Computeranschlüsse angeschlossen, können es aber nicht verwenden. Dieser Fehler kann verwirrend sein, besonders wenn Sie das Gerät vor nicht allzu langer Zeit angeschlossen haben und es funktioniert hat. Dann haben Sie es für einige Zeit getrennt und konnten es nach dem erneuten Einstecken nicht zum Laufen bringen.
Es liegt also nicht daran, dass das Gerät nicht mit der Maschine kompatibel ist. Nein, es ist eher so, als ob Windows es nicht verwenden oder die Funktionalität des Geräts an das laufende Betriebssystem anhängen kann.
Daher ist der Fehlercode 45 ein Problem, das sich um zwei Faktoren dreht: das Gerät, das Sie verbinden möchten, und das Windows-Betriebssystem. Das bedeutet, dass Ihre Computerports in Ordnung sind, aber irgendetwas in Windows verhindert, dass das Gerät unter Windows funktioniert.
Meistens ist jedoch Windows selbst dafür verantwortlich, dass keine Verbindung zum Gerät hergestellt werden kann. Manchmal tritt das Problem auf, weil Softwaretreiber in irgendeiner Form beschädigt oder veraltet sind. In anderen Fällen wird der Fehlercode angezeigt, weil Registrierungsschlüssel fehlen oder ein großer Teil der Registrierung beschädigt ist.
Zu wissen, warum der Fehlercode angezeigt wird, ist jedoch der erste Schritt, um ihn dauerhaft zu lösen. Jetzt, da Sie wissen, wo Sie suchen müssen, wenn Ihr Computer Ihnen den Fehlercode 45 zuwinkt, lassen Sie uns mit der Behebung fortfahren.
So entfernen Sie die Fehlermeldungen „Dieses Hardwaregerät ist derzeit nicht mit dem Computer verbunden“.
Es gibt mehrere Fixes für den Fehlercode 45 in Windows. Hier sind 10 Möglichkeiten, den Fehler ein für alle Mal zu beheben:
- Starten Sie Ihr Windows neu
- Überprüfen Sie Ihr Gerät und verbinden Sie es erneut
- Überprüfen Sie den Geräte-Manager und installieren Sie Ihren Gerätetreiber neu
- Aktualisieren Sie zugehörige Gerätetreiber
- Verwenden Sie Apps von Drittanbietern, um alle Gerätetreiber zu aktualisieren
- Verwenden Sie die standardmäßige Problembehandlung für Windows-Hardware und -Geräte
- Beschädigte Registrierung mit System File Checker (SFC) reparieren
- Überprüfen Sie die Festplatte mit dem CHKDSK-Befehl
- Verwenden Sie den DISM-Scan
- Suchen Sie nach Windows-Update
Schauen wir uns jede dieser Methoden zum Lösen des Fehlercodes 45 in Windows etwas genauer an.
1. Starten Sie Ihr Windows neu
Der Windows-Neustart wird normalerweise als Komplettlösung für viele Software- (und sogar Hardware-) Probleme beworben. Dies ist bis zu einem gewissen Grad gültig, da durch einen Neustart von Windows seine Prozesse heruntergefahren, abgekühlt und neu gestartet werden können.
Wenn Sie mit dem Fehlercode 45 konfrontiert werden, können Sie als Erstes Ihren Windows-Computer neu starten. Der Grund, warum dies funktionieren könnte, ist, dass Ihr Computer möglicherweise schon lange läuft. Wenn Sie ihn also neu starten, kann Windows seine Prozesse aktualisieren. Dadurch wird jedes Hindernis, das aufgrund von Verzögerungen aufgetreten sein könnte, beseitigt. Anschließend sollte Windows das Gerät erkennen, mit dem Sie eine Verbindung herstellen möchten, und Ihnen erlauben, es zu verwenden.
2. Überprüfen Sie Ihr Gerät und verbinden Sie es erneut
Eine weitere sehr einfache Sache, die Sie tun können, wenn Ihr Windows-Computer Ihnen mitteilt , dass dieses Hardwaregerät derzeit nicht mit dem Computer verbunden ist. (Code 45) dient zur Überprüfung des Geräts, das Sie mit Ihrem Gerät verbinden möchten. Zwischen dem letzten Mal, als dieses Gerät auf Ihrem Computer funktionierte, und jetzt, könnte eine ganze Reihe von Dingen schief gelaufen sein.
Wenn Sie bestätigt haben, dass mit dem Gerät nichts falsch ist, schließen Sie es erneut an Ihren Computer an. Nehmen Sie sich dieses Mal Zeit, um sicherzustellen, dass der Anschluss, an den Sie ihn anschließen, funktioniert (ein weiterer Grund, warum Sie Ihren Computer vor allem anderen neu gestartet haben sollten). Beeilen Sie sich auch nicht zu dem Schluss, dass das Gerät keine Verbindung herstellt. Warten Sie ein paar Minuten und sehen Sie. Wenn Windows das Gerät immer noch nicht erkennt, schließen Sie es an einen anderen Anschluss an und sehen Sie nach.
3. Deinstallieren Sie Ihren Gerätetreiber manuell und installieren Sie ihn erneut
Wenn einer der vorherigen Fixes für den Fehlercode 45 nicht funktioniert, haben Sie zumindest festgestellt, dass es sich nicht um ein Hardwareproblem handelt. Es ist also an der Zeit, Ihre Aufmerksamkeit auf den Softwareaspekt des Fehlercodes zu richten. Höchstwahrscheinlich stimmt etwas mit dem Gerätetreiber nicht.
Wie Sie wahrscheinlich wissen, sind Windows-Treiber Windows-Komponenten, die es Hardwaregeräten wie Mäusen, Druckern und Kopfhörern ermöglichen, sich mit dem Betriebssystem zu verbinden. Wenn Sie also eines dieser Geräte an einen Anschluss Ihres Computers anschließen, erkennt Windows es und lässt Sie es verwenden. Wenn also der Fehlercode 45 auftritt, stimmt in vielen Fällen etwas mit dem verantwortlichen Fahrer nicht.
Das erste, was Sie tun können, um dieses Treiberproblem zu lösen, ist, es manuell neu zu installieren. Mit manuell meinen wir, dass Sie zum Geräte-Manager gehen, den Gerätetreiber finden und ihn neu installieren. Um dies zu tun,
- Klicken Sie auf Windows-Taste + R, um die Eingabeaufforderung Ausführen zu starten.
- Geben Sie devmgmt.msc ein. in die Eingabeaufforderung ein und klicken Sie auf OK.
- Wählen Sie aus der Liste der Treiber den Treiber für das Gerät aus, bei dem Sie Probleme beim Verbinden mit dem Computer haben.
- Klicken Sie mit der rechten Maustaste auf den Gerätetreiber und wählen Sie die Option Gerät deinstallieren .
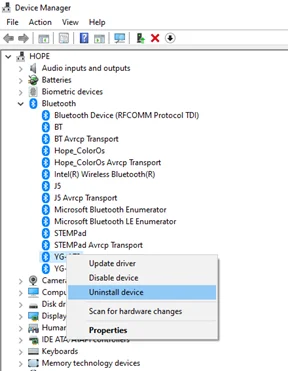
- Nachdem Windows diesen Vorgang ausgeführt hat, klicken Sie oben auf der Seite auf die Option Aktion und wählen Sie Nach geänderter Hardware suchen .
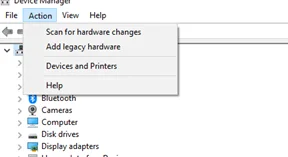
- Starten Sie Ihren Computer neu und verbinden Sie das Gerät mit Ihrem Computeranschluss.
Diese Methode ermöglicht es Ihrem Windows-Betriebssystem, den Treiber zu entfernen. Wenn Sie es ein zweites Mal verbinden, werden Sie möglicherweise aufgefordert, es erneut herunterzuladen. Dies ist einfacher, da Windows es automatisch für Sie besorgen kann.
4. Aktualisieren Sie zugehörige Gerätetreiber
So gut verwaltet das Windows-Betriebssystem oft auch ist, es kann in dem Sinne fehlerhaft funktionieren, dass es die Treiber nicht automatisch aktualisiert. Dies kann auch daran liegen, dass Sie Windows nicht so eingestellt haben, dass Treiber automatisch aktualisiert werden. Eine Möglichkeit, den Fehlercode 45 zu beheben, besteht jedoch darin, den Gerätetreiber selbst zu aktualisieren.
Um den Gerätetreiber zu aktualisieren, damit Sie das Gerät verwenden können, müssen Sie nur:
- Wechseln Sie zum Geräte-Manager (indem Sie devmgmt.msc. in die Windows-Eingabeaufforderung eingeben).
- Gehen Sie auf den Gerätetreiber und klicken Sie mit der rechten Maustaste darauf, um seine Optionen aufzurufen.
- Wählen Sie die Option Treiber aktualisieren und Automatisch nach Treibern suchen im sich öffnenden Fenster Treiber aktualisieren.
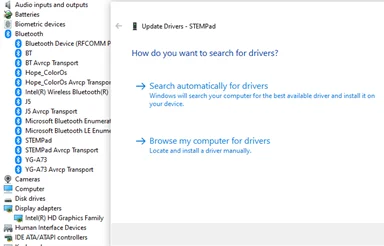

- Sobald die Aktualisierung abgeschlossen ist, schließen Sie den Geräte-Manager, starten Sie Ihren Computer neu und versuchen Sie erneut, das Gerät zu verbinden.
Diese Methode funktioniert nur, wenn Sie mit dem Internet verbunden sind. Es ist jedoch wirksam gegen den Windows-Fehler „Hardwaregerät ist nicht verbunden“.
5. Verwenden Sie Apps von Drittanbietern, um alle Gerätetreiber zu aktualisieren
Manchmal kann es mehrere Treiber geben, die anscheinend mit dem Hardwaregerät zusammenhängen, das Sie mit Ihrem Computer verbinden möchten. In solchen Fällen kann es unpraktisch sein, jeden dieser Treiber manuell zu aktualisieren. Es würde Ihnen also viel Zeit und Mühe sparen, wenn Sie eine Drittanbieter-App verwenden.
Abgesehen von Windows Update gibt es derzeit keinen ursprünglichen Windows-Prozess oder keine App, mit der Sie alle Ihre Softwaretreiber auf einmal aktualisieren können. Aus diesem Grund benötigen Sie eine Drittanbieter-App, um alle Treiber zu aktualisieren.
Es gibt viele solcher Apps von Drittanbietern. Eine der effektivsten und sichersten dieser Apps ist der Auslogics Driver Updater. Diese spezielle App ist nicht nur nützlich gegen den Fehlercode 45, sondern auch sehr schnell. Darüber hinaus erhalten Sie nur die kompatibelsten Treiber, sodass Sie nach der Verwendung der Updater-Software keine Zeit mit der Lösung von Gerätekonflikten verschwenden müssen.
6. Verwenden Sie die standardmäßige Problembehandlung für Windows-Hardware und -Geräte
Neben der Neuinstallation oder Aktualisierung von Treibern können Sie das Problem mit dem Fehlercode 45 auch mit der integrierten Windows-Fehlerbehebung lösen. Diese Problembehandlung für Hardware und Geräte ist oft effektiv und erfordert keine Internetverbindung.
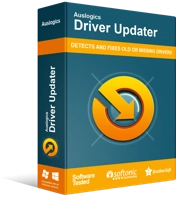
Beheben Sie PC-Probleme mit Driver Updater
Instabile PC-Leistung wird oft durch veraltete oder beschädigte Treiber verursacht. Auslogics Driver Updater diagnostiziert Treiberprobleme und lässt Sie alte Treiber auf einmal oder einzeln aktualisieren, damit Ihr PC reibungsloser läuft
Um die standardmäßige Problembehandlung für Windows-Hardware und -Geräte zu verwenden,
- Starten Sie die Windows-Eingabeaufforderung Ausführen, indem Sie auf Ihrer Tastatur auf die Windows-Taste + R tippen.
- Rufen Sie die Systemsteuerung in der Eingabeaufforderung Ausführen auf und klicken Sie auf OK.
- Tippen Sie im angezeigten Fenster der Systemsteuerung auf Strg + E, um die Registerkarte „Suchen“ zu verwenden.
- Geben Sie Fehlerbehebung in die Registerkarte „Suchen“ ein und tippen Sie auf Ihrer Tastatur auf die Eingabetaste.
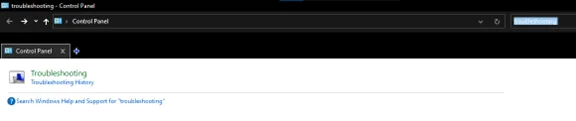
- Wählen Sie die Option Fehlerbehebung, die angezeigt wird, und klicken Sie auf die nachfolgende Registerkarte Hardware und Sound .
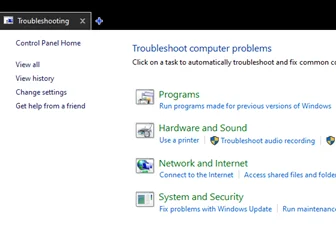
- Wählen Sie auf der Seite Fehlerbehebung – Hardware und Sound die Registerkarte aus, die dem Hardwaregerät entspricht, das Sie mit Ihrem Computer verbinden möchten.
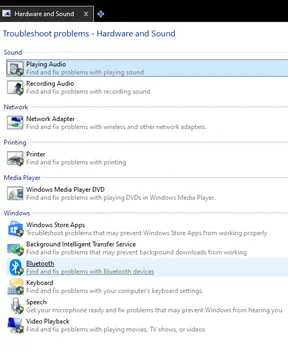
- Befolgen Sie die erforderlichen Prozesse und lassen Sie das Troubleshooter-Programm mögliche Probleme erkennen und lösen.
Sobald die Problembehandlung abgeschlossen ist, können Sie Ihren Computer neu starten und das Hardwaregerät an Ihren Computer anschließen.
7. Beschädigte Registrierung mit System File Checker (SFC) reparieren
Denken Sie daran, dass wir gesagt haben, dass der Fehlercode 45 auftreten kann, weil Registrierungsdateien beschädigt wurden. Nun, System File Checker (SFC) ist eines der hilfreichsten Windows-Tools, mit denen Sie diese Dateien reparieren können. Sobald diese Reparatur abgeschlossen ist, verschwindet das Verbindungsproblem häufig, sodass Sie jedes gewünschte Hardwaregerät auf Ihrem Computer verwenden können.
Um beschädigte Dateien mit SFC zu reparieren,
- Verwenden Sie die Windows-Taste + S, um nach der Eingabeaufforderung (kurz cmd) zu suchen.
- Klicken Sie mit der rechten Maustaste auf das CMD-Programm und wählen Sie Als Administrator ausführen aus. (Beantworten Sie die Eingabeaufforderung des Windows-Befehlsprozessors mit JA).
- Geben Sie den Code sfc /scannow in die Befehlszeile ein und tippen Sie auf Ihrer Tastatur auf die Eingabetaste .
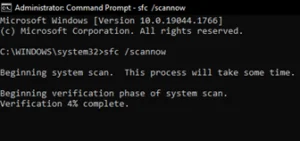
Lassen Sie den Befehl laufen, bis er fertig ist. Starten Sie dann Ihren PC neu und schließen Sie das Gerät an Ihre Computeranschlüsse an.
8. Überprüfen Sie die Festplatte mit dem CHKDSK-Befehl
CHKDSK (Check Disk) ist ein weiteres integriertes Windows-Tool, das Sie mit der Eingabeaufforderung verwenden können, um das Problem mit dem Fehlercode 45 unter Windows zu beheben. CHKDSK ist effektiv, weil es Festplattenprobleme behebt, die Treiber daran hindern könnten zu arbeiten. Gehen Sie wie folgt vor, um es zu verwenden:
- Führen Sie die Windows-Eingabeaufforderung als Administrator aus.
- Geben Sie chkdsk.exe /f /r ein und tippen Sie auf Ihrer Tastatur auf die Eingabetaste .
- Wenn Sie Ihren Computer für etwas anderes verwenden, werden Sie von der Eingabeaufforderung gefragt, ob Sie den CHKDSK-Prozess neu planen möchten. Tippen Sie einfach auf Y auf Ihrer Tastatur und starten Sie Ihren Computer neu, damit der CHKDSK-Prozess ausgeführt werden kann.
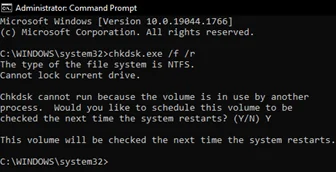
Nachdem Sie Ihren Windows-Computer erfolgreich neu gestartet haben, versuchen Sie, das Hardwaregerät anzuschließen.
9. Verwenden Sie den DISM-Scan
DISM (Deployment Image Servicing and Management) ist ein weiteres integriertes Windows-Tool, mit dem Sie das Problem mit dem Fehlercode 45 beheben können. Es ist im Vergleich zu SFC und CHKDSK viel ausführlicher und kann etwas länger dauern (maximal 30 Minuten im Durchschnitt), aber es ist auch sehr effektiv für die Fehlerbehebung Ihres Computers im Allgemeinen.
Führen Sie die folgenden Aktionen aus, um DISM zu verwenden:
- Führen Sie die Windows-Eingabeaufforderung als Administrator aus.
- Geben Sie DISM /Online /Cleanup-Image /RestoreHealth ein und tippen Sie auf Ihrer Tastatur auf die Eingabetaste .
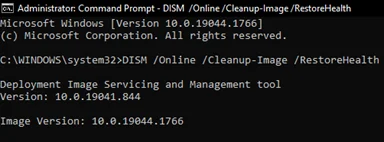
Lassen Sie den DISM-Prozess laufen und starten Sie Ihren Computer danach neu.
10. Suchen Sie nach Windows Update
Wenn alle diese Methoden das Problem mit dem Fehlercode 45 nicht beheben können, müssen Sie möglicherweise Windows Update verwenden, um alles zu klären. Es gibt keine spezielle Möglichkeit, diese Aktualisierungsmethode zu verwenden. Alles, was Sie tun müssen, ist Folgendes:
- Starten Sie die Windows-Eingabeaufforderung Ausführen (Windows-Taste + R) und geben Sie control update ein.
- Wählen Sie Nach Updates suchen und lassen Sie Windows Treiber und Standardprogramme aktualisieren.
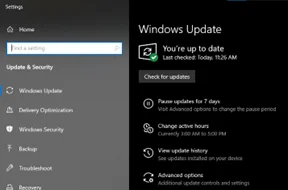
Insgesamt gibt es keinen besonderen Haken für das Problem mit dem Fehlercode 45 unter Windows. Solange Sie die in diesem Artikel beschriebenen Schritte befolgen, sollten Sie in der Lage sein, Ihr Hardwaregerät an Ihren Windows-Computer anzuschließen und ohne Stress zu verwenden.
