So beheben Sie das Problem „Download fehlgeschlagener Netzwerkfehler“ in Google Chrome
Veröffentlicht: 2023-06-15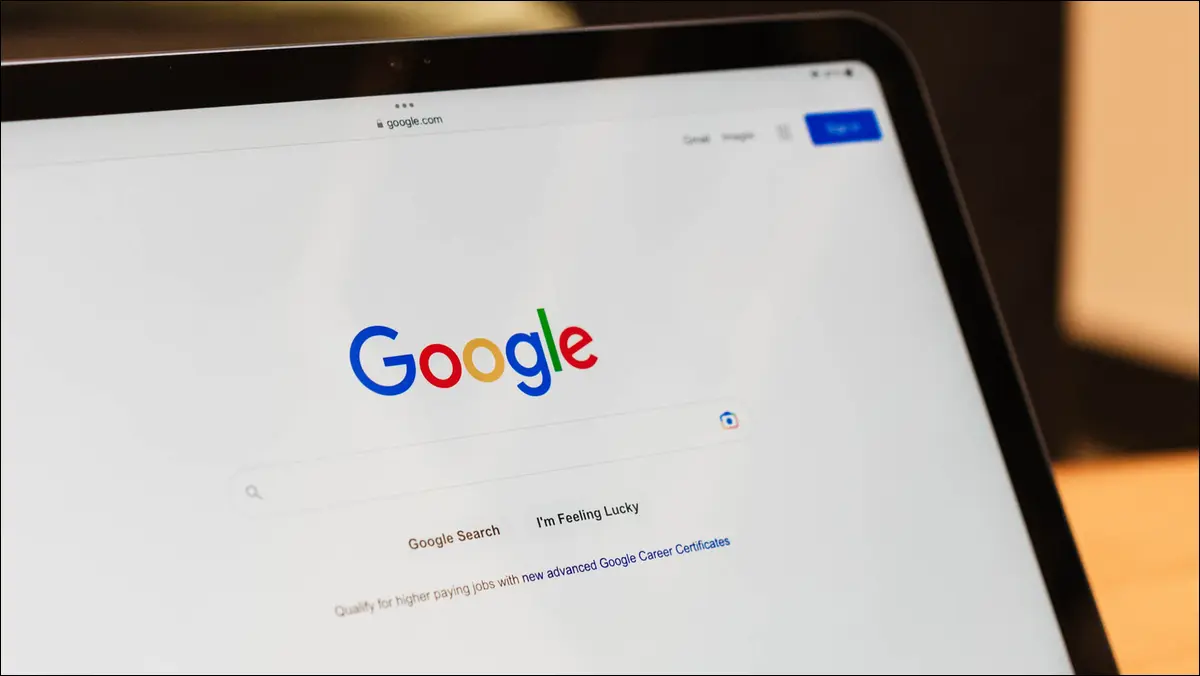
Erhalten Sie die Meldung „Fehlgeschlagen – Netzwerkfehler“, während Sie versuchen, eine Datei in Google Chrome auf Ihren Computer herunterzuladen? Es gibt mehrere Gründe, warum ein Dateidownload fehlschlägt. Glücklicherweise ist es einfach, dieses Problem in Ihrem bevorzugten Webbrowser zu beheben, und wir zeigen Ihnen, wie.
Warum zeigt Chrome „Fehlgeschlagen – Netzwerkfehler“ an?
So beheben Sie das Download-Problem „Netzwerkfehler fehlgeschlagen“ von Chrome
Prüfe deine Internetverbindung
Starte deinen Computer neu
Speichern Sie Ihre Datei in einem anderen Ordner oder Laufwerk
Verwenden Sie den Inkognito-Modus von Chrome, um Ihre Datei herunterzuladen
Verwenden Sie einen anderen Webbrowser
Schalten Sie Ihr Antivirenprogramm und Ihre Firewall vorübergehend aus
Setzen Sie Chrome auf die Werkseinstellungen zurück
Warum zeigt Chrome „Fehlgeschlagen – Netzwerkfehler“ an?
Chrome zeigt den Download-Fehler „Fehlgeschlagen – Netzwerkfehler“ an, wenn der Browser beim Herunterladen Ihrer Datei auf einen Fehler stößt. Dies geschieht normalerweise, wenn Ihre Internetverbindung plötzlich nicht mehr funktioniert. Es gibt jedoch auch andere Ursachen.
Möglicherweise hat Ihr Antivirenprogramm oder Ihre Firewall den Download Ihrer Datei blockiert, oder auf Ihrem Computer liegt ein kleiner Fehler vor, der dazu führt, dass Ihre Datei nicht heruntergeladen werden kann. Eine falsche Einstellungskonfiguration von Chrome kann auch dazu führen, dass der Browser die obige Fehlermeldung anzeigt.
So beheben Sie das Download-Problem „Failed Network Error“ von Chrome
Um das Download-Problem von Chrome zu umgehen, müssen Sie alle Elemente beheben, die das Problem möglicherweise verursachen können. Diese Probleme lassen sich relativ einfach beheben, und unsere folgenden Methoden werden Ihnen dabei helfen.
Prüfe deine Internetverbindung
Der häufigste Grund, warum Sie Ihre Datei nicht mit Chrome herunterladen können, ist, dass Ihre Internetverbindung nicht mehr funktioniert. Möglicherweise wurde Ihre Verbindung inaktiv, während Chrome Ihre Datei herunterlud, sodass der Download fehlschlug.
Um zu überprüfen, ob dies der Fall ist, öffnen Sie einen neuen Tab in Ihrem Browser und versuchen Sie, auf eine Website zuzugreifen. Wenn Ihre Website nicht geladen werden kann, ist wahrscheinlich Ihre Verbindung die Ursache des Problems. Wenden Sie in diesem Fall einige grundlegende Lösungen an, z. B. einen Neustart Ihres Routers und eine erneute Verbindung zu Ihrem Wi-Fi-Netzwerk. Wenn sich Ihr Problem mit diesen Methoden nicht beheben lässt, wenden Sie sich an Ihren Internetdienstanbieter und suchen Sie Hilfe.
Starte deinen Computer neu
Der nächste zu behebende Punkt auf der Liste ist ein ordnungsgemäßer Neustart Ihres PCs. Möglicherweise liegt auf Ihrem Computer ein kleiner technischer Fehler vor, der dazu führt, dass das Herunterladen Ihrer Chrome-Dateien fehlschlägt. Eine Möglichkeit, diese Probleme möglicherweise zu beheben, besteht darin, Ihren Computer neu zu starten. Dadurch werden alle Funktionen Ihres Computers neu geladen und viele kleinere Probleme behoben.
Um Ihren Windows-PC neu zu starten, öffnen Sie das „Start“-Menü, wählen Sie das „Power“-Symbol und wählen Sie „Neustart“.
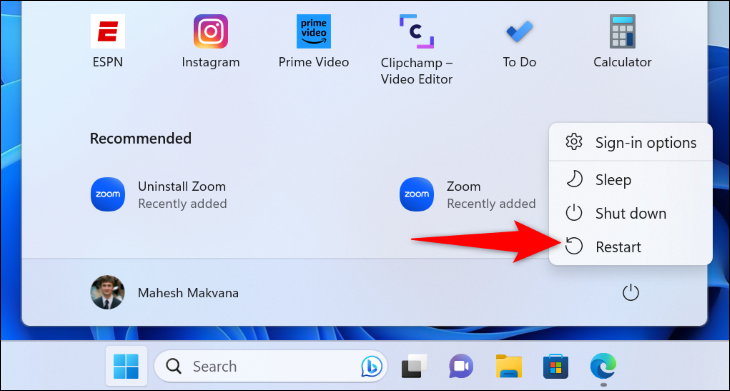
Um Ihren Mac neu zu starten, klicken Sie in der oberen linken Ecke Ihres Computers auf das Apple-Logo und wählen Sie „Neustart“.
Wenn Ihr Computer neu startet, starten Sie Chrome und versuchen Sie, Ihre Datei herunterzuladen.
VERWANDT: Warum behebt ein Neustart eines Computers so viele Probleme?
Speichern Sie Ihre Datei in einem anderen Ordner oder Laufwerk
Ein Grund dafür, dass Chrome Ihre Datei nicht herunterladen kann und die Meldung „Fehlgeschlagen – Netzwerkfehler“ anzeigt, ist, dass Sie keine Berechtigung zum Speichern Ihrer Datei in dem von Ihnen gewählten Ordner haben. Oder Ihr Ordner befindet sich möglicherweise auf einem Wechseldatenträger ohne gute Verbindung.
Sie können das Problem beheben, indem Sie einen anderen Ordner oder ein anderes Laufwerk zum Speichern Ihrer Datei auf Ihrem Computer auswählen. Dies hilft bei der Behebung etwaiger Ordnerberechtigungs- und Laufwerksinstabilitätsprobleme, die möglicherweise auf Ihrem Computer auftreten.
Wenn Sie dazu den Datei-Download starten und Chrome Sie fragt, wo die Datei gespeichert werden soll, wählen Sie dieses Mal einen anderen Speicherort. Ihre Datei wird heruntergeladen, wenn die oben genannten Punkte die Ursache des Problems waren.
VERWANDT: So beheben Sie, dass Ihr USB-Laufwerk unter Windows 10 oder Windows 11 nicht angezeigt wird
Verwenden Sie den Inkognito-Modus von Chrome, um Ihre Datei herunterzuladen
Wenn Ihr Download im Standardfenster von Chrome fehlschlägt, versuchen Sie im Inkognitofenster des Browsers, Ihre Datei herunterzuladen. Möglicherweise verursachen Ihre installierten Erweiterungen Störungen beim Download. Der Inkognito-Modus hilft bei der Überprüfung.

Klicken Sie dazu in der oberen rechten Ecke von Chrome auf die drei Punkte und wählen Sie „Neues Inkognito-Fenster“.
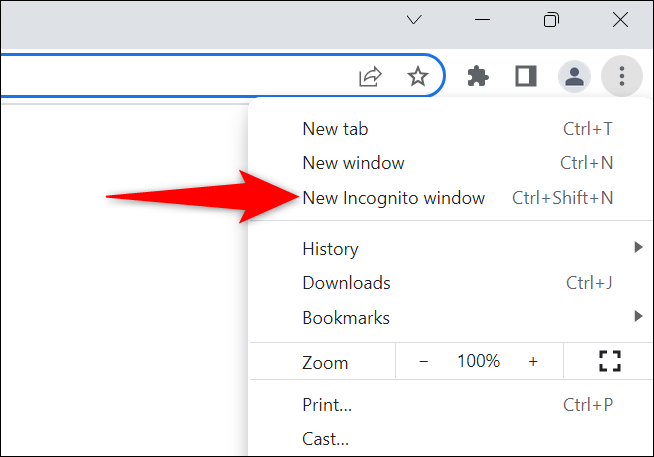
Gehen Sie im geöffneten Fenster zu Ihrer Website und starten Sie den Datei-Download. Wenn Ihre Datei in diesem Fenster erfolgreich heruntergeladen wird, sind wahrscheinlich Ihre installierten Erweiterungen der Übeltäter. Überprüfen Sie Ihre Erweiterungen, indem Sie auf die drei Punkte in der oberen rechten Ecke von Chrome klicken und „Weitere Tools“ > „Erweiterungen“ auswählen.
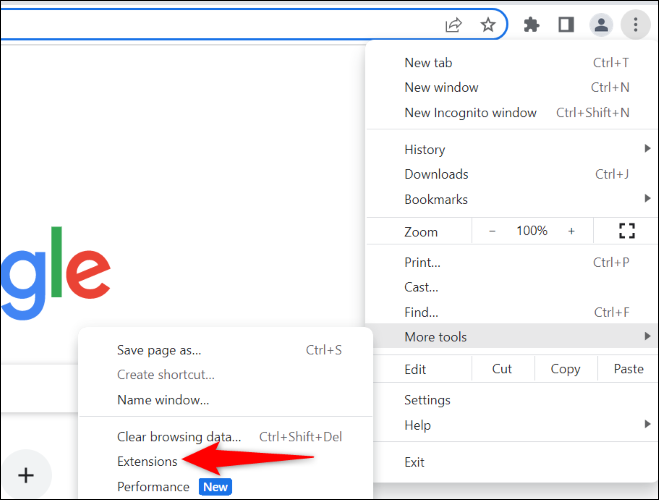
Deaktivieren Sie im geöffneten Fenster eine Erweiterung und versuchen Sie dann, Ihre Datei herunterzuladen. Wiederholen Sie dies, bis Sie Ihre problematische Erweiterung gefunden haben. Entfernen Sie dann diese Erweiterung, indem Sie „Entfernen“ wählen.
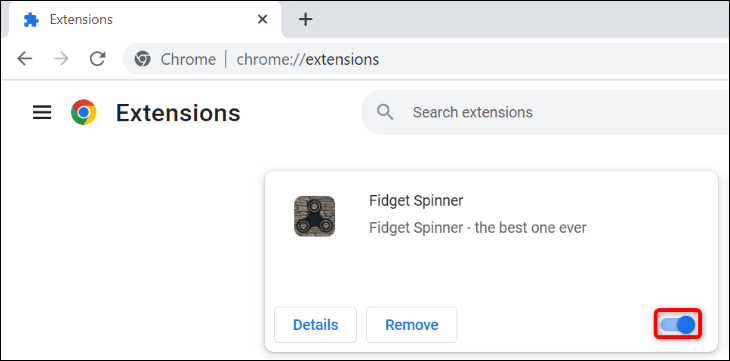
Ihr Chrome-Download-Problem sollte jetzt behoben sein.
VERWANDT: So öffnen Sie den Inkognito-Modus von Chrome mit einer Tastenkombination
Verwenden Sie einen anderen Webbrowser
Wenn in Ihrem Chrome-Browser immer noch ein Download-Fehler auftritt, verwenden Sie einen anderen Browser auf Ihrem Computer und prüfen Sie, ob Ihre Datei dort heruntergeladen wird. Dies hilft Ihnen zu überprüfen, ob das Problem bei Chrome oder Ihrem Computer liegt.
Starten Sie dazu einen anderen Webbrowser auf Ihrem Computer, greifen Sie auf Ihre Website zu und starten Sie den Download. Wenn Ihre Datei im neuen Browser nicht heruntergeladen werden kann, liegt ein Problem auf Ihrem Computer vor. Lesen Sie in diesem Fall weiter, um weitere Fehlerbehebungen zu erfahren.
Wenn Ihre Datei in Ihrem anderen Browser problemlos heruntergeladen werden kann, liegt wahrscheinlich ein Konfigurationsproblem bei Chrome vor. Setzen Sie in diesem Fall Ihren Browser mithilfe des vorherigen Abschnitts dieser Anleitung auf die Werkseinstellungen zurück, sofern Sie dies noch nicht getan haben.
Schalten Sie Ihr Antivirenprogramm und Ihre Firewall vorübergehend aus
Wenn Sie Ihre Datei in keinem Ihrer Webbrowser herunterladen können, blockiert wahrscheinlich Ihr Antiviren- oder Firewall-Programm Ihren Zugriff auf Ihre Datei. Wenn Sie Ihrer Datei vertrauen und wissen, dass sie Ihrem Computer keinen Schaden zufügt, deaktivieren Sie vorübergehend Ihren Virenschutz und Ihre Firewall, um Ihre Datei herunterzuladen.
Um das integrierte Antivirenprogramm von Windows zu deaktivieren, starten Sie die Windows-Sicherheits-App und klicken Sie auf „Viren- und Bedrohungsschutz“. Wählen Sie im Abschnitt „Einstellungen für Viren- und Bedrohungsschutz“ die Option „Einstellungen verwalten“. Deaktivieren Sie auf der folgenden Seite den Schalter „Echtzeitschutz“ und wählen Sie in der Eingabeaufforderung „Ja“.

Um Ihre Windows-Firewall auszuschalten, gehen Sie zu Windows-Sicherheit > Firewall und Netzwerkschutz. Klicken Sie auf das Netzwerk mit der Aufschrift „(aktiv)“ und deaktivieren Sie den Schalter „Microsoft Defender Firewall“. Wählen Sie dann in der Eingabeaufforderung „Ja“ aus.
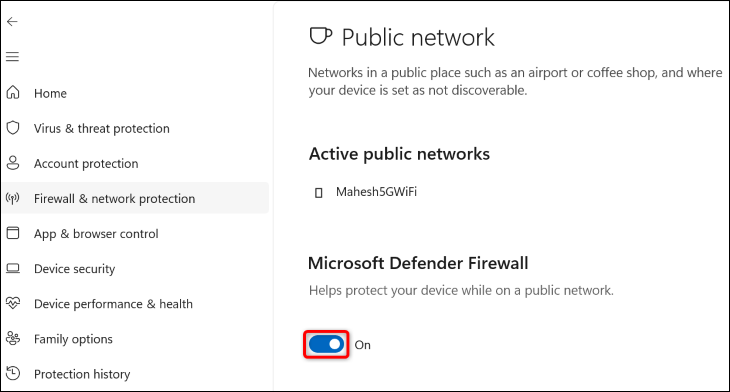
Nachdem Sie Ihr Antivirenprogramm und Ihre Firewall deaktiviert haben, starten Sie Chrome und versuchen Sie, Ihre Datei herunterzuladen.
Stellen Sie nach dem Herunterladen Ihrer Datei sicher, dass Sie sowohl Ihr Antivirenprogramm als auch Ihre Firewall wieder aktivieren.
VERWANDT: Was ist das beste Antivirenprogramm für Windows 10 und 11? (Ist Microsoft Defender gut genug?)
Setzen Sie Chrome auf die Werkseinstellungen zurück
Wenn nichts anderes funktioniert, besteht Ihr letzter Ausweg darin, die Chrome-Einstellungen auf die Standardwerte zurückzusetzen und so Probleme zu beheben, die durch falsch angegebene Einstellungsoptionen verursacht werden.
Wenn Sie dies tun, gehen Ihre Einstellungen, Verknüpfungen, Erweiterungen, Cookies und andere temporäre Websitedaten verloren. Da Chrome Ihre Lesezeichen, Ihren Verlauf und Ihre Passwörter mit Ihrem Google-Konto synchronisiert, gehen diese Elemente nicht verloren.
Um mit dem Zurücksetzen von Chrome zu beginnen, klicken Sie in der oberen rechten Ecke des Browsers auf die drei Punkte und wählen Sie „Einstellungen“.
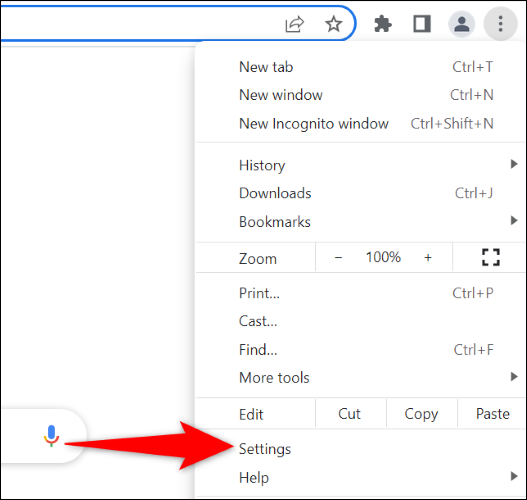
Klicken Sie in der linken Seitenleiste auf „Einstellungen zurücksetzen“. Wählen Sie im rechten Bereich „Einstellungen auf ihre ursprünglichen Standardwerte zurücksetzen“.
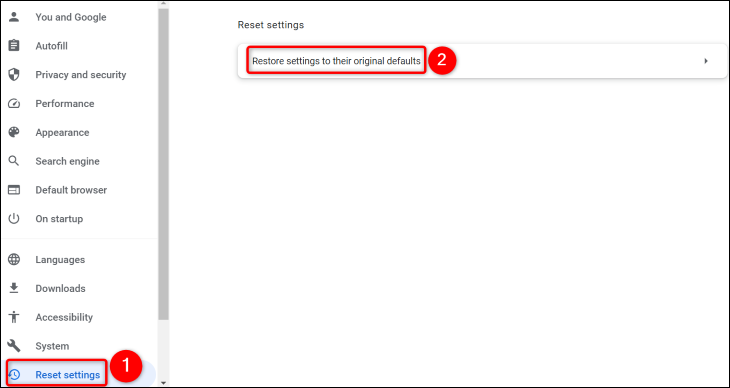
Wählen Sie in der geöffneten Eingabeaufforderung „Einstellungen zurücksetzen“.
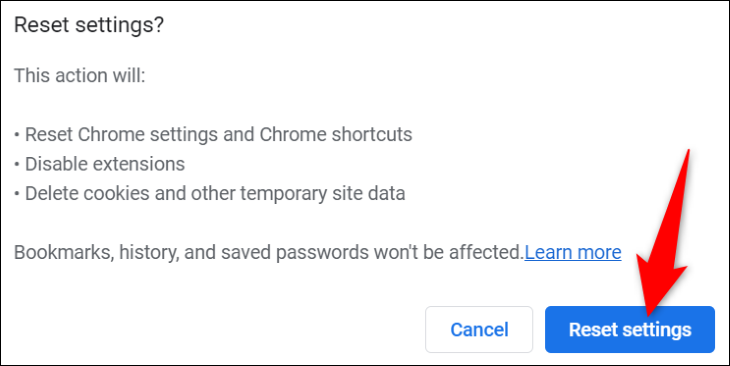
Wenn Sie mit dem Zurücksetzen von Chrome fertig sind, richten Sie es mit Ihrem Google-Konto neu ein. Versuchen Sie dann, Ihre Datei herunterzuladen.
Und so umgehen Sie einen Datei-Download-Fehler in Ihrem Chrome-Browser. Viel Spaß beim Herunterladen!
VERWANDT: So setzen Sie einen unterbrochenen Download in Google Chrome fort



