So beheben Sie den Audacity-Fehlercode 9999 in Windows 10
Veröffentlicht: 2023-03-01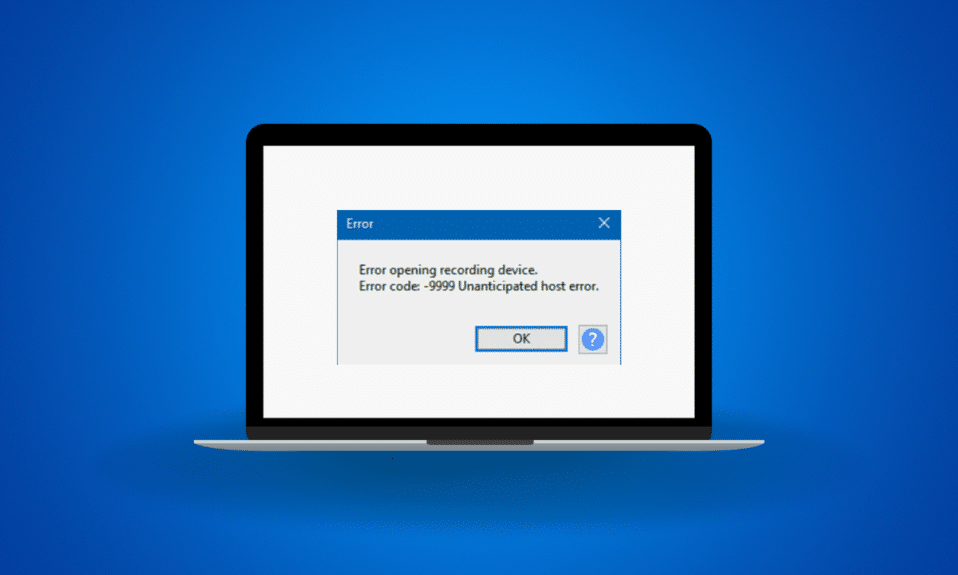
Audacity ist ein beliebtes Audio-Editor-Programm für Windows-Benutzer. Die App kann Musik bearbeiten, aufnehmen und produzieren. Vielen Benutzern fällt es jedoch aufgrund eines unerwarteten Host-Fehlers schwer, ihre Musikaufnahmen in der App anzuhören. Wenn Sie sich fragen, wie ich den Fehlercode 9999 behebe, gibt es nicht viel zu befürchten. Dieser Fehler tritt im Allgemeinen auf, wenn ein Benutzer Audio aufzeichnet und versucht, es in der App abzuspielen. Dies ist ein häufiger Fehler und kann mit einigen einfachen Methoden zur Fehlerbehebung behoben werden. In diesem Handbuch werden wir alle möglichen Gründe für dieses Problem diskutieren und dann erklären wir auch, wie man den Audacity-Fehlercode 9999 in Windows 10 behebt.
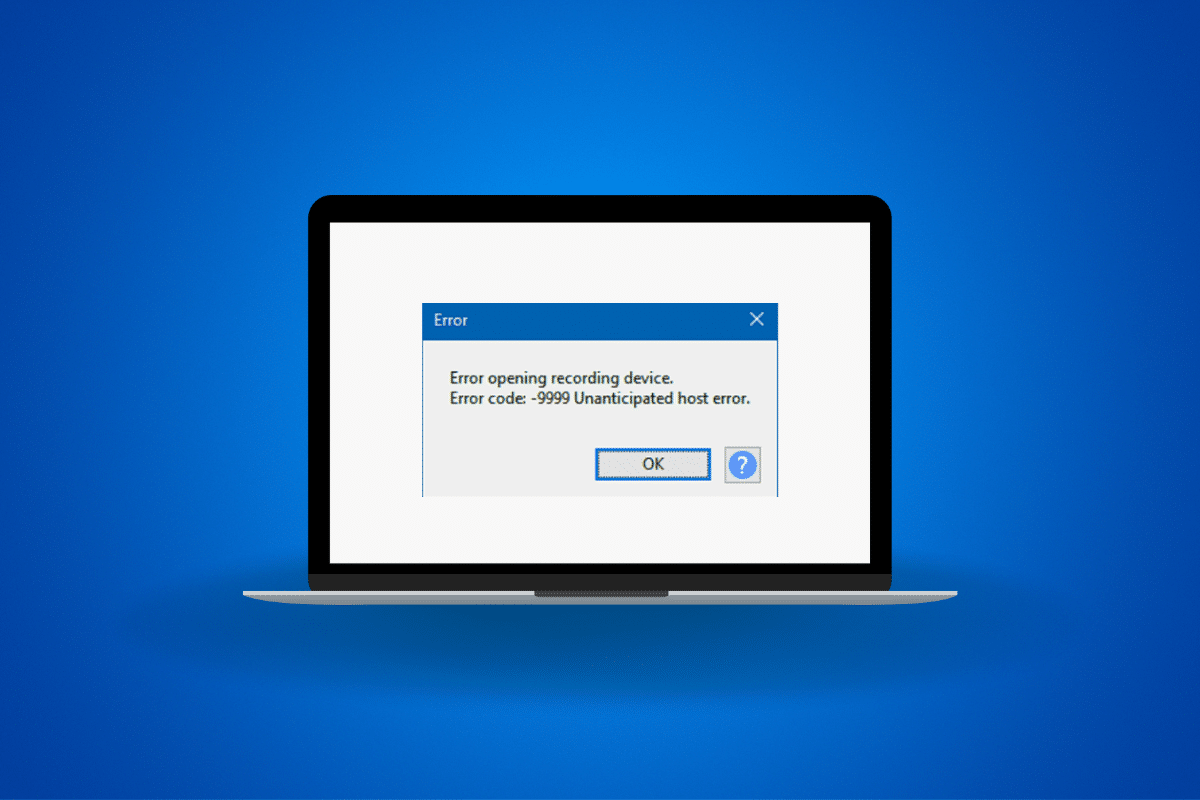
So beheben Sie den Audacity-Fehlercode 9999 in Windows 10
Hier erfahren Sie mehr über die Lösungen für den Audacity-Fehlercode -9999 unerwarteter Hostfehler auf einem Windows 10-PC.
Gründe für den Audacity-Fehlercode -9999 Unerwarteter Host-Fehler
Es gibt mehrere Gründe, warum dieser Fehlercode beim Abspielen von Audacity-Aufnahmen auf Ihren Windows 10-Computern angezeigt wird. Einige der Gründe seien hier genannt.
- Ein Fehler in der Audacity-Anwendung ist ein häufiger Grund für den Fehlercode 9999.
- Dieses Problem kann auch durch unsachgemäßes Laden der Anwendung verursacht werden.
- Das Problem kann auch durch verschiedene Hintergrundanwendungen verursacht werden.
- Andere Systemprobleme können diesen Fehler auch mit der Audacity-App verursachen.
- Wenn Sie den Mikrofonzugriff auf Ihrem Computer deaktiviert haben, erhalten Sie möglicherweise diese Fehlermeldung.
- Verschiedene Bugs und andere Aufzeichnungsfehler auf Windows-Computern können ebenfalls diesen Fehler verursachen.
- Ein veralteter oder beschädigter Mikrofontreiber kann dieses Problem verursachen.
- Ein Antivirenprogramm eines Drittanbieters kann dieses Problem auch mit der Audacity-App verursachen.
- Eine veraltete Audacity-App-Version kann ebenfalls fehlerhaft funktionieren und dieses Problem verursachen.
- Verschiedene andere zugrunde liegende Probleme mit der Audacity-Anwendung können dieses Problem verursachen.
Möglichkeiten zur Behebung des Audacity-Fehlercodes 9999 in Windows 10
Im Folgenden werden wir Methoden besprechen, um herauszufinden, wie ich den Fehlercode 9999 in der Audacity-Anwendung behebe.
Methode 1: Grundlegende Methoden zur Fehlerbehebung
Im Allgemeinen wird der Fehlercode 9999, ein unerwarteter Hostfehler, nicht durch ein größeres Problem auf Ihrem Computer verursacht, und einige einfache grundlegende Methoden können Ihnen helfen, das Problem zu beheben. Im Folgenden sind einige der grundlegenden Methoden zur Fehlerbehebung aufgeführt, mit denen Sie herausfinden können, wie ich den Fehler 9999 in Audacity behebe.
1A. Audio erneut aufnehmen
Der Audacity-Fehlercode -9999 Unerwarteter Host-Fehler wird meistens angezeigt, wenn ein Benutzer versucht, eine Aufzeichnung in der Audacity-Anwendung abzuspielen. Wenn dies bei Ihnen der Fall ist, können Sie versuchen, die aktuelle Aufzeichnung zu löschen und von vorne zu beginnen. Manchmal wird dieses Problem durch einfaches erneutes Aufnehmen des Audios behoben.
1B. Starten Sie Audacity neu
Wenn das Problem weiterhin besteht, kann es durch unsachgemäßes Laden der Anwendung auf Ihrem Computer verursacht werden. Auch dies ist kein Problem, über das Sie sich Sorgen machen müssen, und Sie können es beheben, indem Sie einfach die Audacity-Anwendung auf Ihrem Computer neu starten. Sie können die Audacity-App einfach schließen und nach ein paar Minuten neu starten.
1C. Schließen Sie ähnliche Hintergrundanwendungen
Wenn Sie ähnliche Aufnahmeanwendungen oder andere Anwendungen ausführen, die möglicherweise ein Mikrofon im Hintergrund benötigen, kann dies die Audacity-Prozesse stören und zu Fehlfunktionen des Mikrofons führen. Es ist eine gute Idee, alle anderen Hintergrundprozesse auf Ihrem Computer zu beenden, bevor Sie mit der Aufnahme in der Audacity-Anwendung beginnen, um Probleme wie den Fehlercode 9999 zu vermeiden. Sie können unsere Anleitung zum Beenden von Aufgaben in Windows 10 lesen, um alle Schritte zu kennen Schließen Sie die Hintergrundanwendungen, um herauszufinden, wie ich den Fehlercode 9999 behebe.
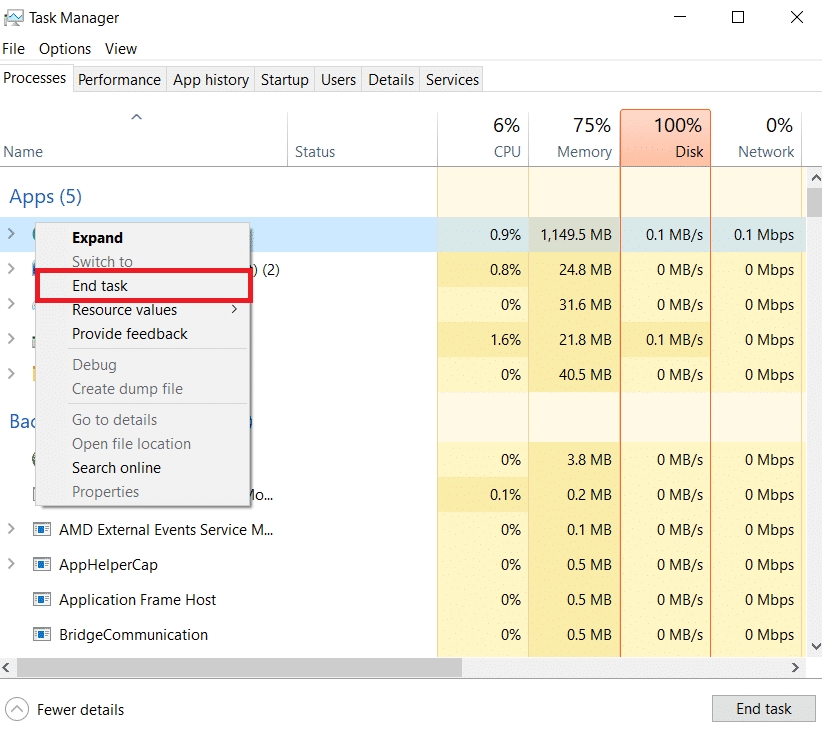
1D. Führen Sie einen sauberen Neustart durch
Wenn die vorherigen Methoden zur Fehlerbehebung nicht geholfen haben und Sie immer noch nicht wissen, wie ich den Fehler 9999 in Audacity behebe, können Sie versuchen, einen sauberen Neustart von Windows auf Ihrem Gerät durchzuführen, um den Audacity-Fehlercode -9999 unerwarteter Host-Fehler zu beheben. Diese Methode hilft Ihnen, alle Fehler und beschädigten Dateien auf Ihrem Computer zu löschen, die möglicherweise dazu führen, dass Audacity fehlschlägt. Sie können sich die Anleitung zum Durchführen eines sauberen Neustarts in Windows 10 ansehen, um den sauberen Neustart Ihres Geräts sicher durchzuführen.
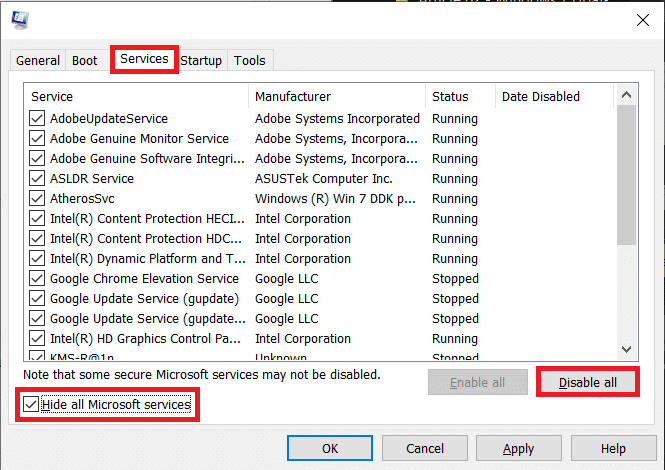
Methode 2: Aktivieren Sie den Mikrofonzugriff
Manchmal kann das Problem etwas komplizierter sein, und Sie müssen möglicherweise Änderungen an den Systemeinstellungen vornehmen, um es zu beheben. Wenn Sie den Mikrofonzugriff auf Ihrem Windows 10-Computer nicht aktiviert haben, können Sie die Aufnahmefunktion in der Audacity-Anwendung nicht verwenden. Versuchen Sie daher, den Mikrofonzugriff auf Ihrem Computer zu aktivieren, um dieses Problem zu beheben.
1. Drücken Sie gleichzeitig die Tasten Windows + I , um die Einstellungen zu öffnen, und gehen Sie zu Datenschutz .
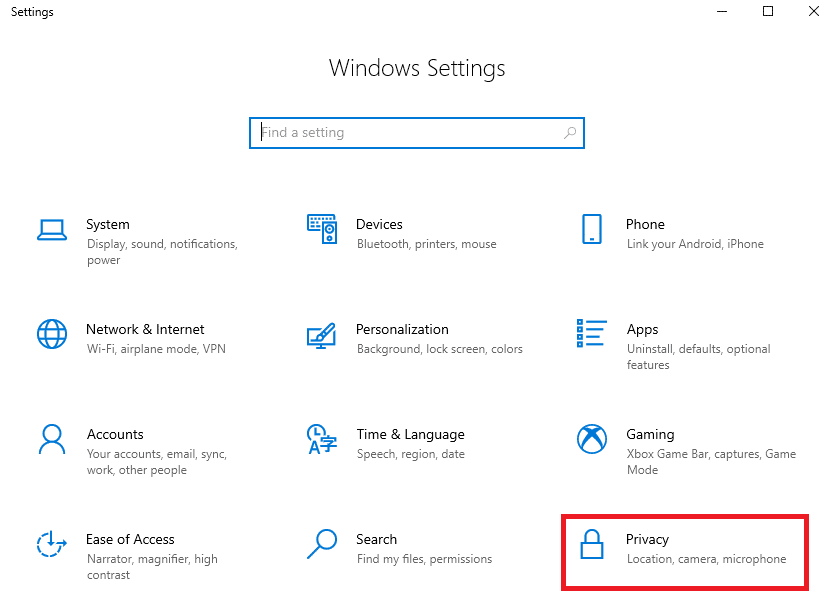
2. Navigieren Sie im linken Bereich zu Mikrofon .
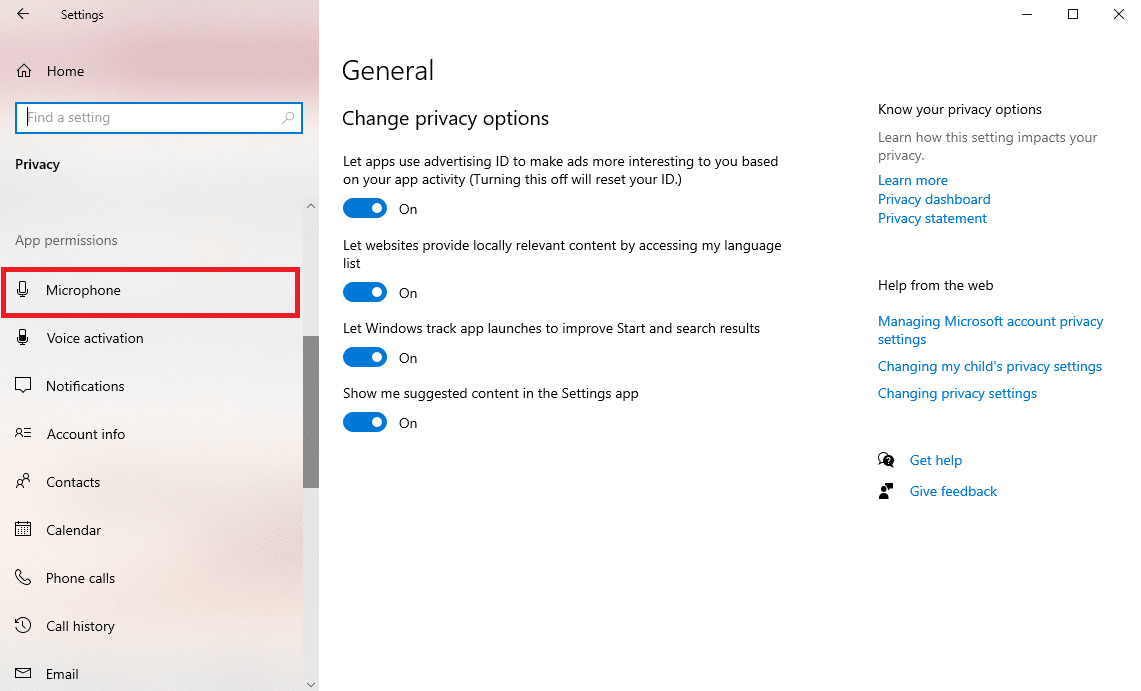
3. Suchen Sie hier Zugriff auf das Mikrofon auf diesem Gerät zulassen und klicken Sie auf Ändern .
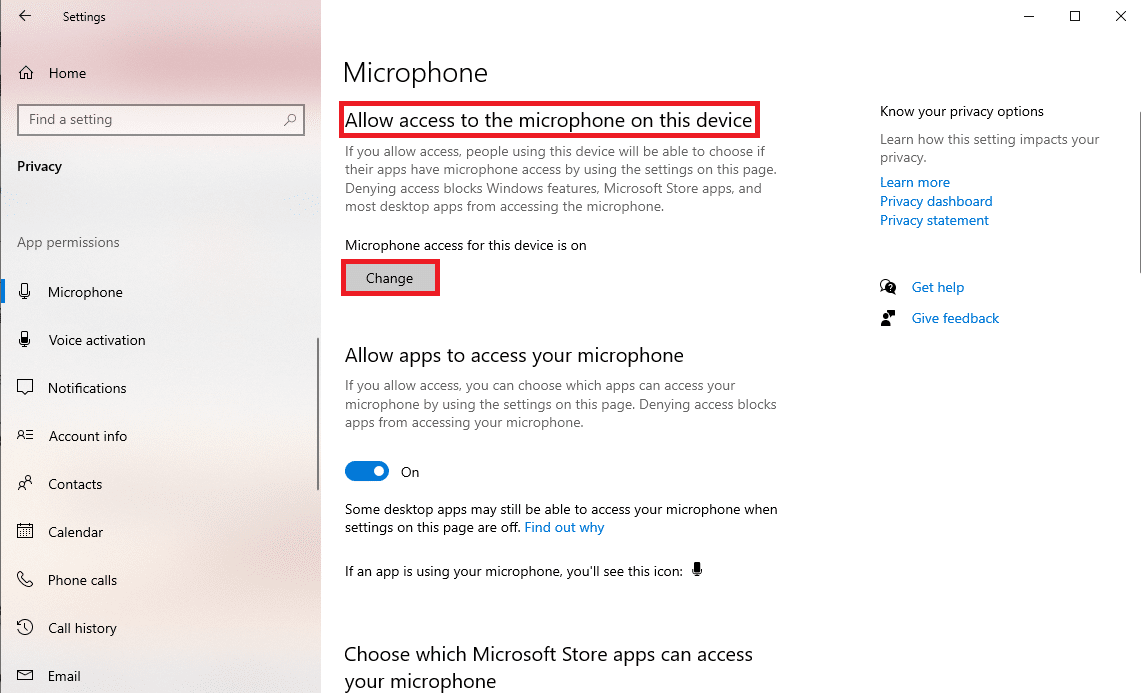
4. Aktivieren Sie nun den Schalter für den Mikrofonzugriff für dieses Gerät .
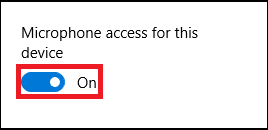
5. Starten Sie abschließend den PC neu .
Lesen Sie auch: So beheben Sie die Latenz in Audacity in Windows 10
Methode 3: Stellen Sie das Mikrofon als Standardgerät ein
Wenn die Aktivierung des Mikrofonzugriffs nicht hilft und das Problem weiterhin besteht, können Sie versuchen, das Mikrofon als Standard-Audiogerät auf Ihrem Computer festzulegen. Dadurch wird Ihr Mikrofon zum Standard-Audioausgabegerät und der Fehlercode 9999 wird behoben.
1. Drücken Sie gleichzeitig die Tasten Windows + I , um die Einstellungen zu öffnen, und gehen Sie zu System .
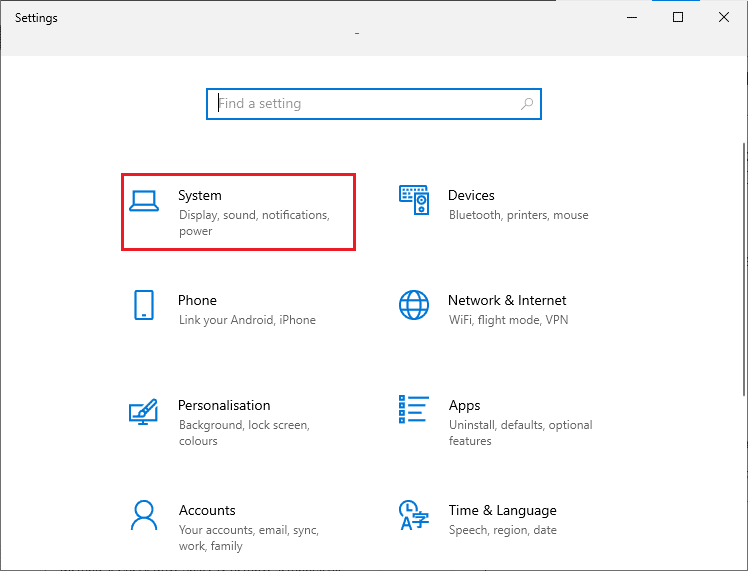
2. Navigieren Sie im linken Bereich zur Registerkarte Sound .
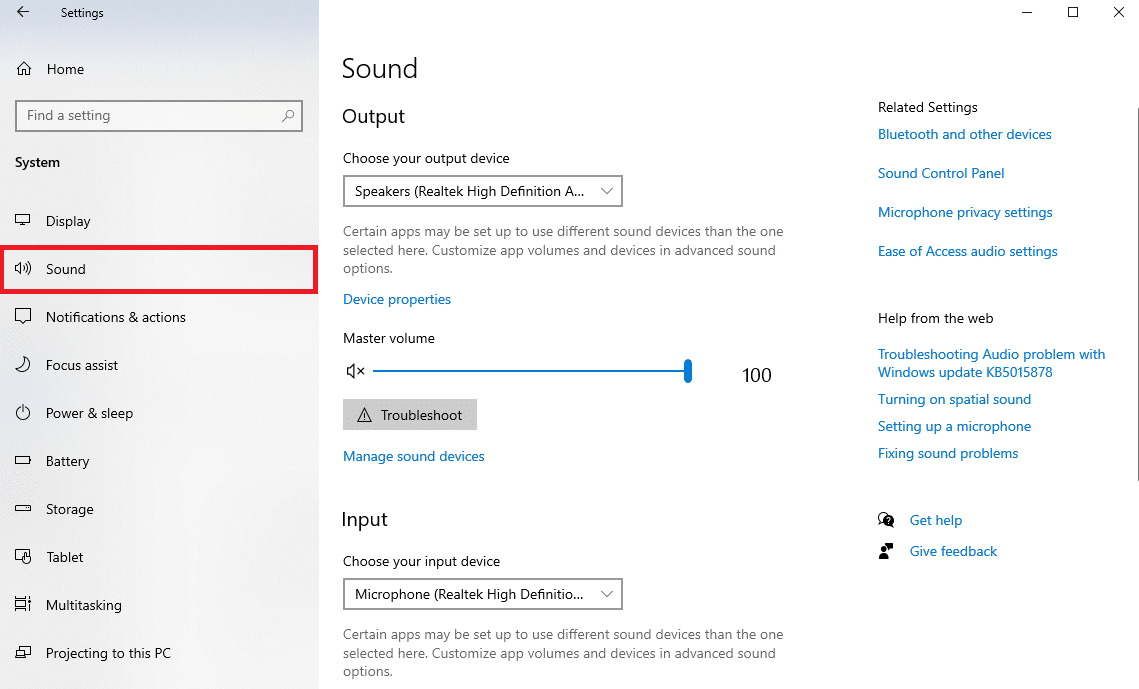
3. Klicken Sie unter Related Settings auf Sound Control Panel .
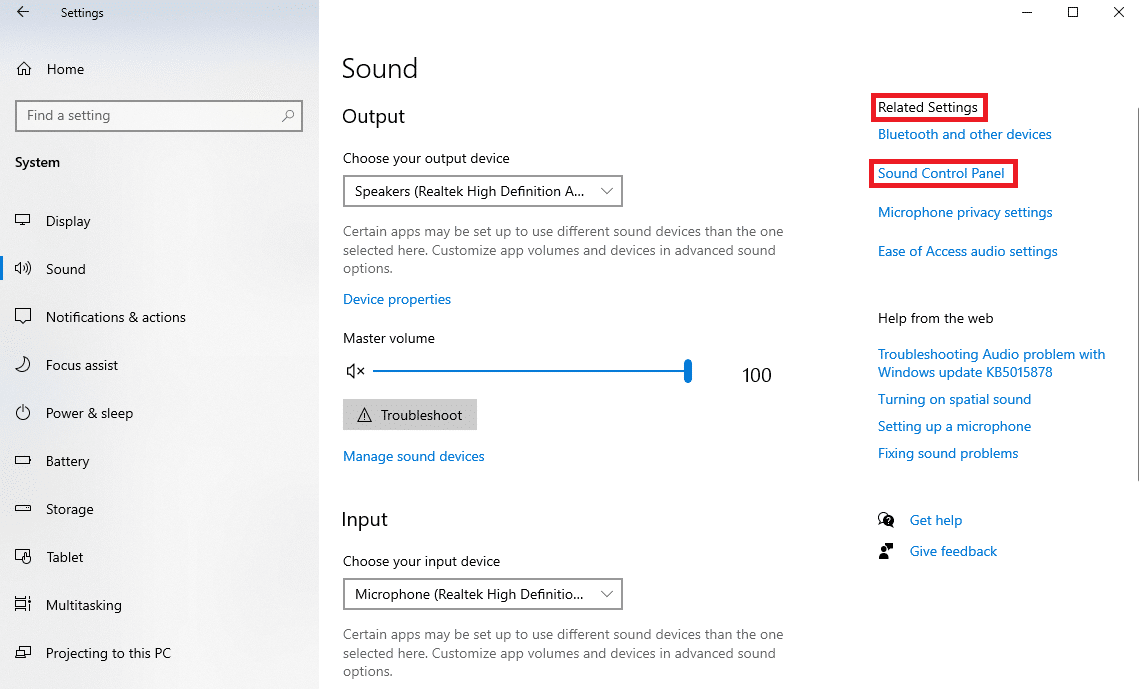
4. Navigieren Sie nun zur Registerkarte Aufzeichnung .
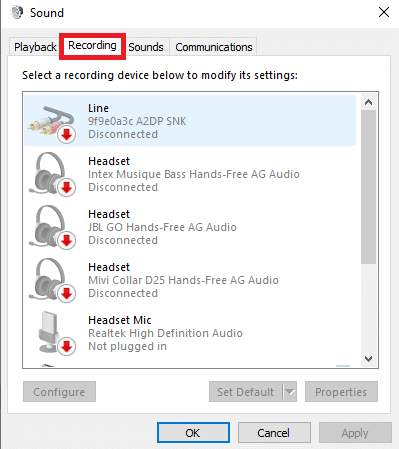
5. Suchen und wählen Sie Mikrofon und klicken Sie dann auf Als Standard festlegen .
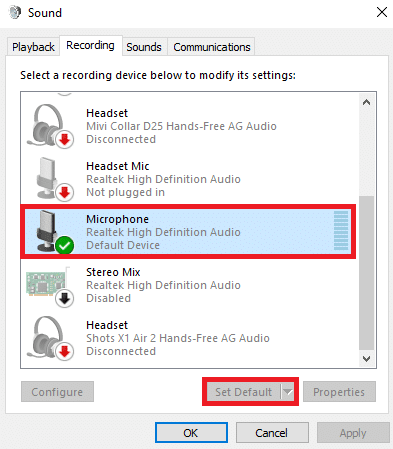
6. Klicken Sie abschließend auf Übernehmen und dann auf OK , um die Änderungen zu speichern.

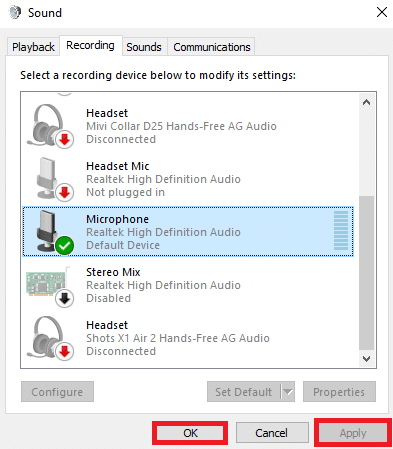
Wenn diese Methode nicht funktioniert und Sie nicht wissen, wie ich den Fehler 9999 in Audacity behebe, versuchen Sie die nächste Methode.
Lesen Sie auch: So installieren Sie das Autotune-VST-Plugin in Audacity
Methode 4: Führen Sie die Problembehandlung für Audioaufzeichnungen aus
Recording Audio Troubleshooter ist ein Windows-Dienstprogramm, mit dem Sie Aufzeichnungsprobleme auf Ihrem Windows-Computer diagnostizieren und beheben können. Sie können auf dieses Dienstprogramm über die Systemsteuerung zugreifen. Da der Audacity-Fehlercode 9999 ein Aufzeichnungsproblem ist, sollten Sie versuchen, diese Problembehandlung auszuführen, um das Problem zu beheben.
1. Öffnen Sie die Systemsteuerung über das Startmenü .
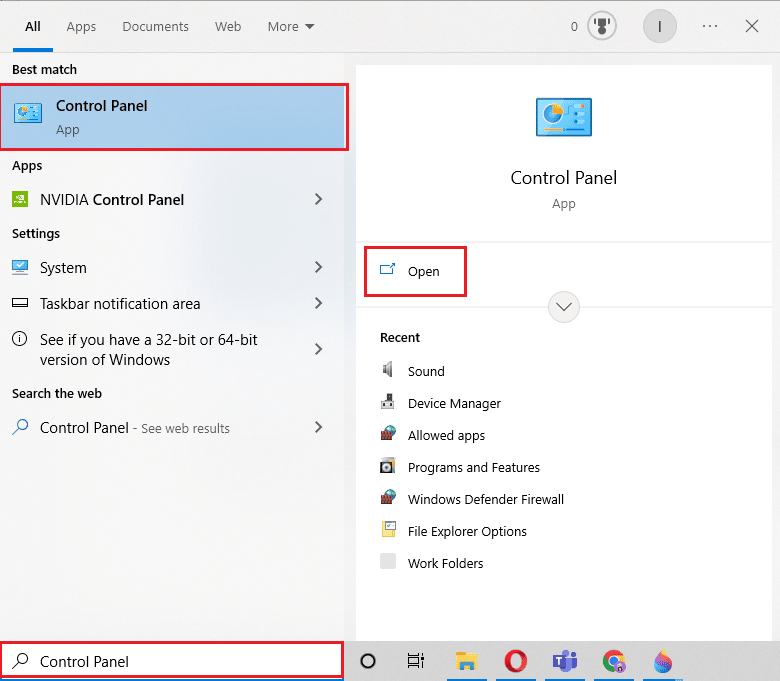
2. Wählen Sie nun im Dropdown-Menü Anzeigen nach die Option Große Symbole aus.
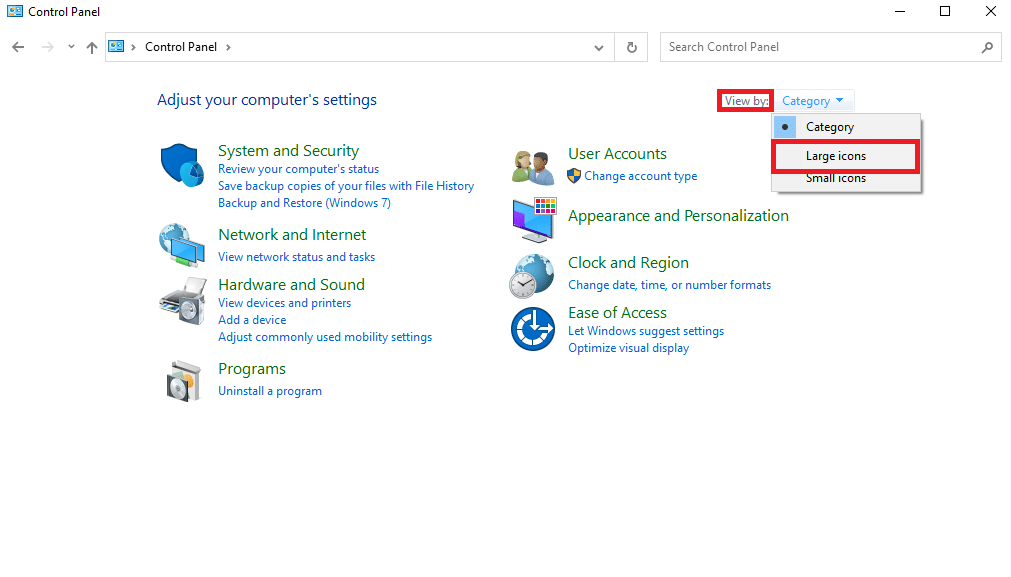
3. Scrollen Sie nach unten und wählen Sie Fehlerbehebung .
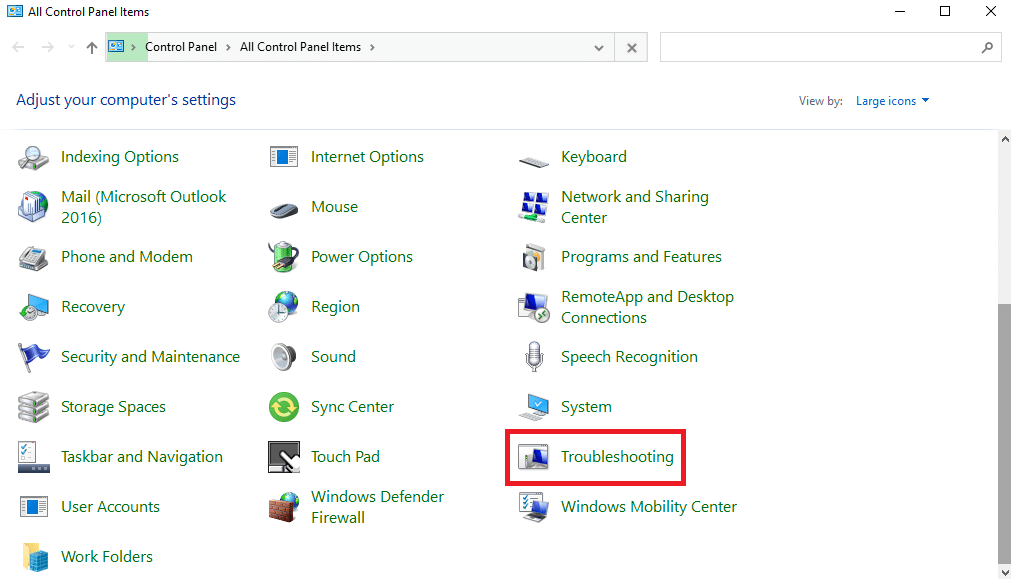
4. Wählen Sie nun Hardware und Sound aus.
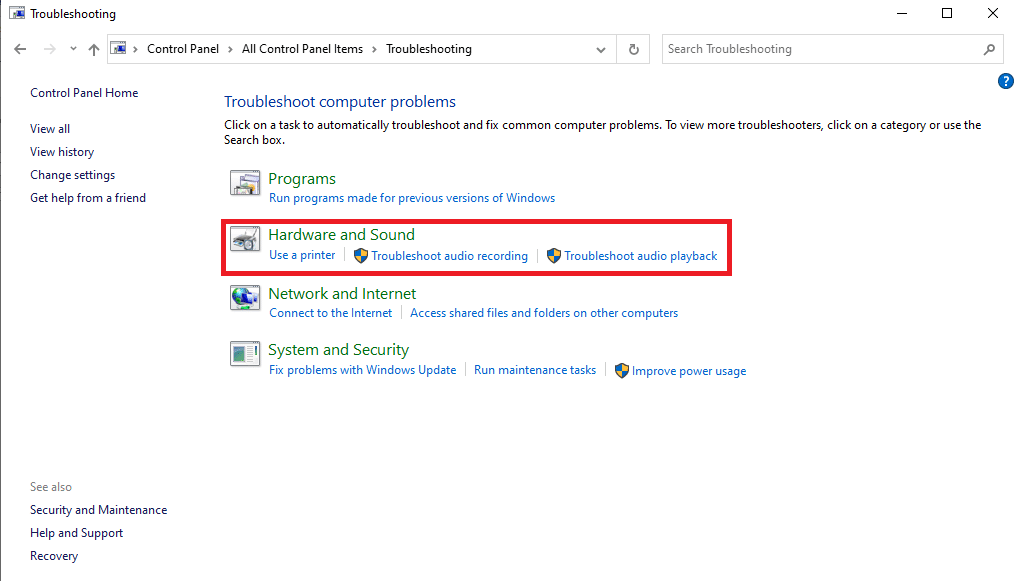
5. Wählen Sie hier Audio aufnehmen .
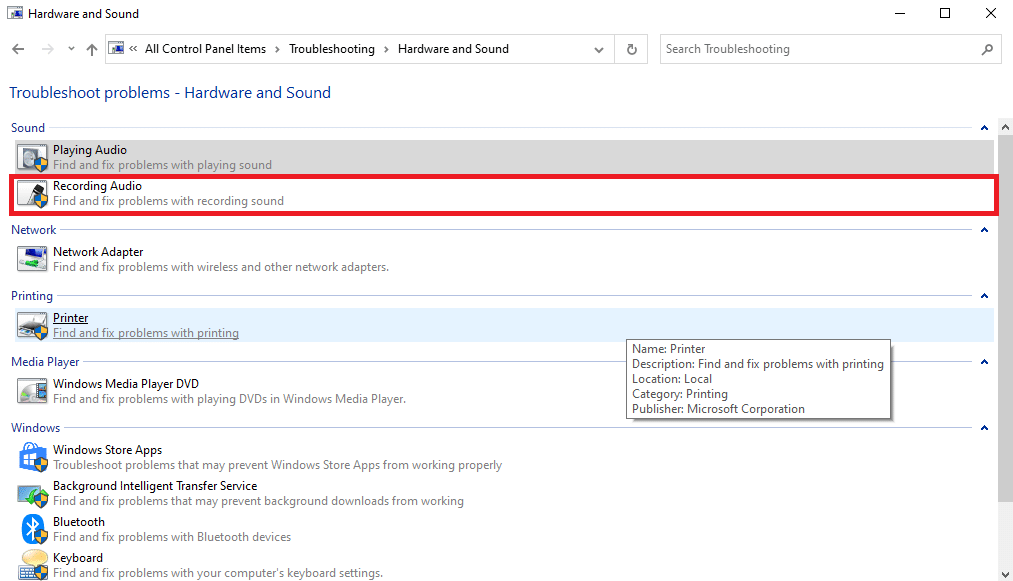
6. Klicken Sie abschließend auf Weiter , um den Fehlerbehebungsprozess zu starten.
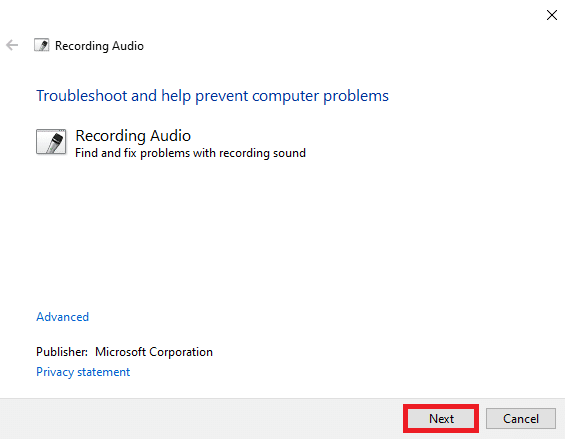
Methode 5: Aktualisieren Sie den Mikrofontreiber
Einer der häufigsten Gründe für diesen Fehler bei der Audacity-Anwendung ist ein veralteter Mikrofontreiber auf Ihrem Computer. Ein veralteter Treiber kann verschiedene Probleme mit Ihrem Computer und Programmen verursachen und sogar den Audacity-Fehlercode 9999 verursachen. Versuchen Sie daher, den Mikrofontreiber auf Ihrem Computer zu aktualisieren. Befolgen Sie unsere Anleitung zum Aktualisieren von Realtek HD-Audiotreibern in Windows 10, um die Schritte zum Aktualisieren des Treibers auf Ihrem Computer auszuführen.
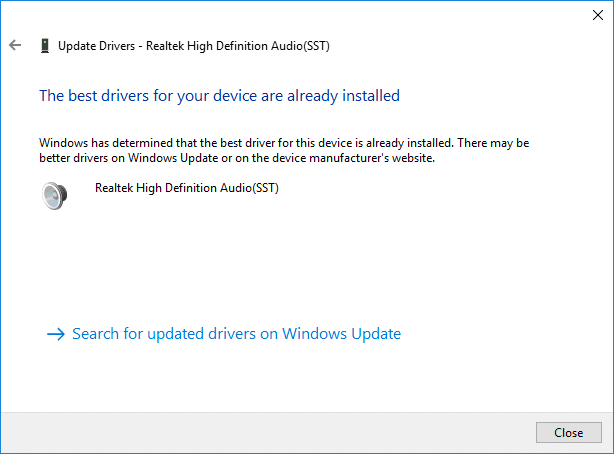
Lesen Sie auch: Problem mit dem Realtek High Definition Audio-Treiber beheben
Methode 6: Mikrofontreiber neu installieren
Wenn die Aktualisierung des Mikrofontreibers das Problem nicht behebt, können Sie versuchen, den Treiber neu zu installieren, um das Problem mit dem Fehlercode 9999 zu beheben. Sie können die Anleitung zum Deinstallieren und Neuinstallieren von Treibern unter Windows 10 lesen, um den Treiber sicher auf Ihrem Computer neu zu installieren.
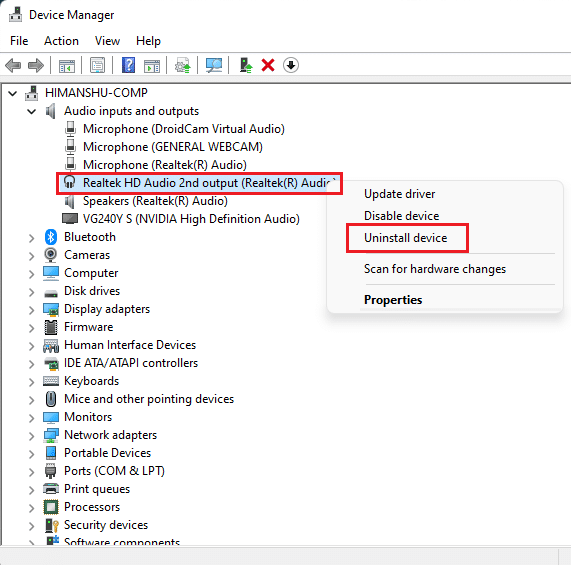
Methode 7: Antivirus von Drittanbietern deaktivieren
Wenn Sie auf Ihrem Computer ein Antivirenprogramm eines Drittanbieters verwenden, um sich vor Internetbedrohungen zu schützen, können Sie versuchen, es für eine Weile zu deaktivieren, um das Problem mit dem Fehlercode 9999 mit der Audacity-Anwendung zu beheben. Manchmal, wenn ein Antivirenprogramm einen Prozess fälschlicherweise als Bedrohung kennzeichnet, kann es ihn blockieren. In diesem Fall wird das Problem durch Deaktivieren des Antivirus behoben. Sie können sich die Anleitung zum vorübergehenden Deaktivieren von Antivirus unter Windows 10 ansehen, um dieses Problem zu beheben.
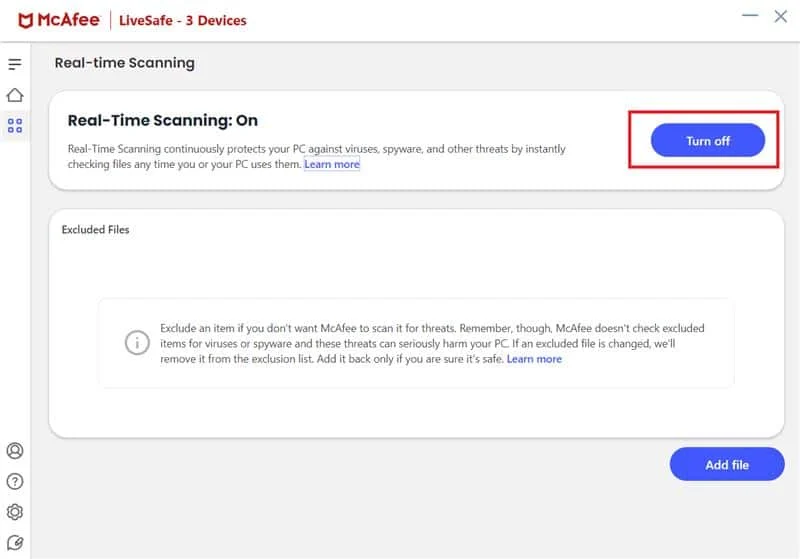
Methode 8: Installieren Sie das neueste Audacity-Update
Wenn Sie eine alte Version des Audacity-Programms auf Ihrem Computer verwenden, sollten Sie erwägen, die neueste Version der Anwendung zu installieren, um alle App-Probleme zu vermeiden. Sie können die neueste Version der App direkt von der offiziellen Website installieren oder Updates aus dem Microsoft Store installieren.
1. Öffnen Sie den Microsoft Store über das Startmenü .
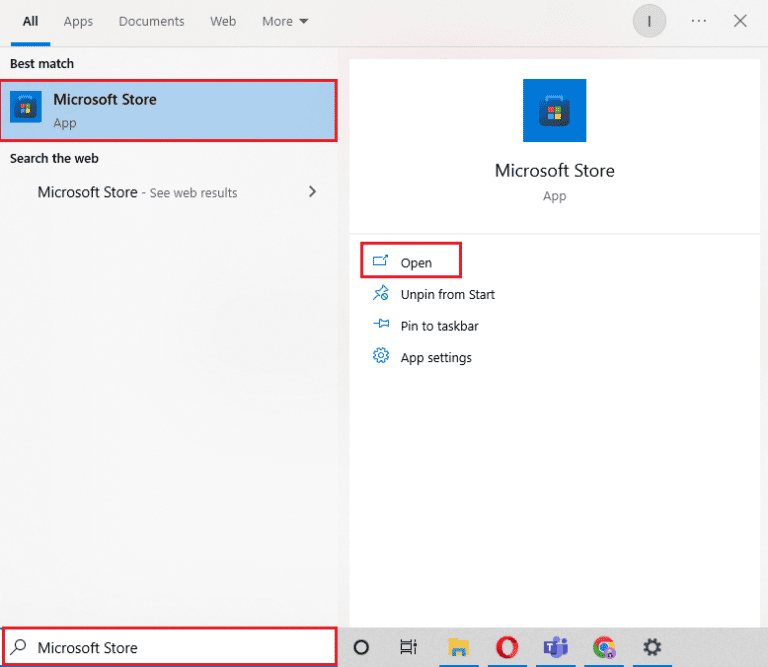
2. Klicken Sie hier unten links auf dem Bildschirm auf Bibliothek .
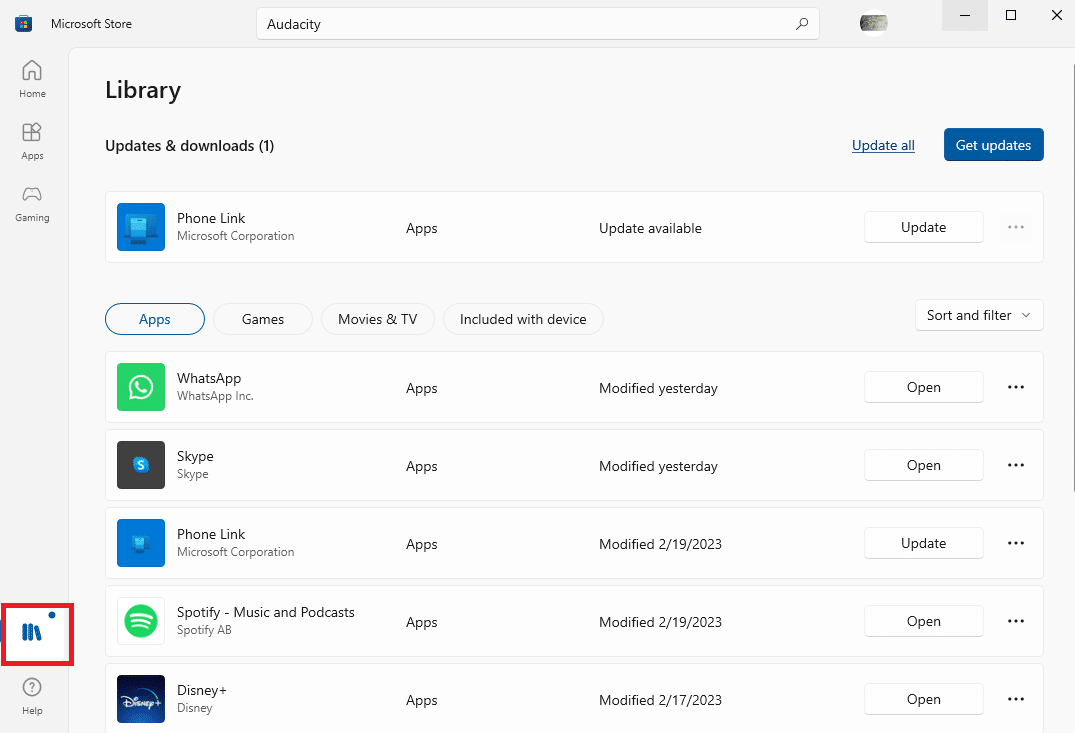
3. Klicken Sie abschließend auf Updates abrufen , um alle verfügbaren Updates zu installieren.
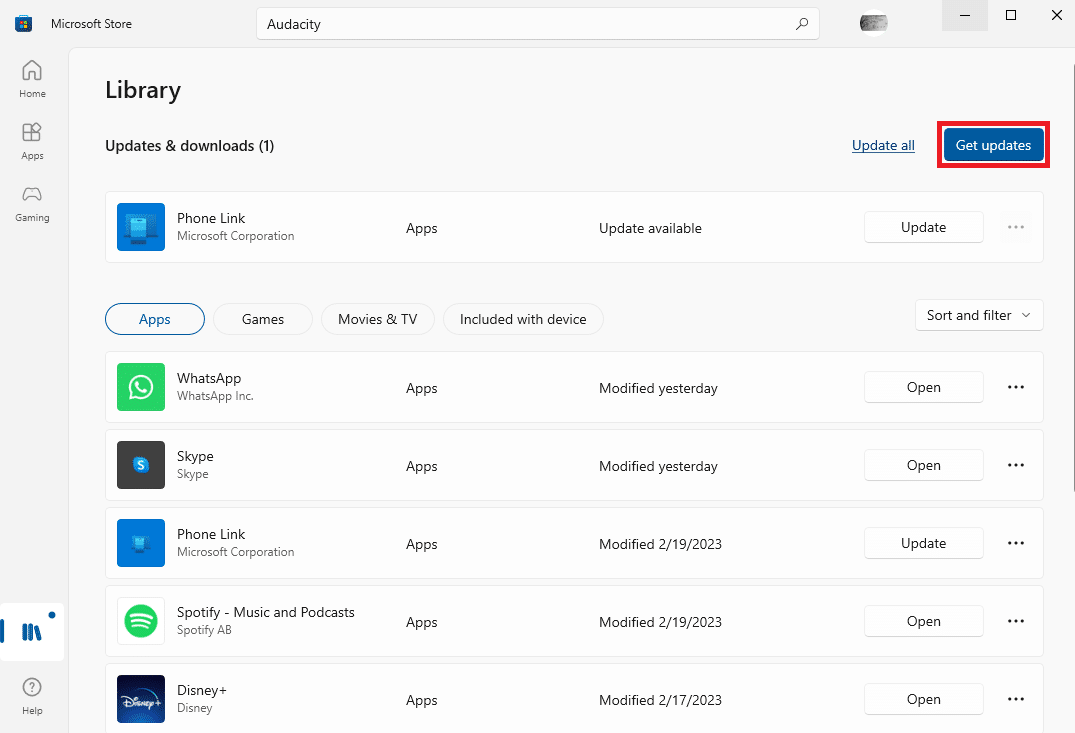
Lesen Sie auch: So beheben Sie, dass Razer Audio Visualizer nicht funktioniert
Methode 9: Audacity neu installieren
Wenn keine der vorherigen Methoden hilft und das Problem bei der Audacity-Anwendung bleibt, können Sie versuchen, sie auf Ihrem Computer neu zu installieren.
1. Drücken Sie gleichzeitig die Tasten Windows + I, um die Einstellungen zu öffnen und zu Apps zu gehen.
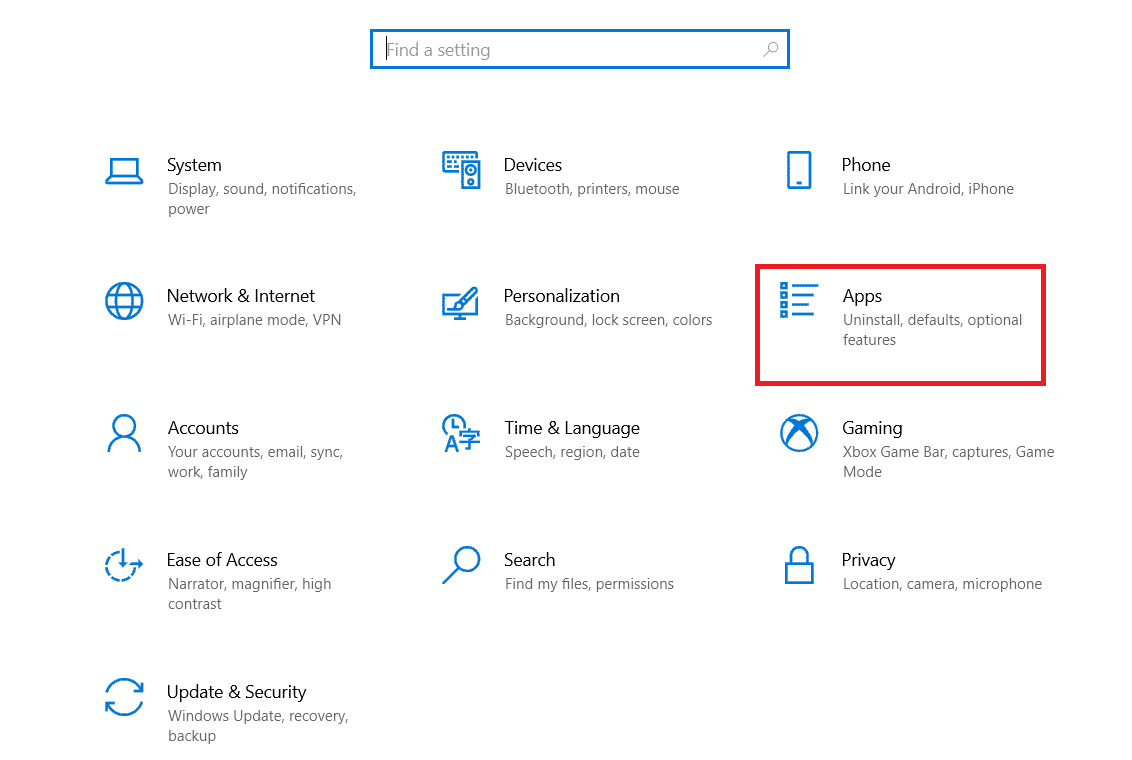
2. Suchen und wählen Sie hier die Audacity- App und klicken Sie dann auf Deinstallieren.
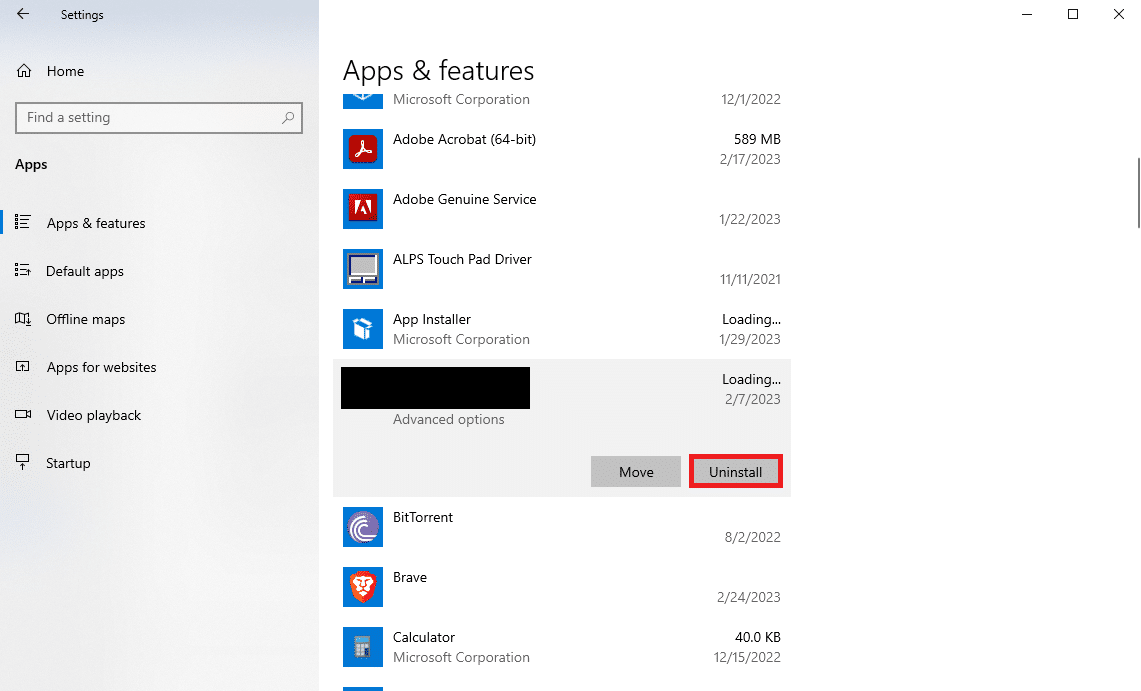
3. Klicken Sie erneut auf Deinstallieren, um die Aktion zu bestätigen.
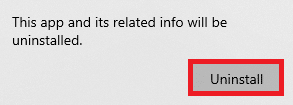
4. Öffnen Sie den Webbrowser und besuchen Sie die offizielle Audacity Download-Seite.
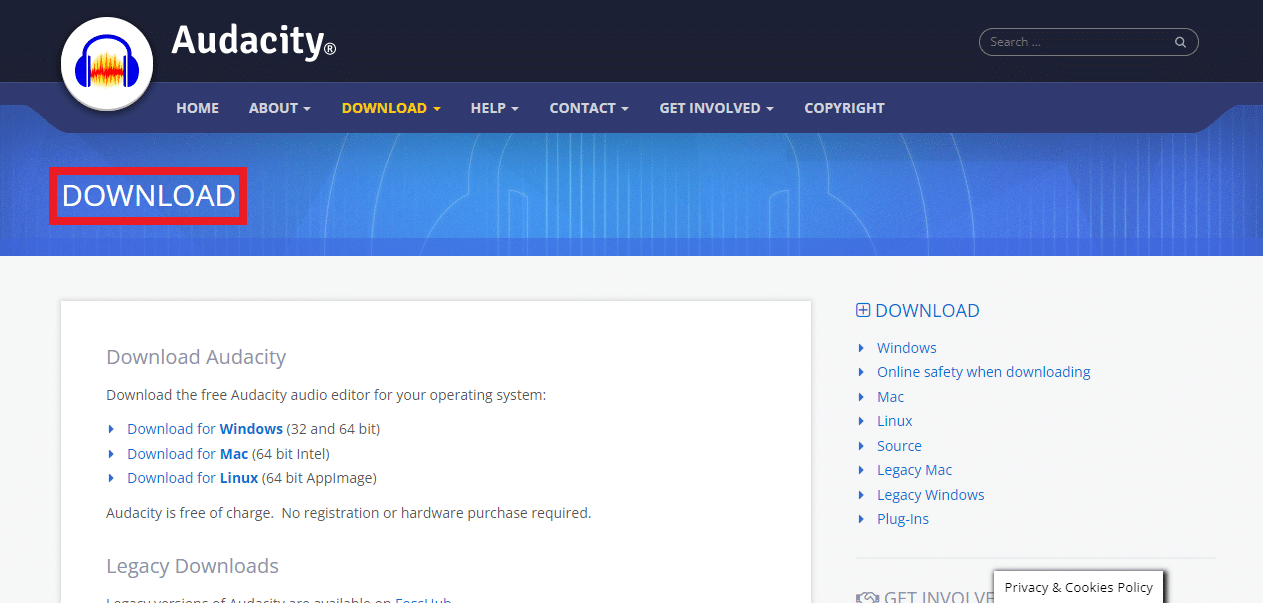
5. Klicken Sie hier auf den Link Download für Windows .
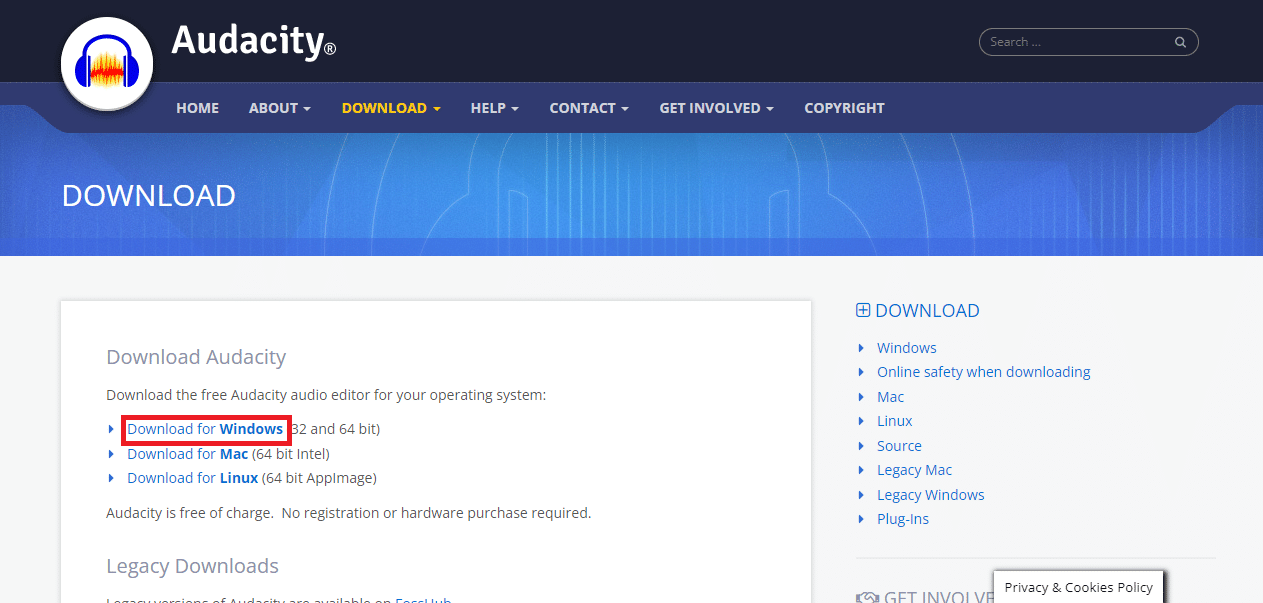
6. Öffnen Sie das heruntergeladene Setup und befolgen Sie die Anweisungen auf dem Bildschirm, um den Vorgang abzuschließen.
Häufig gestellte Fragen (FAQs)
Q1. Was ist die Audacity-Anwendung?
Ans. Audacity ist ein beliebter Musikeditor für Windows- und Mac-Computer. Die Anwendung ist bei Musikkomponisten und -schöpfern beliebt.
Q2. Was ist der Fehlercode 9999 in Audacity?
Ans. Fehlercode 9999 ist ein häufiger Fehler in der Audacity-Anwendung. Dieser Fehlercode kann Sie daran hindern, Aufnahmen in der App abzuspielen.
Q3. Was verursacht den Fehlercode 9999?
Ans. Es kann verschiedene Gründe für das Problem mit dem Fehlercode 9999 in der Audacity-Anwendung geben. Einige der häufigsten Gründe sind falsche Datenschutzeinstellungen, falsches Laden der App und ein veralteter Treiber.
Empfohlen:
- Beheben Sie das Hulu Black Screen mit Audioproblem
- 16 Möglichkeiten zur Behebung des Problems, dass das iPhone nicht klingelt
- Was ist der Unterschied zwischen Final Cut Pro und Final Cut Pro X?
- So entfernen Sie Echo aus Audio in Audacity
Wir hoffen, dass diese Anleitung für Sie hilfreich war und Sie herausfinden konnten , wie Sie den Audacity-Fehlercode 9999 in Windows 10 beheben können. Lassen Sie uns wissen, welche Methode für Sie funktioniert hat. Wenn Sie Anregungen oder Fragen an uns haben, teilen Sie uns dies bitte im Kommentarbereich mit.
