So beheben Sie das Problem, dass Anhänge in Outlook nicht angezeigt werden
Veröffentlicht: 2023-03-07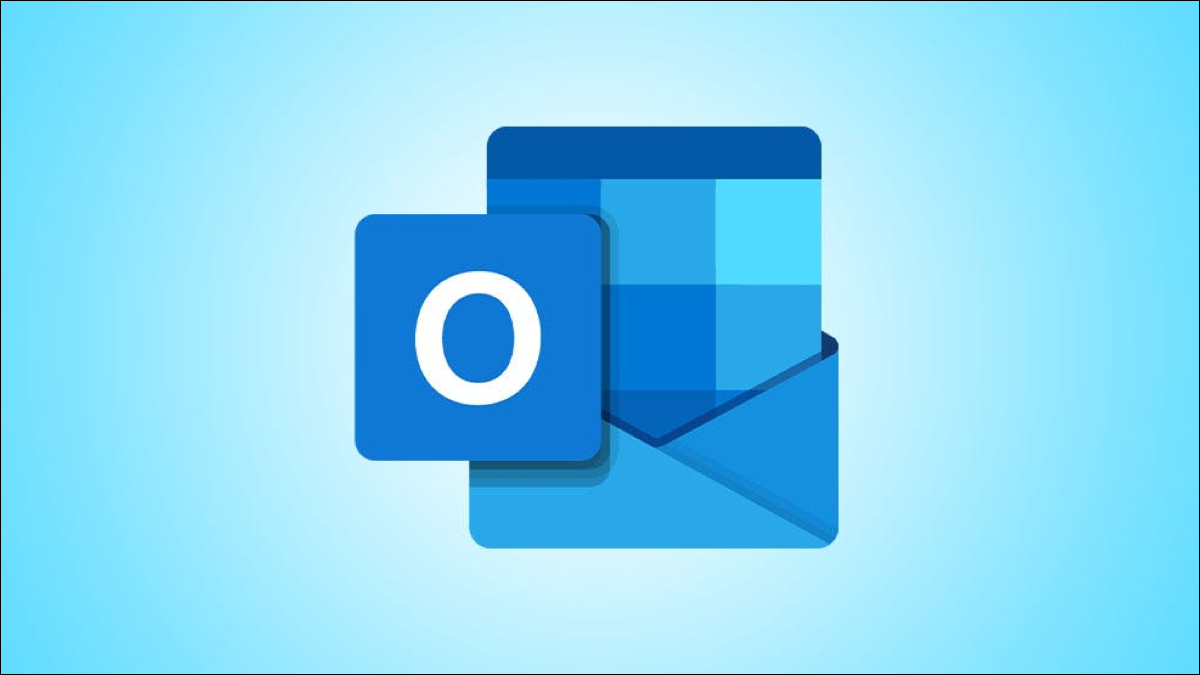
Haben Sie Probleme beim Herunterladen oder Senden von Anhängen in Microsoft Outlook auf Ihrem Computer? Es gibt mehrere mögliche Ursachen, aber alle sind behebbar. Wir zeigen Ihnen, wie Sie Ihren Anhang sichtbar machen.
Lösen Sie Probleme mit eingehenden Anhängen in Outlook
Stellen Sie sicher, dass die E-Mail einen Anhang hat
Schließen Sie Outlook und öffnen Sie es erneut
Prüfe deine Internetverbindung
Vorschau Ihrer E-Mail-Anhänge
Löschen Sie Ihren Outlook-Cache
Deaktivieren Sie Ihren Antivirus (vorübergehend)
Bitten Sie Ihren Administrator, Outlook-E-Mail-Anhänge zuzulassen
Beheben Sie Outlook-Anhangprobleme für ausgehende E-Mails
Verwenden Sie die Anhangsoption auf der Registerkarte „Einfügen“ oder „Startseite“.
Ziehen Sie Ihre Dateien per Drag-and-Drop, um sie anzuhängen
Stellen Sie sicher, dass Outlook das Format Ihrer Datei nicht blockiert
Lösen Sie Probleme mit eingehenden Anhängen in Outlook
Wenn Sie in Ihren eingehenden E-Mails keine Anhänge sehen oder Probleme beim Anzeigen oder Herunterladen von Anhängen haben, helfen Ihnen diese Methoden, das Problem zu beheben.
Stellen Sie sicher, dass die E-Mail einen Anhang hat
Wenn Sie in einer E-Mail keinen Anhang sehen, überprüfen Sie, ob die E-Mail tatsächlich mit einer angehängten Datei gesendet wurde. Es ist möglich, dass der Absender vergessen hat, die Datei hinzuzufügen, und Sie am Ende eine E-Mail ohne Anhänge erhalten haben.
Woher wissen Sie das? Outlook zeigt neben jeder E-Mail mit Anhang ein Büroklammersymbol an. Wenn Sie Ihren Posteingang öffnen und sich Ihre E-Mails ansehen, wird neben allen E-Mails mit einem Anhang ein Büroklammer-Symbol angezeigt.
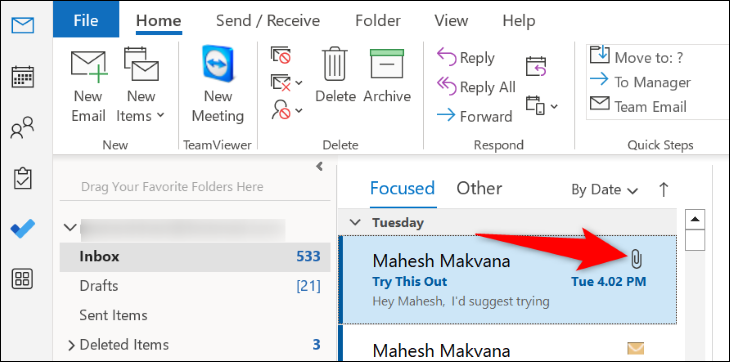
Stellen Sie sicher, dass die E-Mail, in der Sie Anhänge erwarten, dieses Symbol hat; Es sieht auf Desktop-, Web- und mobilen Versionen von Outlook gleich aus. Wenn dies nicht der Fall ist, wurde die E-Mail ohne Dateien angezeigt. In diesem Fall ist es am besten, den Absender zu bitten, die E-Mail mit den beabsichtigten Dateien im Anhang erneut zu senden.
VERWANDT: So hängen Sie einen Ordner an eine E-Mail an
Schließen Sie Outlook und öffnen Sie es erneut
In Outlook selbst ist möglicherweise ein Problem aufgetreten, das dazu führt, dass Ihre Anhänge nicht angezeigt werden. Starten Sie in diesem Fall die App neu und prüfen Sie, ob das Problem dadurch behoben wird. Sie können viele kleinere Probleme mit Ihren Apps beheben, indem Sie sie einfach schließen und erneut öffnen.
Um Outlook zu beenden, wählen Sie in der oberen linken Ecke der App „Datei“.
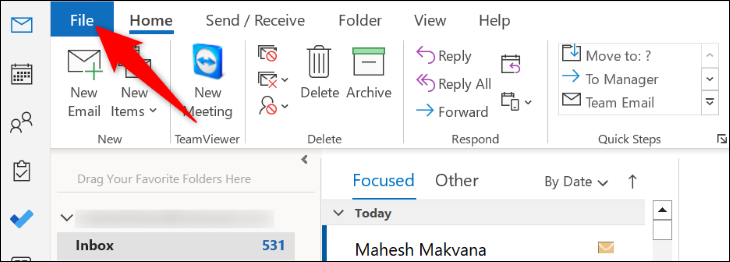
Klicken Sie dann in der linken Seitenleiste auf „Beenden“.
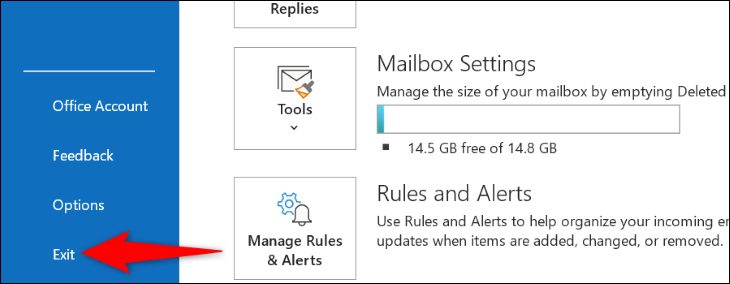
Sobald die App geschlossen ist, öffnen Sie sie mit Ihrer bevorzugten Methode erneut. Sie können auch Ihren Browser neu starten, wenn Sie die Webversion verwenden, oder erfahren, wie Sie die iPhone-App neu starten oder die Android-App schließen.
Prüfe deine Internetverbindung
Wie Sie bereits wissen, benötigt Outlook Zugang zum Internet, um neue E-Mails abzurufen und Anhänge herunterzuladen. Wenn Ihre Internetverbindung nicht stabil ist oder funktioniert, sehen Sie möglicherweise keine Anhänge in Ihren E-Mails.
Überprüfen Sie in diesem Fall den Status Ihrer Verbindung, indem Sie einen Webbrowser starten und eine beliebige Website besuchen. Wenn Sie die Seite laden können, funktioniert Ihre Verbindung. Wenn Ihre Website jedoch nicht geladen wird, überprüfen Sie Ihre Verbindung und beheben Sie alle Probleme damit.
Vorschau Ihrer E-Mail-Anhänge
Wenn Sie einen Anhang in einer E-Mail sehen, ihn aber nicht öffnen können, versuchen Sie, ihn in der Vorschau anzuzeigen, und suchen Sie dann nach der Option zum Herunterladen der Datei. Outlook ermöglicht Ihnen eine Vorschau von Word, Excel, PowerPoint, Visio, E-Mails, Textdateien und Bilddateien in Ihren E-Mails.
Starten Sie dazu Outlook und öffnen Sie eine E-Mail mit Anhang. Klicken Sie mit der rechten Maustaste auf diesen Anhang und wählen Sie im sich öffnenden Menü „Vorschau“.
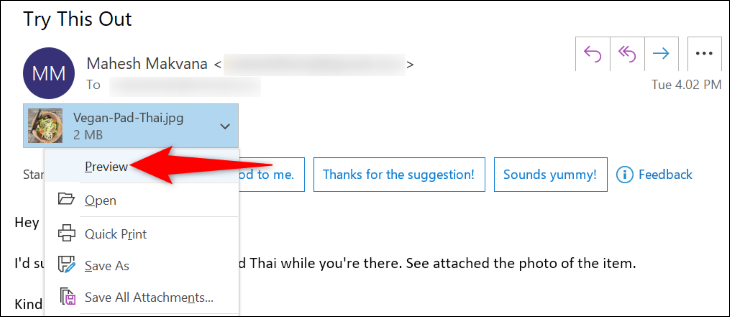
Outlook zeigt die Vorschau Ihres ausgewählten Anhangs an. Sie können nun versuchen, diese Datei zu speichern, indem Sie mit der rechten Maustaste auf den Anhang klicken und „Speichern unter“ wählen.
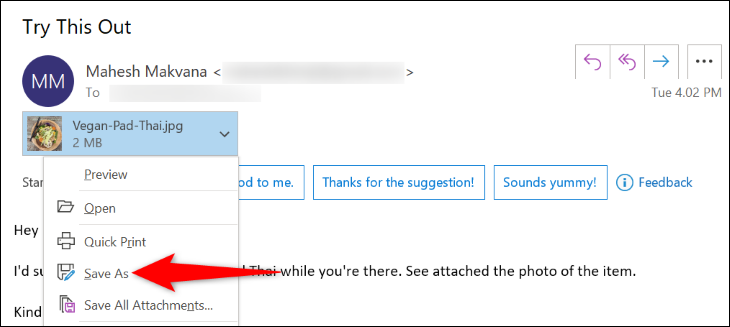
Löschen Sie Ihren Outlook-Cache
Die Desktop-Version von Outlook speichert Cache-Dateien, um Ihr allgemeines E-Mail-Erlebnis zu verbessern. Wenn Sie auf ein Problem mit der App stoßen, z. B. wenn E-Mail-Anhänge nicht angezeigt werden, löschen Sie diesen App-Cache und prüfen Sie, ob Ihr Problem behoben wird.
Durch das Leeren des Outlook-Cache werden Ihre E-Mails, Kontakte oder andere in der App gespeicherte Informationen nicht gelöscht. Außerdem erstellt Outlook diesen Cache neu, wenn Sie die App verwenden.
Um mit dem Entfernen des Caches zu beginnen, öffnen Sie das Windows-Dialogfeld „Ausführen“, indem Sie Windows+R drücken. Geben Sie dann Folgendes in das Feld ein und drücken Sie die Eingabetaste:
%localappdata%\Microsoft\Outlook\RoamCache
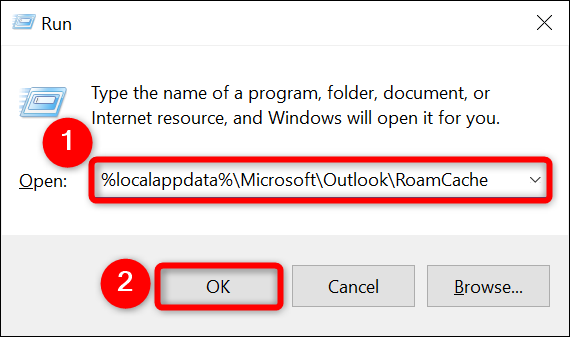

Der Outlook-Cache-Ordner wird geöffnet. Wählen Sie hier alle Dateien aus, indem Sie Strg+A drücken. Klicken Sie dann mit der rechten Maustaste auf eine ausgewählte Datei und wählen Sie „Löschen“.
Hinweis: Bevor Sie Ihre Dateien löschen, sollten Sie diese Dateien an einen sicheren Ort auf Ihrem Computer kopieren. Wenn mit Outlook etwas schief geht, können Sie auf diese Weise Ihren Cache wiederherstellen und die App zum Laufen bringen.
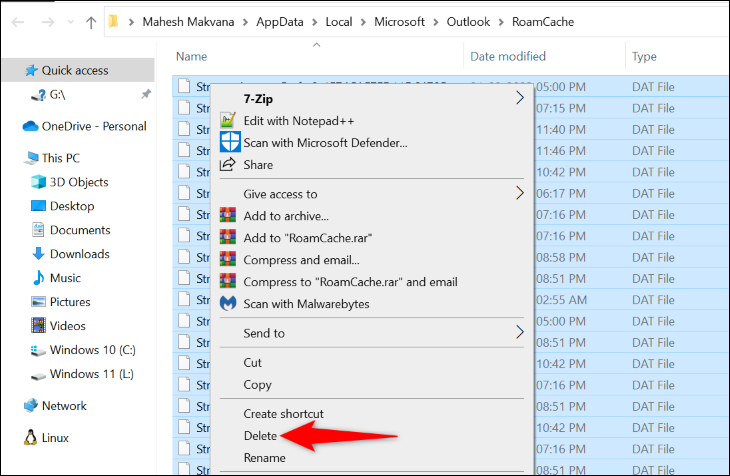
Wenn Ihr Cache geleert ist, starten Sie Outlook und prüfen Sie, ob Sie auf Ihre E-Mail-Anhänge zugreifen können.
VERWANDT: So löschen Sie Ihren Cache unter Windows 11
Deaktivieren Sie Ihren Antivirus (vorübergehend)
Ein Grund, warum Outlook Ihre E-Mail-Anhänge nicht herunterladen kann, ist, dass Ihr Antivirenprogramm Ihre Anhänge möglicherweise als potenzielle Bedrohung erkannt hat. Dies führt dazu, dass das Antivirenprogramm Ihren Zugriff auf diese Dateien blockiert.
In diesem Fall, vorausgesetzt, Sie kennen den Absender der E-Mail (Adressen können gefälscht und gefälscht werden) und Sie vertrauen den Anhängen, schalten Sie das Antivirenprogramm Ihres Computers vorübergehend aus und versuchen Sie erneut, diese E-Mail-Dateien herunterzuladen.
Wie Sie Ihren Virenschutz deaktivieren, hängt von dem Programm ab, das Sie verwenden. Wenn Sie Microsoft Defender Antivirus verwenden, können Sie den Schutz deaktivieren, indem Sie zu Windows-Sicherheit > Viren- und Bedrohungsschutz > Einstellungen verwalten gehen und die Option „Echtzeitschutz“ deaktivieren.
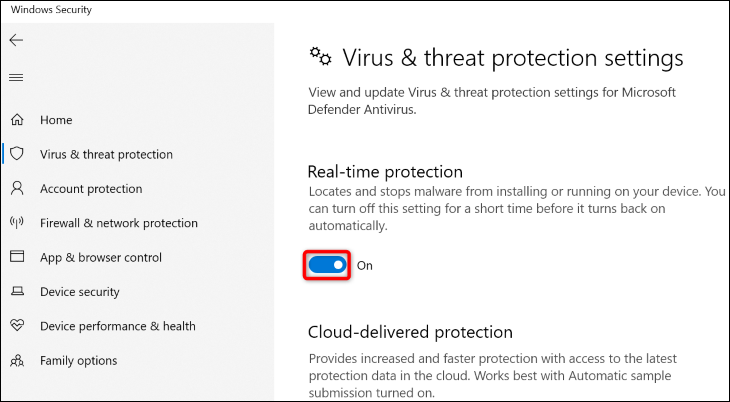
Starten Sie nun Outlook und versuchen Sie, Ihre Anhänge herunterzuladen.
Warnung: Denken Sie daran, Ihr Antivirenprogramm wieder einzuschalten, sobald Sie nach dem Anhang gesucht haben. Wenn Sie es ausgeschaltet lassen, stellt dies ein enormes Sicherheitsrisiko für Sie dar.
Bitten Sie Ihren Administrator, Outlook-E-Mail-Anhänge zuzulassen
Wenn Ihr Computer von einer Organisation wie einer Schule oder einem Unternehmen verwaltet wird, wurden die Einstellungen Ihres Computers möglicherweise so eingerichtet, dass Anhänge in Ihren E-Mails eingeschränkt werden.
Um in diesem Fall Ihre Anhänge sehen und herunterladen zu können, müssen Sie sich an Ihren Systemadministrator wenden und ihn bitten, Ihre Anhänge zu entsperren. Sobald sie das getan haben, öffnen Sie Outlook und Sie können Ihre E-Mail-Anhänge sehen und auf Ihrem Computer speichern.
Beheben Sie Outlook-Anhangprobleme für ausgehende E-Mails
Wenn Sie Probleme beim Senden von Anhängen in Ihren ausgehenden Outlook-E-Mails haben, versuchen Sie die folgenden Lösungen, um Ihr Problem zu beheben.
Verwenden Sie die Anhangsoption auf der Registerkarte „Einfügen“ oder „Startseite“.
Outlook bietet die Option „Datei anhängen“ in mehreren Menüs, sodass Sie Ihre Dateien hinzufügen können, auch wenn die Option in einem Menü nicht funktioniert.
Auf den Registerkarten „Home“ und „Einfügen“ von Outlook finden Sie die Option „Datei anhängen“, mit der Sie der E-Mail, die Sie verfassen, Dateien hinzufügen können. Wenn Sie diese Option nicht auf der Registerkarte „Startseite“ finden, wechseln Sie zur Registerkarte „Einfügen“ und umgekehrt.
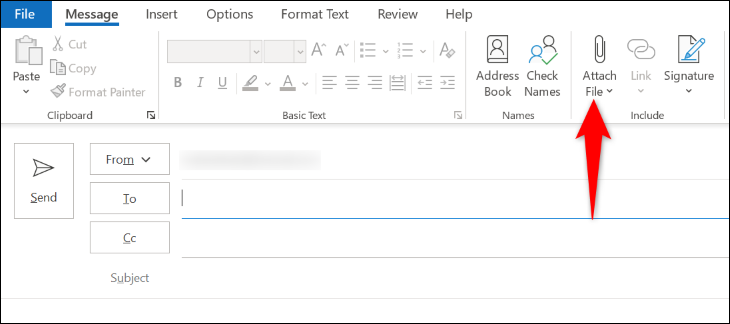
Dies hilft, das Problem mit Anhängen zu beheben, wenn es durch einen Schnittstellenfehler verursacht wird.
Ziehen Sie Ihre Dateien per Drag-and-Drop, um sie anzuhängen
Wie viele andere Apps unterstützt Outlook Drag-and-Drop, sodass Sie Dateien zu Ihren E-Mails hinzufügen können, indem Sie sie einfach aus Ihrem Dateimanager ziehen und ablegen. Wenn die Menüoption nicht funktioniert hat, versuchen Sie, sie anzuhängen, indem Sie sie in die E-Mail ziehen.
Sie können diese Methode verwenden, indem Sie ein E-Mail-Erstellungsfenster und Ihr Dateimanagerfenster öffnen, in dem sich Ihre Dateien befinden. Ziehen Sie dann die Datei aus Ihrem Dateimanagerfenster und legen Sie sie im E-Mail-Fenster in Outlook ab.
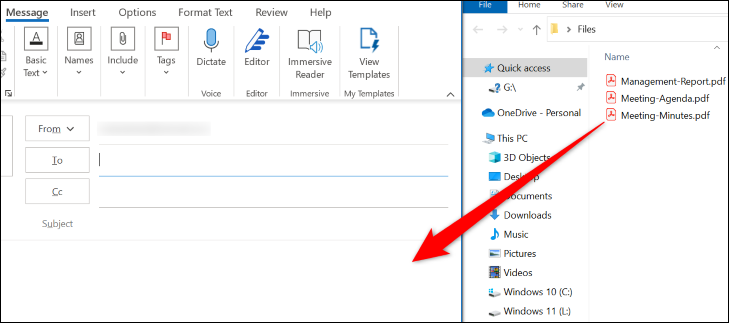
Outlook fügt Ihre abgelegten Dateien als Anhänge zu Ihrer E-Mail hinzu. Anschließend können Sie Ihre E-Mail wie gewohnt verfassen und versenden.
Stellen Sie sicher, dass Outlook das Format Ihrer Datei nicht blockiert
Outlook erlaubt Benutzern nicht, auf Dateien mit bestimmten Formaten zuzugreifen, und Sie sollten sich dieser Dateierweiterungen bewusst sein, unabhängig davon, ob Sie E-Mail-Anhänge senden oder empfangen.
Zu den gängigen Dateiformaten, die Outlook blockiert, gehören APP, CAB, CMD, COM, EXE, ISO, JAR, MSI, REG und PY. Outlook blockiert den Zugriff auf diese Dateien in der App oder gibt Ihnen zumindest die Warnung „Dieses Element enthält potenziell unsichere Anhänge“.
Es gibt jedoch einen Weg, das zu umgehen. Sie können die Erweiterung Ihrer Datei in die Erweiterung ändern, die Outlook nicht blockiert, und dann den Empfänger bitten, sie wieder in das ursprüngliche Format zu ändern, wenn er die Datei erhält. Auf diese Weise können Sie beliebige Dateiformate an Ihre Empfänger senden.
Das Ändern der Erweiterung einer Datei ist so einfach wie das Umbenennen. Klicken Sie dazu in Ihrem Dateimanager mit der rechten Maustaste auf Ihre Datei und wählen Sie „Umbenennen“. Entfernen Sie dann die aktuelle Erweiterung, verwenden Sie eine von Outlook unterstützte Erweiterung (z. B. TXT) und drücken Sie die Eingabetaste.
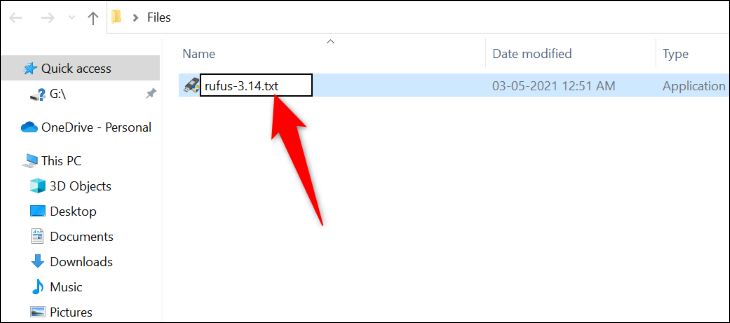
Hängen Sie diese Datei dann an Ihre E-Mail an und senden Sie die E-Mail ab. Wenn der Empfänger die Datei erhält, kann er die obige Methode verwenden, um die Dateierweiterung auf die ursprüngliche Dateierweiterung zu ändern.
Und so lösen Sie einige der Probleme im Zusammenhang mit Anhängen mit Outlook auf Ihrem Computer. Viel Spaß beim E-Mailen!
VERWANDT: So senden Sie große Dateien per E-Mail
