So beheben Sie den Fehler 0xc000007b unter Windows
Veröffentlicht: 2023-03-07
Es kann sehr frustrierend sein, eine App oder ein Spiel zu starten und eine Meldung wie „Die Anwendung konnte nicht ordnungsgemäß gestartet werden (0xc000007b)“ zu erhalten. Klicken Sie auf OK, um die Anwendung zu schließen.“ Glücklicherweise ist es nicht unmöglich, einen 0xc000007b-Fehlercode zu beheben. Hier ist wie.
Was verursacht den Fehlercode 0xc000007b?
Beheben Sie den Windows-Fehler 0xc000007b: 6 Methoden
Starten Sie Ihren PC neu
Aktualisieren Sie Windows
Führen Sie Ihre App mit Administratorrechten aus
Installieren Sie Microsoft Visual C++ Redistributable neu
Deinstallieren Sie Ihre App und installieren Sie sie neu
Reparieren Sie die beschädigten Dateien von Windows
Was verursacht den Fehlercode 0xc000007b?
Normalerweise ist ein 0xc000007b Windows-Fehler das Ergebnis beschädigter App-Dateien. Es kann auch aufgrund eines Konflikts zwischen 32-Bit- und 64-Bit-Versionen von Software und Windows-Betriebssystemen passieren.
Die Fehlernummer wird normalerweise von einer Meldung begleitet, die besagt, dass die Anwendung nicht ordnungsgemäß gestartet werden konnte, und Sie auffordert, die Anwendung zu schließen. In den meisten Fällen tritt der Fehler weiterhin auf, egal wie oft Sie versuchen, die betreffende App oder das betreffende Spiel zu starten. Glücklicherweise haben Sie einige Möglichkeiten, dieses Problem zu beheben.
VERWANDT: So verwenden Sie den abgesicherten Modus, um Ihren Windows-PC zu reparieren (und wann Sie sollten)
Beheben Sie den Windows-Fehler 0xc000007b: 6 Methoden
Abhängig von der genauen Ursache des Problems gibt es mehrere Möglichkeiten, einen 0xc000007b-Fehler zu beheben. Um Ihnen die Lösung des Problems zu erleichtern, beginnen wir mit den einfachsten Lösungen und arbeiten schrittweise an fortgeschritteneren Lösungen.
Starten Sie Ihren PC neu
Ein möglicher Grund, warum Sie den obigen Fehler erhalten, ist, dass Ihr PC einen kleinen Fehler hat. In diesem Fall können Sie Ihren PC neu starten, um das Problem möglicherweise zu beheben. (Ein Neustart Ihrer Geräte behebt oft viele Probleme.)
Um Ihren Windows 11- oder 10-PC neu zu starten, öffnen Sie das Menü „Start“, wählen Sie das Power-Symbol und wählen Sie „Neu starten“.
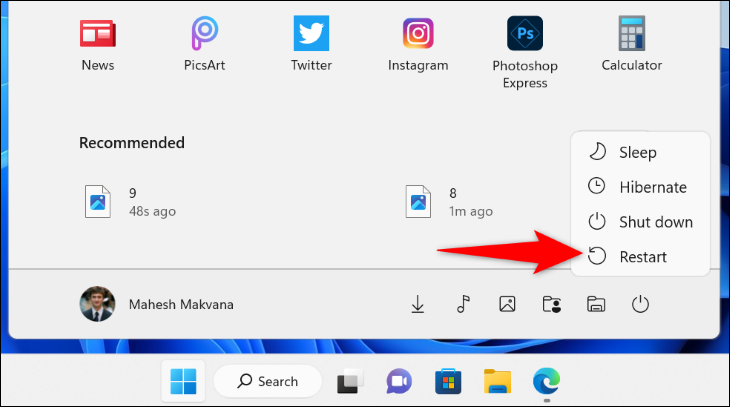
Wenn sich Ihr PC wieder einschaltet, starten Sie Ihre App und prüfen Sie, ob sie funktioniert.
VERWANDT: Warum behebt das Neustarten eines Computers so viele Probleme?
Aktualisieren Sie Windows
Ein weiterer Grund für das Auftreten des Fehlers 0xc000007b ist, dass Sie eine veraltete Windows-Version verwenden. Ältere Softwareversionen verursachen oft viele Probleme, und Sie können das beheben, indem Sie Ihr System auf die neueste Version aktualisieren.
Wenn Sie Windows 11 verwenden, können Sie nach den neuesten Updates suchen und diese installieren, indem Sie die Einstellungen öffnen (mit Windows+i), links „Windows Update“ auswählen und rechts auf „Nach Updates suchen“ klicken.
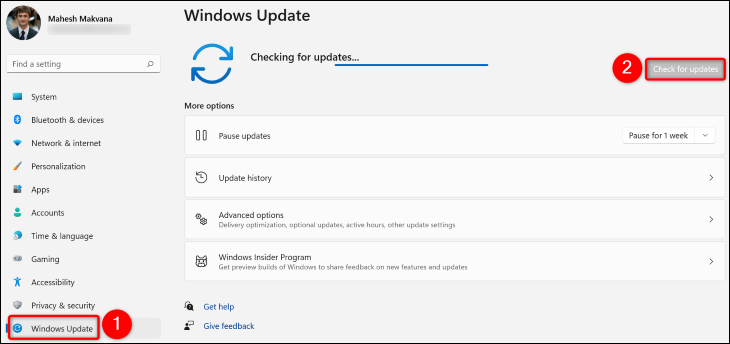
Unter Windows 10 öffnen Sie die Einstellungen (indem Sie Windows + i drücken), wählen Sie „Update & Sicherheit“ und klicken Sie auf „Nach Updates suchen“.
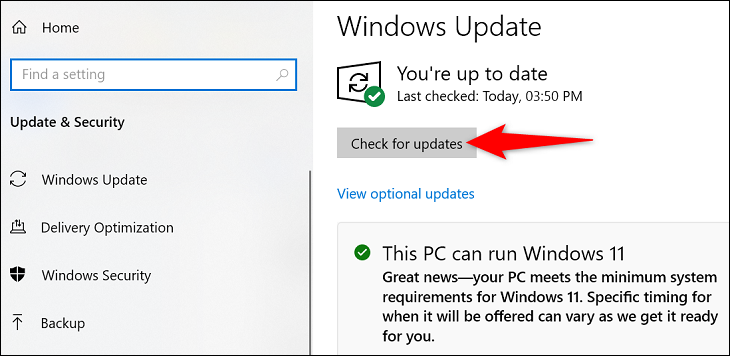
Sobald Sie die verfügbaren Updates installiert haben, starten Sie Ihren PC neu und Ihr Problem wird wahrscheinlich behoben sein.
VERWANDT: So aktualisieren Sie Windows 11
Führen Sie Ihre App mit Administratorrechten aus
Einige Apps benötigen Administratorrechte, um ordnungsgemäß zu funktionieren, und Ihre gehören möglicherweise dazu. Starten Sie in diesem Fall Ihre App mit Administratorrechten und prüfen Sie, ob sie funktioniert. Dies kann helfen, Ihren 0xc000007b-Fehler zu beheben.
Suchen Sie dazu die Verknüpfung Ihrer App. Klicken Sie dann mit der rechten Maustaste auf diese Verknüpfung und wählen Sie im Menü „Als Administrator ausführen“.
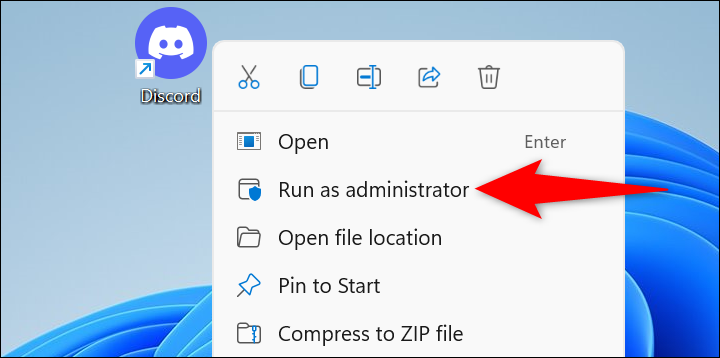
Wählen Sie in der Eingabeaufforderung „Benutzerkontensteuerung“ „Ja“. Ihre App wird nun gestartet.
Wenn Ihre App im Administratormodus einwandfrei funktioniert, legen Sie den Administratormodus als Standard fest, damit Sie keine Probleme mit Ihrer Anwendung haben. Klicken Sie dazu mit der rechten Maustaste auf Ihre App-Verknüpfung und wählen Sie „Eigenschaften“.
Hinweis: Der Administratormodus gilt nur für die von Ihnen gewählte spezifische App-Verknüpfung. Wenn Sie dieselbe App aus einem anderen Menü öffnen, sagen Sie „Start“-Menü, wird sie nicht direkt mit Administratorrechten geöffnet.
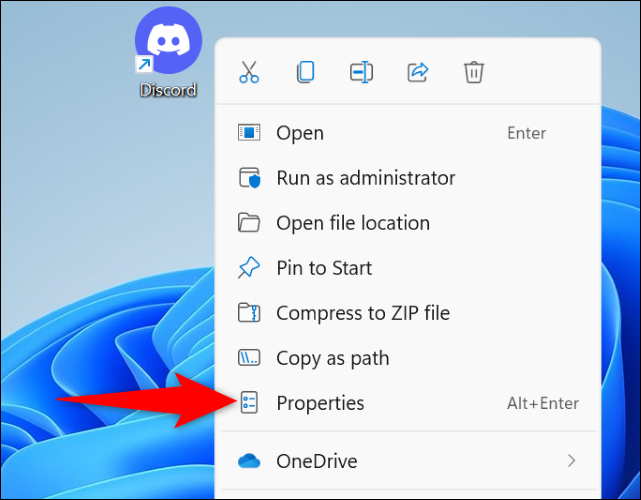
Wählen Sie oben unter „Eigenschaften“ die Registerkarte „Verknüpfung“. Klicken Sie dann auf die Schaltfläche „Erweitert“.
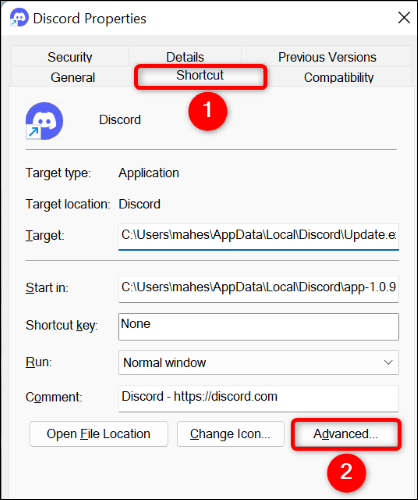
Aktivieren Sie im sich öffnenden Fenster die Option „Als Administrator ausführen“. Wählen Sie dann „OK“.
Zurück im Fenster „Eigenschaften“ wählen Sie „Übernehmen“ gefolgt von „OK“.
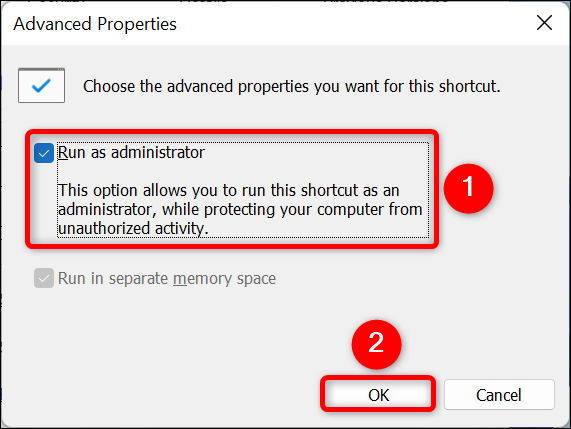
Und das ist alles. Ihre gewählte App-Verknüpfung wird jetzt immer mit Administratorrechten gestartet.

VERWANDT: Was bedeutet „Als Administrator ausführen“ in Windows 10?
Installieren Sie Microsoft Visual C++ Redistributable neu
Microsoft Visual C++ Redistributable-Pakete ermöglichen das Funktionieren Ihrer verschiedenen installierten Apps. Es ist möglich, dass eines oder mehrere dieser Pakete beschädigt wurden und Probleme mit Ihren Apps verursachen.
Deinstallieren Sie in diesem Fall diese Pakete und installieren Sie sie erneut, um Probleme mit ihnen und Ihren Apps zu beheben.
Öffnen Sie dazu zunächst die Systemsteuerung. Sie können dieses Dienstprogramm öffnen, indem Sie auf das Menü „Start“ zugreifen, nach „Systemsteuerung“ suchen und das Element in den Suchergebnissen auswählen.
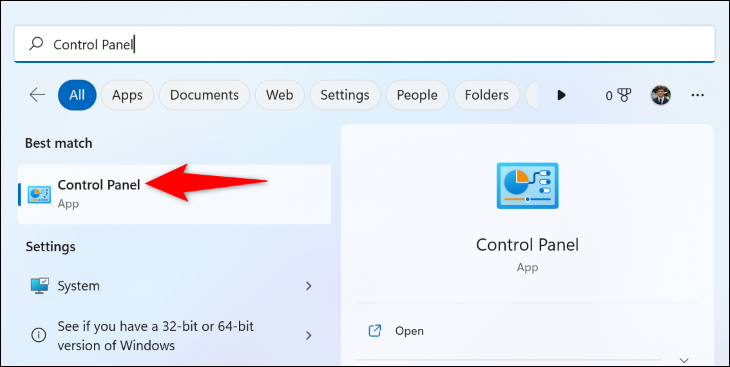
Wählen Sie in der Systemsteuerung unter "Programme" die Option "Programm deinstallieren".
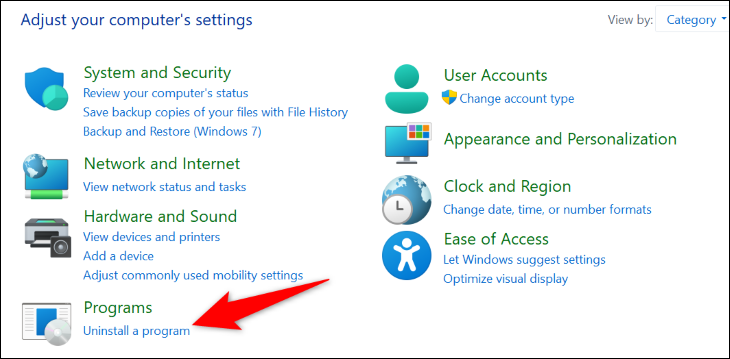
Auf der folgenden Seite werden alle Ihre installierten Apps angezeigt. Suchen Sie hier alle „Microsoft Visual C++ Redistributable“-Pakete und notieren Sie sich den Namen jedes Pakets. Sie benötigen diese Namen beim erneuten Herunterladen der Pakete.
Wählen Sie dann ein Paket aus und wählen Sie oben „Deinstallieren“. Wählen Sie dann in der Eingabeaufforderung „Benutzerkontensteuerung“ „Ja“.
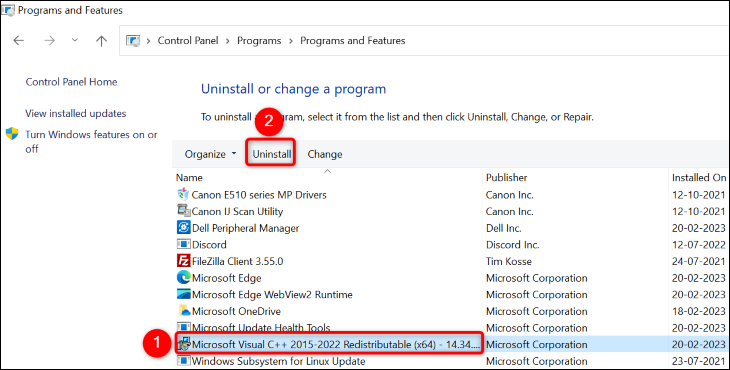
Wählen Sie im sich öffnenden Fenster „Deinstallieren“ und folgen Sie dem Deinstallationsassistenten.
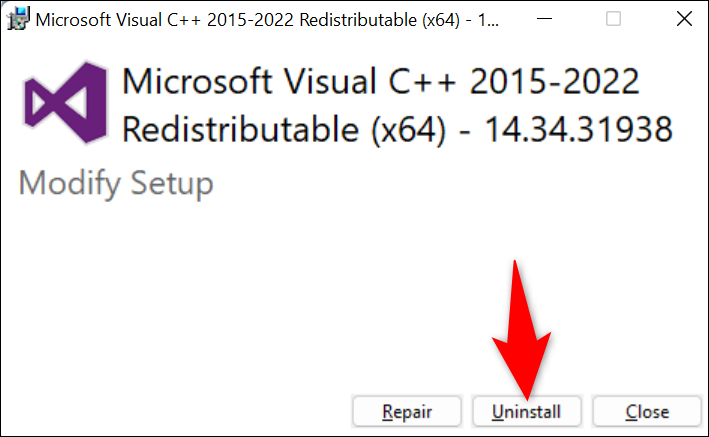
Befolgen Sie die obigen zwei Schritte, um alle Pakete von Ihrem System zu entfernen. Starten Sie dann Ihren PC neu.
Wenn sich Ihr PC einschaltet, öffnen Sie Ihren Webbrowser und gehen Sie zur Microsoft Visual C++ Redistributable-Site. Laden Sie von dort die neuesten Pakete herunter und installieren Sie sie auf Ihrem Computer.
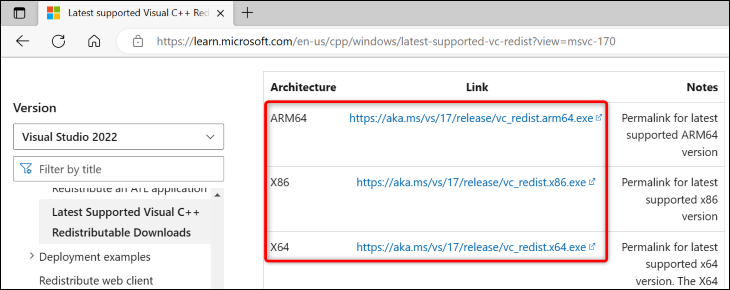
Öffnen Sie dann die betreffende App und prüfen Sie, ob sie funktioniert.
VERWANDT: Warum sind auf meinem PC so viele „Microsoft Visual C++ Redistributables“ installiert?
Deinstallieren Sie Ihre App und installieren Sie sie neu
Ein Grund, warum Ihre App nicht gestartet werden kann, ist, dass die Kerndateien der App fehlerhaft sind. Diese Dateien können aus verschiedenen Gründen fehlerhaft werden, einschließlich Störungen durch andere Apps und Viren.
Eine einfache Möglichkeit, diese Dateien zu reparieren, besteht darin, die App auf Ihrem PC zu deinstallieren und neu zu installieren. Dadurch werden die vorhandenen Dateien der App gelöscht und funktionierende neue Dateien auf Ihrem System abgelegt.
Um eine App in Windows 11 zu entfernen, gehen Sie zu Einstellungen > Apps > Apps & Features und suchen Sie die zu löschende App. Klicken Sie dann neben der App in der Liste auf die drei Punkte und wählen Sie „Deinstallieren“. Wählen Sie in der Eingabeaufforderung „Deinstallieren“, um Ihre Aktion zu bestätigen.
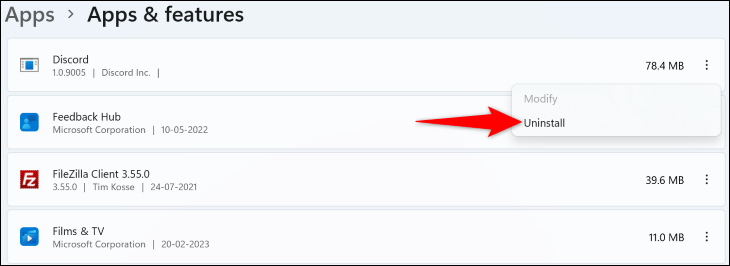
Öffnen Sie in Windows 10 die Einstellungen und klicken Sie auf „Apps“. Suchen Sie dann die App, die Sie aus der Liste entfernen möchten, und klicken Sie darauf. Wählen Sie „Deinstallieren“ gefolgt von „Deinstallieren“, um die App zu entfernen.
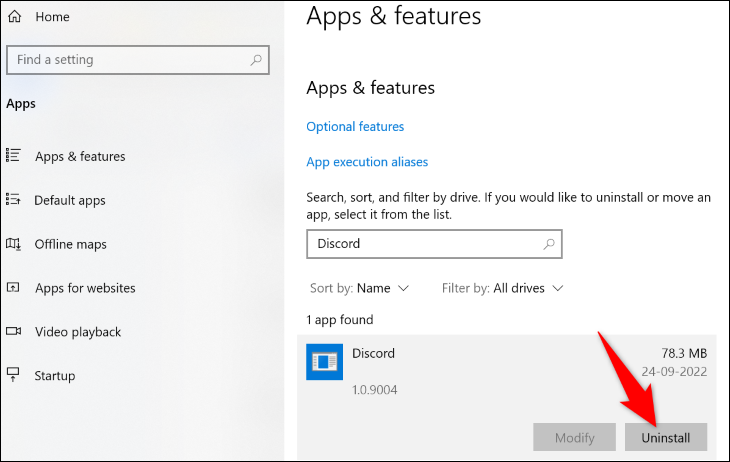
Wenn Ihre App entfernt wurde, starten Sie Ihren PC neu. Doppelklicken Sie dann auf die Installationsdatei Ihrer App, um die App neu zu installieren.
VERWANDT: So deinstallieren Sie eine Anwendung unter Windows 11
Reparieren Sie die beschädigten Dateien von Windows
Wie bei den Kerndateien Ihrer App sind die Kerndateien Ihres Windows-Systems möglicherweise beschädigt, was zu Problemen beim Start Ihrer App führt. In diesem Fall können Sie das integrierte System File Checker (SFC)-Tool Ihres PCs verwenden, um beschädigte Dateien auf Ihrem Computer zu finden und zu reparieren.
Dieses Tool läuft selbstständig, was bedeutet, dass es fehlerhafte Dateien auf Ihrem PC automatisch erkennt und durch funktionierende Dateien ersetzt. Sie können dieses Tool wie folgt von einem Eingabeaufforderungsfenster aus verwenden.
Starten Sie ein Eingabeaufforderungsfenster mit erhöhten Rechten auf Ihrem Windows 10- oder 11-PC. Sie können dies tun, indem Sie das Menü „Start“ öffnen, nach „Eingabeaufforderung“ suchen und rechts „Als Administrator ausführen“ auswählen.
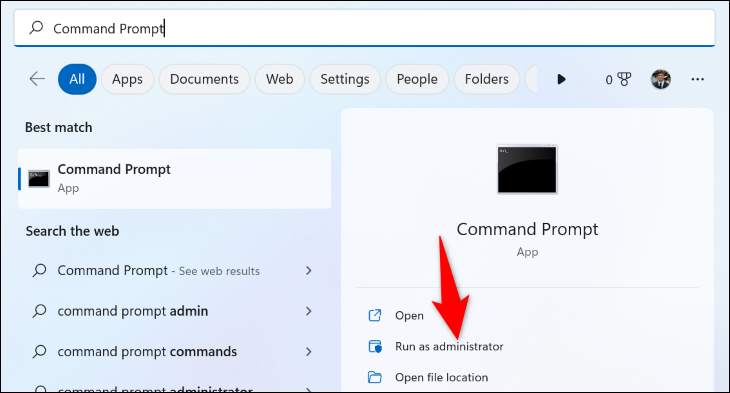
Wählen Sie in der sich öffnenden Eingabeaufforderung „Benutzerkontensteuerung“ „Ja“.
Geben Sie dann den folgenden Befehl in die Eingabeaufforderung ein und drücken Sie die Eingabetaste:
DISM.exe /Online /Cleanup-image /Restorehealth
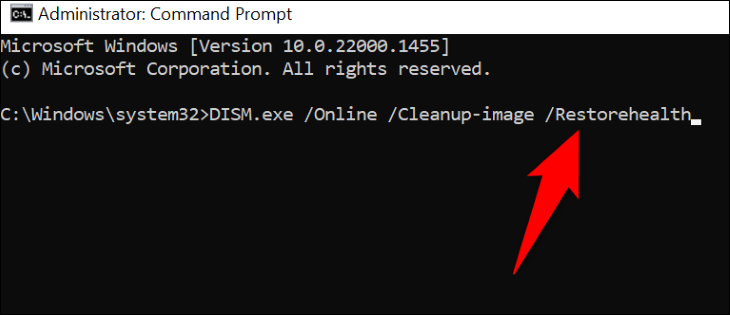
Dieser Befehl fordert Windows Update auf, Ihren PC mit den Dateien zu versorgen, die zur Reparatur Ihres beschädigten Systems erforderlich sind. Daher kann es mehrere Minuten dauern, bis der Befehl ausgeführt wird.
Nachdem der Befehl ausgeführt wurde, führen Sie den folgenden Befehl aus, um nach beschädigten Dateien auf Ihrem System zu suchen und diese zu reparieren:
sfc /scannen
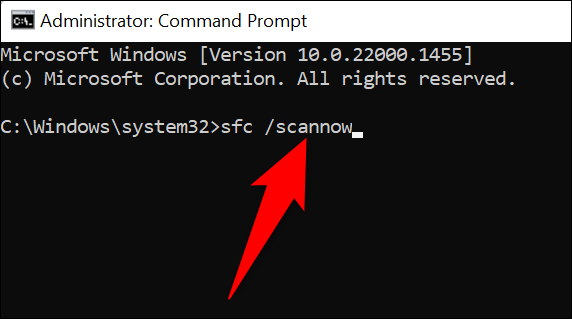
Wenn die Ausführung des Befehls abgeschlossen ist, sind alle Ihre beschädigten Dateien repariert.
Und Ihr Windows-Fehler 0xc000007b ist jetzt behoben. Gehen Sie voran und genießen Sie Ihre Lieblings-App auf Ihrem PC!
VERWANDT: So beheben Sie den Fehlercode „Windows-Upgrade fehlgeschlagen“ 0x80070005
