So beheben Sie den SSL-Fehler auf dem iPhone
Veröffentlicht: 2023-03-10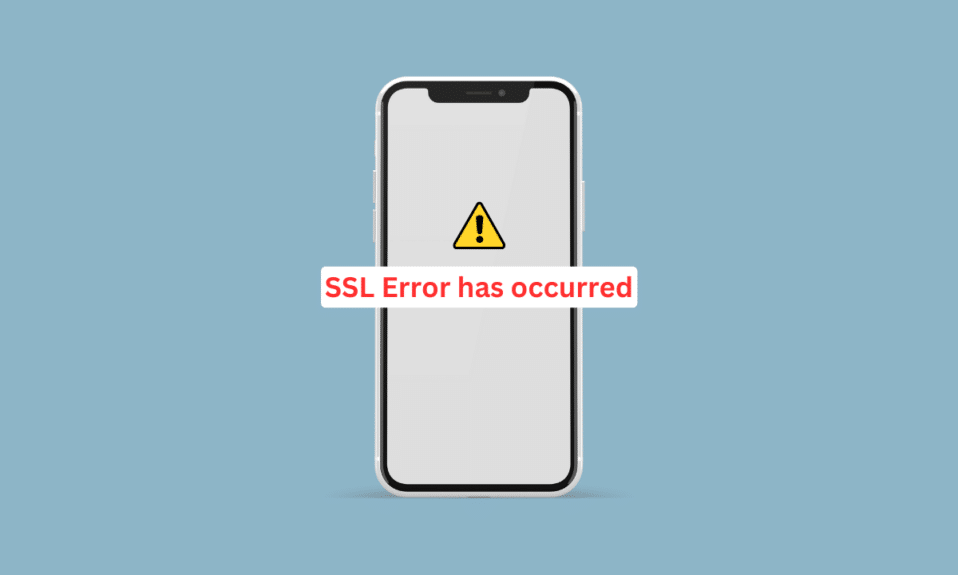
In dieser Zeit nutzt jeder das Internet auf seinen Geräten für seine Arbeit und auch für andere Zwecke. Wenn Sie also im Internet surfen, besteht die Möglichkeit, dass Sie auf das SSL-Fehler-iPhone-Problem stoßen. Es gibt verschiedene Arten von SSL-Fehlern, die auftreten können, wenn Sie mit Browsern wie Safari, Chrome usw. auf Ihrem Mobilgerät arbeiten. Dieser Artikel hilft Ihnen, SSL-Fehler auf dem iPhone 11 und SSL-Fehler auf dem iPhone 13 mit effektiven Methoden zu beheben, die einfach durchzuführen sind. Lass uns anfangen!
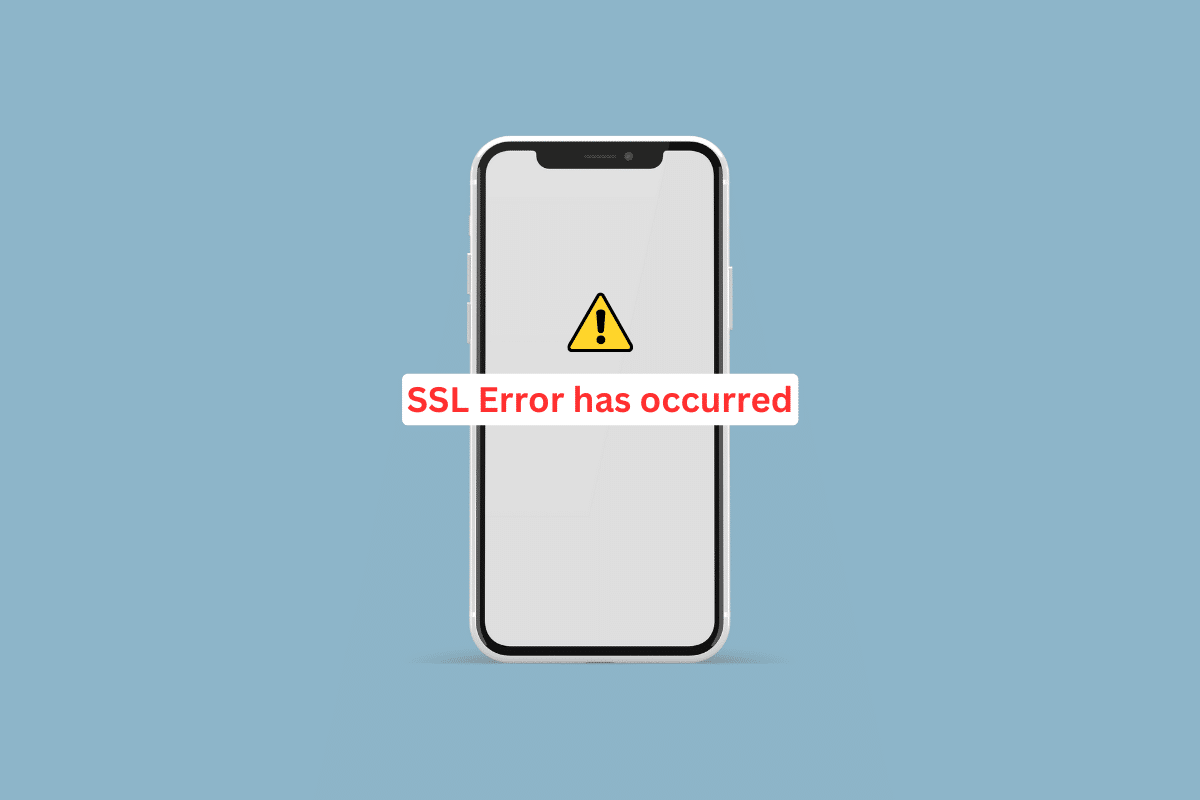
So beheben Sie den SSL-Fehler auf dem iPhone
SSL-Verbindungsfehler hindern Personen daran, eine Website sicher über HTTPS (Hypertext Transfer Protocol Secure) zu durchsuchen. Wir haben eine detaillierte Anleitung bereitgestellt, damit Sie sich über die Ursachen sowie die Lösungen zur Behebung des SSL-Fehlers auf dem iPhone 13 informieren und erfahren, wie Sie den SSL-Fehler auf dem iPhone 11 beheben. Sie müssen unsere Anleitung weiterlesen, um mehr darüber zu erfahren dieser Fehler.
Was verursacht SSL-Fehler auf dem iPhone?
Bevor wir Einblicke in die Lösungen zur Behebung dieses Problems gewinnen, lassen Sie uns zunächst über die Ursachen sprechen, da Sie dann diesen Fehler besser verstehen würden. Die Gründe für diesen Fehler sind unten angegeben:
- Ein vorübergehender Fehler
- Falsches Datum und Uhrzeit
- Veraltete Softwareversion
- Beschädigte Netzwerkeinstellungen
- Einschränken der Router-Einstellungen
Wie behebt man einen SSL-Fehler auf dem iPhone?
Sie können mit den grundlegenden Schritten zur Fehlerbehebung beginnen und dann mit den anderen fortfahren, um den Fehler zu beheben. Lesen und befolgen Sie sie sorgfältig.
Methode 1: Grundlegende Methoden zur Fehlerbehebung
Im Folgenden finden Sie die einfach durchzuführenden Methoden, mit denen Sie den SSL-Fehler auf dem iPhone 13 beheben können, bevor Sie sich mit komplexen Lösungen befassen.
1A. Starten Sie das iPhone neu
Ein vorübergehender Fehler kann auch das SSL-Fehler-iPhone-Problem verursachen. Um diesen Fehler zu beheben, können Sie Ihr Gerät neu starten. Um zu verstehen, wie Sie das iPhone neu starten, können Sie unsere Anleitung zum Neustart des iPhone X lesen.
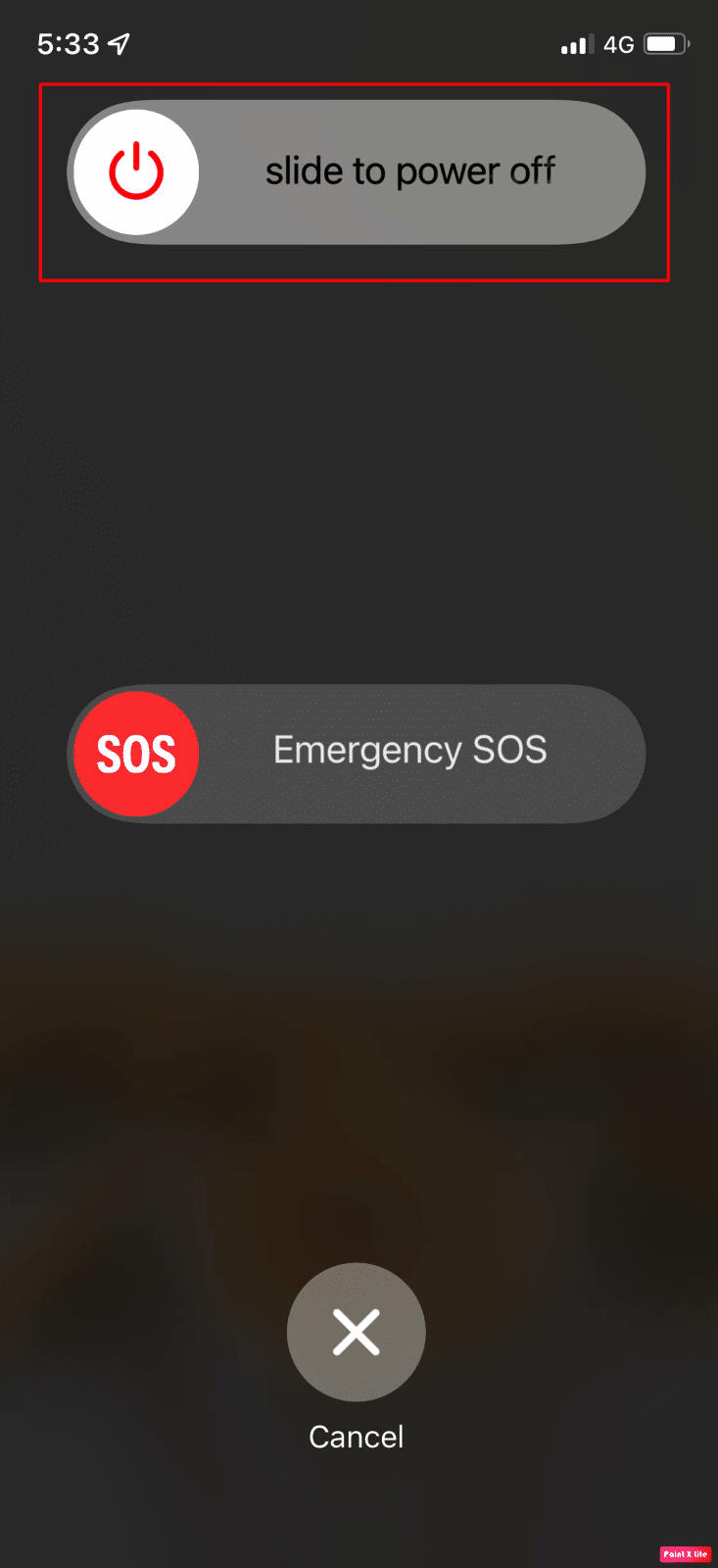
1B. Erzwingen Sie einen Neustart des iPhones
Sie können einen Neustart des iPhone erzwingen, um das Problem mit dem SSL-Fehler des iPhone 13 zu beheben. Um zu erfahren, wie Sie einen erzwungenen Neustart durchführen, befolgen Sie die in unserer Anleitung zum Erzwingen eines Neustarts des iPhone X beschriebenen Schritte. Wenn das Problem weiterhin besteht, können Sie die weiteren besprochenen Methoden durchgehen.
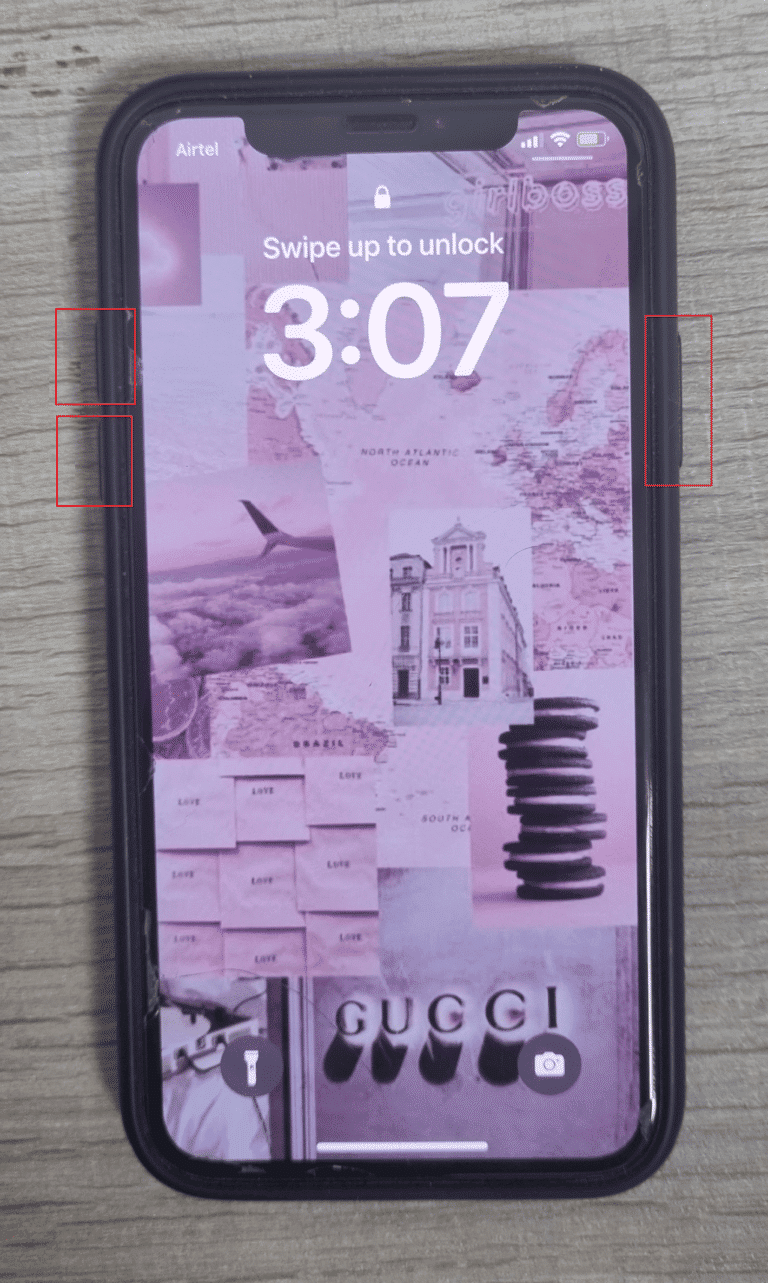
1C. Flugzeugmodus umschalten
Eine andere Möglichkeit, das SSL-Fehler-iPhone-Problem zu beheben, besteht darin, den Flugzeugmodus auf Ihrem Gerät zu aktivieren und zu deaktivieren. Lesen Sie dazu unten:
1. Streichen Sie von der oberen rechten Ecke Ihres iPhone-Bildschirms nach unten, um auf das Kontrollzentrum zuzugreifen.
2. Schalten Sie dann den Schalter für das Flugzeugmodus-Symbol aus , um es zu deaktivieren.
Hinweis : Wenn das Flugzeugmodus-Symbol grau ist, bedeutet dies, dass der Flugzeugmodus ausgeschaltet ist.
3. Aktivieren Sie nach einiger Zeit den Schalter für das Flugzeugmodus-Symbol , um es wieder zu aktivieren.
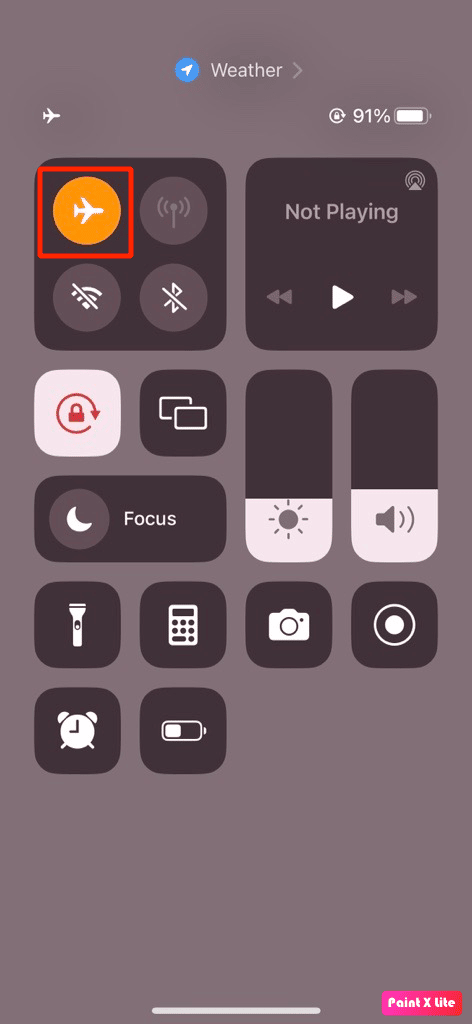
1D. Problematische App neu starten
Manchmal treten SSL-Fehler aufgrund der Anwendungen auf, die Sie zu diesem Zeitpunkt ausführen. Starten Sie in einer solchen Situation die App neu, um das Problem zu beheben. Führen Sie die folgenden Schritte aus, um die App neu zu starten:
Option I: Für iPhone X und höher
1. Wischen Sie vom unteren Rand Ihres Startbildschirms nach oben und halten Sie dann in der Mitte Ihres Bildschirms an. Das zeigt dir alle Apps, die gerade laufen.
2. Streichen Sie in den App-Vorschauen nach oben, um sie zu schließen.
3. Starten Sie dieproblematische App erneut.
Option II: Für iPhone 8, iPhone SE und iPod Touch
1. Drücken Sie zweimal die Home-Taste , um die Liste der zuletzt verwendeten Anwendungen anzuzeigen.
2. Streichen Sie in den App-Vorschauen nach oben, um sie zu schließen.
3. Öffnen Sie die problematische App erneut.
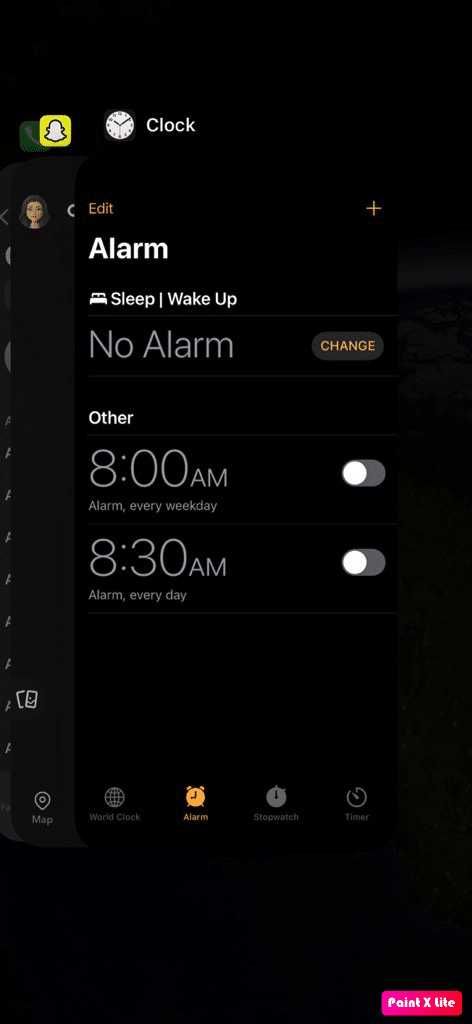
Lesen Sie auch : So beheben Sie den Fehler „Update kann nicht installiert werden“ auf dem iPhone
Methode 2: Aktivieren Sie Ortungsdienste
Um zu erfahren, wie Sie den SSL-Fehler auf dem iPhone 11 beheben, stellen Sie sicher, dass Sie die Ortungsdienste auf Ihrem iPhone aktivieren. Um Ortungsdienste zu aktivieren, befolgen Sie die unten aufgeführten Schritte:
1. Öffnen Sie die Einstellungen- App auf Ihrem iPhone.
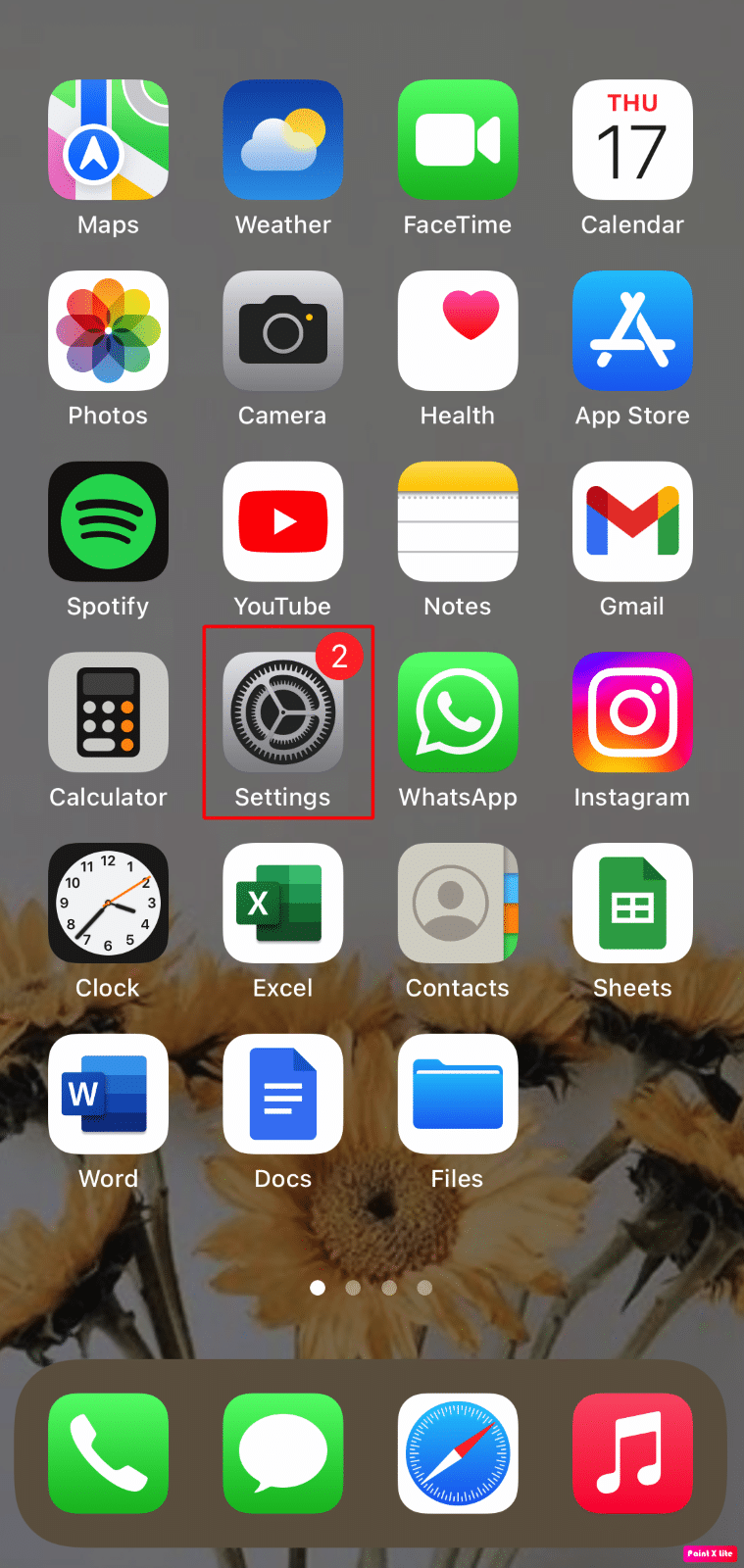
2. Tippen Sie auf die Option Datenschutz & Sicherheit .
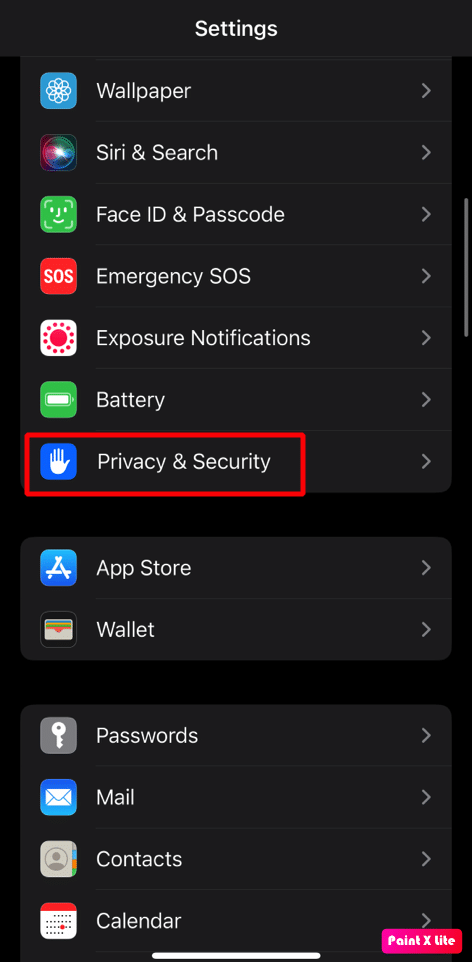
3. Tippen Sie auf die Option Ortungsdienste .
4. Schalten Sie dann den Schalter für die Option Ortungsdienste ein .
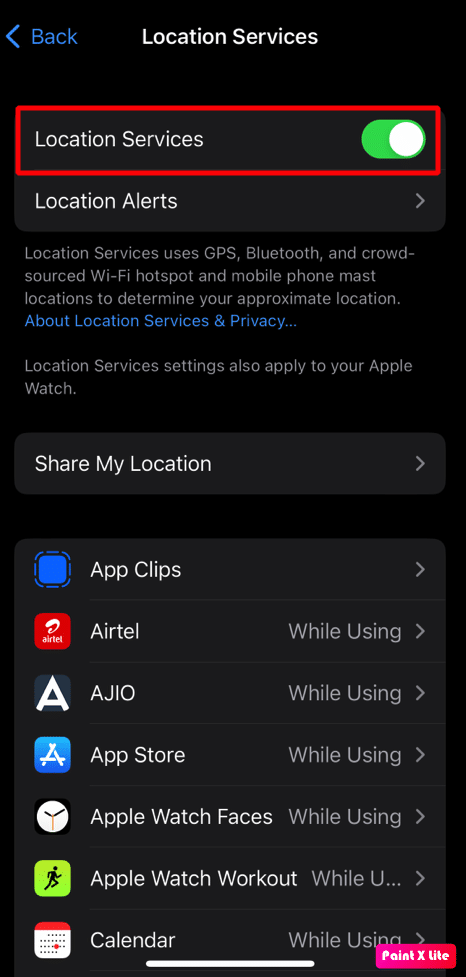
Methode 3: Korrekte Datums- und Zeiteinstellungen vornehmen
Führen Sie die folgenden Schritte aus, um Einblicke zu erhalten, wie Sie die richtigen Datums- und Uhrzeiteinstellungen auf Ihrem iPhone festlegen, um das Problem mit dem SSL-Fehler auf dem iPhone zu beheben:
1. Öffnen Sie die App Einstellungen und tippen Sie auf die Option Allgemein .
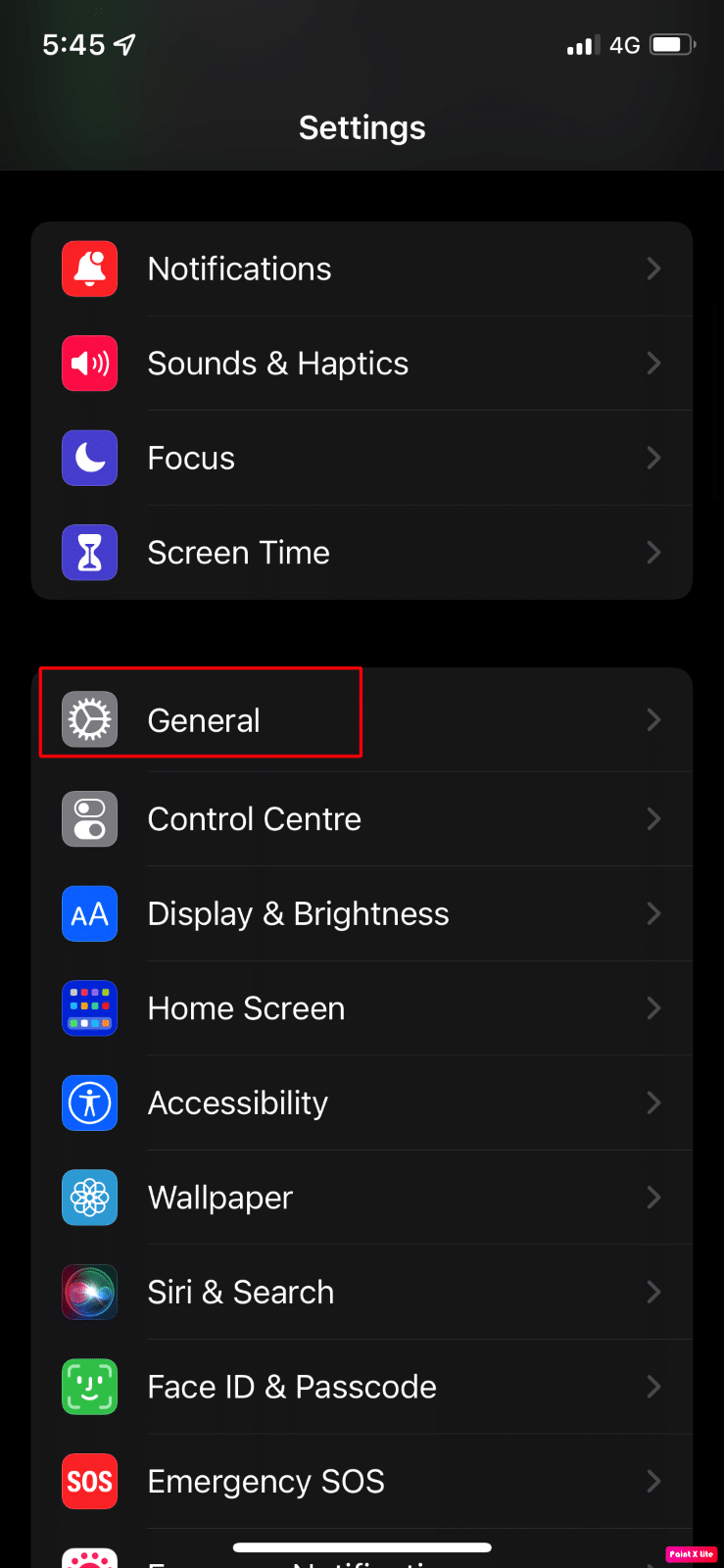
2. Wählen Sie nun die Option Datum & Uhrzeit .
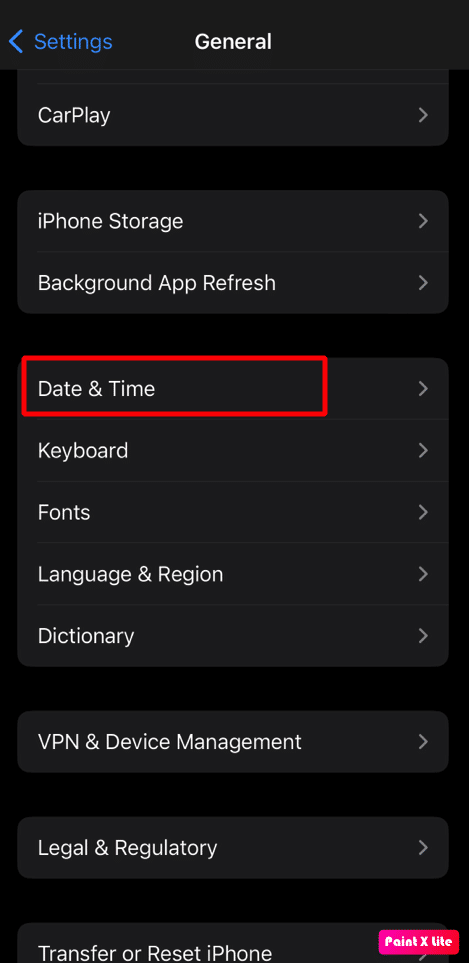
3. Deaktivieren Sie den Schalter für die Option „Automatisch festlegen “.
4. Stellen Sie dann manuell das richtige Datum und die richtige Uhrzeit auf Ihrem iPhone ein.
Lesen Sie auch : Browser-Popups auf dem iPhone zulassen oder blockieren
Methode 4: DNS-Einstellungen ändern
Eine andere Methode, die Sie verwenden können, besteht darin, die DNS-Einstellungen auf Ihrem Gerät zu bearbeiten. Halten Sie sich dazu an die unten aufgeführten Schritte:
1. Starten Sie die iPhone- Einstellungen und wählen Sie die Wi-Fi -Option.
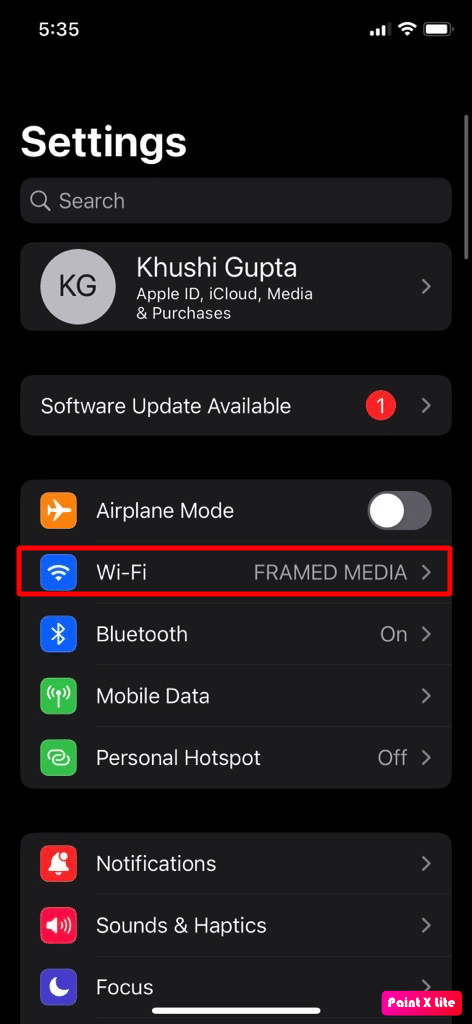
2. Tippen Sie dann auf das Info- Symbol für Ihr Wi-Fi-Netzwerk.
3. Wählen Sie die Option DNS konfigurieren .
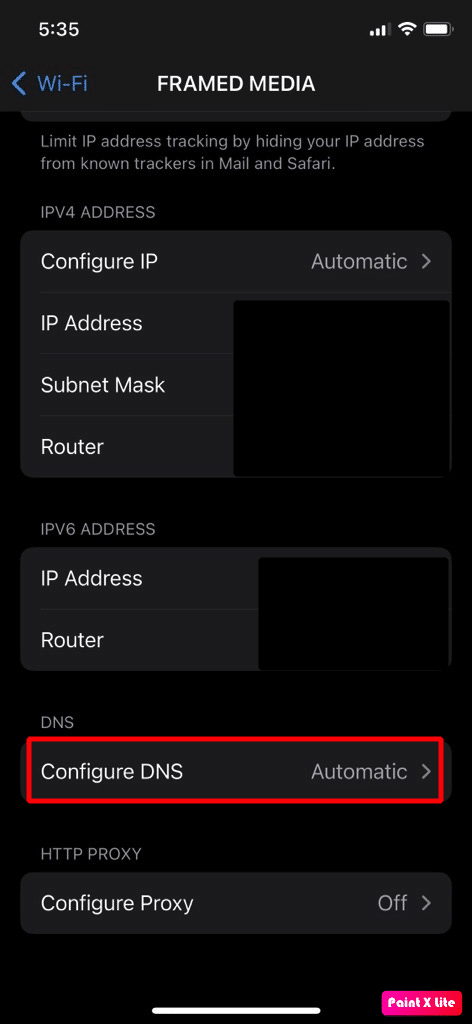
4A. Stellen Sie nun den DNS auf Automatisch ein, wenn er ursprünglich auf Manuell eingestellt war.
4B. Wenn der oben genannte Schritt das Problem nicht behoben hat, stellen Sie DNS im Menü „DNS konfigurieren“ auf „Manuell“ ein.
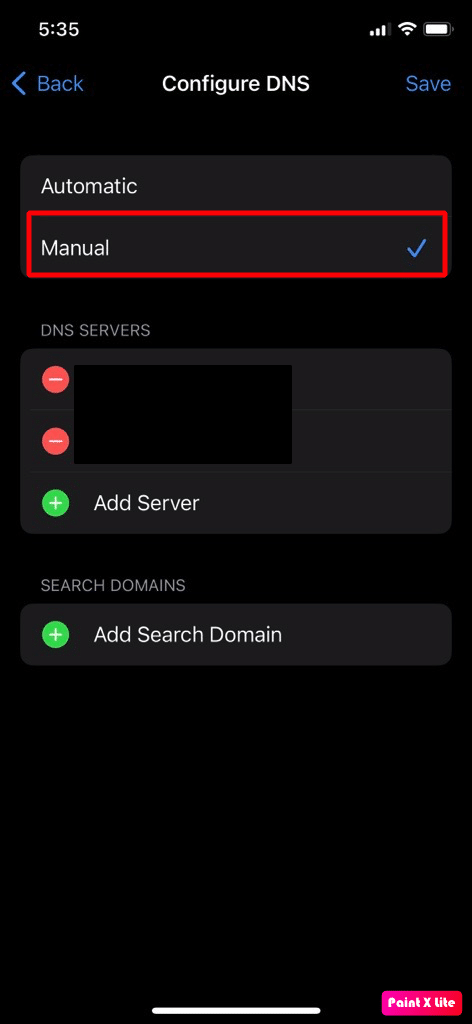
5. Tippen Sie als Nächstes auf die Option Server hinzufügen .
6. Geben Sie einen öffentlichen DNS-Server ein, z. B. 1.1.1.1 Cloudflare oder Quad9.
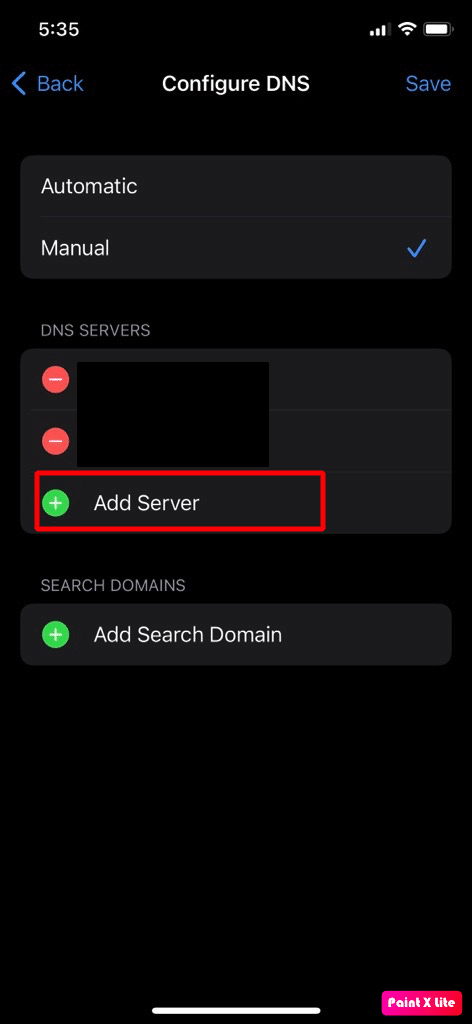
Hinweis : Wenn der SSL-Fehler iPhone danach weiterhin besteht, verwenden Sie unc0ver, um das iPhone zu jailbreaken. Löschen Sie in diesem Fall unc0ver. Sie können unc0ver bei Bedarf auch neu installieren.

Methode 5: Vertrauensprofilzertifikat aktivieren
Sie können das Vertrauen für das gewünschte Profilzertifikat auch mit Hilfe der folgenden Schritte aktivieren:
1. Navigieren Sie zur App „Einstellungen“ und tippen Sie auf die Option „Allgemein“ .
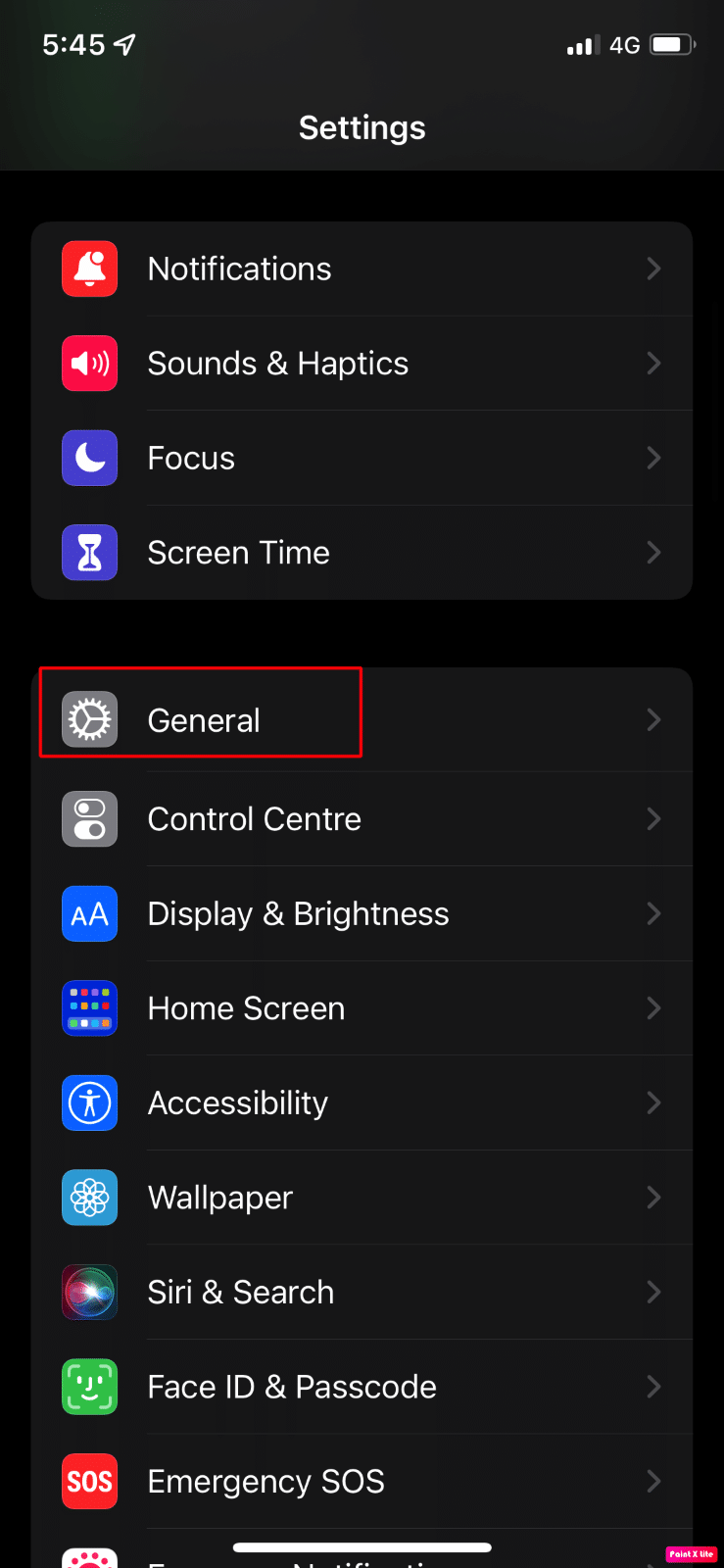
2. Tippen Sie anschließend auf die Option About > Certificate Trust Settings .
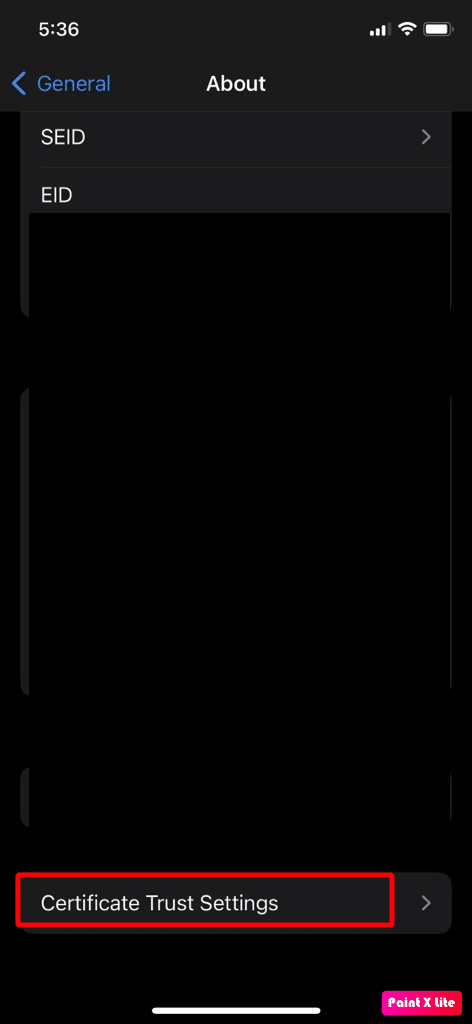
3. Aktivieren Sie dann im Abschnitt Enable Full Trust for Root Certificates die Vertrauensstellung für die erforderliche Zertifikatsoption .
4. Bestätigen Sie nun, dass Sie dem Zertifikat vertrauen und starten Sie Ihr iPhone neu .
Lesen Sie auch : 13 Möglichkeiten, um zu beheben, dass die iPhone-Kamera nicht funktioniert
Methode 6: Aktualisieren Sie problematische Apps
Eine andere Methode, für die Sie sich entscheiden können, ist diese. Wenn Sie Ihre Apps nicht auf die neueste Version aktualisieren, kann dieses Problem ebenfalls auftreten. Um sich mit dem Aktualisieren von Apps vertraut zu machen, lesen Sie die folgenden Schritte:
1. Öffnen Sie den App Store auf Ihrem iPhone und tippen Sie auf das Profilsymbol .
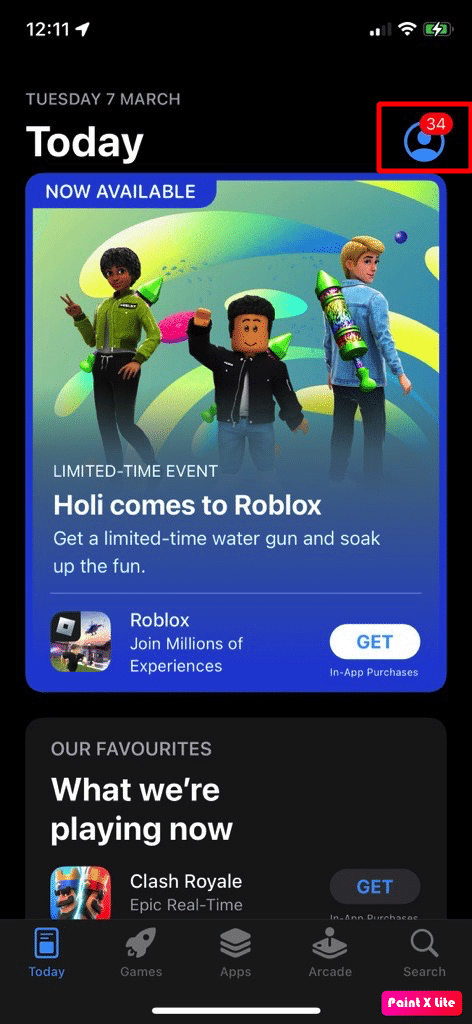
2A. Tippen Sie dann auf die Option Alle aktualisieren .
2B. Oder aktualisieren Sie die problematische App , von der Sie glauben, dass sie das Problem verursacht, indem Sie auf die Option Aktualisieren tippen.
3. Starten Sie schließlich Ihr iPhone neu und prüfen Sie, ob das SSL-Fehler-iPhone-Problem behoben wurde.
Methode 7: iOS aktualisieren
Wenn Sie Ihr Gerät nicht auf die neueste Version aktualisiert haben, kann dies zu einer Inkompatibilität zwischen Ihrem iPhone und anderen verwandten Modulen wie Websites usw. führen. Aus diesem Grund kann es vorkommen, dass ein SSL-Fehler unter iOS 14 aufgetreten ist. Um dies zu beheben, müssen Sie Ihr Gerät aktualisieren. Wenn Sie Ihr iPhone aktualisieren, kommen Sie auch in den Genuss der neuesten Funktionen, Sicherheitsupdates usw.
Führen Sie zum Aktualisieren die folgenden Schritte aus:
Hinweis : Bevor Sie Ihr iPhone aktualisieren, stellen Sie sicher, dass Sie über eine gute Internetverbindung verfügen.
1. Starten Sie die iPhone- Einstellungen .
2. Tippen Sie auf die Option Allgemein .
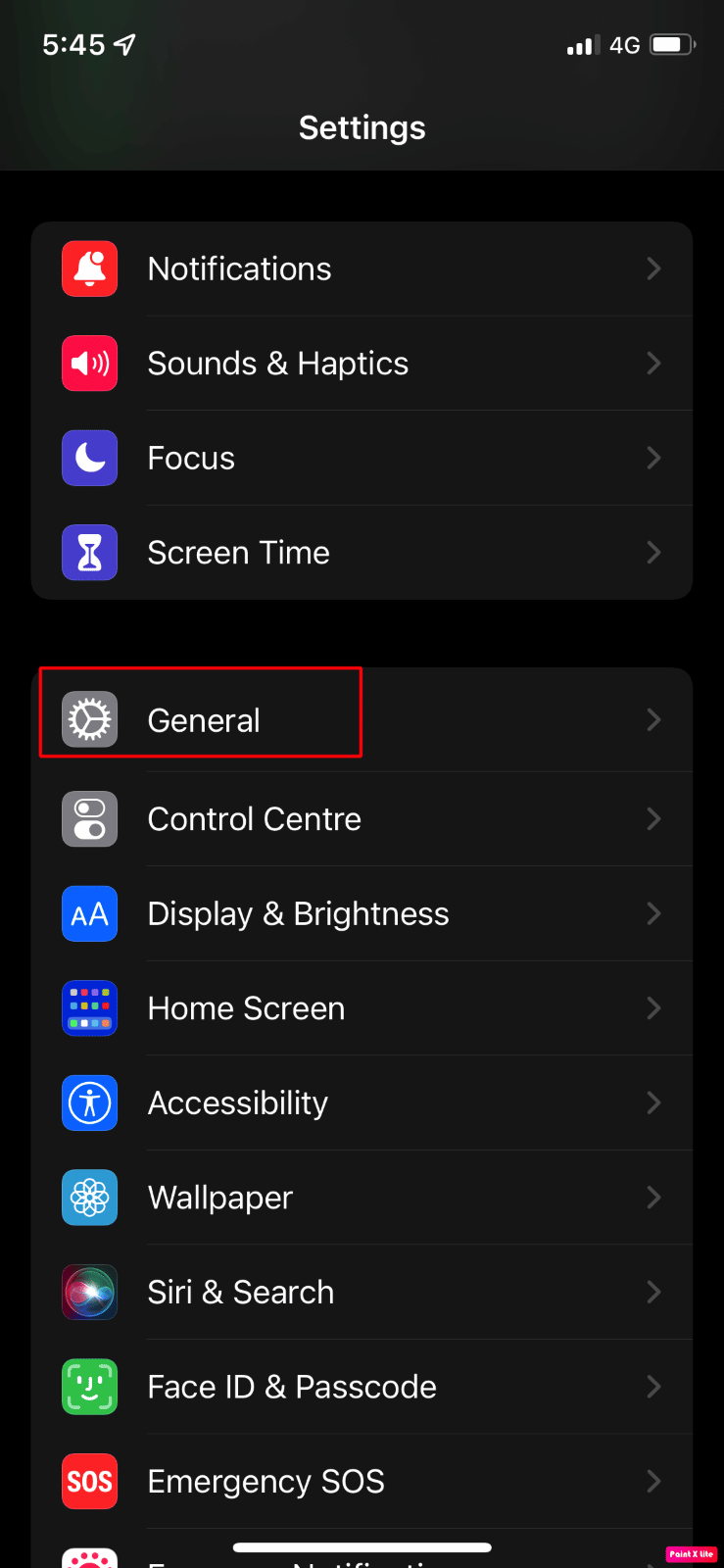
3. Tippen Sie als Nächstes auf die Option Software-Update .
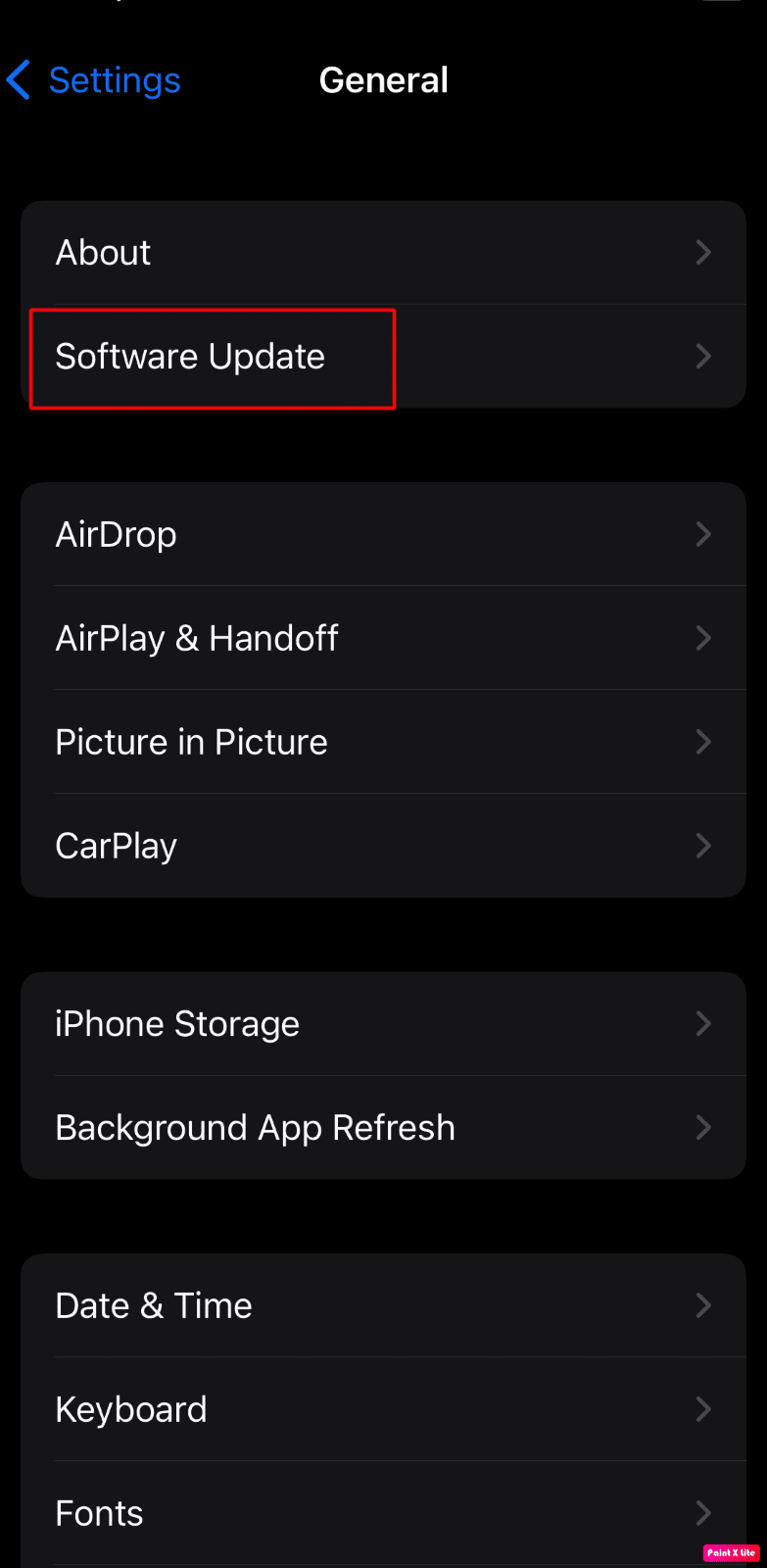
4. Tippen Sie auf die Option Herunterladen und installieren .
Hinweis : Wenn eine Meldung erscheint, in der Sie aufgefordert werden, Apps vorübergehend zu entfernen, weil iOS mehr Speicherplatz für das Update benötigt, tippen Sie auf Weiter oder Abbrechen .
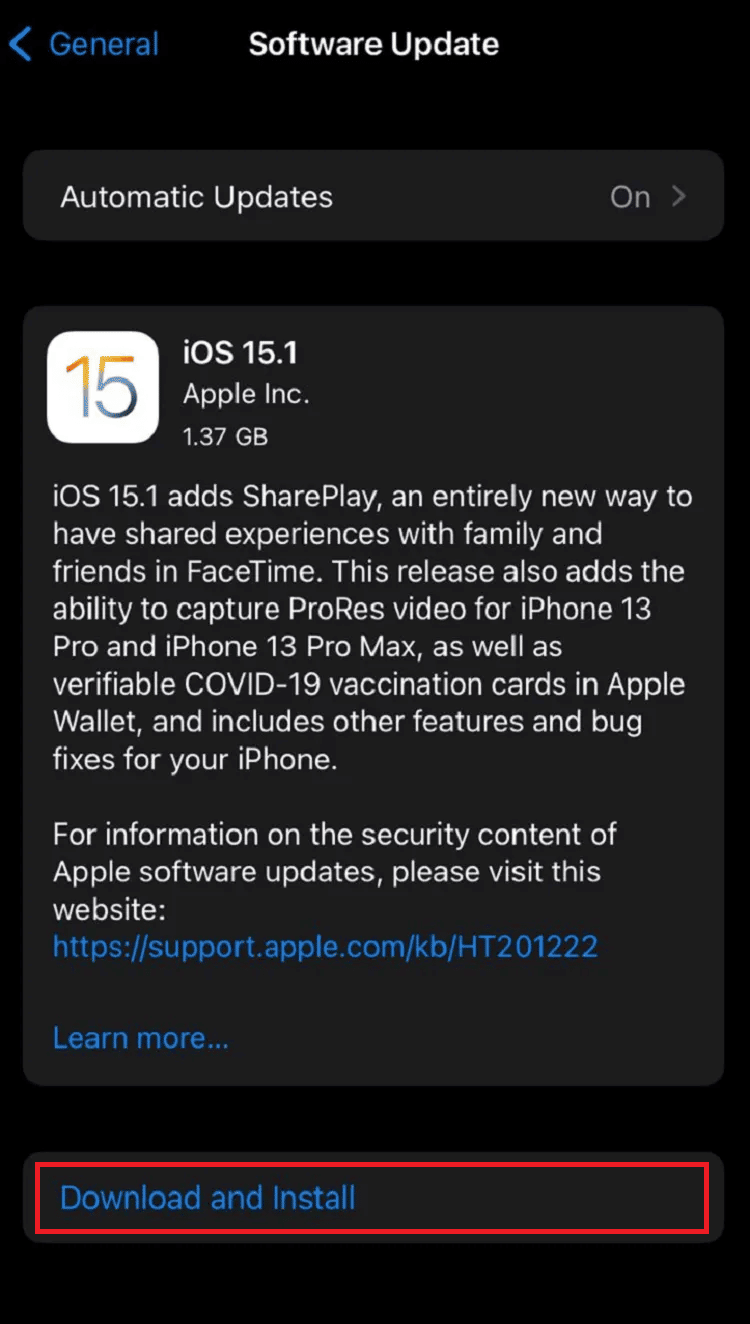
5A. Wenn Sie möchten, dass das Update sofort ausgeführt wird, tippen Sie auf die Option Installieren .
5B. Oder wenn Sie auf „Heute Nacht installieren“ tippen und Ihr iOS-Gerät vor dem Schlafengehen an die Stromversorgung anschließen, wird Ihr Gerät über Nacht automatisch aktualisiert .
Hinweis : Sie haben auch die Möglichkeit, die Software später zu installieren, indem Sie „Später erinnern“ wählen.
Methode 8: Inhaltsfilter in den Router-Einstellungen deaktivieren
Ein SSL-Fehler kann auch verursacht werden, wenn die Inhaltsfilter in den Einstellungen des Routers den Zugriff des iPhones auf eine wichtige Online-Ressource einschränken. Deaktivieren Sie in einer solchen Situation die Inhaltsfilter des Routers, um das Problem zu beheben.
Hinweis : Lassen Sie uns zur Demonstration den Prozess für Disney Circle besprechen.
1. Gehen Sie zur Circle- App und tippen Sie auf das Hamburger-Symbol , um auf das Circle-Menü zuzugreifen.
2. Navigieren Sie nun zu Einstellungen und tippen Sie auf Kreis deaktivieren .
3. Bestätigen Sie danach, Circle zu deaktivieren und starten Sie Ihre Netzwerkgeräte neu.
Lesen Sie auch : So deaktivieren Sie den Ruhemodus auf dem iPhone
Methode 9: Netzwerkeinstellungen zurücksetzen
Sie können die Netzwerkeinstellungen zurücksetzen und dann prüfen, ob das iPhone-Problem mit dem SSL-Fehler behoben wurde. Bevor Sie sich an diese Methode halten, denken Sie daran, dass Informationen wie Einstellungen für mobile Netzwerke, Bluetooth-Gerätepaarungen, WLAN-Passwörter und Namen usw. von Ihrem Gerät gelöscht werden.
Um die Netzwerkeinstellungen auf Ihrem Gerät zurückzusetzen, lesen Sie die unten beschriebenen Schritte:
Hinweis : Bevor Sie sich für diese Methode entscheiden, denken Sie daran, dass Ihr Netzwerk sowie die internetbezogenen Informationen wie Bluetooth-Gerätepaarungen, Wi-Fi-Passwörter, Namen, Einstellungen für mobile Netzwerke usw. von Ihrem iPhone gelöscht werden.
1. Navigieren Sie auf Ihrem iPhone zur App „Einstellungen“ .
2. Tippen Sie nun auf die Option Allgemein .
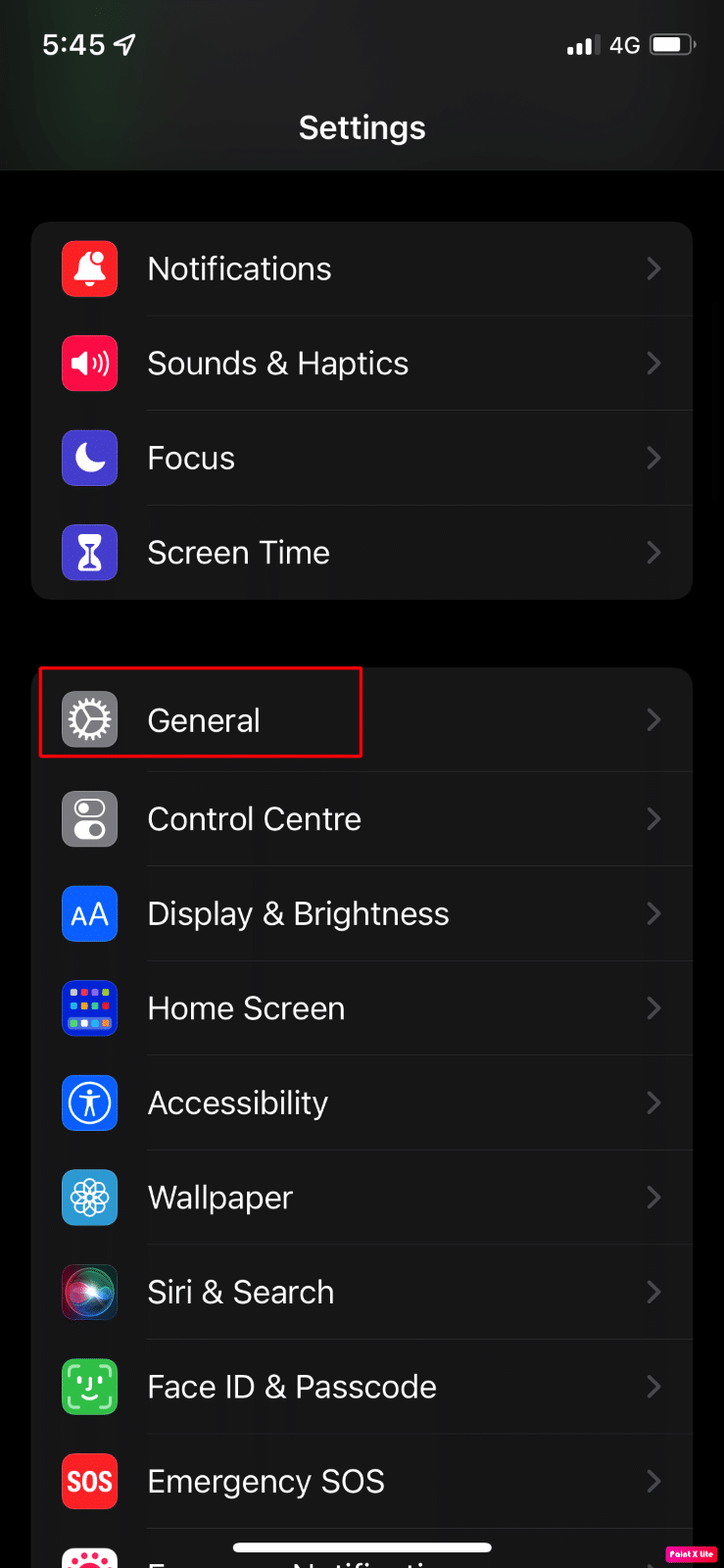
3. Tippen Sie anschließend auf die Option iPhone übertragen oder zurücksetzen .
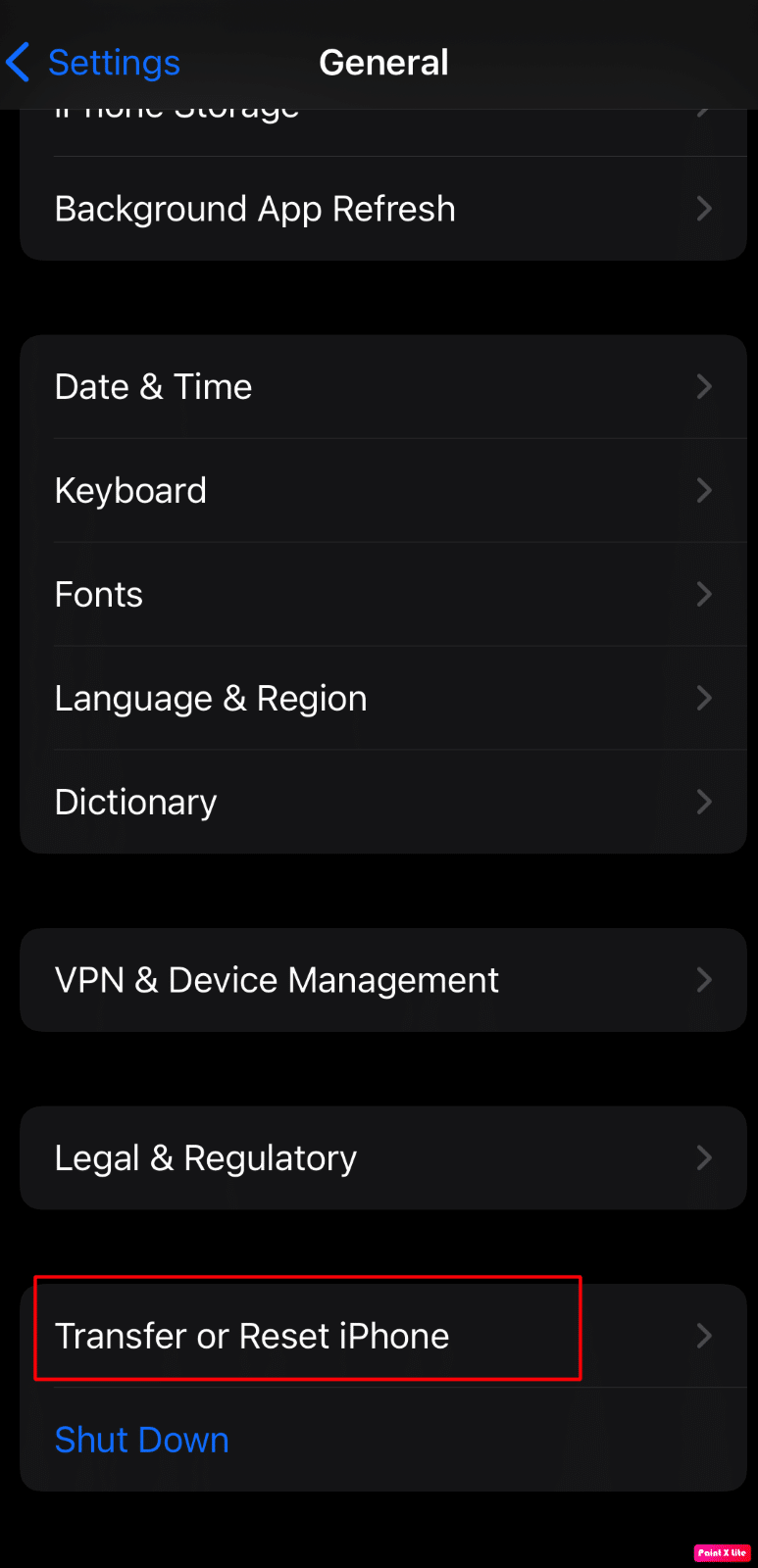
4. Tippen Sie auf die Option Zurücksetzen > Netzwerkeinstellungen zurücksetzen .
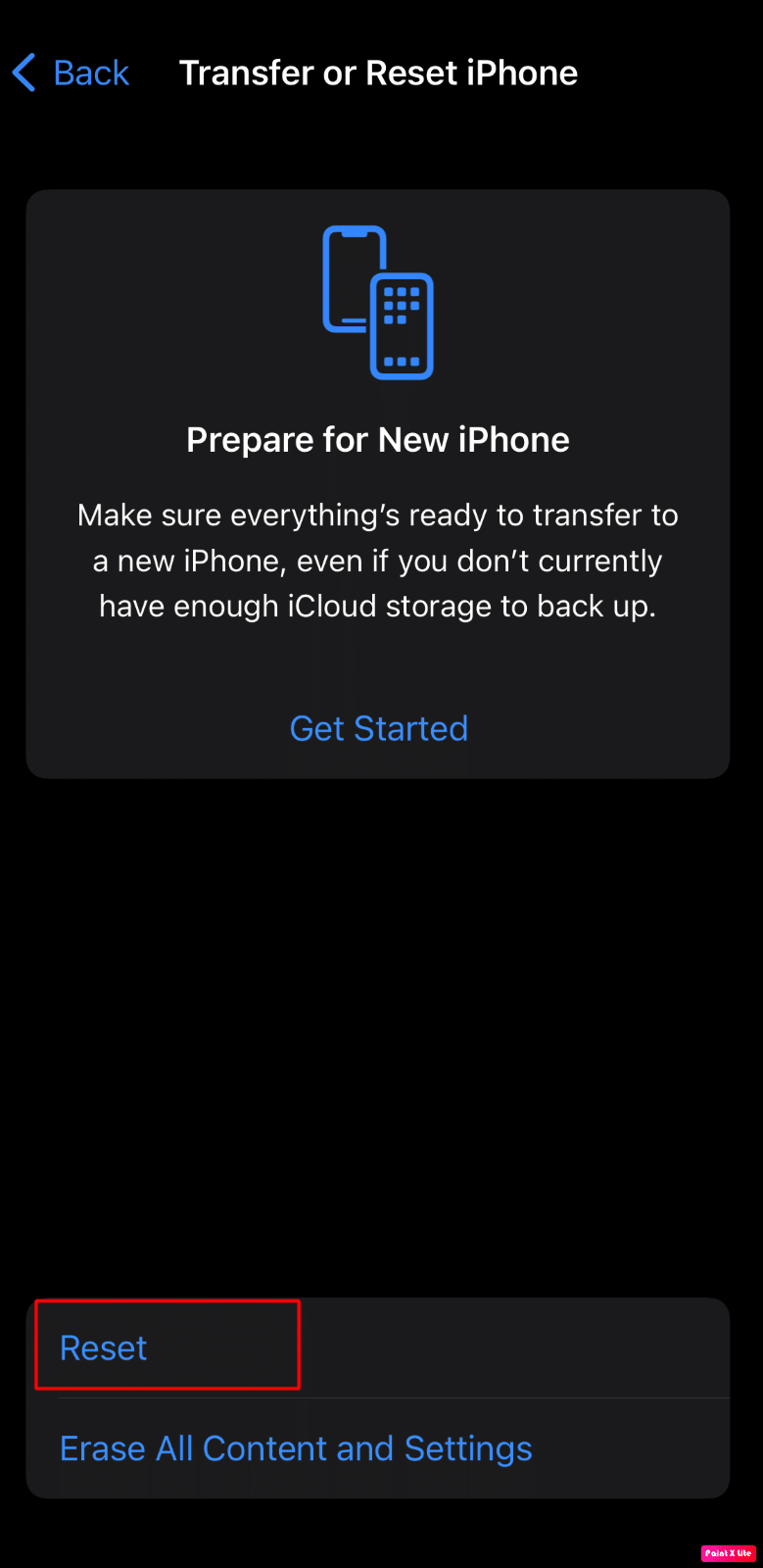
5. Geben Sie Ihren iPhone-Passcode ein.
Methode 10: Alle Einstellungen zurücksetzen
Wenn die oben beschriebenen Methoden bei Ihnen nicht funktioniert haben, setzen Sie alle Einstellungen auf Ihrem Gerät zurück. Befolgen Sie dazu die unten beschriebenen Schritte:
Hinweis : Stellen Sie sicher, dass Sie die wichtigen Daten in der gesicherten Cloud oder einem anderen gewünschten Speicher sichern.
1. Starten Sie die iPhone- Einstellungen- App.
2. Tippen Sie danach auf die Option Allgemein .
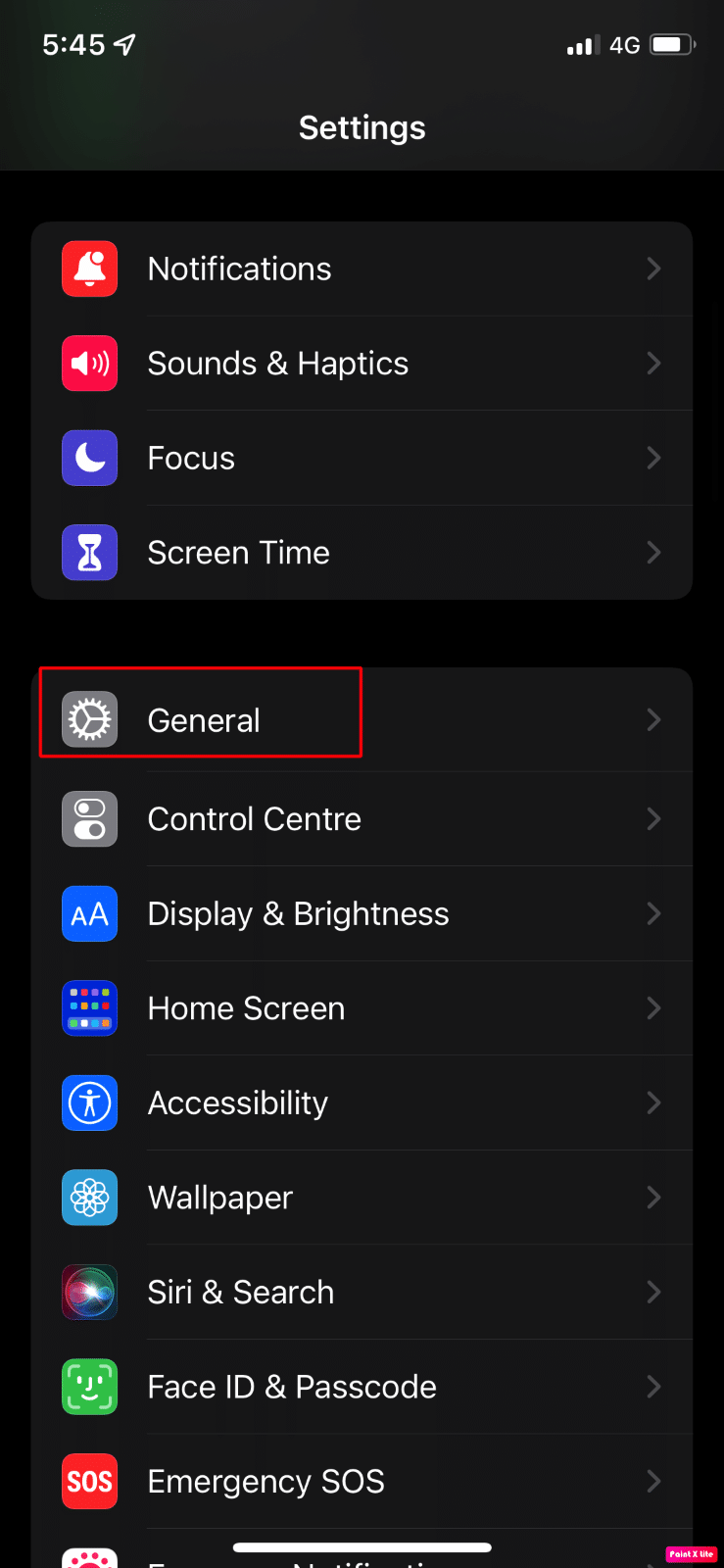
3. Tippen Sie auf die Option iPhone übertragen oder zurücksetzen .
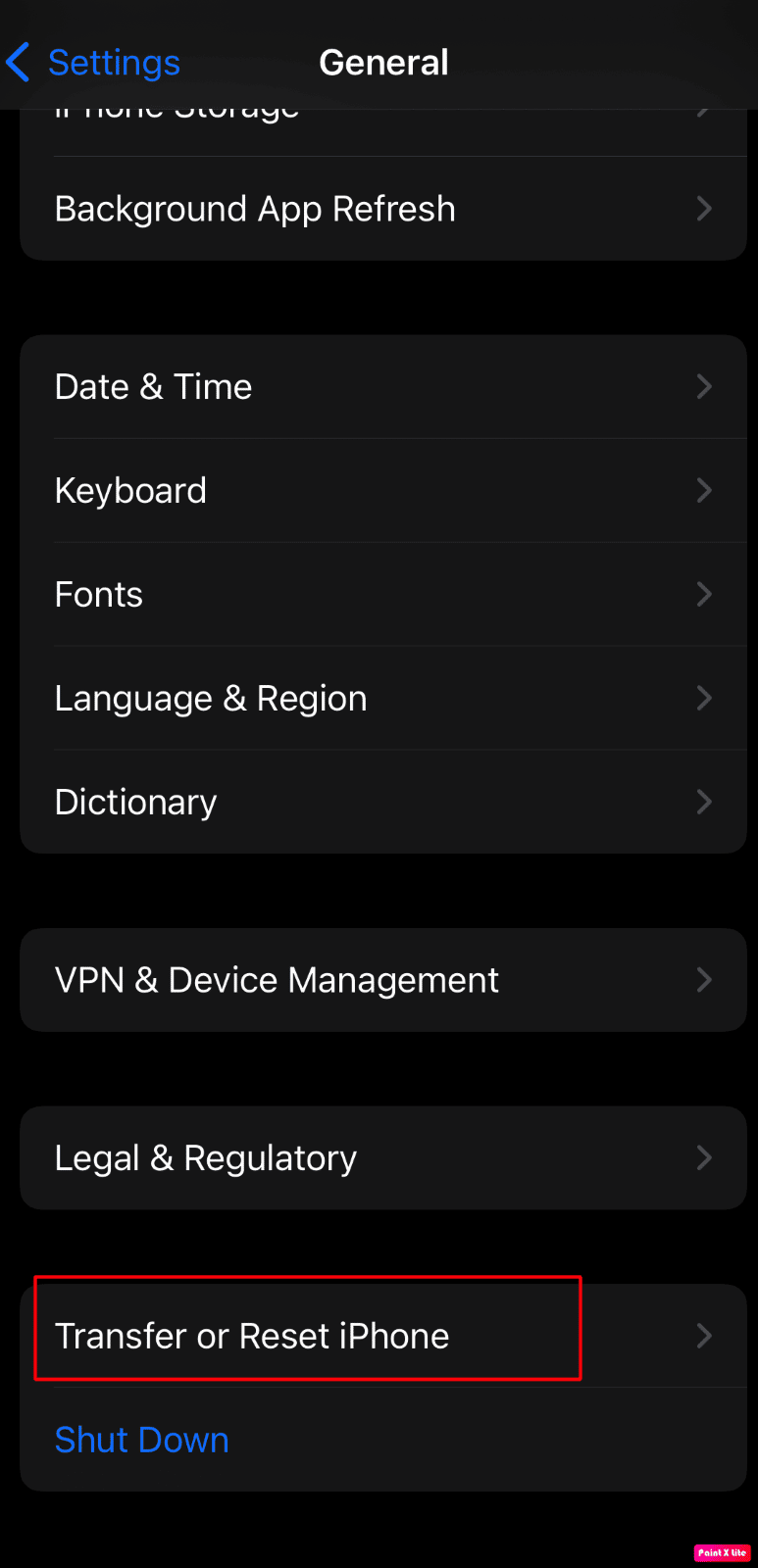
4. Tippen Sie auf Zurücksetzen .
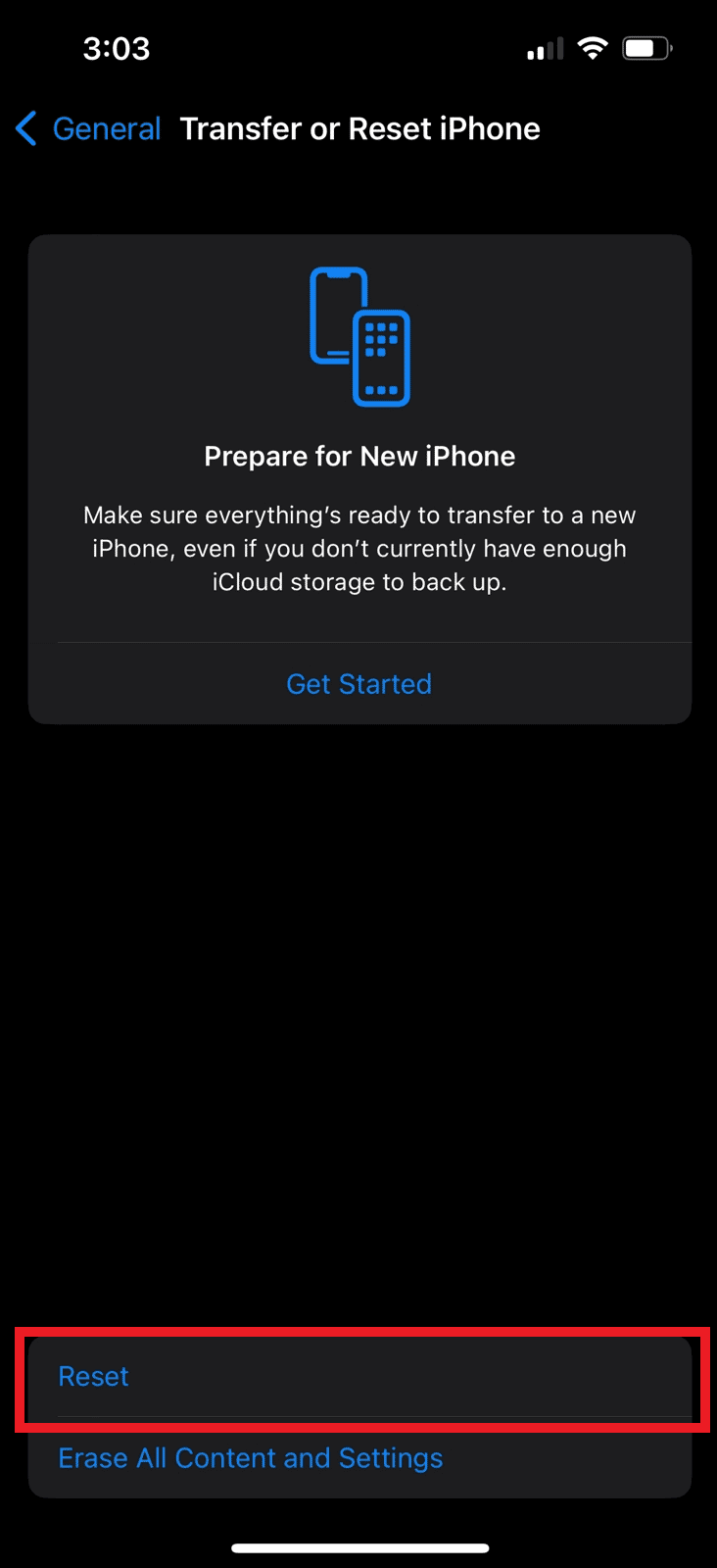
5. Tippen Sie auf Alle Einstellungen zurücksetzen .
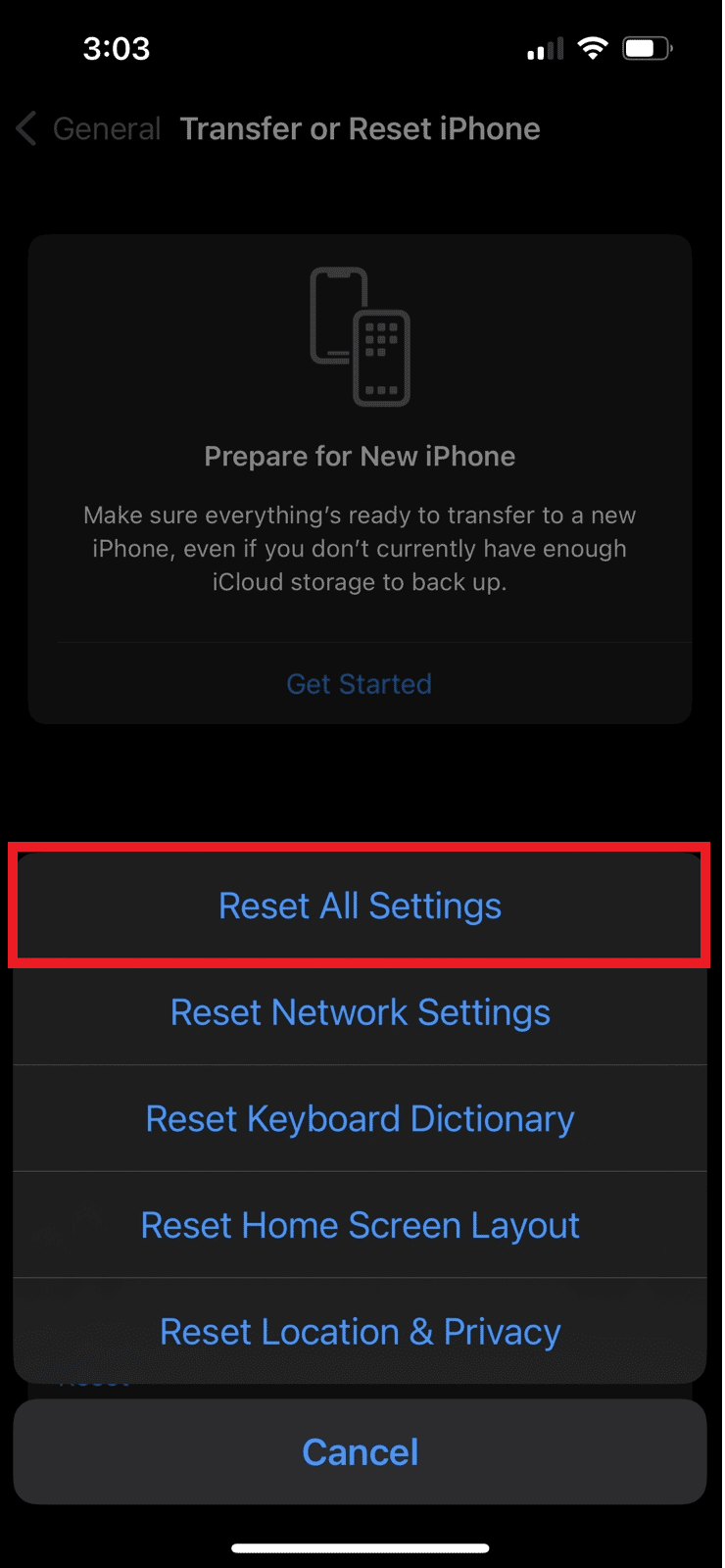
Empfohlen :
- Titanfall 2 Error 429 Connection to Server Timed Out auf dem PC behoben
- HTTP-Fehler 431 in Google Chrome beheben
- Die 16 besten Webbrowser für das iPhone (Safari-Alternativen)
- Wie behebe ich langsames Internet auf meinem iPhone?
Wir hoffen, dass Sie verstanden haben, wie Sie den SSL-Fehler auf dem iPhone beheben und wie Sie den SSL-Fehler auf dem iPhone 11 mit den detaillierten Methoden zu Ihrer Hilfe beheben. Sie können uns Fragen oder Vorschläge zu anderen Themen mitteilen, zu denen wir einen Artikel veröffentlichen sollen. Schreiben Sie sie in den Kommentarbereich unten, damit wir es wissen.
