So beheben Sie den Spotify Code 4-Verbindungsfehler in Windows 10
Veröffentlicht: 2023-03-03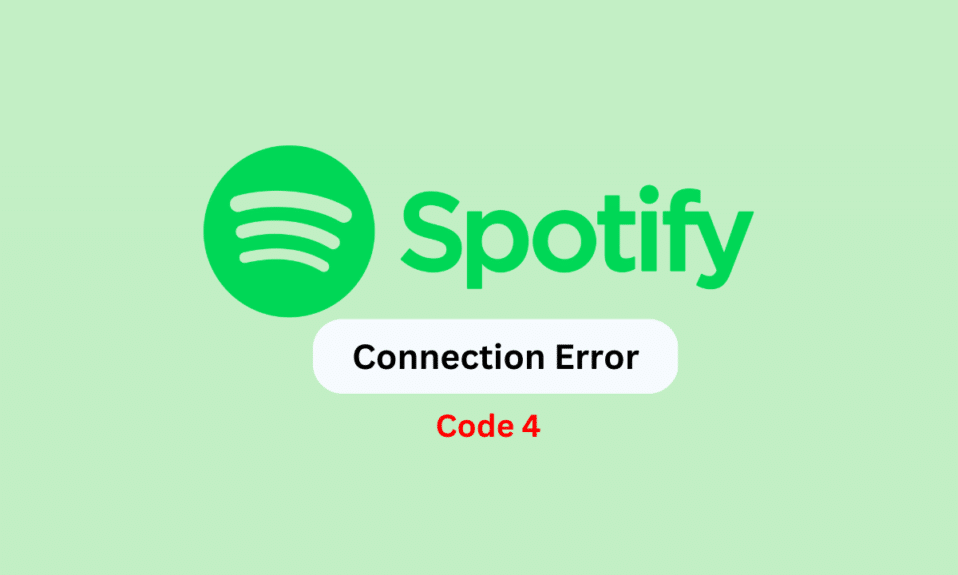
Spotify ist eine der beliebtesten Musik-Streaming-Plattformen. Die App kann auf Geräten wie Android, iOS und Windows installiert werden. Benutzer von Desktop-Apps stoßen jedoch manchmal auf verschiedene Fehler, wenn sie die Anwendung auf ihren Computern streamen. Einer der häufigsten Fehlercodes ist Fehlercode 4. Oft fragen sich Benutzer, was Fehlercode 4 auf Spotify ist und was zu tun ist, wenn er angezeigt wird. Dieser Fehler kann Sie daran hindern, Musik oder Podcasts zu streamen, und wird durch Probleme mit den Netzwerkeinstellungen verursacht. Wenn dieses Problem mit Spotify auftritt, besprechen wir in diesem Handbuch, wie Sie den Spotify-Code 4-Verbindungsfehler beheben können.
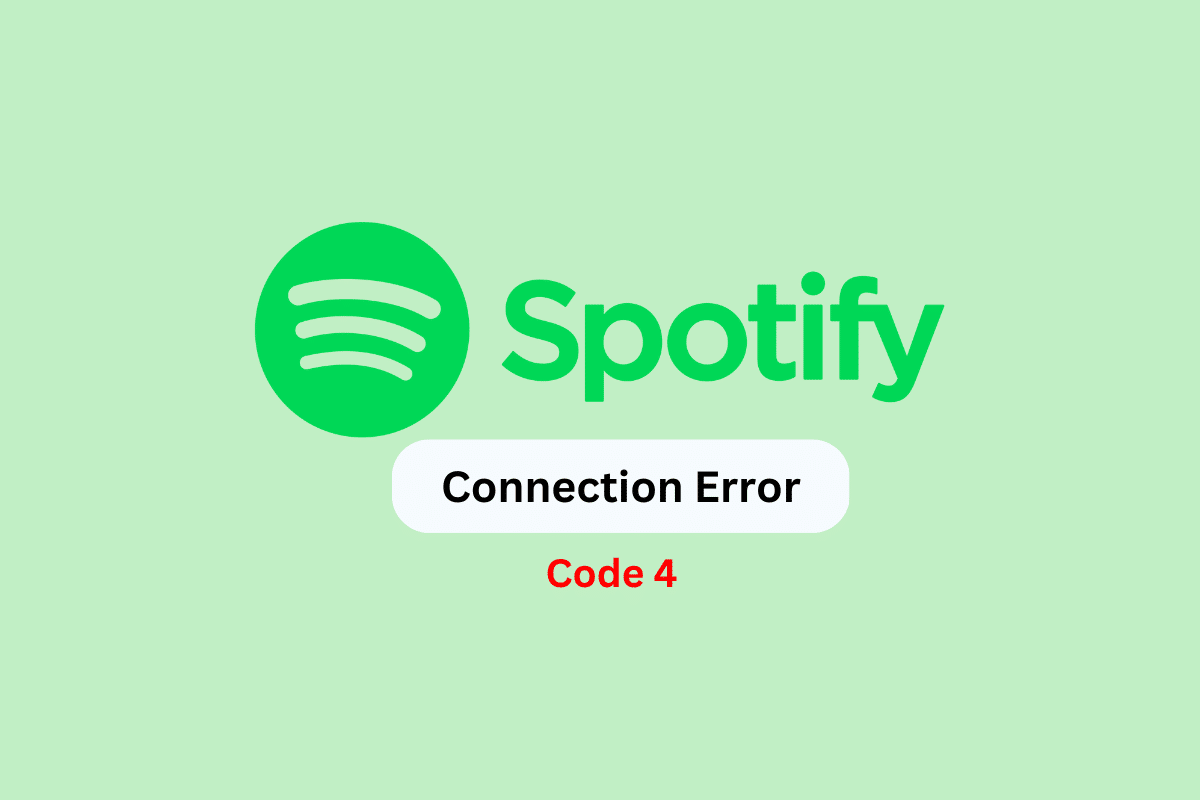
So beheben Sie den Spotify Code 4-Verbindungsfehler in Windows 10
Hier haben wir die Methoden zur Fehlerbehebung angegeben, um den Spotify-Fehlercode 4 auf einem Windows 10-PC zu lösen.
Gründe für den Spotify-Fehlercode 4 unter Windows 10
Für diesen Fehler bei der Spotify-Anwendung kann es mehrere Gründe geben. Einige der häufigeren Gründe werden hier erwähnt.
- Systemfehler und Probleme beim Systemstart können zu Fehlfunktionen der Spotify-Anwendung führen.
- Eine schlechte Internetverbindung kann dieses Problem auch mit der Spotify-Anwendung verursachen.
- Auch ein veraltetes Windows-Update kann diesen Fehler verursachen.
- Beschädigte DNS-Cache-Einstellungen können dieses Problem ebenfalls verursachen.
- Eine falsche Spotify-Einstellung kann dieses Problem ebenfalls verursachen.
- Unsachgemäße DNS-Einstellungen können bei Spotify Fehlercode 4 verursachen.
- Falsche Registrierungsschlüsselwerte können diesen Fehler verursachen.
- Verschiedene Probleme, die durch die Windows-Firewall verursacht werden, können diesen Fehler bei Spotify hervorrufen.
- Antivirenprobleme können dieses Problem auch bei Spotify verursachen.
- Andere zugrunde liegende Probleme oder eine unsachgemäße App-Installation können dieses Problem ebenfalls verursachen.
So beheben Sie den Spotify Code 4-Verbindungsfehler unter Windows 10
In der folgenden Anleitung werden wir besprechen, was Fehlercode 4 auf Spotify ist und wie dieses Problem behoben werden kann.
Methode 1: Grundlegende Methoden zur Fehlerbehebung
Das Problem mit dem Fehlercode 4 bei Spotify wird am häufigsten durch Netzwerkprobleme verursacht. Oft sind dies keine ernsthaften Probleme und können mit einigen grundlegenden Methoden zur Fehlerbehebung behoben werden. Im Folgenden sind einige der grundlegenden Methoden aufgeführt, mit denen Sie herausfinden können, wie Sie den Fehlercode 4 entfernen können.
1A. PC neu starten
Manchmal kann das Problem durch Systemfehler oder unsachgemäßes Booten des Geräts verursacht werden. In diesem Fall hilft Ihnen ein einfacher Neustart Ihres Computers, das Problem mit dem Spotify-Fehlercode 4 zu lösen. Durch einen Neustart des Computers werden Fehler gelöscht und die Spotify-App neu gestartet. Befolgen Sie diese Schritte, um den PC neu zu starten.
1. Drücken Sie die Windows-Taste .
2. Klicken Sie auf das Power-Symbol .
3. Wählen Sie hier die Option Neustart .
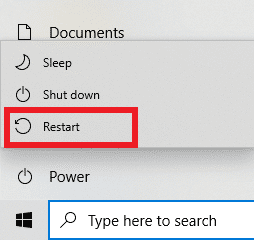
1B. Internetprobleme beheben
Internetprobleme können auch dazu führen, dass die Spotify-Desktopanwendung auf Ihrem Computer nicht funktioniert. Wenn Sie also eine schlechte Internetverbindung erhalten, sollten Sie versuchen, die Fehlerbehebung von dort aus zu starten.
- Wenn Sie Spotify über eine WLAN-Verbindung streamen, vergewissern Sie sich, dass Ihr Router richtig verbunden ist.
- Sie sollten auch sicherstellen, dass alle WLAN-Kabel und der Router ordnungsgemäß funktionieren und nicht beschädigt sind. Wenn Sie Fehler in der Verkabelung finden, tauschen Sie diese aus.
- Wenn Sie mobile Daten zum Streamen von Spotify verwenden, vergewissern Sie sich, dass Sie einen gültigen Datentarif abonniert haben.
Wenn Sie weiterhin langsame Netzwerkprobleme haben, können Sie die Seite Langsame Internetverbindung? 10 Möglichkeiten, Ihr Internet zu beschleunigen! Anleitung, um herauszufinden, wie Probleme mit Spotify-Code 4-Verbindungsfehlern behoben werden können.

1C. Installieren Sie die neuesten Windows-Updates
Wenn Sie die neuesten Windows-Updates eine Weile nicht installiert haben, sollten Sie nach verfügbaren Updates suchen, um verschiedene App-Probleme zu vermeiden, z. B. den Fehlercode 4 bei Spotify. Im Allgemeinen installiert Windows Updates automatisch, aber wenn Sie die automatische Update-Option deaktiviert haben, können Sie versuchen, die Updates manuell zu installieren. Sehen Sie sich unsere Anleitung zum Herunterladen und Installieren des neuesten Windows 10-Updates an, um die Schritte zum Entfernen des Fehlercodes 4 von Spotify zu erfahren.
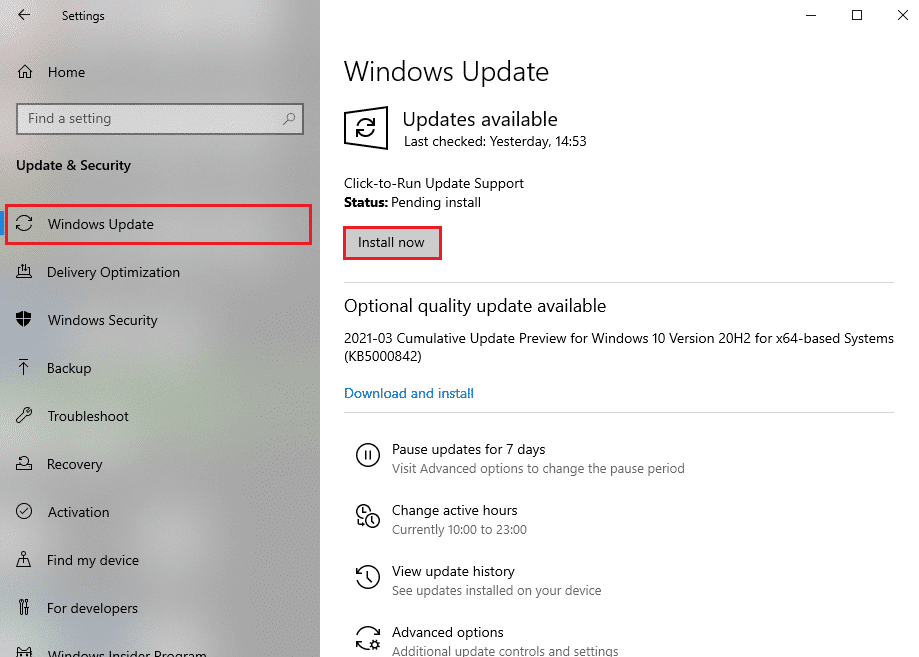
1D. DNS-Einstellungen leeren
Da das Problem hauptsächlich durch Netzwerkprobleme verursacht wird, können Sie versuchen, die DNS-Einstellungen zu leeren. Durch das Leeren von DNS werden die Standardeinstellungen wiederhergestellt und alle Änderungen rückgängig gemacht, die möglicherweise das Problem mit dem Spotify-Fehlercode 4 verursachen. Sie können die Anleitung zum Leeren und Zurücksetzen des DNS-Cache in Windows 10 lesen, um die Schritte für diese Methode auszuführen. Wenn grundlegende Methoden nicht helfen und Sie immer noch nicht wissen, was der Fehlercode 4 auf Spotify ist und wie Sie ihn beheben können, versuchen Sie es mit fortgeschritteneren Methoden, um ihn zu beheben.
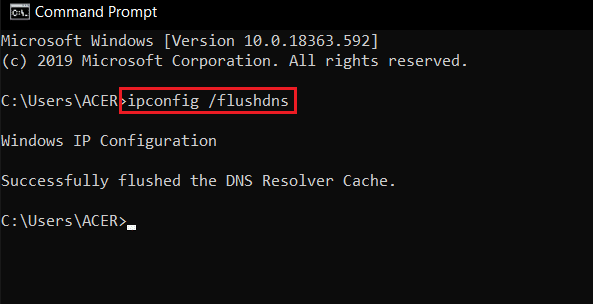
Methode 2: Ändern Sie den Proxy-Typ in den Spotify-Einstellungen
Eine einfache Methode zur Behebung dieses Problems besteht darin, Änderungen an den Spotify-Einstellungen vorzunehmen. Sie können den Proxy-Typ in Spotify optimieren, um das Problem mit dem Fehlercode 4 zu beheben.
1. Öffnen Sie Spotify über das Startmenü .
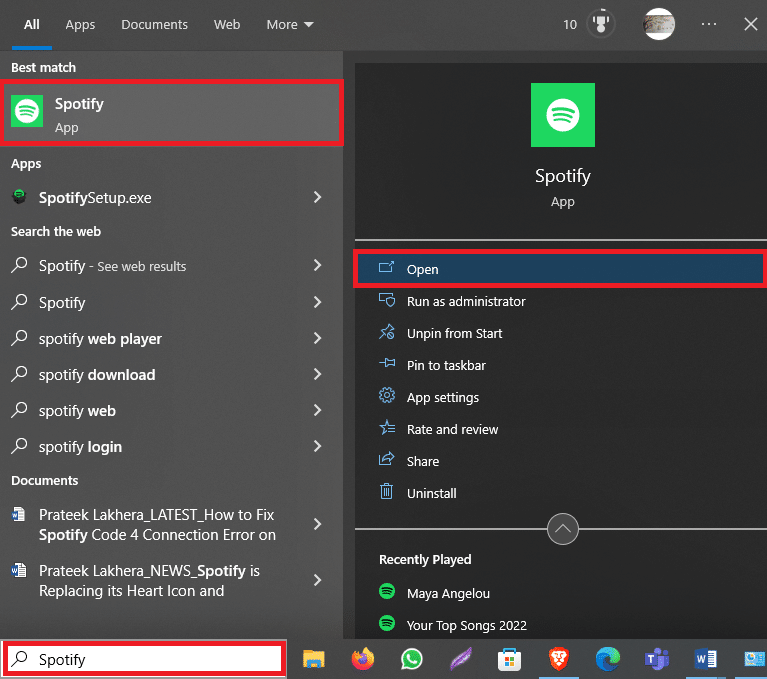
2. Klicken Sie oben links im Spotify-Fenster auf das Drei-Punkte- Symbol.
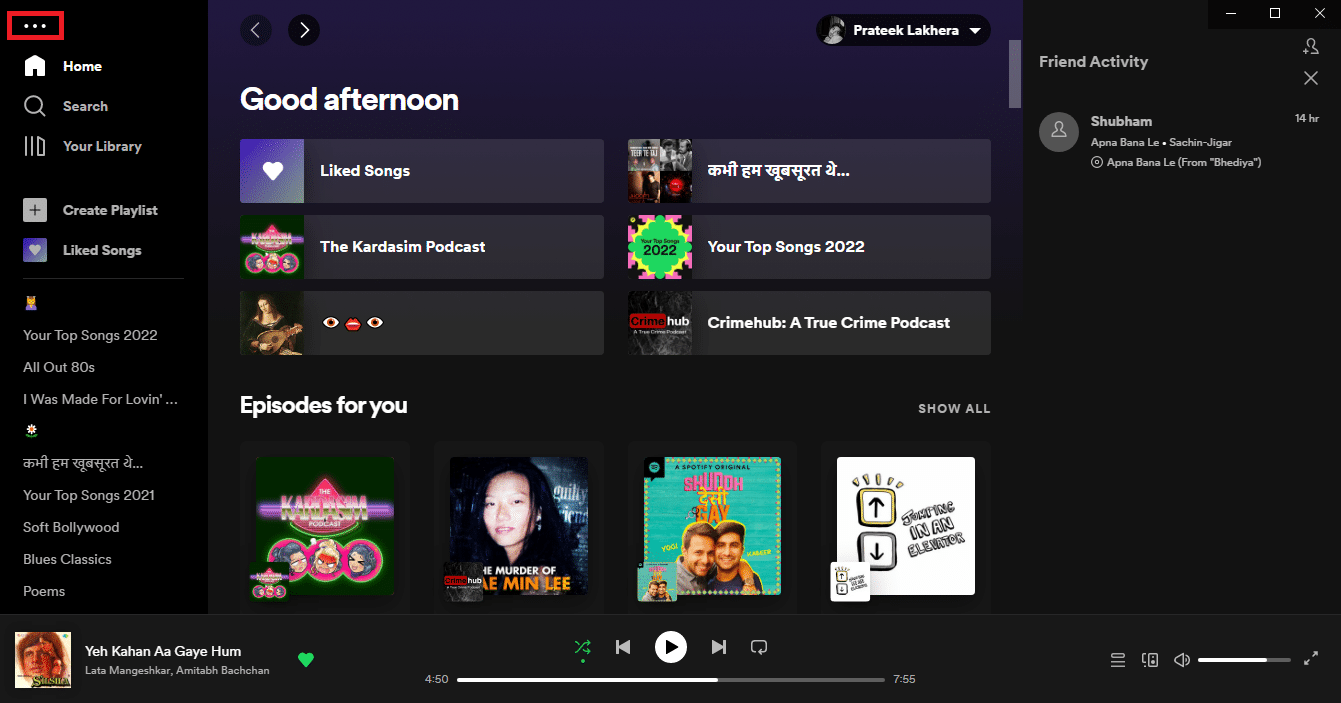
3. Klicken Sie nun auf Bearbeiten .
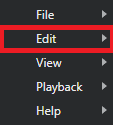
4. Wählen Sie hier Einstellungen… .
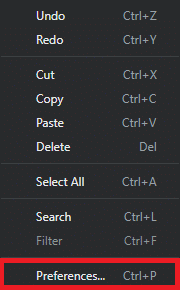
5. Scrollen Sie nach unten zu Proxy-Einstellungen .
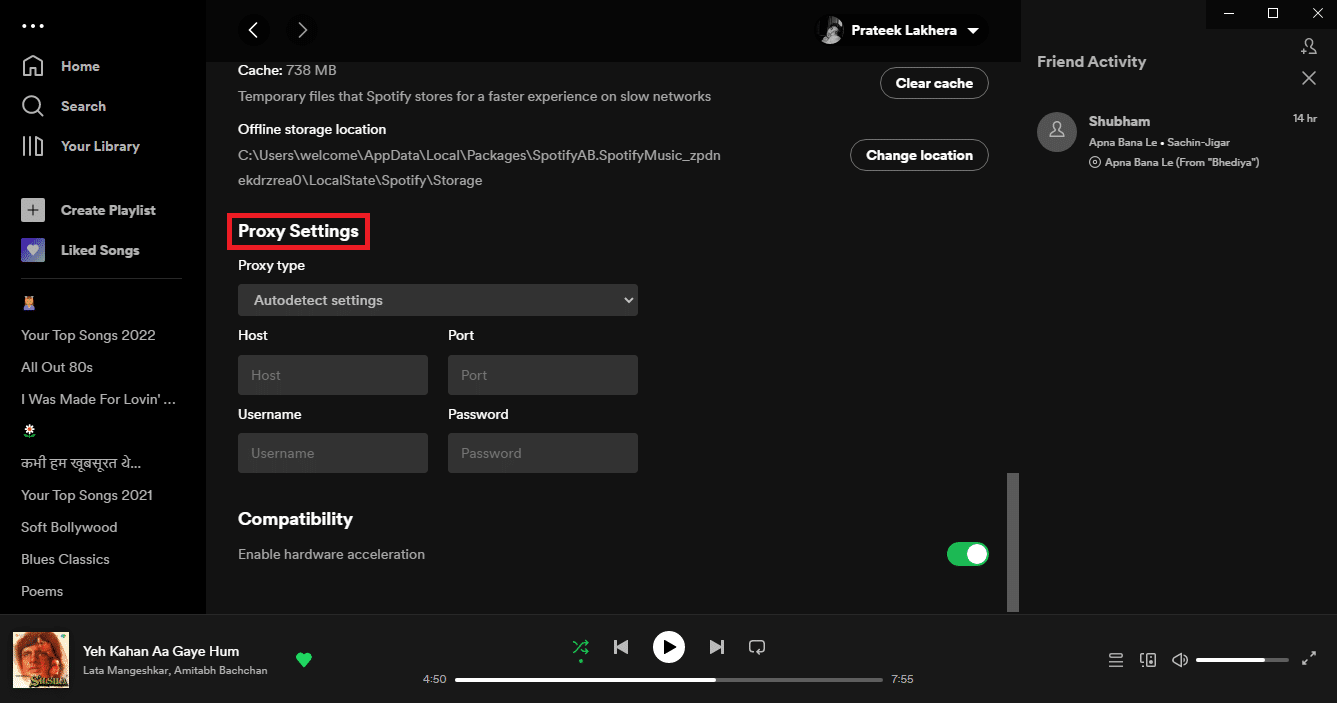
6. Wählen Sie in der Dropdown- Liste Proxy-Typ die Option HTTP aus.
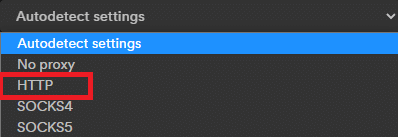
7. Klicken Sie abschließend auf App neu starten , um die Änderungen zu speichern.
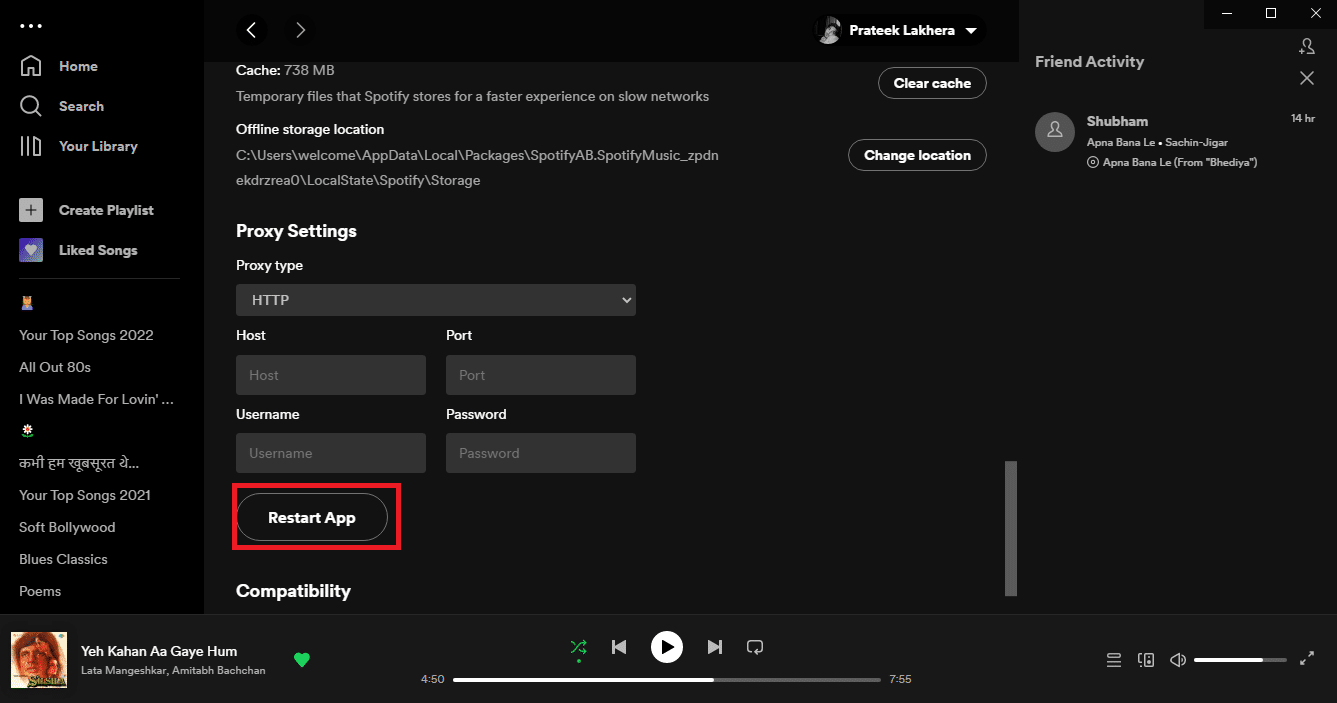
Lesen Sie auch: Beheben Sie den Spotify-Fehlercode 17 unter Windows 10
Methode 3: Ändern Sie die DNS-Einstellungen
Da Fehlercode 4 in Spotify mit Netzwerkverbindungsproblemen zusammenhängt, ist es möglicherweise eine gute Idee, Ihre DNS-Einstellungen zu ändern, um das Problem zu beheben. Wie bereits erwähnt, ist der häufigste Grund für dieses Problem eine falsche Netzwerkeinstellung. Daher kann das Ändern Ihres DNS Ihnen helfen, das Problem zu lösen. Sie können unseren Leitfaden zum Ändern der DNS-Einstellungen in Windows 10 verwenden, um alle Schritte zum Ändern der DNS-Einstellungen zu finden und herauszufinden, wie Sie den Fehlercode 4 von Spotify entfernen.
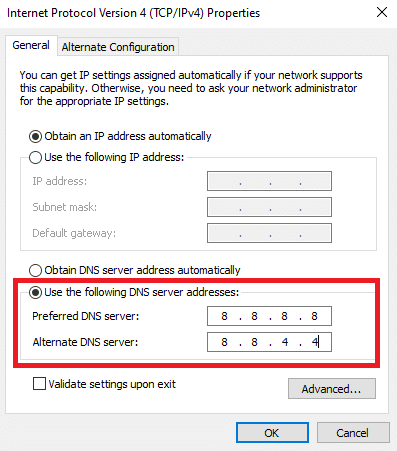
Methode 4: Spotify durch die Firewall zulassen
Die Windows-Firewall ist ein Standarddienstprogramm, das Ihren Computer vor Online-Bedrohungen wie Malware- und Virenangriffen schützt. Häufig kann eine Firewall eine Anwendung fälschlicherweise als Bedrohung kennzeichnen und für Benutzer blockieren. Wenn Sie den Fehlercode 4 auf Spotify erhalten, kann dies daran liegen, dass die Firewall Sie daran hindert, auf die Anwendung zuzugreifen. Sie können dies umgehen, indem Sie Spotify durch Ihre Firewall zulassen.
1. Suchen Sie in der Taskleiste nach Windows-Sicherheit und klicken Sie mit der rechten Maustaste darauf.

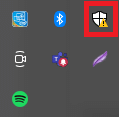
Hinweis: Wenn Sie die Windows-Sicherheit nicht in der Taskleiste finden können, versuchen Sie, die ausgeblendeten Elemente zu überprüfen, indem Sie auf das Pfeilsymbol in der Taskleiste klicken.)
2. Klicken Sie nun auf Sicherheits-Dashboard anzeigen .
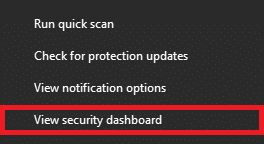
3. Navigieren Sie im linken Bereich zu Firewall & Netzwerkschutz .
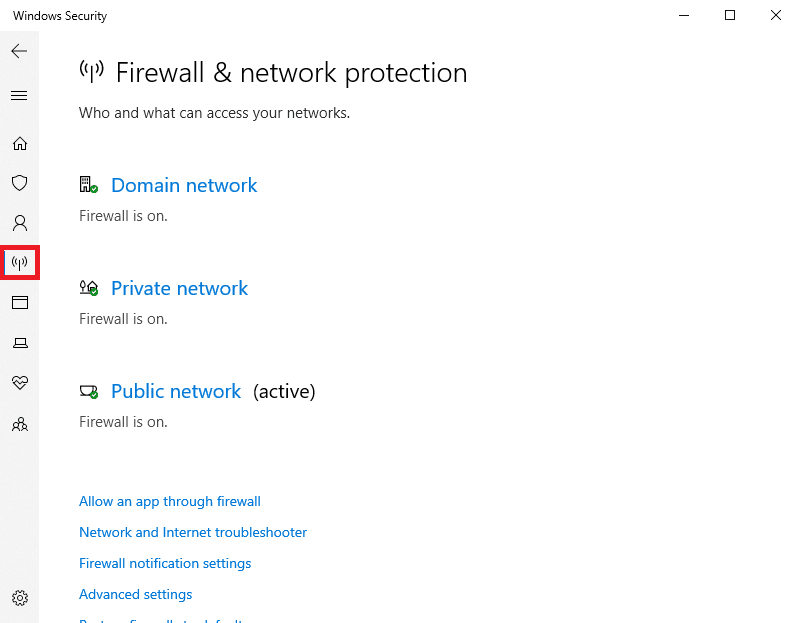
4. Klicken Sie hier auf App durch Firewall zulassen .
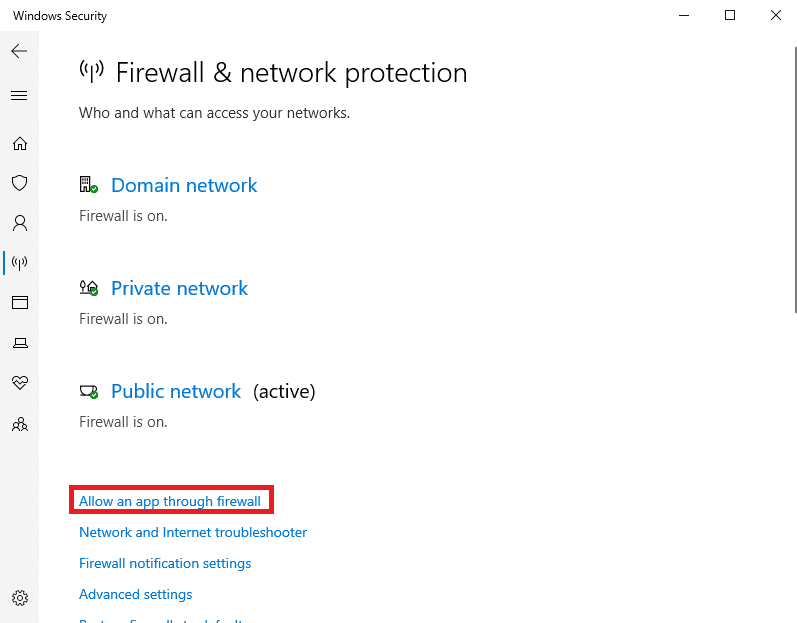
5. Klicken Sie hier auf Einstellungen ändern .
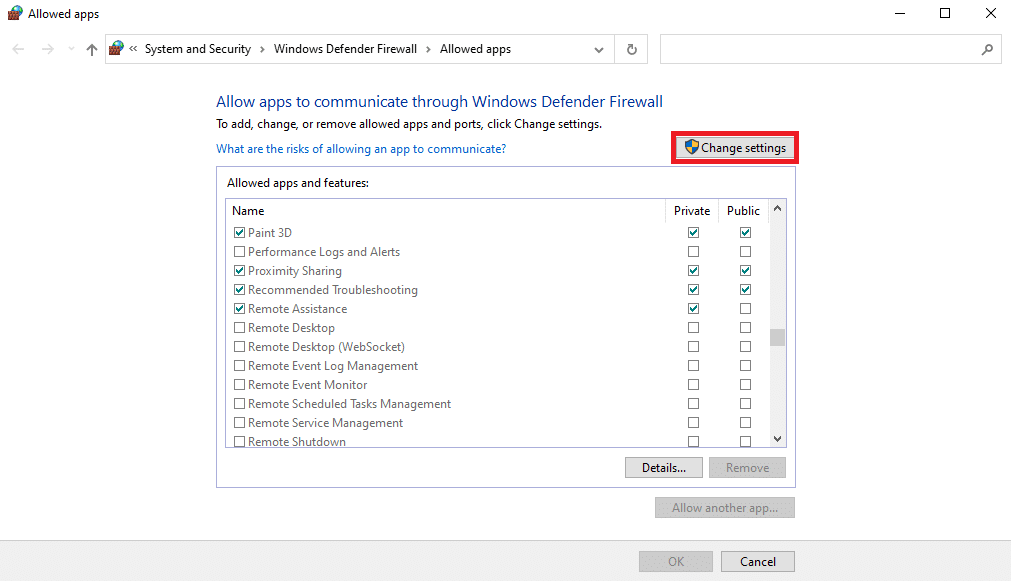
6. Suchen Sie nun Spotify Music in der Liste und aktivieren Sie das Kontrollkästchen daneben.
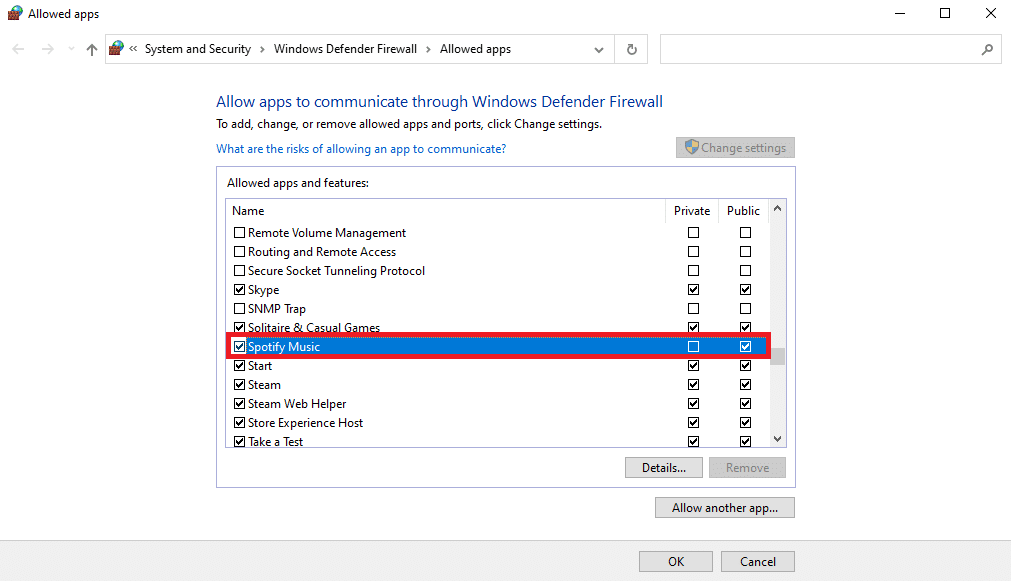
7. Klicken Sie abschließend auf OK , um die Änderungen zu speichern.
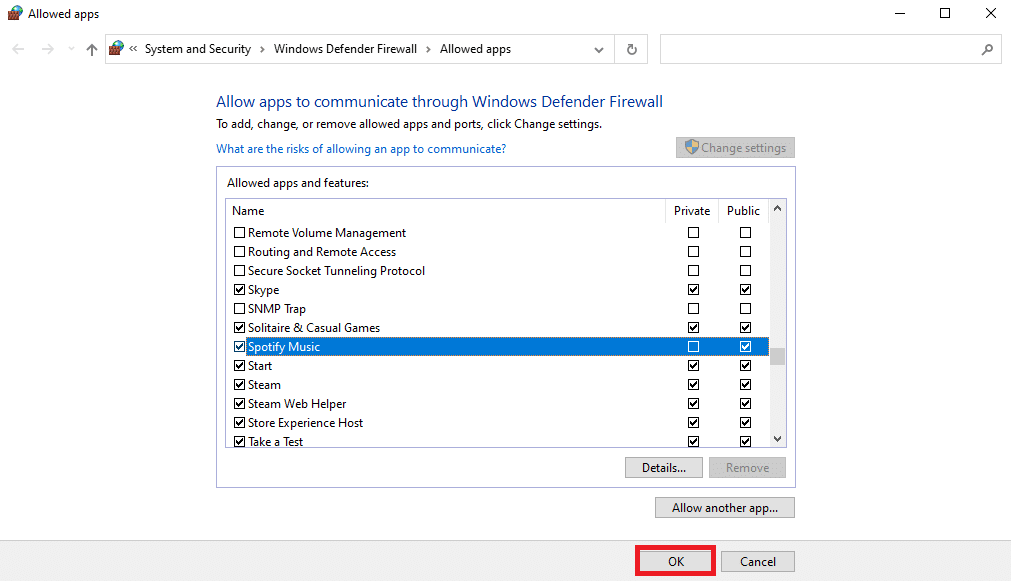
Lesen Sie auch: So verlangsamen Sie Songs auf Spotify
Methode 5: Schließen Sie Spotify von Antivirus aus
Wenn Sie eine Antivirenanwendung verwenden, um Ihren PC vor Viren zu schützen, kann dieses Programm Spotify auch blockieren, nachdem es fälschlicherweise als mögliche Bedrohung für Ihren Computer gekennzeichnet wurde. Sie können das Problem beheben, indem Sie die Spotify-App von einem bestimmten Antivirenprogramm ausschließen.
1. Öffnen Sie die Windows-Sicherheit , indem Sie die Schritte 1-2 von Methode 5 befolgen.
2. Navigieren Sie hier im linken Bereich zu Viren- und Bedrohungsschutz .
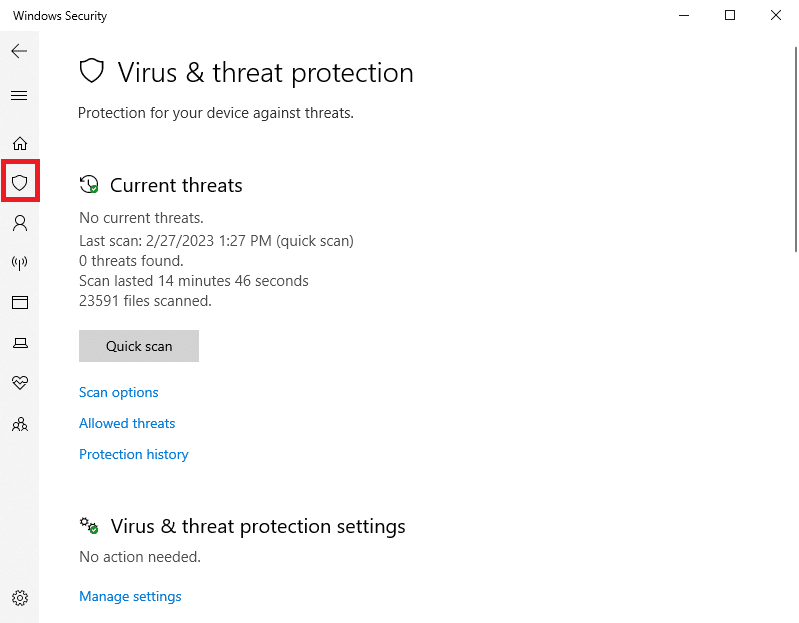
3. Klicken Sie unter Einstellungen für Viren- und Bedrohungsschutz auf Einstellungen verwalten .
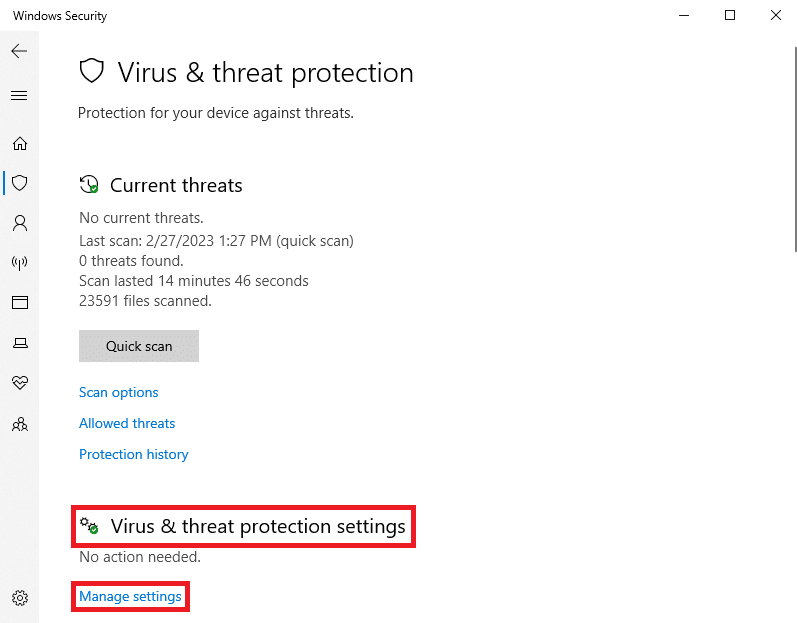
4. Scrollen Sie nach unten, um die Ausschlussoptionen zu finden.
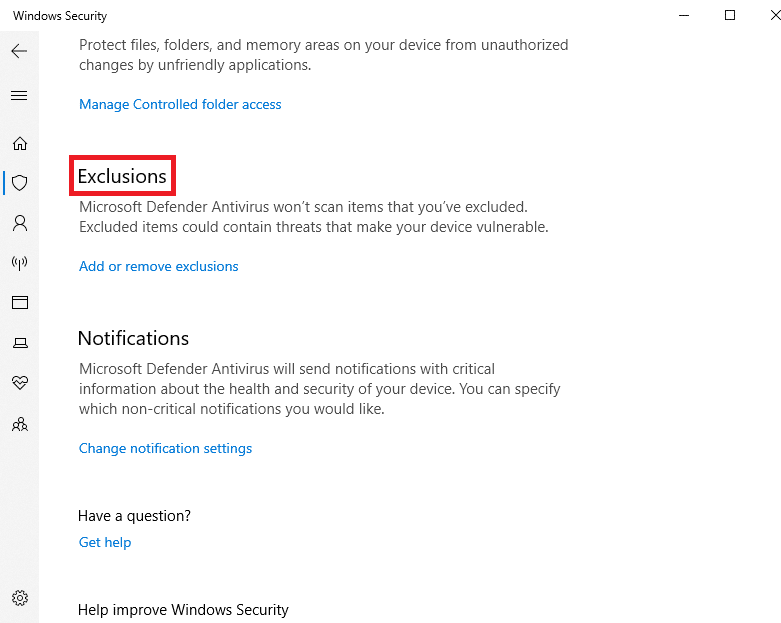
5. Klicken Sie hier auf Ausschlüsse hinzufügen oder entfernen .
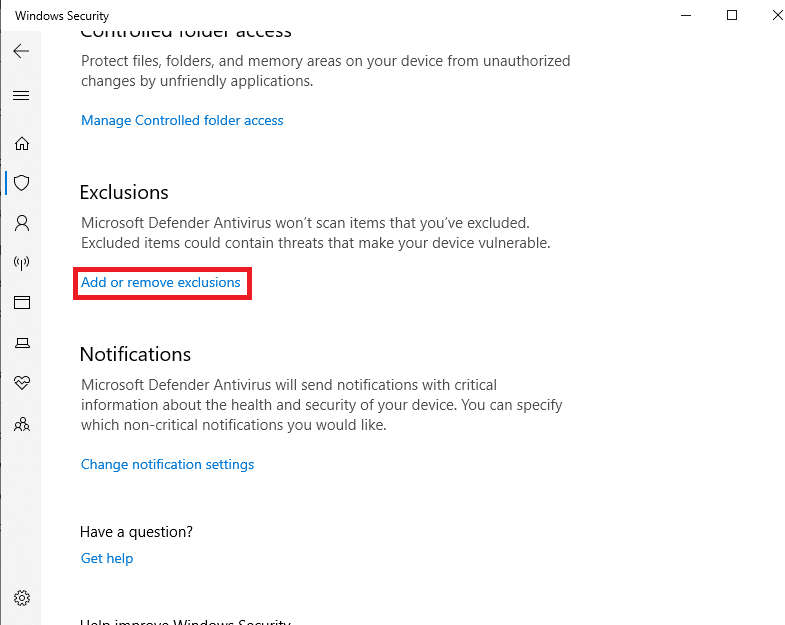
6. Klicken Sie nun auf Ausschlusssymbol hinzufügen .
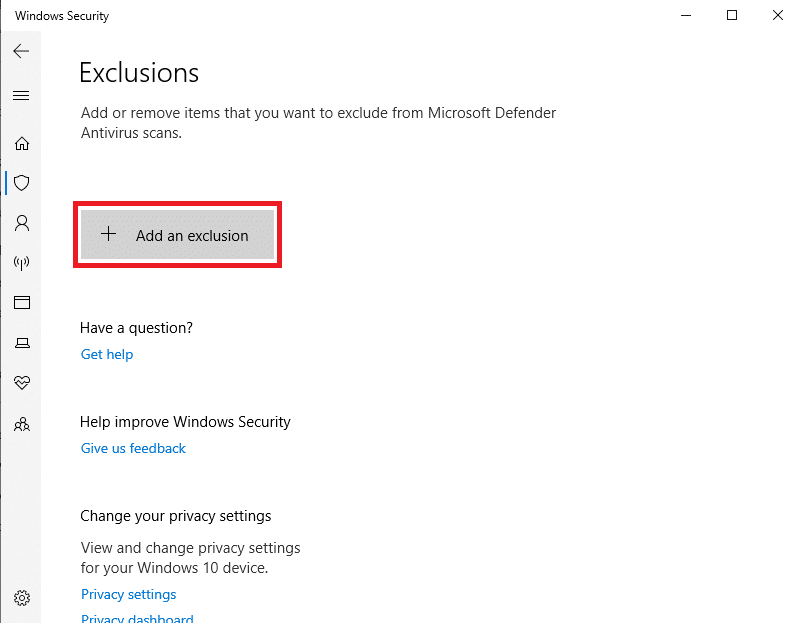
7. Wählen Sie Dateien.
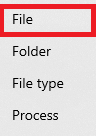
8. Suchen Sie die Datei SpotifySetup.exe und wählen Sie sie aus.
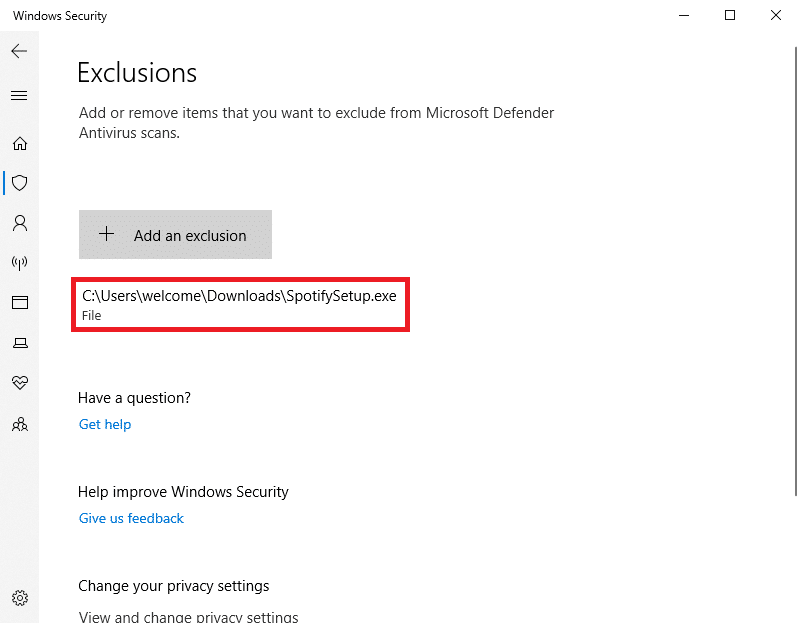
Lesen Sie auch: 9 Möglichkeiten, den Spotify-Fehler unter Windows 10 zu beheben
Methode 6: Spotify neu installieren
Wenn keine der vorherigen Methoden funktioniert, können Sie versuchen, die Spotify-App auf Ihrem Computer neu zu installieren, um herauszufinden, wie Sie das Problem mit dem Spotify-Code 4-Verbindungsfehler beheben können.
1. Drücken Sie gleichzeitig die Tasten Windows + I, um die Einstellungen zu öffnen und zu Apps zu gehen.
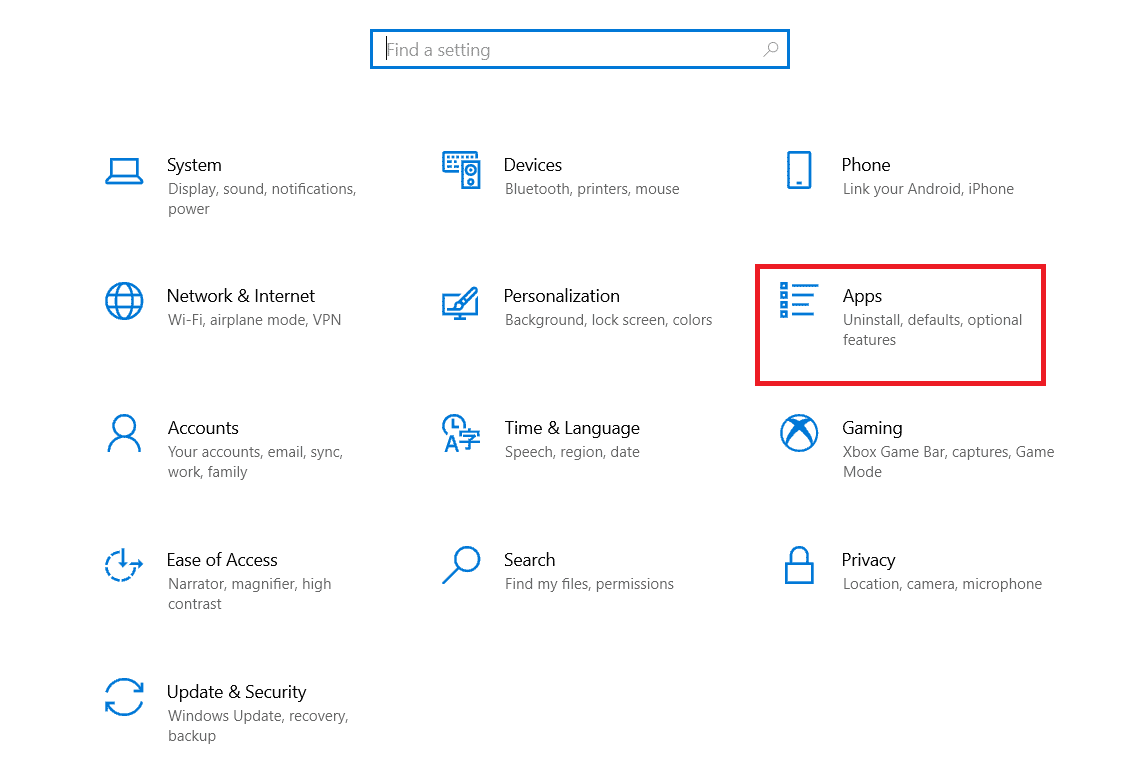
2. Suchen und wählen Sie hier die Spotify Music App und klicken Sie dann auf Deinstallieren .
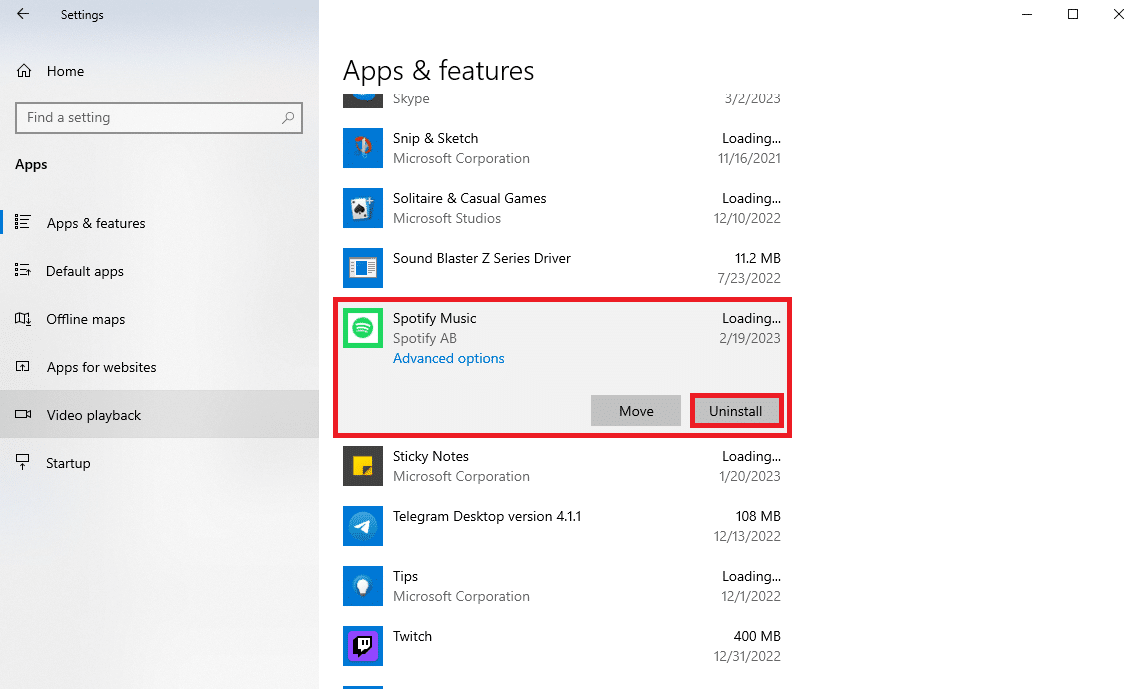
3. Klicken Sie erneut auf Deinstallieren, um die Aktion zu bestätigen.
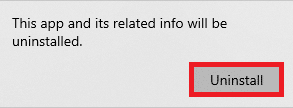
4. Öffnen Sie den Webbrowser und gehen Sie zur Download-Spotify-Seite.
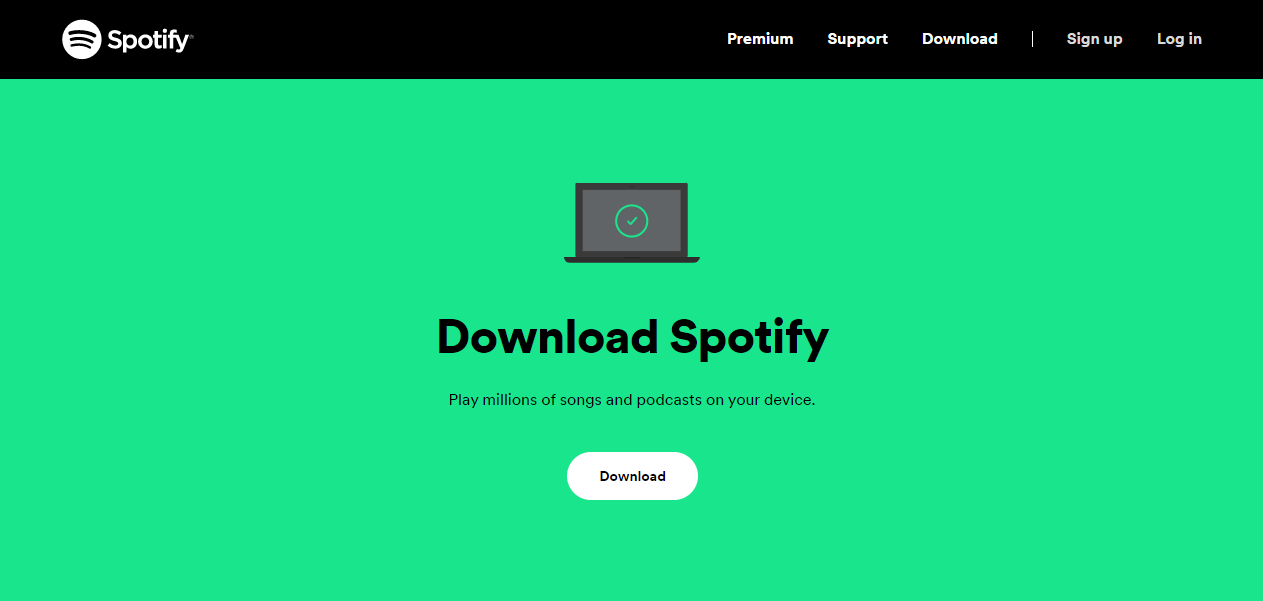
5. Klicken Sie auf Herunterladen , um das Spotify-Setup herunterzuladen.
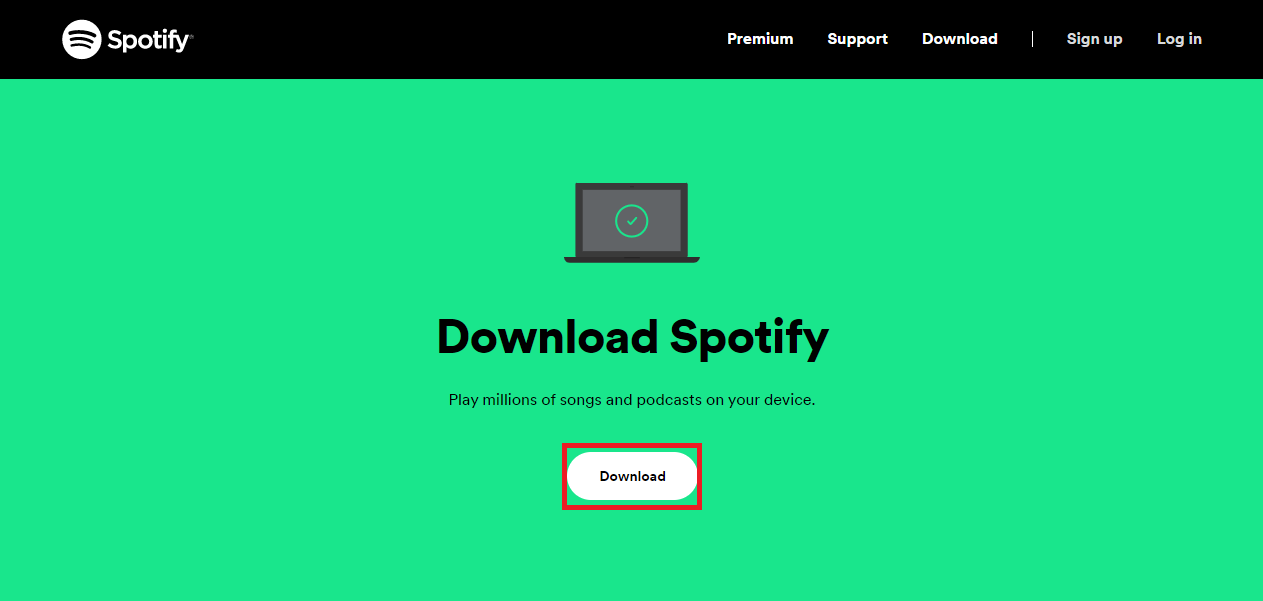
6. Öffnen Sie die Setup- Datei und befolgen Sie die Anweisungen auf dem Bildschirm, um die App auf Ihrem Computer zu installieren.
Methode 7: Ändern Sie die Systemregistrierung
Wenn die vorherigen Methoden nicht helfen, können Sie überprüfen, ob die Systemregistrierungsschlüssel für Spotify richtig eingestellt sind. Wenn dies der Fall ist, können Sie versuchen, die Registrierung zu ändern, um das Problem zu beheben.
Hinweis: Stellen Sie immer sicher, dass Sie eine Sicherungskopie der Windows-Systemregistrierung erstellen, bevor Sie eine Änderung vornehmen, um Daten wiederherzustellen, wenn Sie diese während des Vorgangs verlieren. Sie können die Anleitung zum Sichern und Wiederherstellen der Registrierung unter Windows lesen, um Methoden zum Erstellen einer Sicherung für die Windows-Registrierung zu finden.
1. Öffnen Sie den Registrierungseditor über das Startmenü .
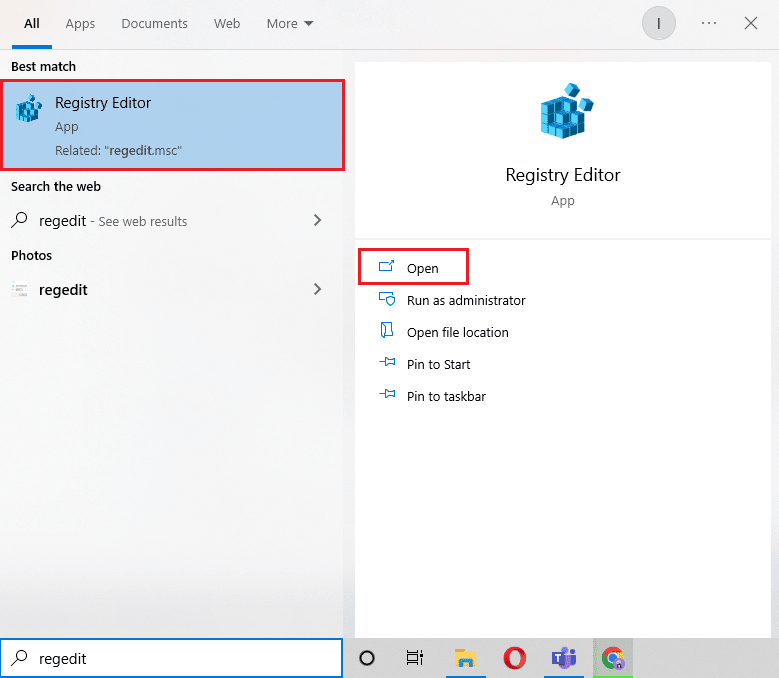
2. Navigieren Sie hier zum folgenden Standortpfad .
Computer\HKEY_LOCAL_MACHINE\SYSTEM\CurrentControlSet\Services\NlaSvc\Parameters\Internet
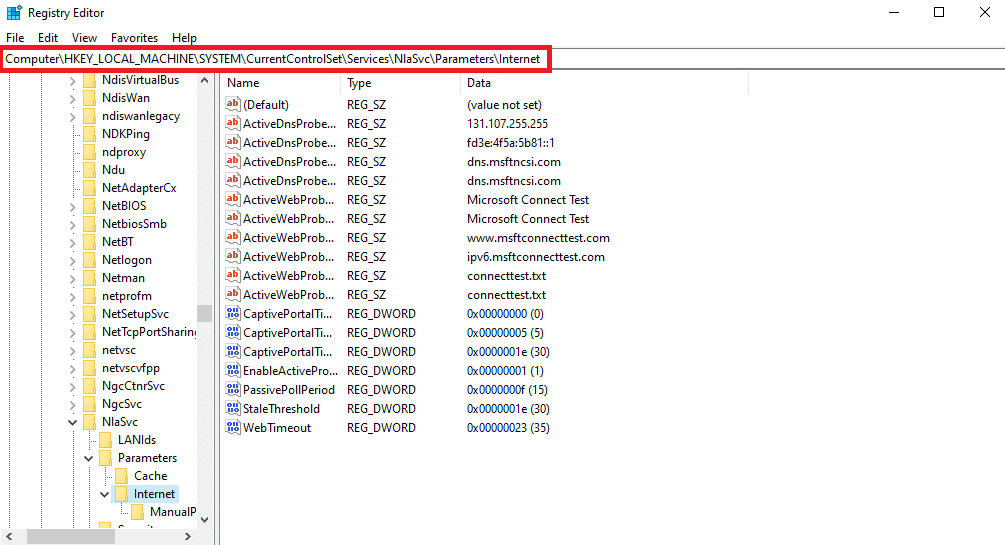
3. Suchen Sie hier den DWORD-Schlüssel EnableActiveProbing , klicken Sie mit der rechten Maustaste darauf und wählen Sie Ändern… .
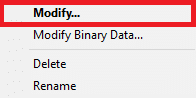
4. Stellen Sie nun die Wertdaten auf 1 ein.
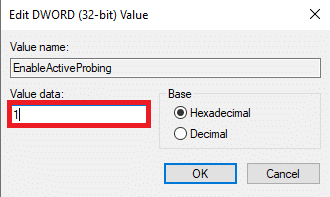
5. Wählen Sie abschließend OK , um die Änderungen zu speichern.
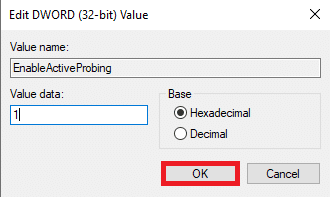
5. Starten Sie Ihren Computer neu .
Empfohlen:
- 8 Möglichkeiten zur Behebung des verschwommenen Problems von Apex Legends
- So streamen Sie Disney Plus auf Discord
- 10 Möglichkeiten, Spotify Unable to Login Error zu beheben
- So verbinden Sie Spotify mit Facebook
Wir hoffen, dass diese Anleitung für Sie hilfreich war und Sie herausfinden konnten , wie Sie das Problem mit dem Spotify-Code 4-Verbindungsfehler beheben können . Lassen Sie uns wissen, welche Methode für Sie funktioniert hat. Wenn Sie Anregungen oder Fragen an uns haben, teilen Sie uns dies bitte im Kommentarbereich mit.
