So beheben Sie das Bildschirmflackern in Windows 10
Veröffentlicht: 2022-01-29
Der Bildschirm Ihres Windows 10-PCs kann aus verschiedenen Gründen flackern. Wenn Sie sich der genauen Ursache nicht sicher sind, probieren Sie diese allgemeinen Lösungen aus, um das Problem zu beheben und zu beheben, unabhängig davon, ob Sie einen Laptop oder einen Desktop verwenden.
Schließen Sie ein lockeres Monitorkabel neu an
Monitorkabel können locker sein, wenn sie beim ersten Mal nicht richtig eingesteckt wurden. Diese losen Kabel können dazu führen, dass Ihr Bildschirm flackert. Sie können sich sogar mit der Zeit lösen, wenn sie nicht fest genug eingesteckt wurden.
Um nach diesem Problem zu suchen, ziehen Sie das Kabel Ihres Monitors ab und schließen Sie es wieder fest an – sowohl an der Rückseite des Monitors als auch am PC. Stellen Sie sicher, dass das Kabel vollständig festgezogen ist und nicht lose aussieht oder sich locker anfühlt.
Dies gilt für alle Kabeltypen, die sich aus verschiedenen Gründen lösen können. Sie müssen nicht unbedingt herausfinden, welchen Kabeltyp Sie verwenden, um diese Methode durchzuführen.

Ersetzen Sie Ihr Monitorkabel
Bildschirmkabel von geringer Qualität sind eine häufige Ursache für flackernde Monitorprobleme.
Wenn Sie feststellen, dass das Kabel beschädigt ist – oder wenn Sie nur ein billiges haben – besorgen Sie sich ein hochwertiges Kabel und verwenden Sie es mit Ihrem Monitor. Unter hoher Qualität verstehen wir ein Kabel, das entweder vom Hersteller Ihres Monitors oder von einem Dritthersteller mit guten Bewertungen stammt (die meisten Websites, wie Amazon, zeigen Bewertungen für jedes Produkt an.).
Wenn Sie sich nicht sicher sind, welchen Kabeltyp Sie benötigen (ob HDMI, DisplayPort oder DVI), sehen Sie sich unseren Leitfaden HDMI vs. DisplayPort vs. DVI an, der Ihnen hilft, Ihren Kabeltyp zu finden. Gehen Sie dann zu einer Website wie Amazon, suchen Sie nach dem Kabeltyp, den Sie haben (z. B. ein HDMI-Kabel), und Sie werden viele Optionen sehen.
Die Bedienungsanleitung Ihres Monitors listet auch die Kabeltypen auf, die der Monitor unterstützt. In den meisten Fällen unterstützt ein Monitor mehrere Kabeltypen. Wenn Ihr aktuelles Kabel also ein HDMI-Kabel ist, könnte Ihr nächstes ein DisplayPort-Kabel sein. Sie funktionieren alle ziemlich gleich.
Stellen Sie einfach sicher, dass Ihr PC den Kabeltyp unterstützt, den Sie für Ihren Monitor erhalten (auf der Rückseite Ihres PCs sollte der Name des Kabeltyps unter jedem Anschluss stehen.).
Dadurch werden alle Ihre kabelbezogenen Probleme behoben, einschließlich Bildschirmflimmern (das heißt, wenn das Problem durch das Kabel verursacht wurde).
Deinstallieren Sie problematische Apps
Apps können auch dazu führen, dass der Bildschirm Ihres Windows 10-PCs flackert. In der Vergangenheit verursachten beispielsweise einige Norton-Produkte Probleme mit Bildschirmflackern auf Windows 10-PCs.
Sofern Sie nicht genau wissen, welche App das Problem verursacht (in diesem Fall sollten Sie diese App mit den unten aufgeführten Schritten deinstallieren), müssen Sie zuerst die problematische App identifizieren. Eine Möglichkeit, dies zu tun, besteht darin, herauszufinden, wann Ihr Bildschirm zu flackern begann.
Wenn Ihr Problem nach der Installation einer bestimmten App aufgetreten ist, könnte diese App der Übeltäter sein. Sehen Sie in diesem Fall auf der offiziellen Website der App nach, ob eine neuere Version verfügbar ist. Wenn dies der Fall ist, installieren Sie diese Version, und Ihr Problem wird wahrscheinlich behoben.
Wenn keine neuere Version verfügbar ist, sollten Sie die App vorerst von Ihrem PC entfernen. Möglicherweise müssen Sie sich auf eine alternative App verlassen, bis der App-Entwickler das Problem behebt.
Um mit dem Entfernen der fehlerhaften App zu beginnen, öffnen Sie „Einstellungen“, indem Sie Windows + i drücken.
Klicken Sie im Einstellungsfenster auf „Apps“.
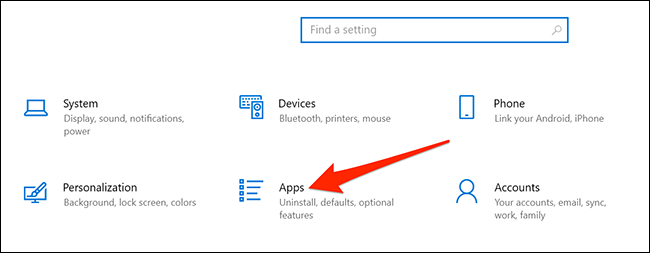
Scrollen Sie hier im rechten Bereich nach unten und finden Sie die problematische App. Klicken Sie auf die App und wählen Sie „Deinstallieren“.
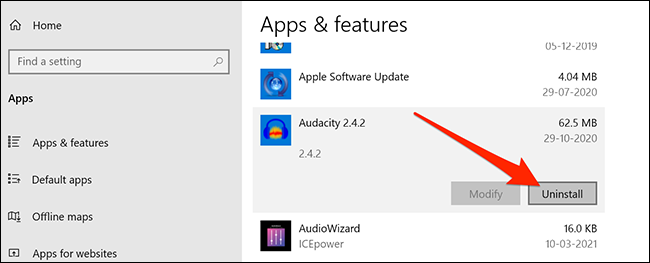
Wählen Sie in der Eingabeaufforderung „Deinstallieren“, um die App zu entfernen.
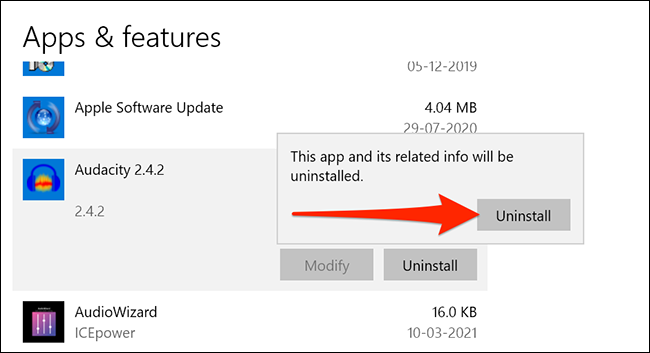

Starten Sie Ihren Computer neu und prüfen Sie, ob das Problem behoben ist. Falls das Problem weiterhin besteht, lesen Sie die zusätzlichen Korrekturen unten.
Installieren Sie die Anzeigetreiber neu
Microsoft sagt, dass Bildschirmflackern oft durch Anzeigetreiber verursacht wird. Eine einfache Möglichkeit, dies zu beheben, besteht darin, Ihre Anzeigetreiber neu zu installieren.
Sie müssen nur die Treiber von Ihrem PC entfernen, und Ihr PC installiert sie automatisch von Windows-Updates neu.
Um Ihre Treiber neu zu installieren, empfiehlt Microsoft, dass Sie Ihren PC im abgesicherten Modus starten. Öffnen Sie dazu „Einstellungen“ mit Windows+i und klicken Sie in der App „Einstellungen“ auf „Update & Sicherheit“.
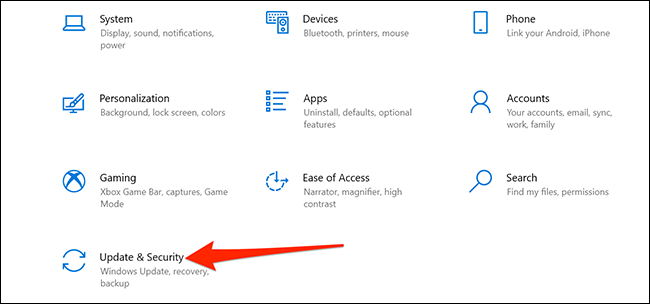
Klicken Sie im Einstellungsfenster in der linken Seitenleiste auf „Wiederherstellung“. Suchen Sie auf der rechten Seite nach dem erweiterten Start und klicken Sie darunter auf „Jetzt neu starten“.
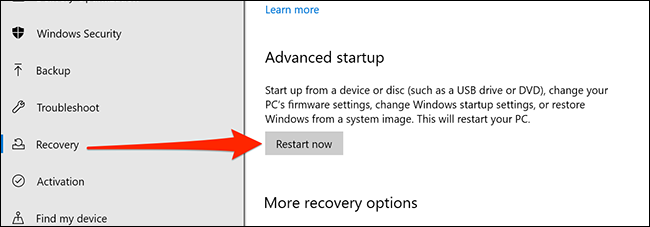
Ein blauer Bildschirm mit einigen Optionen wird angezeigt. Klicken Sie auf diesen Bildschirmen auf Fehlerbehebung > Erweiterte Optionen > Starteinstellungen > Neustart.
Drücken Sie „4“ auf Ihrer Tastatur, um Ihren PC im abgesicherten Modus neu zu starten. Wenn Sie den Text „Abgesicherter Modus“ auf Ihrem Desktop sehen, bedeutet dies, dass Sie sich im abgesicherten Modus befinden.
Klicken Sie im abgesicherten Modus mit der rechten Maustaste auf die Menüschaltfläche „Start“ und wählen Sie „Geräte-Manager“.
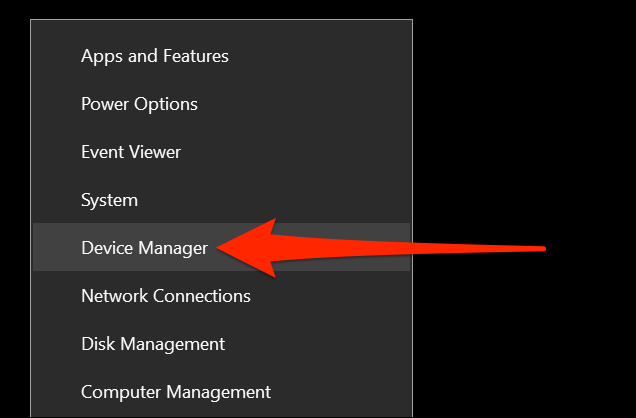
Klicken Sie im Geräte-Manager-Fenster auf den Pfeil neben „Display-Adapter“. Klicken Sie mit der rechten Maustaste auf den Adapter, der in diesem erweiterten Menü angezeigt wird, und wählen Sie dann „Gerät deinstallieren“.
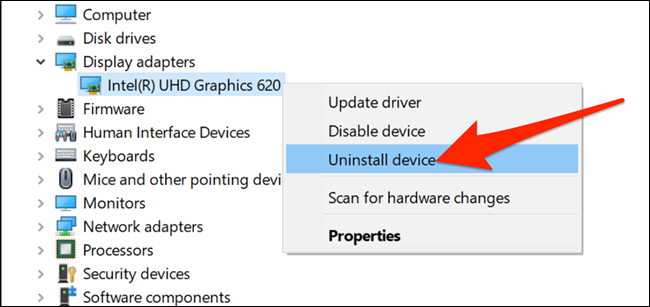
Aktivieren Sie im Fenster „Gerät deinstallieren“ die Option „Treibersoftware für dieses Gerät löschen“. Klicken Sie anschließend auf „Deinstallieren“.
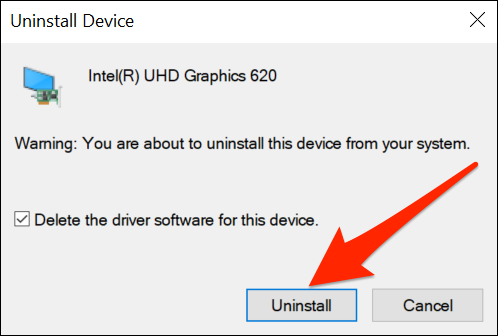
Starten Sie Ihren PC neu.
Starten Sie die App „Einstellungen“ und gehen Sie zu Update & Sicherheit > Windows Update > Nach Updates suchen, um die verfügbaren Updates zu installieren.
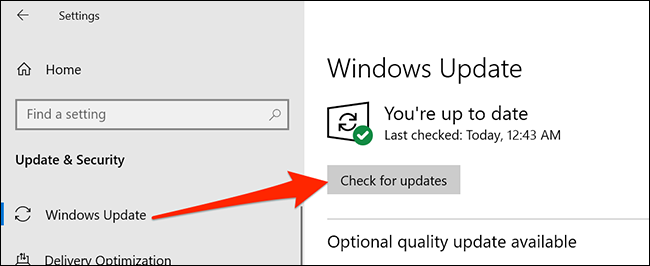
Windows installiert Ihre Anzeigetreiber neu.
Ändern Sie die Aktualisierungsrate des Monitors
Die Aktualisierungsrate Ihres Monitors bestimmt, wie oft der Inhalt auf Ihrem Bildschirm aktualisiert wird. Es kann sein, dass eine höhere Aktualisierungsrate ausgewählt ist und Ihr Monitor Probleme hat, den Inhalt mit dieser Rate zu aktualisieren.
Um die Bildwiederholfrequenz zu ändern, öffnen Sie „Einstellungen“, indem Sie Windows+i drücken, und klicken Sie dann im Fenster „Einstellungen“ auf „System“.
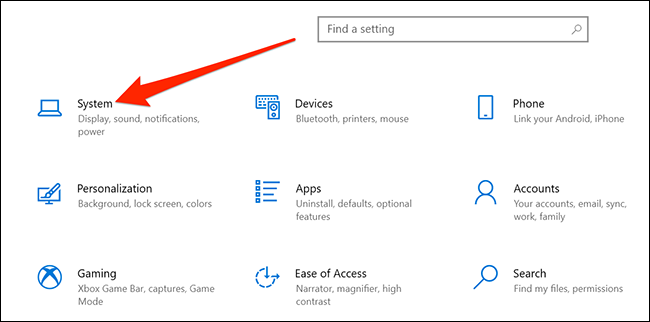
Klicken Sie in der linken Seitenleiste auf „Anzeigen“. Scrollen Sie im rechten Bereich nach unten und klicken Sie unter Mehrere Anzeigen auf „Erweiterte Anzeigeeinstellungen“.
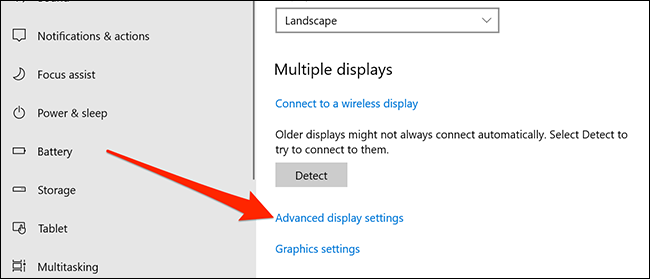
Suchen Sie das Dropdown-Menü „Aktualisierungsrate“ und klicken Sie darauf, um eine neue Aktualisierungsrate auszuwählen. Versuchen Sie, eine Rate zu verwenden, die niedriger als die aktuelle ist, und prüfen Sie, ob dies das Flackern Ihres Bildschirms verhindert.
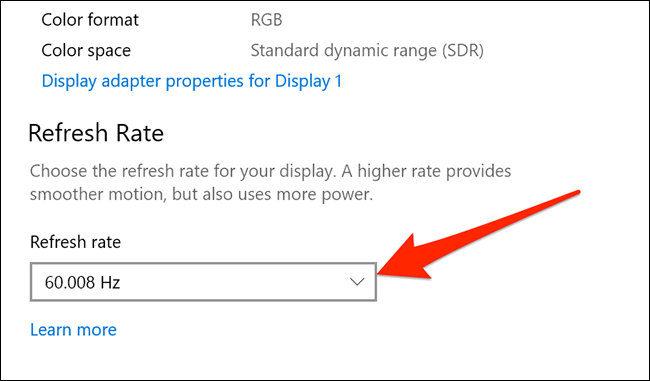
Wenn all diese Schritte – selbst wenn Sie ein besseres Kabel kaufen – Ihr Problem nicht beheben, liegt möglicherweise ein Hardwareproblem mit Ihrem Monitor vor. Möglicherweise möchten Sie sich an Ihren Monitorhersteller wenden, um Unterstützung zu erhalten, wenn für Ihr Produkt noch Garantie besteht. Das Problem könnte ein Hardwarefehler in Ihrem Monitor sein.
In solchen Fällen ist es oft sinnvoll, professionelle Hilfe in Anspruch zu nehmen. Ein Fachmann kann das Problem möglicherweise identifizieren, und Hilfe in Anspruch zu nehmen, ist möglicherweise billiger als der Kauf eines neuen Monitors – je nachdem, wie teuer Ihr Monitor ist.
