So beheben Sie, dass Razer Audio Visualizer nicht funktioniert
Veröffentlicht: 2022-09-19
Razer ist das weltweit führende Technologieunternehmen, das mit Elektronik und Gaming-Hardware handelt. Die erschwinglichen Preise und das modulare Design von Razer haben die Marke seit so vielen Jahren bekannt gemacht. Ihre Laptops werden auch von Spielern und Profis bewundert. Diese führende Lifestyle-Marke bietet ansprechende Produkte, darunter das Razer Chroma. Razer Chroma hilft Spielern, die fortschrittlichen Lightning-Systeme zu nutzen, die in Razers Chroma-fähigen Tastaturen oder anderen Peripheriegeräten zu finden sind. Diese Lichtfunktion wird mit der vom Unternehmen veröffentlichten Visualizer-Software aktiviert. Aber viele Spieler hatten Probleme beim Versuch, diese Funktion einzustellen, wenn Sie einer von ihnen sind und wissen möchten, wie man Razer Audio Visualizer nicht funktioniert, dann sind Sie hier richtig. Wir haben eine perfekte Anleitung für Sie, die Ihnen nicht nur bei der Behebung des Problems hilft, sondern Sie auch kurz über den Audiovisualisierer und die Ursachen informiert, die ihn daran hindern, zu funktionieren. Machen wir uns also, ohne weiter zu zögern, mit Razer Audio Visualizer vertraut.
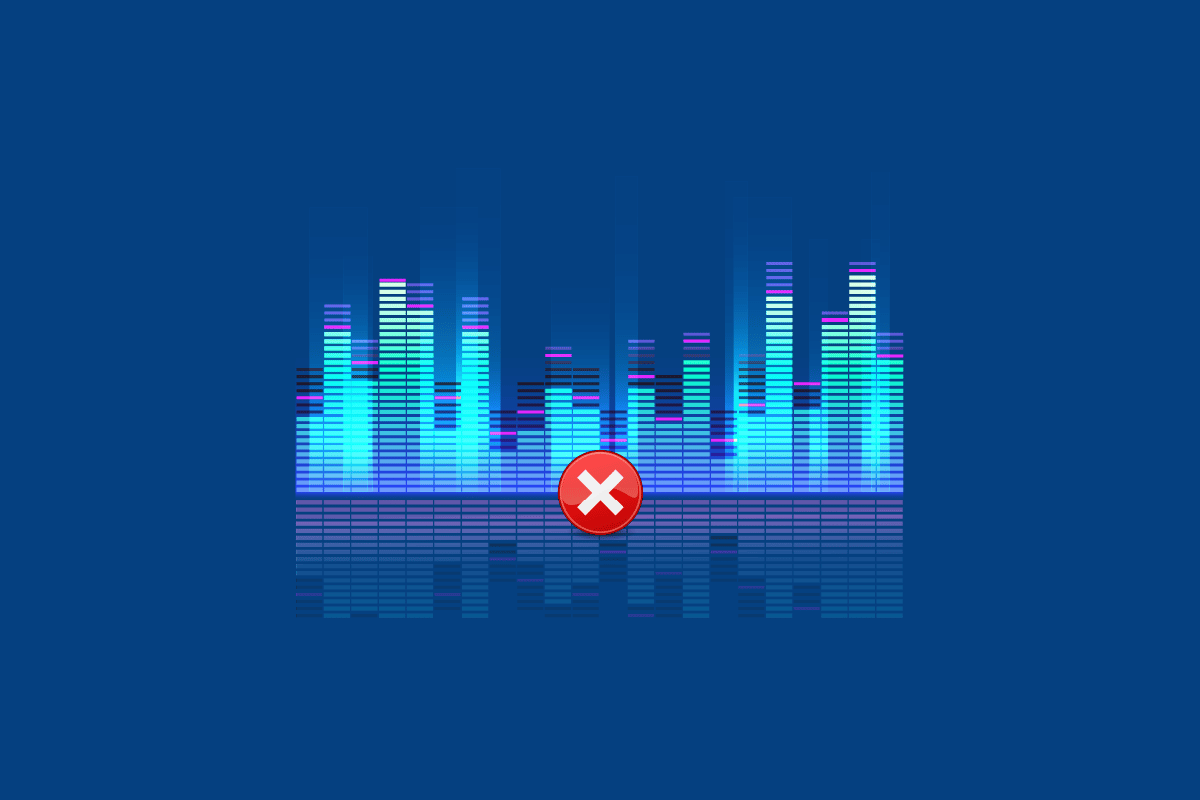
Inhalt
- So beheben Sie, dass Razer Audio Visualizer nicht funktioniert
- Warum funktioniert Audio Visualizer nicht?
- Methode 1: Installieren Sie Microsoft Visual C++ Redistributable neu
- Methode 2: Aktualisieren Sie die Audio Visualizer-Software
- Methode 3: Aktivieren Sie Chroma-Apps
- Methode 4: Erhöhen Sie die Amplitudeneinstellung
- Methode 5: Razer Chroma SDK-Dienste aktivieren
- Methode 6: Razer Synapse neu installieren
So beheben Sie, dass Razer Audio Visualizer nicht funktioniert
Razer Audio Visualizer ist eine Software, die Audio ermöglicht Lightning auf Razer Chroma-Tastaturen. Auf Sound erstellt von Google Chrome in einem seiner Tabs, die Erweiterung ist aktiviert und der Audioeffekt wird von der Tastatur erkannt. Mithilfe von Software können Sie Ihr System und Ihre Tastatur koppeln, um die Blitzeffekte zu genießen. Auch wenn die Töne von der Tastatur erkannt werden, hilft der Visualizer den Lichtern auf dem Gerät, die Farben entsprechend zu ändern. Sie können diese farbenfrohen Schallwellen genießen, die auf dem Bildschirm Ihres Geräts nach unten und oben springen, wenn Sie Musik, Spiele oder Videos abspielen.
Warum funktioniert Audio Visualizer nicht?
Im Folgenden sind die möglichen Gründe aufgeführt, die Probleme mit der Audiovisualisierung verursachen.
- Geräteinkompatibilität mit dem Audio Visualizer
- Fehlendes Visual C++-Paket
- Deaktivierte Audio Visualizer-Dienste oder -Pakete
- Niedrige Amplitudeneinstellung in Audio Visualizer
- Veraltete Software für Audio Visualizer
- Beschädigtes Chroma-SDK
Der erste Schritt zur Behebung von Lichteffekten, die nicht funktionieren, besteht darin, zu überprüfen, ob Ihr Gerät überhaupt mit dem Audio Visualizer kompatibel ist. Abgesehen von Razers eigenen Produkten ist Audio Visualizer auch mit anderen Geräten kompatibel. Sie können die Download-Seite von Audio Visualizer besuchen, um mehr über die Kompatibilität Ihres Geräts damit zu erfahren.
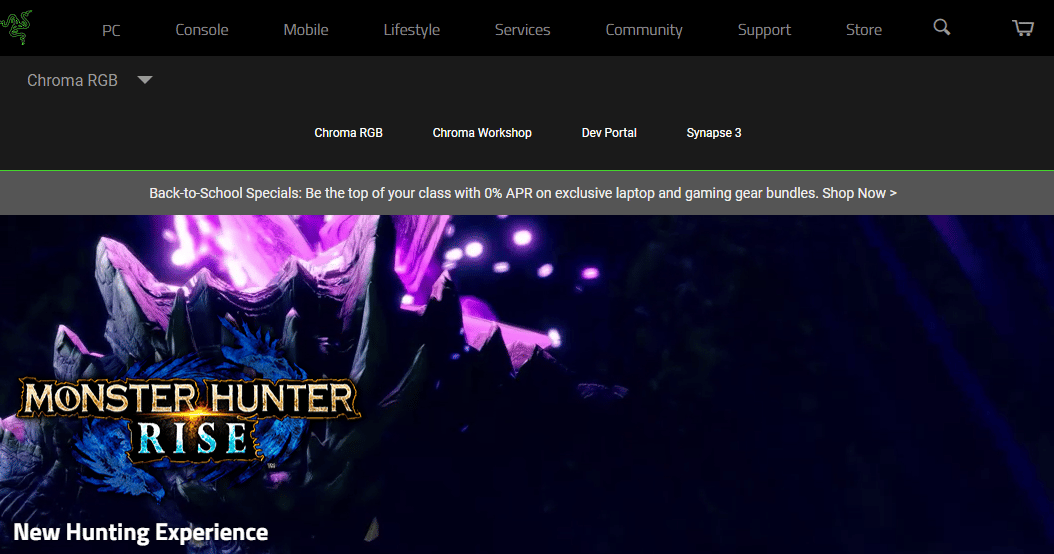
Wenn die Blitzeffekte von Razer Audio Visualizer für Ihr Gerät nicht funktionieren, insbesondere für die Tastatur, probieren Sie die unten angegebenen Korrekturen aus, die Ihnen helfen werden, die Lichteffekte wieder zum Laufen zu bringen.
Methode 1: Installieren Sie Microsoft Visual C++ Redistributable neu
Das nächste Problem, das in den meisten Fällen auftritt, in denen Blitzeffekte nicht funktionieren, ist das fehlende Paket von Microsoft Visual C++. Es ist auch möglich, dass einige der Paketdateien von Microsoft Visual auf Ihrem Gerät fehlen oder beschädigt sind. In diesem Fall wird empfohlen, das Microsoft Visual-Komplettpaket zu deinstallieren und dann zu installieren, um zu beheben, wie Razer Audio Visualizer nicht funktioniert ist äußerst wichtig, damit Programme und Anwendungen auf Ihrem PC ausgeführt werden können. Unser Leitfaden zur Neuinstallation von Microsoft Visual C++ Redistributable hilft Ihnen dabei.
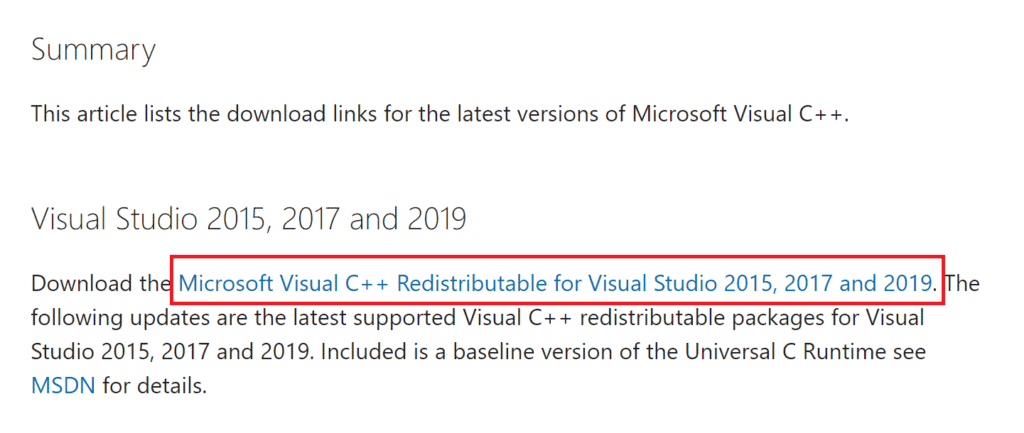
Methode 2: Aktualisieren Sie die Audio Visualizer-Software
Wenn Sie alle erforderlichen Änderungen an den Einstellungen der Razer-Software vorgenommen haben und weiterhin Probleme mit der Lightning-Funktion auftreten, die dazu führen, dass Audio Visualizer nicht funktioniert, müssen Sie die Software aktualisieren. Diese Art von Problemen sind bei einer älteren Version des Razer Synapse unvermeidlich. Die App warnt den Benutzer normalerweise vor einem möglichen Update, aber wenn es aus irgendeinem Grund verpasst wird, stellen Sie sicher, dass es manuell aktualisiert wird. Besuchen Sie dazu die Razer-Website und überprüfen Sie die verfügbare Version mit der aktuellen Version der App auf Ihrem PC. Um es von der App selbst aus zu überprüfen, können Sie die folgenden Schritte ausführen:
1. Öffne die Razer Synapse-App auf deinem PC.
2. Klicken Sie auf der Startseite auf die Einstellungen .
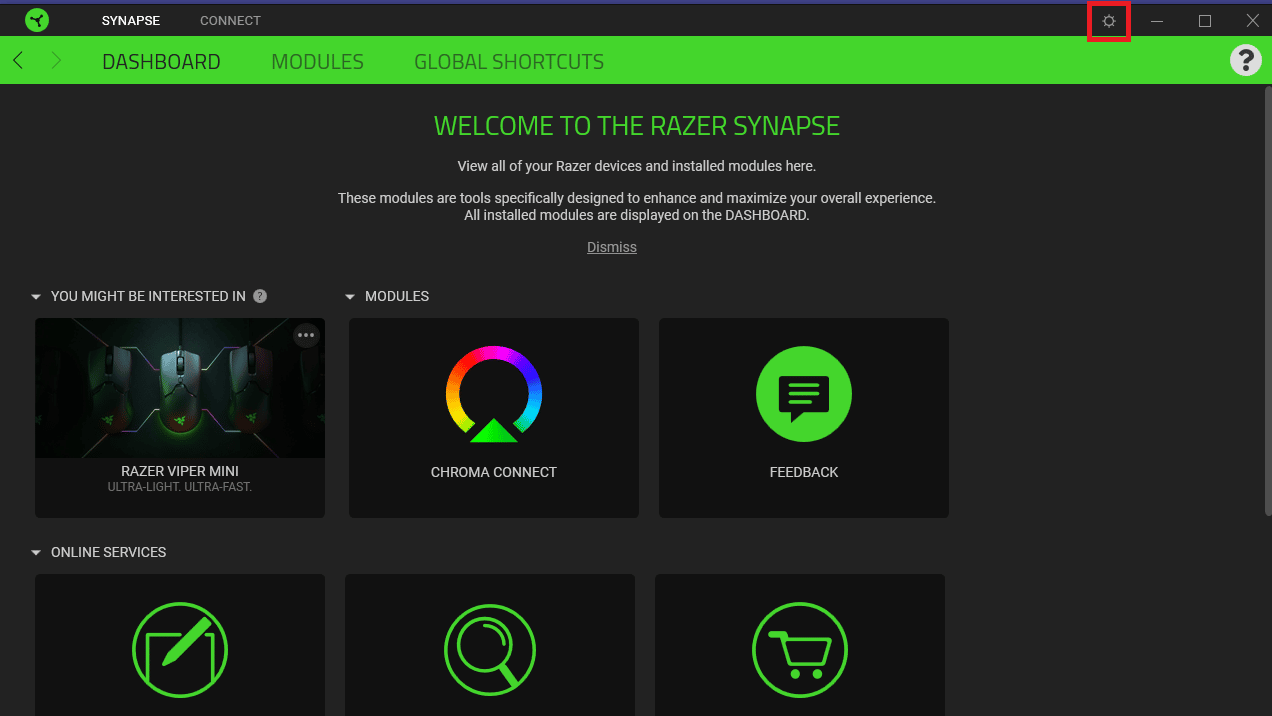
3. Klicken Sie nun auf die Registerkarte ÜBER .
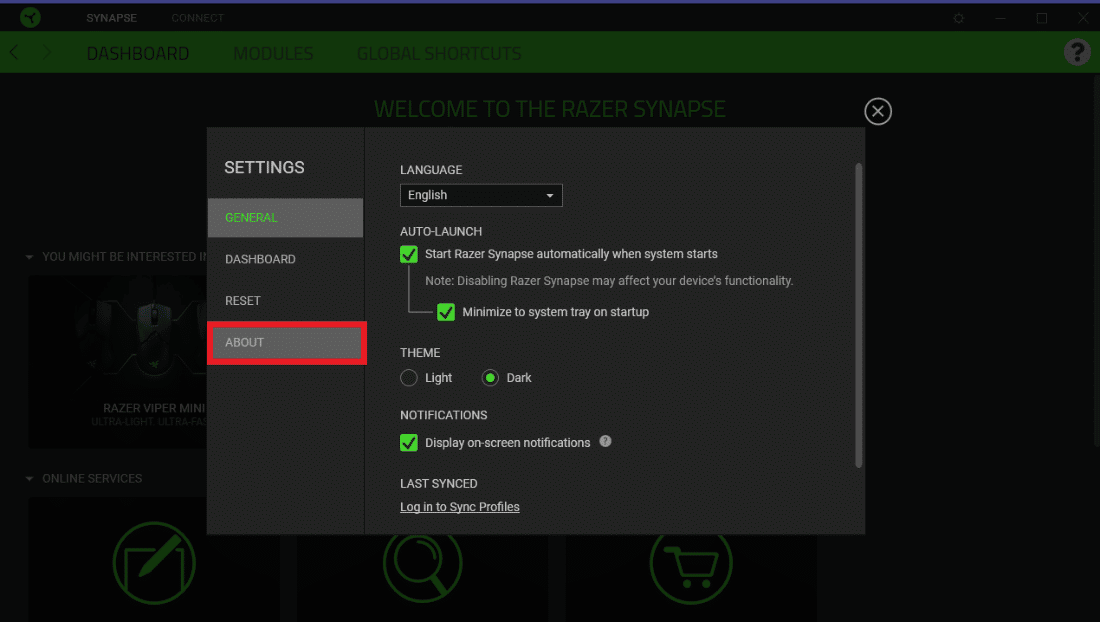
4. Klicken Sie anschließend auf NACH UPDATES PRÜFEN .
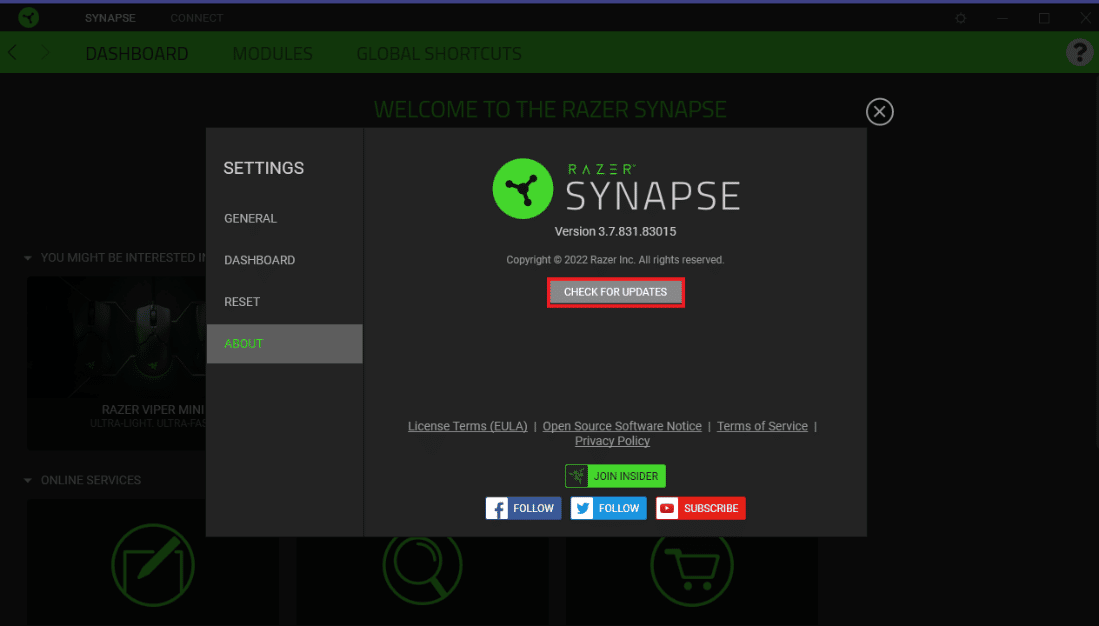
Lesen Sie auch: Realtek Audio Manager wird in Windows 10 nicht geöffnet
Methode 3: Aktivieren Sie Chroma-Apps
Ein weiterer Punkt, der beachtet werden muss, um zu vermeiden, dass Audio Visualizer nicht funktioniert, ist, dass Chroma-Apps in der Razer Synapse-Software aktiviert sind. Sie können die folgenden Schritte ausführen, um sie zu aktivieren:
1. Öffne die Razer Synapse-Software auf deinem PC.
2. Klicken Sie auf der Registerkarte DASHBOARD auf CHROMA CONNECT .
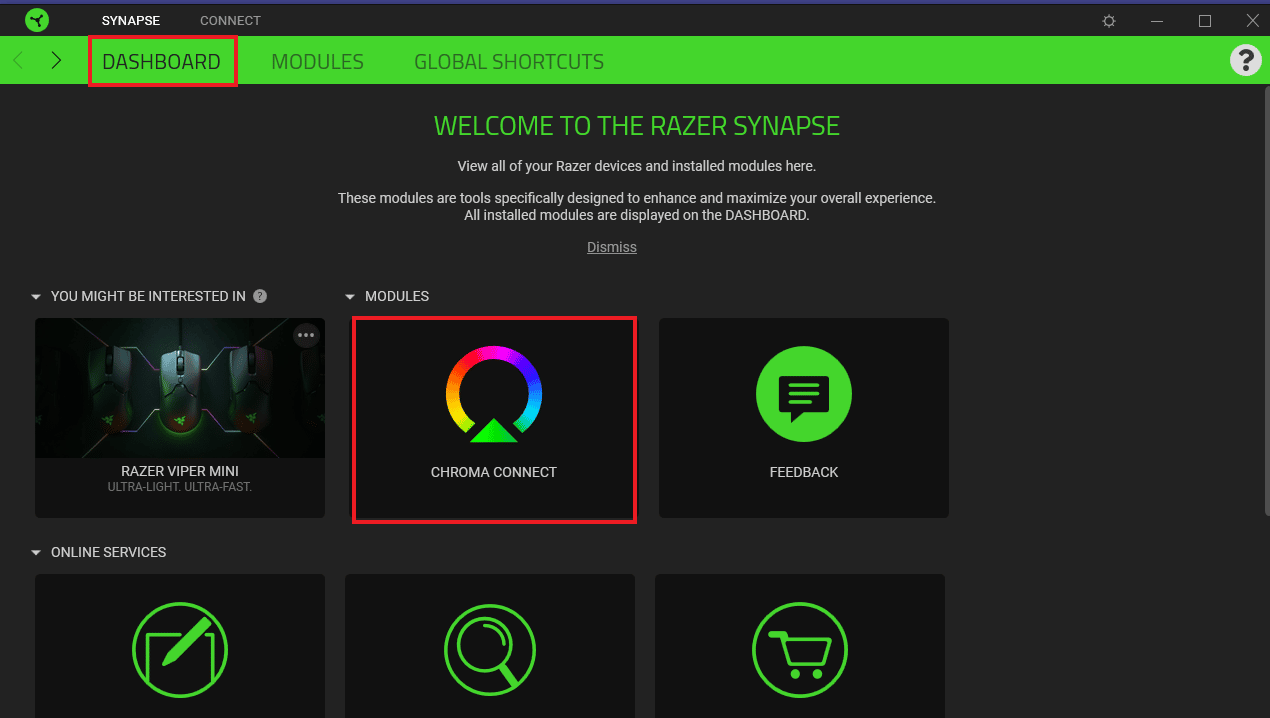
3. Klicken Sie anschließend auf die Registerkarte APPS .
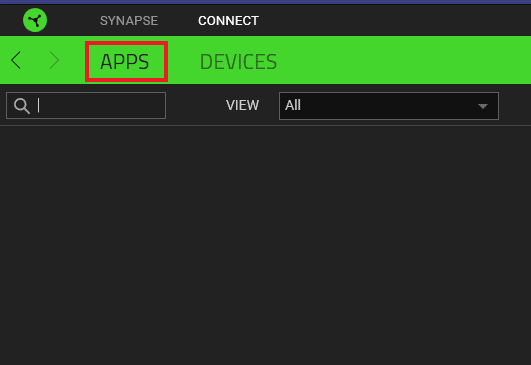

4. Schalten Sie darin die Option für CHROMA APPS ein.
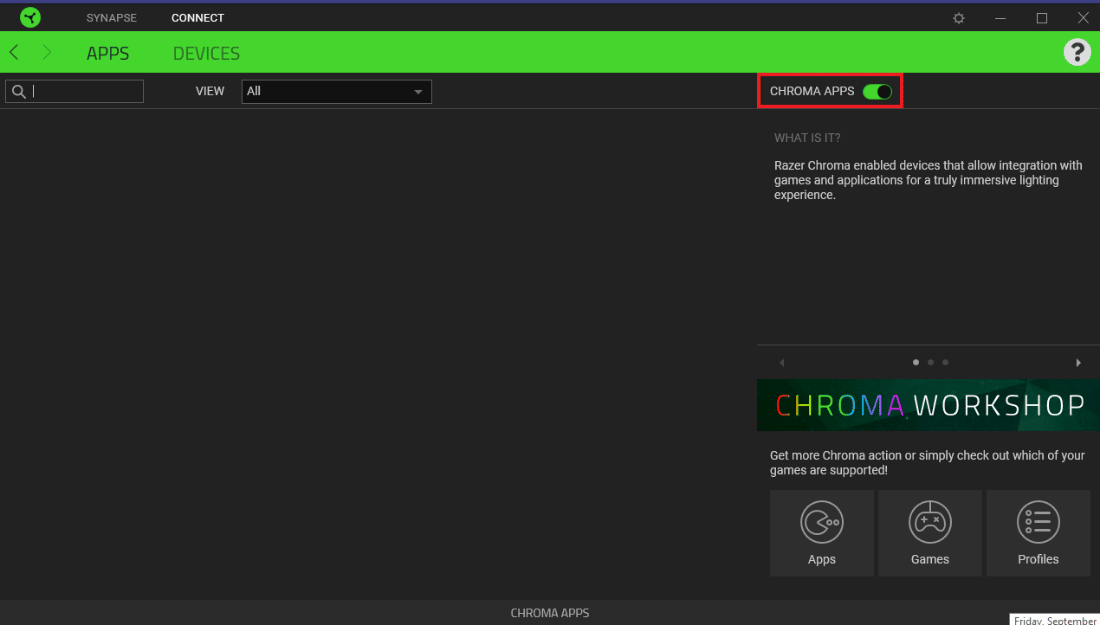
Methode 4: Erhöhen Sie die Amplitudeneinstellung
Abgesehen von anderen Einstellungen in der Razer Synapse-Software müssen Sie sicherstellen, dass die Amplitude-Einstellungen auf einen höheren Wert eingestellt sind. Wenn er aus irgendeinem Grund niedrig eingestellt ist, geben Sie einen höheren Wert ein, z. B. 7000 in das Feld „Amplitude“. Befolgen Sie die nachstehenden Anweisungen, um den Amplitudenwert zu ändern:
1. Öffne die Razer Synapse-App auf deinem PC.
2. Öffnen Sie das Keyboard Visualizer- Fenster.
3. Geben Sie im Feld Amplitude (%) einen höheren Wert wie 7000 ein.
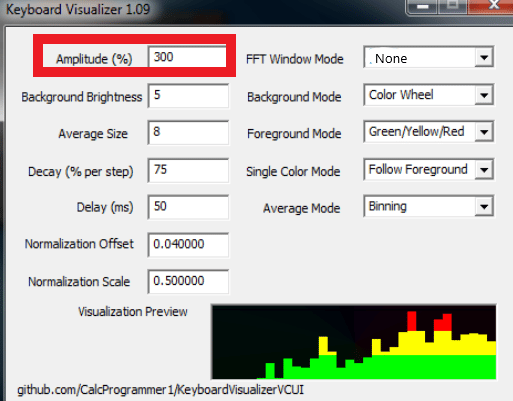
4. Klicken Sie dann auf die Option Einstellungen speichern .
Überprüfen Sie nun, ob die Probleme mit Audio Visualizer, die nicht funktionieren, behoben wurden.
Lesen Sie auch: Beheben Sie den Windows 10-Audiofehler 0xc00d4e86
Methode 5: Razer Chroma SDK-Dienste aktivieren
Wenn Sie sich immer noch fragen, wie Sie das Problem beheben können, dass Razer Audio Visualizer nicht funktioniert, müssen Sie überprüfen, ob die Razer Chroma SDK-Dienste auf Ihrem PC aktiviert sind. Wenn diese Dienste in Ihrem System deaktiviert sind, können Sie sie mithilfe der folgenden Schritte aktivieren:
1. Drücken Sie gleichzeitig die Tasten Windows + R , um das Dialogfeld Ausführen zu öffnen.
2. Geben Sie hier msconfig ein und drücken Sie die Eingabetaste .
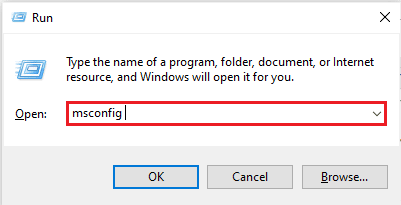
3. Klicken Sie im Fenster Systemkonfiguration auf die Registerkarte Dienste .
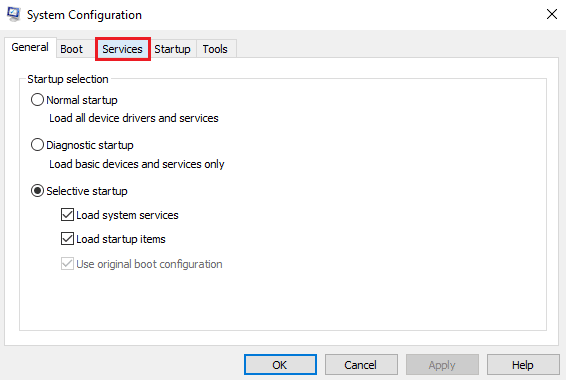
4. Suchen Sie nun Razer Chroma SDK Server .
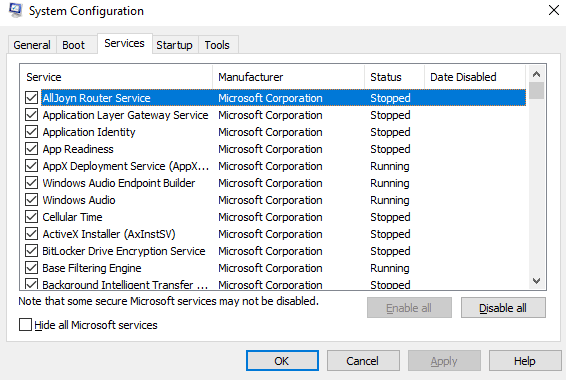
5. Aktivieren Sie das Kontrollkästchen für den Razer Chroma SDK-Server , falls es deaktiviert ist .
6. Klicken Sie nun auf Übernehmen und dann auf die Schaltfläche OK .
7. Starten Sie abschließend den PC neu und prüfen Sie, ob der Audio Visualizer jetzt funktioniert.
Lesen Sie auch: Fehlendes AMD Catalyst Control Center beheben
Methode 6: Razer Synapse neu installieren
Der letzte Ausweg für Sie, falls Sie Razer Audio immer noch nicht reparieren können Wenn Visualizer nicht funktioniert, müssen Sie Razer Synapse deinstallieren und dann neu installieren. Eine beschädigte Installation kann hinter diesem Problem stecken, da Razer Synapse hauptsächlich für die Steuerung der Blitze und anderer Effekte der von Chroma unterstützten Razor-Geräte verantwortlich ist. Wenn es also in irgendeiner Weise beschädigt ist, ist es am besten, es neu zu installieren. Sie können die folgenden Schritte ausführen, um diesen Vorgang abzuschließen:
1. Um Razer Synapse zu deinstallieren, drücken Sie zunächst die Tasten Windows + I zusammen, um Einstellungen zu öffnen.
2. Öffnen Sie nun Apps im Einstellungsfenster .
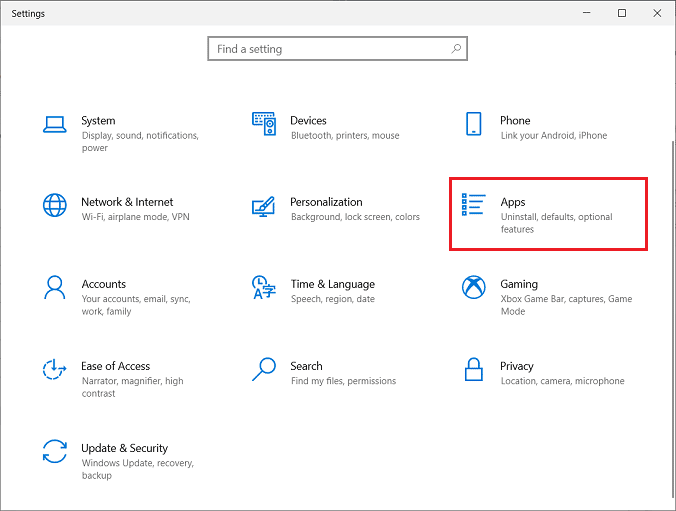
3. Suchen und klicken Sie auf die Razor Synapse- App, um Deinstallieren auszuwählen.
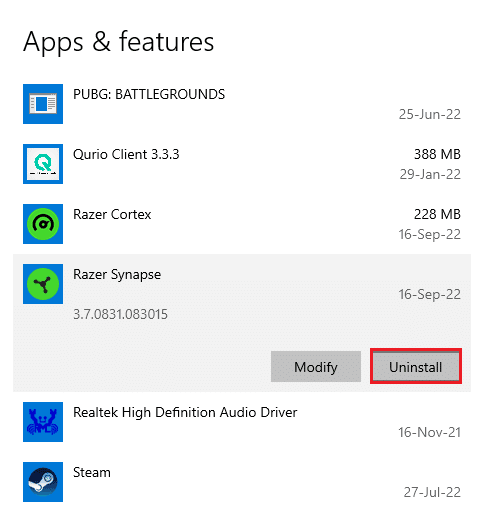
4. Bestätigen Sie den Befehl, indem Sie auf Deinstallieren klicken.
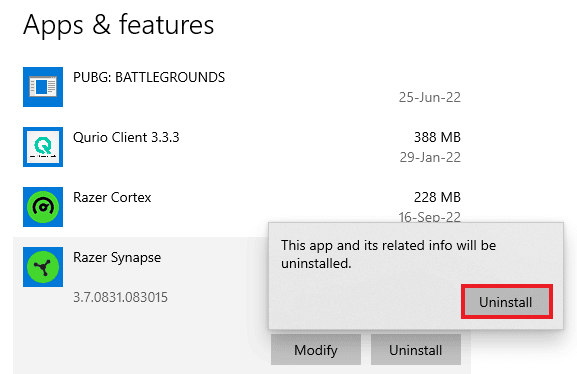
5. Wählen Sie erneut DEINSTALLIEREN .
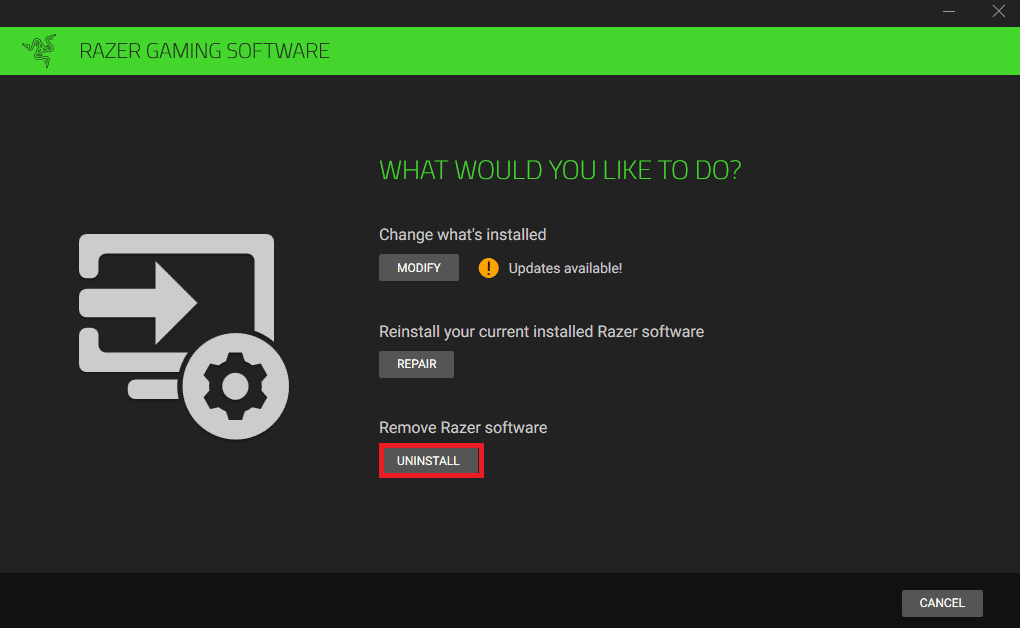
6. Klicken Sie nun auf JA, ENTFERNEN .
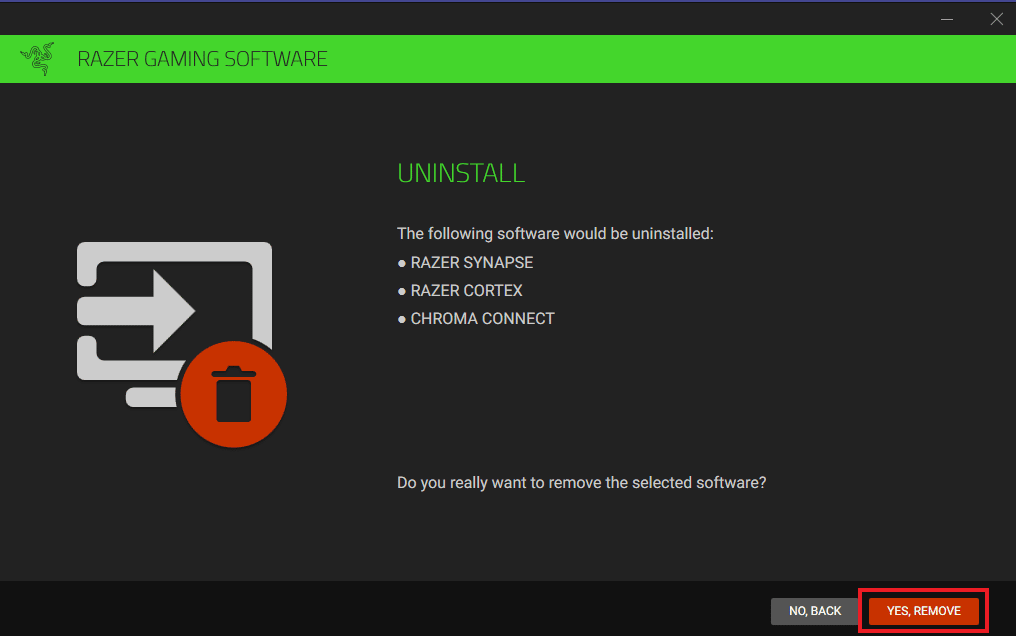
7. Sobald die Deinstallation abgeschlossen ist, öffne deinen Browser, um Razer Synapse von der offiziellen Website zu installieren. Klicken Sie auf Jetzt herunterladen .
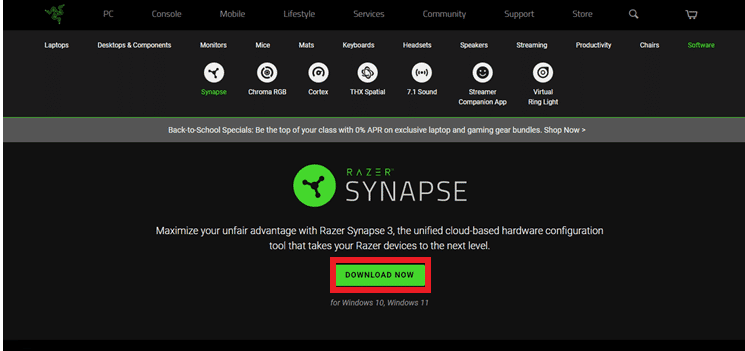
Nachdem die Razer Synapse 3-App installiert ist, starten Sie sie, um zu prüfen, ob das Audio Visualizer-Problem behoben ist.
Häufig gestellte Fragen (FAQs)
Q1. Warum funktioniert Razer Synapse nicht?
Ans. Wenn Razer Synapse nicht funktioniert, überprüfen Sie, ob das Gerät richtig an den Computer angeschlossen ist. Sie können auch versuchen, Razer Synapse neu zu installieren , falls das Problem weiterhin besteht.
Q2. Welche Geräte sind mit Razer Chroma kompatibel?
Ans. Sie können die Liste der kompatiblen Geräte mit Razer Chroma überprüfen.
Q3. Wie kann ich Blitze in Razer steuern?
Ans. Greifen Sie in der Razer Synapse-App auf Ihrem PC auf die Lightning-Option zu und passen Sie die Effekte darin nach Ihren Wünschen an.
Q4. Wie kann ich Audio Visualizer installieren?
Ans. Sie können Audio Visualizer von der offiziellen Website von Razer installieren . Weitere Informationen finden Sie unter Methode 6 .
Empfohlen:
- So spielen Sie Frets on Fire in Windows 10
- Behebung eines Fehlers, der beim Proxy-Anfrageversuch aufgetreten ist
- NVIDIA OpenGL-Treiberfehlercode 8 behoben
- AMD Radeon WattMan-Absturz unter Windows 10 beheben
Wir hoffen, dass dieses Dokument Ihnen helfen kann, wie Sie Razer Audio Visualizer beheben können, das nicht funktioniert . Teilen Sie uns mit, welche der Methoden Ihnen bei der Lösung des Audio Visualizer-Problems geholfen hat. Für weitere Fragen oder Vorschläge können Sie im unten angegebenen Abschnitt einen Kommentar hinterlassen.
