Was ist, wenn Premiere Pro unter Windows 10 immer wieder abstürzt?
Veröffentlicht: 2021-09-10Stürzt Adobe Premiere Pro auf Ihrem Windows 10-Computer immer wieder ab? Du bist nicht allein. Dies war für eine ganze Reihe von Benutzern ein Problem. Jüngste Benutzerberichte weisen auf Premiere Pro-Probleme unter Windows 10 hin, insbesondere auf die Versionen 1803 und 1809. Beispielsweise stürzt Adobe Premiere Pro alle 10 bis 15 Minuten ab, was äußerst frustrierend ist und die Benutzererfahrung ruiniert.
In diesem Beitrag untersuchen wir Abstürze und Verlangsamungen von Premiere Pro und erklären, was sie verursacht und was Sie tun können, um das Problem „Premiere Pro stürzt unter Windows 10 ständig ab“ zu lösen.
Warum stürzt Adobe Premiere Pro ab?
Die Ursachen für das Problem „Adobe Premiere Pro stürzt ständig ab“ sind unterschiedlich. Die meisten Absturzprobleme von Premiere Pro werden durch Softwarefehler und Fehlkonfigurationen verursacht.
Während Fehler die wahrscheinlichste Ursache für dieses Problem sind, können einige andere Faktoren hinter dem Problem stehen:
- Falsch konfigurierte Beschleunigungseinstellungen
- Premiere Pro ist veraltet
- Ein veralteter Grafiktreiber
- Kompatibilitätsprobleme
- Malware
- Konflikte mit Software von Drittanbietern wie Spielen, Antiviren-Tools und Firewalls
- Überhitzung
- Beschädigte Systemdateien
- Inkompatible Schriftarten
- Beschädigter Medien-Cache
Hinweis: Während dies die häufigsten Ursachen für das Absturzproblem von Premiere Pro sind, kann es andere Faktoren geben, die für Ihr Gerät spezifisch sind.
Was tun, wenn Premiere Pro unter Windows 10 weiterhin abstürzt?
Wenn Ihr Adobe Premiere Pro immer wieder abstürzt, müssen Sie möglicherweise verschiedene Methoden ausprobieren, bis Sie das Problem behoben haben. Im Folgenden sind einige Schnellkorrekturen aufgeführt, mit denen Sie das Problem beheben können:
- GPU-Beschleunigung ausschalten
- Auf Malware scannen
- Auf Überhitzungsprobleme prüfen
- Zurücksetzen Ihrer Einstellungen
- Verwendung einer anderen Schriftart
- Ausführen der App als Administrator
- Importierte Arbeitsbereiche deaktivieren
Sie können auch technische Lösungen wie das Aktualisieren Ihres Grafiktreibers, das Entfernen von Medien-Cache-Dateien und die Neuinstallation der Premiere Pro-App selbst verwenden.
Wir haben diese Lösungen anhand von Schritt-für-Schritt-Anleitungen im nächsten Abschnitt detailliert beschrieben, um Ihnen bei der Behebung der ständigen Abstürze von Premiere Pro zu helfen.
So verhindern Sie, dass Premiere Pro abstürzt
Obwohl die Ursachen für das Absturzproblem von Premiere Pro unterschiedlich sind, haben wir einige Korrekturen zusammengestellt, die sich bei vielen Benutzern bewährt haben. Sie müssen diese Lösungen nicht in beliebiger Reihenfolge verwenden – probieren Sie einfach jede aus, bis Sie diejenige gefunden haben, die für Sie funktioniert.
Deaktivieren Sie die GPU-Beschleunigung
Wenn Ihr Premiere Pro immer wieder abstürzt, sollten Sie zuerst die Beschleunigungseinstellungen von Premiere Pro überprüfen und ändern.
Ihr Premiere Pro verfügt über verschiedene Beschleunigungen, die basierend auf den Hardwarespezifikationen Ihres Geräts verwendet werden können. Sie müssen die GPU-Beschleunigung ausschalten und das System auf die Beschleunigung „Nur Software“ einstellen.
Verwenden Sie die folgenden Schritte, um die Beschleunigungseinstellung zu ändern:
- Öffnen Sie Ihre Adobe Premiere Pro-App.
- Wechseln Sie zur Registerkarte Datei.
- Klicken Sie auf die Registerkarte Datei und dann im Dropdown-Menü auf „Projekteinstellungen“.
- Klicken Sie nun in der Liste auf „Allgemein“.
- Suchen Sie unter Video-Rendering und -Wiedergabe den Renderer und ändern Sie ihn dann von GPU-Beschleunigung in Nur Software.
Wenn Sie fertig sind, starten Sie die Adobe Premiere-App neu und prüfen Sie, ob sie immer noch abstürzt.
Scannen Sie Ihren Computer auf Malware
Malware ist eine Hauptursache für Systemfehler, die zu verschiedenen Problemen führen, wie z. B. dem Absturz von Premiere Pro. Wenn Sie vermuten, dass Ihr Computer mit Malware infiziert ist, können Sie einen vollständigen Systemscan durchführen, um die Malware zu entfernen und das Problem zu beheben.
Sie können einen Malware-Scan mit dem integrierten Windows Defender durchführen. Verwenden Sie die folgenden Schritte:
- Drücken Sie Win + I, um die Einstellungen zu öffnen.
- Wählen Sie „Update und Sicherheit“.
- Klicken Sie im linken Bereich auf „Windows-Sicherheit“.
- Wählen Sie „Viren- und Bedrohungsschutz“.
- Klicken Sie unter „Schnellscan“ auf „Scanoptionen“, wählen Sie dann „Vollständiger Scan“ und klicken Sie auf „Jetzt scannen“.
- Wenn Windows Malware gefunden hat, klicken Sie zuerst auf „Entfernen“ und dann auf „Aktionen starten“.
- Warten Sie, bis der Vorgang abgeschlossen ist, und starten Sie dann Ihren PC neu.
Sie können Ihren PC erneut mit hochwertiger Antivirensoftware von Drittanbietern wie Auslogics Anti-Malware scannen, um verbleibende Malware zu entfernen.
Deaktivieren Sie vorübergehend Ihre Sicherheitssoftware von Drittanbietern oder CPU-/Speicher-Hogging-Anwendungen
Manchmal kann Adobe Premiere Pro aufgrund eines Konflikts mit anderer Software von Drittanbietern in Ihrem System abstürzen, z. B. Spielen, Sicherheitssoftware oder Browsern. In anderen Fällen könnten Ihre Anwendungen von Drittanbietern Ihre Ressourcen beanspruchen und die Menge an CPU oder Arbeitsspeicher begrenzen, die Premiere Pro zur Verfügung steht. Bei begrenzter CPU und begrenztem Speicher kann es bei Premiere Pro zu Abstürzen kommen.

Schützen Sie Ihren PC mit Anti-Malware vor Bedrohungen
Überprüfen Sie Ihren PC auf Malware, die Ihr Antivirus möglicherweise übersieht, und entfernen Sie Bedrohungen sicher mit Auslogics Anti-Malware
Sie können nach Software von Drittanbietern suchen, die Ihrer Meinung nach zum wiederholten Absturz von Premiere Pro führen könnte, und diese deaktivieren. Starten Sie dann Ihre Premiere Pro-App neu. Wenn das Problem nach dem Deaktivieren dieser Software verschwindet, können Sie sicher sein, dass das Programm das Problem verursacht hat.
Sie können solche Programme mit den folgenden Schritten deaktivieren:
- Klicken Sie mit der rechten Maustaste auf die Taskleiste und wählen Sie „Task-Manager“.
- Wechseln Sie im Task-Manager zur Registerkarte Prozesse.
- Suchen Sie nun alle Prozesse, die Ihrer Meinung nach widersprüchlich sind.
- Klicken Sie nun mit der rechten Maustaste auf die Prozesse und wählen Sie „Task beenden“.
- Suchen Sie erneut nach einem Prozess, der eine hohe CPU- und Speicherauslastung verursacht, klicken Sie mit der rechten Maustaste auf jeden Prozess und klicken Sie auf „Deaktivieren“.
Hinweis: Wenn das Deaktivieren dieser Anwendungen die Abstürze immer noch nicht stoppt, können Sie alle anderen geöffneten Anwendungen schließen und nur Premiere Pro geöffnet lassen. Dadurch bleiben mehr CPU- und Speicherressourcen für Premiere Pro übrig und helfen, den Absturz zu stoppen.

Auf Überhitzung prüfen
Premiere Pro verwendet sowohl die CPU als auch die GPU des Geräts für seine umfangreichen Berechnungen. Wenn Sie Premiere Pro längere Zeit auf Ihrem PC laufen lassen, kann Ihr Computer überhitzen, insbesondere wenn das Kühlsystem des PCs defekt ist.
Sobald Premiere Pro die Überhitzung des Computers spürt, kann es ohne Vorwarnung abstürzen. Wenn dies der Fall ist, kann das Abkühlen Ihres Geräts helfen, den Tag zu retten.
Um Ihren PC abzukühlen, müssen Sie möglicherweise Folgendes durchführen:
- Reparieren Sie das Kühlsystem Ihres PCs.
- Befreien Sie Ihren PC von Staub und Schmutz.
- Stellen Sie Ihren Computer in einer kühlen Umgebung fern von Hitze auf.
Aktualisieren Sie Ihren Grafiktreiber
In den meisten Fällen ist ein veralteter oder defekter Grafiktreiber die Hauptursache für Abstürze von Premiere Pro. Dies passiert, wenn Sie Ihren Treiber längere Zeit nicht aktualisiert haben oder wenn der Grafiktreiber beschädigt ist.
Es ist wichtig, Ihren Grafiktreiber auf dem neuesten Stand zu halten, da Grafikkartenhersteller wie Intel, Nvidia und AMD ihre Grafiktreiber ständig aktualisieren, um Fehler in früheren Treiberversionen zu beheben und ihre Leistung zu verbessern.
Führen Sie die folgenden Schritte aus, um Treiber zu aktualisieren:
- Drücken Sie Win + X, um das Windows-Schnellzugriffsmenü zu öffnen.
- Wählen Sie „Geräte-Manager“.
- Suchen Sie den Eintrag „Display-Adapter“ und erweitern Sie ihn.
- Suchen Sie nun den Grafikkarteneintrag (z. B. Intel HD Graphics 4000).
- Klicken Sie mit der rechten Maustaste darauf und wählen Sie „Treiber aktualisieren“.
- Wählen Sie „Automatisch nach Treibern suchen“. Windows prüft automatisch die Verfügbarkeit des besten Treibers für Ihr Gerät.
- Befolgen Sie die Anweisungen auf dem Bildschirm, um den Gerätetreiber zu installieren.
Sie können Ihren Grafiktreiber auch über die Website des Herstellers aktualisieren. Verwenden Sie diese Schritte:
- Besuchen Sie die Website Ihres Grafikkartenherstellers.
- Suchen Sie den Grafiktreiber, der Ihrer spezifischen Windows-Version entspricht (z. B. Windows 64-Bit).
- Laden Sie den Treiber manuell herunter.
- Doppelklicken Sie auf die heruntergeladene Datei.
- Befolgen Sie die Anweisungen auf dem Bildschirm, um den Treiber zu installieren.
Wenn Sie mit der Aktualisierung Ihres Grafiktreibers fertig sind, starten Sie Windows 10 neu und prüfen Sie, ob das Problem behoben wurde.
Hinweis: Laden Sie Auslogics Driver Updater herunter, um alle Treiber auf Ihrem PC mit einem Klick zu aktualisieren, um Gerätekonflikte zu vermeiden und einen reibungslosen Hardwarebetrieb zu gewährleisten.
Setzen Sie Ihre Einstellungen zurück
Wenn das Deaktivieren der GPU-Beschleunigung das Absturzproblem von Premiere Pro nicht gelöst hat, müssen Sie möglicherweise Ihre Einstellungen zurücksetzen.
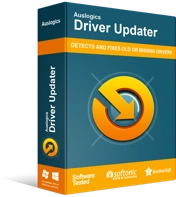
Beheben Sie PC-Probleme mit Driver Updater
Instabile PC-Leistung wird oft durch veraltete oder beschädigte Treiber verursacht. Auslogics Driver Updater diagnostiziert Treiberprobleme und lässt Sie alte Treiber auf einmal oder einzeln aktualisieren, damit Ihr PC reibungsloser läuft
Adobe erkennt an, dass das Zurücksetzen Ihrer Einstellungen dazu beitragen kann, dass Premiere Pro nicht abstürzt. Wenn Sie diesen Fix nach dem Deaktivieren der GPU-Beschleunigung nicht ausprobiert haben, können Sie es jetzt versuchen und sehen, ob er hilft, das Problem zu beheben.
Verwenden Sie die folgenden Schritte, um Ihre Einstellungen zurückzusetzen:
- Halten Sie beim Starten von Premiere Pro die Alt-Taste gedrückt.
- Dadurch wird ein Popup-Fenster geöffnet, in dem Sie gefragt werden, ob Sie Ihre Premiere Pro-Einstellungen wirklich zurücksetzen möchten.
- Klicken Sie zur Bestätigung auf Ok.
- Warten Sie, bis der Vorgang abgeschlossen ist.
- Nachdem der Vorgang abgeschlossen ist, starten Sie Premiere Pro neu und prüfen Sie, ob das Absturzproblem weiterhin besteht.
Entfernen Sie Medien-Cache-Dateien
Manchmal lösen beschädigte Medien-Cache-Dateien das Absturzproblem von Premiere Pro aus. Der Medien-Cache ist ein temporärer Speicher, in dem in Premiere Pro importierte Mediendateien gespeichert werden. Es ermöglicht Premiere Pro den schnellen Zugriff auf die Dateien, wann immer Sie sie benötigen.
Obwohl die Anwendung den Mediencache häufig standardmäßig automatisch löscht, kann die Wartezeit manchmal zu lang sein, wenn Sie an vielen verschiedenen Projekten arbeiten. Dies kann dazu führen, dass der Cache voll wird, was schließlich zu Abstürzen führen kann.
Wenn dies der Fall ist, müssen Sie möglicherweise die Medien-Cache-Dateien löschen, um Speicherplatz freizugeben. Sie können die folgenden Schritte verwenden:
- Starten Sie Premiere Pro.
- Folgen Sie diesem Pfad: Bearbeiten > Einstellungen > Medien-Cache.
- Klicken Sie nach dem Öffnen des Medien-Cache-Fensters auf die Schaltfläche Löschen, um die Medien-Cache-Dateien zu entfernen.
- Klicken Sie auf OK und warten Sie, bis der Vorgang abgeschlossen ist.
- Sobald der Vorgang abgeschlossen ist, starten Sie Premiere Pro neu und prüfen Sie, ob dieser Fix den Absturz gestoppt hat.
Verwenden Sie die Standardschriftart
Schriftarten in Premiere Pro bestimmen, wie Sie Text sehen. Sie können Ihre Schriftarten nach Belieben ändern und anpassen. Seltsamerweise funktionieren einige Schriftarten in Premiere Pro nicht gut, insbesondere bei Untertiteln.
Wenn Sie Untertitel in Ihrem Projekt verwenden und Abstürze auftreten, ändern Sie Ihre Schriftart und prüfen Sie, ob das hilft.
Beachten Sie, dass das Ändern der Standardschriftart in eine andere mit der Engine der Anwendung in Konflikt geraten kann, wenn die neue Schriftart nicht mit Ihrem System kompatibel ist. Einige Benutzer haben festgestellt, dass das Zurücksetzen auf die Standardschriftart ihnen zu Hilfe kam.
Premiere Pro aktualisieren/neu installieren
Wenn keine dieser Korrekturen funktioniert, können Sie versuchen, Ihre Premier Pro-App zu aktualisieren oder neu zu installieren. In der Regel wird das Absturzproblem durch Neuinstallation der Premiere Pro-App mit der neuesten Version der App behoben.
Zunächst müssen Sie möglicherweise alle Dateien löschen, die sich auf Premiere Pro beziehen, und es dann neu installieren. Dies hilft Ihnen, Fehlerkonfigurationen (falls vorhanden) zu entfernen und das Absturzproblem zu lösen.
Bevor Sie mit der Neuinstallation beginnen, vergewissern Sie sich, dass Sie über Ihre Adobe Creative Cloud-Anmeldeinformationen verfügen, und laden Sie dann eine neue Version von Premiere Pro herunter, die mit Ihrem System kompatibel ist.
Deinstallieren Sie Adobe Premiere Pro, laden Sie die neueste Version herunter und installieren Sie sie auf Ihrem PC.
Fazit
In den meisten Fällen stellen Sie sicher, dass Sie keine Programmabstürze erleben, wenn Sie Ihr Windows-Betriebssystem, Premiere Pro und Treiber auf dem neuesten Stand halten. Hoffentlich hat Ihnen dieser Beitrag geholfen, Ihr Premiere Pro-Problem zu beheben. Teilen Sie uns Ihre Gedanken und Gefühle bezüglich des Problems im Kommentarbereich unten mit.
