Wie behebt man Ping-Probleme und niedrige FPS beim Spielen auf einem Windows 11-PC?
Veröffentlicht: 2021-08-30Spieler und normale Benutzer sind gleichermaßen auf Windows 11 umgestiegen, seit Microsoft das neue Betriebssystem über das Windows-Insider-Programm eingeführt hat. Jeder musste sich mit dem einen oder anderen Bug auseinandersetzen, da sich das Betriebssystem noch in der Experimentierphase befindet.
Spieler, die mit erheblichen FPS-Einbrüchen und hohem Ping zu kämpfen haben, während sie Online-Spiele ausführen, möchten jedoch nicht zu lange warten, bis Microsoft diese Probleme behebt.
Wenn Sie ein solcher Spieler sind, zeigen wir Ihnen einige Tipps und Tricks, wie Sie FPS-Einbrüche unter Windows 11 beseitigen können. Sie erfahren auch, wie Sie Latenzprobleme in Spielen nach dem Upgrade auf Windows 11 beheben können.
Warum ist mein Ping in Windows 11 die ganze Zeit so hoch?
Ein hoher Ping ist etwas, auf das Gamer niemals stoßen möchten. Es kann Sie eine konkurrenzfähige Multiplayer-Distanz kosten und das gesamte Spielerlebnis schrecklich machen.
Ein Ping ist ein Signal, das von Ihrem Computer gesendet und vom empfangenden Server zurückgesendet wird. Die Gesamtzeit für jeden Roundtrip wird in Latenz (Millisekunden) gemessen.
Wenn Sie einen hohen Ping (oder eine hohe Latenz) haben, bedeutet dies, dass Ihre Verbindung langsam ist. Dies führt zu schlechtem Feedback und schrecklichen Verzögerungen während des Spiels.
Eine schlechte Internetverbindung verursacht in erster Linie einen hohen Ping. Das Problem mit der Internetverbindung kann jedoch unter anderem auf andere zugrunde liegende Probleme zurückzuführen sein, wie z.
Warum ist FPS in Windows 11 so niedrig?
Wie bereits erwähnt, führen Benutzer immer noch die Vorschau-Builds von Windows 11 aus. Leider sind diese Versionen instabil und führen zwangsläufig zu Leistungsstörungen. Zu den bekannten Ursachen für Leistungseinbrüche beim Spielen gehören Game DVR, problematische Treiber und ein Fehler in der Abfragerate der Maus.
Da wir hohe Latenz und FPS-Einbrüche behandeln, sollten Sie die beiden nicht miteinander verschmelzen. Während FPS-Einbrüche eine direkte Folge der Leistung Ihres Systems sind, ist eine hohe Latenz (oder Ping) ein Netzwerkproblem. Obwohl sie unterschiedlich sind, können beide Ihr Spielerlebnis ruinieren. Wenn Sie eine perfekte Netzwerkverbindung, aber schreckliche FPS haben, werden Sie Ihr Spiel nicht genießen, daher müssen Sie beide Probleme in Windows 11 beseitigen.
So überprüfen Sie die Latenz Ihres Spiels
Sie können die Latenz Ihres Spiels über den Ressourcenmonitor von Windows 11 überprüfen. Tippen Sie auf das Windows-Logo und die X-Tasten und wählen Sie Task-Manager im Menü.
Wechseln Sie nach dem Öffnen des Task-Managers zur Registerkarte Leistung und klicken Sie unten im Fenster auf Ressourcenmonitor öffnen.
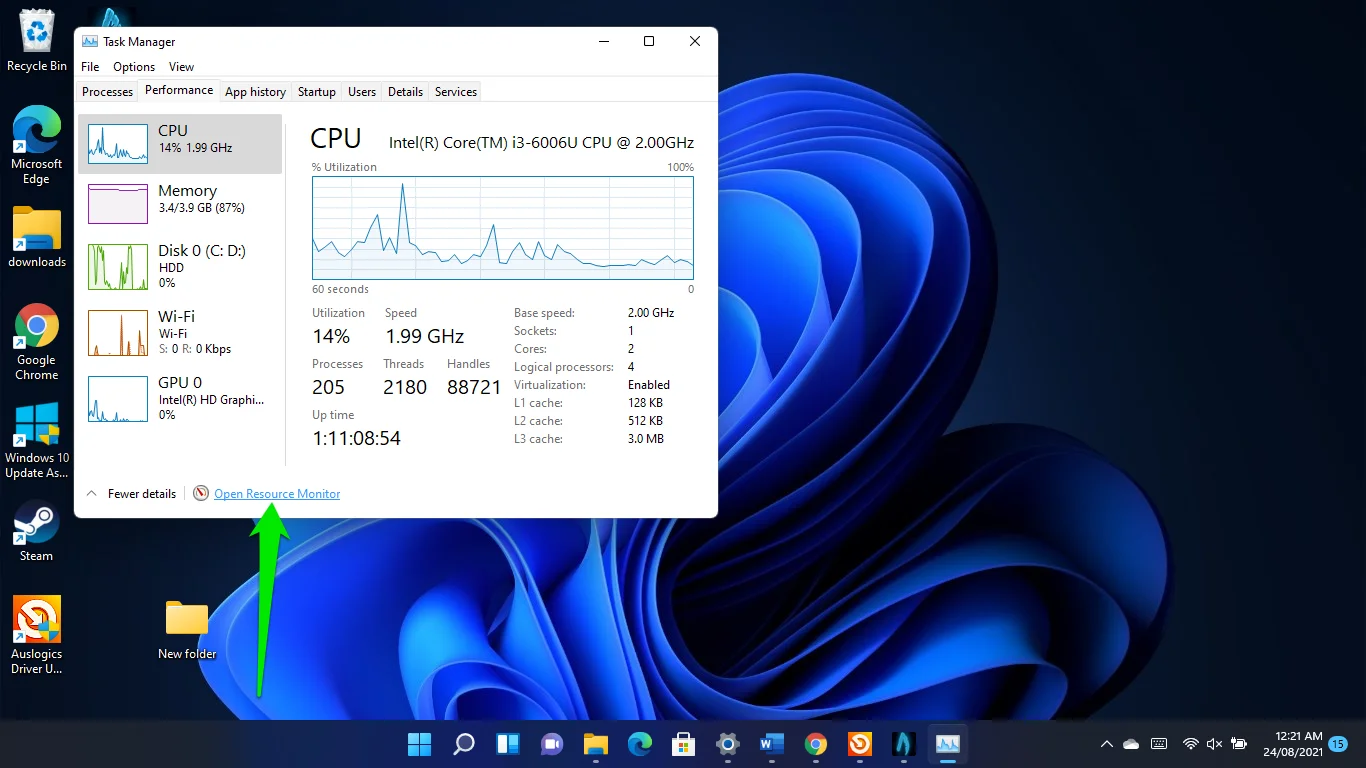
Wechseln Sie nach dem Öffnen des Fensters „Ressourcenmonitor“ zur Registerkarte „Netzwerk“ und erweitern Sie den Abschnitt „TCP-Verbindungen“, um die Latenz Ihres Spiels zu überprüfen.
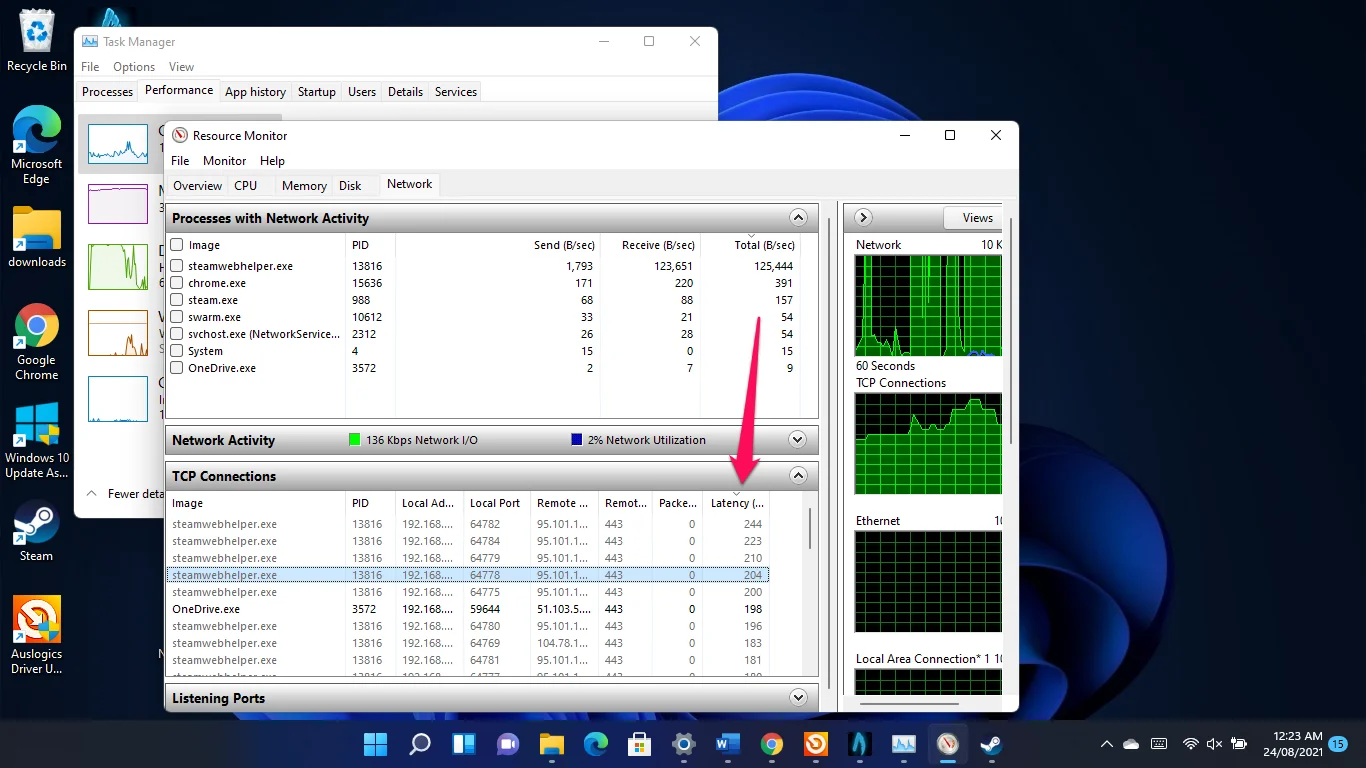
Wenden Sie die folgenden Problemumgehungen an, um das Latenzproblem zu beseitigen.
So beheben Sie einen hohen Ping unter Windows 11
Beginnen wir mit dem Latenzproblem. Diese Lösungen helfen Ihnen, die zugrunde liegenden Probleme zu beseitigen, die die Ping-Zeit Ihres Spiels erhöhen.
Verwenden Sie ein Ethernet-Kabel
Ein Grund, warum Gamer den hohen Ping in Windows 11 beklagen, sind die zahlreichen Wi-Fi-Probleme des Betriebssystems. Benutzer haben sich darüber beschwert, dass Fehler wie „Nicht identifiziertes Netzwerk“ und „Eingeschränkter Zugriff“ angezeigt werden, die ihre Internetverbindung verlangsamen.
Die Verwendung einer Ethernet-Verbindung hilft Ihnen, den Wi-Fi-Problemen von Windows 11 zu entkommen.
Selbst wenn Sie nicht unter Wi-Fi-Problemen leiden, erhöht eine Kabelverbindung Ihre Surfgeschwindigkeit. Drahtlose Verbindungen leiden unter Frequenzbereichs- und Router-PC-Nähebeschränkungen.
Setzen Sie Ihren Netzwerkadapter zurück
Ein bekanntes Mittel gegen den Windows 11 Wi-Fi-Bug ist das Zurücksetzen Ihres Netzwerkadapters.
Starten Sie dazu zunächst die Einstellungen-App (drücken Sie das Windows-Logo + I-Verknüpfung).
- Nachdem die Einstellungen angezeigt werden, gehen Sie zur linken Seite des Fensters und klicken Sie auf Erweiterte Netzwerkeinstellungen.
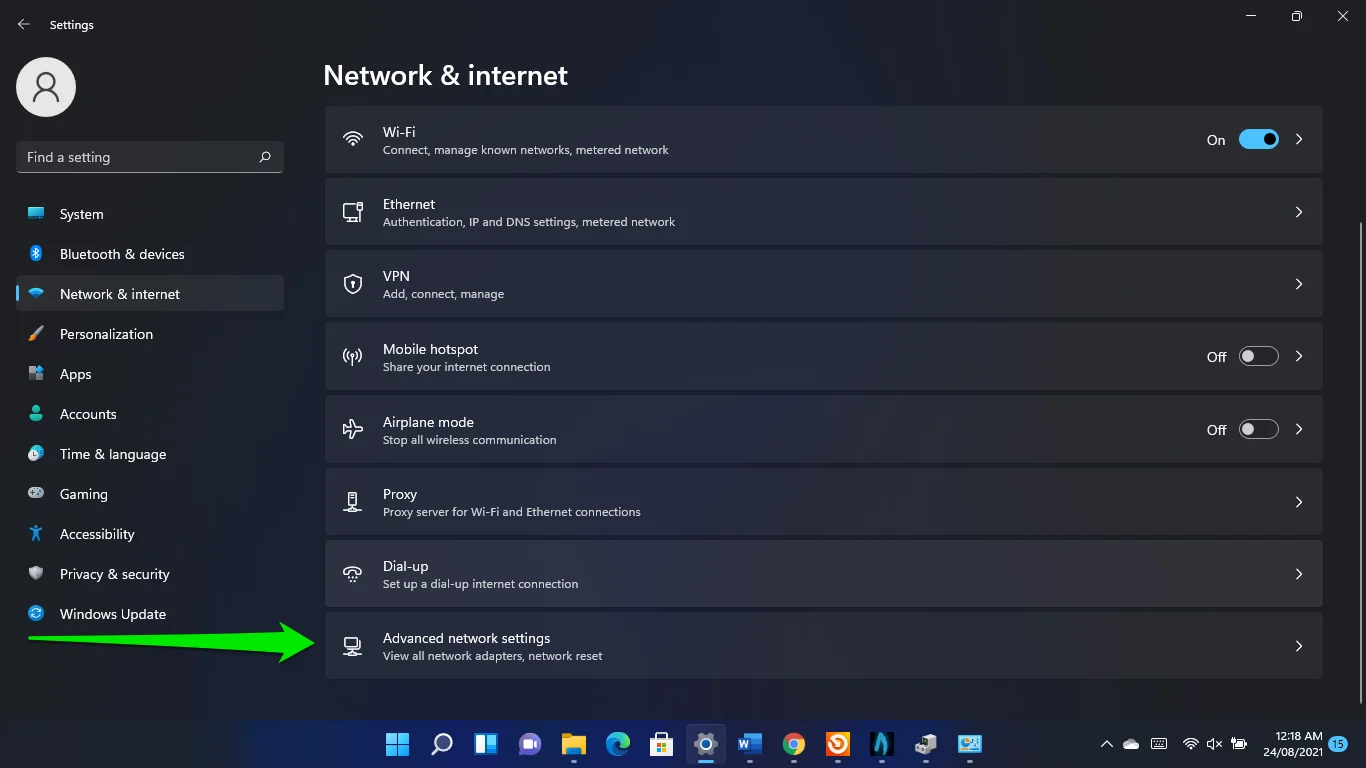
- Klicken Sie auf Netzwerk zurücksetzen.
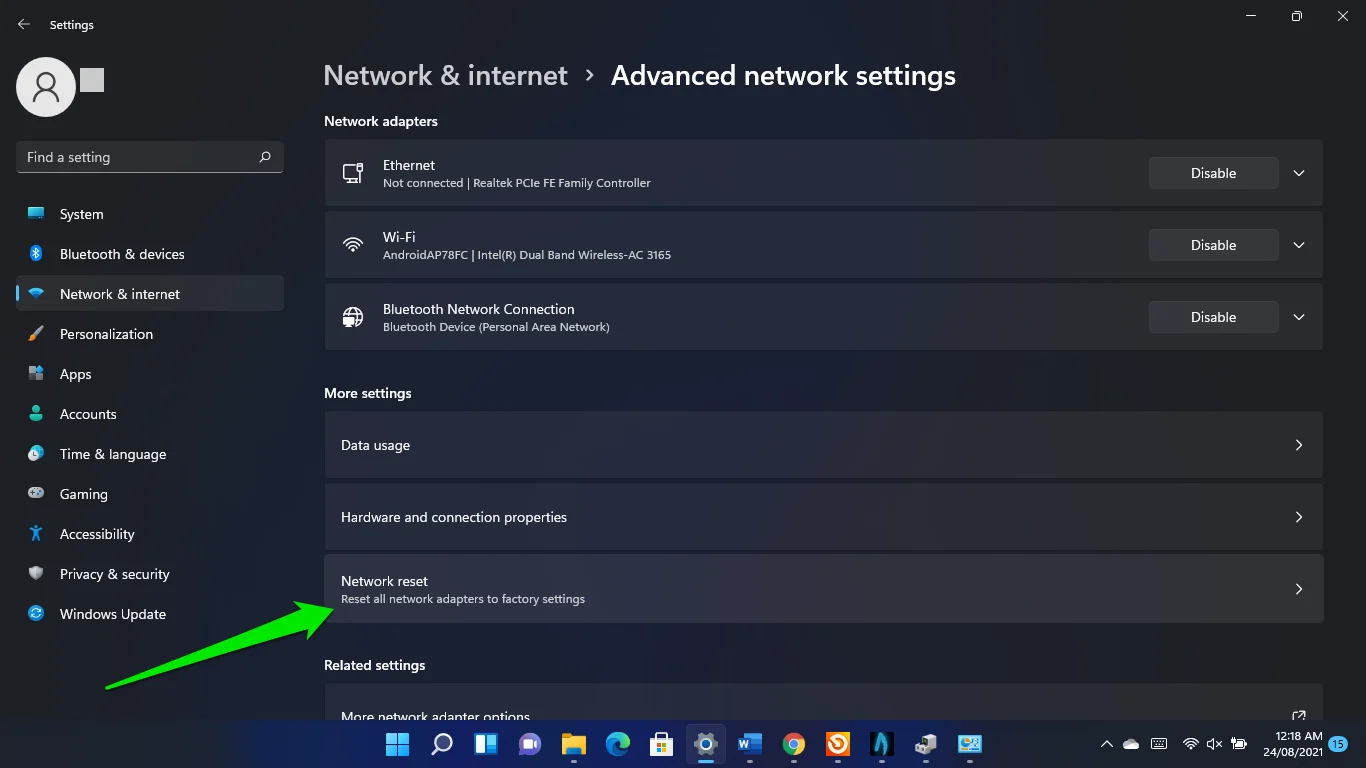
- Klicken Sie auf Zurücksetzen.
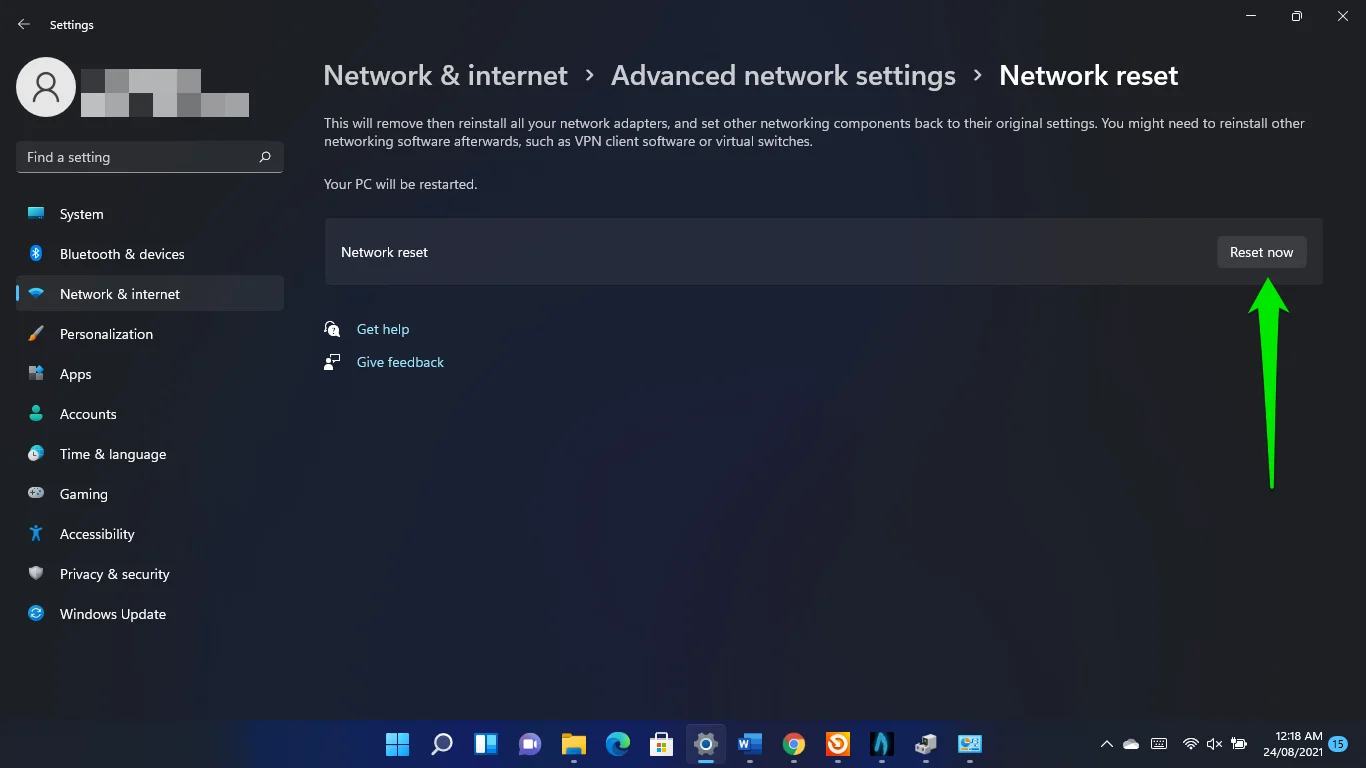
Schließen Sie Hintergrundanwendungen
Einige Programme, die im Hintergrund ausgeführt werden, können die Netzwerkbandbreite Ihres Computers monopolisieren und die für Ihr Spiel verfügbaren Ressourcen einschränken.
Gehen Sie also zum Task-Manager, um diese Apps herunterzufahren, und prüfen Sie, ob das Problem mit dem hohen Ping behoben ist.
Tippen Sie auf das Windows-Logo und die X-Tasten und wählen Sie Task-Manager im Menü. Nachdem die App angezeigt wird, halten Sie Ausschau nach Programmen, die Ihre Netzwerknutzung erhöhen, und beenden Sie sie. Wechseln Sie zur Registerkarte Prozesse und sehen Sie unter Netzwerk nach, wie Programme die Bandbreite Ihres Systems nutzen.
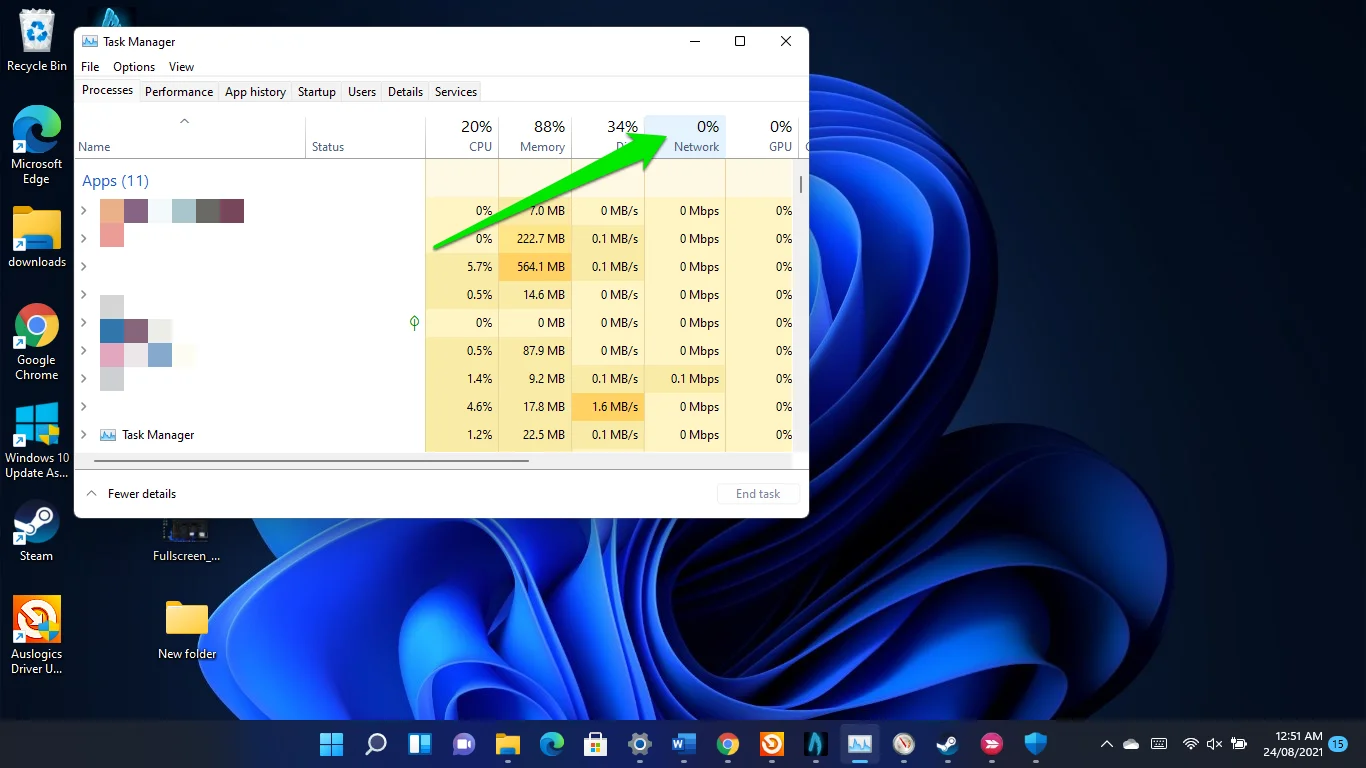
Reduzieren Sie Ihre Bildrate
Die Grafik Ihres Spiels hat Einfluss auf Ihre Latenz. Höhere Bildraten sorgen zwar für bessere Animationen, können sich jedoch je nach Stärke Ihrer Internetverbindung negativ auf Ihren Ping auswirken.
Gehen Sie also zu den Einstellungen Ihres Spiels und optimieren Sie die Bildrateneinstellungen. Sie können auch Ihre Grafikeinstellungen von hoch auf niedrig reduzieren.
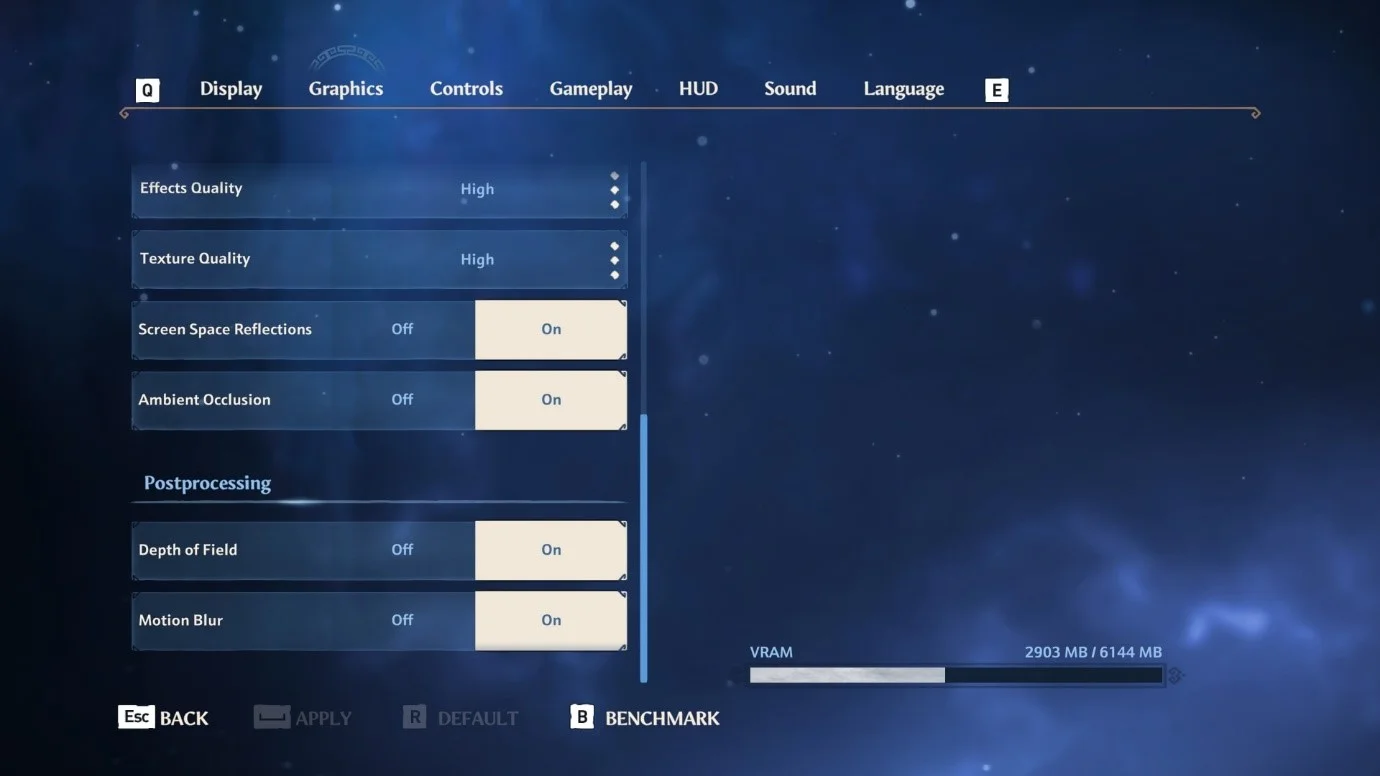
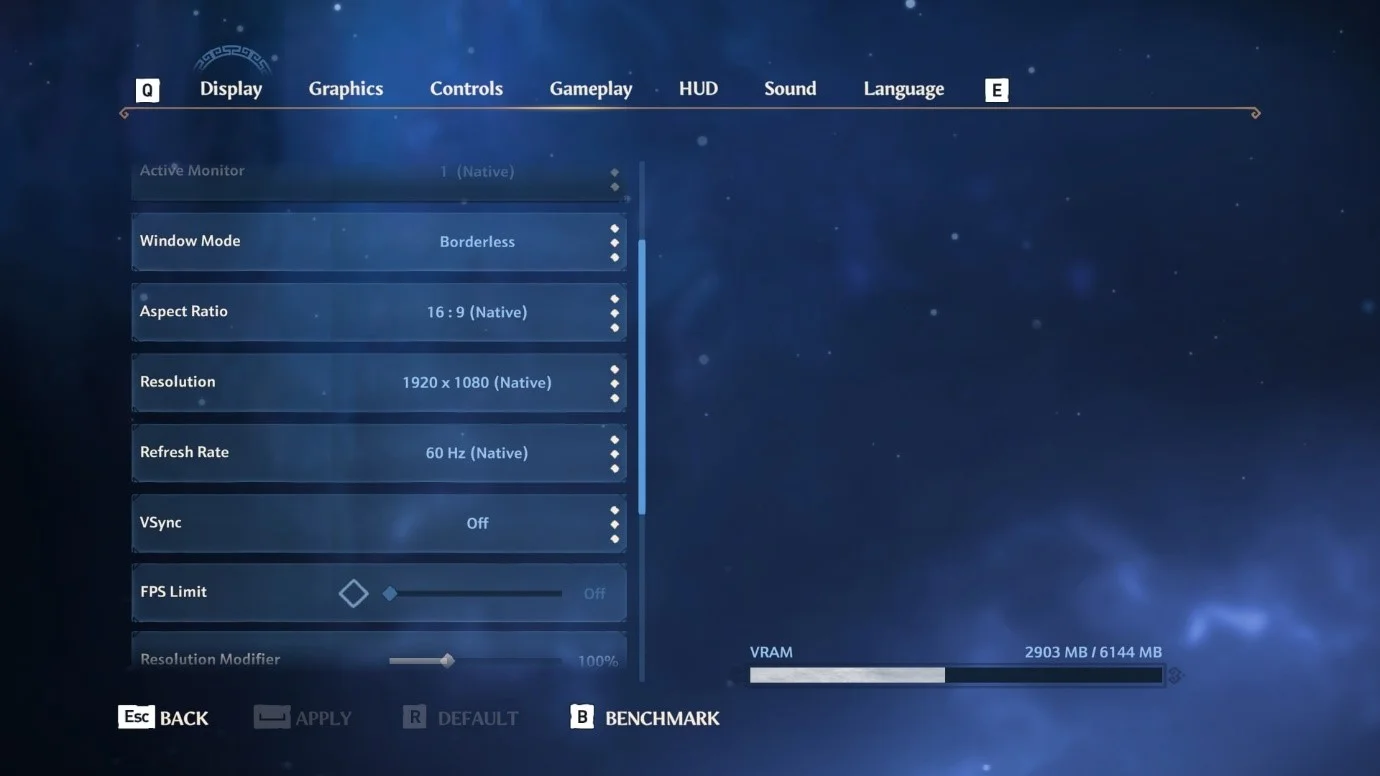
Verwenden Sie einen schnelleren DNS-Server
Der DNS-Server muss Verbindungsanfragen auflösen, die von einer beliebigen Anwendung auf Ihrem System gestellt werden, und Ihr ISP stellt Ihr Standard-DNS bereit. Dieser Server ist jedoch möglicherweise nicht schnell genug, um Ihre Spiele zu verarbeiten. Die Verwendung des öffentlichen DNS von Google oder Cloudflare trägt zur Beschleunigung bei:
- Öffnen Sie das Dialogfeld Ausführen, geben Sie Systemsteuerung ein und klicken Sie auf OK.
- Gehen Sie im Fenster der Systemsteuerung zu Netzwerk und Internet und wählen Sie „Netzwerk und Aufgaben anzeigen“.
- Wählen Sie im linken Bereich der nächsten Seite den Link Adaptereinstellungen ändern aus.
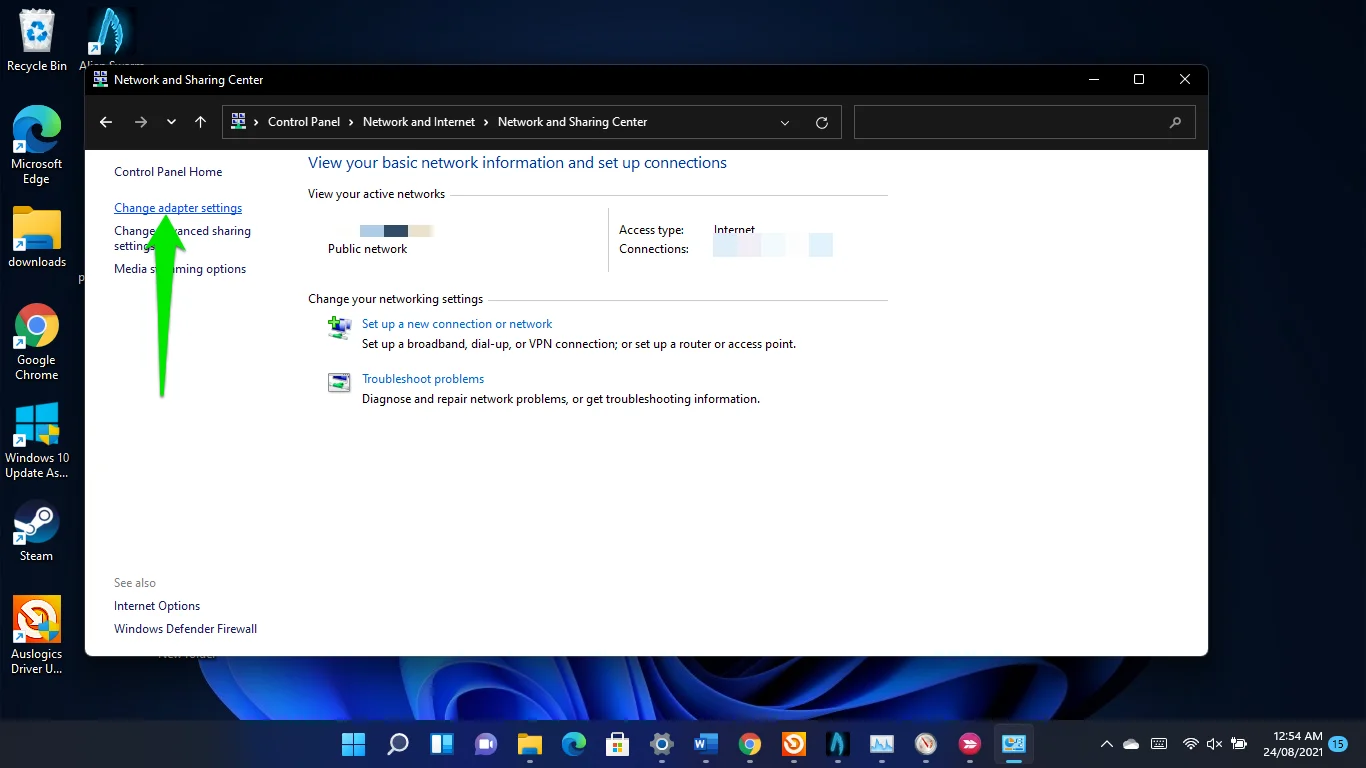
- Klicken Sie mit der rechten Maustaste auf Ihre Wi-Fi- oder Ethernet-Karte, je nachdem, welche Sie verwenden, und klicken Sie auf Eigenschaften.
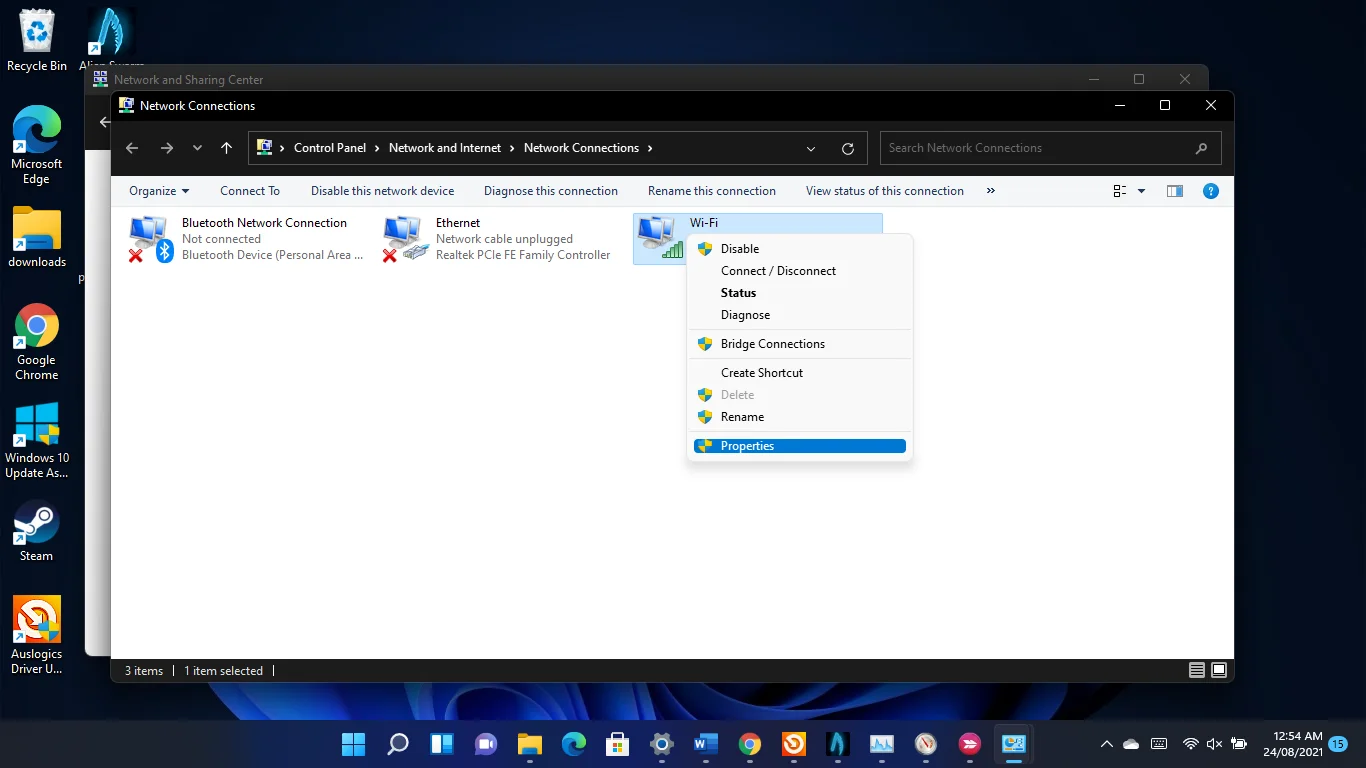
- Wenn Sie das Dialogfenster Eigenschaften sehen, klicken Sie auf Internetprotokolle TCP/IPv4 und dann auf Eigenschaften.
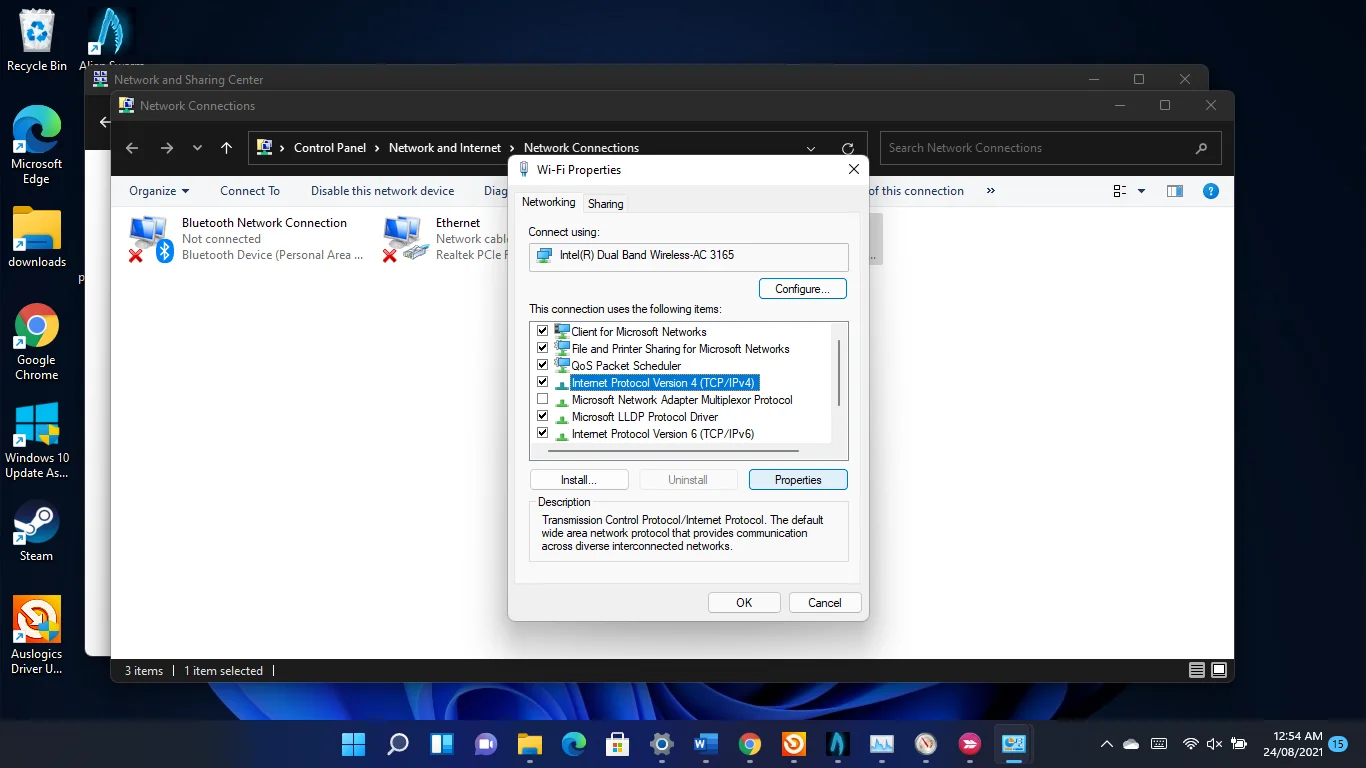
- Klicken Sie einmal auf das Optionsfeld „Folgende DNS-Serveradressen verwenden“.
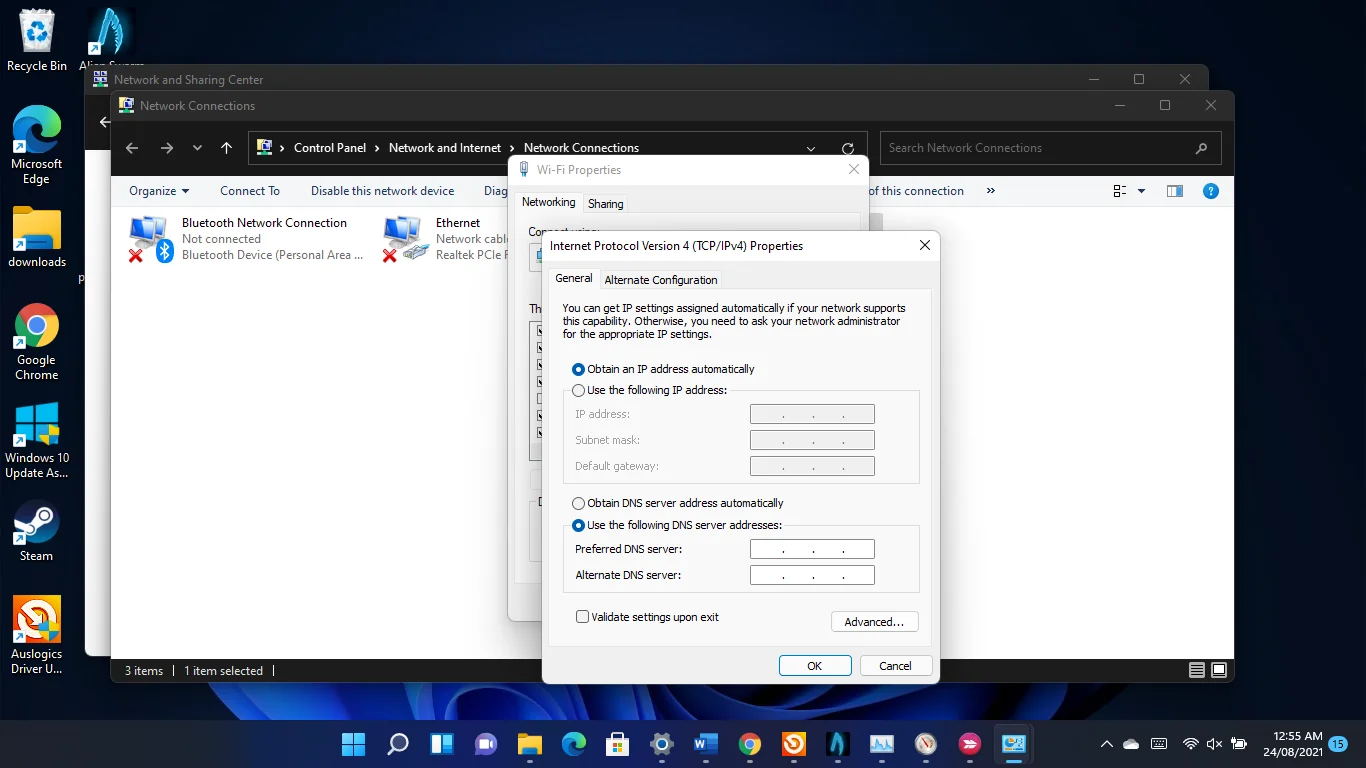
- Geben Sie als Nächstes 8.8.8.8 in das Feld „Bevorzugter DNS-Server“ und 8.8.4.4 in das Feld „Alternativer DNS-Server“ ein, um den öffentlichen DNS-Server von Google zu verwenden.
- Um den öffentlichen DNS-Server von Cloudflare zu verwenden, geben Sie 1.1.1.1 in das Feld „Bevorzugter DNS-Server“ und 1.0.0.1 in das Feld „Alternativer DNS-Server“ ein.
- Klicken Sie auf die Schaltfläche OK.
- Wenn Sie sich in einem IPv6-Netzwerk befinden, kehren Sie zum Eigenschaftendialog Ihres Adapters zurück, klicken Sie auf Internetprotokoll Version 6 (TCP/IPv6) und dann auf Eigenschaften.
- Verwenden Sie jetzt 2001:4860:4860::8888 (bevorzugter DNS-Server) und 2001:4860:4860::8844 (alternativer DNS-Server) für Google.
- Verwenden Sie für Cloudflare 2606:4700:4700::1111 und 2606:4700:4700::1001 für „Bevorzugter DNS-Server“ bzw. „Alternativer DNS-Server“.
Lassen Sie Ihre Spiele durch Ihre Firewall zu
Stellen Sie sicher, dass Ihr Firewall-Programm Ihre Spiele nicht blockiert und das Problem mit dem hohen Ping verursacht. Wie sich herausstellt, kann die integrierte Firewall von Windows 11 ein Ärgernis für Online-Spiele sein.
Lassen Sie diese Spiele durch die Firewall zu, wenn sie nicht bereits zugelassen sind.
Starten Sie dazu die App Einstellungen, klicken Sie im linken Bereich auf Datenschutz und Sicherheit und klicken Sie auf der rechten Seite des Fensters auf Windows-Sicherheit.
- Klicken Sie auf der Seite „Windows-Sicherheit“ in der App „Einstellungen“ auf „Firewall & Netzwerkschutz“.
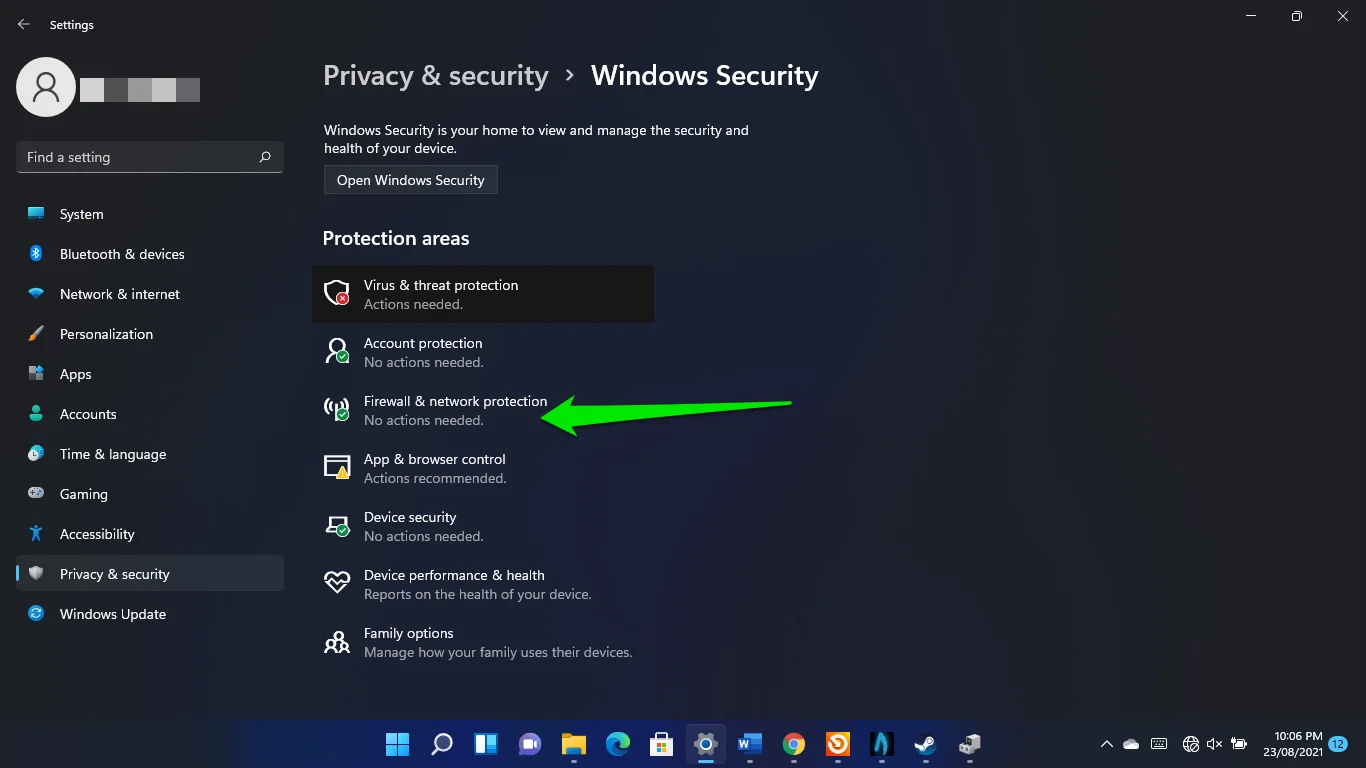
- Wenn die Benutzeroberfläche von Firewall & Netzwerkschutz geöffnet wird, wählen Sie den Link „Eine App durch die Firewall zulassen“.
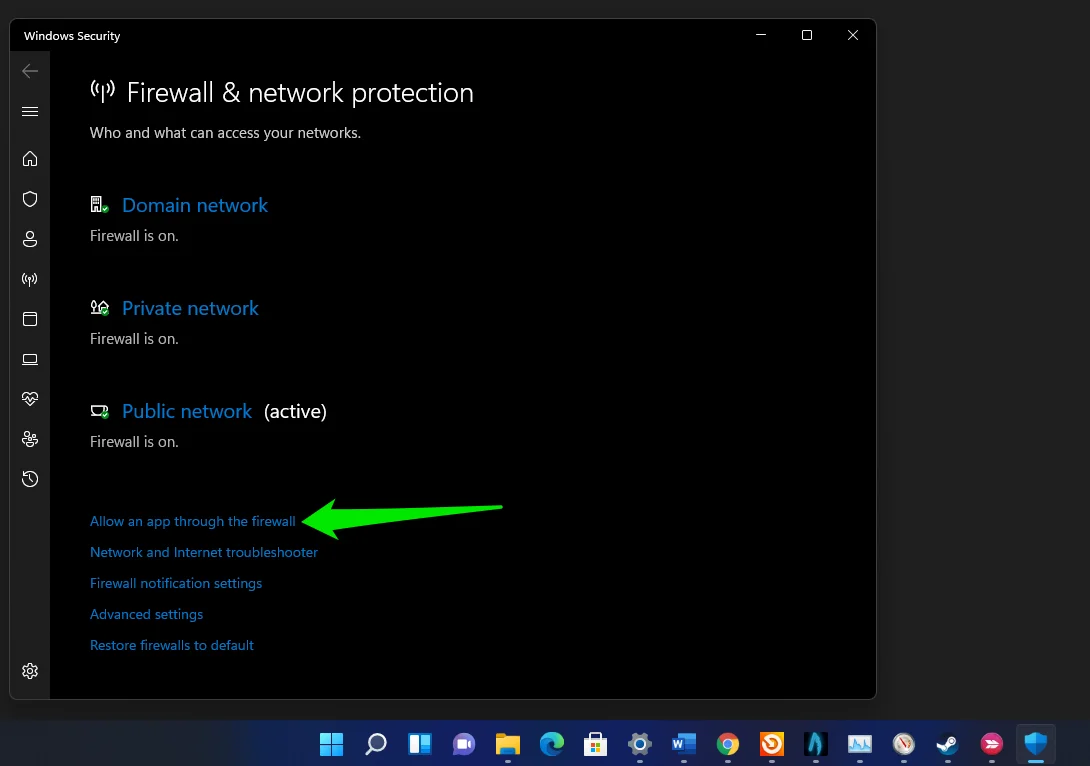
- Klicken Sie auf die Schaltfläche „Einstellungen ändern“, wenn Sie die Benutzeroberfläche „Zugelassene Apps“ sehen, gehen Sie zur Liste „Zugelassene Apps und Funktionen“ und aktivieren Sie die Kontrollkästchen neben Ihren Spielen.
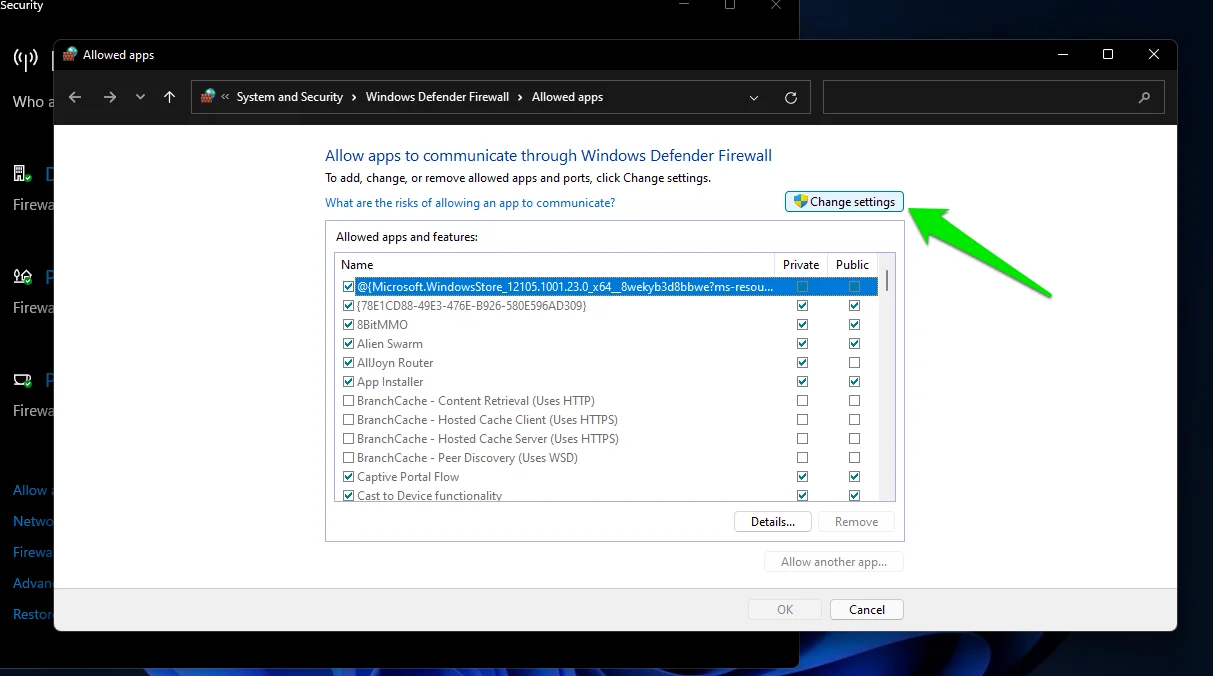
Wenn Sie jetzt ein Spiel nicht in der Liste sehen, können Sie es manuell hinzufügen. Klicken Sie auf „Andere App zulassen“ und klicken Sie im Fenster „App hinzufügen“ neben dem Textfeld „Pfad“ auf „Durchsuchen“.
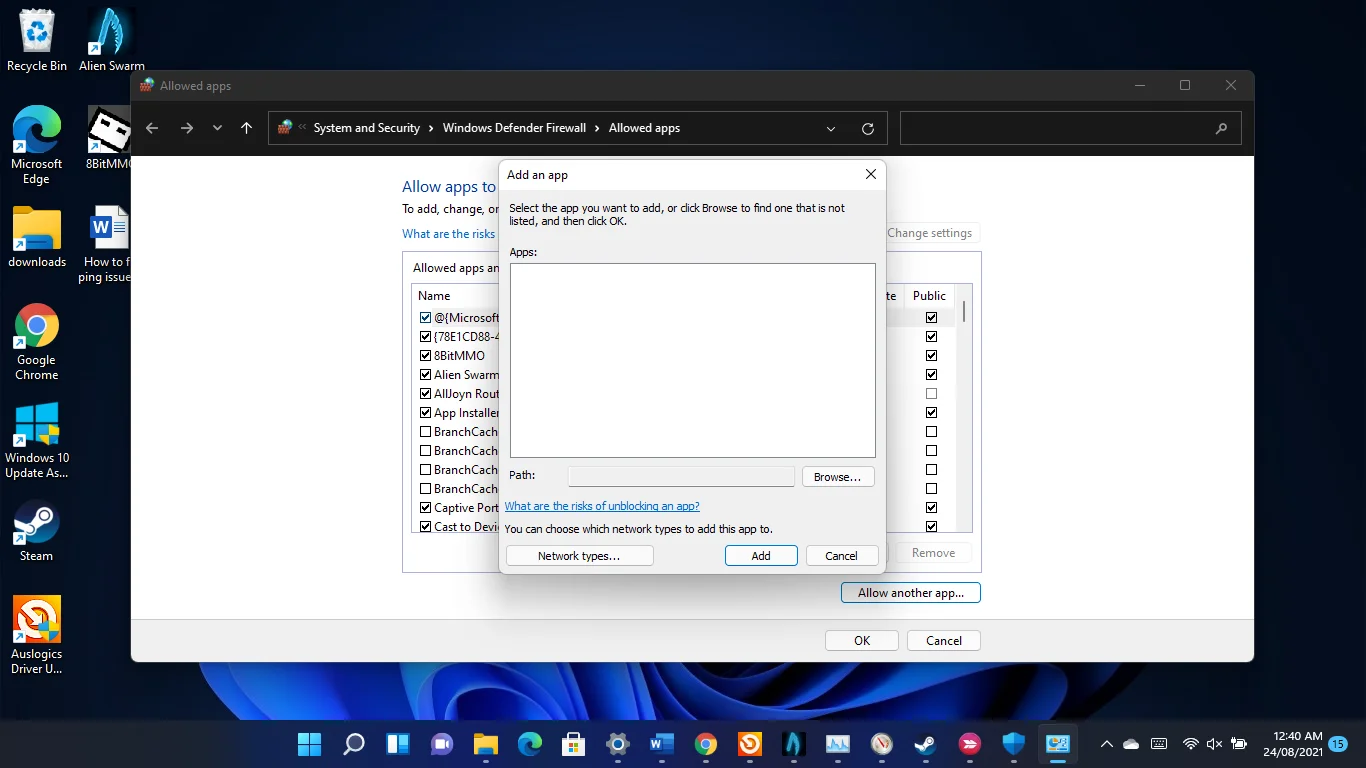
Gehen Sie nach dem Öffnen des Durchsuchen-Fensters zum Ordner des Spiels und doppelklicken Sie auf die .exe-Datei. Nachdem das Symbol der App im Feld „App hinzufügen“ angezeigt wird, klicken Sie auf die Schaltfläche „Hinzufügen“.
Wenn das Zulassen des Spiels das Problem nicht behebt, deaktivieren Sie Ihre Firewall und suchen Sie nach dem Problem. Öffnen Sie die Firewall- und Netzwerkschnittstelle und schalten Sie dann die Domänen-, privaten und öffentlichen Netzwerke aus. Sie müssen auf jedes Netzwerk klicken und den Schalter unter Microsoft Defender Firewall ausschalten.
So beheben Sie niedrige FPS beim Spielen unter Windows 11
Es gibt verschiedene Problemumgehungen für das Problem mit niedrigen FPS in Windows 11. Während es Windows 11-Fehler gibt, die Sie umgehen müssen, erfordern einige Fälle eine grundlegende Fehlerbehebung, z. B. das Ändern der Grafikeinstellungen Ihres Spiels.
Zuerst zeigen wir Ihnen, wie Sie Ihren FPS-Zähler zum Laufen bringen, damit Sie wissen, wann und wie niedrig Ihre FPS sind.
So überprüfen Sie Ihre FPS während des Spielens
Wenn Sie die FPS Ihres Spiels sehen, wissen Sie, wann Sie einige Einstellungen anpassen und Verbesserungen vornehmen müssen. Das Spiel kann Ihnen während des Spielens Echtzeit-FPS-Raten anzeigen, aber es können auch andere Tools verwendet werden.
Verwenden von Steam
- Starten Sie den Steam-Client, klicken Sie oben links im Fenster auf Steam und im Kontextmenü auf Einstellungen.
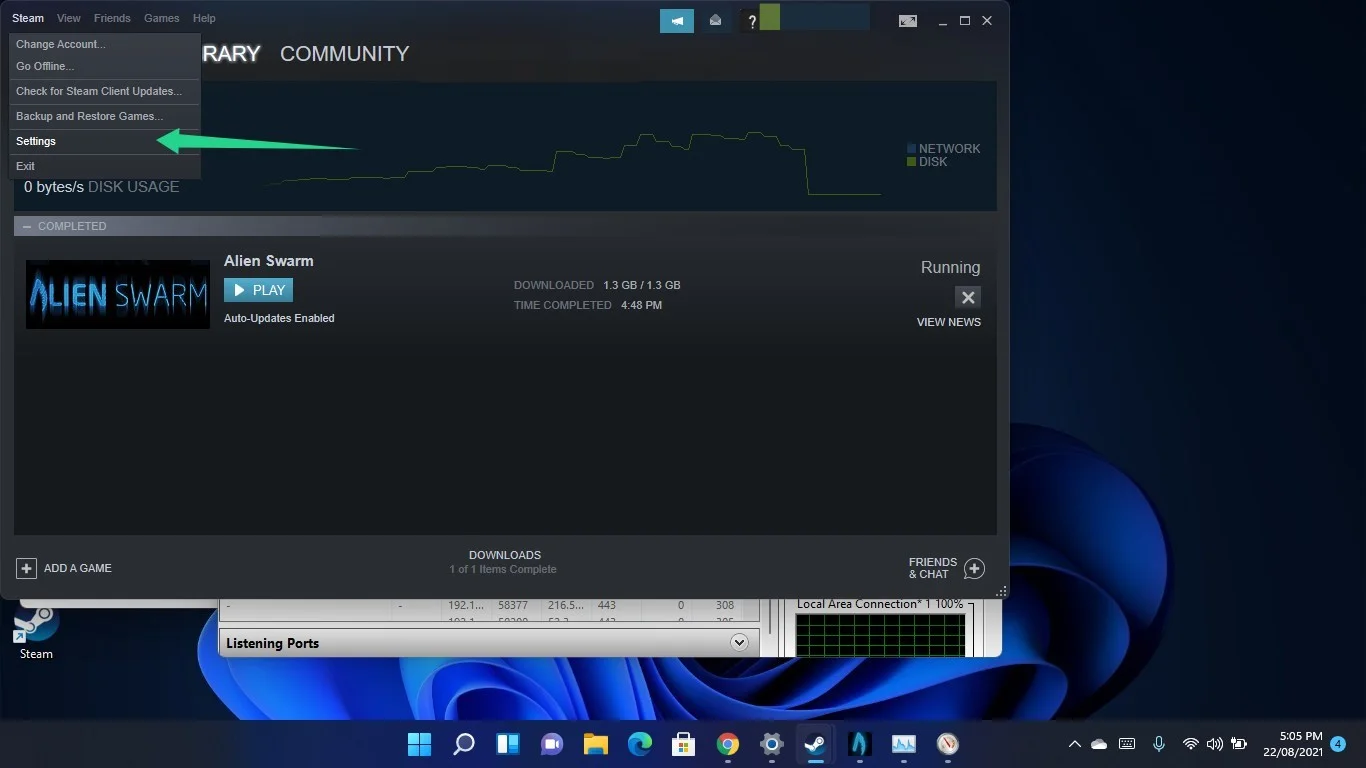
Sobald das Einstellungsfenster angezeigt wird, gehen Sie zum linken Bereich und klicken Sie auf In-Game. Gehen Sie danach zum Dropdown-Menü „FPS-Zähler im Spiel“ und wählen Sie aus, wo Sie den Zähler sehen möchten.
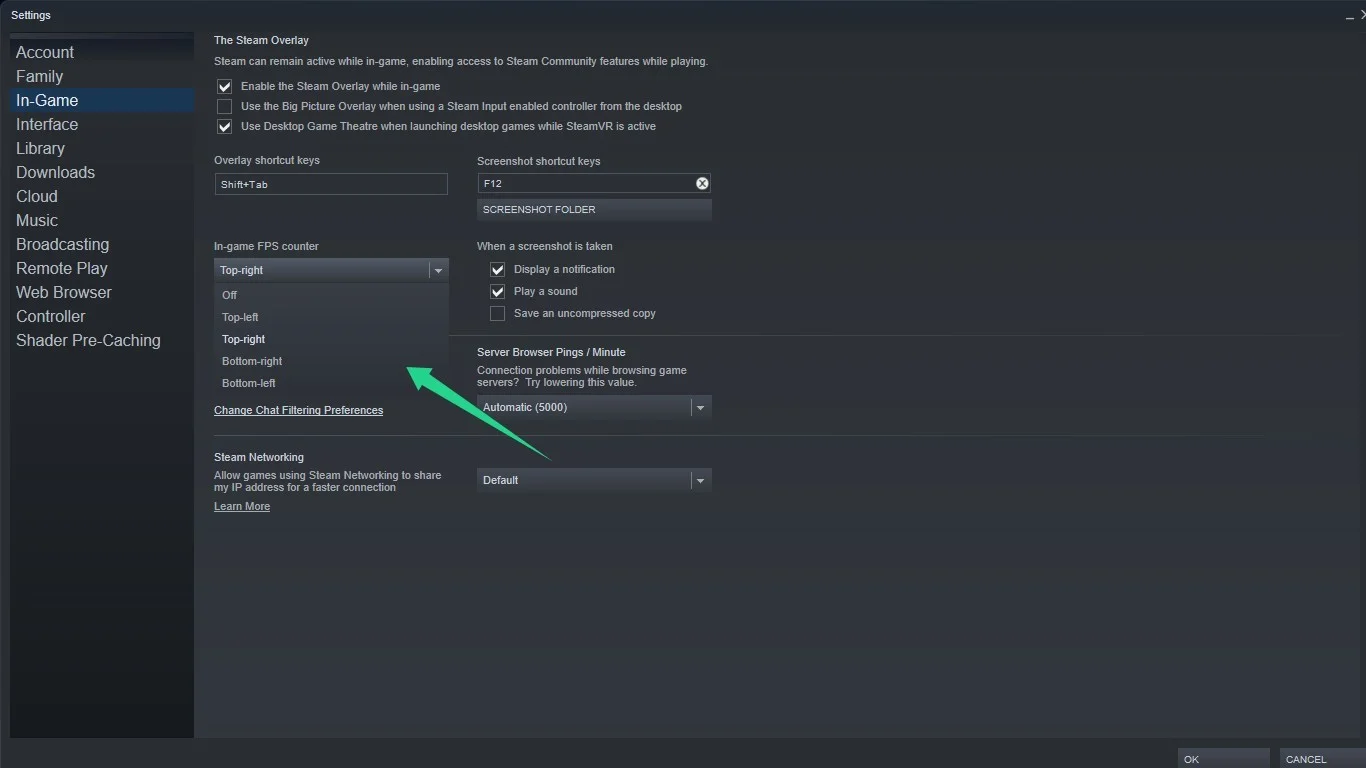
- Klicken Sie auf OK.
- Sie sehen jetzt den FPS-Zähler in Ihrem Spiel.
- Sie werden den FPS-Zähler in der oberen rechten Ecke von Alien Swarm im folgenden Screenshot bemerken:
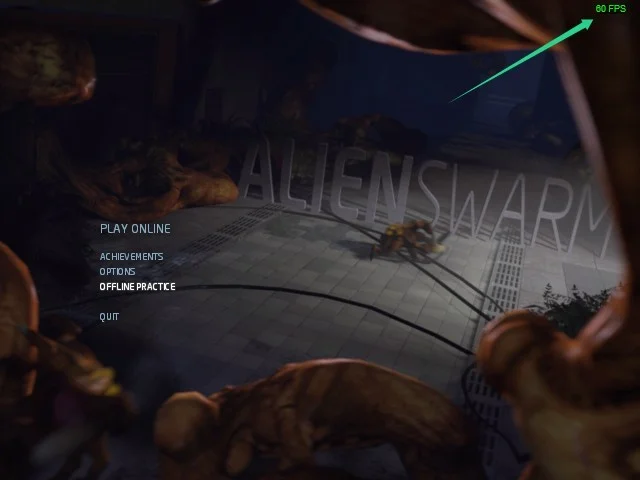
Gehen Sie die Einstellungen Ihres Spiels durch
Die meisten modernen Spiele verfügen über integrierte FPS-Zähler. Der Prozess des Einschaltens des Zählers ist für jedes Spiel anders. Möglicherweise müssen Sie die Videooptionen des Spiels durchgehen, eine Tastenkombination verwenden, einen Konsolenbefehl eingeben, die Startoptionen des Spiels ändern oder die Konfigurationsdatei anpassen.
So beheben Sie niedrige FPS beim Spielen unter Windows 11
Die Fixes hier zeigen Ihnen, wie Sie die zugrunde liegenden Probleme beseitigen können, die die FPS-Einbrüche unter Windows 11 verursachen. Wir zeigen Ihnen auch andere Tipps, die Sie anwenden können, um die Leistung Ihres Spiels zu verbessern.
GameDVR deaktivieren
Die Bildschirmaufzeichnungsfunktion von Windows 11, GameDVR, könnte die Ursache des Problems sein. Durch Deaktivieren der Funktion kann das FPS-Problem endgültig behoben werden. Sie müssen den Registrierungseditor verwenden, um es zu deaktivieren.
Bevor Sie fortfahren, sollten Sie Ihre Systemregistrierung sichern. Das Vornehmen falscher Änderungen im Registrierungseditor kann schwerwiegende Probleme mit dauerhaften Auswirkungen verursachen, und die Sicherung könnte diese Änderungen rückgängig machen.
- Öffnen Sie das Dialogfeld Ausführen mit der Tastenkombination Windows-Logo + R.
- Geben Sie „regedit“ ein, nachdem Run geöffnet wurde, und tippen Sie auf die Eingabetaste. Klicken Sie anschließend im UAC-Popup auf Ja.
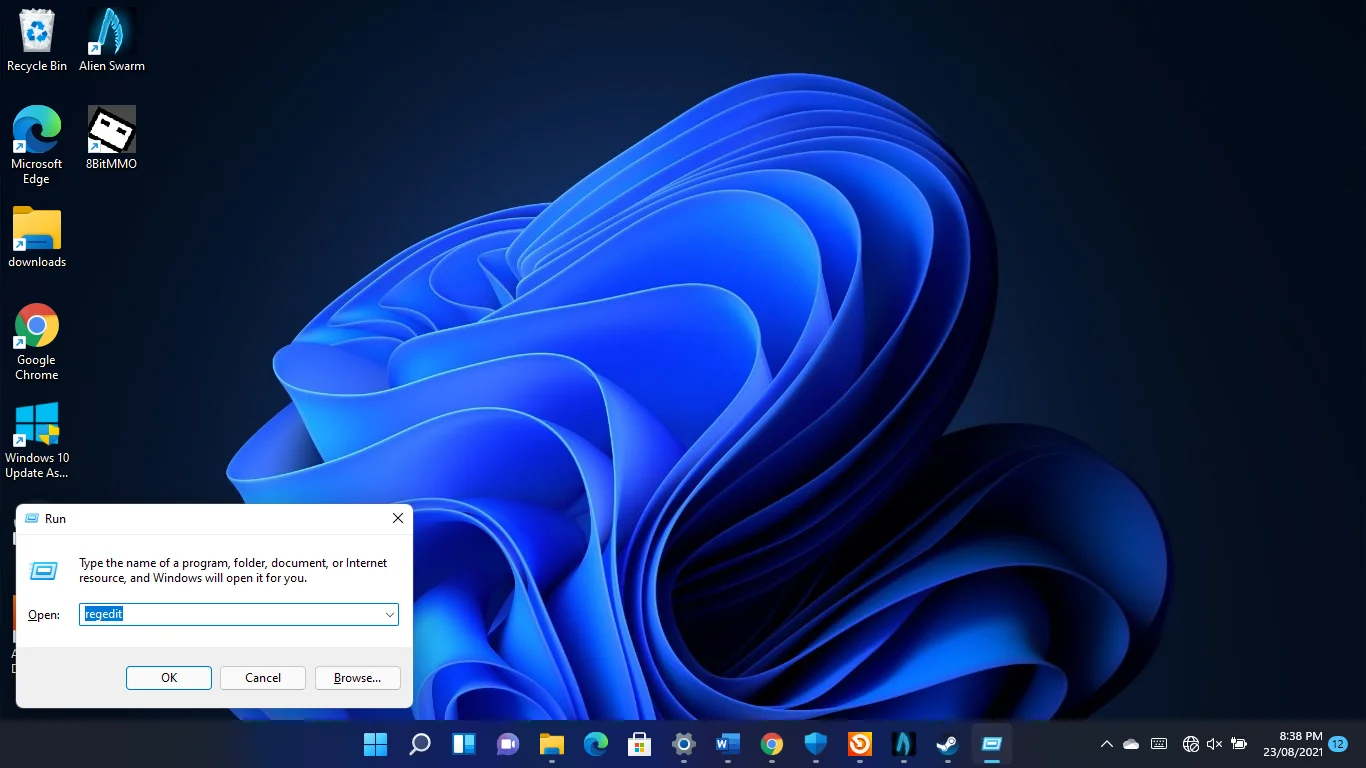
- Nachdem sich der Registrierungseditor geöffnet hat, klicken Sie oben rechts auf Datei und dann auf Exportieren.
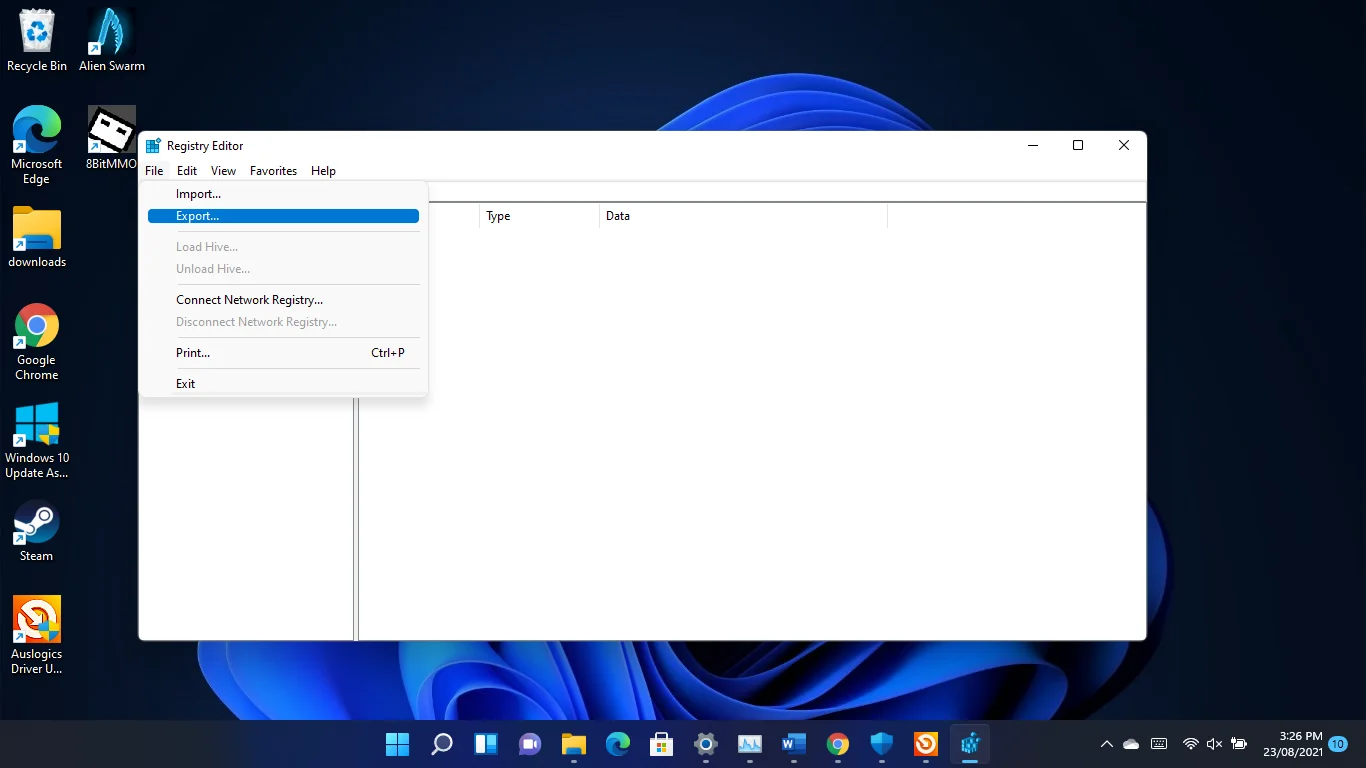
- Gehen Sie im Dialogfenster Registrierungsdatei exportieren zum Abschnitt Exportbereich und wählen Sie Alle aus. Geben Sie als Nächstes einen Namen für die Sicherungsdatei ein, wählen Sie einen Ordner und klicken Sie auf Speichern.
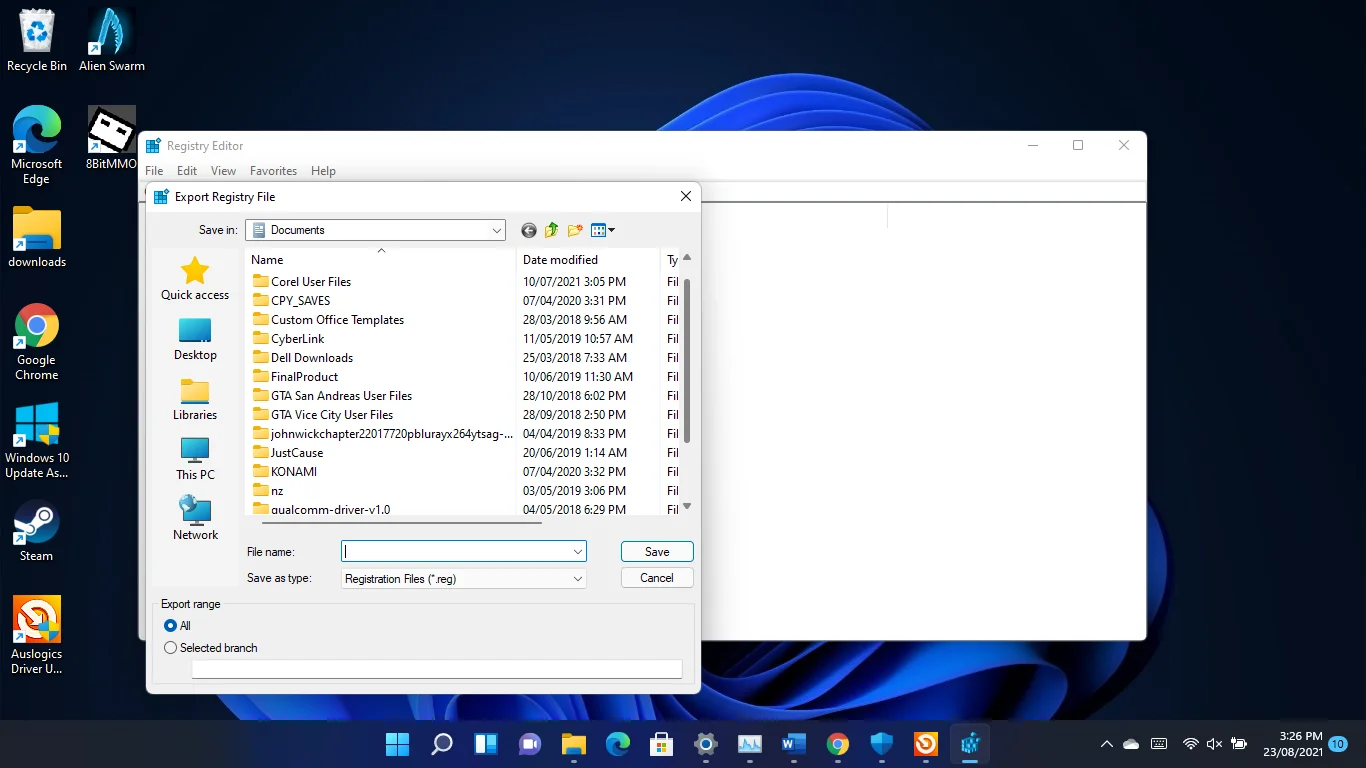
- Kehren Sie nun zum Registrierungseditor zurück, gehen Sie zum linken Bereich und navigieren Sie zu Computer\HKEY_CURRENT_USER\System\GameConfigStore .
- Klicken Sie mit der rechten Maustaste auf GameDVR_Enabled und klicken Sie auf Ändern.
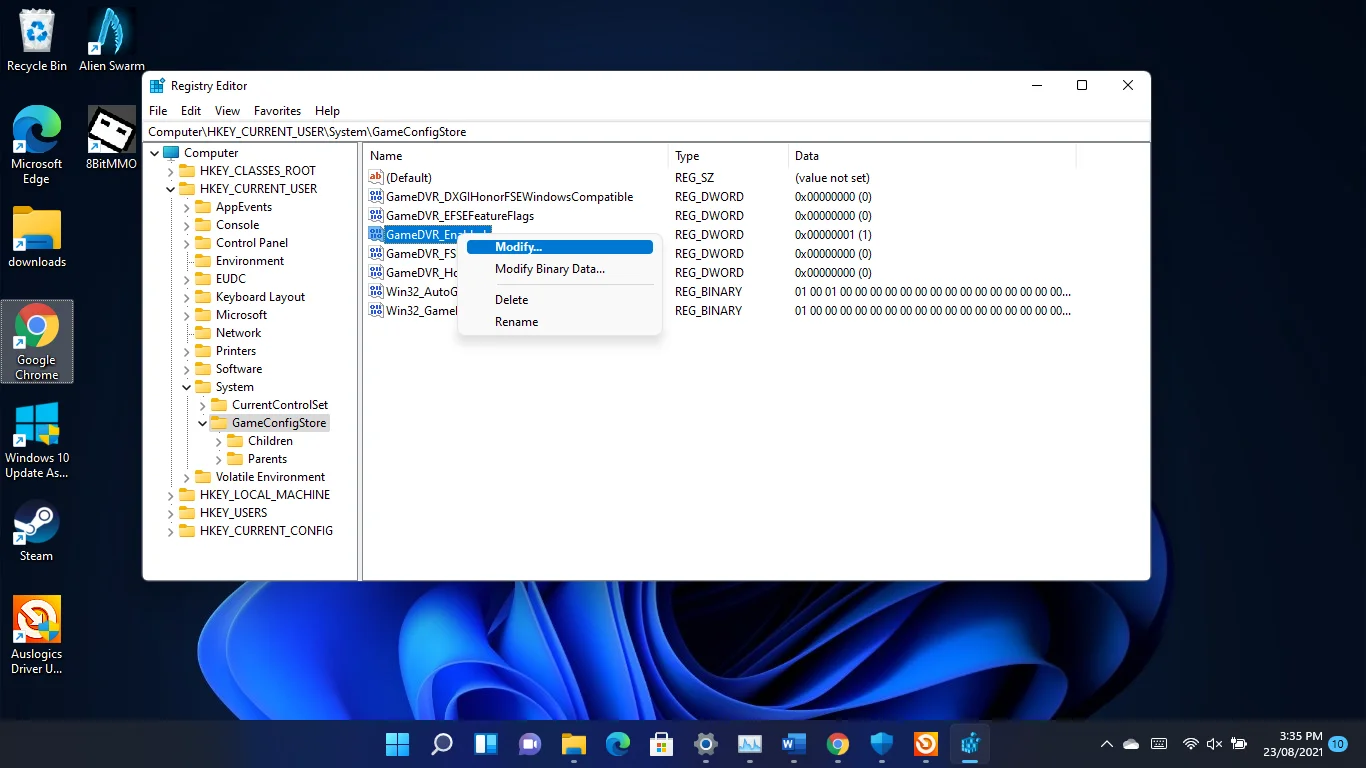
- Stellen Sie sicher, dass die Basis auf Hexadezimal eingestellt ist, geben Sie 0 in das Feld Wertdaten ein und klicken Sie auf die Schaltfläche OK.
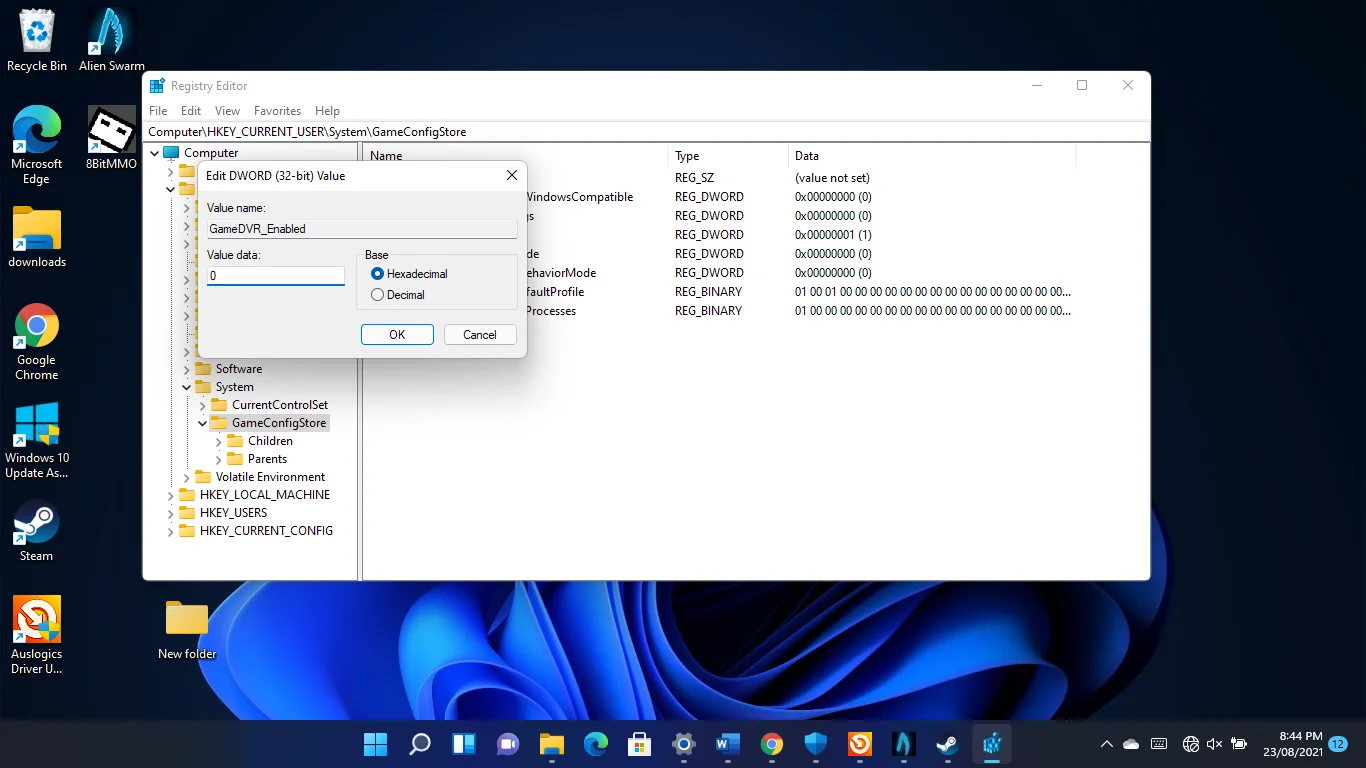
- Klicken Sie danach mit der rechten Maustaste auf „GameDVR_FSEBehaviourMode“ und klicken Sie auf „Ändern“.
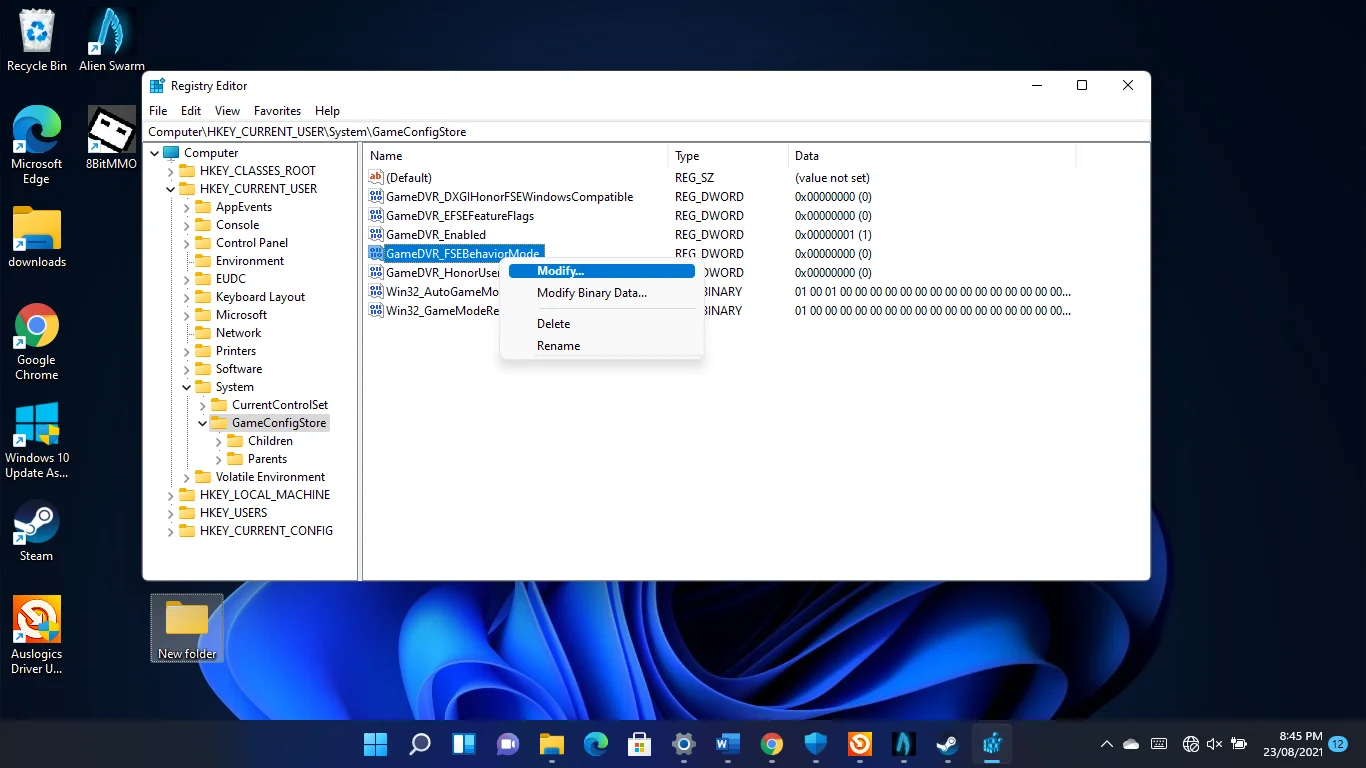

- Stellen Sie sicher, dass die Basis auf Hexadezimal eingestellt ist, geben Sie 2 in das Feld Wertdaten ein und klicken Sie auf die Schaltfläche OK.
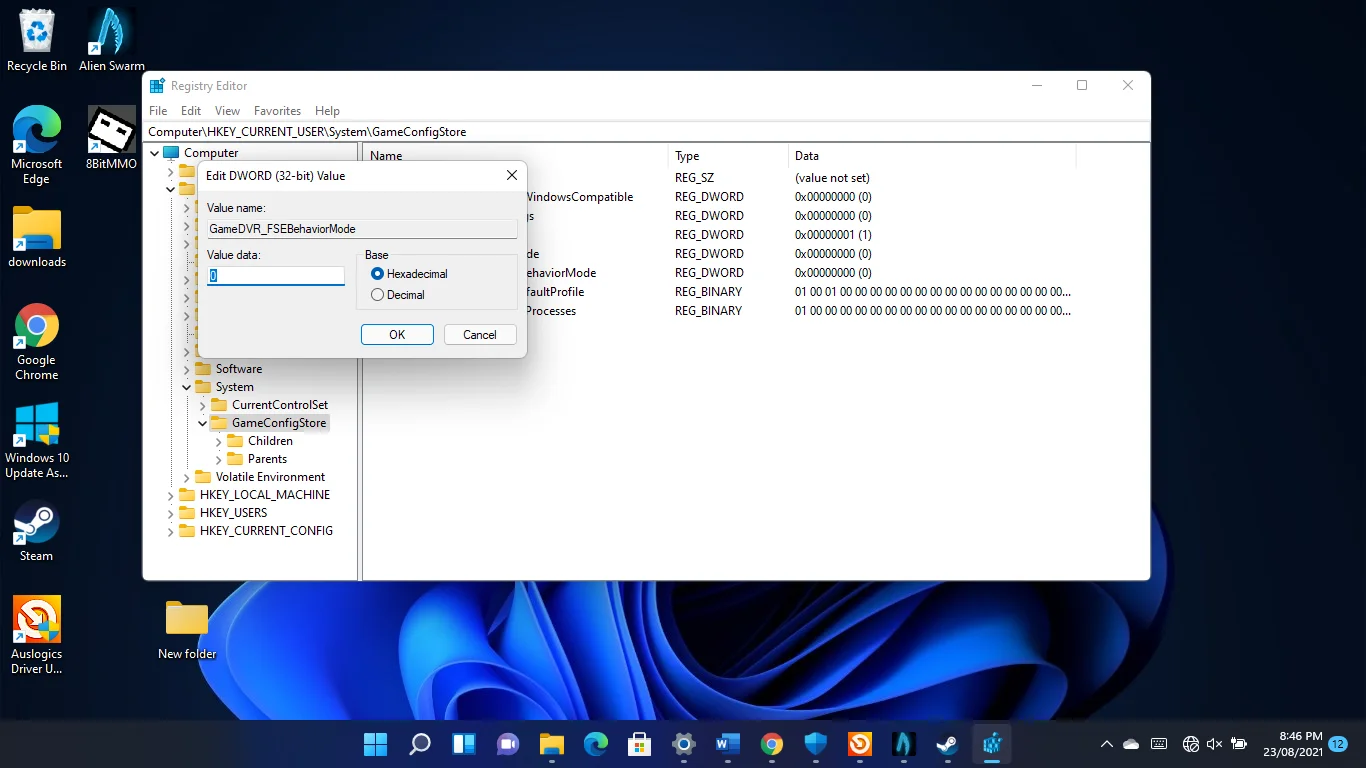
- Gehen Sie als Nächstes zum linken Bereich des Fensters und navigieren Sie zu Computer\HKEY_LOCAL_MACHINE\SOFTWARE\Microsoft\PolicyManager\default\ApplicationManagement\AllowGameDVR .
- Wechseln Sie auf die rechte Seite des Fensters, klicken Sie mit der rechten Maustaste auf Wert und klicken Sie auf Ändern.
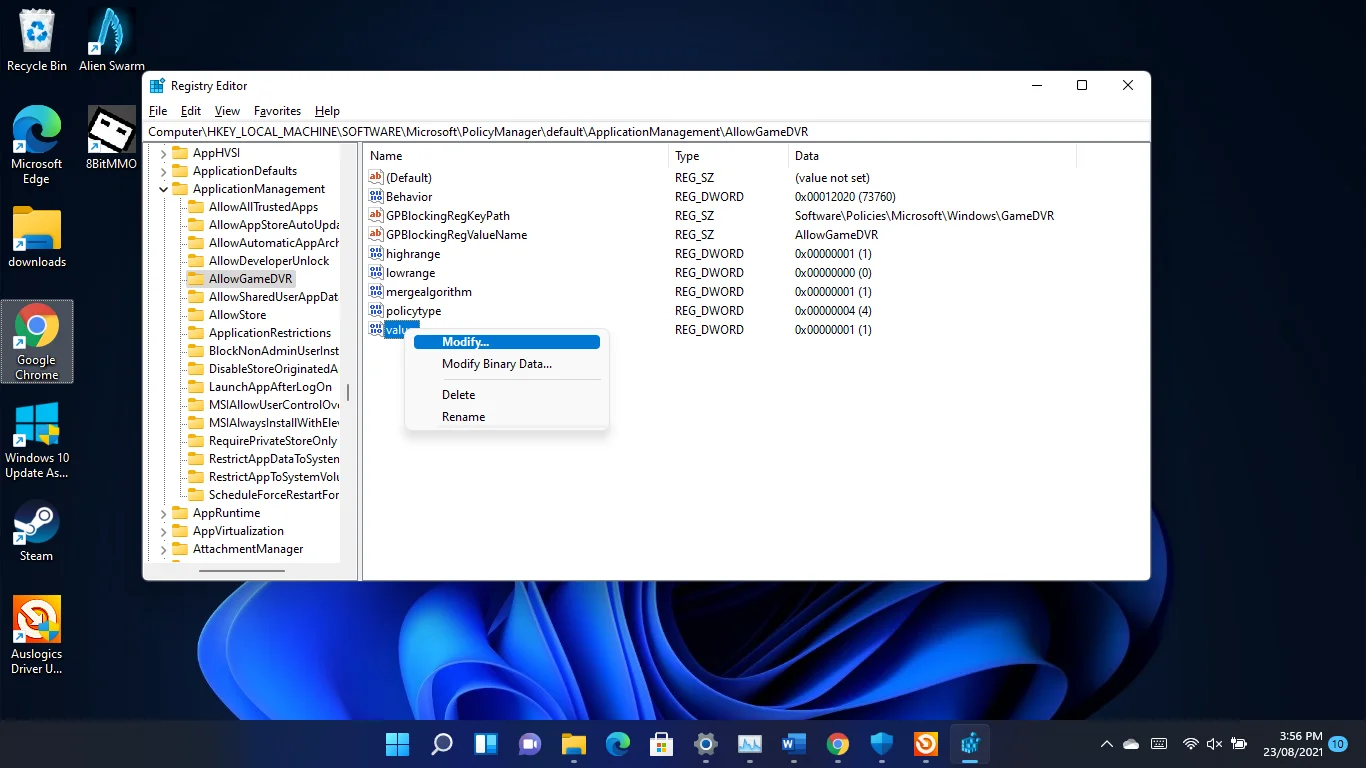
- Sobald sich das Dialogfeld DWORD (32-Bit)-Wert bearbeiten öffnet, geben Sie 0 unter Wert ein und klicken Sie auf OK.
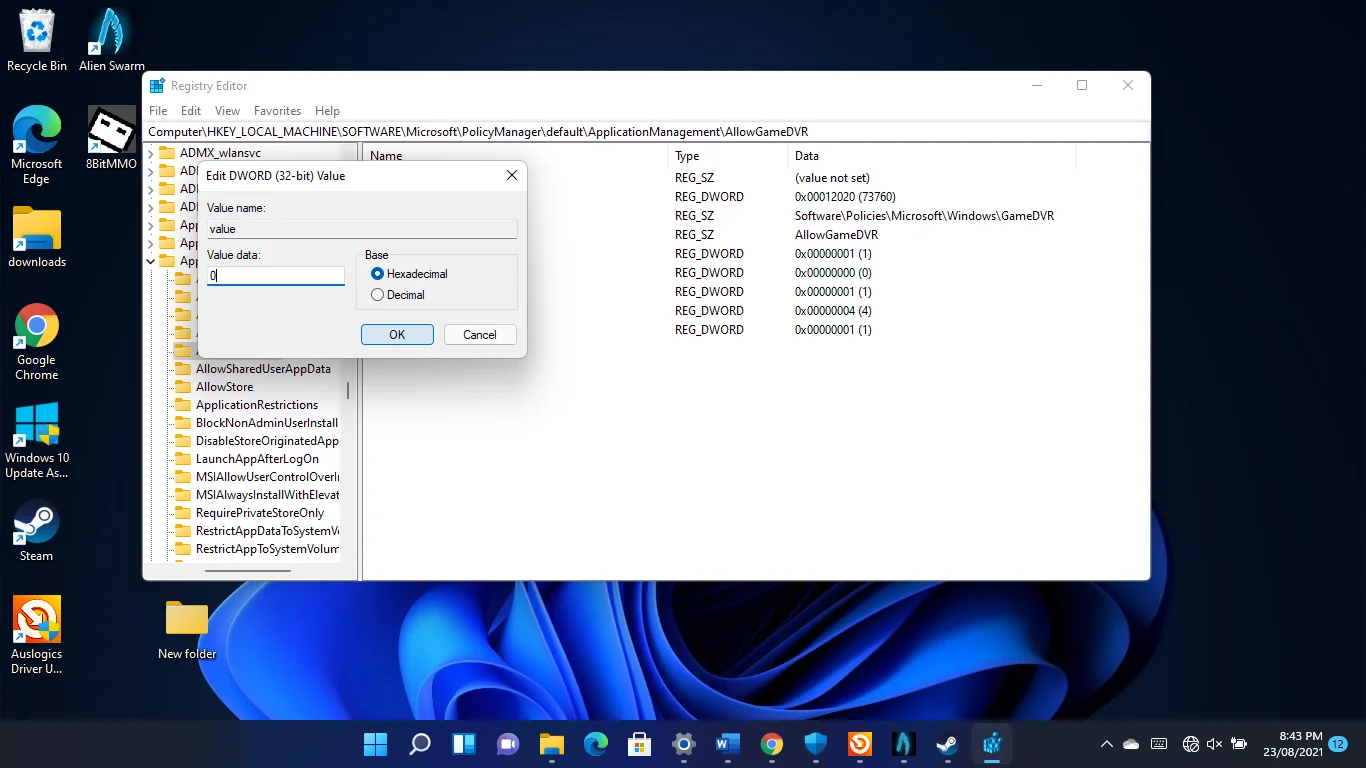
Aktualisieren Sie Ihren Grafikkartentreiber
Ihre Grafikkarte ist eine der wichtigsten Hardwarekomponenten, die Ihre FPS bestimmt. Wenn die Treibersoftware fehlerhaft oder veraltet ist, wirkt sich dies negativ auf die Leistung Ihres Spiels aus. Aus diesem Grund gehören Treiber-Updates zu den wichtigsten Aspekten des Gamings.
Während die Installation des neuesten Treibers der Karte der richtige Weg ist, ist es am besten, es von Grund auf neu zu machen. Auf diese Weise riskieren Sie keine Komplikationen durch den Treiber, den Sie ersetzen, insbesondere wenn er beschädigt ist.
Sie müssen also zunächst den aktuellen Anzeigetreiber deinstallieren.
- Drücken Sie das Windows-Logo und die X-Tasten und wählen Sie Geräte-Manager aus dem Menü.
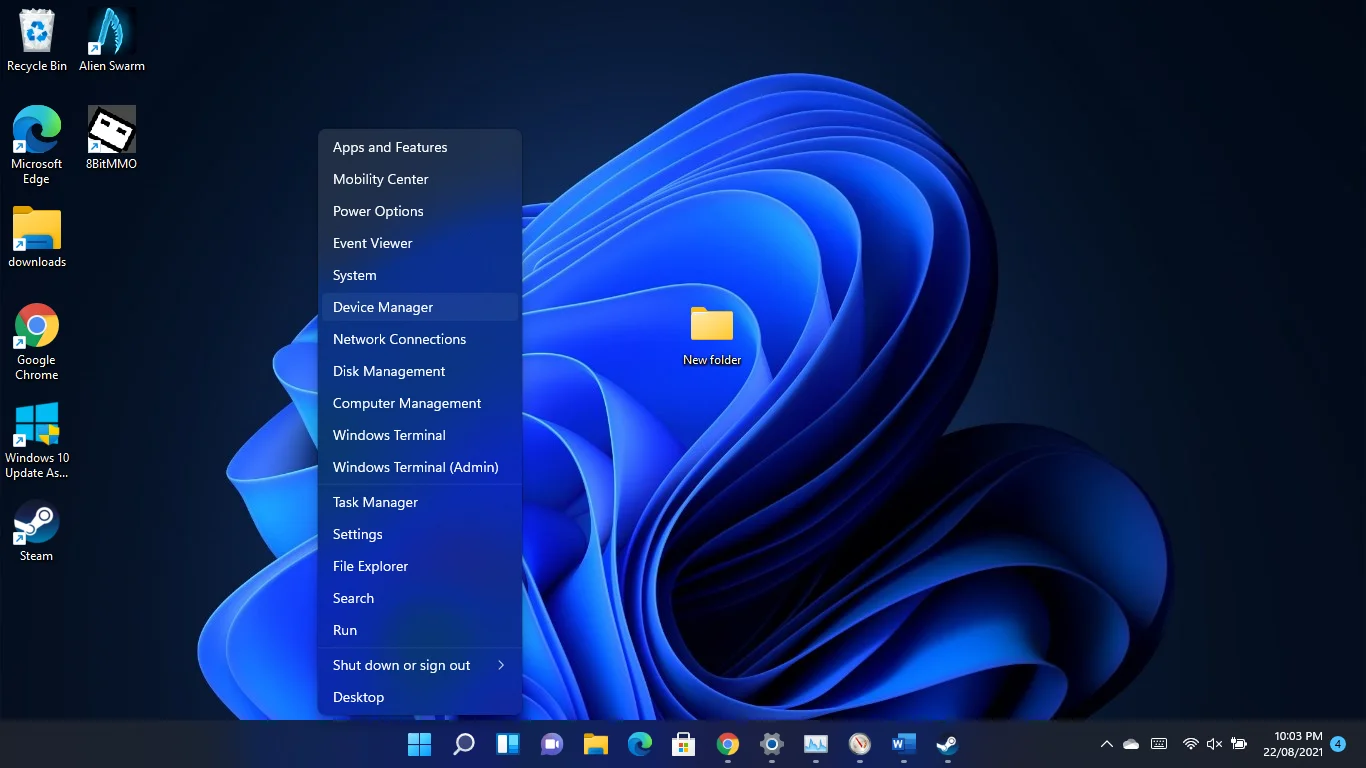
- Nachdem das Fenster Geräte-Manager angezeigt wird, erweitern Sie die Kategorie Grafikkarten.
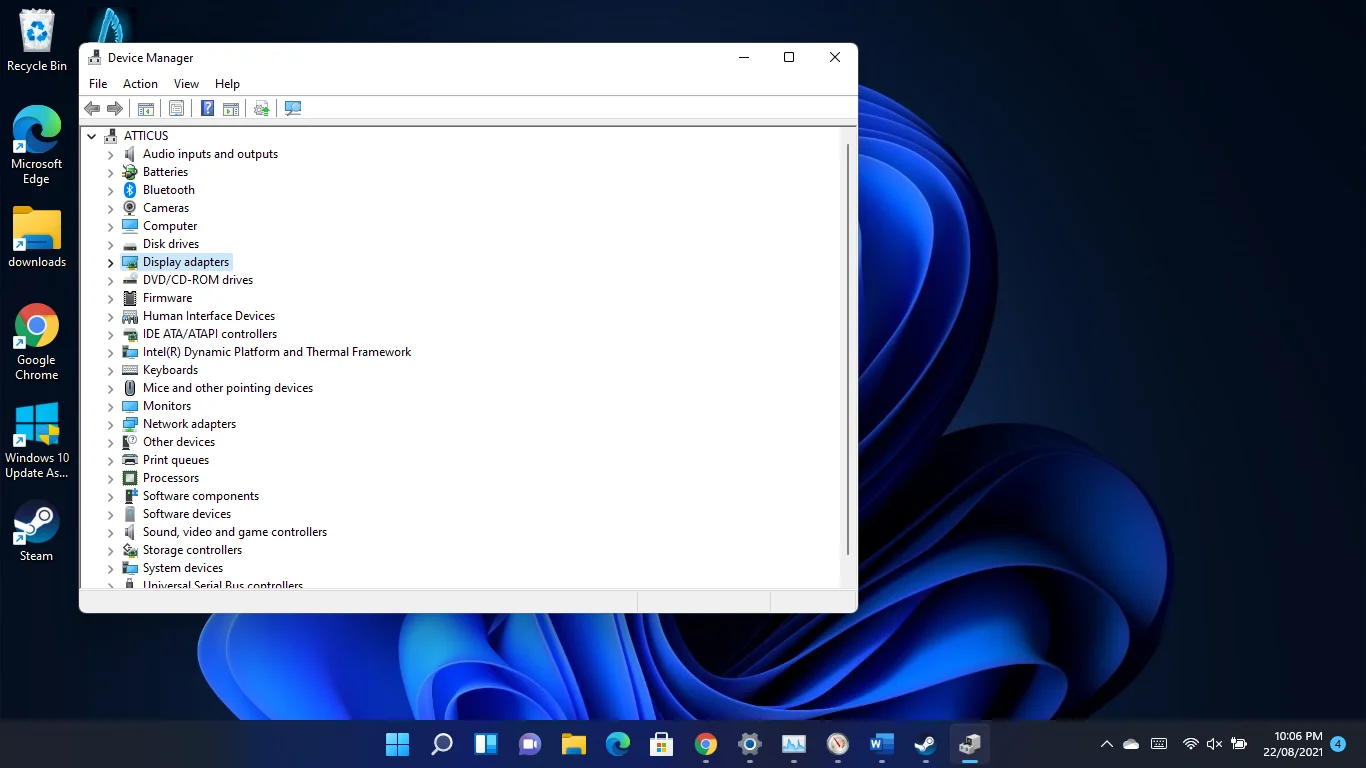
- Klicken Sie mit der rechten Maustaste auf Ihre dedizierte Grafikkarte und klicken Sie auf Gerät deinstallieren, sobald das Kontextmenü angezeigt wird.
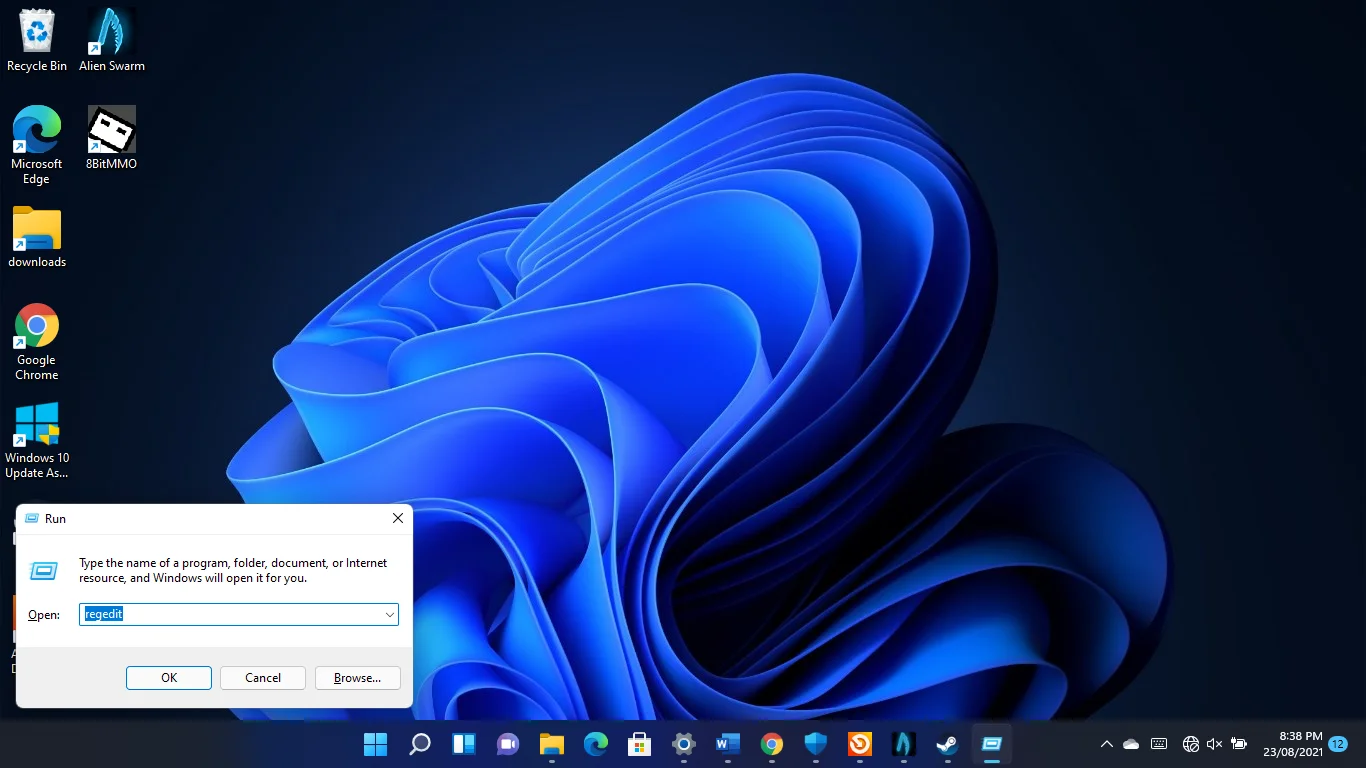
- Aktivieren Sie das Kontrollkästchen „Versuch, den Treiber für dieses Gerät zu entfernen“ und klicken Sie auf „Deinstallieren“.
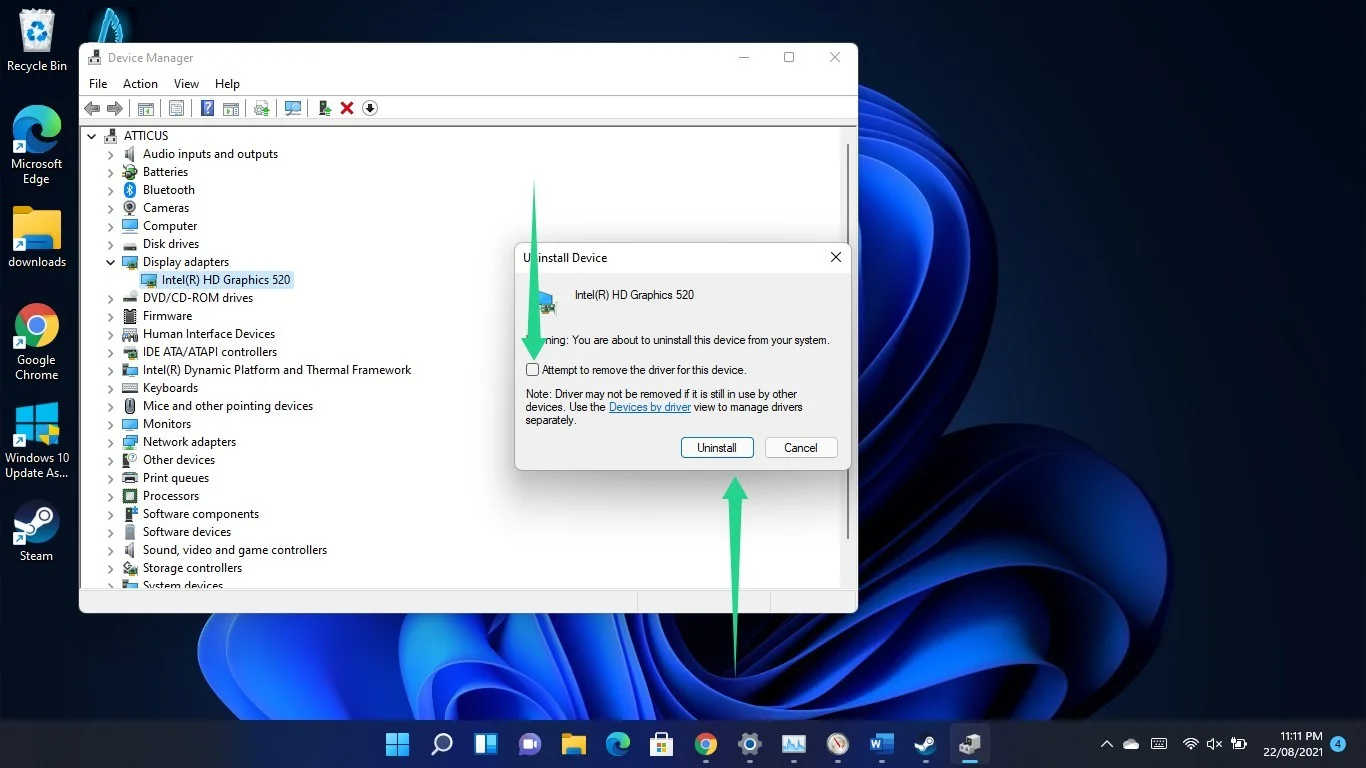
- Starte deinen Computer neu.
Windows installiert nach dem Neustart Ihres PCs einen generischen Grafiktreiber. Sie können also jetzt den neuesten offiziellen Treiber Ihrer Grafikkarte installieren.
Sie können den Geräte-Manager verwenden, einen Treiber-Updater eines Drittanbieters verwenden oder das proprietäre Programm Ihrer Grafikkarte verwenden, um den aktualisierten Treiber zu installieren.
Beginnen wir mit dem Geräte-Manager.
Verwenden des Geräte-Managers
Diese Methode beginnt damit, dass Sie auf die Website des Herstellers Ihrer GPU gehen. Wenn Sie dort angekommen sind, suchen Sie nach dem aktualisierten Treiber Ihrer Karte, indem Sie Marke und Modell eingeben.
- Nachdem Sie den Treiber heruntergeladen haben, gehen Sie zum Fenster Geräte-Manager, erweitern Sie die Kategorie Anzeigeadapter und klicken Sie mit der rechten Maustaste auf Ihre Grafikkarte. Wählen Sie die Option „Treiber aktualisieren“ und klicken Sie nach dem Erscheinen des Fensters „Treiber aktualisieren“ auf „Automatisch nach Treibern suchen“.
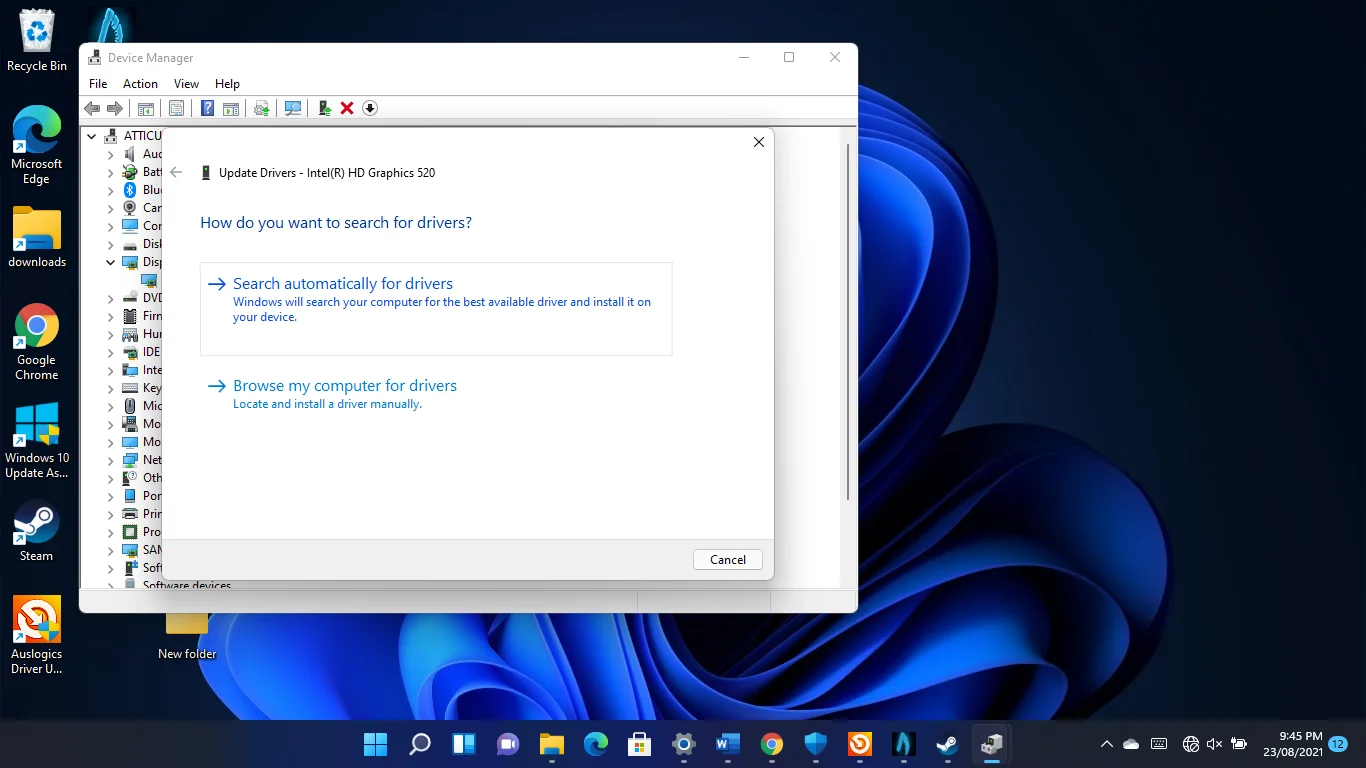
Windows sucht nun auf Ihrem Computer nach dem GPU-Treiber und installiert ihn automatisch.
- Sie können auch die Option „Meinen Computer nach Treibern durchsuchen“ auswählen und die Schaltfläche „Durchsuchen“ verwenden, um die Suche auf den Ordner einzugrenzen, in dem Sie das heruntergeladene Paket gespeichert haben.
Sie können nun überprüfen, ob das Spiel flüssig läuft.
- Die Geräte-Manager-Methode funktioniert, kann aber stressig und riskant sein. Wenn Sie beispielsweise ein Treiberpaket herunterladen, das nicht für Ihre Grafikkarte entwickelt wurde und nicht mit ihr kompatibel ist, könnten Sie mit schlimmeren Problemen konfrontiert werden.
Gehen Sie zum nächsten Schritt für eine bessere Lösung.
Verwenden eines Treiberaktualisierungsprogramms eines Drittanbieters
Sie können den Treiberaktualisierungsprozess vereinfachen, indem Sie Auslogics Driver Updater verwenden. Das Programm erkennt problematische Treiber und aktualisiert sie automatisch. Sobald Sie das Tool installiert haben, müssen Sie sich keine Gedanken mehr über Treiberprobleme machen.
- Öffnen Sie diesen Link, um die Setup-Datei des Programms herunterzuladen.
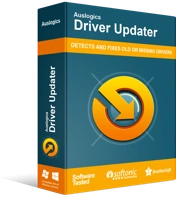
Beheben Sie PC-Probleme mit Driver Updater
Instabile PC-Leistung wird oft durch veraltete oder beschädigte Treiber verursacht. Auslogics Driver Updater diagnostiziert Treiberprobleme und lässt Sie alte Treiber auf einmal oder einzeln aktualisieren, damit Ihr PC reibungsloser läuft
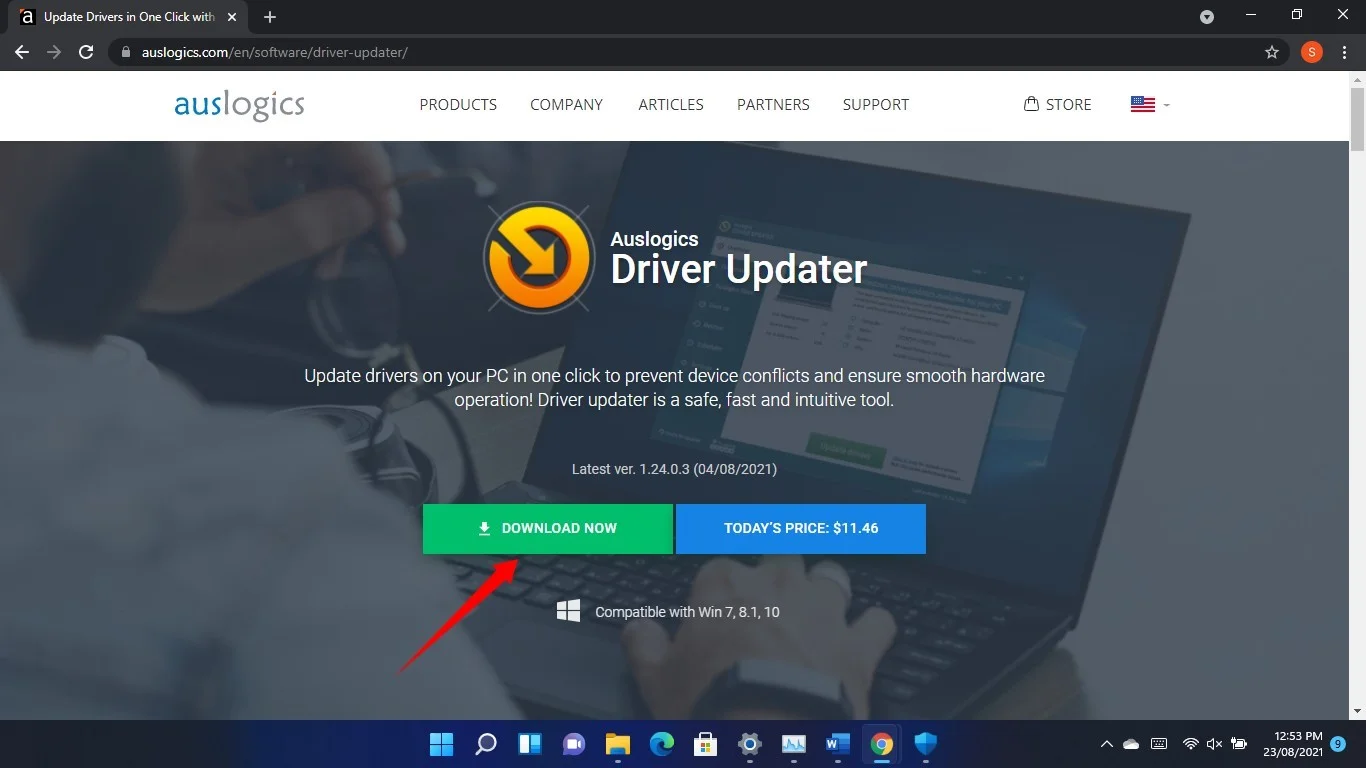
- Öffnen Sie das Installationspaket, sobald der Download abgeschlossen ist.
- Klicken Sie im Warndialogfenster auf Ausführen und wählen Sie im Fenster Benutzerkontensteuerung Ja.
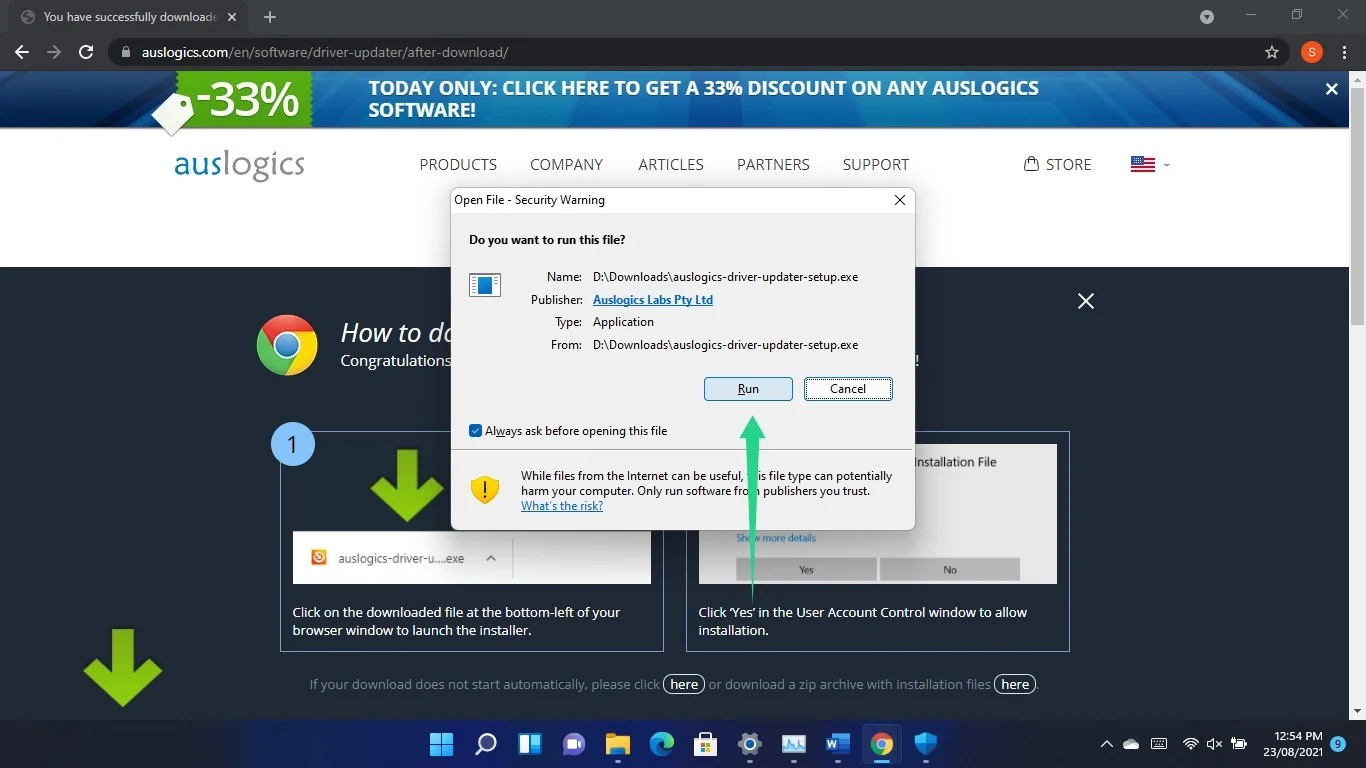
- Wählen Sie nach dem Öffnen des Setup-Assistenten Ihre Sprache und Ihren bevorzugten Installationsordner. Wählen Sie als Nächstes aus, ob das Programm automatisch gestartet werden soll, wenn Ihr Computer eingeschaltet wird, und ob es anonyme Absturzberichte an seine Entwickler senden soll.
- Klicken Sie danach auf die Schaltfläche „Zum Installieren und Überprüfen der Treiber klicken“ und lassen Sie den Installationsvorgang ablaufen.
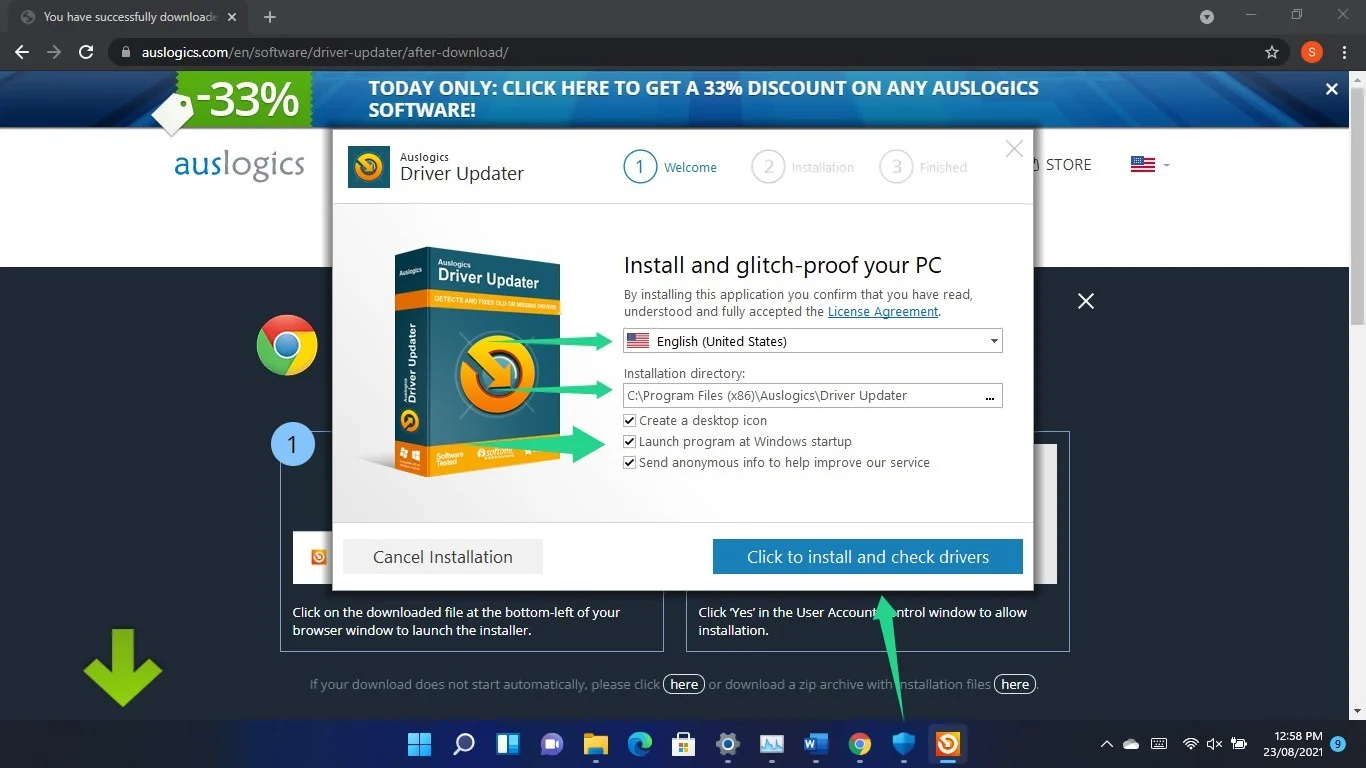
- Lassen Sie nach Abschluss des Installationsvorgangs das Kontrollkästchen „Treiberaktualisierung starten und PC-Treiber scannen“ aktiviert und klicken Sie auf „Fertig stellen“.
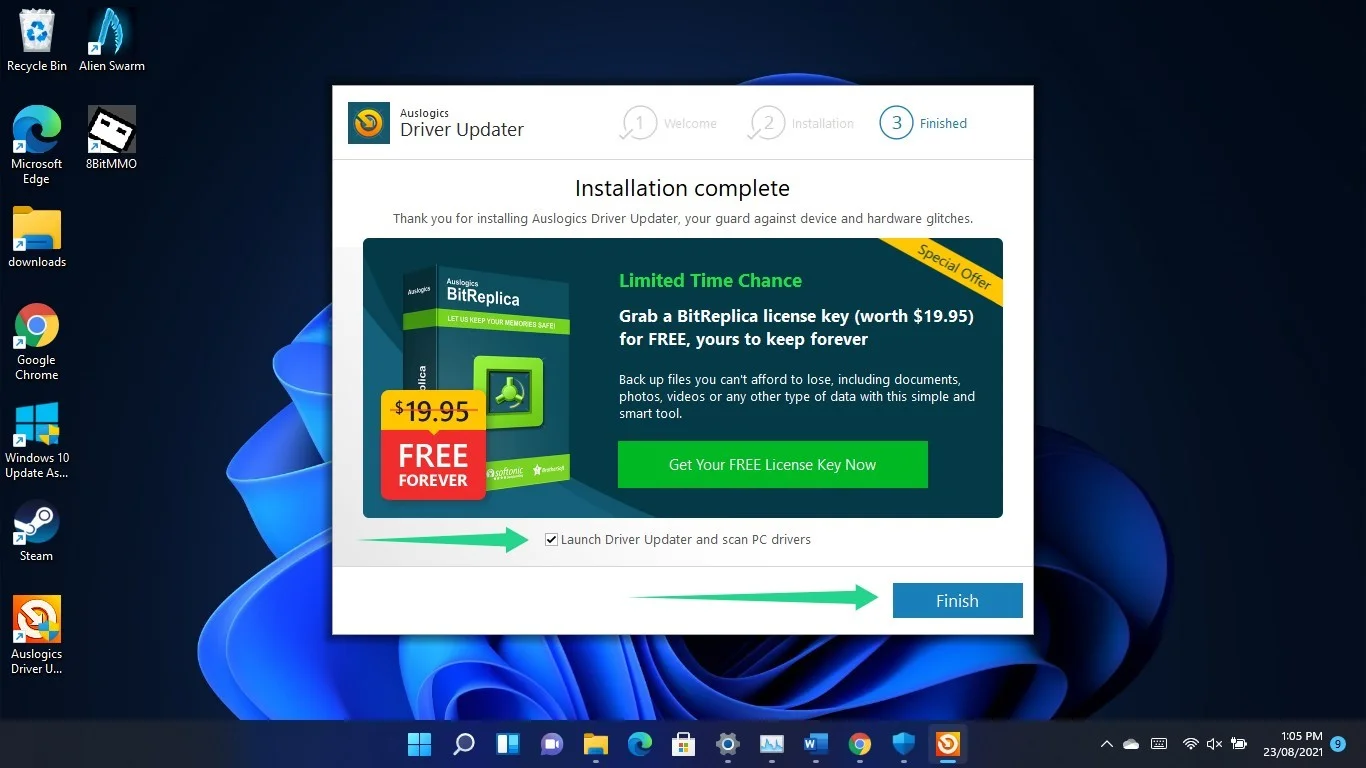
- Das Tool beginnt nun damit, Ihren Computer auf Treiberprobleme zu überprüfen, und Sie können es in der Taskleiste sehen. Wenn es nicht automatisch geöffnet wird, starten Sie es und klicken Sie auf die Schaltfläche Scan starten.
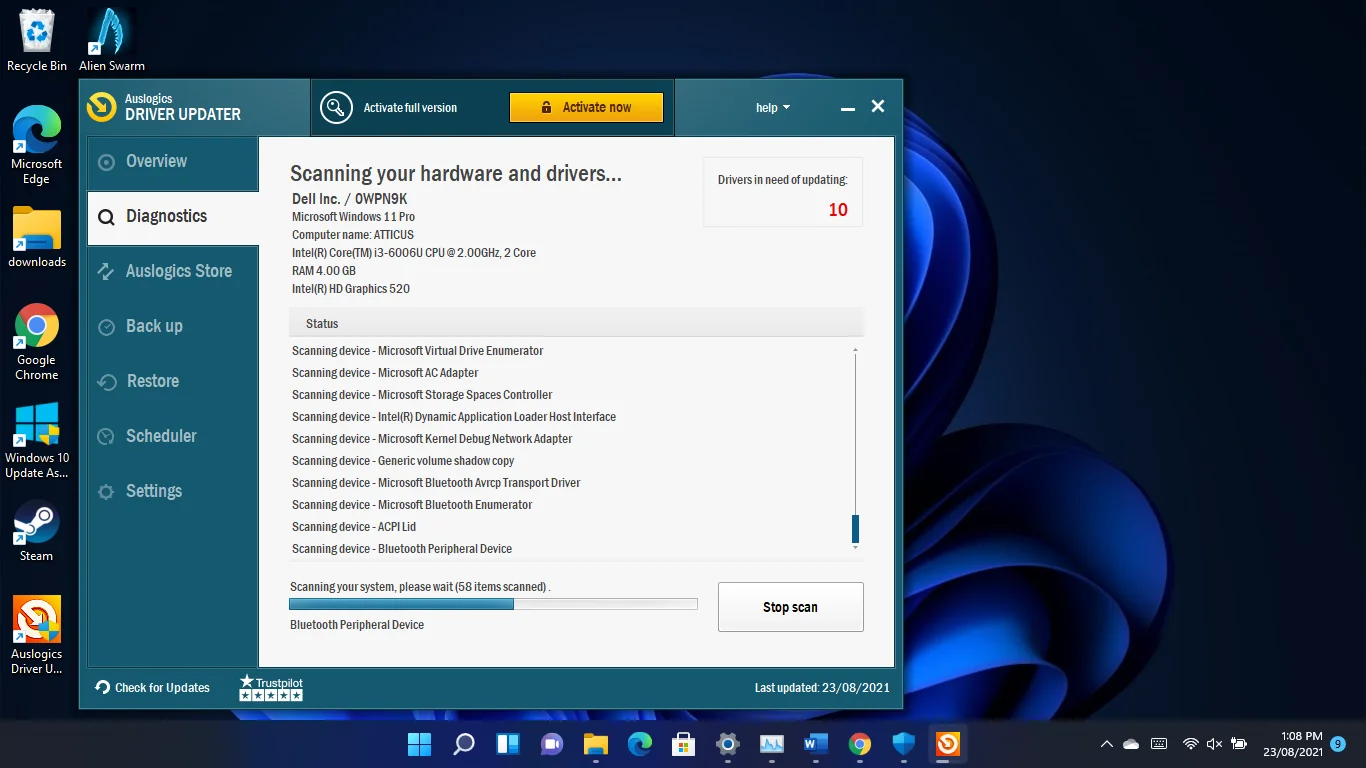
- Sobald das Programm den Scan abgeschlossen hat, listet es die veralteten Treiber auf Ihrem Computer auf. Ihr Anzeigetreiber wird in der Liste angezeigt, wenn es Probleme gibt.
- Blättern Sie nun durch die Liste der Treiber und klicken Sie auf die Schaltfläche Aktualisieren, um die neueste Version des Treibers herunterzuladen und zu installieren.
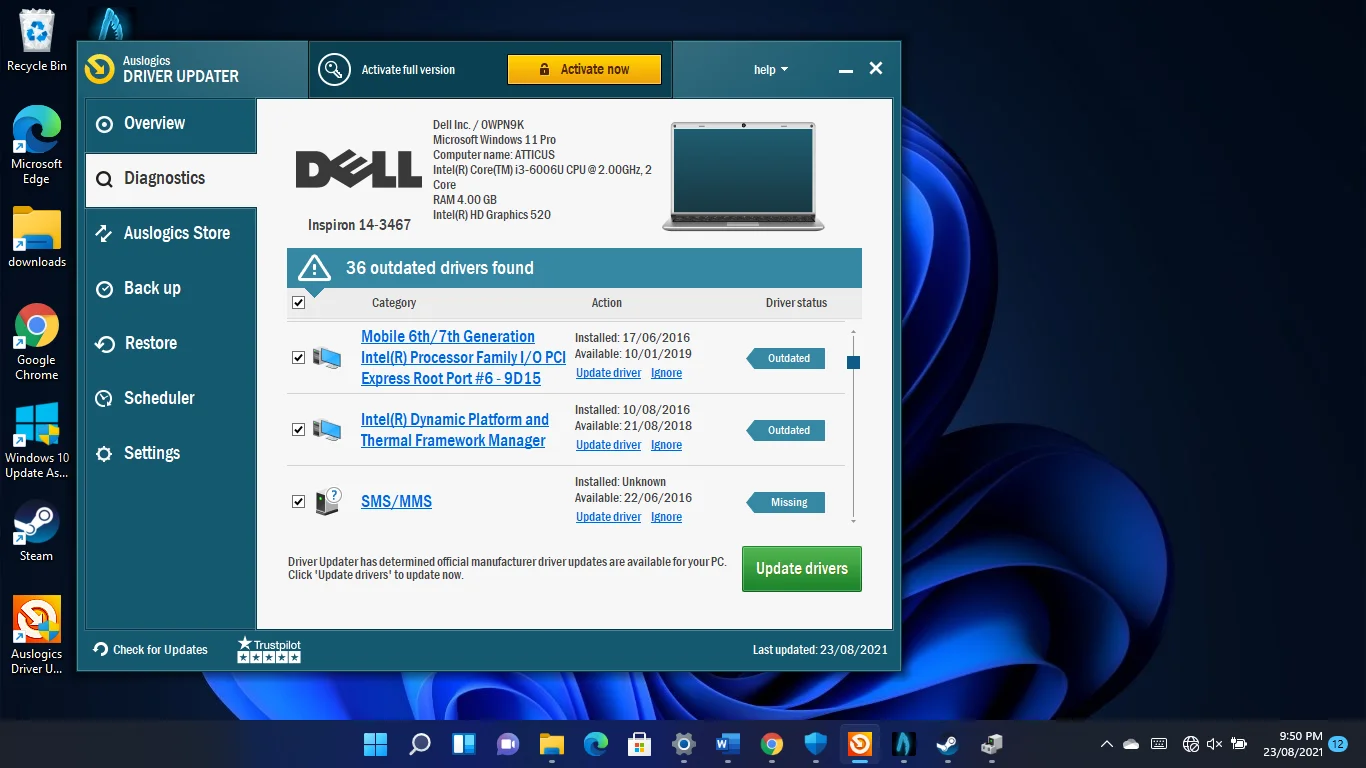
- Sie können mehrere Treiber gleichzeitig aktualisieren, wenn Sie die Vollversion verwenden.
- Starten Sie Ihren PC neu.
Verwenden Sie das proprietäre Programm Ihrer dedizierten GPU
Sie können die Systemsteuerung von NVIDIA oder die Radeon-Einstellungen von AMD verwenden, um Ihren neuesten Grafikkartentreiber herunterzuladen und zu installieren, je nachdem, welche GPU Sie verwenden. Der Vorgang ähnelt fast dem Durchsuchen der Website des Kartenherstellers. Der einzige Unterschied besteht darin, dass diese Apps die Marke und das Modell Ihrer GPU erkennen und Sie automatisch zum richtigen Treiber leiten, wodurch Sie sich den Stress einer manuellen Suche ersparen.
Die Verwendung dieser Apps hilft Ihnen jedoch nur dabei, Ihren Grafikkartentreiber zu aktualisieren. Mit Auslogics Driver Updater können Sie ganz einfach Updates für andere Gerätetreiber herunterladen und installieren, die sich auch auf Ihre Spieleleistung auswirken.
Stellen Sie immer sicher, dass Sie Ihre Spiele auf Ihrer dedizierten GPU ausführen
Windows 11 schaltet Ihre Spiele möglicherweise so um, dass sie auf Ihrer integrierten Grafikkarte ausgeführt werden, um Strom zu sparen. Obwohl schwere Prozesse Ihre dedizierte Karte aktivieren sollen, funktioniert dies nicht immer so.
Sie müssen Ihr Spiel manuell dazu zwingen, auf Ihrer dedizierten GPU zu laufen, unabhängig davon, ob Sie mit Akku betrieben werden oder Ihr System angeschlossen ist. Dazu gibt es zwei Möglichkeiten: Sie können die App "Einstellungen" oder das proprietäre Programm Ihrer Grafikkarte verwenden.
Verwenden des Einstellungsprogramms
- Öffnen Sie die Anwendung Einstellungen (Windows-Logo + I) und klicken Sie auf Anzeige.
- Nachdem sich das Fenster System > Anzeige geöffnet hat, gehen Sie zum Abschnitt Verwandte Einstellungen und klicken Sie auf Grafiken.
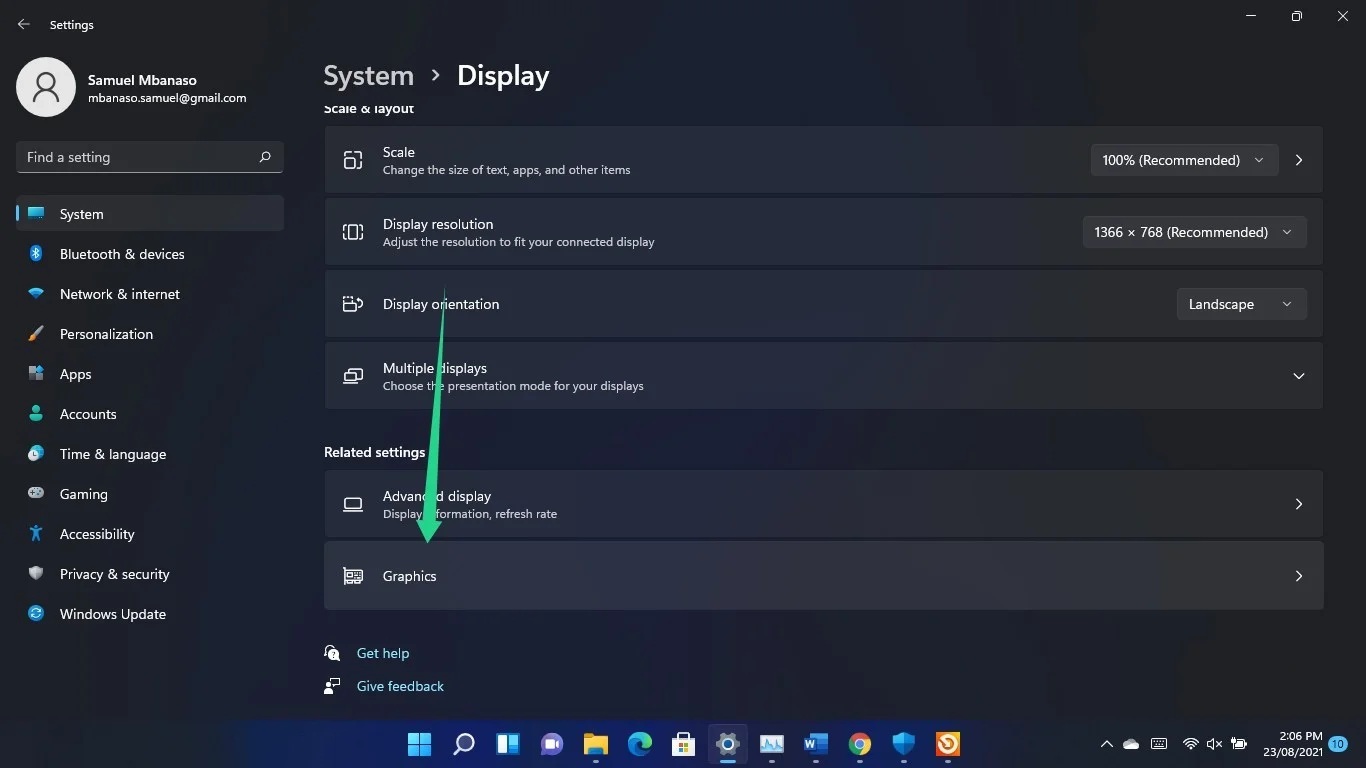
- Verwenden Sie das Suchfeld, um das Spiel zu finden.
- Sobald das Symbol des Spiels angezeigt wird, klicken Sie darauf und dann auf Optionen.
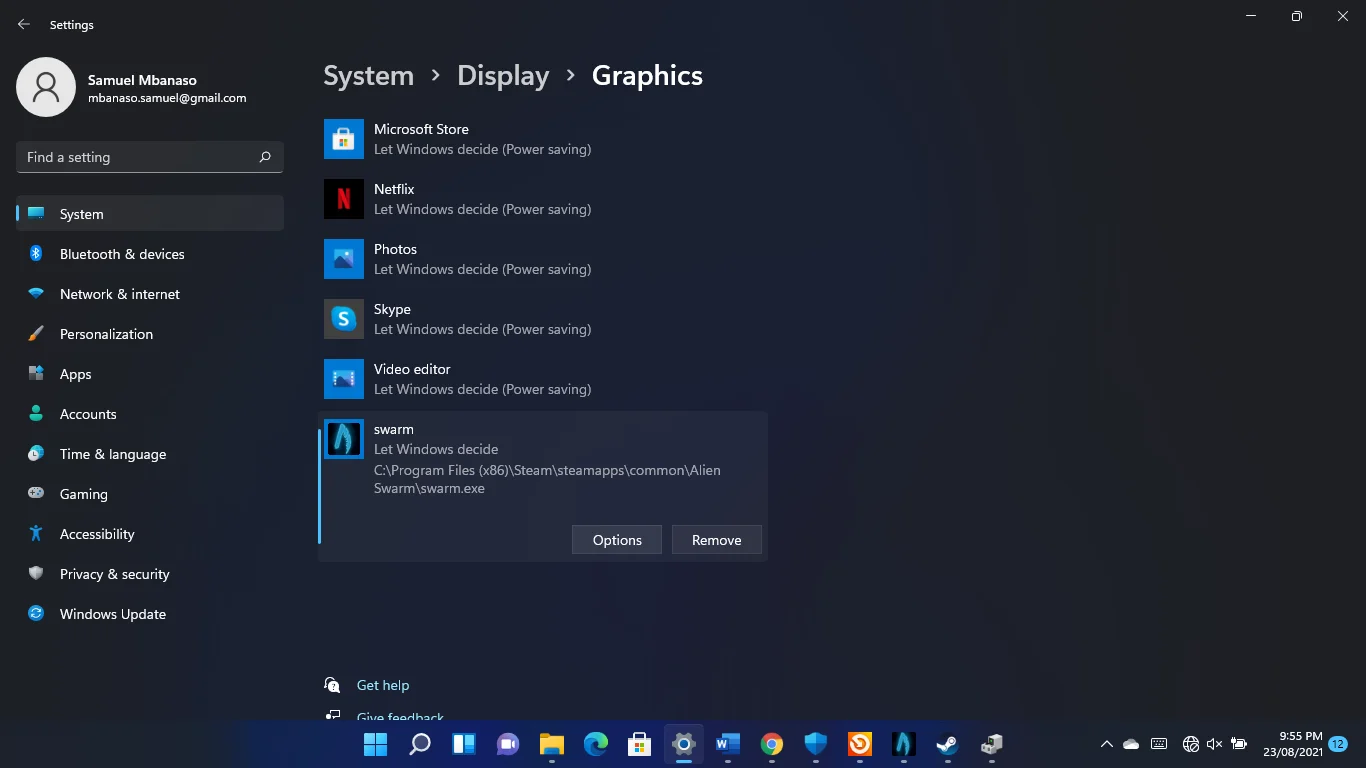
- Wählen Sie High Performance und klicken Sie auf Save.
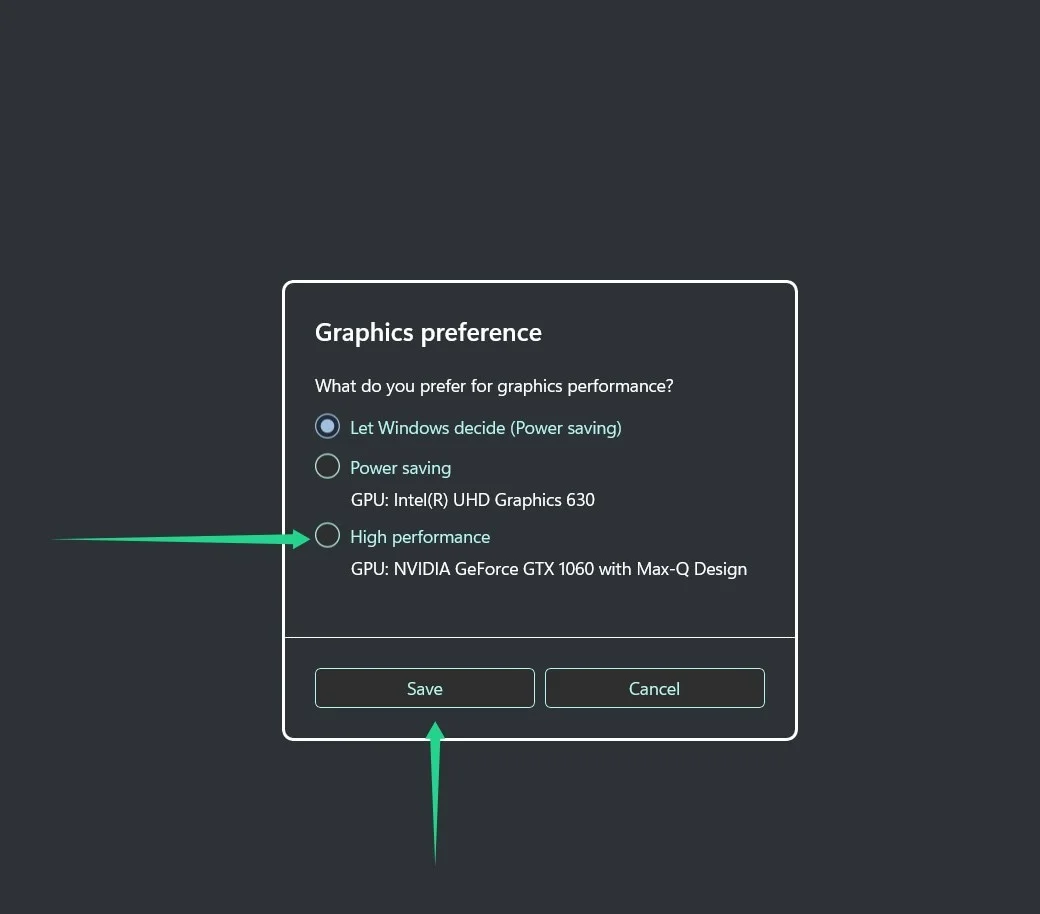
Weisen Sie das Spiel allen Ihren CPU-Kernen zu
Sie können die Leistung Ihres Spiels steigern, indem Sie es an alle Kerne Ihres Computers anheften. Das Durchlaufen des Task-Managers und die Verwendung des Steam-Clients sind zwei Möglichkeiten, dies zu tun.
Verwenden des Steam-Clients
Sie müssen die Startoptionen des Spiels ändern. Öffnen Sie den Steam-Client, gehen Sie zu Ihrer Spielebibliothek, klicken Sie mit der rechten Maustaste auf das Spiel und klicken Sie auf Eigenschaften.
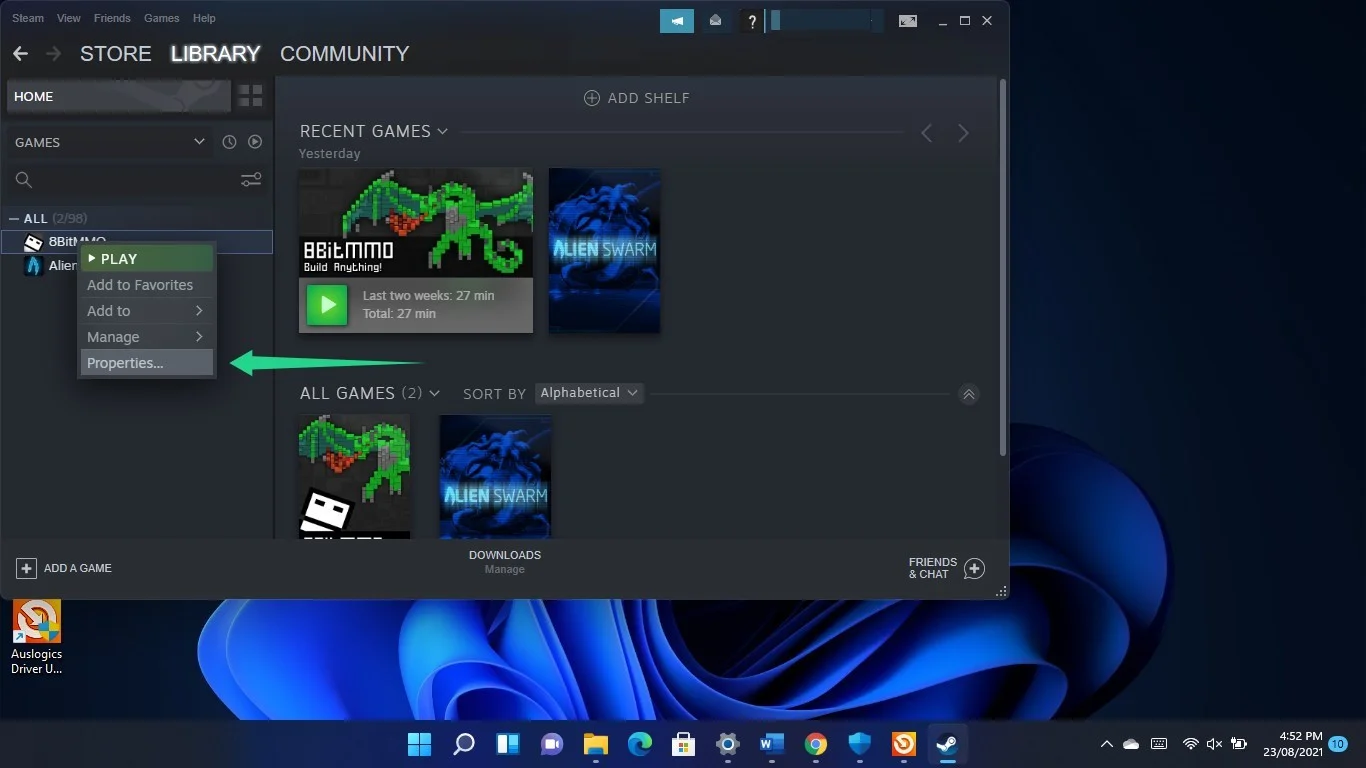
Nachdem sich die allgemeine Oberfläche des Eigenschaftenfensters geöffnet hat, gehen Sie zum Textfeld Startoptionen und geben Sie den folgenden Text ein:
- VERWENDEN SIE ALLE VERFÜGBAREN KERN
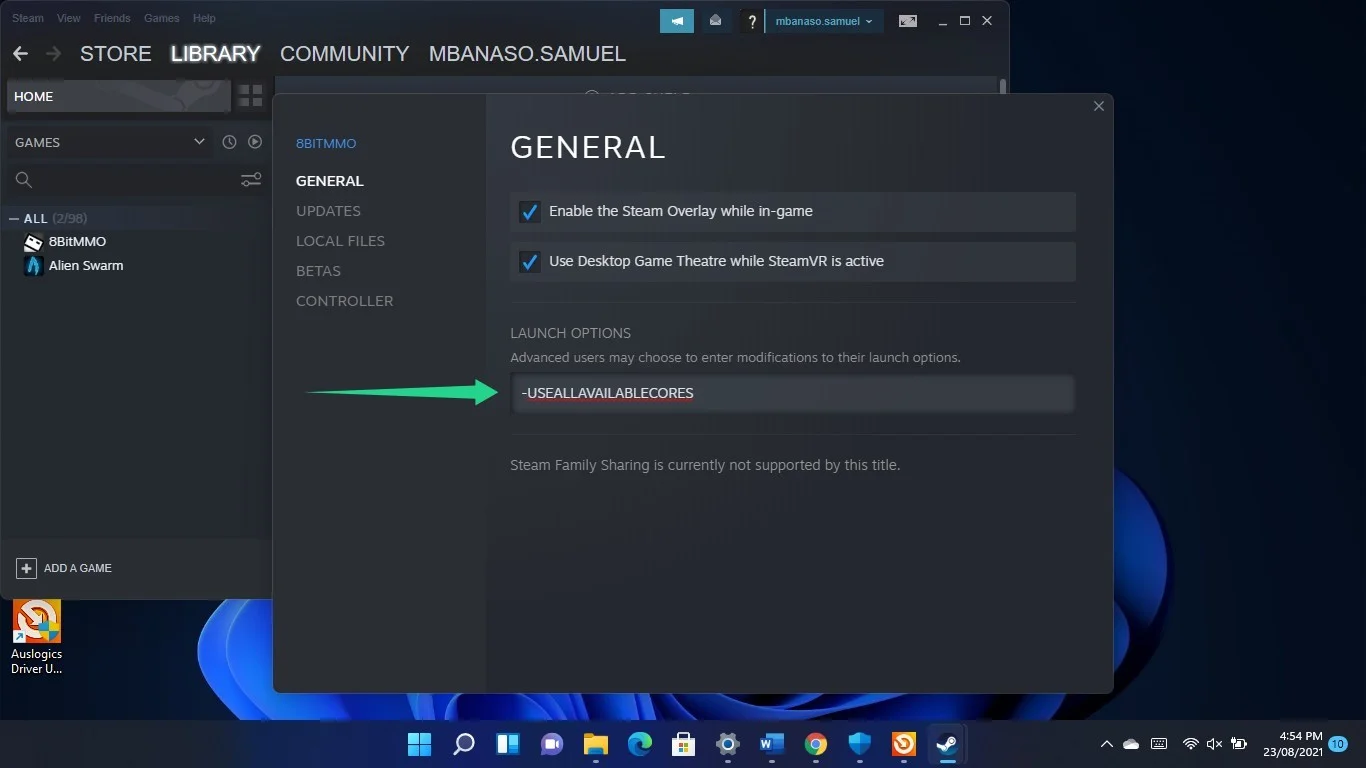
Verwenden des Task-Managers
- Tippen Sie gleichzeitig auf das Windows-Logo und die X-Tasten und wählen Sie Task-Manager im Menü. Nachdem sich der Task-Manager geöffnet hat, gehen Sie zum Spiel, klicken Sie mit der rechten Maustaste darauf und wählen Sie im Menü Gehe zu Details.
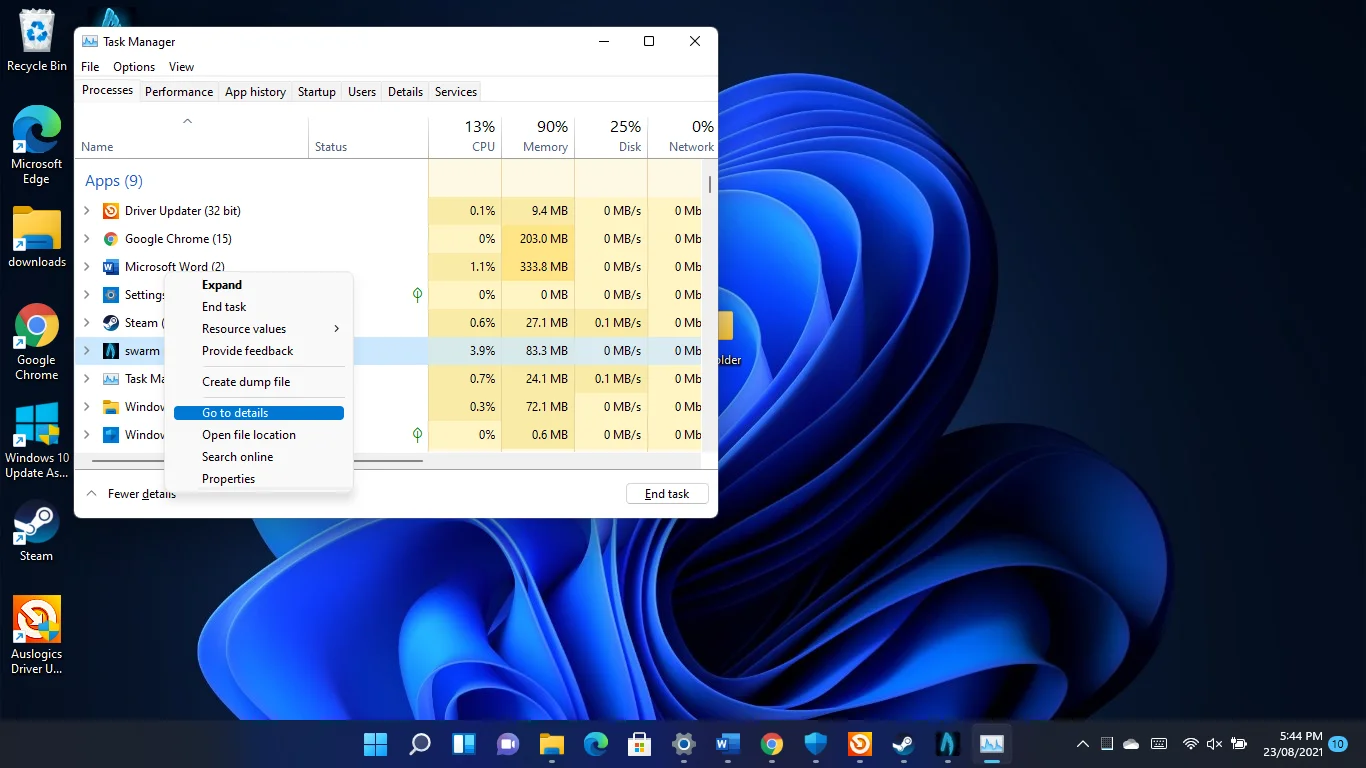
- Sobald Sie die Registerkarte Details sehen, klicken Sie mit der rechten Maustaste auf das Spiel und wählen Sie CPU-Affinität aus dem Kontextmenü.
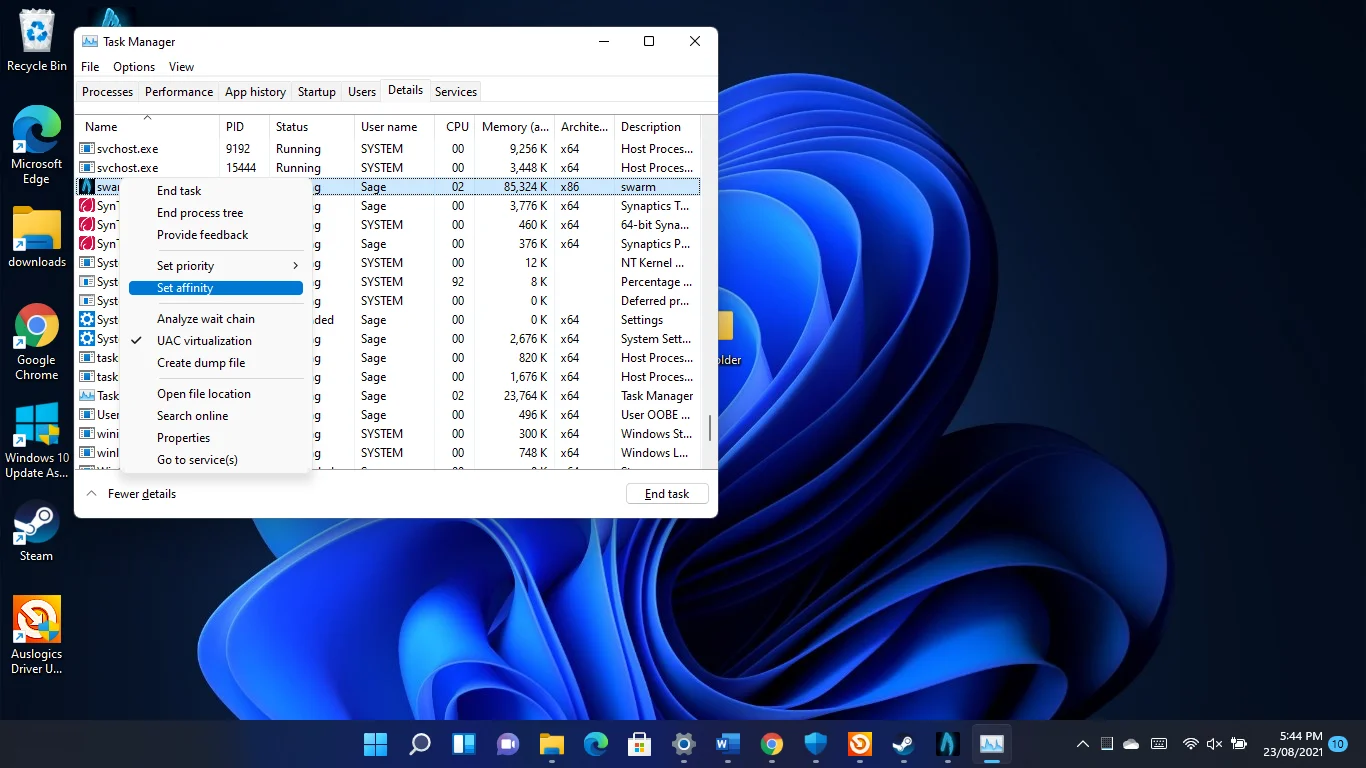
- Aktivieren Sie nun alle Kästchen im Fenster Processor Affinity und klicken Sie auf OK.
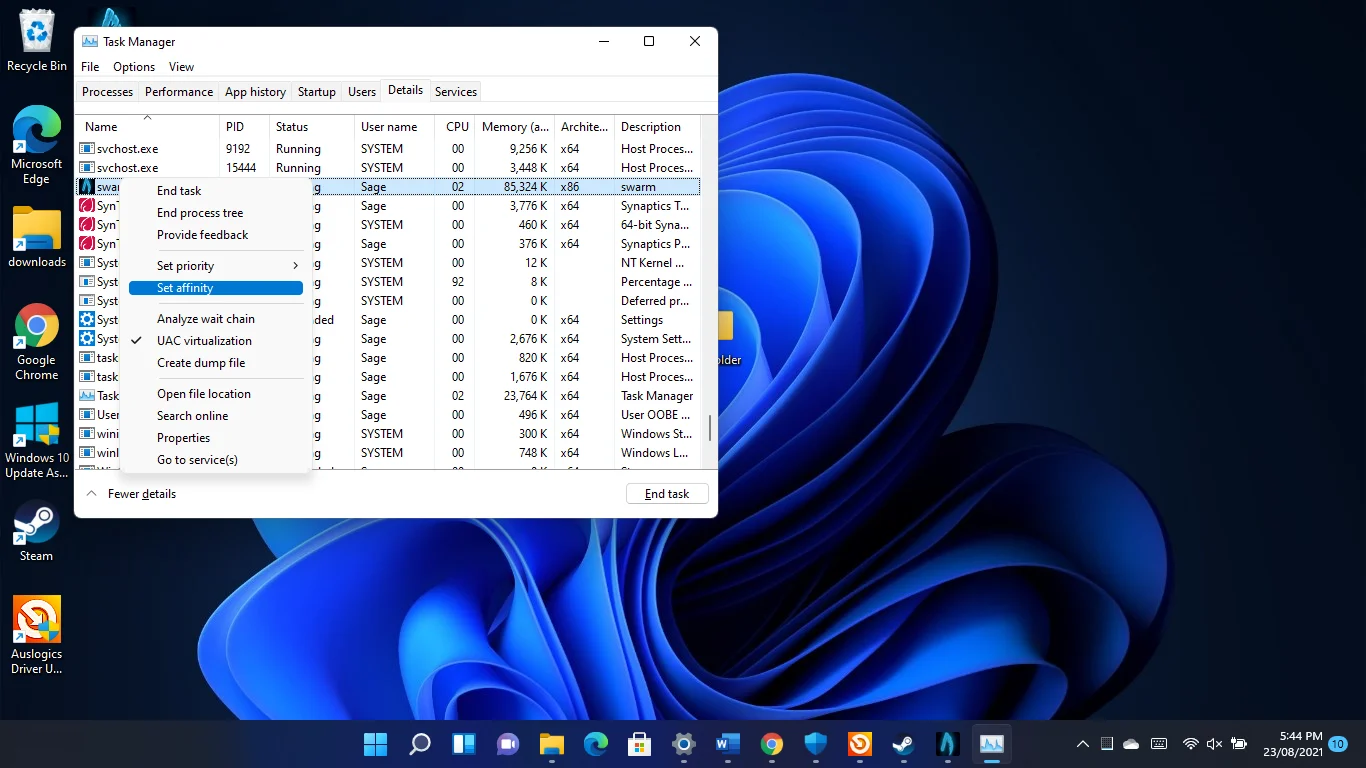
Fügen Sie Ihre Spiele als Ausschlüsse in Ihrem Antivirenprogramm hinzu
Antivirenprogramme können Ihre Spielleistung beeinträchtigen, wenn sie Ihre Spieldateien scannen und sie sogar blockieren. Viele Sicherheitsanwendungen blockieren legitime Spiele, weil sie sie aufgrund ihrer ressourcenintensiven Natur als Bedrohung ansehen.
- Wenn Sie unter Windows 11 immer noch unter niedrigen FPS leiden, sollten Sie in Betracht ziehen, Ihre Spiele als Ausschlüsse oder Ausnahmen in Ihrem Systemschutzprogramm hinzuzufügen.
- Wenn Sie Windows-Sicherheit als primäres Schutztool verwenden, gehen Sie zur Taskleiste, öffnen Sie die App „Einstellungen“, klicken Sie im linken Bereich der App „Einstellungen“ auf „Datenschutz und Sicherheit“ und klicken Sie auf der rechten Seite des Fensters auf „Windows-Sicherheit“.
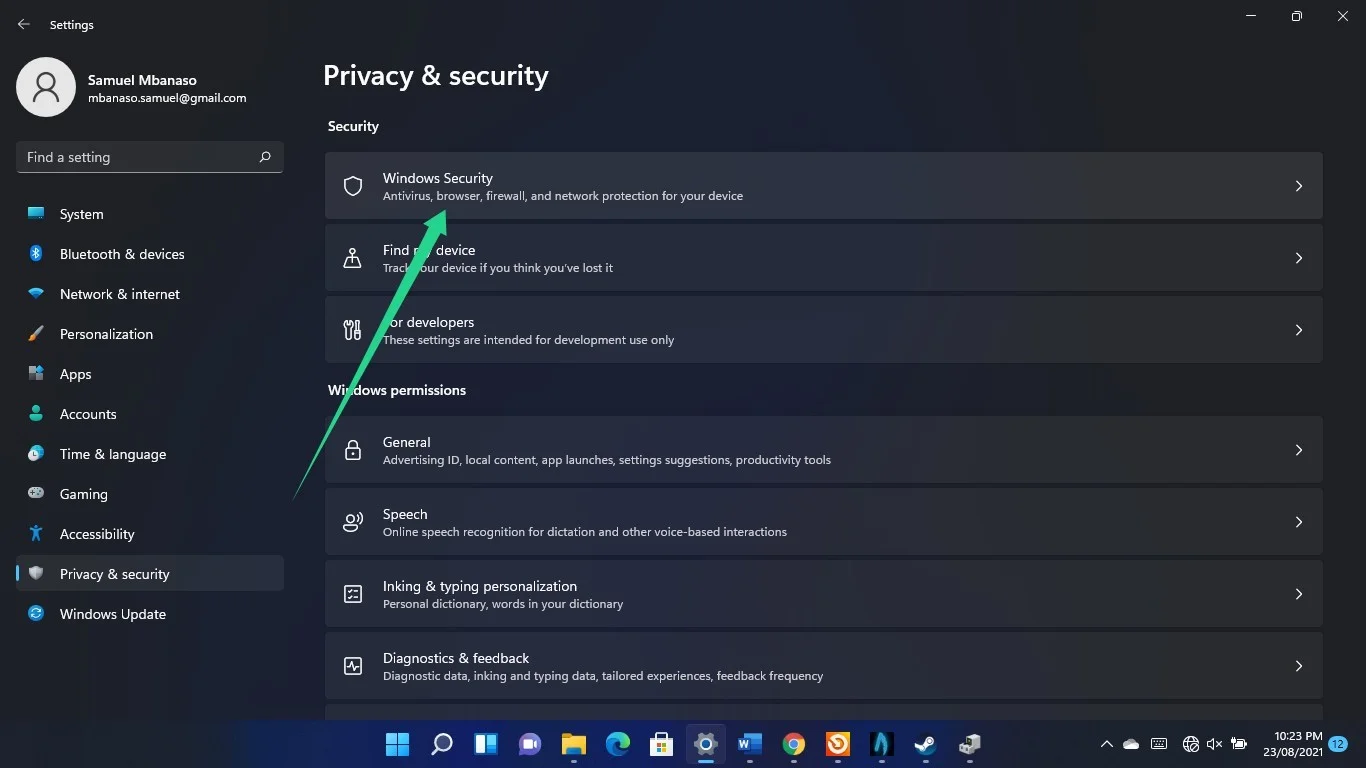
- Nachdem sich die Seite Windows-Sicherheit geöffnet hat, gehen Sie zu Viren- und Bedrohungsschutz und klicken Sie darauf.
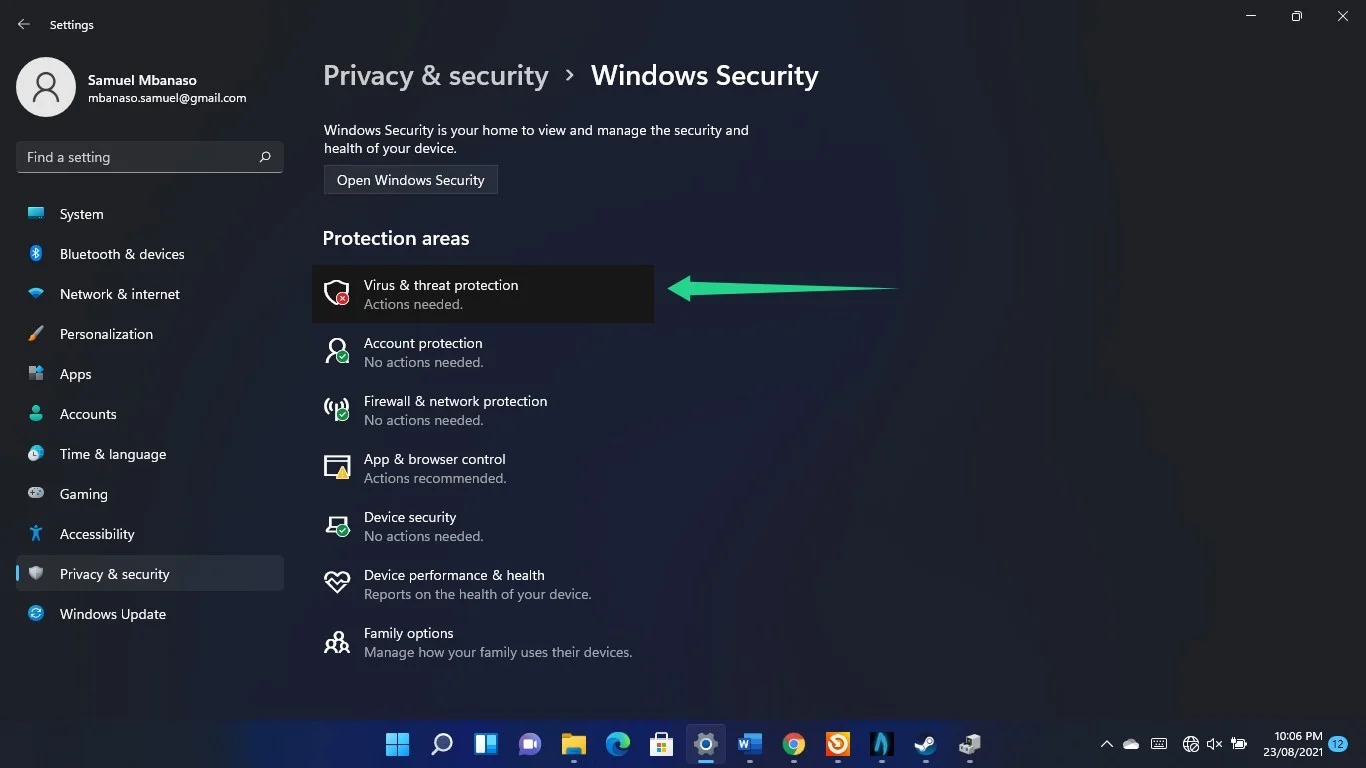
- Scrollen Sie nach unten und klicken Sie auf Einstellungen verwalten, wenn das Fenster Viren- und Bedrohungsschutz angezeigt wird.
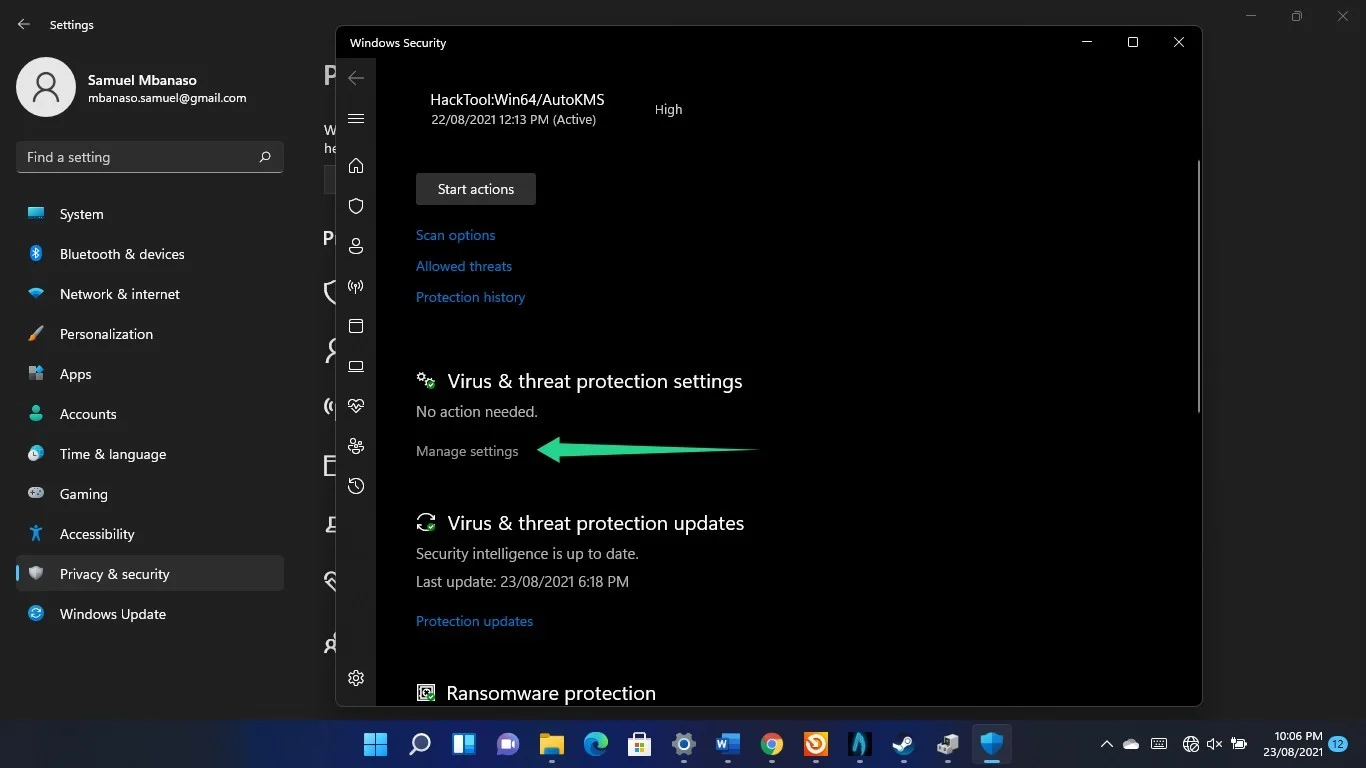
- Nachdem Sie die Seite mit den Einstellungen für Viren- und Bedrohungsschutz angezeigt haben, scrollen Sie nach unten und klicken Sie auf Ausschluss hinzufügen oder entfernen.
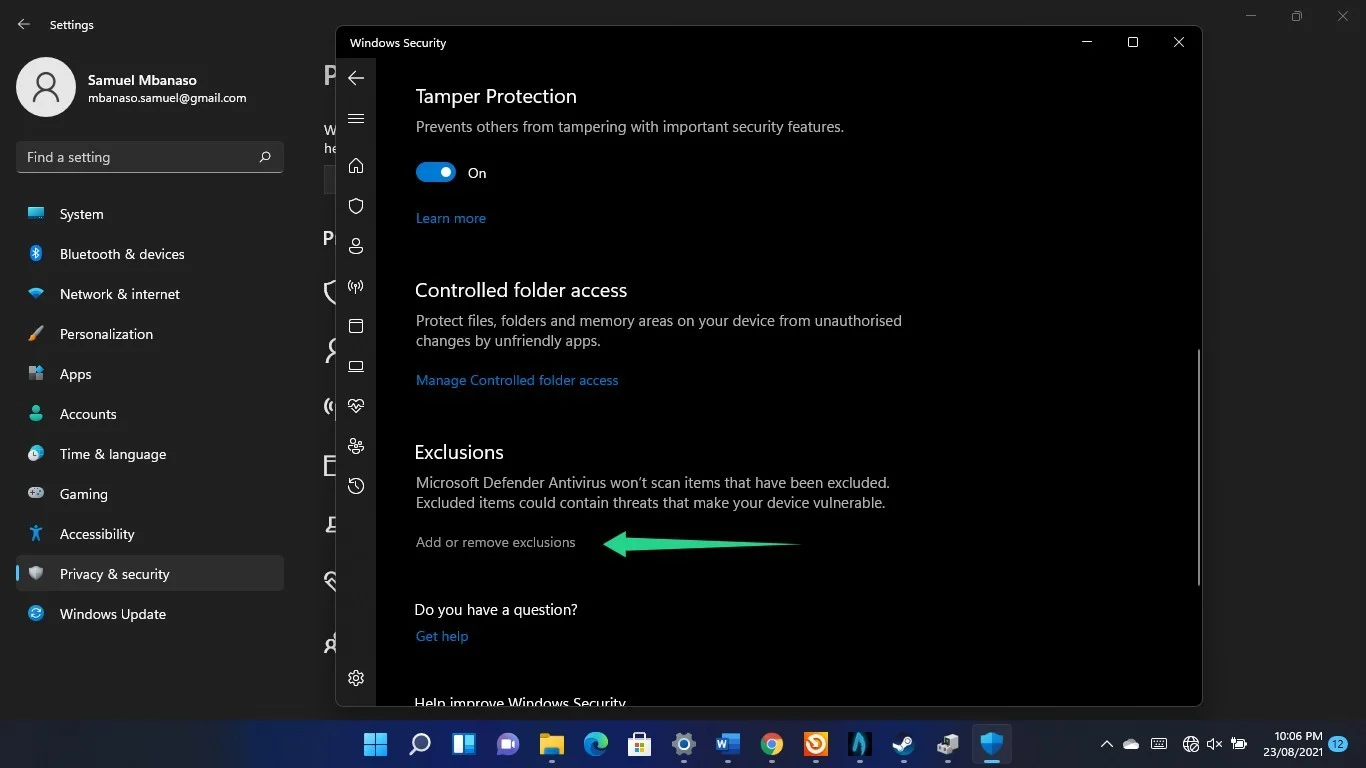
- Klicken Sie im UAC-Popup auf Ja.
- Klicken Sie nun auf Ausschluss hinzufügen und dann auf Ordner.
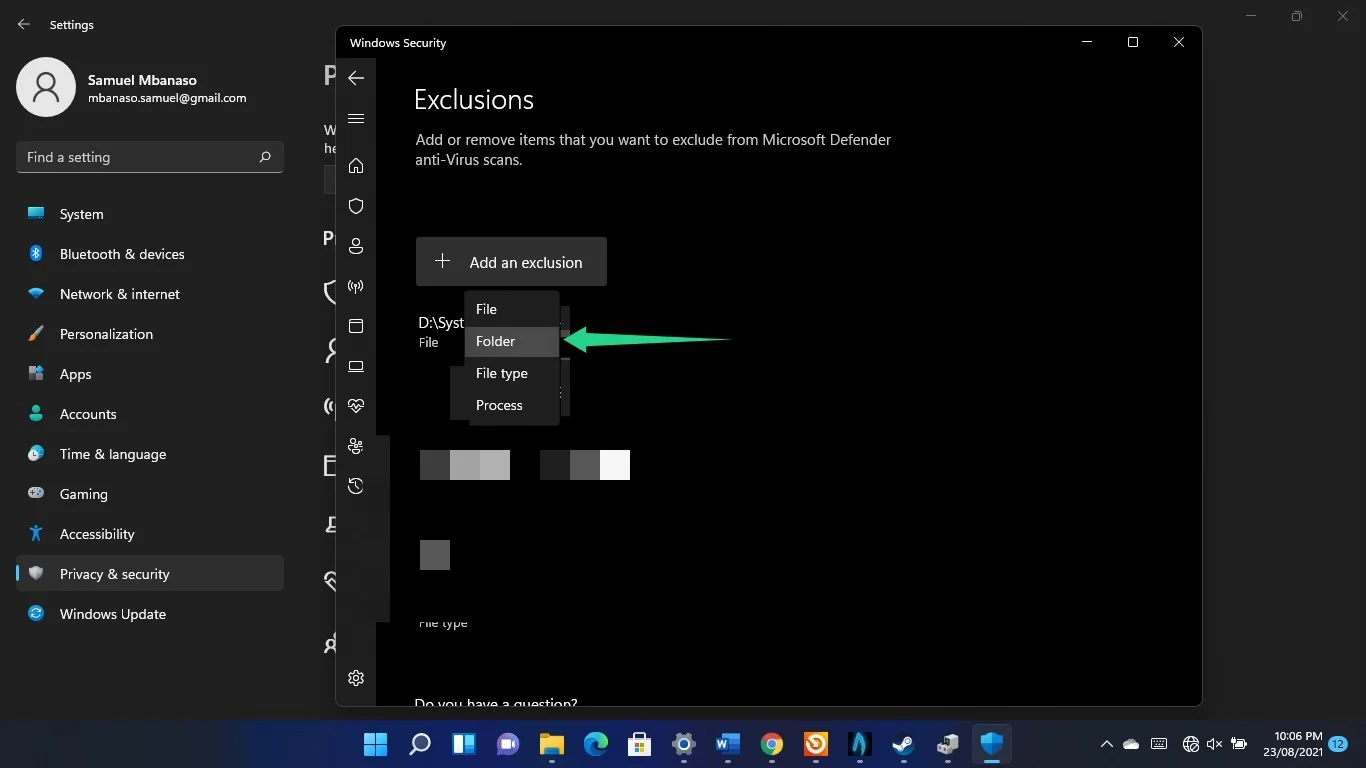
- Navigieren Sie nach dem Öffnen des Ordnerdialogs zum Installationsordner des Spiels, das Sie entfernen möchten, und doppelklicken Sie auf die ausführbare Datei.
- Wiederholen Sie den Vorgang für andere Spiele.
Fazit

Beheben Sie PC-Probleme mit Auslogics BoostSpeed
Neben der Reinigung und Optimierung Ihres PCs schützt BoostSpeed die Privatsphäre, diagnostiziert Hardwareprobleme, bietet Tipps zur Steigerung der Geschwindigkeit und bietet mehr als 20 Tools, um die meisten PC-Wartungs- und Serviceanforderungen abzudecken.
So verringern Sie die Gaming-Ping-Zeit in Windows 11 und beheben FPS-Probleme. Darüber hinaus können Sie Auslogics BoostSpeed verwenden, um Ihr System schneller laufen zu lassen. Das Tool entfernt fehlerhafte Dateien und Registrierungsschlüssel, die Leistungsstörungen im Betriebssystem verursachen. Bisher funktioniert Auslogics BoostSpeed ohne Probleme mit Windows 11. Das bedeutet, dass Ihr System alle Verbesserungen und Vorteile genießen wird, die Millionen von Windows-Benutzern der App die Treue halten.
