So beheben Sie Abstürze von Overwatch
Veröffentlicht: 2022-01-31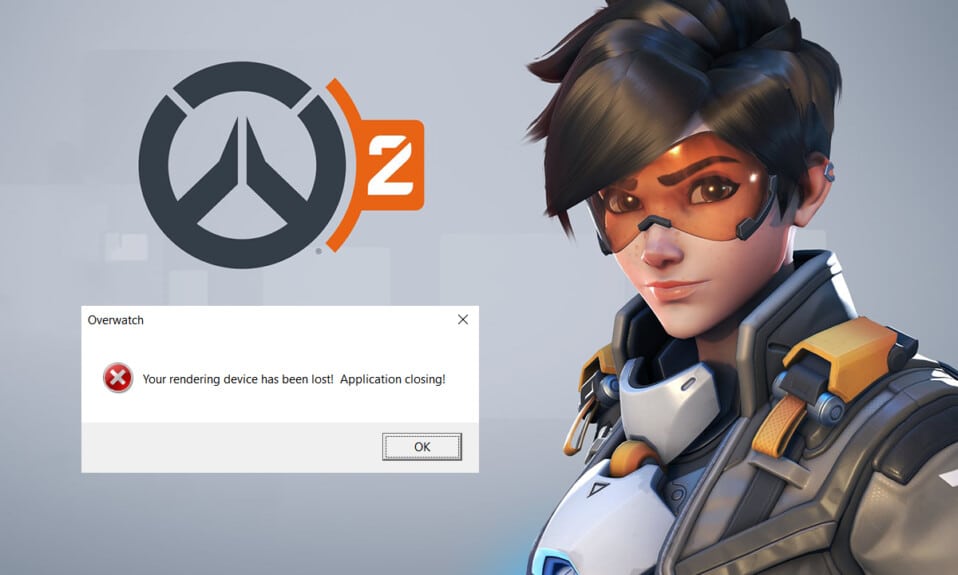
Overwatch ist ein teambasiertes Multiplayer-Spiel, das in den letzten Tagen sehr berühmt geworden ist. Es gibt 30 Helden im Spiel mit einzigartigen Kampfstilen, und das gesamte Team zielt darauf ab, Kontrollpunkte im Spiel zu erlangen . Sie können auf dieses Spiel auf mehreren Plattformen zugreifen, wo Sie sich an einem wettbewerbsfähigen Online-Kampf beteiligen können. Es kann jedoch auch zu Absturzproblemen von Overwatch während des Starts kommen, die durch die in diesem Artikel beschriebenen Schritte zur Fehlerbehebung behoben werden können. Also, lesen Sie weiter!
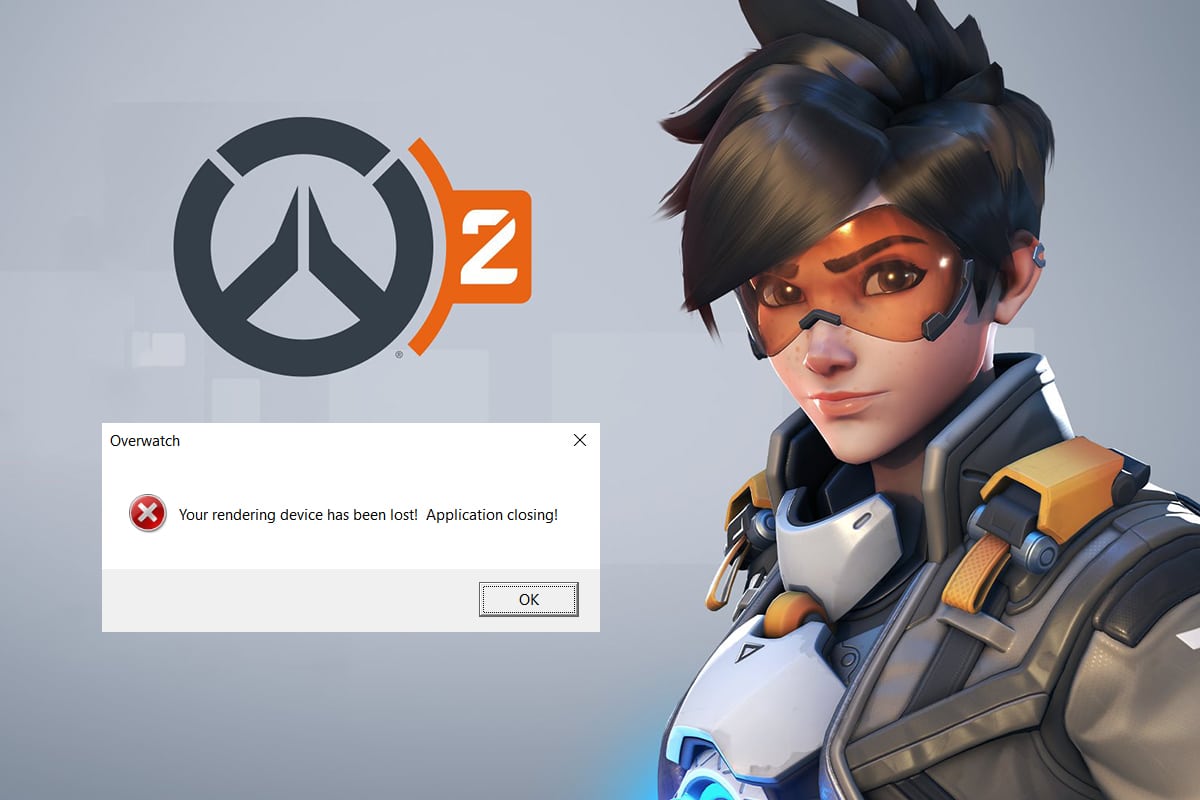
Inhalt
- So beheben Sie den Absturz von Overwatch unter Windows 10
- Grundlegende Fehlerbehebung
- Methode 1: Verwenden Sie den Hochleistungs-Energiesparplan
- Methode 2: Vollbildoptimierungen deaktivieren
- Methode 3: Aktualisieren Sie Overwatch-Patches auf die neueste Version
- Methode 4: Grafiktreiber aktualisieren
- Methode 5: Setzen Sie die Grafiktreibereinstellungen zurück
- Methode 6: Razer Chroma SDK deinstallieren (falls zutreffend)
- Methode 7: Reparieren oder deinstallieren Sie das Microsoft Visual C++ Redistributable Package
- Methode 8: Suchen Sie nach Fehlern im Laufwerk
- Methode 9: Laufwerke defragmentieren und optimieren
- Methode 10: Verwenden Sie das Windows-Speicherdiagnosetool
- Methode 11: Reparieren Sie beschädigte Systemdateien
- Methode 12: Overwatch-Spieldateien reparieren
- Methode 13: Overlay-Einstellungen deaktivieren (für Discord)
- Methode 14: Aktualisieren Sie Windows
- Methode 15: Spieleinstellungen zurücksetzen
- Methode 16: Wenden Sie sich an den Overwatch-Support
- Profi-Tipp: Vermeiden Sie Überhitzung
So beheben Sie den Absturz von Overwatch unter Windows 10
Hier sind einige Methoden zur Fehlerbehebung, um das genannte Problem zu beheben. Die Methoden sind nach Schweregrad und Auswirkungsgrad des Problems geordnet. Folgen Sie ihnen, um die besten Ergebnisse zu erzielen, um Overwatch-Abstürze beim Startproblem zu lösen.
Grundlegende Fehlerbehebung
Bevor Sie die erweiterten Schritte zur Fehlerbehebung ausprobieren, sollten Sie die Kompatibilität des Spiels und des Systems sicherstellen, indem Sie die unten beschriebenen grundlegenden Schritte zur Fehlerbehebung befolgen.
- Stellen Sie sicher, dass Ihr System mindestens die Mindestanforderungen erfüllt, um den ununterbrochenen Dienst von Overwatch genießen zu können. Beziehen Sie sich auf die unten aufgeführte Tabelle.
| Mindestspezifikationen | Empfohlene Voraussetzungen | |
| Betriebssystem | Windows 7/8/10; 64-Bit (neuestes Service Pack) | Windows 7/8/10; 64-Bit (neuestes Service Pack) |
| RAM | Mindestens 4 GB RAM | Mindestens 6 GB RAM |
| CPU/Prozessor | Intel Core i3/AMD Phenom X3 8650 | Intel Core i5/AMD Phenom II X3 |
| Lagerraum | 30 GB oder mehr zugänglicher Speicher | 30 GB oder mehr kostenloser Speicherplatz |
| Bildschirmauflösung | Mindestens 1024 x 768p Bildschirmauflösung | Mindestens 1024 x 768p Bildschirmauflösung |
| Grafikkarte | Intel HD Graphics 4400/ATI Radeon HD 4850/NVIDIA GeForce GTX 460 | ATI Radeon HD 7950/NVIDIA GeForce GTX 660 |
- Führen Sie das Programm als Administrator aus, da einige Spielfunktionen nur mit Administratorrechten gestartet werden können.
- Schließen Sie alle Hintergrundanwendungen , die hohe CPU-Ressourcen verbrauchen, mithilfe des Task-Managers.
- Führen Sie einen Antivirus-Scan durch, um zu prüfen, ob Malware Sie daran hindert, das Spiel zu starten.
- Führen Sie einen Speichertest durch und stellen Sie sicher, dass Ihre RAMs ordnungsgemäß funktionieren. Sie können das MemTest86-Tool verwenden, um diesen Test auszuführen.
- Manchmal kann eine Windows-Firewall Sie daran hindern, auf das Spiel zuzugreifen, da es als Bedrohung angesehen wird. Sie können das Spiel in der Windows-Firewall zulassen .
- Öffnen Sie Ihr Spiel im Fenstermodus und ändern Sie die Anzeigeauflösung Ihres Desktop-Bildschirms. Dies kann Ihnen helfen, das Problem mit wenigen Klicks zu beheben.
- Navigieren Sie zu den Anzeigeeinstellungen des Spiels, um die Funktionen V-Sync, G-Sync und FreeSync zu deaktivieren, und prüfen Sie, ob das Problem behoben ist.
- Vermeiden Sie schließlich das Übertakten, um zu beheben, dass Overwatch nicht startet oder bei Startproblemen abstürzt.
- Stellen Sie außerdem Ihre GPU-Konfigurationen auf die Standardeinstellungen ein, um das Problem vollständig zu vermeiden.
Wenn Sie mit diesen grundlegenden Methoden zur Fehlerbehebung keine Lösung erhalten haben, können Sie zu den unten aufgeführten erweiterten Fehlerbehebungslösungen springen, um Probleme mit Overwatch-Abstürzen beim Start zu beheben.
Methode 1: Verwenden Sie den Hochleistungs-Energiesparplan
Sie können Ihren Computer auch für Spiele optimieren, wenn Sie Ihre Einstellungen auf einen leistungsstarken Energiesparplan setzen. Diese Energiesparpläne wurden entwickelt, um die Energieeinstellungen auf tragbaren Einstellungen zu verwalten. Befolgen Sie die unten aufgeführten Anweisungen, um die Einstellungen für den Hochleistungs-Energiesparplan in Ihrem System zu verwenden.
1. Klicken Sie mit der rechten Maustaste auf das Batteriesymbol in der Taskleiste und wählen Sie Energieoptionen .
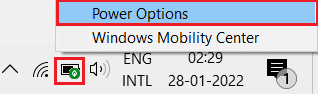
2. Wählen Sie nun die Option Hohe Leistung , wie im Bild unten hervorgehoben.
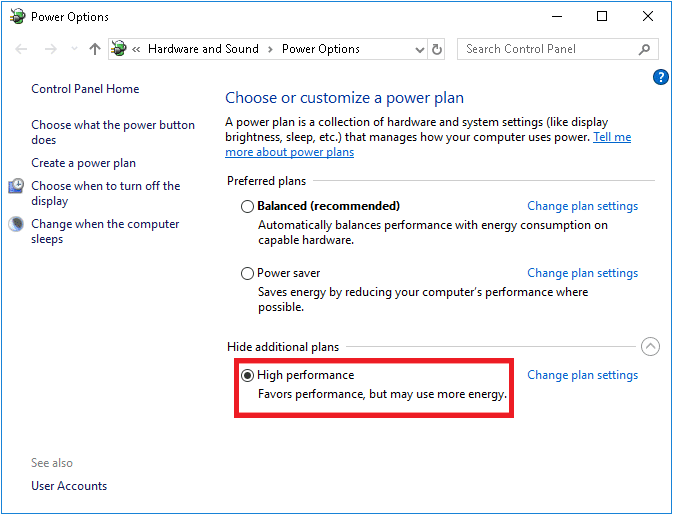
Jetzt haben Sie Ihr System für Spiele und bessere Leistung optimiert.
Methode 2: Vollbildoptimierungen deaktivieren
Wenn die Vollbildoptimierung in Ihrem System aktiviert ist, kann es häufig zu Spielabstürzen kommen. Deaktivieren Sie die Vollbildoptimierung, um das Problem zu vermeiden, und starten Sie das Spiel jetzt.
1. Klicken Sie mit der rechten Maustaste auf die Overwatch Launcher-Datei und wählen Sie Eigenschaften .
2. Wechseln Sie zur Registerkarte Kompatibilität .
3. Aktivieren Sie hier das Kontrollkästchen für Vollbildoptimierungen deaktivieren .
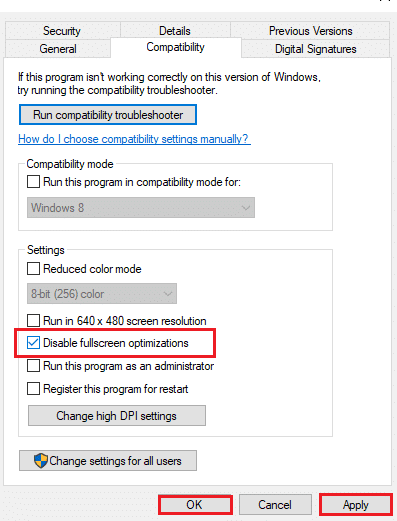
4. Klicken Sie abschließend auf Übernehmen und dann auf OK , um die Änderungen zu speichern.
Überprüfen Sie, ob Sie das Problem behoben haben.
Lesen Sie auch: 5 beste FPS-Zähler für Windows 10
Methode 3: Aktualisieren Sie Overwatch-Patches auf die neueste Version
Alle Fehler im Spiel können durch Aktualisieren behoben werden. Um das Problem der Abstürze von Overwatch beim Start zu beheben, befolgen Sie daher die unten genannten Schritte zur neuesten Version, wie unten beschrieben.
1. Öffnen Sie die Blizzard Battle.net- App und gehen Sie zu Overwatch > Optionen .
2. Klicken Sie nun wie unten gezeigt auf Patch Notes und suchen Sie nach Updates.
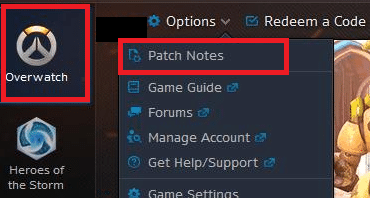
3. Wenn Updates verfügbar sind, folgen Sie den Anweisungen auf dem Bildschirm , um das Spiel zu aktualisieren
Starten Sie das Spiel jetzt neu, um zu überprüfen, ob das Problem mit dem Absturz von Overwatch beim Start behoben ist.
Hinweis: Wenn keine Patches zur Aktualisierung verfügbar sind, probieren Sie die restlichen Methoden aus, die in diesem Artikel beschrieben werden.
Methode 4: Grafiktreiber aktualisieren
Versuchen Sie, die Treiber auf die neueste Version zu aktualisieren, indem Sie die angegebenen Schritte befolgen, um das Absturzproblem von Overwatch zu beheben.
1. Klicken Sie auf Start , geben Sie Geräte-Manager ein und drücken Sie die Eingabetaste .
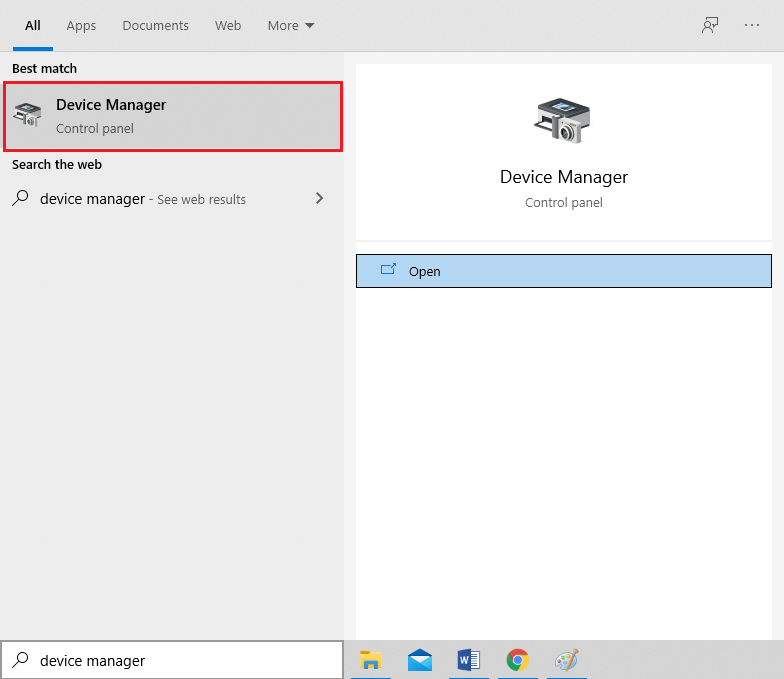
2. Doppelklicken Sie auf Grafikkarten , um es zu erweitern.
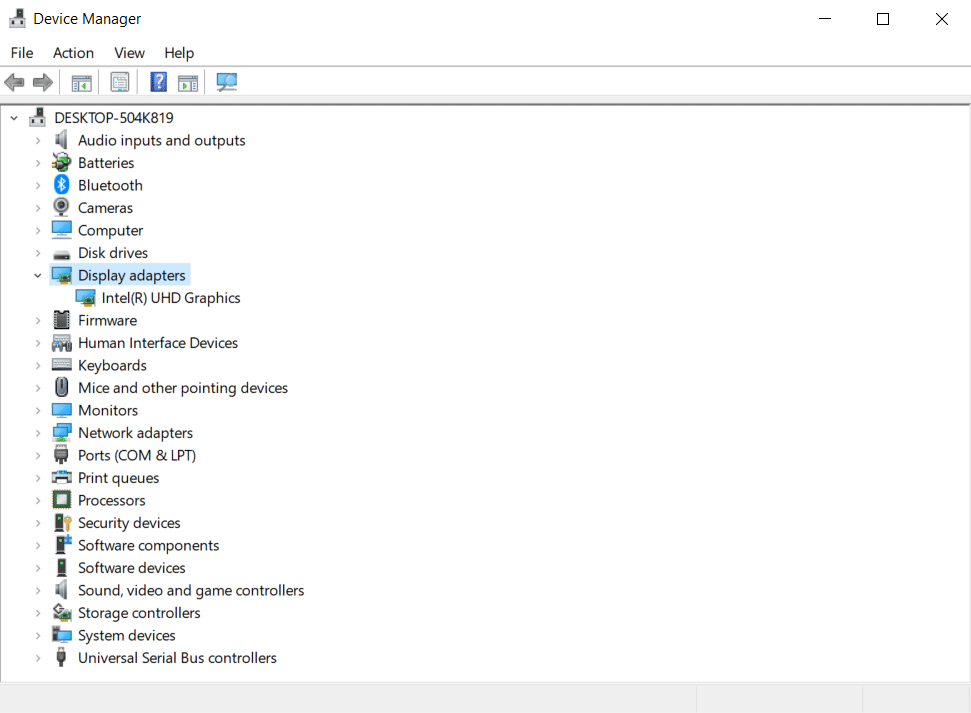
3. Klicken Sie mit der rechten Maustaste auf den Grafiktreiber (z. B. Intel (R) UHD Graphics ) und wählen Sie Treiber aktualisieren, wie unten dargestellt.
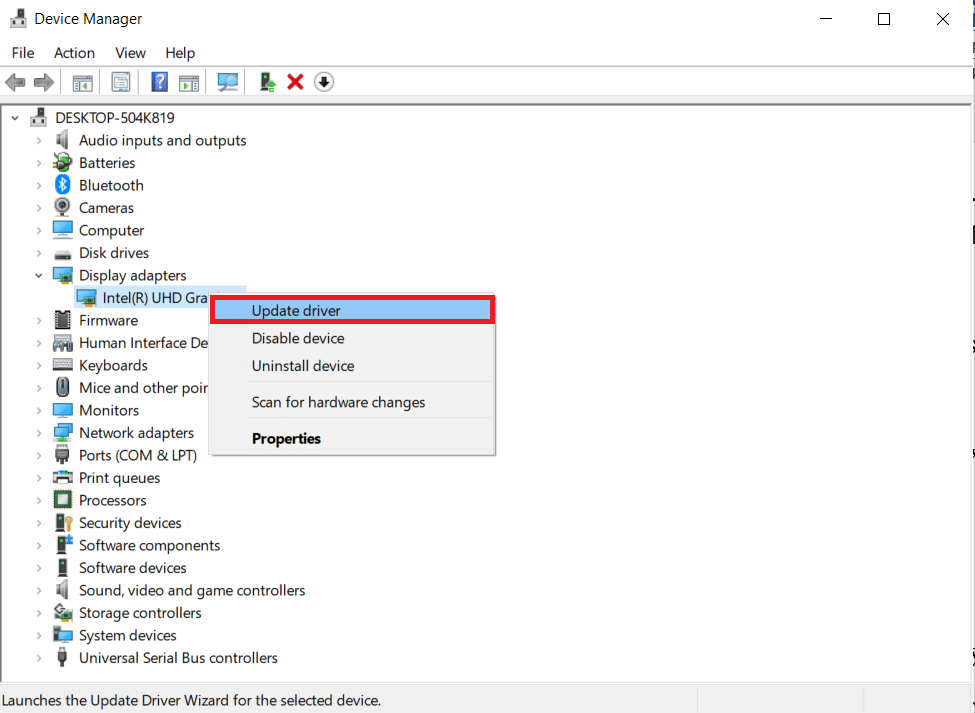
4. Klicken Sie anschließend wie gezeigt auf Automatisch nach Treibern suchen .
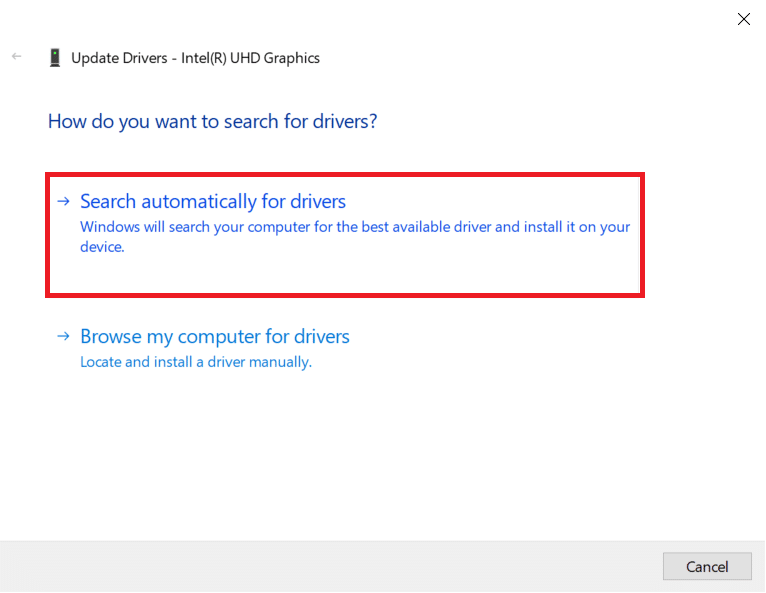
5A. Wenn die Treiber bereits aktualisiert wurden, wird angezeigt, dass die besten Treiber für Ihr Gerät bereits installiert sind .
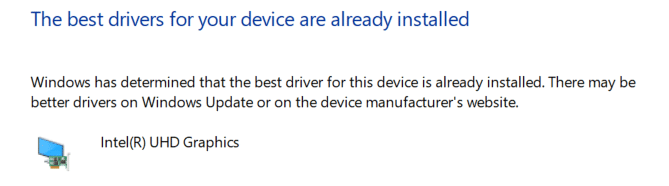
5B. Wenn die Treiber veraltet sind, werden sie automatisch aktualisiert . Starten Sie zuletzt Ihren PC neu .
Lesen Sie auch: Grafikkarte wird unter Windows 10 nicht erkannt behoben
Methode 5: Setzen Sie die Grafiktreibereinstellungen zurück
Wenn Sie die Einstellungen des Grafiktreibers absichtlich oder unwissentlich geändert haben, stören die geänderten Grafikeinstellungen das Overwatch-Spiel, was zu einem Absturzproblem von Overwatch führt. Setzen Sie dementsprechend Ihre Grafiktreibereinstellungen zurück, um dasselbe zu beheben.
Option 1: Für Intel-Grafiktreiber
1. Klicken Sie zunächst mit der rechten Maustaste auf eine leere Stelle auf Ihrem Desktop .
2. Wählen Sie die Option Intel HD Graphics Settings oder Graphics Properties… .
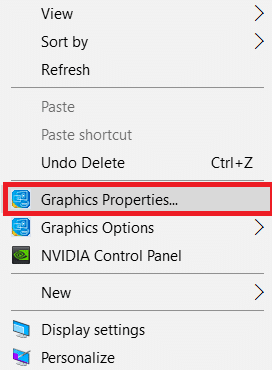
3. Wählen Sie nun die 3D- Option, wie im Bild unten hervorgehoben.
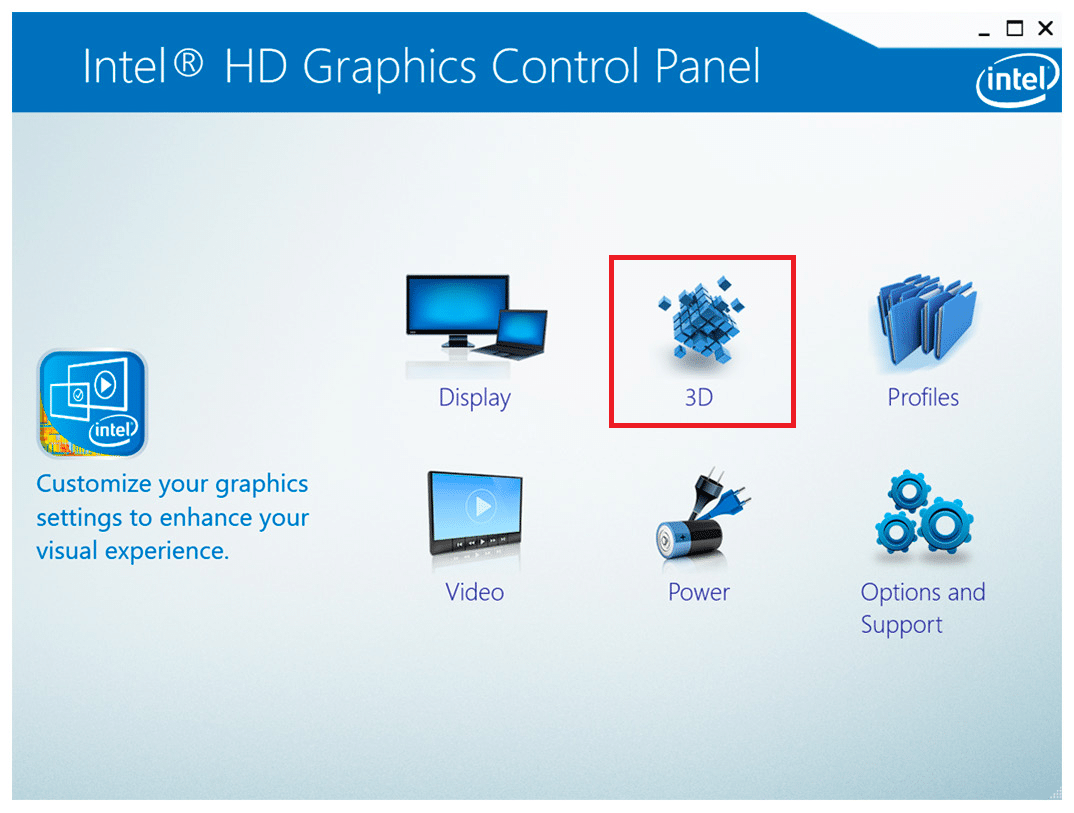
4. Klicken Sie abschließend auf die Option Restore Defaults .
Option 2: Für AMD Radeon-Treiber
1. Klicken Sie mit der rechten Maustaste auf eine leere Stelle auf Ihrem Desktop und wählen Sie die Option AMD Radeon Settings .
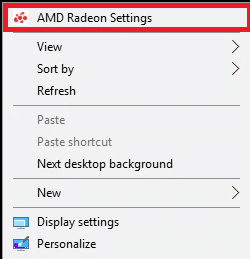
2. Klicken Sie nun auf die Option Einstellungen . Siehe Bild unten.
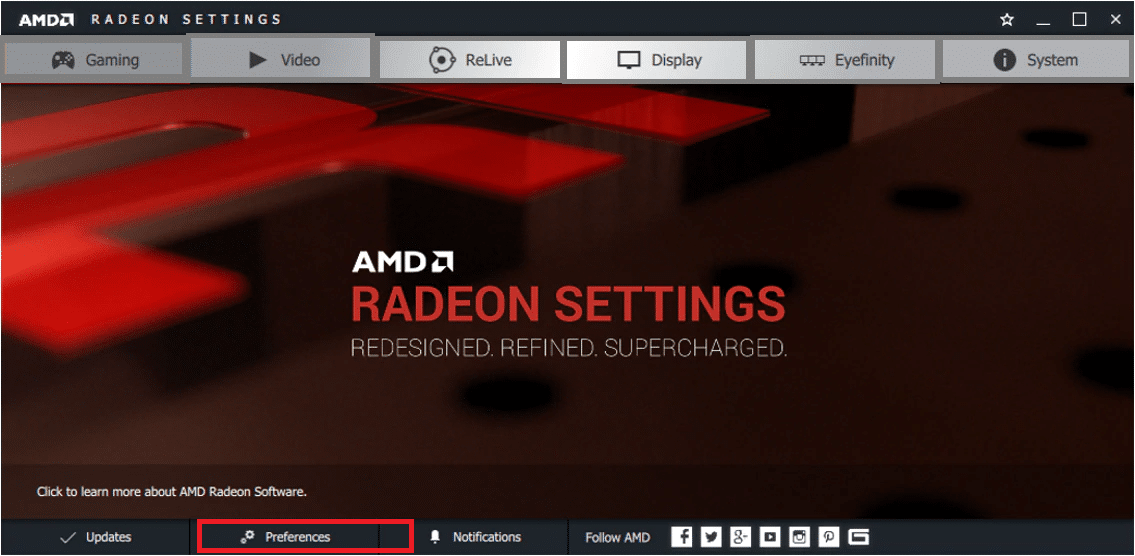
3. Aktivieren Sie abschließend das Kontrollkästchen Werksvorgaben wiederherstellen , um die Grafikeinstellungen zurückzusetzen.
Option 3: Für NVIDIA-Treiber
1. Klicken Sie erneut mit der rechten Maustaste auf eine leere Stelle auf Ihrem Desktop und wählen Sie die Option NVIDIA Control Panel .
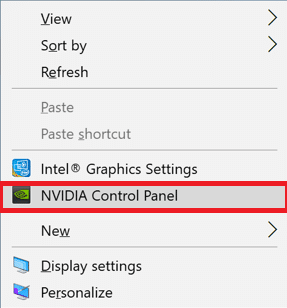
2. Klicken Sie nun im linken Bereich auf die Option 3D-Einstellungen verwalten .
3. Klicken Sie abschließend auf die Option Restore Defaults , um die Grafikeinstellungen zurückzusetzen.
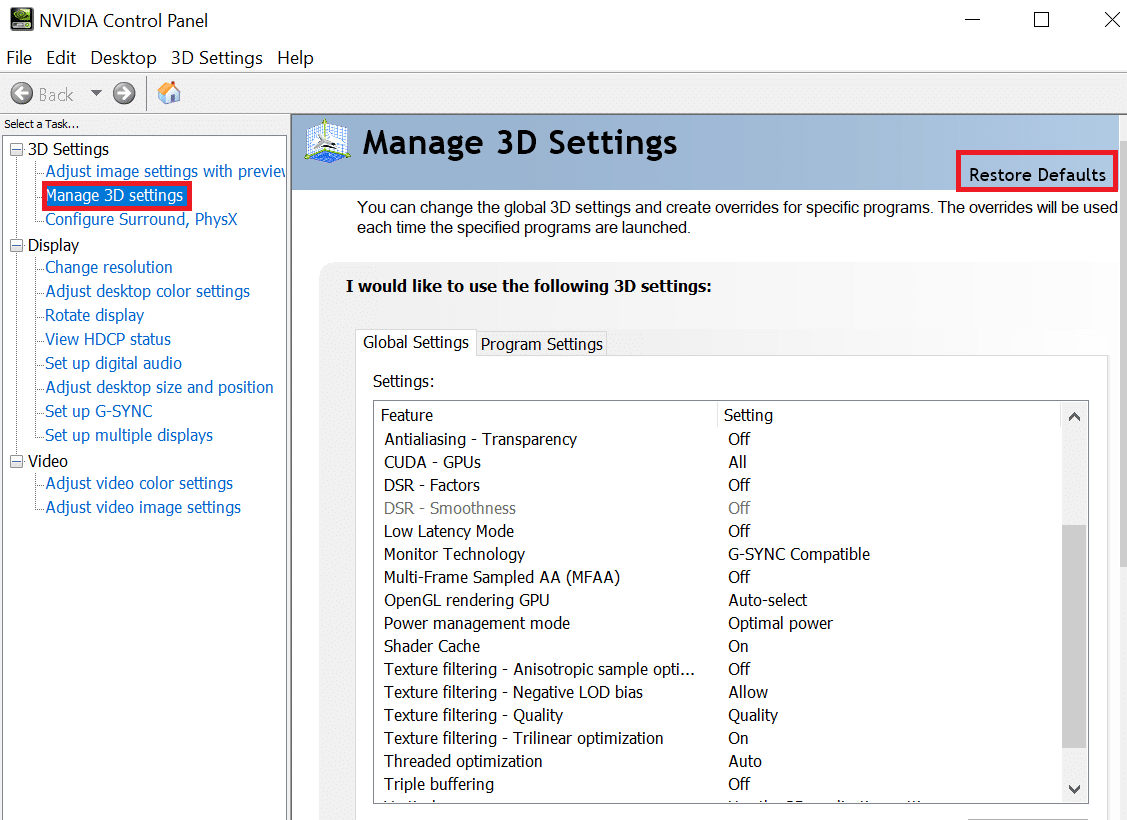
Überprüfen Sie abschließend, ob Sie das Problem behoben haben.
Lesen Sie auch: Was ist NVIDIA Virtual Audio Device Wave Extensible?
Methode 6: Razer Chroma SDK deinstallieren (falls zutreffend)
Der Hauptgrund für Absturzprobleme bei Overwatch ist Razer Chroma SDK. Dies ermöglicht eine effektive Kommunikation von Razer-Geräten, ohne dass zusätzliche Treiber erforderlich sind. Um jedoch einen unterbrechungsfreien Spieldienst zu gewährleisten, müssen Sie das Razer Chroma SDK mit Hilfe der unten beschriebenen Schritte deinstallieren.
1. Drücken Sie die Windows-Taste , geben Sie Apps und Funktionen ein und klicken Sie auf Öffnen .
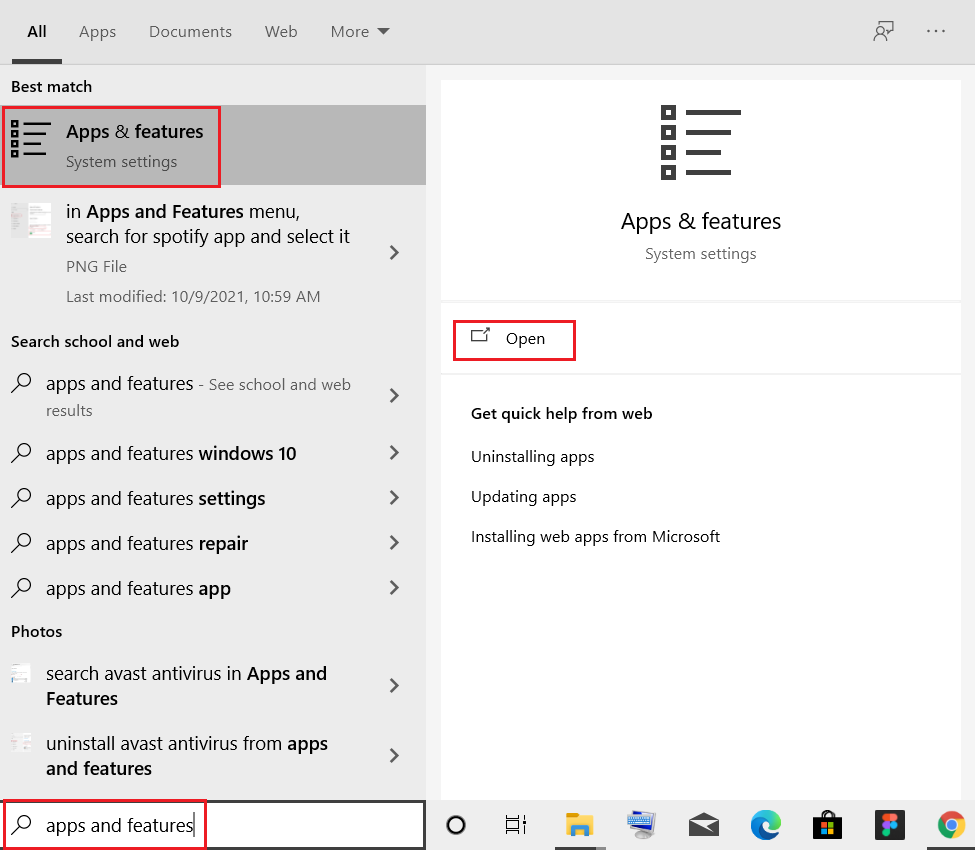
2. Suchen Sie im Feld Diese Liste durchsuchen nach Razer Chroma SDK .
3. Wähle dann Razer Chroma SDK und klicke auf die hervorgehoben dargestellte Schaltfläche Deinstallieren .
Hinweis: Wir haben die Deinstallation von Origin als Beispiel gezeigt.
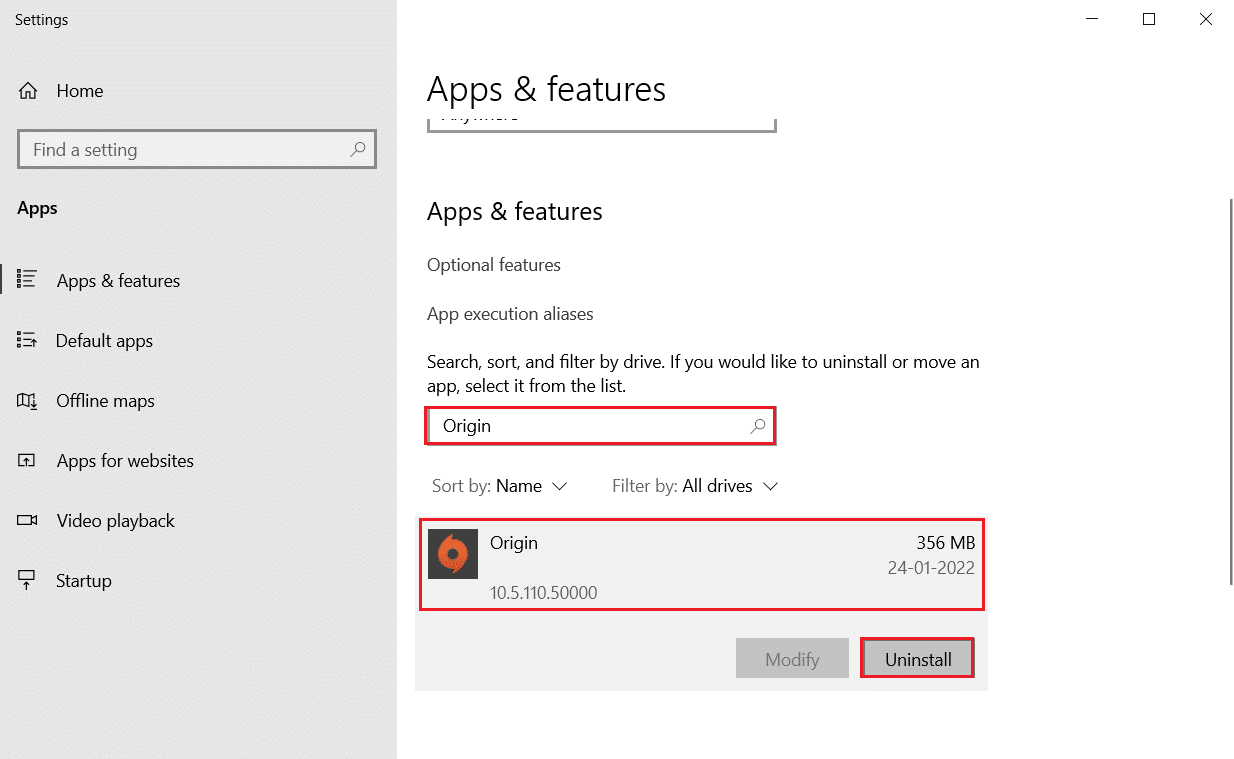
4. Klicken Sie erneut auf Deinstallieren , um dasselbe zu bestätigen, und befolgen Sie die Anweisungen auf dem Bildschirm , um den Deinstallationsvorgang abzuschließen.
5. Starten Sie abschließend Ihren PC neu.
Überprüfen Sie, ob das Problem weiterhin besteht oder nicht. Wenn dies der Fall ist, versuchen Sie die nächste Lösung.
Methode 7: Reparieren oder deinstallieren Sie das Microsoft Visual C++ Redistributable Package
Ein falsches Microsoft Visual C++ Redistributable-Paket kann zum Absturz des Spiels führen. Wenn während der Installation dieses Pakets Konflikte auftreten, brechen Sie den Vorgang ab und starten Sie ihn erneut. Wenn Sie das Paket falsch installiert haben, reparieren Sie es auch manuell, um das Problem zu beheben. Befolgen Sie die unten aufgeführten Schritte, um das Problem zu beheben.
Option 1: Reparieren Sie das Paket
1. Drücken Sie die Windows-Taste , geben Sie Systemsteuerung ein und klicken Sie auf Öffnen .
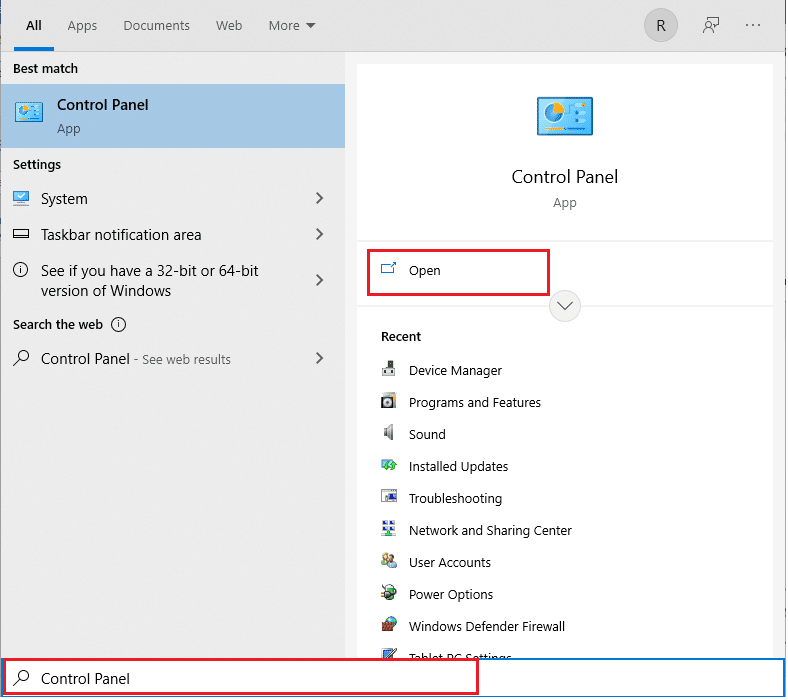
2. Stellen Sie Anzeigen nach > Große Symbole ein und wählen Sie Programme und Funktionen .
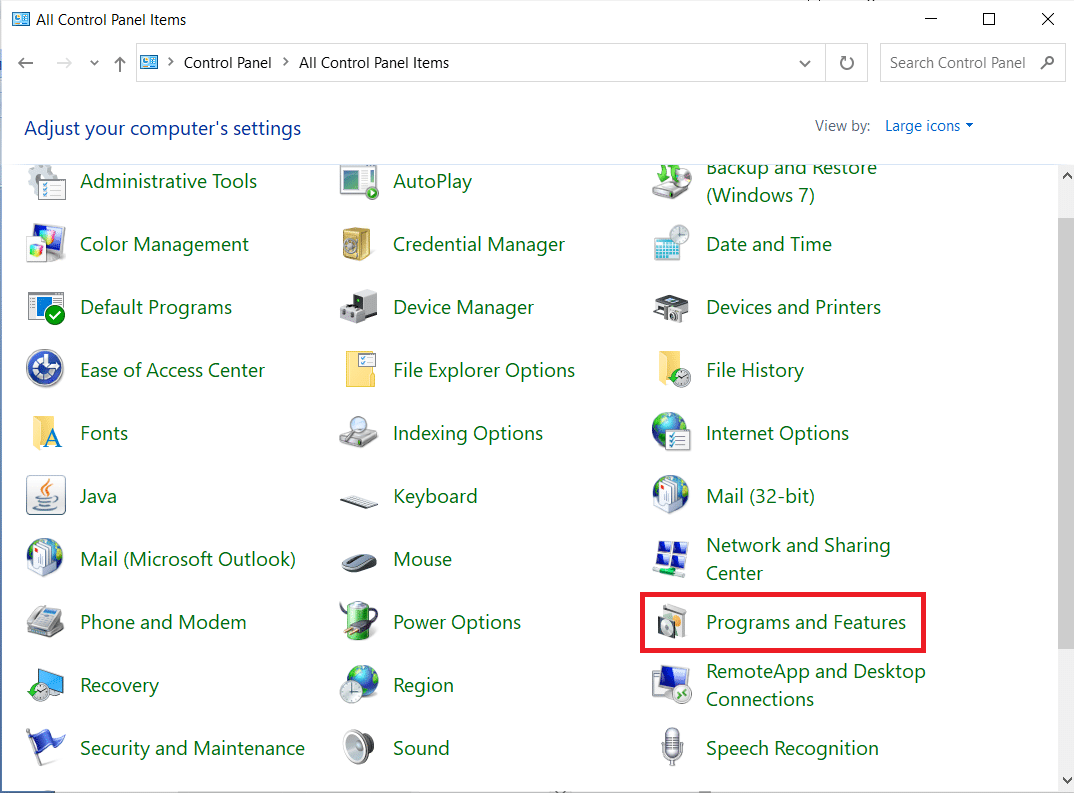
3. Wählen Sie nun das Microsoft Visual C++ Redistributable-Paket aus und klicken Sie wie hervorgehoben auf Ändern .
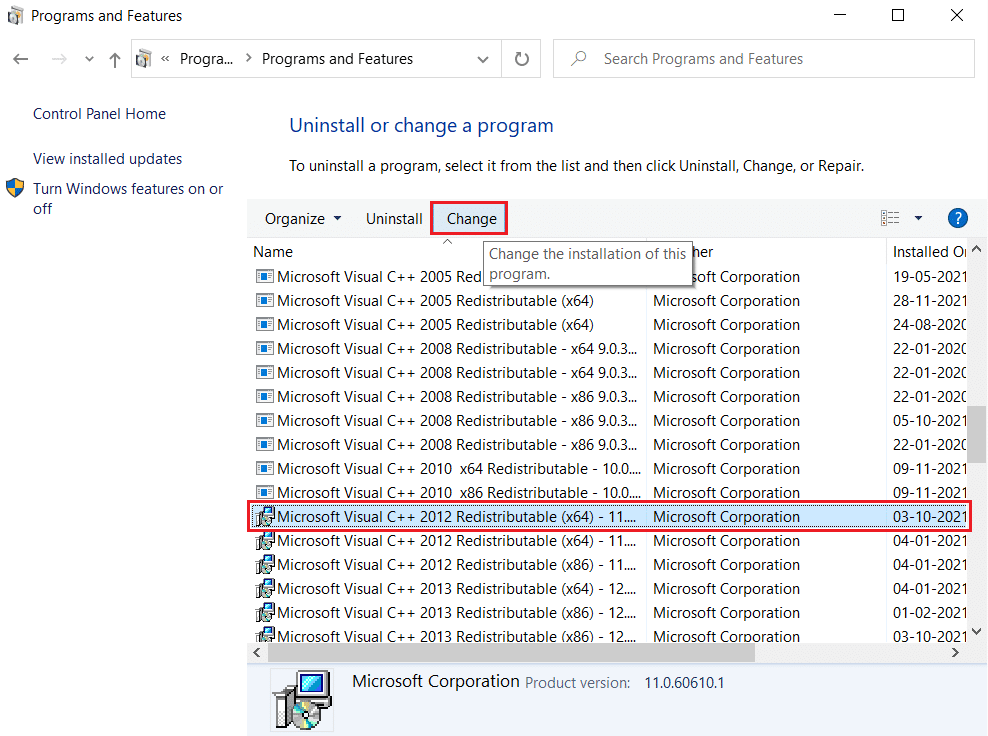
4. Klicken Sie nun auf die Schaltfläche Reparieren , um das Paket zu reparieren.
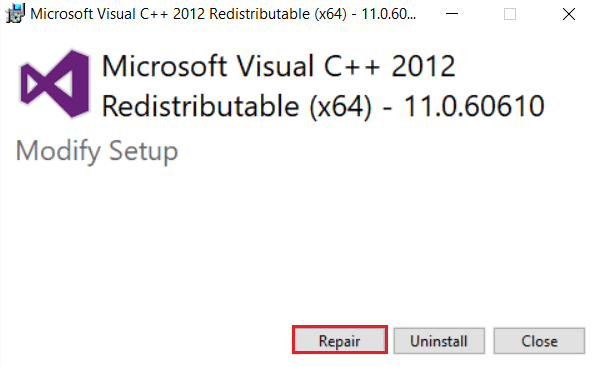
5. Klicken Sie dann in der Eingabeaufforderung der Benutzerkontensteuerung auf die Schaltfläche Ja und warten Sie, bis der Reparaturvorgang abgeschlossen ist.
Versuchen Sie, alle anderen Microsoft Visual C++ Redistributable-Pakete zu reparieren, indem Sie die obigen Schritte ausführen.
Starten Sie jetzt Ihren PC neu und prüfen Sie, ob das Absturzproblem von Overwatch behoben ist oder nicht.
Option 2: Deinstallieren Sie das Paket
1. Navigieren Sie zu Systemsteuerung > Programme und Funktionen , wie in der obigen Methode zum Reparieren von Paketen gezeigt.
2. Wählen Sie die Microsoft Visual C++ Redistributable-Pakete aus und klicken Sie auf Deinstallieren .
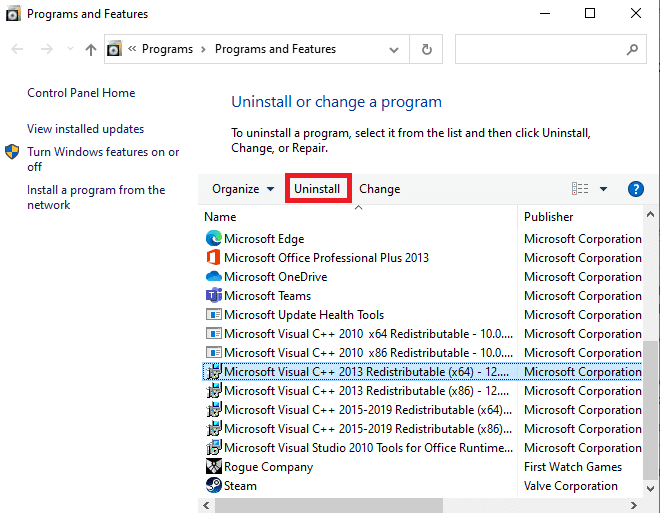
3. Klicken Sie in der Eingabeaufforderung der Benutzerkontensteuerung auf die Schaltfläche Ja .

4. Starten Sie nach der Deinstallation des Pakets Ihren PC neu.
5. Überprüfen Sie nun, ob Sie die Abstürze von Overwatch beim Startproblem behoben haben.
Wenn dies nicht der Fall ist, versuchen Sie, andere Microsoft Visual C++ Redistributable-Pakete zu deinstallieren, indem Sie die obigen Schritte ausführen.
Methode 8: Suchen Sie nach Fehlern im Laufwerk
Manchmal können auch Fehler auf Festplatten zu dem Problem beitragen. So können Sie einen Scan durchführen und eventuelle Fehler aussortieren. Finden Sie also heraus, wo Ihre Installationsdateien gespeichert sind, und scannen Sie das entsprechende Laufwerk wie unten beschrieben.
1. Drücken Sie die Tasten Windows + E zusammen, um den Datei-Explorer zu starten, und gehen Sie zu Dieser PC .
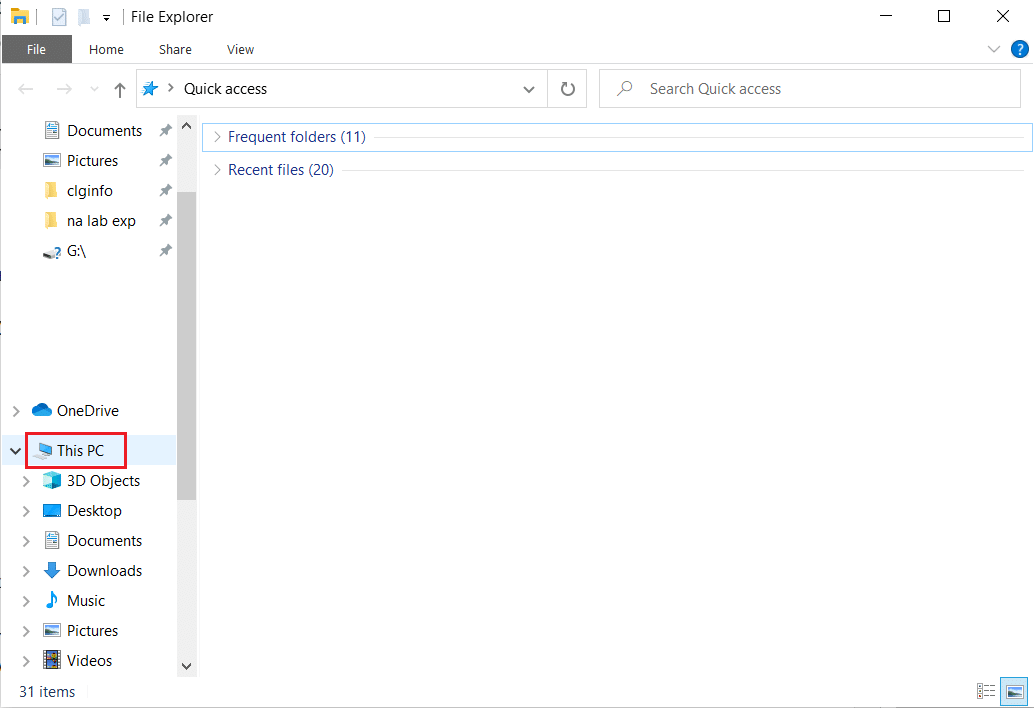
2. Klicken Sie mit der rechten Maustaste auf Ihr lokales Laufwerk, auf dem Sie Overwatch installiert haben, und wählen Sie Eigenschaften .
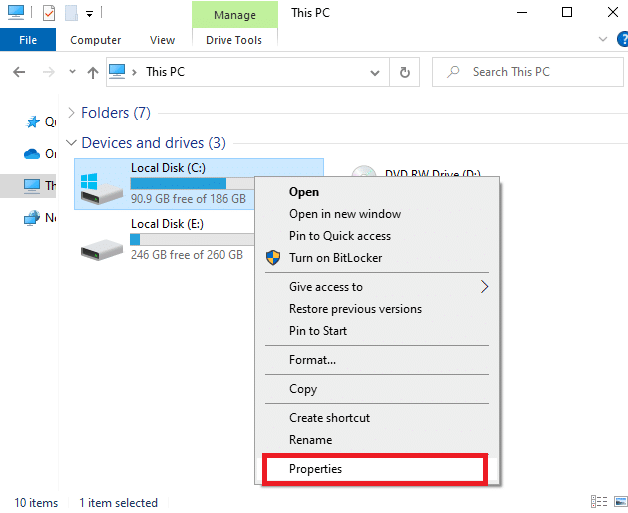
3. Gehen Sie nun zur Registerkarte Tools und klicken Sie auf die Schaltfläche Check für die Fehlerprüfung .
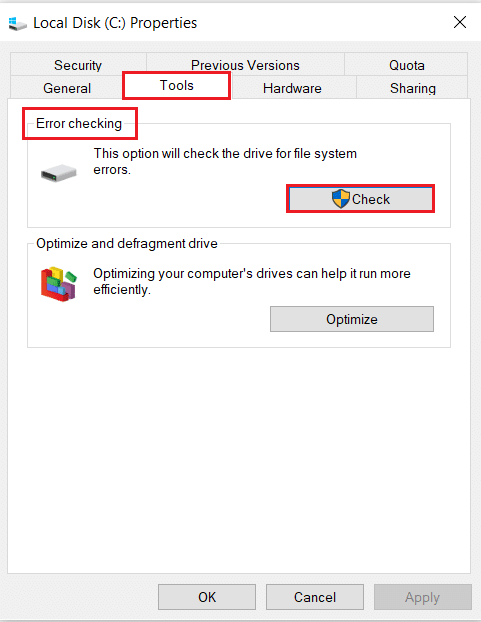
4. Wählen Sie nun die Option Laufwerk scannen in der Eingabeaufforderung Fehlerprüfung .
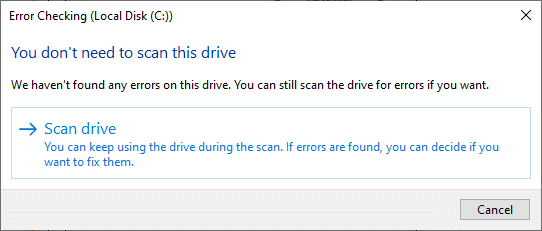
5. Warten Sie, bis der Scanvorgang abgeschlossen ist, und beheben Sie eventuelle Fehler.
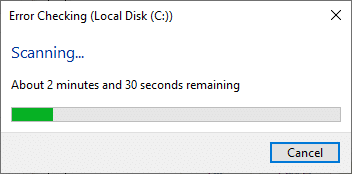
Überprüfen Sie abschließend, ob Sie das Problem behoben haben.
Wenn Sie keine Fehler finden, befolgen Sie die restlichen Methoden, die in diesem Artikel beschrieben werden.
Lesen Sie auch: Beheben Sie Steam Stuck beim Zuweisen von Speicherplatz unter Windows
Methode 9: Laufwerke defragmentieren und optimieren
Wenn Sie keine SSD verwenden, werden die Daten auf Ihrer Festplatte mit der Zeit fragmentiert und führen zu Leistungseinbußen und damit zum Absturz des Spiels. Daher wird Ihnen empfohlen, Ihre Festplatte mindestens einmal im Monat zu defragmentieren, um solche Probleme zu vermeiden. Befolgen Sie dann die unten aufgeführten Schritte, um dasselbe zu implementieren.
Hinweis: Die Defragmentierung von SSD (Solid State Drive) wird nicht empfohlen. Führen Sie die gezeigten Schritte aus, um die Festplatte zu defragmentieren.
1. Drücken Sie die Windows-Taste , geben Sie Laufwerke defragmentieren und optimieren ein und klicken Sie auf Als Administrator ausführen .
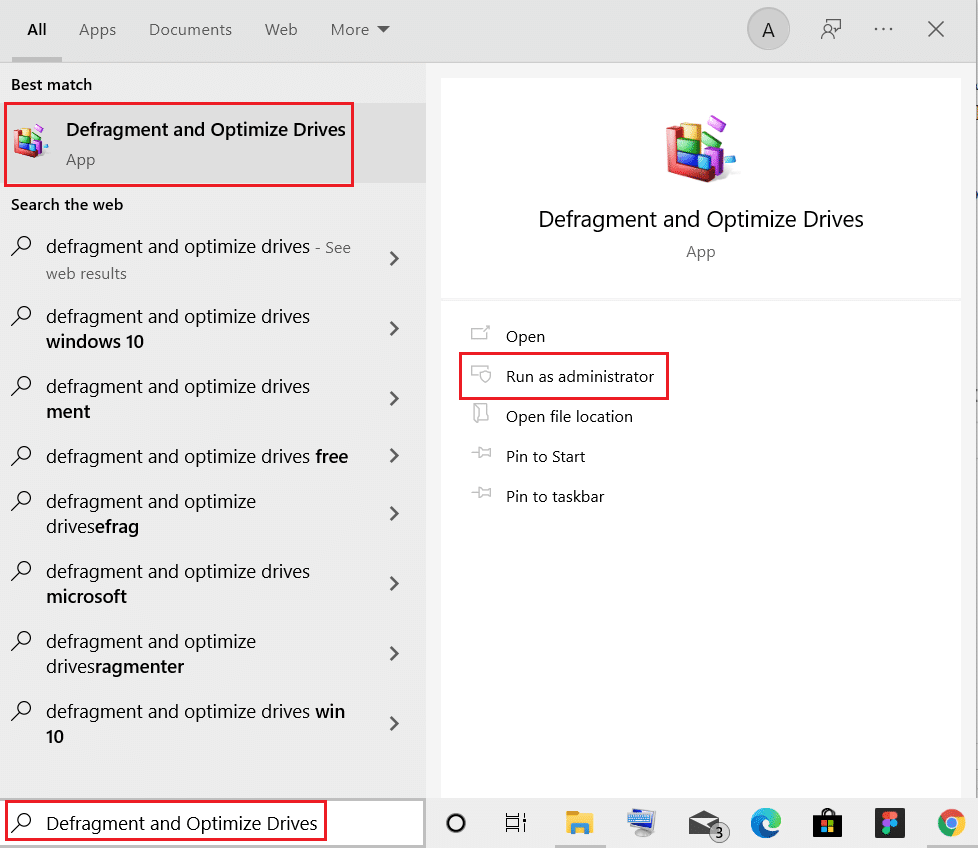
2. Wählen Sie nun Ihr Laufwerk aus und klicken Sie auf die Option Analysieren , um herauszufinden, ob es optimiert werden muss.
Hinweis: Wenn die Schaltfläche Analysieren ausgegraut ist, führen Sie den folgenden Schritt aus, um das Laufwerk zu optimieren.
3. Klicken Sie auf die Option Optimieren , um die Laufwerke zu optimieren.
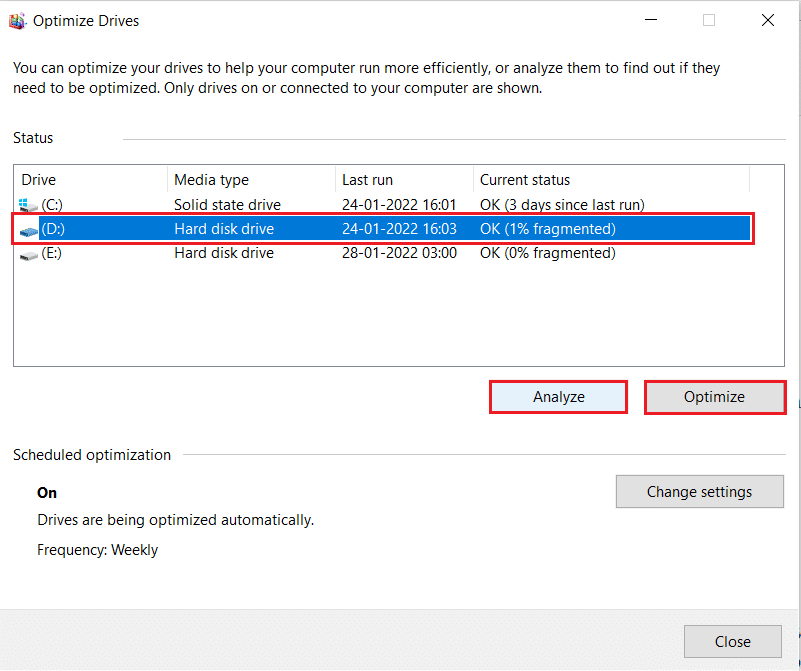
4. Warten Sie auf den Optimierungsbericht , schließen Sie dann das Fenster und starten Sie Ihren PC neu .
Methode 10: Verwenden Sie das Windows-Speicherdiagnosetool
Das Windows-Speicherdiagnosetool ist ein kostenloses Speichertestprogramm, um sicherzustellen, dass Probleme mit dem Systemspeicher das Absturzproblem von Overwatch auslösen. Dieses Tool ist einfach zu bedienen und das System wird nach dem Sortieren der Fehler neu gestartet. Befolgen Sie die unten aufgeführten Schritte, um das Windows-Speicherdiagnosetool zu verwenden.
1. Klicken Sie auf Start , geben Sie Windows Memory Diagnostic ein und drücken Sie die Eingabetaste .
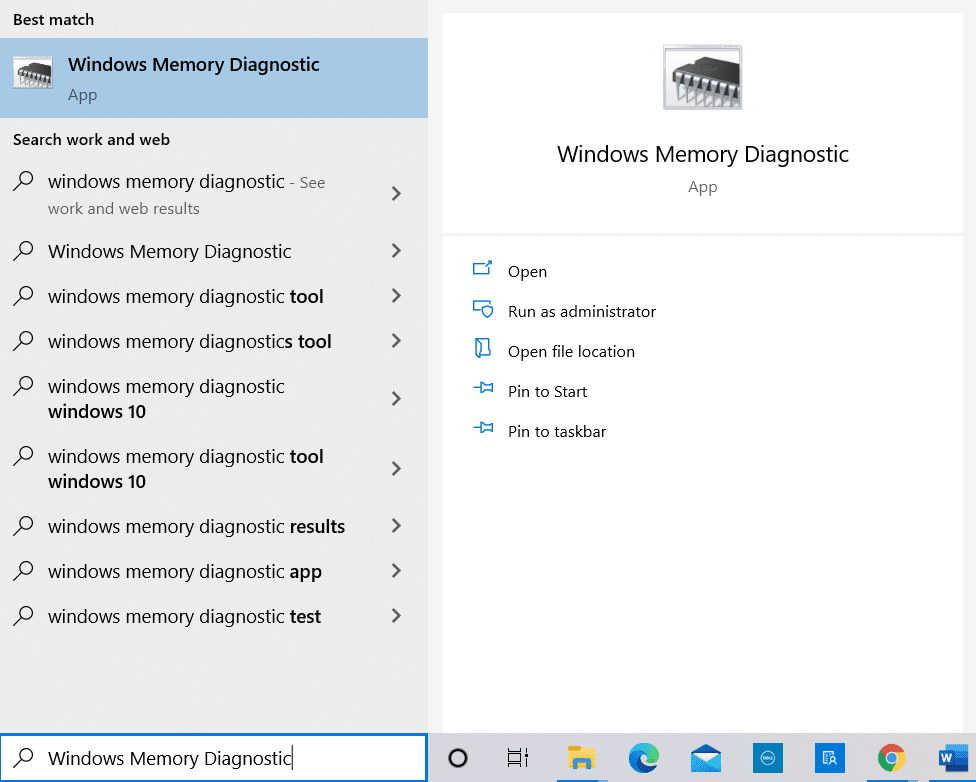
2. Klicken Sie auf Jetzt neu starten und auf Probleme prüfen (empfohlen) Option wird hervorgehoben angezeigt.
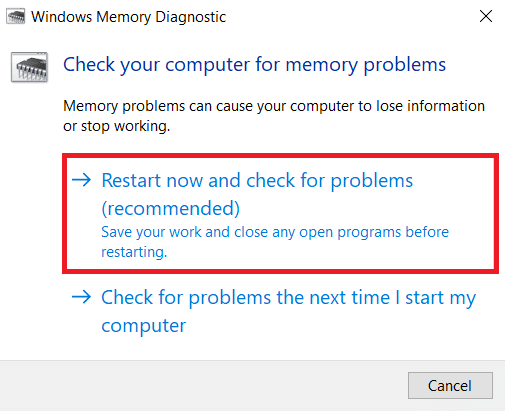
3. Nach einem Neustart öffnet sich nun das Windows Memory Diagnostics Tool . Drücken Sie die Taste F1 , um Optionen zu öffnen.
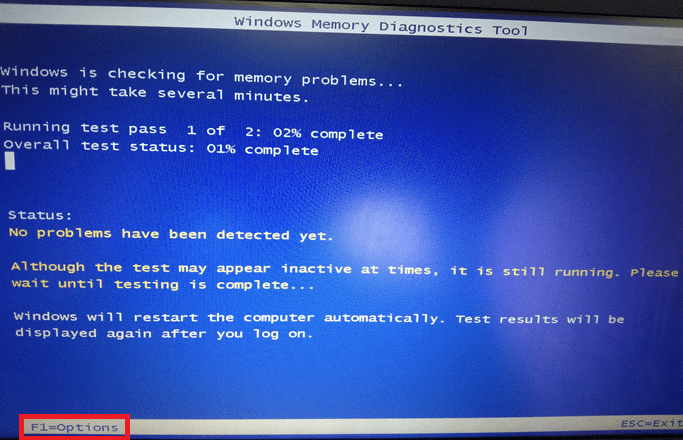
4. Verwenden Sie hier die Pfeiltasten , um zur Option Erweitert zu navigieren, und drücken Sie die Taste F10 , um den Test zu übernehmen und auszuführen.
Hinweis: Die erweiterten Tests umfassen alle Standardtests plus MATS+ (Cache deaktiviert). Stride38, WSCHCKR, WStride-6. CHCKR4, WCHCKR3, ERAND, Stride6 (Cache deaktiviert) und CHCKRS .
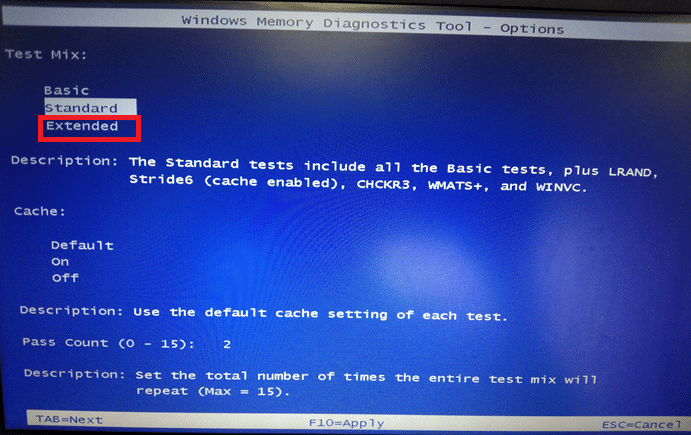
Es dauert einige Minuten, bis der Speichertest abgeschlossen ist.
5. Wenn Fehler gemeldet werden, notieren Sie sich die Fehler, um sie entsprechend zu beheben, und drücken Sie die Esc-Taste , um das Tool zu beenden .
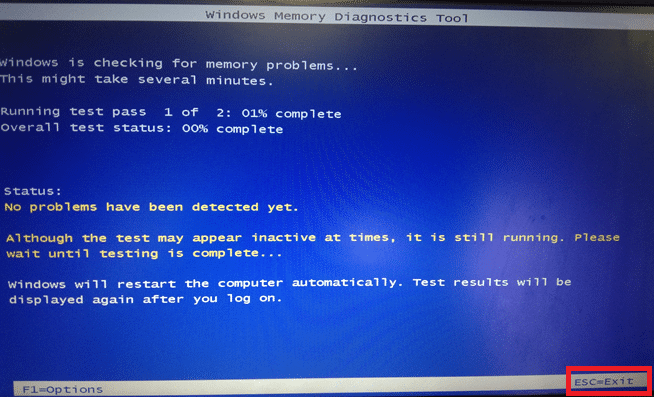
6. Schließlich, nachdem die vom Windows Memory Diagnostic Tool gemeldeten Fehler behoben wurden.
Überprüfen Sie nun, ob das Problem mit dem Absturz von Overwatch beim Start behoben ist oder nicht.
Lesen Sie auch: 7 Möglichkeiten, den Computer zu reparieren, der ständig abstürzt
Methode 11: Reparieren Sie beschädigte Systemdateien
Wenn Sie beschädigte Dateien in Ihrem System haben, werden Sie mit dem Absturzproblem von Overwatch konfrontiert, und um sie zu reparieren, gibt es mehrere Möglichkeiten, die von Technikexperten vorgeschlagen werden. Hier ist jedoch eine einfache Methode, um beschädigte Windows-Dateien zu reparieren.
1. Drücken Sie die Windows-Taste , geben Sie Eingabeaufforderung ein und klicken Sie auf Als Administrator ausführen.
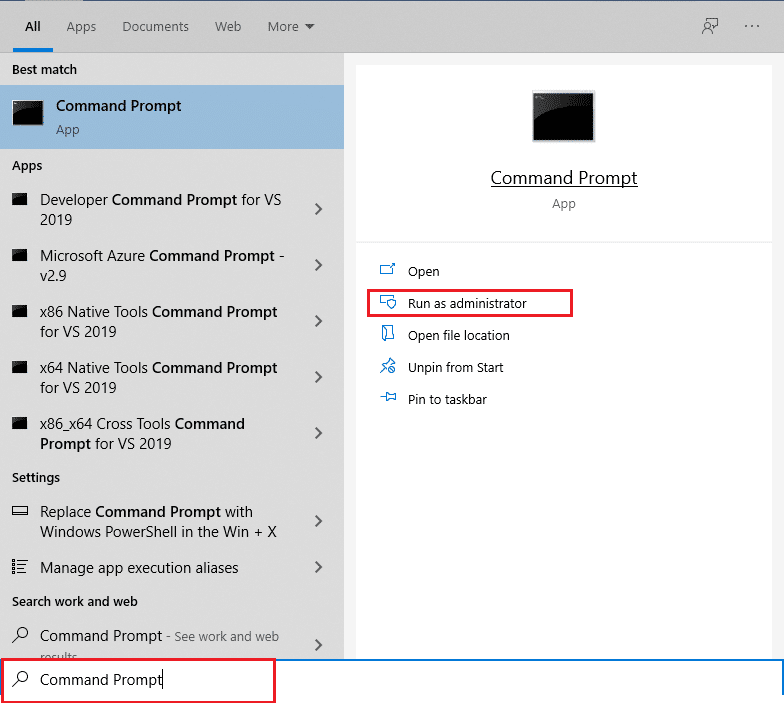
2. Klicken Sie in der Eingabeaufforderung der Benutzerkontensteuerung auf Ja .
3. Geben Sie den Befehl chkdsk C: /f /r /x ein und drücken Sie die Eingabetaste .
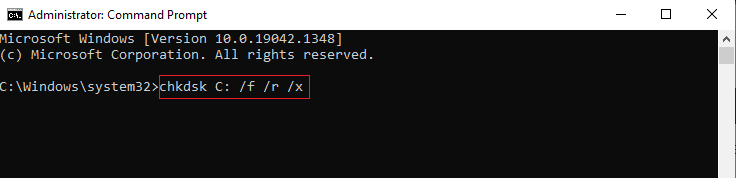
4. Wenn Sie mit einer Meldung aufgefordert werden, Chkdsk kann nicht ausgeführt werden … das Volume ist … in Gebrauchsprozess , geben Sie dann Y ein und drücken Sie die Eingabetaste .
5. Geben Sie erneut den Befehl ein: sfc /scannow und drücken Sie die Eingabetaste , um den System File Checker -Scan auszuführen.
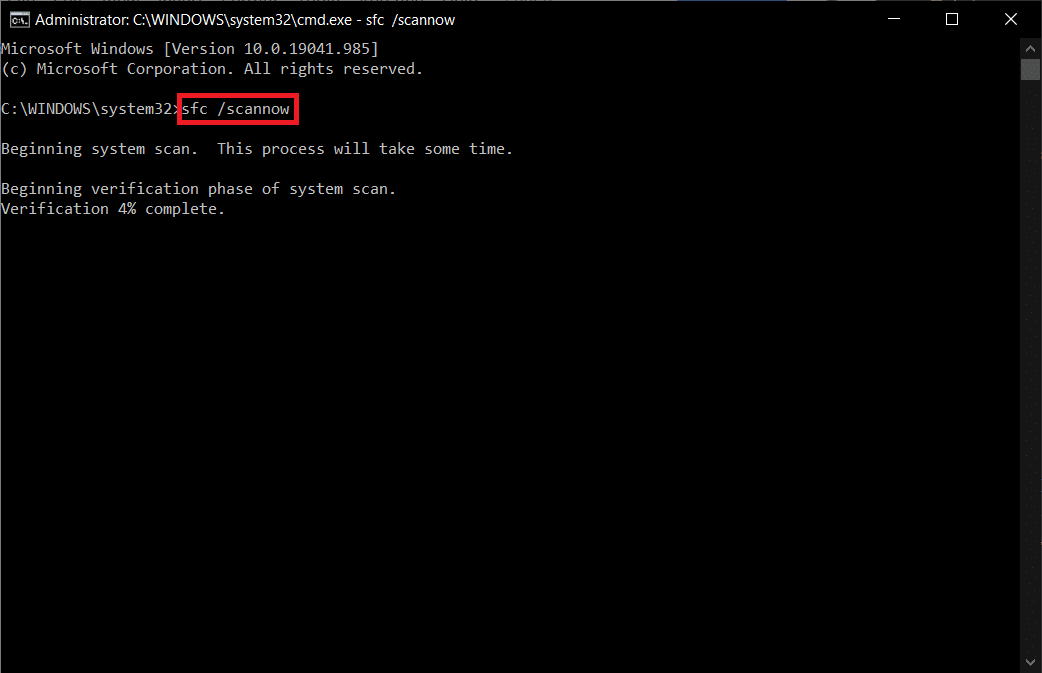
Hinweis: Es wird ein Systemscan initiiert, der einige Minuten dauern wird. In der Zwischenzeit können Sie mit anderen Aktivitäten fortfahren, aber achten Sie darauf, das Fenster nicht versehentlich zu schließen.
Nach Abschluss des Scans wird eine dieser Meldungen angezeigt:
- Der Windows-Ressourcenschutz hat keine Integritätsverletzungen gefunden.
- Der Windows-Ressourcenschutz konnte den angeforderten Vorgang nicht ausführen.
- Der Windows-Ressourcenschutz hat beschädigte Dateien gefunden und erfolgreich repariert.
- Der Windows-Ressourcenschutz hat beschädigte Dateien gefunden, konnte einige davon jedoch nicht reparieren.
6. Sobald der Scan abgeschlossen ist, starten Sie Ihren PC neu.
7. Starten Sie die Eingabeaufforderung erneut als Administrator und führen Sie die angegebenen Befehle nacheinander aus:
dism.exe /Online /cleanup-image /scanhealth dism.exe /Online /cleanup-image /restorehealth dism.exe /Online /cleanup-image /startcomponentcleanup
Hinweis: Sie müssen über eine funktionierende Internetverbindung verfügen, um DISM-Befehle ordnungsgemäß auszuführen.
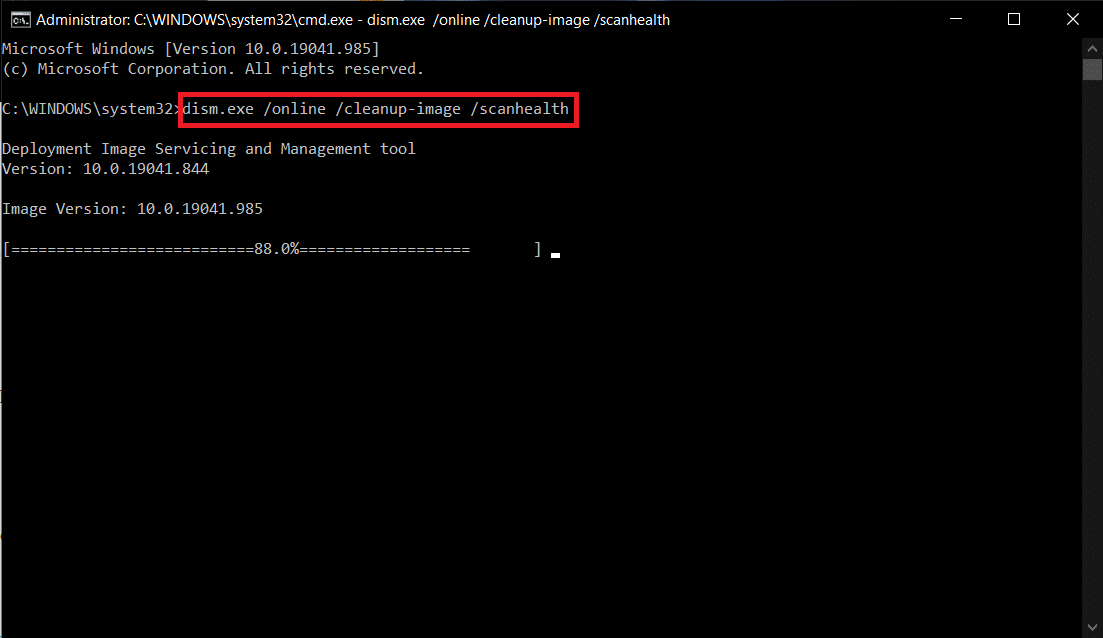
Methode 12: Overwatch-Spieldateien reparieren
Sie können beschädigte Spieldateien löschen, indem Sie die Overwatch-Spieldateien wie unten gezeigt reparieren.
1. Starten Sie die Blizzard Battle.net- App.
2. Wählen Sie Overwatch und klicken Sie dann auf Optionen .
3. Klicken Sie im Dropdown-Menü wie gezeigt auf Scannen und Reparieren .
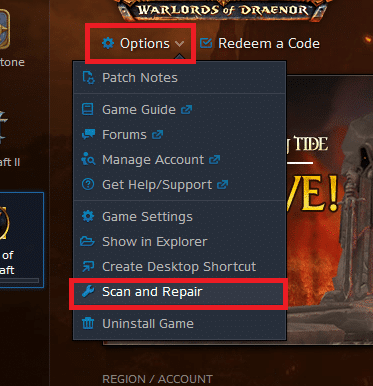
4. Befolgen Sie die Anweisungen auf dem Bildschirm , um den Vorgang abzuschließen und das Spiel erneut zu starten.
Methode 13: Overlay-Einstellungen deaktivieren (für Discord)
Überlagerungseinstellungen helfen Ihnen, während Ihres Spiels auf Software und Programme von Drittanbietern in Ihrem System zuzugreifen. Aber diese Einstellungen lösen manchmal auch Absturzprobleme aus.
Hier werden die Schritte zum Deaktivieren von Overlays in Discord erklärt.
1. Starten Sie Discord PC Client und klicken Sie neben Ihrem Discord -Benutzernamen auf das Symbol Einstellungen .
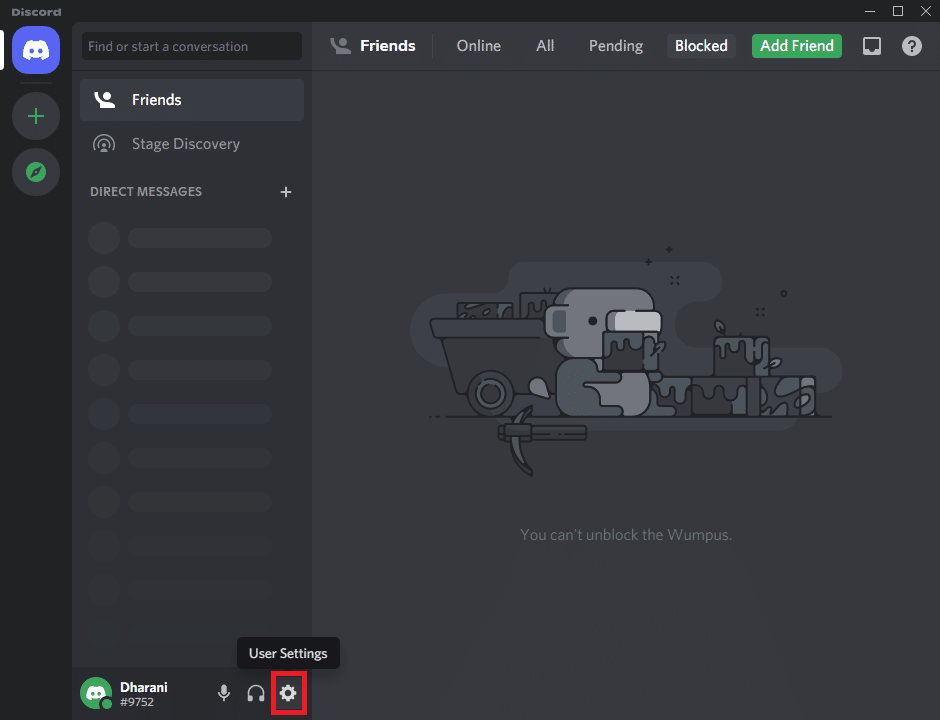
2. Scrollen Sie im linken Navigationsbereich nach unten und klicken Sie im Abschnitt AKTIVITÄTENEINSTELLUNGEN auf Game Overlay .
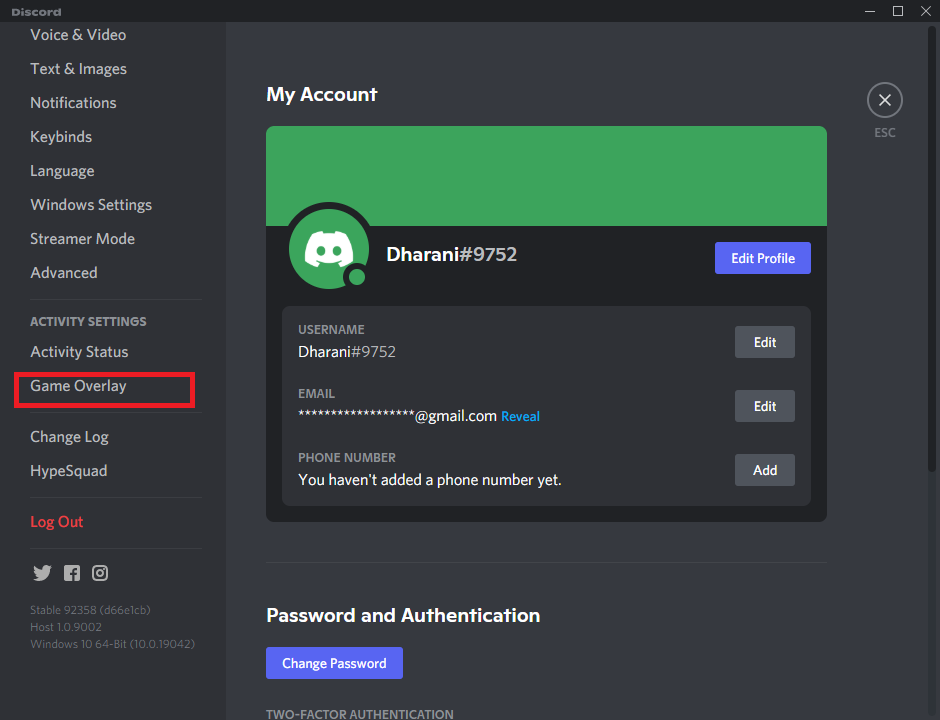
3. Deaktivieren Sie den Schalter für In-Game-Overlay aktivieren, um es wie gezeigt zu deaktivieren.
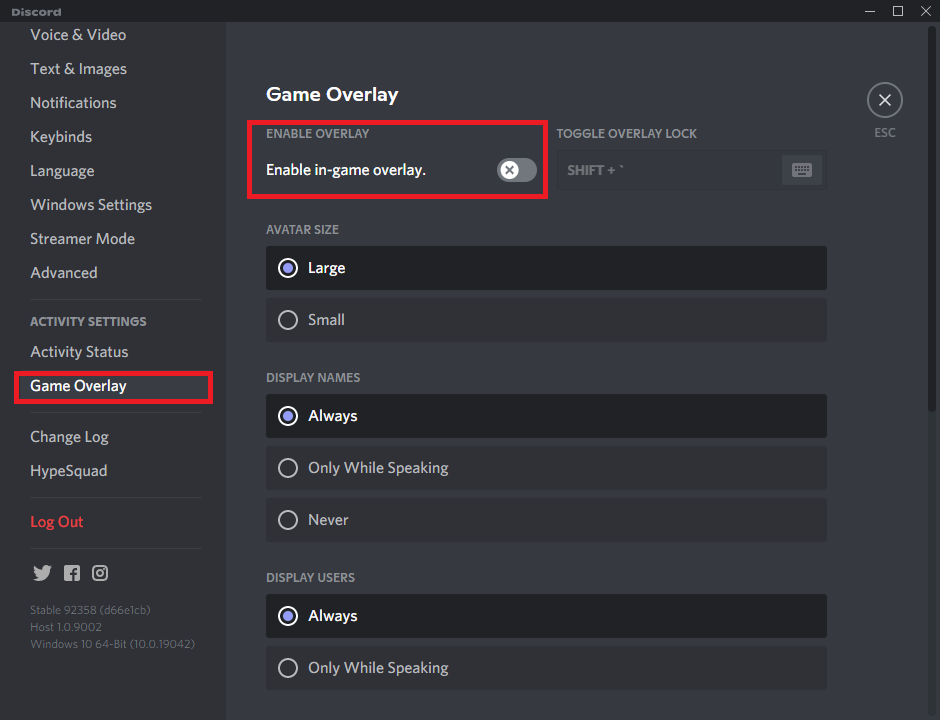
4. Starten Sie Ihr System neu und öffnen Sie das Spiel, um zu prüfen, ob das Problem mit dem Absturz von Overwatch beim Start weiterhin besteht oder nicht.
Hinweis: Lesen Sie unsere Anleitung zum Deaktivieren von Steam Overlay in Windows 10
Methode 14: Aktualisieren Sie Windows
Wenn Ihr Betriebssystem veraltet ist, treten möglicherweise Probleme beim Spielen auf Ihrem System auf. Befolgen Sie die unten aufgeführten Schritte, um Ihr Windows-Betriebssystem zu aktualisieren und Probleme mit Overwatch-Abstürzen beim Start zu beheben.
1. Drücken Sie gleichzeitig die Tasten Windows + I , um die Einstellungen zu starten.
2. Klicken Sie wie gezeigt auf die Kachel Update & Sicherheit .
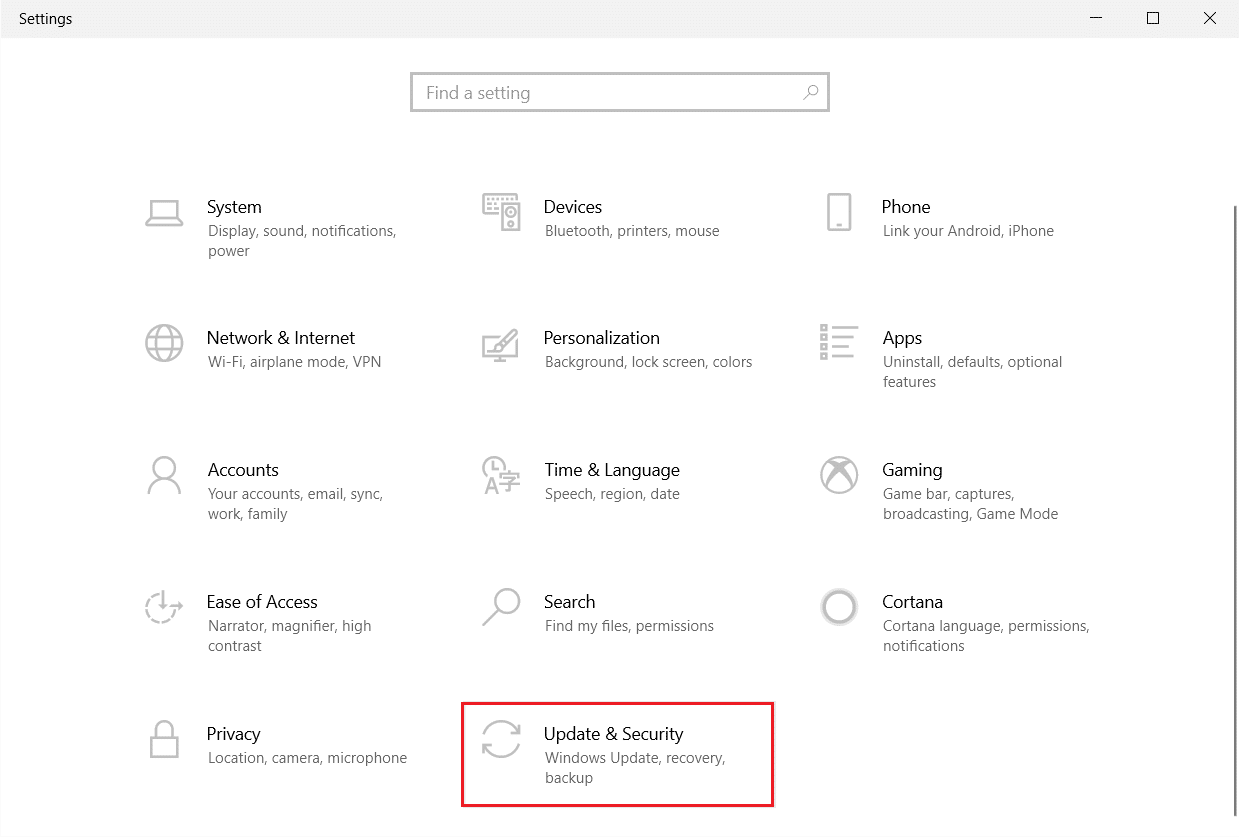
3. Klicken Sie auf der Registerkarte Windows Update auf die Schaltfläche Nach Updates suchen.

4A. Wenn ein neues Update verfügbar ist, klicken Sie auf Jetzt installieren und befolgen Sie die Anweisungen zum Aktualisieren.
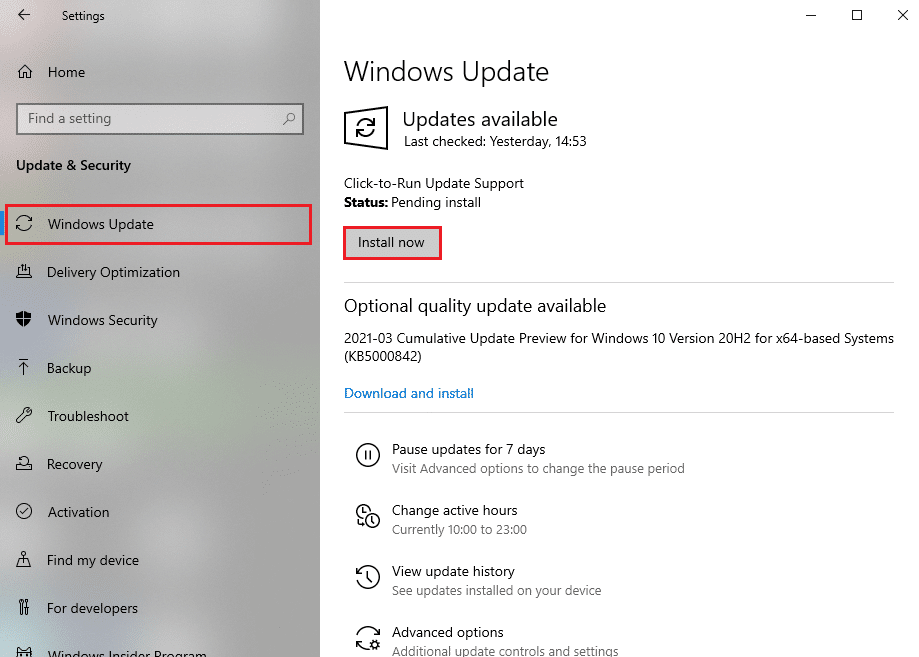
4B. Andernfalls, wenn Windows auf dem neuesten Stand ist, wird die Meldung Sie sind auf dem neuesten Stand angezeigt.
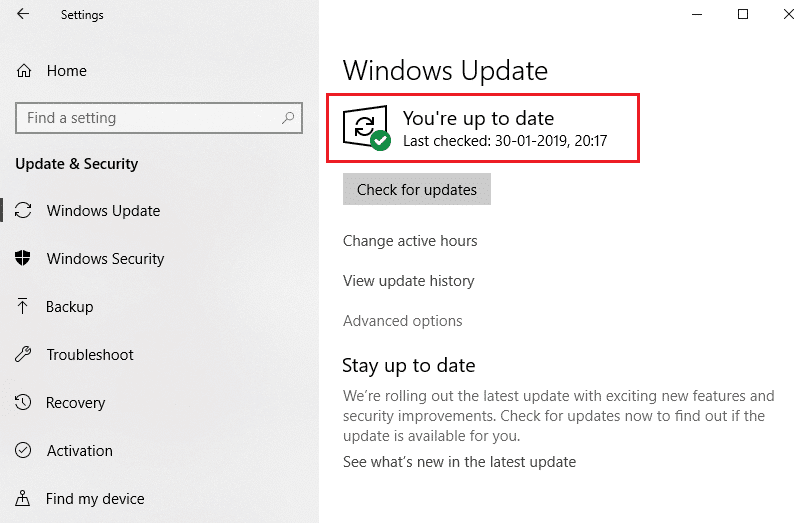
Methode 15: Spieleinstellungen zurücksetzen
Nicht optimierte Spieleinstellungen führen zu mehr Absturzproblemen. Wenn Sie also mit allen oben beschriebenen Methoden keine Lösung erhalten haben, können Sie die Spieleinstellungen wie folgt zurücksetzen.
Hinweis: Wenn Sie die Spieleinstellungen zurücksetzen, werden alle Einstellungen im Spiel auf die Standardwerte zurückgesetzt.
1. Starten Sie die Blizzard Battle.net- App.
2. Klicken Sie nun auf das Blizzard -Logo und wählen Sie die Option Einstellungen aus der Liste aus.
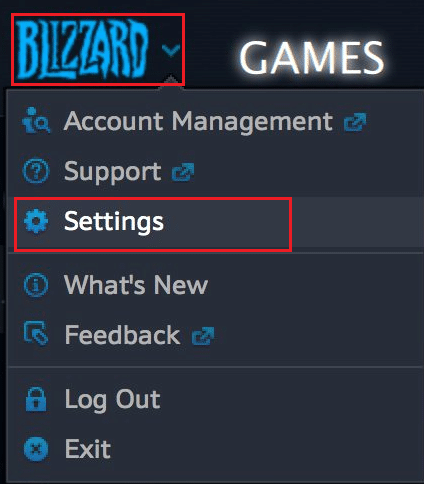
3. Navigieren Sie hier zu GameSettings und wählen Sie In-Game-Optionen zurücksetzen, wie unten gezeigt.
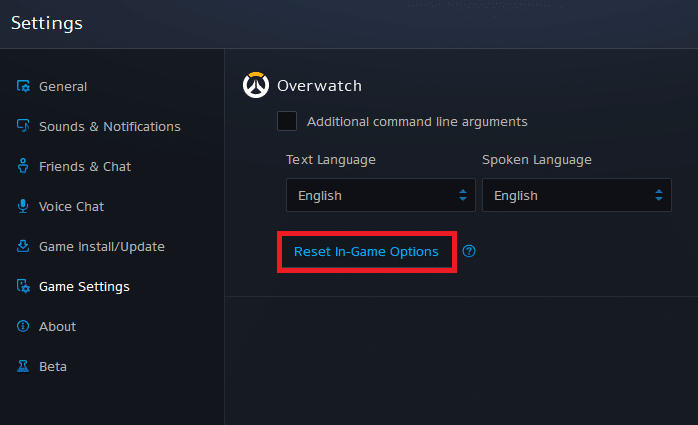
4. Klicken Sie anschließend auf Fertig , um die Einstellungen zurückzusetzen.
Starten Sie das Spiel jetzt neu und prüfen Sie, ob das Problem erneut auftritt. Wenn das Problem weiterhin besteht, können Sie das Spiel erneut installieren.
Lesen Sie auch: Problem mit Overwatch-FPS-Drops beheben
Methode 16: Wenden Sie sich an den Overwatch-Support
Wenn Sie mit den oben beschriebenen Methoden keine Lösung erhalten haben, sollten Sie sich an den Overwatch-Support wenden, um das Problem zu lösen. Das Support-Team wird den genauen Grund für das Problem analysieren und Ihnen bei der Lösung helfen.
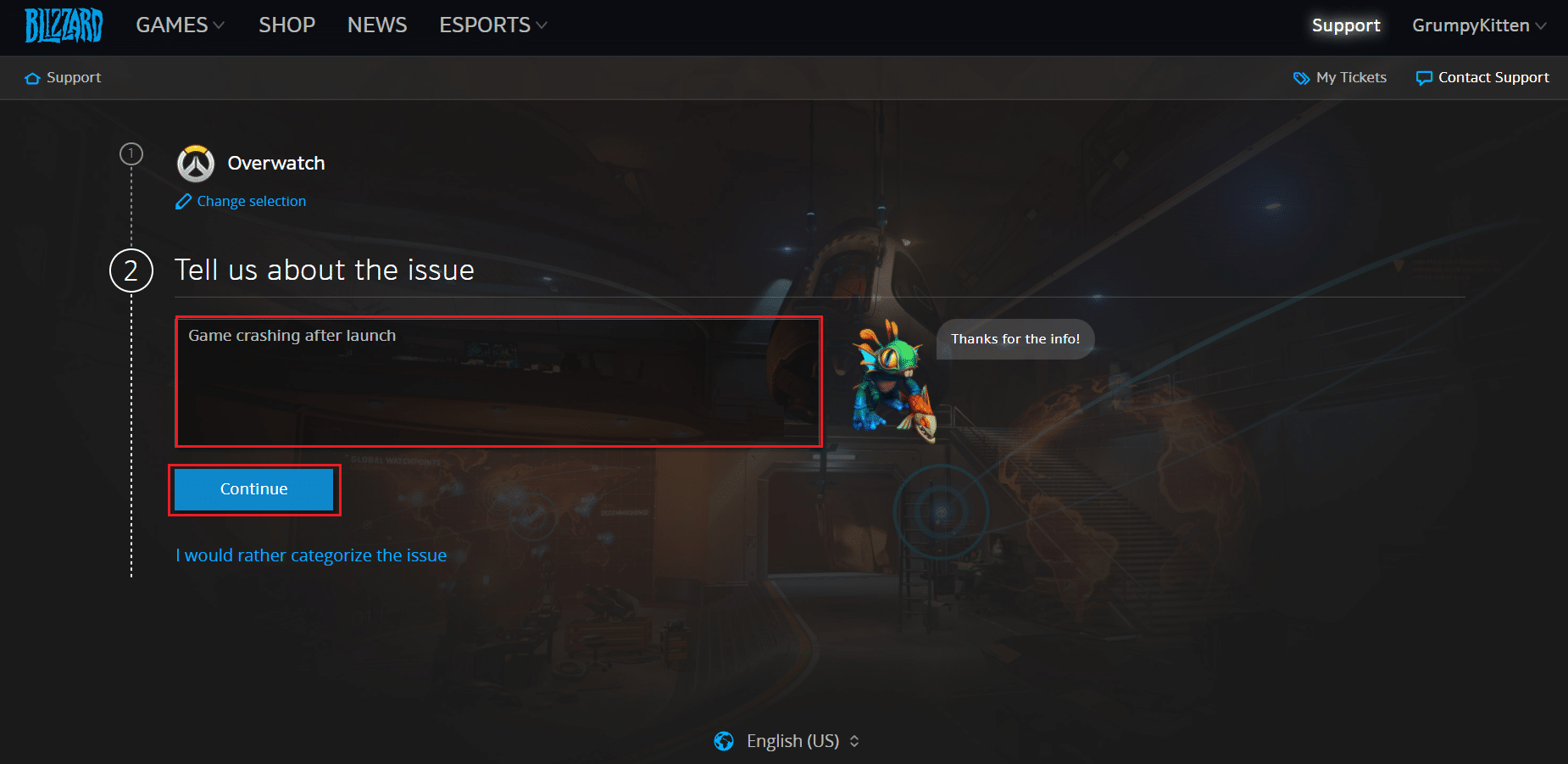
Profi-Tipp: Vermeiden Sie Überhitzung
Eine übermäßige Überhitzung kann auch zu einer schlechten Leistung Ihres Spiels und Ihres Systems beitragen. Überhitzung beschädigt die internen Komponenten und verlangsamt die Leistung des Systems allmählich. Hier sind einige Punkte, die Sie befolgen können, um eine Überhitzung zu vermeiden.
- Ruhen Sie Ihren Computer zwischen langen Spielstunden aus.
- Wenn sich rund um den Lüfter Schmutzklumpen befinden, wird Ihr System nicht ausreichend belüftet, was zu einer Überhitzung führt. Achten Sie daher auf eine gut belüftete Einrichtung .
- Ständige Überhitzung zehrt nicht nur an Ihrer Grafikkarte, sondern auch an Ihrem System. Wenn Sie stundenlang spielen und die hohe Temperatur Ihres Systems spüren, installieren Sie bessere Kühlsysteme .

- Wenn Ihr System auf die maximale Temperatur aufgeheizt ist, drehen sich die Lüfter mit der höchsten Drehzahl. Das System ist jedoch möglicherweise nicht in der Lage, mit der Hitze umzugehen. In diesem Fall entwickelt Ihre GPU eine Menge Hitze und führt zu Thermal Throttling. Sie müssen eine dedizierte Grafikkarte verwenden, um dieses Problem zu beheben .
Empfohlen:
- 6 Möglichkeiten, den Netflix-Fehlercode M7121-1331-P7 zu beheben
- So beheben Sie, dass Origin unter Windows 10 nicht geöffnet wird
- So beheben Sie den Roblox-Fehler 279
- So beheben Sie, dass Kodi beim Start immer wieder abstürzt
Wir hoffen, dass diese Anleitung hilfreich war und Sie das Absturzproblem von Overwatch in Ihrem System beheben konnten. Lassen Sie uns wissen, welche Methode für Sie am besten funktioniert hat. Wenn Sie Fragen / Vorschläge zu diesem Artikel haben, können Sie diese auch gerne im Kommentarbereich hinterlassen.
