So beheben Sie, dass Origin unter Windows 10 nicht geöffnet wird
Veröffentlicht: 2022-01-29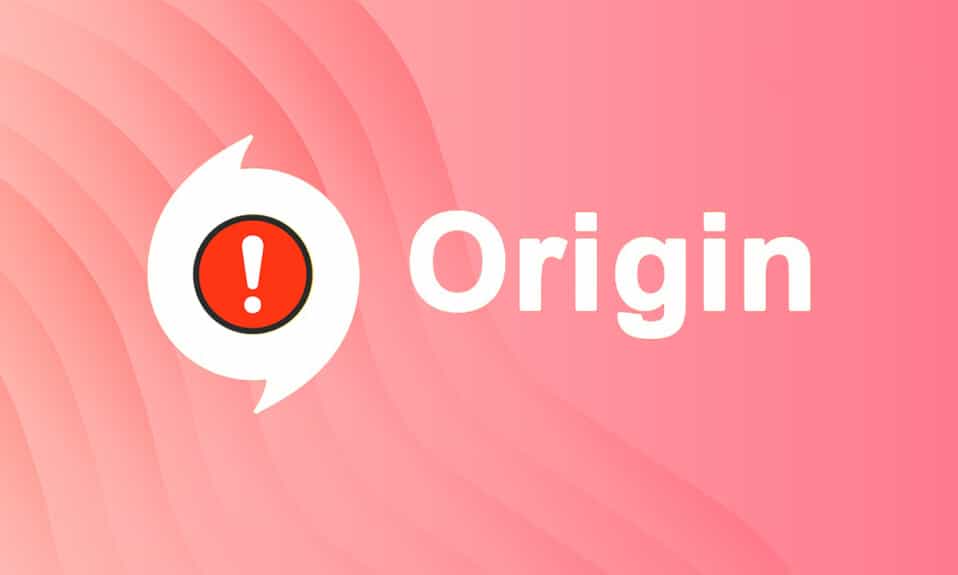
Origin, entwickelt von Electronic Arts , ist eine großartige Plattform, auf der Sie verschiedene beliebte PC-Spiele für Windows und Mac finden, kaufen und spielen können. Doch wie andere Anwendungen hat auch Origin seine Vor- und Nachteile. Beim Öffnen der Origin-App kann es jedoch vorkommen, dass Origin in Windows 10 nicht reagiert. Wenn dies der Fall ist, lesen Sie unten, um das Problem zu beheben, dass Origin nicht geöffnet wird. Einige bemerkenswerte Funktionen von Origin sind:
- Viele beliebte Online-Spiele wie FIFA 19, Battlefield V usw. sind im Origin Store erhältlich.
- Es ermöglicht die Profilverwaltung, In-Game-Overlays und Cloud-Speicher .
- Sie können auch Social-Networking-Funktionen wie Chatten , Spieleinladungen und Live-Streaming- Funktionen genießen.
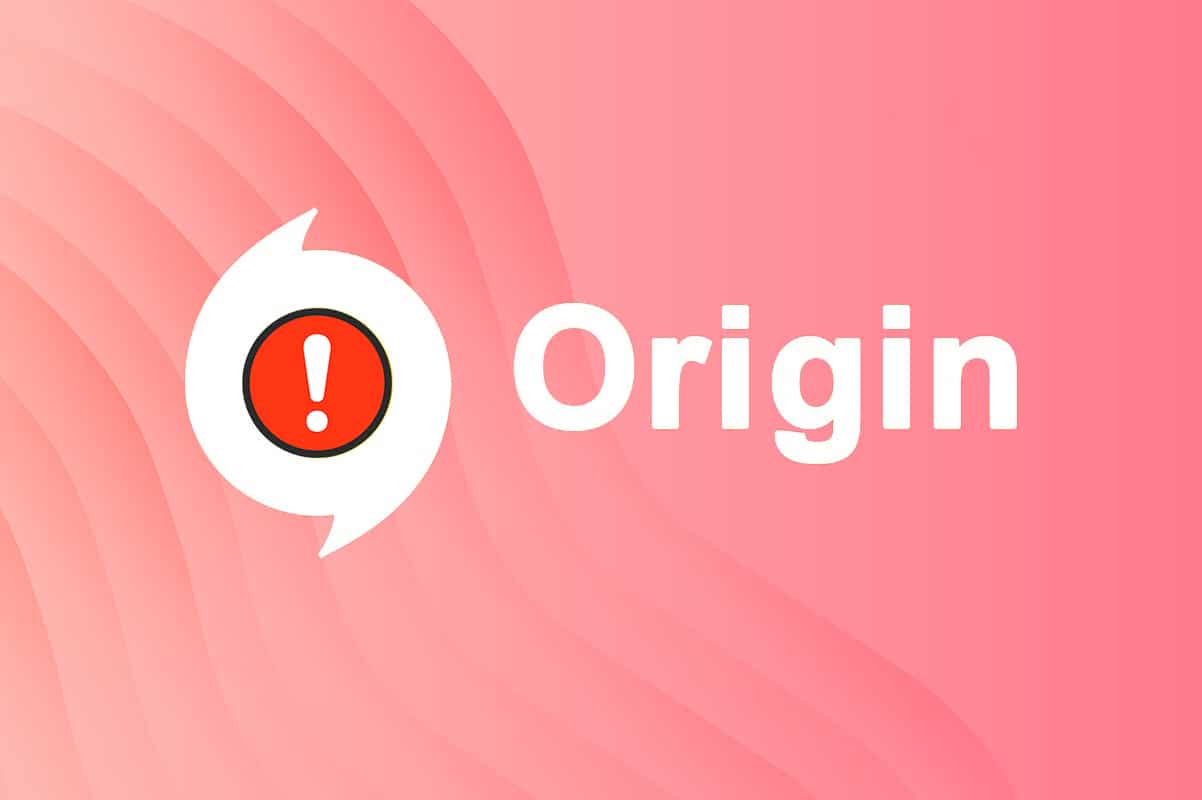
Inhalt
- So beheben Sie, dass Origin unter Windows 10 nicht geöffnet wird
- Methode 1: Führen Sie Origin als Administrator aus
- Methode 2: Starten Sie den Origin-Prozess neu
- Methode 3: Origin-Cache-Dateien löschen
- Methode 4: Führen Sie das Programm im Kompatibilitätsmodus aus und führen Sie die Kompatibilitäts-Fehlerbehebung aus
- Methode 5: Löschen Sie den DNS-Cache
- Methode 6: Anwendungsverwaltungsdienst aktivieren
- Methode 7: Ausschluss in Firewall hinzufügen
- Methode 8: Aktualisieren Sie Windows
- Methode 9: Deinstallieren Sie widersprüchliche Apps im abgesicherten Modus
- Methode 10: Origin neu installieren
So beheben Sie, dass Origin unter Windows 10 nicht geöffnet wird
Der Umfang der Gründe, die dazu führen, dass das Problem mit Origin nicht geöffnet wird, reicht von einem fehlerhaften Update bis hin zu einem serverseitigen Problem.
- Wenn Ihr Origin-Client serverseitig aktualisiert wird, sehen Sie eine Seite , die nicht reagiert, da der Origin-Updater damit beschäftigt ist, sie zu aktualisieren. Wenn Sie auf dasselbe stoßen, haben Sie keine andere Möglichkeit, als zu warten.
- Manchmal verhindern beschädigte Cache- und Spieldateien in Origin, dass Origin reagiert. Löschen Sie alle beschädigten Dateien, um das Problem zu beheben.
- Temporäre Dateien können mit der Zeit beschädigt werden und Origin daran hindern, zu reagieren. Diese zu löschen kann helfen.
- Origin-Kerndateien können beschädigt werden, und die einzige Möglichkeit, das Problem zu lösen, besteht darin, Origin neu zu installieren.
- Ein Antivirenprogramm eines Drittanbieters blockiert möglicherweise die Origin- Anwendung, und Sie können mit solchen Problemen konfrontiert werden.
- Ebenso kann das Firewall-Programm auf Ihrem PC Origin als Bedrohung betrachten und Sie daran hindern, Origin zu starten.
In diesem Abschnitt haben wir eine Liste von Methoden zusammengestellt, um die Probleme zu lösen, die beim Start des Origin-Launchers auftreten. Die Methoden sind nach Schweregrad und Auswirkungsgrad geordnet. Befolgen Sie sie in der gleichen Reihenfolge wie in diesem Artikel dargestellt.
Methode 1: Führen Sie Origin als Administrator aus
Sie benötigen Administratorrechte, um auf einige Dateien und Dienste in Origin zuzugreifen. Wenn Sie dem Origin-Launcher keine Administratorrechte gewährt haben, kann es sein, dass er nicht mehr reagiert. Einige Benutzer haben jedoch vorgeschlagen, dass das Problem gelöst werden kann, wenn das Programm wie folgt als Administrator ausgeführt wird:
1. Drücken Sie die Windows - Taste und geben Sie Origin ein, klicken Sie auf Als Administrator ausführen .
Hinweis: Wenn Sie die Option Als Administrator ausführen nicht sehen können, klicken Sie auf das Abwärtspfeilsymbol , um alle Optionen im rechten Bereich zu erweitern.
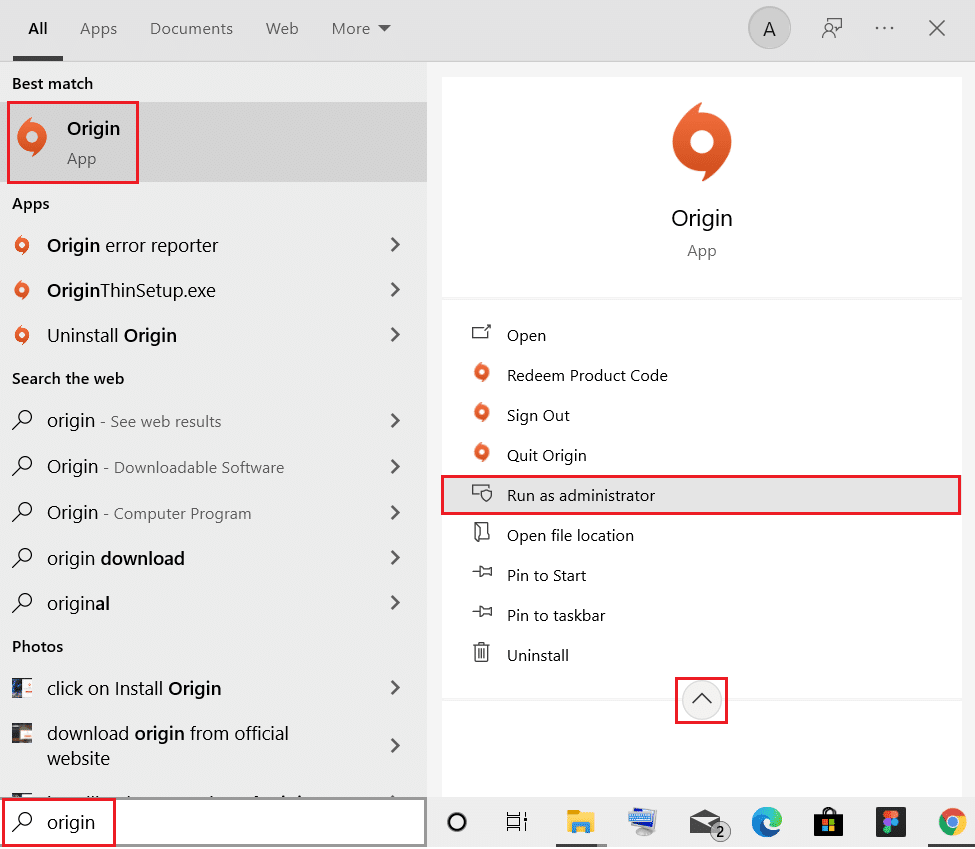
2. Klicken Sie in der Eingabeaufforderung der Benutzerkontensteuerung auf Ja . Starten Sie das Programm neu, um zu sehen, ob das Problem behoben ist.
Lesen Sie auch: So beheben Sie, dass Xbox One mich immer wieder abmeldet
Methode 2: Starten Sie den Origin-Prozess neu
Häufig tritt das Problem auf, dass Origin nicht antwortet. Daher sollten Sie den Origin-Prozess im Task-Manager wie unten beschrieben neu starten:
1. Starten Sie den Task-Manager , indem Sie gleichzeitig die Tasten Strg + Umschalt + Esc drücken.
2. Suchen Sie auf der Registerkarte „ Prozesse “ die Ursprungsprozessgruppe und wählen Sie sie aus .
3. Klicken Sie dann auf die hervorgehoben dargestellte Schaltfläche Aufgabe beenden.
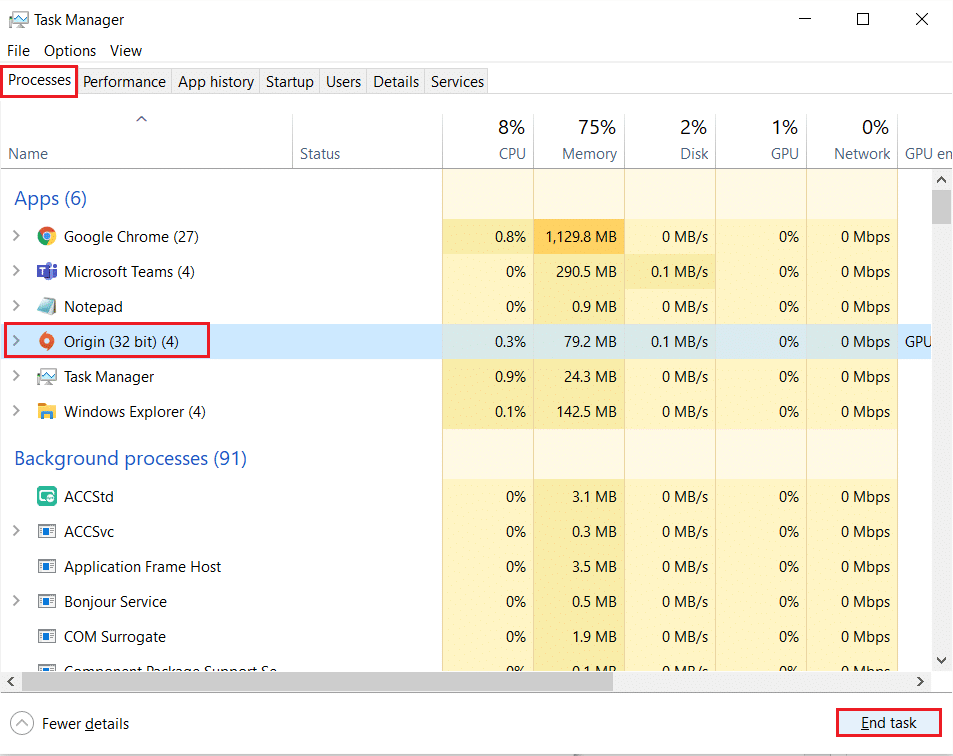
4. Starten Sie nun Origin als Administrator , wie in Methode 1 beschrieben.
Hinweis: Darüber hinaus erhöhen viele Anwendungen, die im Hintergrund ausgeführt werden, die CPU- und Speicherkapazität, wodurch die Leistung des Systems und des Spiels beeinträchtigt wird. Wiederholen Sie dasselbe, um solche unerwünschten Hintergrundprozesse zu schließen.
Methode 3: Origin-Cache-Dateien löschen
Wenn Ihr System beschädigte temporäre Cache-Dateien hat, kann es vorkommen, dass Origin nicht antwortet. Sie können die Cache-Dateien jedoch löschen, indem Sie wie folgt Daten aus dem AppData-Ordner löschen:
1. Klicken Sie auf Start , geben Sie %appdata% ein und drücken Sie die Eingabetaste , um den Ordner AppData Roaming zu öffnen.
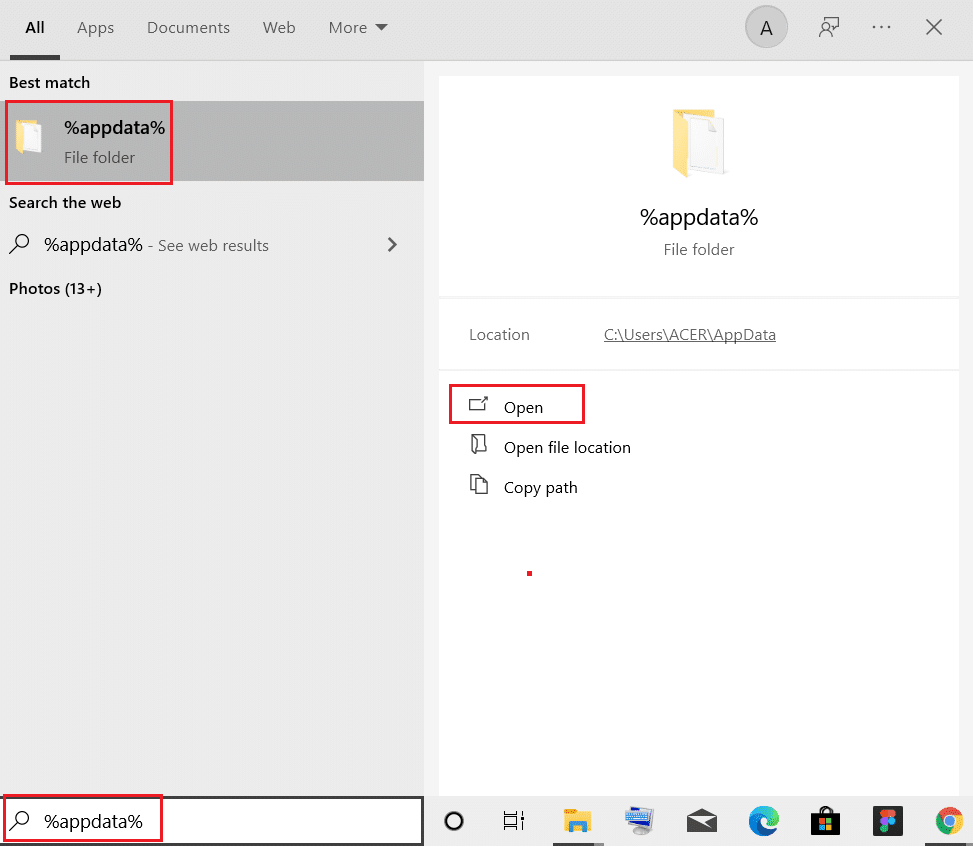
2. Klicken Sie mit der rechten Maustaste auf den Origin -Ordner und wählen Sie die Option Löschen , wie unten dargestellt.
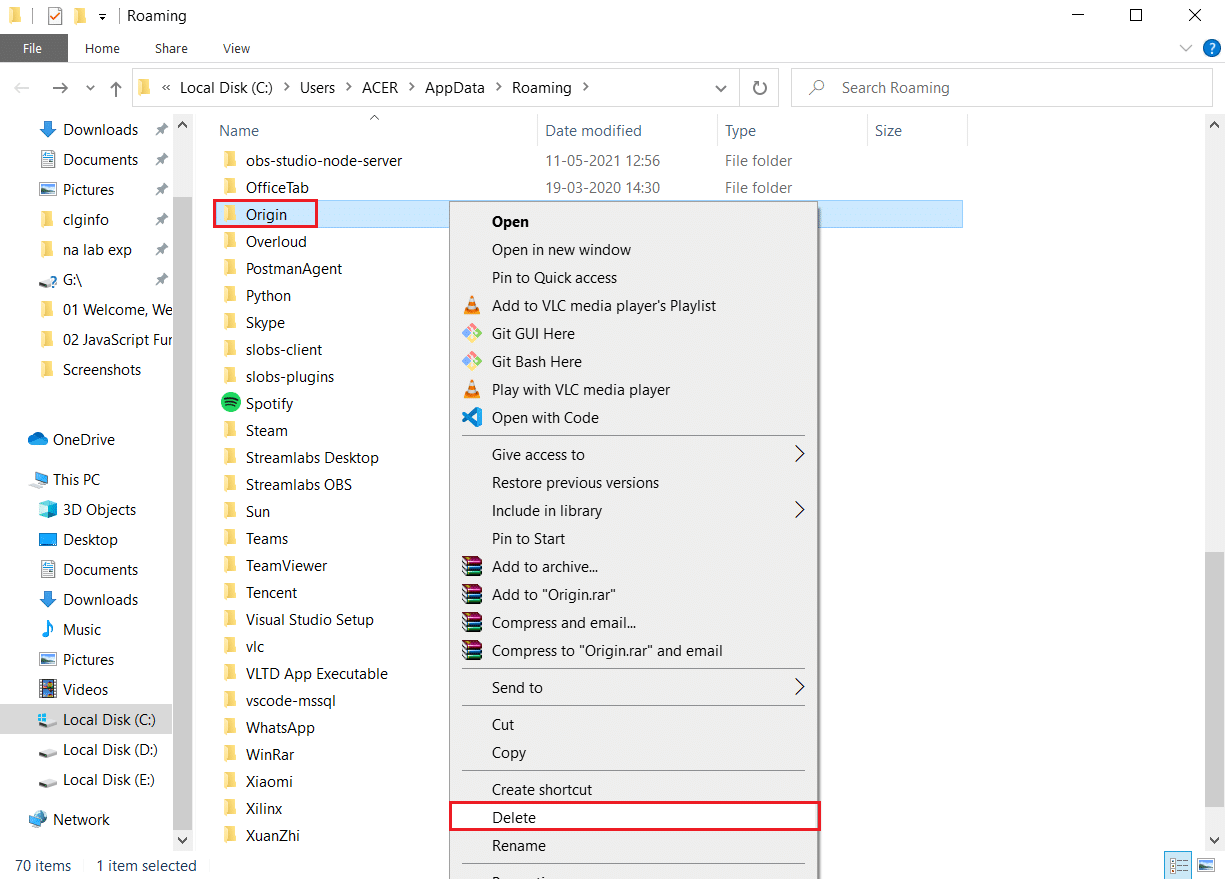
3. Drücken Sie die Windows-Taste , geben Sie %programdata% ein und klicken Sie auf Open , um zum ProgramData-Ordner zu gelangen.
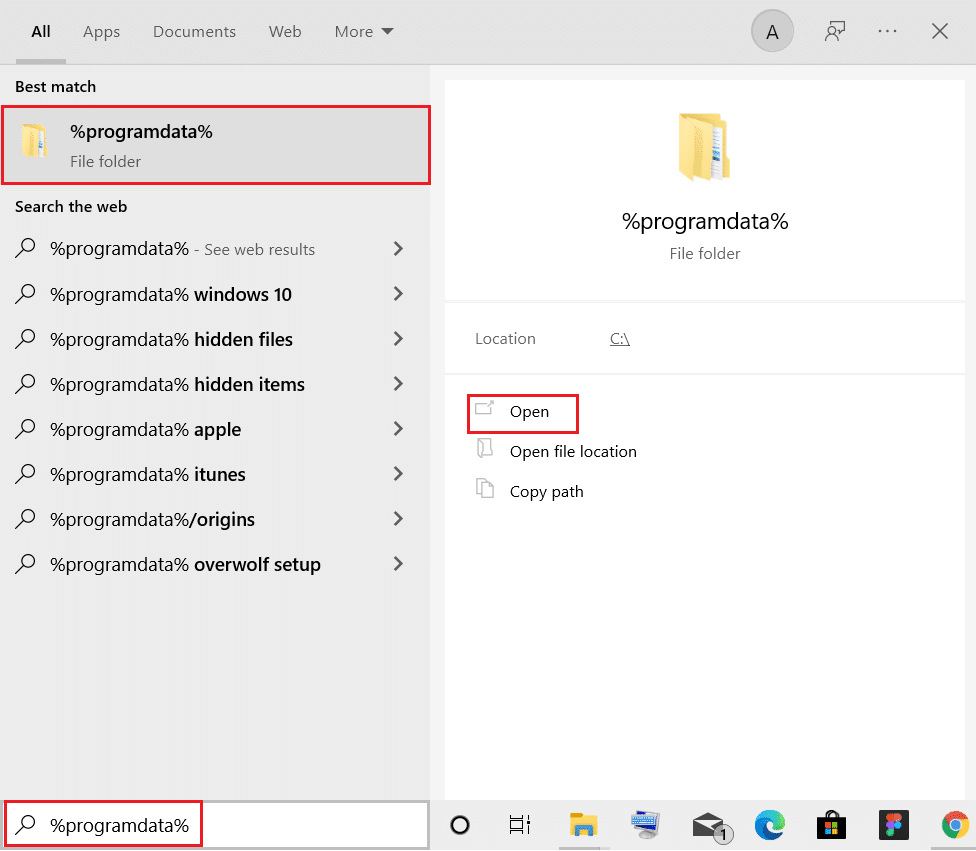
4. Suchen Sie nun den Origin -Ordner und löschen Sie alle Dateien außer dem LocalContent- Ordner, da er alle Spieldaten enthält.
5. Zuletzt starten Sie Ihren PC neu.
Jetzt haben Sie temporäre Cache-Dateien von Origin erfolgreich von Ihrem System gelöscht. Überprüfen Sie nun, ob das Problem, dass Origin nicht geöffnet wird, behoben ist.
Lesen Sie auch: So verwenden Sie MAME zum Spielen von Arcade-Spielen auf einem Windows-PC
Methode 4: Führen Sie das Programm im Kompatibilitätsmodus aus und führen Sie die Kompatibilitäts-Fehlerbehebung aus
Wenn Ihr PC Kompatibilitätsprobleme mit dem Origin-PC-Client hat, sollte die Ausführung einer Kompatibilitäts-Fehlerbehebung helfen, das Problem „Origin wird nicht geöffnet“ unter Windows 10 zu beheben.
Schritt 1: Wählen Sie Dieses Programm im Kompatibilitätsmodus ausführen
1. Gehen Sie im Datei-Explorer zum Dateispeicherort von Origin .
2. Klicken Sie dann mit der rechten Maustaste auf die Origin-App und wählen Sie Eigenschaften , wie unten abgebildet.
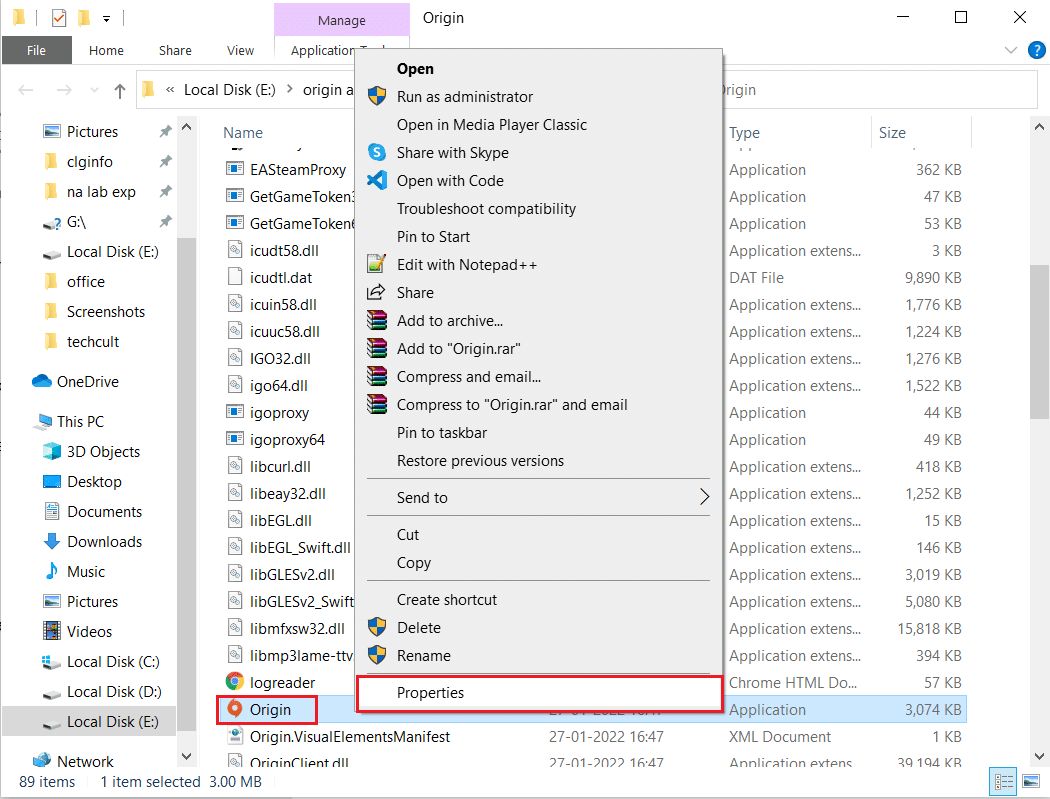
3. Wechseln Sie auf die Registerkarte Kompatibilität .
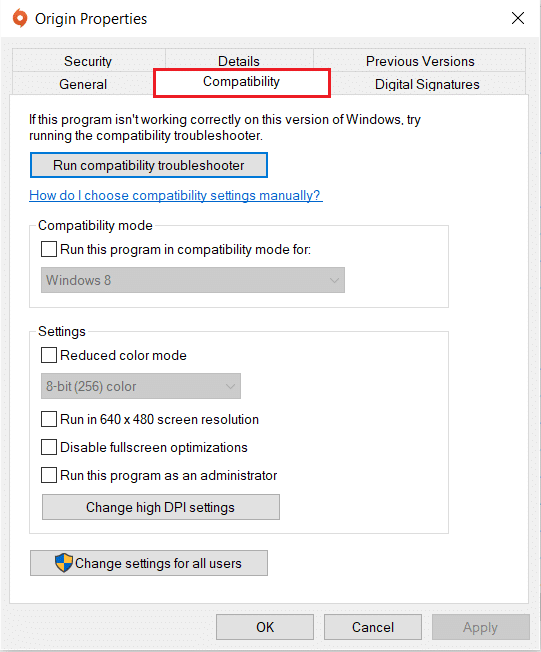
4. Aktivieren Sie die Option Dieses Programm im Kompatibilitätsmodus ausführen für .
5. Wählen Sie dann die vorherige Windows-Version , die mit Origin kompatibel ist.
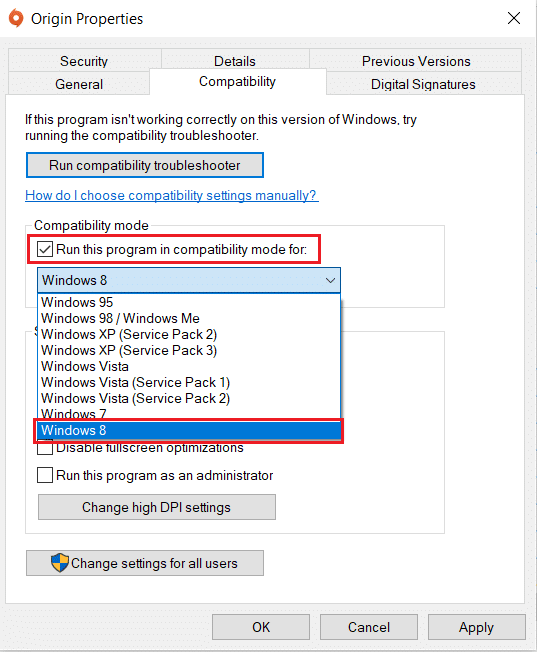
6. Klicken Sie auf Übernehmen und dann auf OK , um diese Änderungen zu speichern.
Hinweis: Sie können verschiedene Windows-Versionen ausprobieren und prüfen, ob das Problem, dass Origin nicht reagiert, weiterhin besteht oder nicht.
Schritt 2: Führen Sie die Kompatibilitäts-Fehlerbehebung aus
1. Befolgen Sie die oben beschriebenen Schritte 1-3 , um zur Registerkarte Kompatibilität der Origin-Eigenschaften zu gelangen.
2. Klicken Sie auf die hervorgehoben dargestellte Schaltfläche Kompatibilitäts-Problembehandlung ausführen.
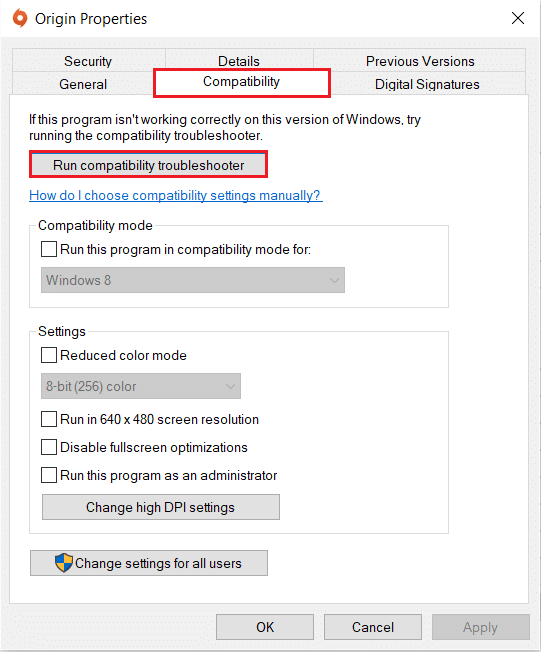
3. Klicken Sie auf Empfohlene Einstellungen versuchen oder Programm beheben , um die Problembehandlung auszuführen.
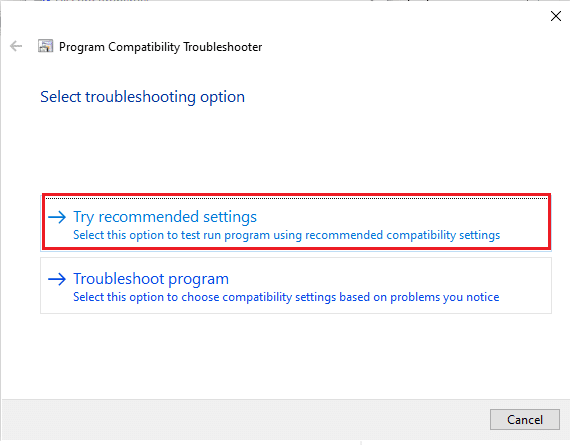
4. Klicken Sie auf die Schaltfläche Programm testen… und überprüfen Sie, ob das Problem, dass Origin nicht reagiert, behoben ist oder nicht.
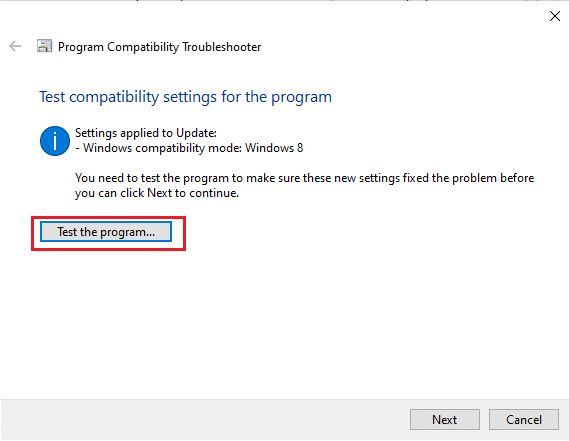
5. Klicken Sie dann auf Weiter , um fortzufahren
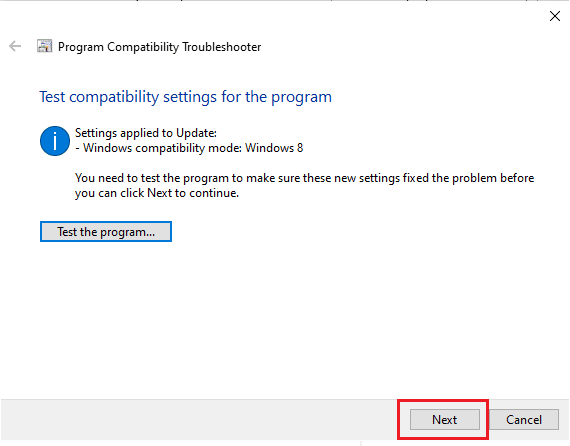
6A. Wenn diese Einstellung Ihr Problem behebt, wählen Sie Ja, diese Einstellungen für dieses Programm speichern
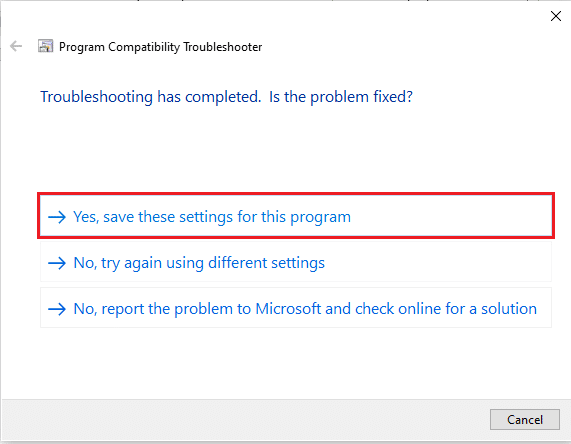
6B. Wenn das Problem dann weiterhin besteht, melden Sie dieses Problem alternativ an Microsoft .
Lesen Sie auch: Beheben Sie den Steam-Fehlercode e502 l3 in Windows 10
Methode 5: Löschen Sie den DNS-Cache
Nur wenige Benutzer haben berichtet, dass sie das Problem „Origin öffnet nicht“ oder „Origin reagiert nicht“ beheben konnten, indem sie den DNS-Cache zurücksetzten.
1. Drücken Sie die Windows-Taste , geben Sie Eingabeaufforderung ein und klicken Sie auf Als Administrator ausführen .
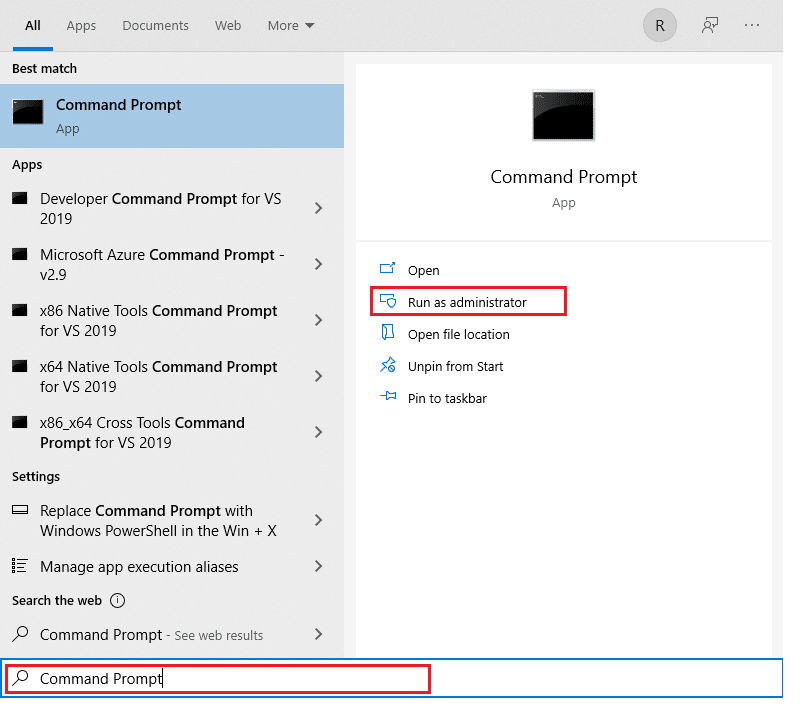
2. Geben Sie den Befehl ipconfig /flushDNS ein und drücken Sie die Eingabetaste .
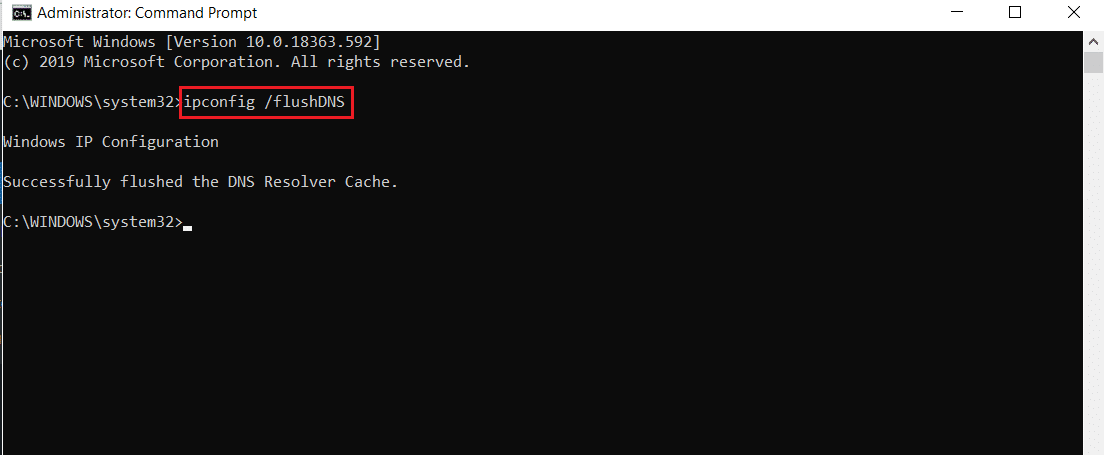
Methode 6: Anwendungsverwaltungsdienst aktivieren
Wenn der Anwendungsverwaltungsdienst deaktiviert ist, können für keine Anwendung Updates installiert werden. Dies kann dazu führen, dass Origin nicht reagiert. Stellen Sie daher sicher, dass der Dienst auf Ihrem PC aktiviert ist, indem Sie die folgenden Schritte ausführen:
1. Starten Sie das Dialogfeld Ausführen , indem Sie die Tasten Windows + R drücken.
2. Geben Sie services.msc ein und drücken Sie die Eingabetaste , um das Fenster Dienste zu starten.
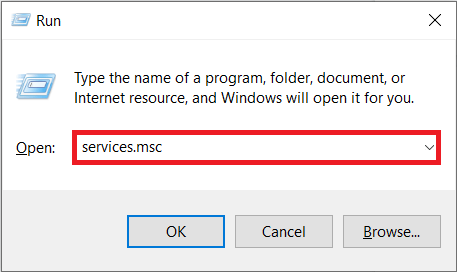

3. Doppelklicken Sie hier auf den Dienst Application Management .
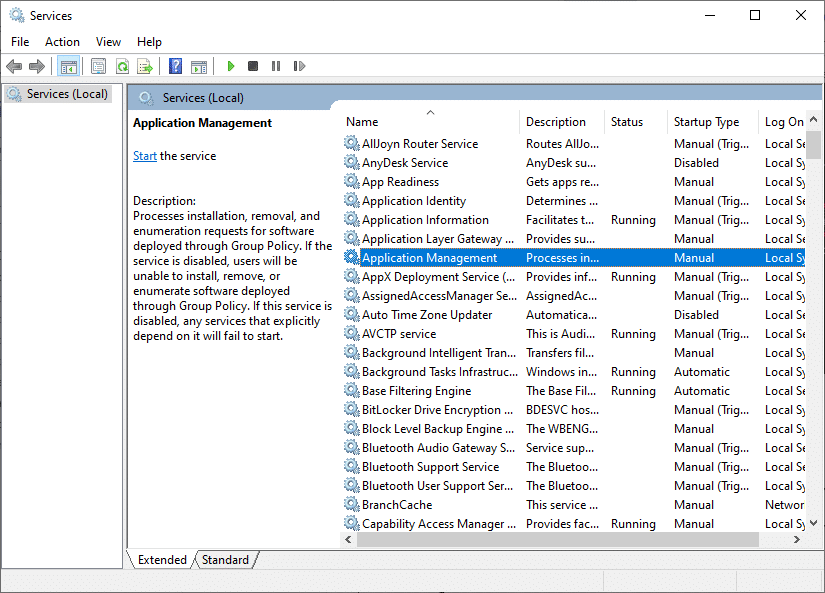
4. Stellen Sie dann auf der Registerkarte Allgemein den Starttyp wie gezeigt auf Automatisch ein.
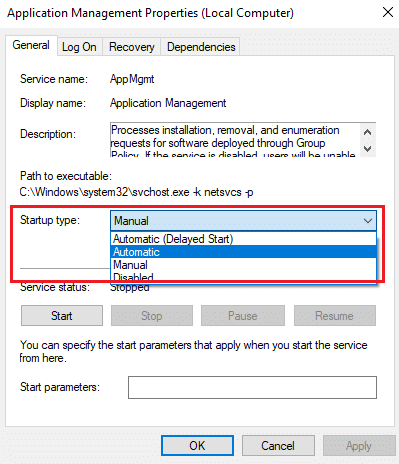
5. Wenn der Dienst beendet ist, klicken Sie auf die Schaltfläche Start .
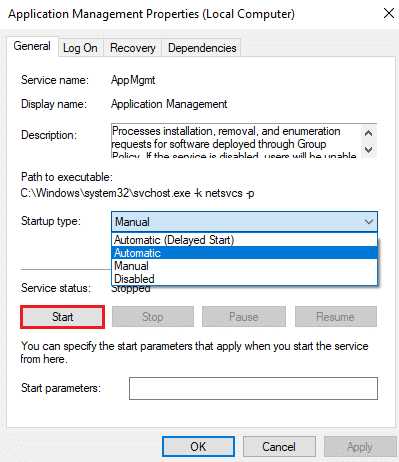
6. Klicken Sie abschließend auf Übernehmen > OK , um die Änderungen zu speichern.
Lesen Sie auch: 5 Möglichkeiten, den GTA 5-Spielspeicherfehler zu beheben
Methode 7: Ausschluss in Firewall hinzufügen
Wenn die Windows-Firewall keinen Konflikt mit Origin verursacht, blockiert wahrscheinlich die Antivirensoftware auf Ihrem System Origin oder umgekehrt. Sie können einen Ausschluss für Origin hinzufügen, um das Problem „Origin wird nicht geöffnet“ zu beheben.
Option 1: Über die Windows-Sicherheit
1. Drücken Sie die Windows-Taste , geben Sie Viren- und Bedrohungsschutz ein und drücken Sie die Eingabetaste .
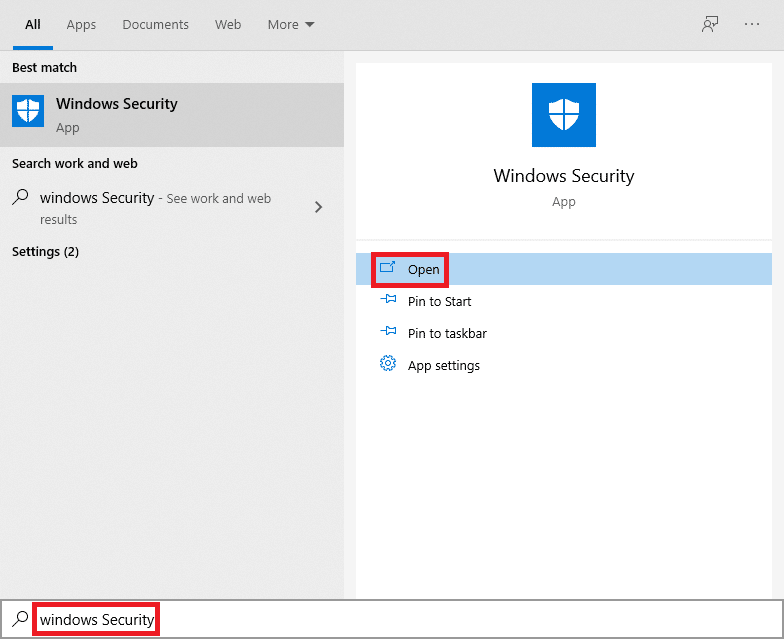
2. Klicken Sie nun auf Einstellungen verwalten .
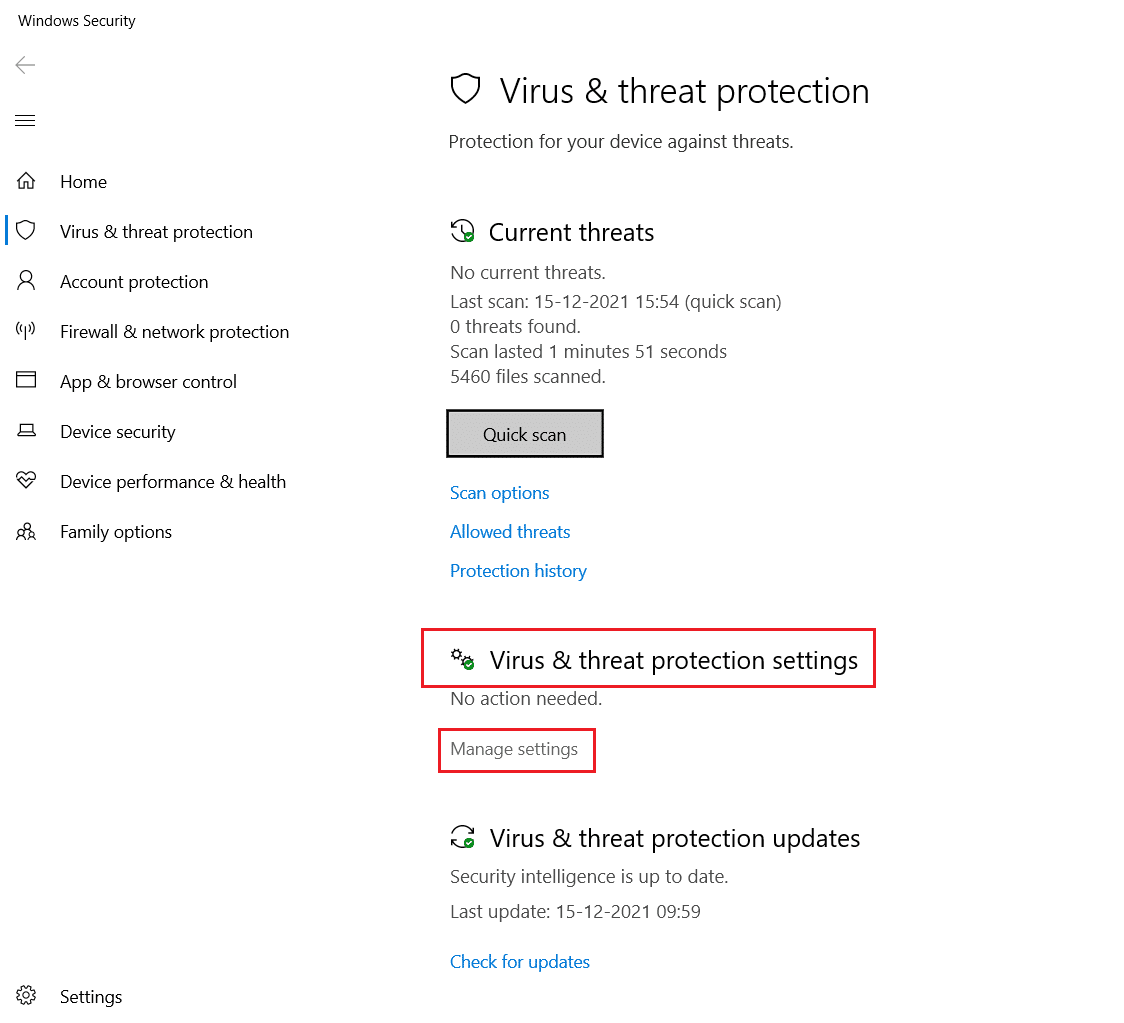
3. Scrollen Sie nach unten und klicken Sie wie unten abgebildet auf Ausschlüsse hinzufügen oder entfernen .
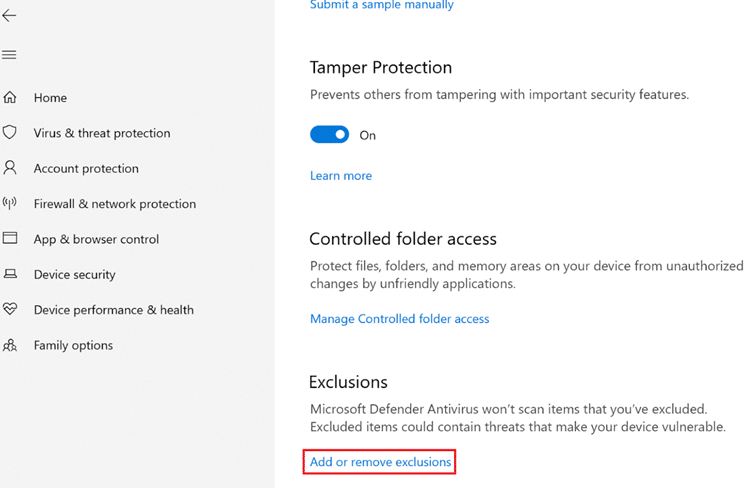
4. Wählen Sie auf der Registerkarte Ausschlüsse die Option Ausschluss hinzufügen und klicken Sie wie gezeigt auf Datei .
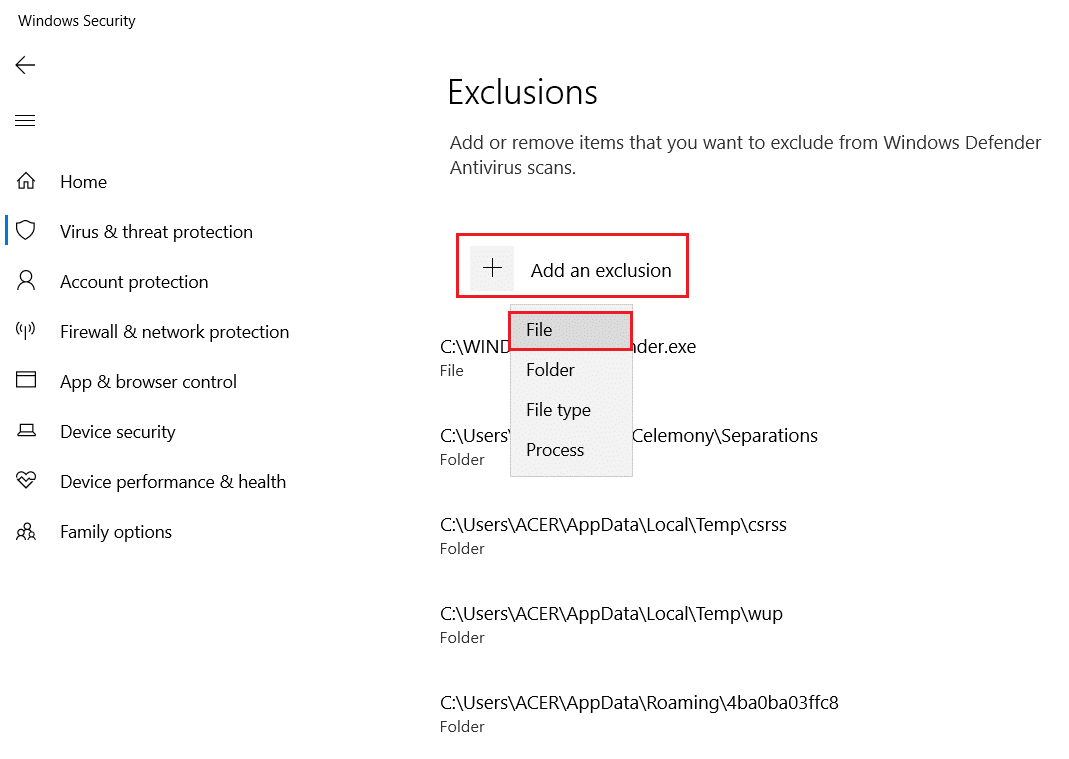
5. Navigieren Sie nun zu dem Dateiverzeichnis , in dem Sie das Programm installiert haben, und wählen Sie Origin -Datei aus.
6. Warten Sie , bis das Tool zur Sicherheitssuite hinzugefügt wurde, und Sie können loslegen!
Lesen Sie auch: So legen Sie die Auflösung der TF2-Startoptionen fest
Option 2: Über Antivirus von Drittanbietern
Hinweis: Wir haben die Schritte für Avast Free Antivirus als Beispiel gezeigt.
1. Starten Sie Avast Antivirus und klicken Sie auf die Menüoption in der oberen rechten Ecke, wie hervorgehoben.

2. Klicken Sie hier in der Dropdown-Liste auf Einstellungen .
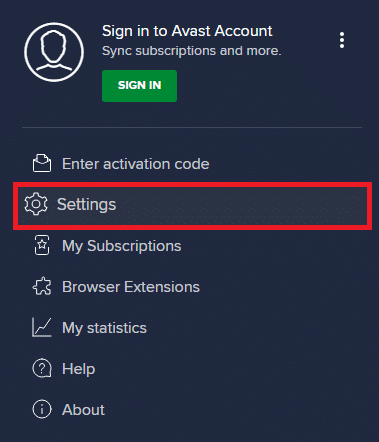
3. Gehen Sie im Menü „Allgemein“ zu „Blockierte und zugelassene Apps“ .
4. Klicken Sie dann im Abschnitt Liste der zulässigen Apps auf APP zulassen. Siehe Bild unten
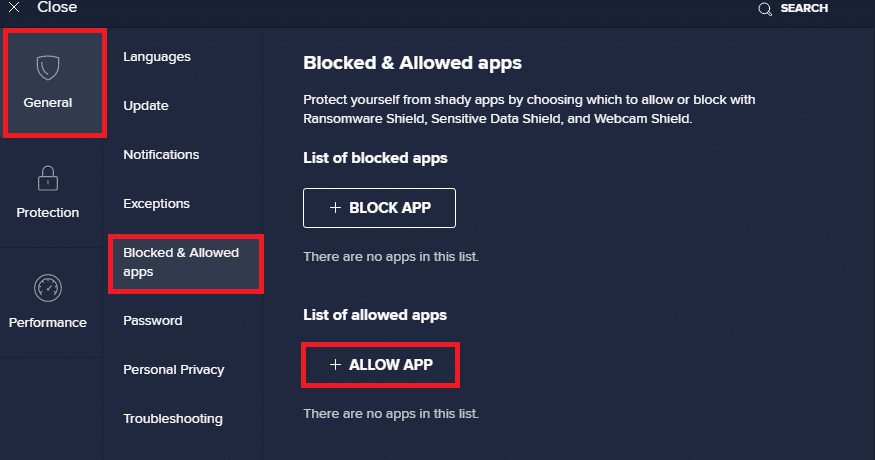
5A. Klicken Sie nun auf HINZUFÜGEN, entsprechend dem Origin-App-Pfad , um ihn zur Whitelist hinzuzufügen.
Hinweis: Wir haben unten gezeigt, dass App Installer als Ausschluss hinzugefügt wird.
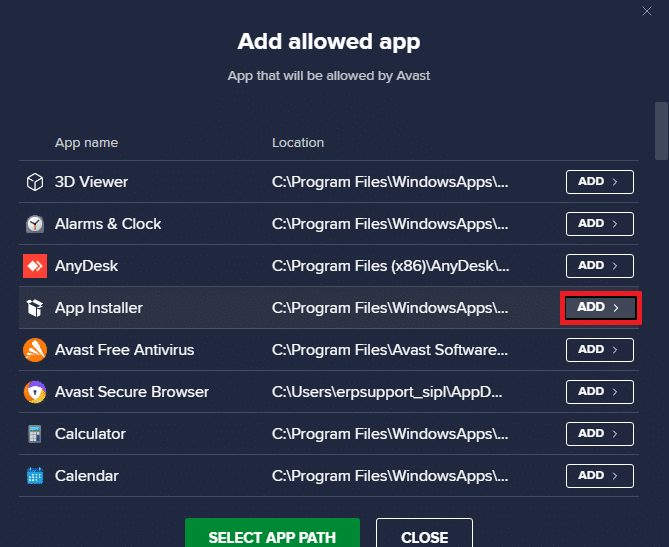
5B. Alternativ können Sie auch nach der Origin -App suchen, indem Sie die Option APP-PFAD AUSWÄHLEN auswählen und dann auf die Schaltfläche HINZUFÜGEN klicken.
Methode 8: Aktualisieren Sie Windows
Microsoft veröffentlicht regelmäßig Updates, um die Fehler in Ihrem System zu beheben. Stellen Sie daher immer sicher, dass Sie Ihr System in der aktuellen Version verwenden. Andernfalls sind die Systemdateien nicht mit den Origin-Dateien kompatibel, was dazu führt, dass Origin nicht geöffnet wird.
1. Drücken Sie gleichzeitig die Tasten Windows + I , um die Einstellungen zu starten.
2. Klicken Sie wie gezeigt auf die Kachel Update & Sicherheit .
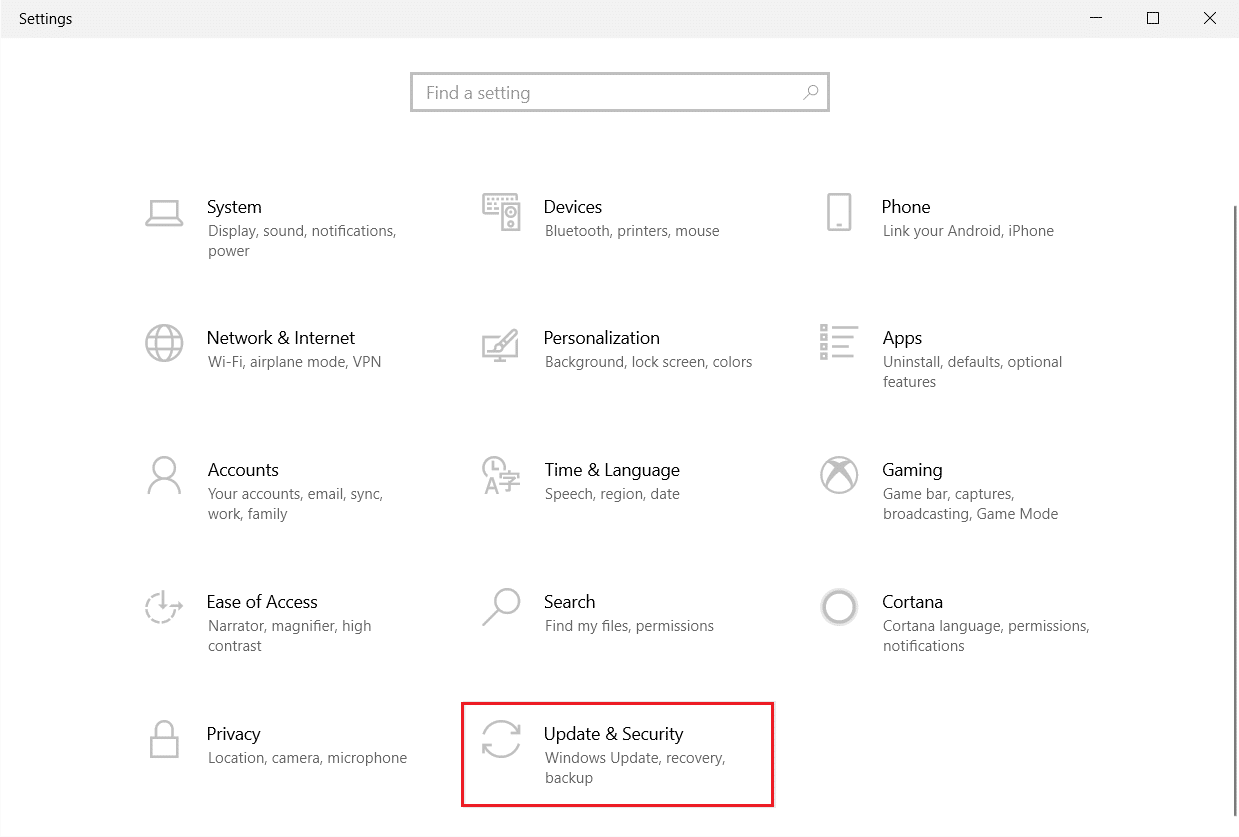
3. Klicken Sie auf der Registerkarte Windows Update auf die Schaltfläche Nach Updates suchen.
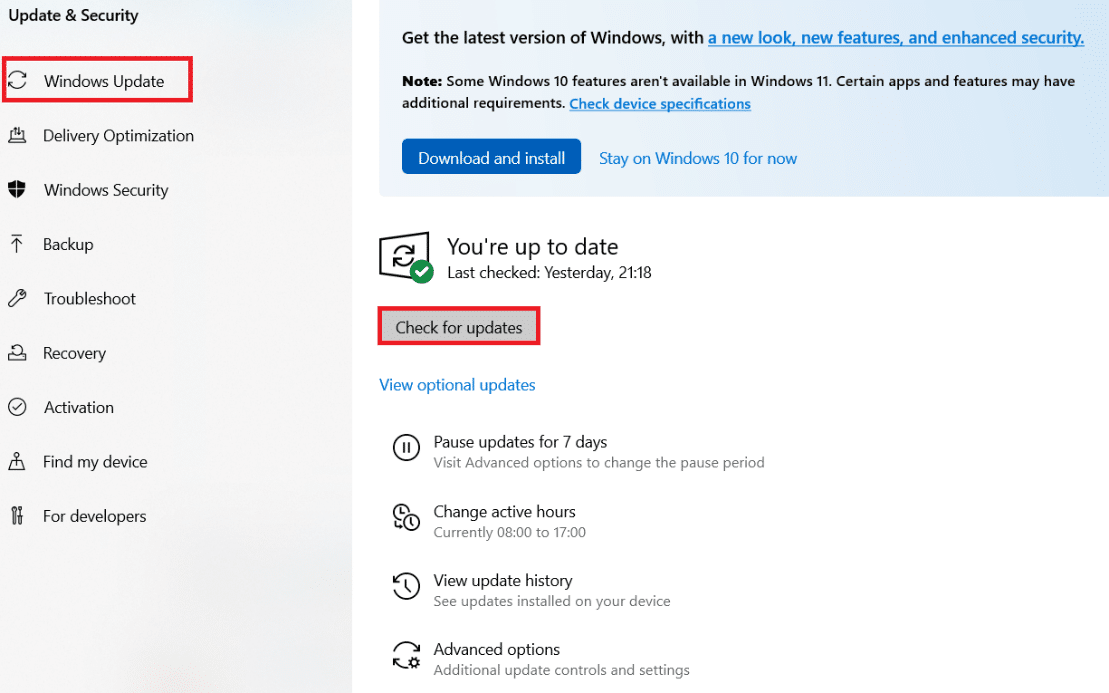
4A. Wenn ein neues Update verfügbar ist, klicken Sie auf Jetzt installieren und folgen Sie den Anweisungen zum Aktualisieren. Starten Sie Ihren PC neu, um dasselbe zu implementieren.
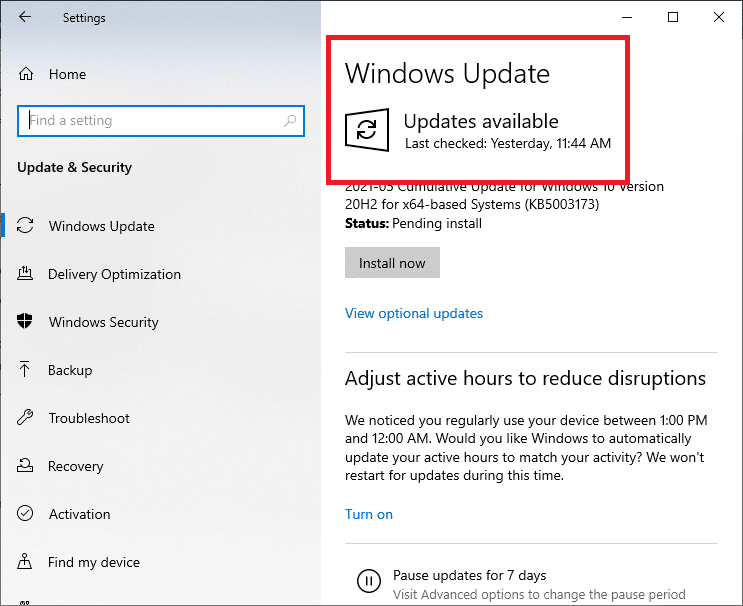
4B. Andernfalls, wenn Windows auf dem neuesten Stand ist, wird die Meldung Sie sind auf dem neuesten Stand angezeigt.
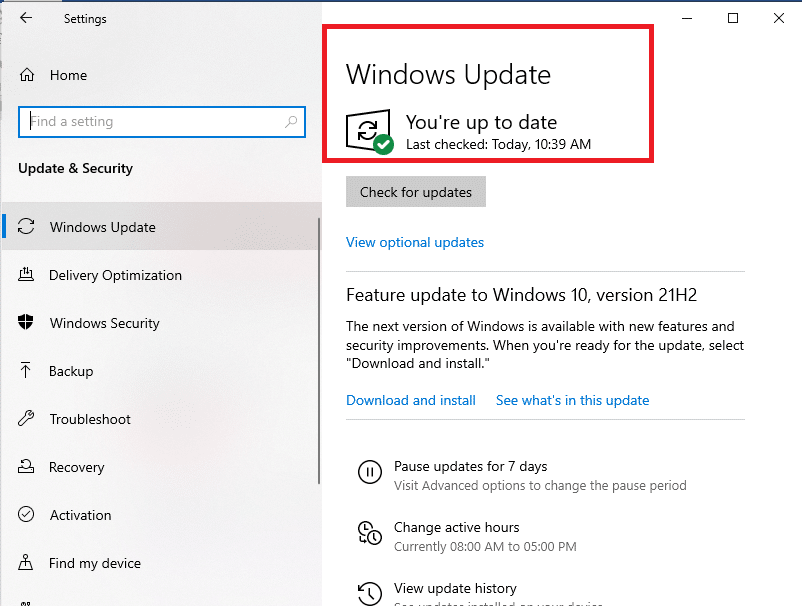
Methode 9: Deinstallieren Sie widersprüchliche Apps im abgesicherten Modus
Möglicherweise gibt es Apps, die das Problem verursachen, dass Origin nicht reagiert. Um dieses Problem zu beheben, müssen Sie diese widersprüchlichen Apps entfernen. Zuerst müssen Sie in Windows 10 im abgesicherten Modus booten. Folgen Sie nach dem Booten im abgesicherten Modus den angegebenen Schritten, um widersprüchliche Apps zu deinstallieren und das Problem „Origin wird nicht geöffnet“ zu beheben.
1. Drücken Sie die Windows-Taste , geben Sie Apps und Funktionen ein und klicken Sie auf Öffnen .
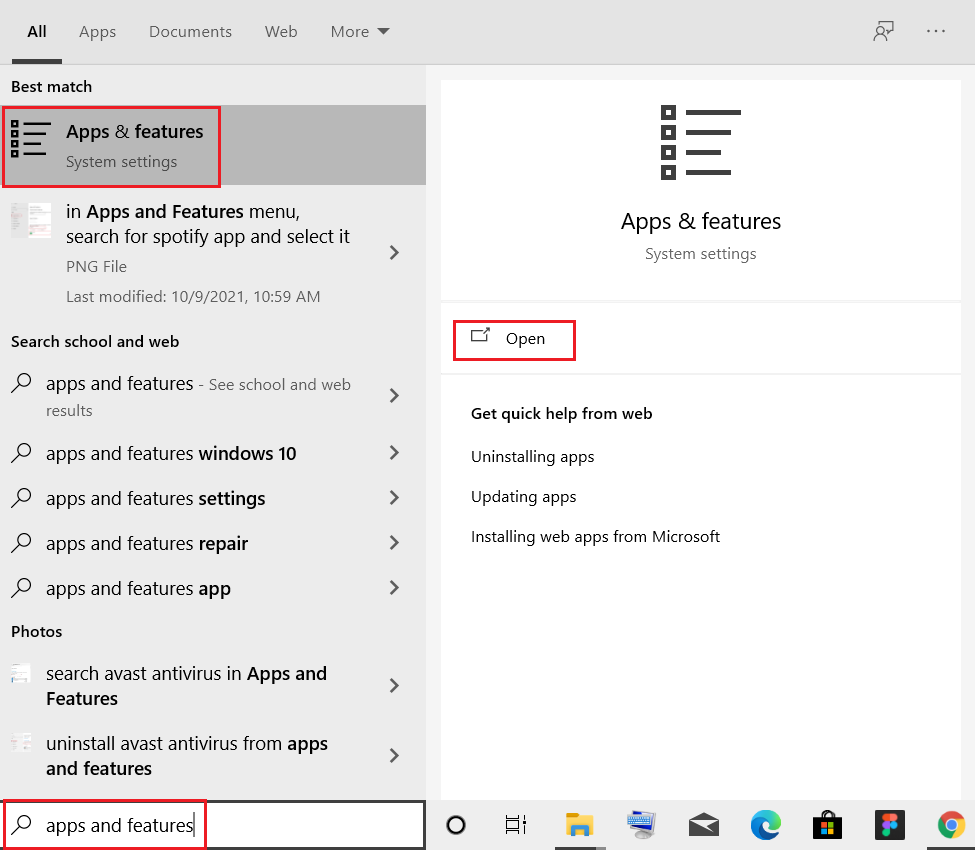
2. Klicken Sie auf die in Konflikt stehende App (z. B. Roblox Player ) und wählen Sie die Option Deinstallieren , wie unten dargestellt.
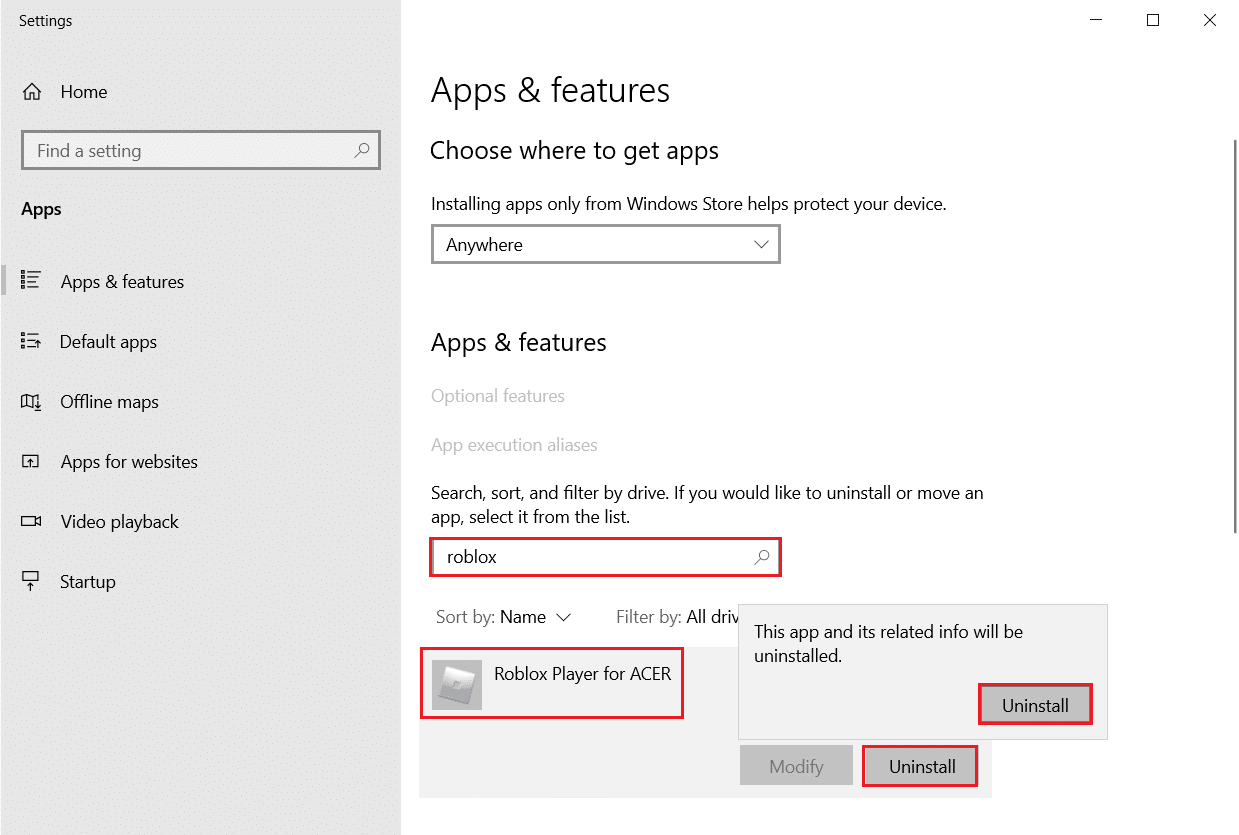
3. Klicken Sie erneut auf Deinstallieren , um dasselbe wie oben gezeigt zu bestätigen.
4. Befolgen Sie die Anweisungen auf dem Bildschirm , um den Deinstallationsvorgang abzuschließen.
5. Starten Sie schließlich Ihren PC neu und prüfen Sie, ob der Fehlercode weiterhin besteht oder nicht. Wenn dies der Fall ist, versuchen Sie die nächste Lösung.
Lesen Sie auch: So spielen Sie 3DS-Spiele auf dem PC
Methode 10: Origin neu installieren
Wenn Ihnen keine der Methoden geholfen hat, versuchen Sie, die Software zu deinstallieren und erneut zu installieren. Alle üblichen Störungen im Zusammenhang mit einem Softwareprogramm können behoben werden, wenn Sie die Anwendung vollständig von Ihrem System deinstallieren und neu installieren. Hier sind ein paar Schritte zur Neuinstallation von Origin, um das Problem „Origin wird nicht geöffnet“ zu beheben.
1. Starten Sie Apps & Features über die Windows-Suchleiste, wie in Methode 9 gezeigt.
2. Suchen Sie im Listenfeld Dieses Listenfeld nach Origin .
3. Wählen Sie dann Origin und klicken Sie auf die hervorgehoben dargestellte Schaltfläche Deinstallieren .
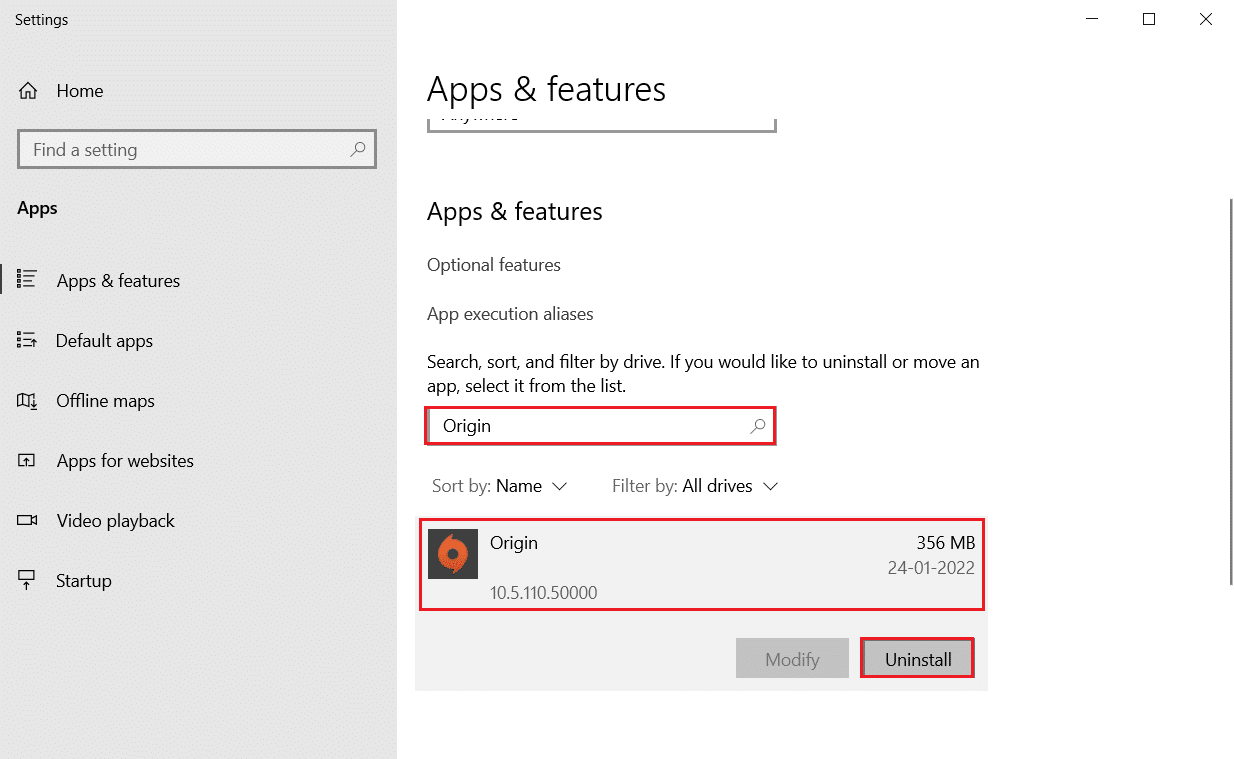
4. Klicken Sie zur Bestätigung erneut auf Deinstallieren .
5. Klicken Sie nun im Deinstallationsassistenten von Origin auf die Schaltfläche Deinstallieren .
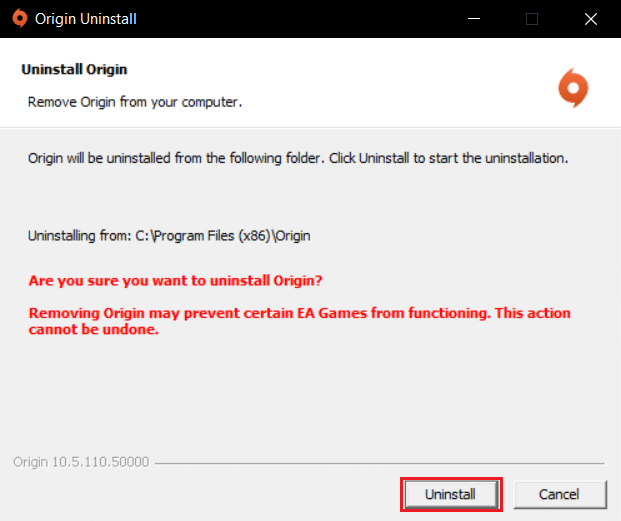
6. Warten Sie, bis der Deinstallationsprozess von Origin abgeschlossen ist.
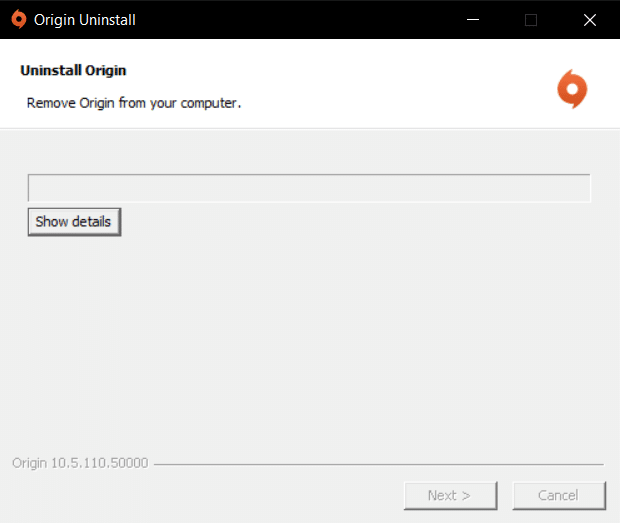
7. Klicken Sie abschließend auf Fertig stellen , um den Deinstallationsvorgang abzuschließen und starten Sie Ihr System neu.
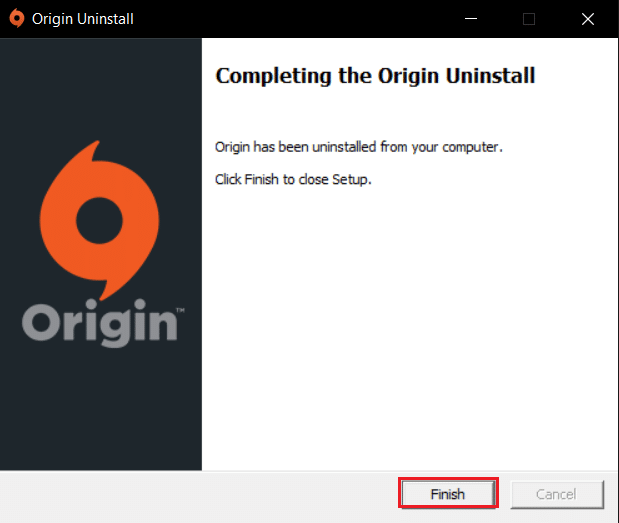
8. Laden Sie Origin von seiner offiziellen Website herunter, indem Sie wie gezeigt auf die Schaltfläche Download for Windows klicken.
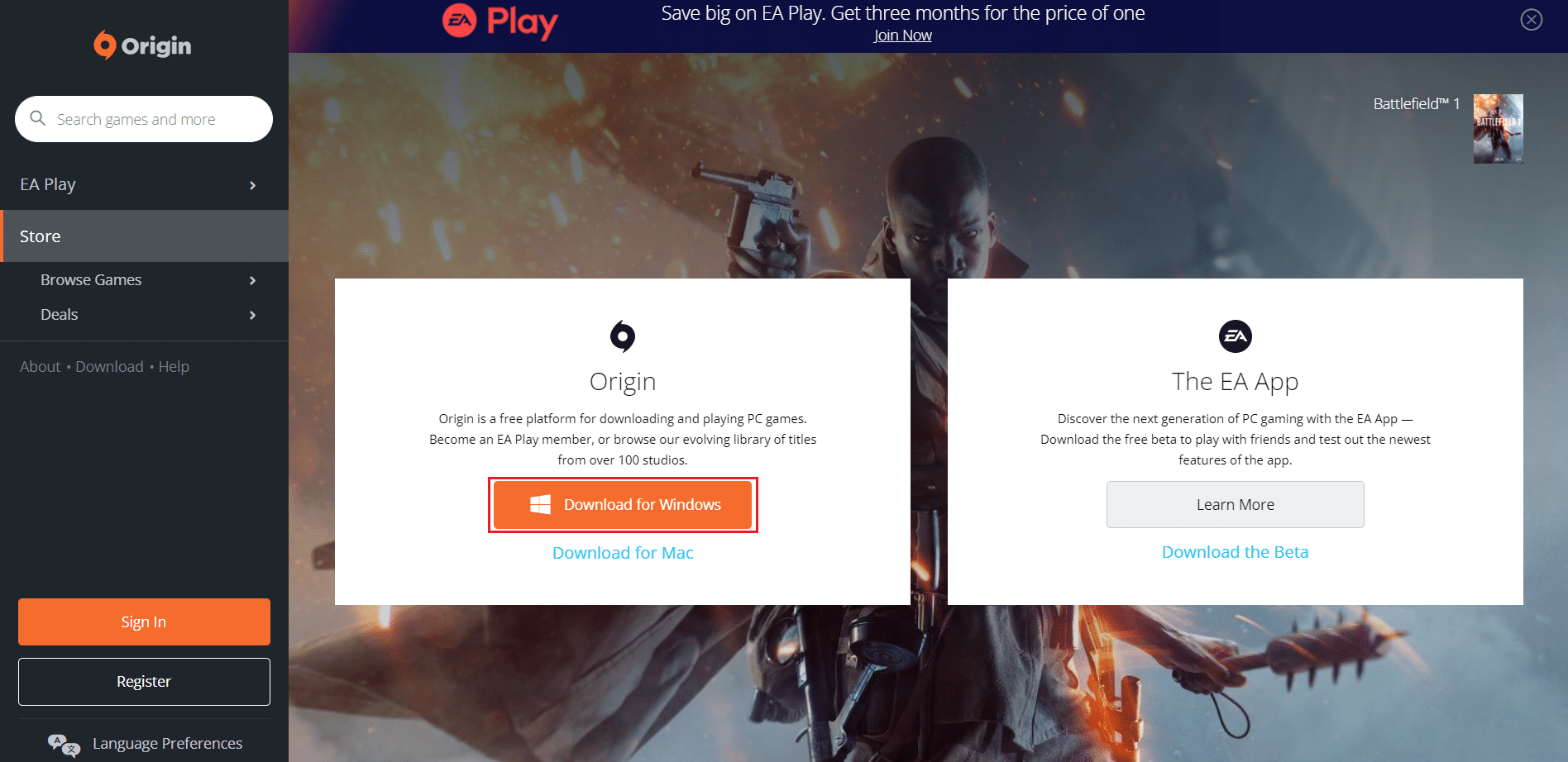
9. Warten Sie, bis der Download abgeschlossen ist, und führen Sie die heruntergeladene Datei aus, indem Sie darauf doppelklicken.
10. Klicken Sie hier wie abgebildet auf Origin installieren .
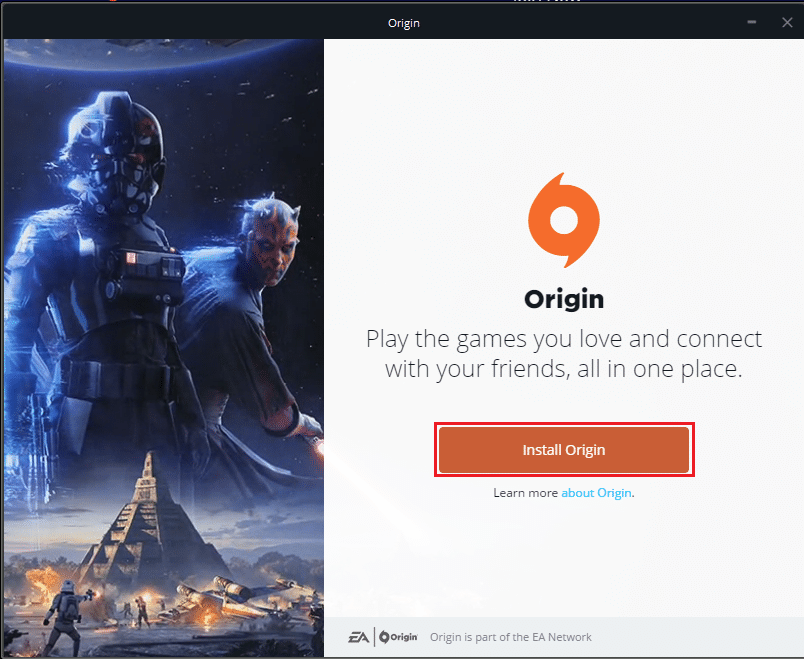
11. Wählen Sie den Installationsort… und ändern Sie andere Optionen gemäß Ihren Anforderungen.
12. Überprüfen Sie als Nächstes die Endbenutzer-Lizenzvereinbarung , um sie zu akzeptieren, und klicken Sie auf „Fortfahren“ , wie unten dargestellt.
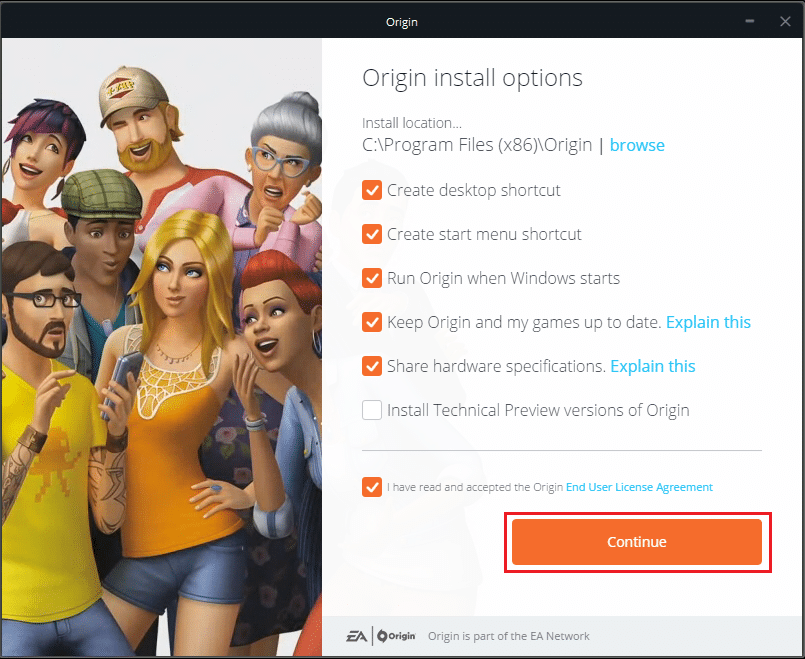
13. Die neueste Version von Origin wird wie gezeigt installiert.
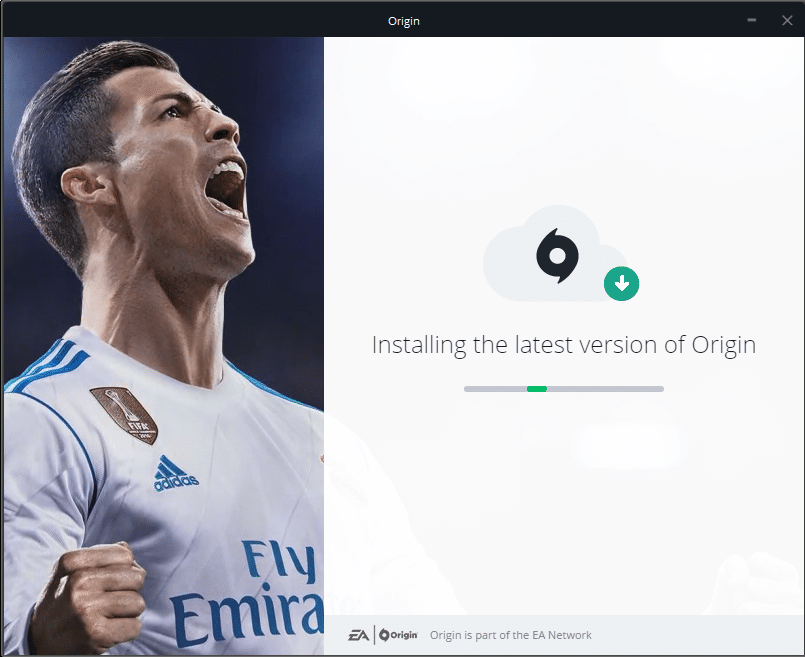
14. Melde dich bei deinem EA-Konto an und genieße das Spielen!
Empfohlen:
- Die 18 besten Tools zum Hacken
- So beheben Sie den Origin-Fehler 9:0 in Windows 10
- So beheben Sie, dass Steam unter Windows 10 nicht geöffnet wird
- So streamen Sie Origin-Spiele über Steam
Wir hoffen, dass diese Anleitung hilfreich war und Sie das Problem „ Origin öffnet nicht “ in Ihrem System beheben konnten. Lassen Sie uns wissen, welche Methode für Sie am besten funktioniert hat. Wenn Sie Fragen / Vorschläge zu diesem Artikel haben, können Sie diese auch gerne im Kommentarbereich hinterlassen.
