So beheben Sie den Origin-Fehler 327683:0
Veröffentlicht: 2022-01-31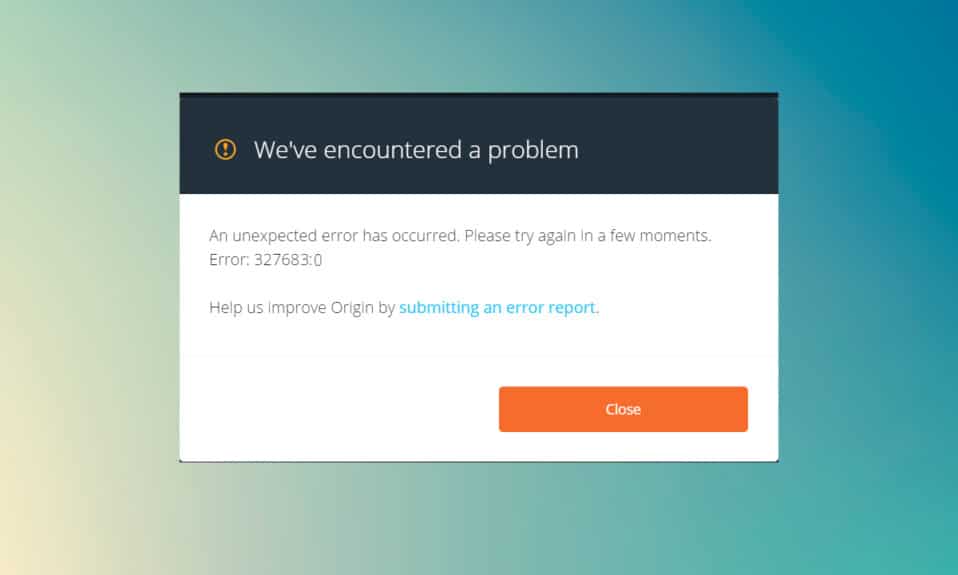
Origin ist eine Vertriebsplattform für digitale Videospiele, auf der Sie Ihre Spiele kaufen, installieren, herunterladen und aktualisieren können. Die Integration von Chat und Audiokommunikation macht es einzigartig unter allen anderen Spielplattformen. Wenn Sie jedoch versuchen, Ihre Spiele in Origin zu aktualisieren, wird möglicherweise manchmal der Origin-Fehlercode 327683:0 angezeigt . Nun, wenn Sie auf diesen Fehlercode stoßen, dann machen Sie sich keine Sorgen! Wir bringen Ihnen eine perfekte Anleitung, die Ihnen hilft, den Fehler zu beheben.
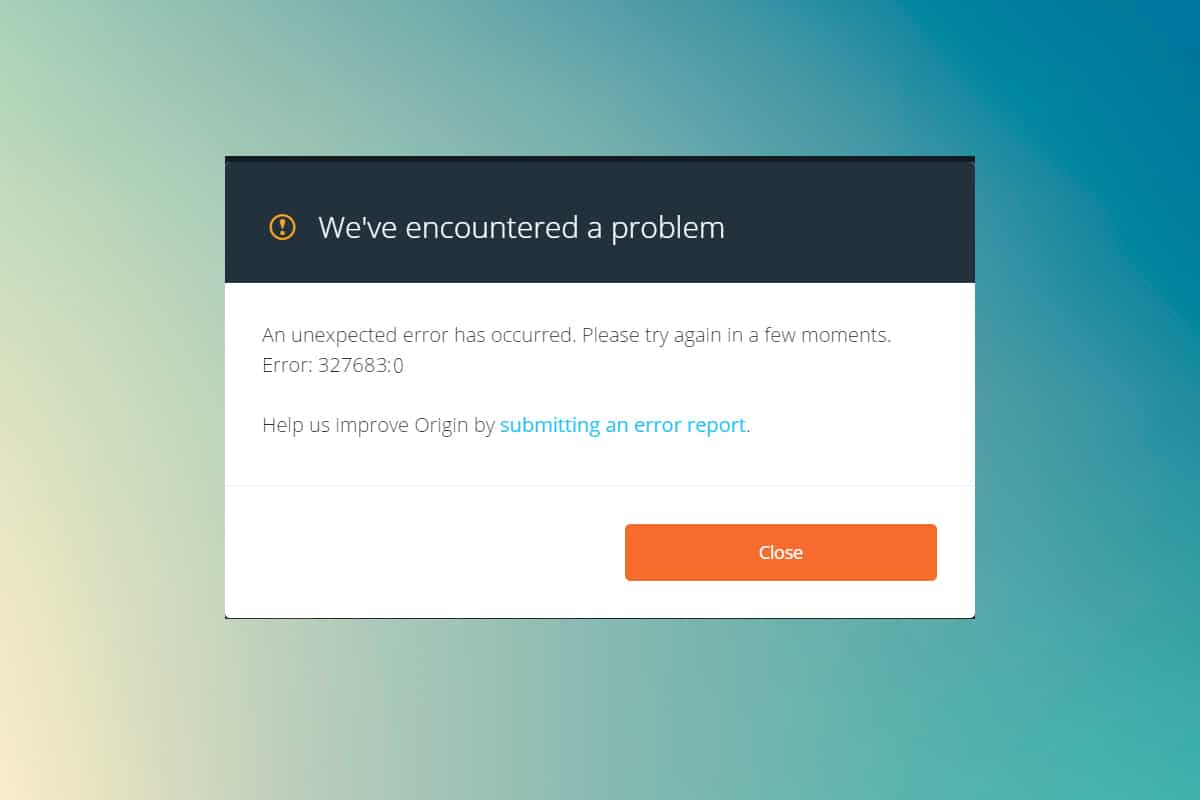
Inhalt
- So beheben Sie den Origin-Fehler 327683:0 unter Windows 10
- Was verursacht den Origin-Fehlercode 327683:0?
- Methode 1: Führen Sie Origin als Administrator aus
- Methode 2: Origin-Cache-Dateien löschen
- Methode 3: Hintergrundprozesse entfernen
- Methode 4: Grafiktreiber aktualisieren oder zurücksetzen
- Methode 5: Apps im abgesicherten Modus deinstallieren
- Methode 6: Deaktivieren Sie die Antivirus-Interferenz von Drittanbietern (falls zutreffend)
- Methode 7: Origin in der Windows Defender-Firewall zulassen
- Methode 8: Aktualisieren Sie Windows
- Methode 9: Origin neu installieren
So beheben Sie den Origin-Fehler 327683:0 unter Windows 10
Origin ist vielleicht nicht so beliebt wie Steam, aber es konkurriert gut mit einigen bedeutenden Plattformen wie z
- Epic Games Launcher,
- Uplay,
- oder GOG.com
Diese Plattform konzentriert sich in erster Linie darauf, die Leistung und die Funktionen der Spiele zu verbessern. Wenn Sie Ihr Spiel jedoch über Origin herunterladen, wird Ihnen möglicherweise dieser Fehlercode angezeigt. Beschädigter Cache, Software von Drittanbietern, Firewall-Konflikte können den folgenden Fehlercode unter Windows 10 auslösen.
Wir sind auf ein Problem gestoßen.
Ein unerwarteter Fehler ist aufgetreten. Bitte versuchen Sie es in einigen Augenblicken erneut. Fehler: 327683:0
Unabhängig von den Gründen gibt es viele mögliche Lösungen, um das Problem zu beheben. Lesen Sie die Anleitung weiter, um die Gründe für den Fehler zu erfahren und ihn zu beheben.
Was verursacht den Origin-Fehlercode 327683:0?
Viele Benutzer beschweren sich, dass dieser Fehler auftritt, wenn sie ihre Spiele spielen. Die Bandbreite der Gründe, die den Fall verursachen, reicht von einem fehlerhaften Update bis hin zu einem serverseitigen Problem. Wir haben jedoch eine Liste aller möglichen Gründe zusammengestellt, die das Problem auslösen.
- Wenn Ihr Origin-Client serverseitig aktualisiert wird, sehen Sie eine nicht reagierende Seite mit dem Fehler 327683:0, da der Origin-Updater damit beschäftigt ist, ihn zu aktualisieren. Wenn Sie auf dasselbe stoßen, haben Sie keine andere Wahl, als zu warten, da der Origin-Updater damit beschäftigt ist, zu aktualisieren .
- Um den reibungslosen Betrieb des Origin-Clients zu gewährleisten und den Fortschritt des Spiels aufrechtzuerhalten, werden temporäre Dateien auf Ihrem PC gespeichert. Diese Dateien können im Laufe der Zeit beschädigt werden und Probleme verursachen. Löschen Sie die beschädigten Cache-Dateien , um das Problem zu beheben.
- Manchmal können Origin-Kerndateien beschädigt sein , und die einzige Möglichkeit, das Problem zu lösen, besteht darin, Origin neu zu installieren.
- Ein Antivirenprogramm eines Drittanbieters blockiert möglicherweise auch die Origin-Anwendung und Sie erhalten möglicherweise den Origin-Fehler 327683:0.
- Ebenso kann die Windows-Firewall auf Ihrem PC Origin als Bedrohung betrachten und Sie daran hindern, Origin zu starten.
Hinweis: Bevor Sie die in diesem Artikel beschriebenen Methoden ausprobieren, sollten Sie sich erneut bei Ihrem Origin-Konto anmelden .
In diesem Abschnitt haben wir eine Liste von Methoden zusammengestellt, um den Origin-Fehler 327683:0 zu beheben. Die Methoden sind nach Schweregrad und Auswirkungsgrad geordnet. Befolgen Sie sie in der gleichen Reihenfolge wie in diesem Artikel dargestellt.
Methode 1: Führen Sie Origin als Administrator aus
Sie benötigen Administratorrechte, um auf einige Dateien und Dienste in Origin zuzugreifen. Wenn Sie nicht über die erforderlichen Administratorrechte verfügen, wird Ihnen möglicherweise der Origin-Fehlercode 327683:0 angezeigt. Befolgen Sie also die unten aufgeführten Schritte, um Origin als Administrator auszuführen.
1. Drücken Sie die Windows - Taste und geben Sie Origin ein, klicken Sie auf Als Administrator ausführen .
Hinweis: Wenn Sie die Option Als Administrator ausführen nicht sehen können, klicken Sie auf das Abwärtspfeilsymbol , um alle Optionen im rechten Bereich zu erweitern.
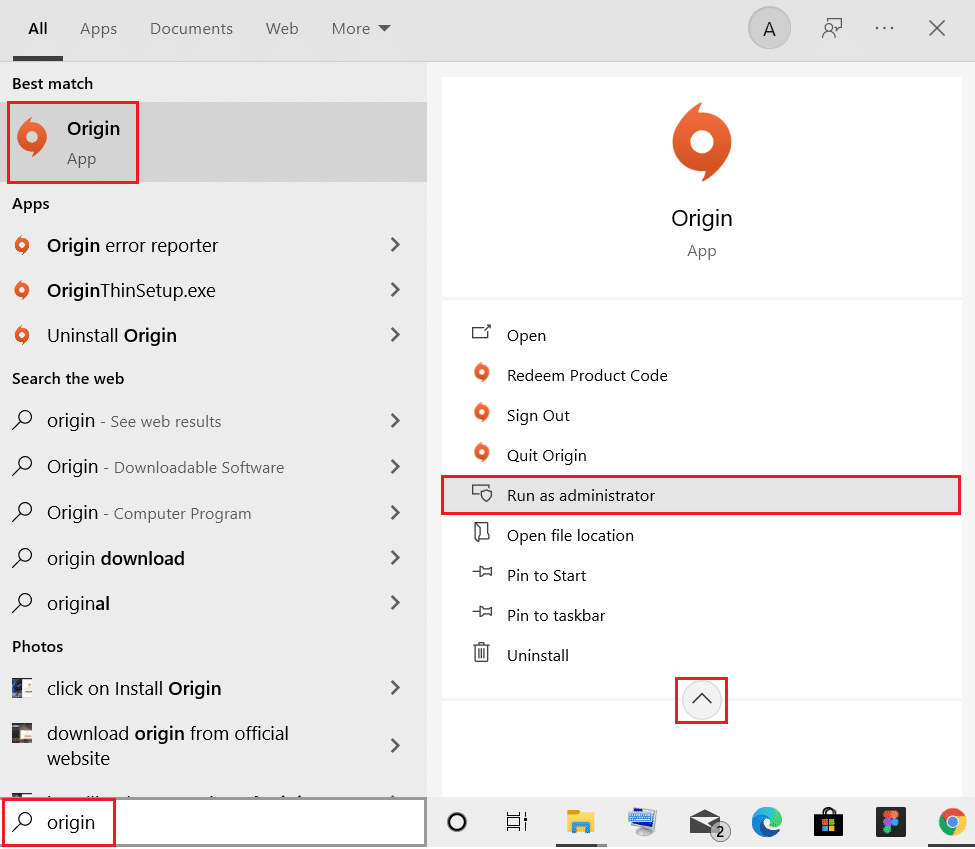
2. Klicken Sie in der Eingabeaufforderung der Benutzerkontensteuerung auf Ja .
Starten Sie jetzt das Programm neu, um zu sehen, ob das Problem jetzt behoben ist.
Methode 2: Origin-Cache-Dateien löschen
Befolgen Sie die angegebenen Schritte, um die temporären Origin-Cache-Dateien zu löschen und den Fehlercode 327683:0 zu beheben
1. Klicken Sie auf Start , geben Sie %appdata% ein und drücken Sie die Eingabetaste , um den Ordner AppData Roaming zu öffnen.
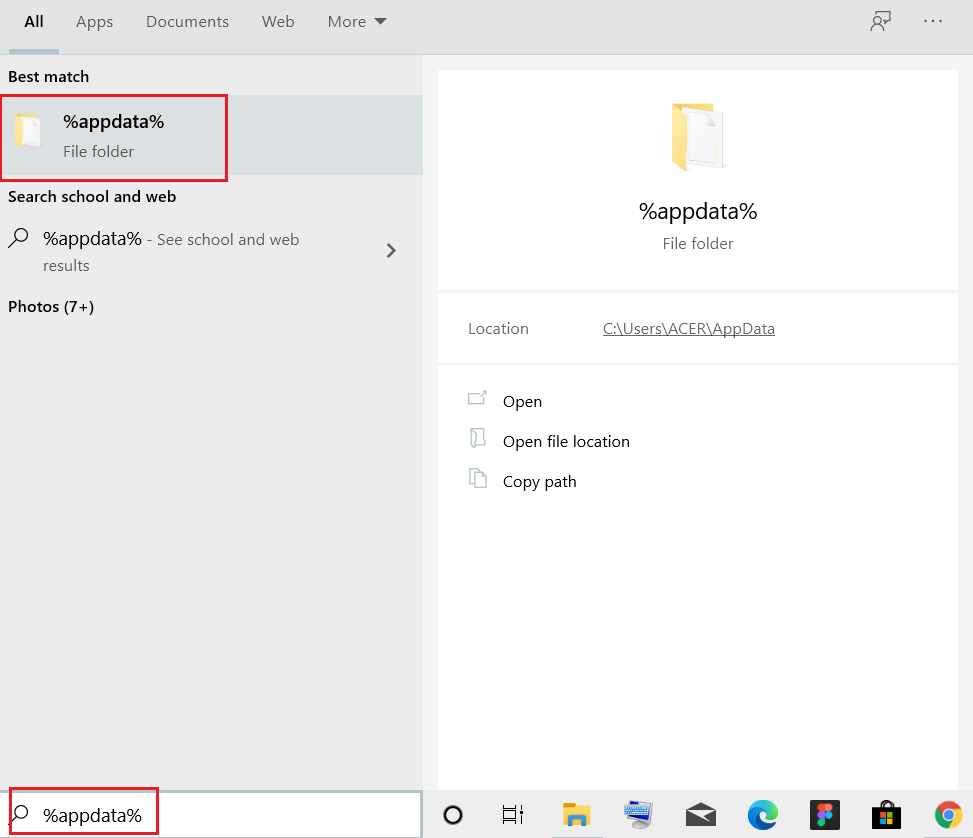
2. Klicken Sie mit der rechten Maustaste auf den Origin -Ordner und wählen Sie die Option Löschen , wie unten dargestellt.
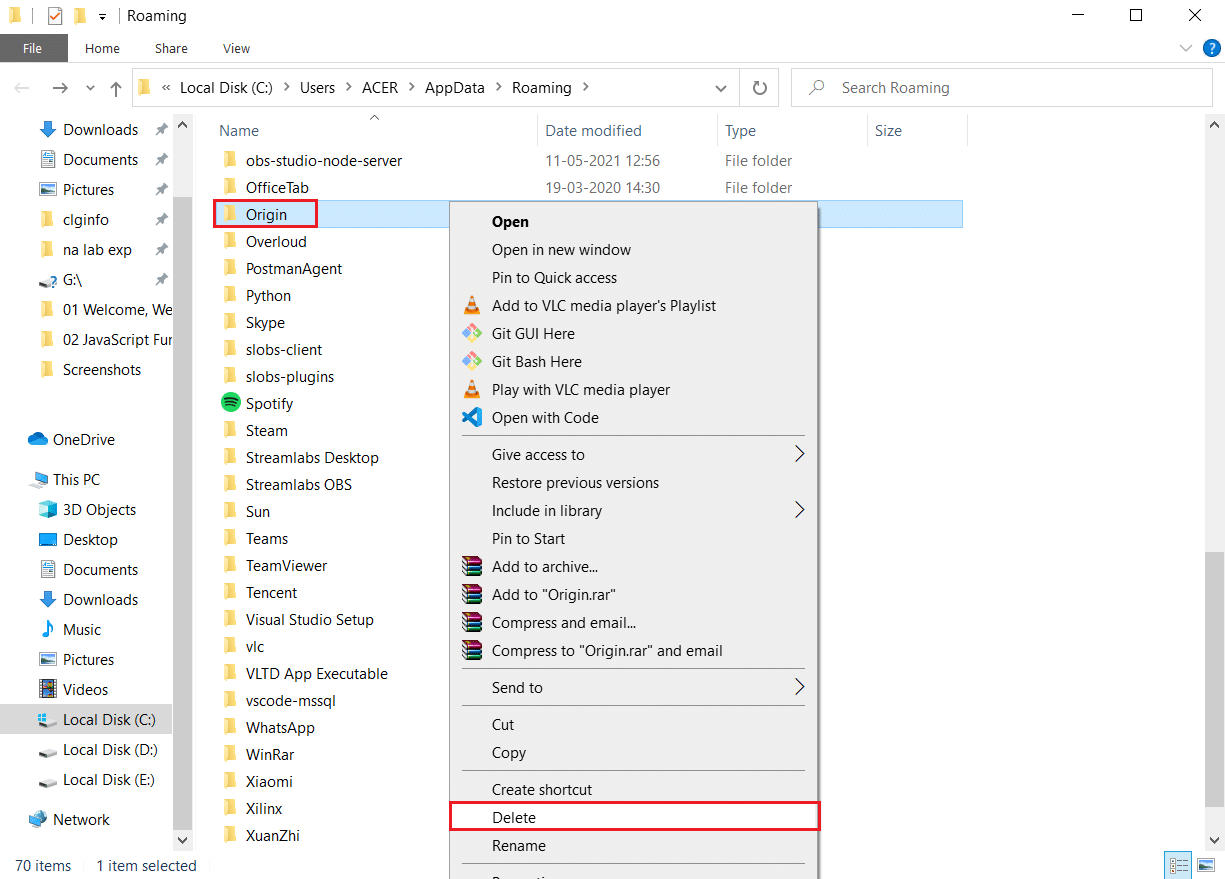
3. Drücken Sie die Windows-Taste , geben Sie %programdata% ein und klicken Sie auf Open , um zum ProgramData-Ordner zu gelangen.
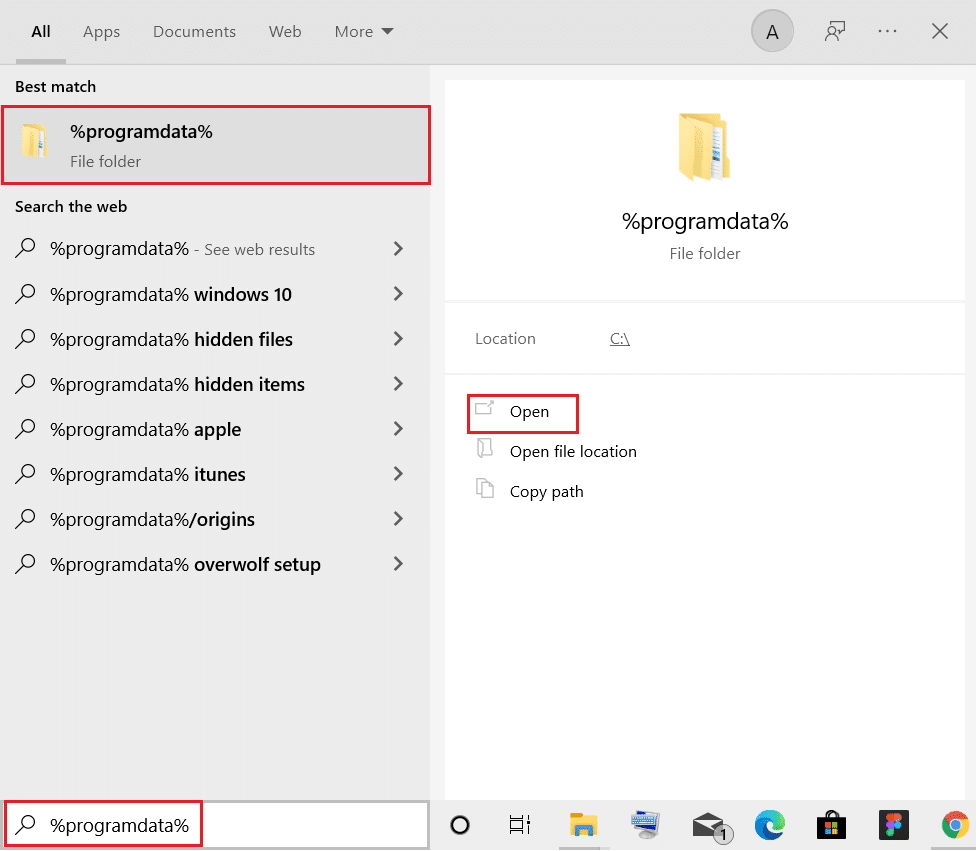
4. Suchen Sie nun den Origin -Ordner und löschen Sie alle Dateien außer dem LocalContent- Ordner, da er alle Spieldaten enthält.
5. Starten Sie zuletzt Ihren PC neu und prüfen Sie, ob das Problem behoben ist.
Überprüfen Sie nun, ob Sie das Problem behoben haben.
Lesen Sie auch: So überprüfen Sie die Integrität von Spieldateien auf Steam
Methode 3: Hintergrundprozesse entfernen
Es kann viele Anwendungen geben, die im Hintergrund ausgeführt werden. Dies erhöht die CPU-Auslastung und den Speicherplatz, wodurch die Leistung des Systems beeinträchtigt wird und der genannte Origin-Fehler verursacht werden kann. Befolgen Sie die unten aufgeführten Schritte, um die Hintergrundaufgaben zu schließen.
1. Starten Sie den Task-Manager und drücken Sie gleichzeitig die Tasten Strg + Umschalt + Esc .
2. Suchen und wählen Sie die unerwünschten Hintergrundprozesse mit hohem Arbeitsspeicher aus .
3. Klicken Sie dann auf Aufgabe beenden , wie hervorgehoben dargestellt.
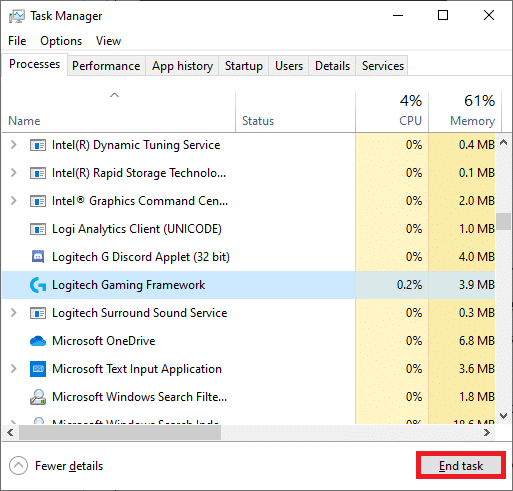
4. Wählen Sie nun den Prozess Origin aus und klicken Sie auf Aufgabe beenden .
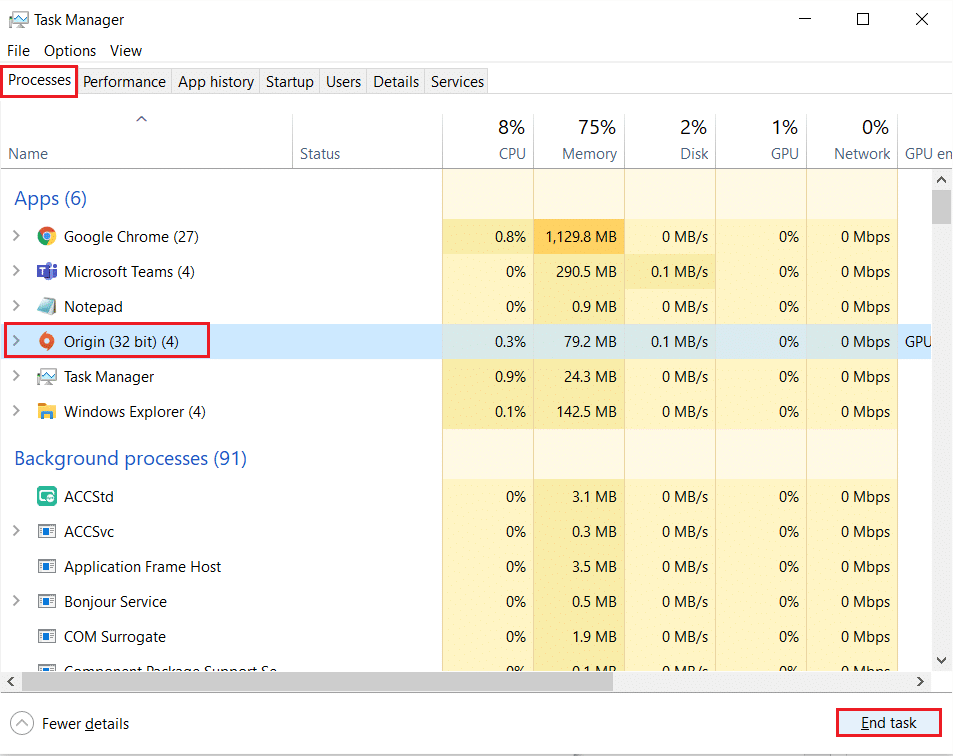
5. Starten Sie abschließend Origin als Administrator .
Methode 4: Grafiktreiber aktualisieren oder zurücksetzen
Im Folgenden finden Sie die Schritte zum Aktualisieren bzw. Zurücksetzen des Grafiktreibers, um den Origin-Fehlercode 327683:0 zu beheben.
Option 1: Grafikkartentreiber aktualisieren
Wenn die aktuellen Treiber in Ihrem System mit den Spieldateien nicht kompatibel/veraltet sind, wird Ihnen der Origin-Fehlercode 327683:0 angezeigt. Daher wird Ihnen empfohlen, Ihr Gerät und Ihre Treiber zu aktualisieren, um das genannte Problem zu vermeiden.
1. Drücken Sie die Windows-Taste , geben Sie Geräte-Manager ein und klicken Sie auf Öffnen .
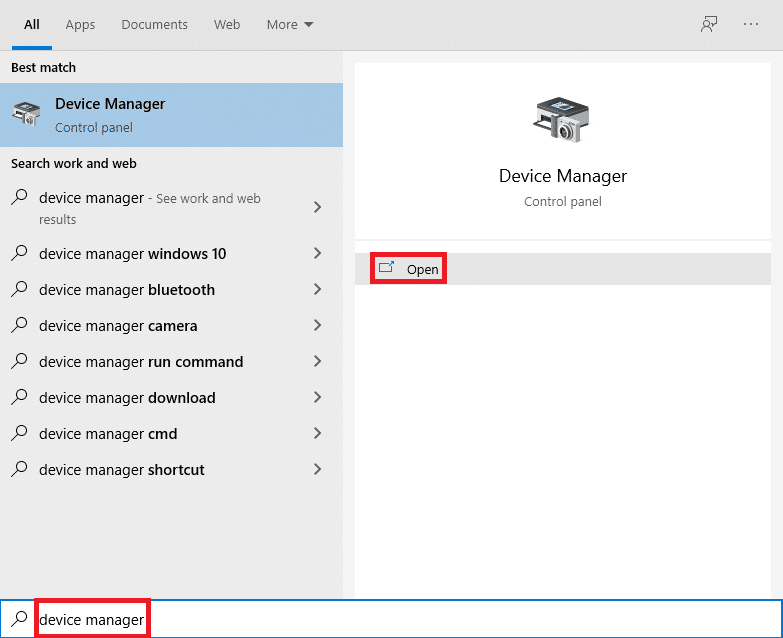
2. Klicken Sie auf den Pfeil neben Grafikkarten , um ihn zu erweitern.
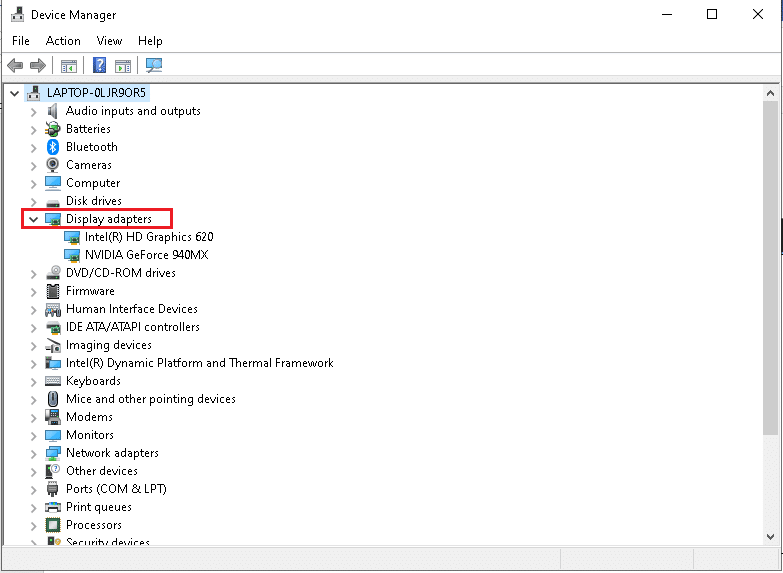
3. Klicken Sie mit der rechten Maustaste auf Ihren Grafiktreiber (z. B. NVIDIA GeForce - Treiber ) und wählen Sie wie gezeigt Treiber aktualisieren aus.
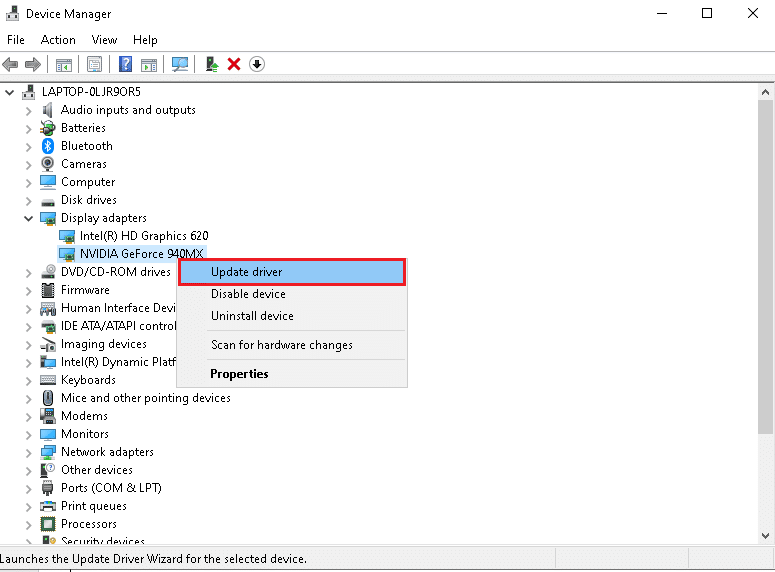
4. Klicken Sie nun auf Automatisch nach Treibern suchen, um Treiber automatisch zu finden und zu installieren.
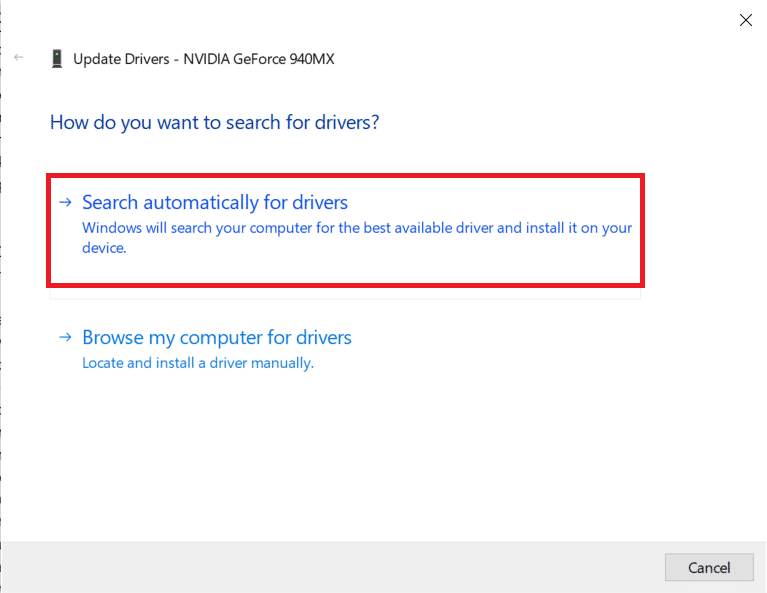
5A. Warten Sie, bis die Treiber auf die neueste Version aktualisiert wurden. Starten Sie dann Ihren PC neu .
5B. Wenn sie sich bereits in einer aktualisierten Phase befinden, wird der folgende Bildschirm mit der Meldung angezeigt: Die besten Treiber für Ihr Gerät sind bereits installiert .
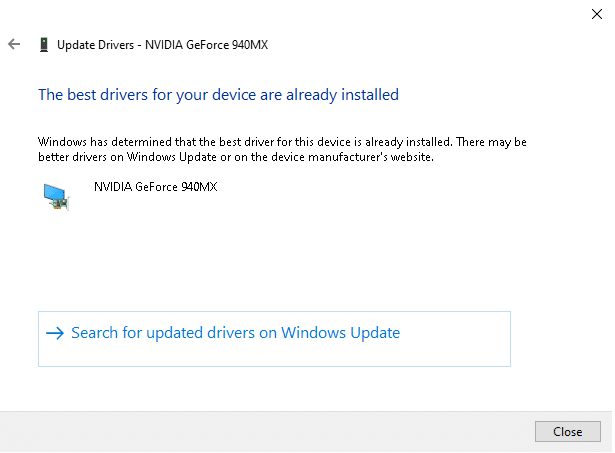
6. Klicken Sie auf die Schaltfläche Schließen , um das Fenster zu schließen.
Option 2: Rollback von Treiberaktualisierungen
Wenn Ihr System ordnungsgemäß funktioniert hat und nach einem Update eine Fehlfunktion auftrat, kann ein Zurücksetzen der Treiber hilfreich sein. Das Rollback des Treibers löscht den aktuell im System installierten Treiber und ersetzt ihn durch seine vorherige Version. Dieser Prozess sollte alle Fehler in den Treibern beseitigen und das genannte Problem möglicherweise beheben.
1. Navigieren Sie wie in der obigen Methode gezeigt zu Geräte-Manager > Grafikkarten .
2. Klicken Sie mit der rechten Maustaste auf Ihren Anzeigetreiber (z. B. NVIDIA GeForce - Treiber ) und wählen Sie Eigenschaften aus, wie unten dargestellt.
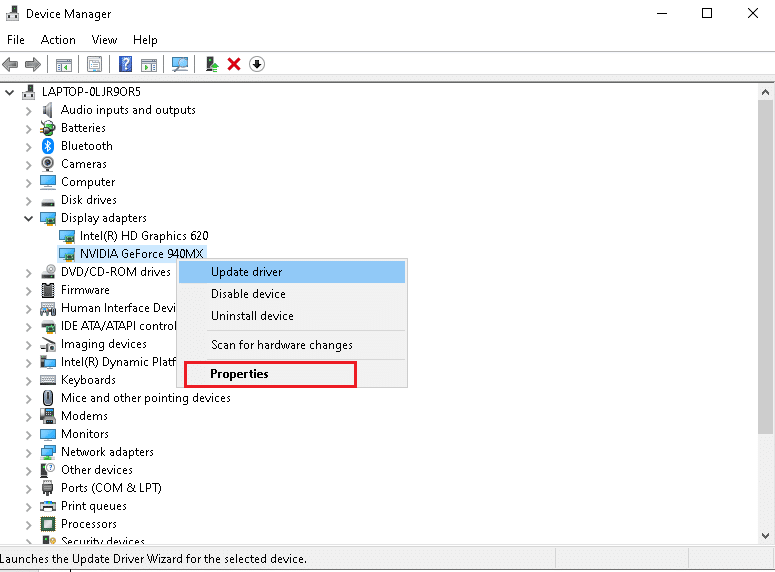
3. Wechseln Sie zur Registerkarte Treiber und klicken Sie wie gezeigt auf Treiber zurücksetzen .
Hinweis : Wenn die Option zum Zurücksetzen des Treibers ausgegraut ist, weist dies darauf hin, dass Ihr Windows-PC nicht über die vorinstallierten Treiberdateien verfügt oder noch nie aktualisiert wurde. Probieren Sie in diesem Fall alternative Methoden aus, die in diesem Artikel beschrieben werden.
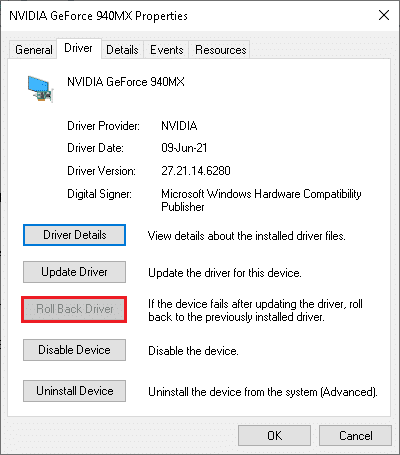

4. Geben Sie einen Grund an, warum Sie zurücksetzen? im Rollback- Fenster des Treiberpakets. Klicken Sie dann auf die Schaltfläche Ja , die hervorgehoben dargestellt wird.
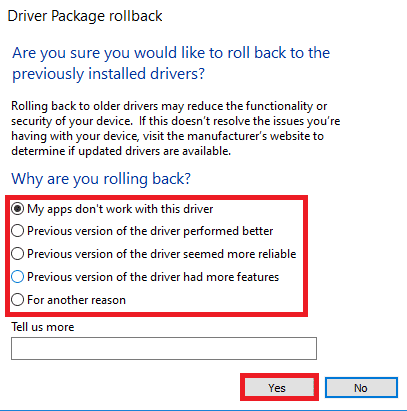
5. Starten Sie jetzt Ihr System neu, damit das Rollback wirksam wird.
Lesen Sie auch: So ändern Sie den Beschwörernamen von League of Legends
Methode 5: Apps im abgesicherten Modus deinstallieren
Wenn im abgesicherten Modus kein Fehler auftritt, bedeutet dies, dass eine Anwendung oder Antivirensoftware eines Drittanbieters Konflikte mit der App verursacht. Um festzustellen, ob dies die Ursache für den Fehler ist, müssen wir Origin im abgesicherten Modus mit Netzwerk starten. Befolgen Sie unsere Anleitung zum Starten im abgesicherten Modus in Windows 10.
Führen Sie dann Origin als Administrator aus, wie in Methode 1 beschrieben . Wenn im abgesicherten Modus kein Fehler auftritt, erstellt möglicherweise eine unerwünschte App diesen Fehlercode 327683:0. Befolgen Sie daher die unten aufgeführten Schritte, um die widersprüchlichen Apps zu deinstallieren.
1. Drücken Sie die Windows-Taste , geben Sie Apps und Funktionen ein und klicken Sie auf Öffnen .

2. Klicken Sie auf die in Konflikt stehende App (z. B. Battle.net ) und wählen Sie die Option Deinstallieren , wie unten dargestellt.
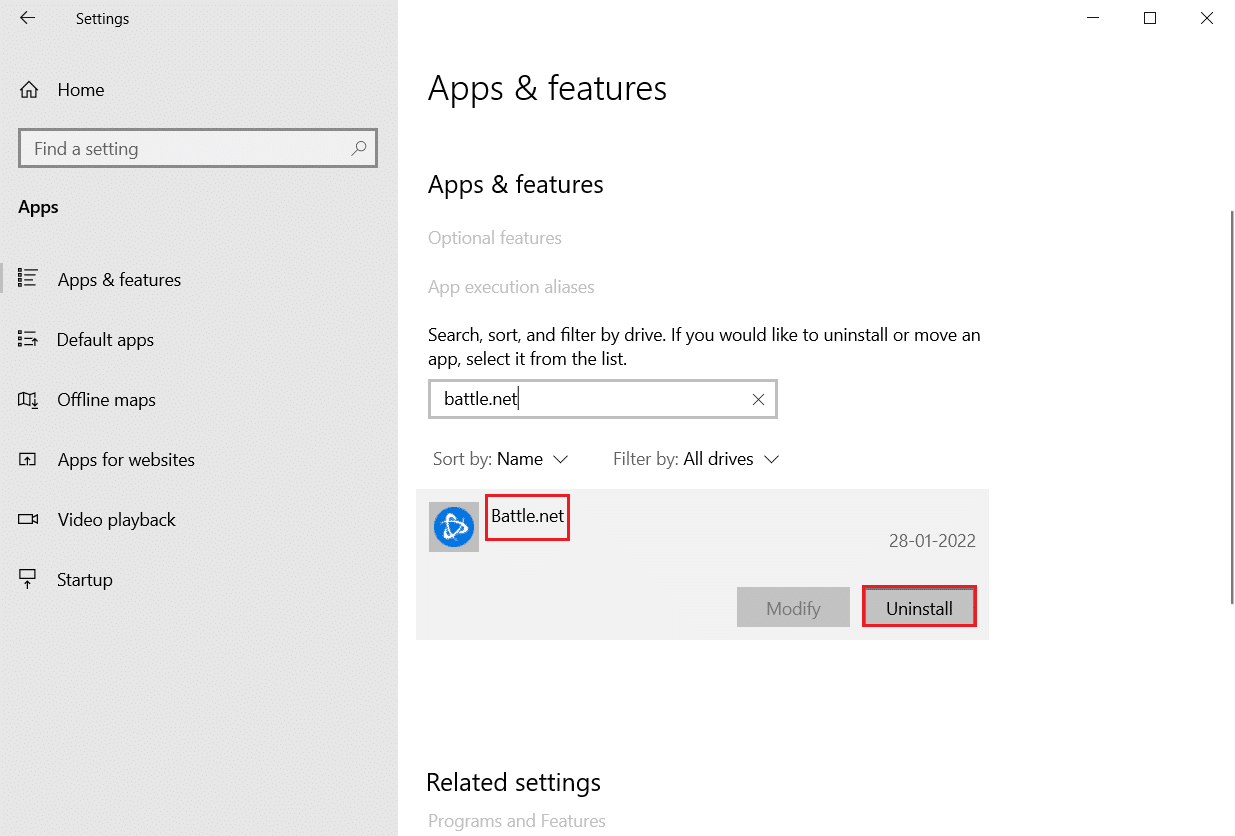
3. Klicken Sie erneut auf Deinstallieren , um dasselbe zu bestätigen, und befolgen Sie die Anweisungen auf dem Bildschirm , um den Deinstallationsvorgang abzuschließen.
4. Starten Sie schließlich Ihren PC neu und prüfen Sie, ob der Fehlercode weiterhin besteht oder nicht. Wenn dies der Fall ist, versuchen Sie die nächste Lösung.
Methode 6: Deaktivieren Sie die Antivirus-Interferenz von Drittanbietern (falls zutreffend)
In einigen Fällen werden vertrauenswürdige Geräte auch durch die Antivirensoftware von Drittanbietern daran gehindert, geöffnet zu werden, was der Grund für dieses Problem sein kann. Sie können Ihr Antivirenprogramm vorübergehend deaktivieren, um diesen Fehler zu beheben. Denken Sie jedoch immer daran, dass ein System ohne Antivirus-Schutzsuite anfälliger für mehrere Malware-Angriffe ist.
Hinweis 1: Es wird nicht empfohlen, Antivirenprogramme von Ihrem PC zu deinstallieren, da sie Ihr System vor Viren und Bedrohungen schützen.
Hinweis 2: Wir haben die Schritte für Norton Security Antivirus als Beispiel gezeigt.
1. Klicken Sie mit der rechten Maustaste auf das Symbol des Antivirenprogramms in der Taskleiste und wählen Sie Auto-Protect deaktivieren aus.
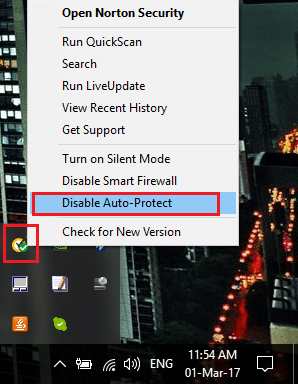
2. Wählen Sie als Nächstes auf der Seite „ Sicherheitsanforderung “ das Dropdown-Menü für die Dauer aus, für die der Virenschutz deaktiviert bleiben soll.
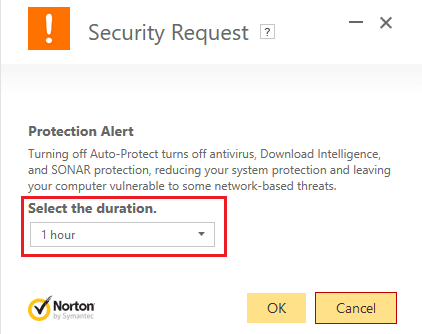
Lesen Sie auch: Beheben Sie, dass Apex Legends keine Verbindung zu EA-Servern herstellen kann
Methode 7: Origin in der Windows Defender-Firewall zulassen
Die Windows-Firewall fungiert als Filter in Ihrem System. Es schützt Ihr System vor Malware und anderen Bedrohungen. Aufgrund der hohen Schutzsicherheit kann die Windows Defender-Firewall jedoch das Öffnen der Origin-App verweigern, was zu einem Fehler führt. Befolgen Sie also diese Schritte, um der Origin-App in der Windows Defender-Firewall zu erlauben, den Origin-Fehlercode 327683:0 zu beheben.
1. Drücken Sie die Windows-Taste , geben Sie Systemsteuerung in die Windows-Suchleiste ein und klicken Sie auf Öffnen .
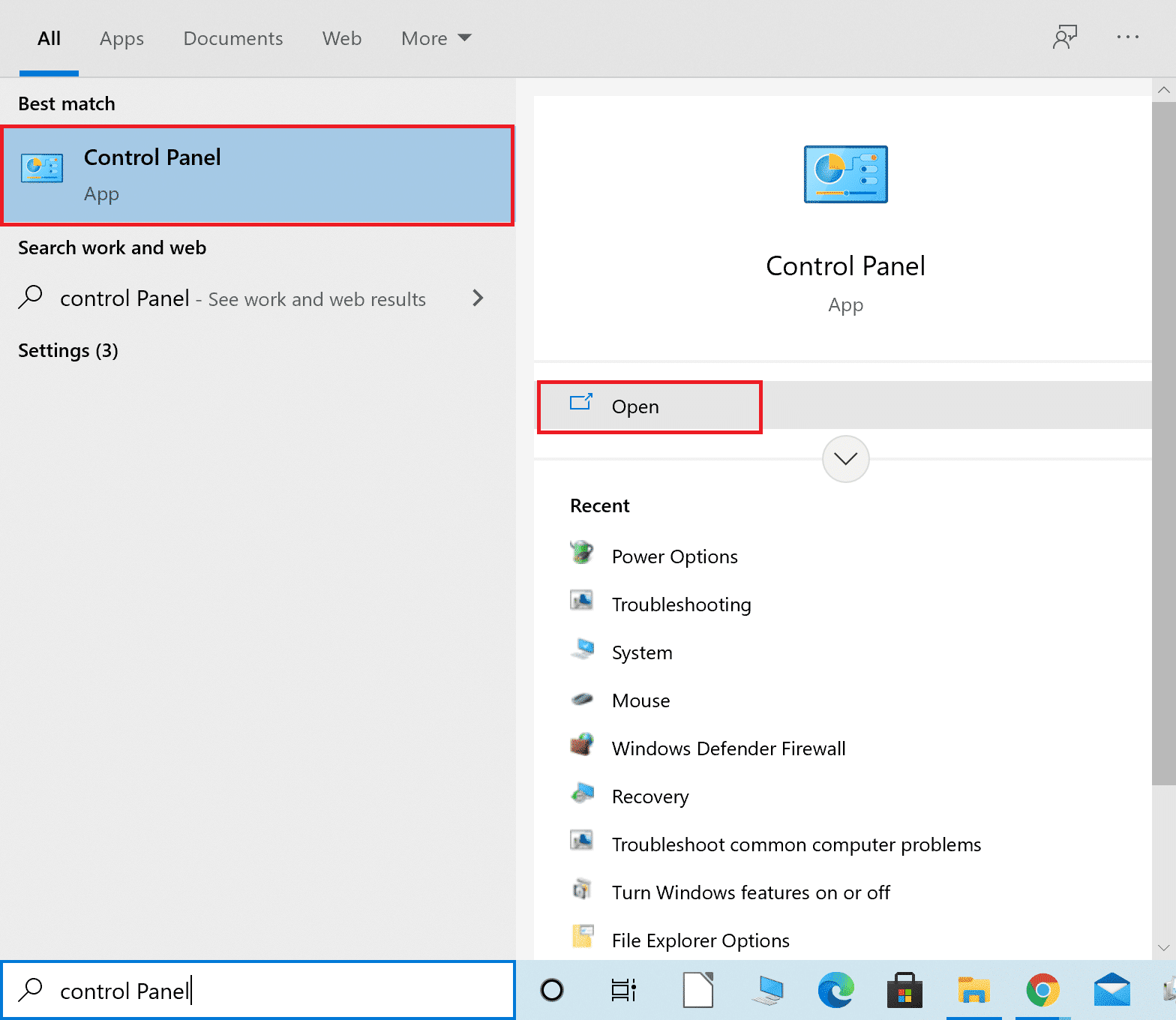
2. Stellen Sie hier Ansicht nach: > Große Symbole ein und klicken Sie auf Windows Defender Firewall , um fortzufahren.
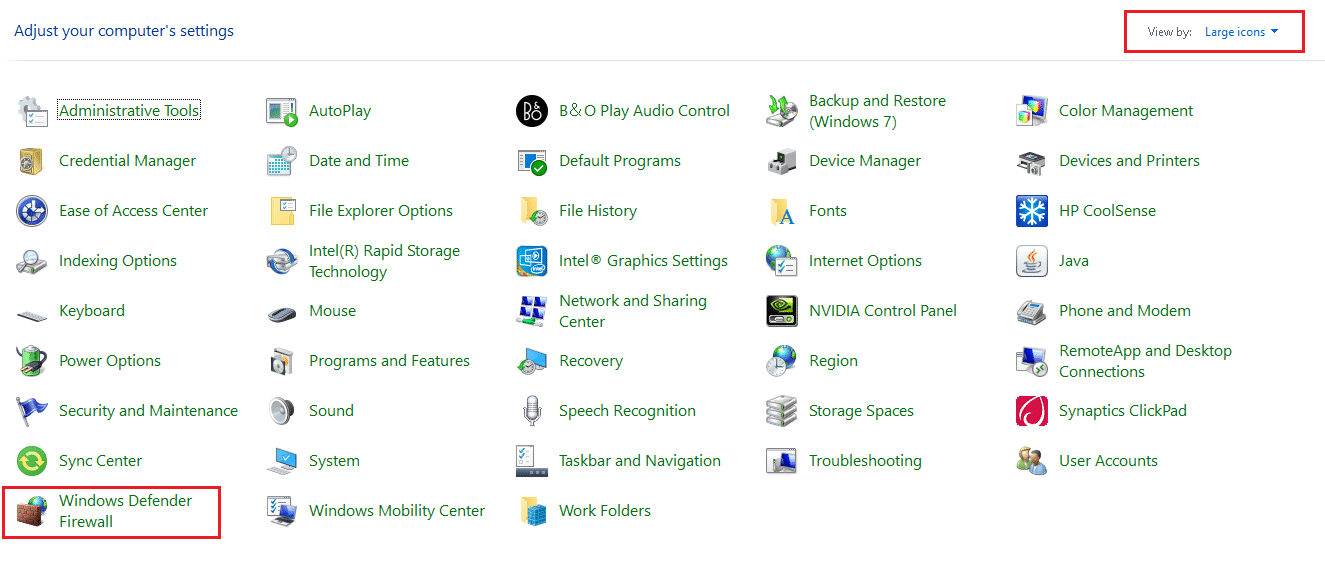
3. Klicken Sie anschließend auf Eine App oder Funktion durch die Windows Defender-Firewall zulassen .
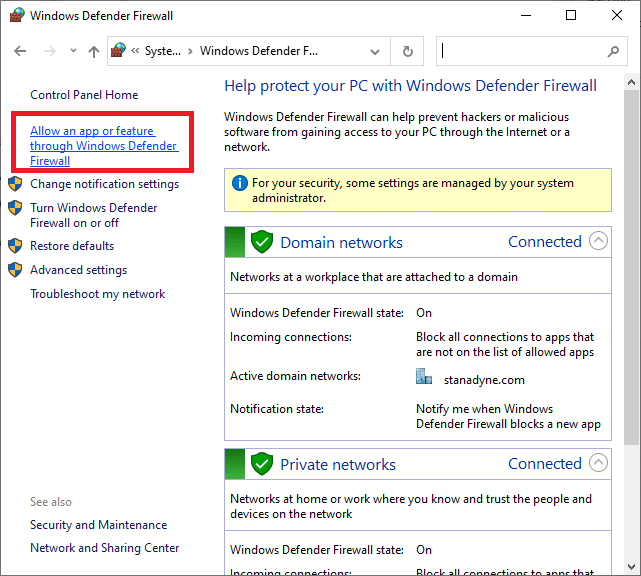
4A. Suchen und erlauben Sie Origin durch die Firewall, indem Sie die mit Privat und Öffentlich gekennzeichneten Kontrollkästchen aktivieren.
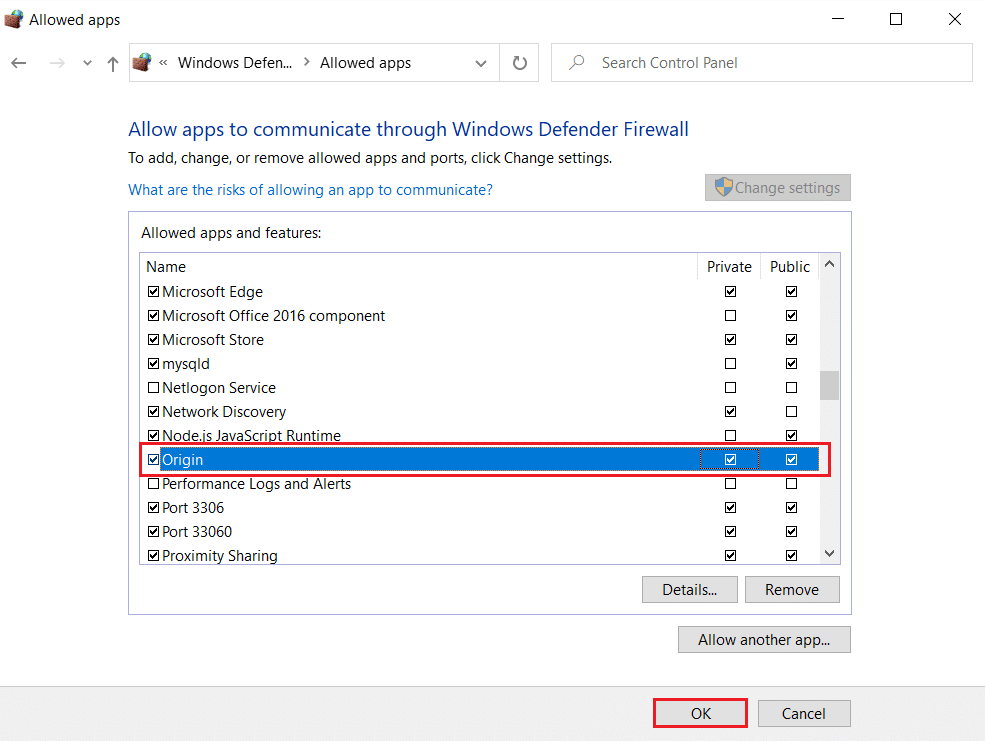
4B. Alternativ können Sie auf Einstellungen ändern und dann auf die Schaltfläche Andere App zulassen… klicken, um die Origin -App zu durchsuchen und der Liste hinzuzufügen. Aktivieren Sie dann die entsprechenden Kästchen.
5. Klicken Sie abschließend auf OK , um die Änderungen zu speichern.
Methode 8: Aktualisieren Sie Windows
Sie sollten immer sicherstellen, dass Ihr Betriebssystem aktualisiert ist. Andernfalls sind die Dateien im System nicht mit den Origin-Dateien kompatibel, was zu Origin-Fehlercode 327683:0 führt. Befolgen Sie daher die unten aufgeführten Schritte, um Ihr Windows-Betriebssystem zu aktualisieren.
1. Drücken Sie gleichzeitig die Tasten Windows + I , um die Einstellungen zu starten.
2. Klicken Sie wie gezeigt auf die Kachel Update & Sicherheit .
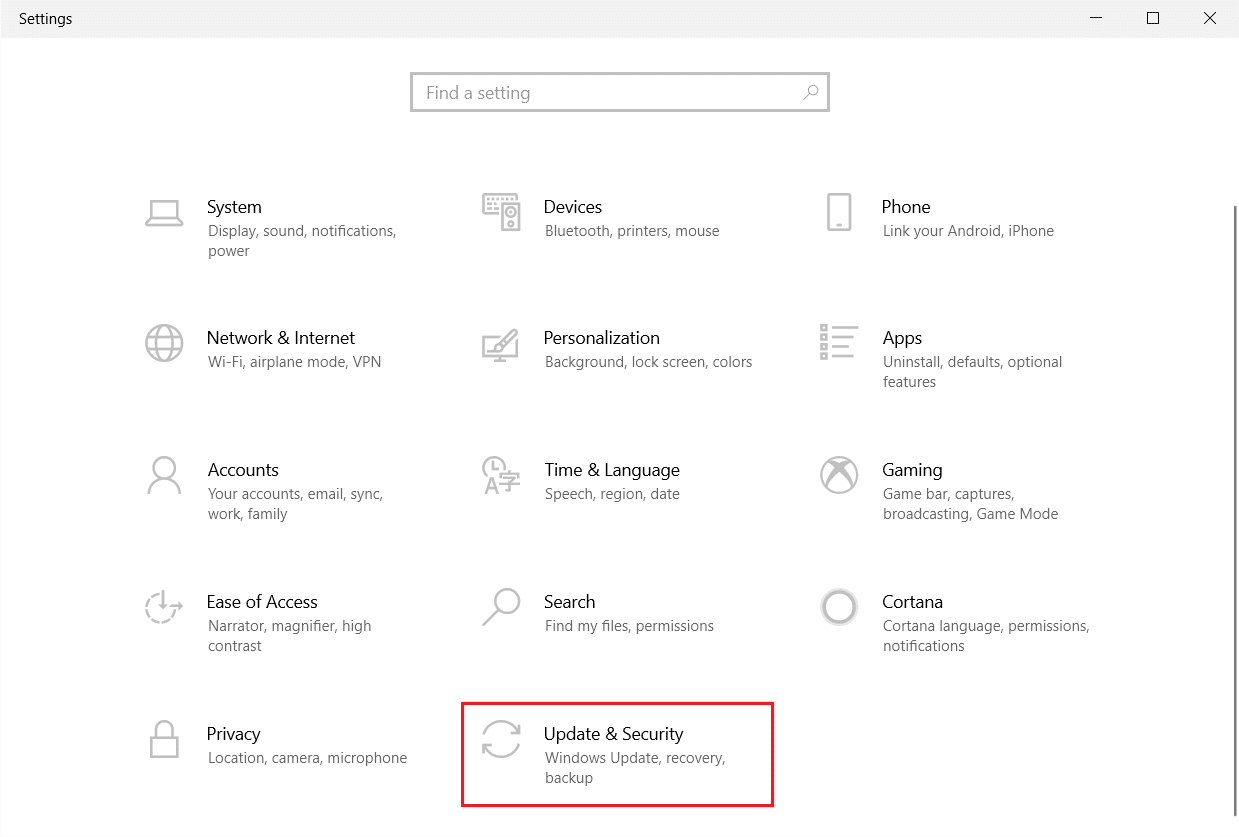
3. Klicken Sie auf der Registerkarte Windows Update auf die Schaltfläche Nach Updates suchen.
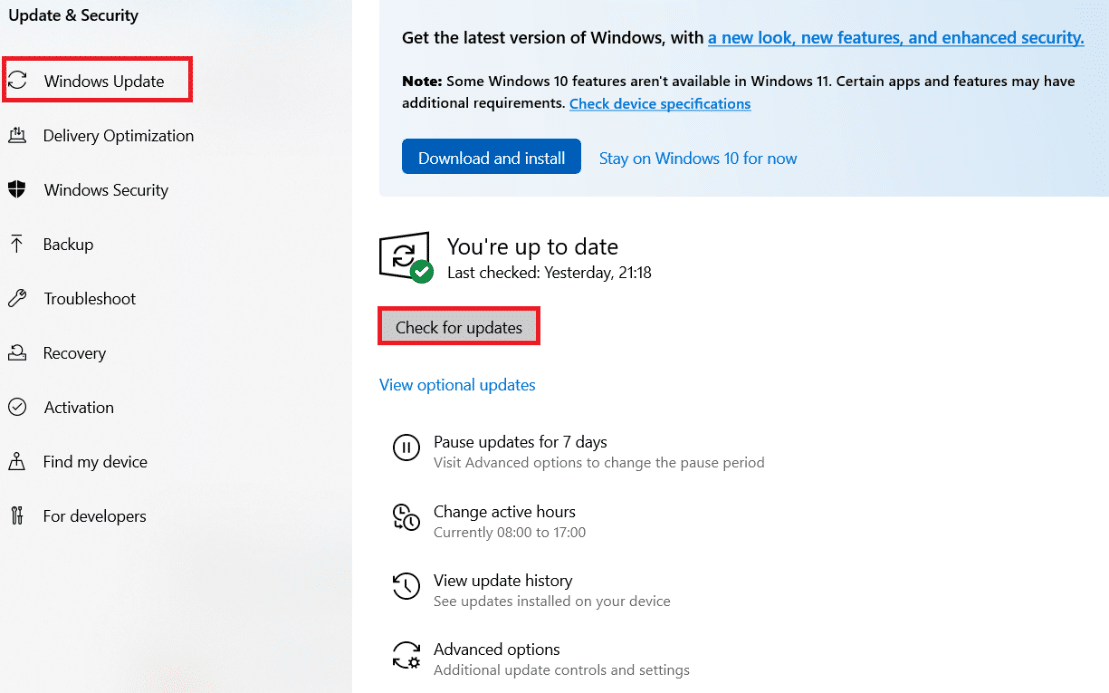
4A. Wenn ein neues Update verfügbar ist, klicken Sie auf Jetzt installieren und befolgen Sie die Anweisungen zum Aktualisieren.
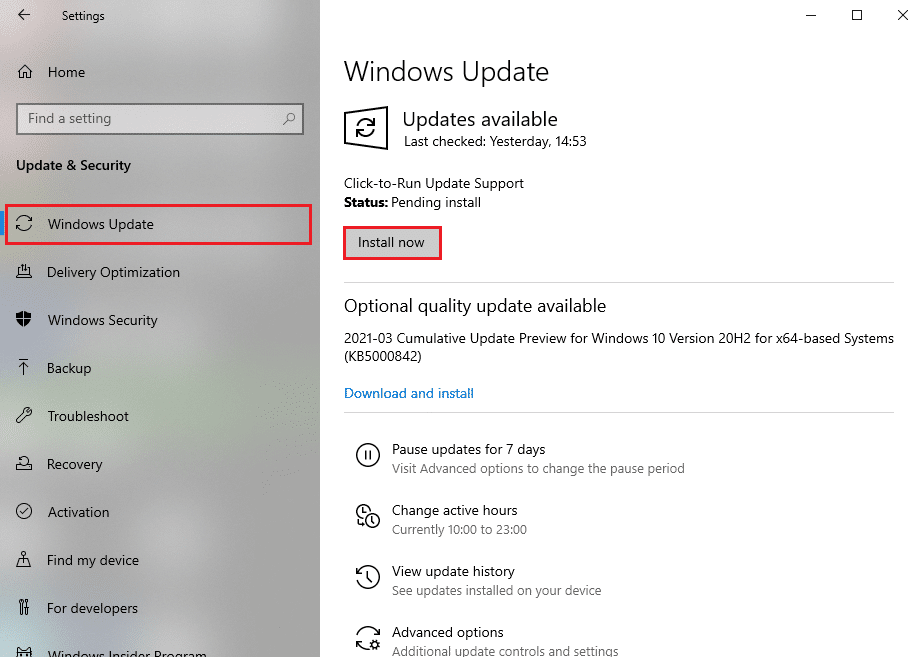
4B. Andernfalls, wenn Windows auf dem neuesten Stand ist, wird die Meldung Sie sind auf dem neuesten Stand angezeigt.
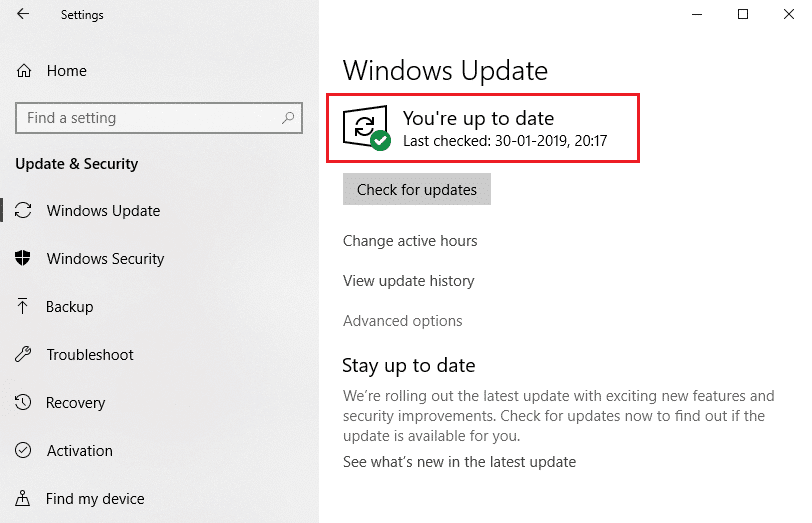
Methode 9: Origin neu installieren
Wenn Ihnen keine der Methoden geholfen hat, versuchen Sie, die Software zu deinstallieren und erneut zu installieren. Alle allgemeinen Störungen, die mit einem Softwareprogramm verbunden sind, können behoben werden, wenn Sie das Programm neu installieren. Im Folgenden sind die Schritte zur Neuinstallation von Origin aufgeführt, um den Fehlercode 327683:0 zu beheben
1. Drücken Sie die Windows-Taste , geben Sie Apps und Funktionen ein und klicken Sie auf Öffnen .

2. Suchen Sie im Listenfeld Dieses Listenfeld nach Origin .
3. Wählen Sie dann Origin und klicken Sie auf die hervorgehoben dargestellte Schaltfläche Deinstallieren .
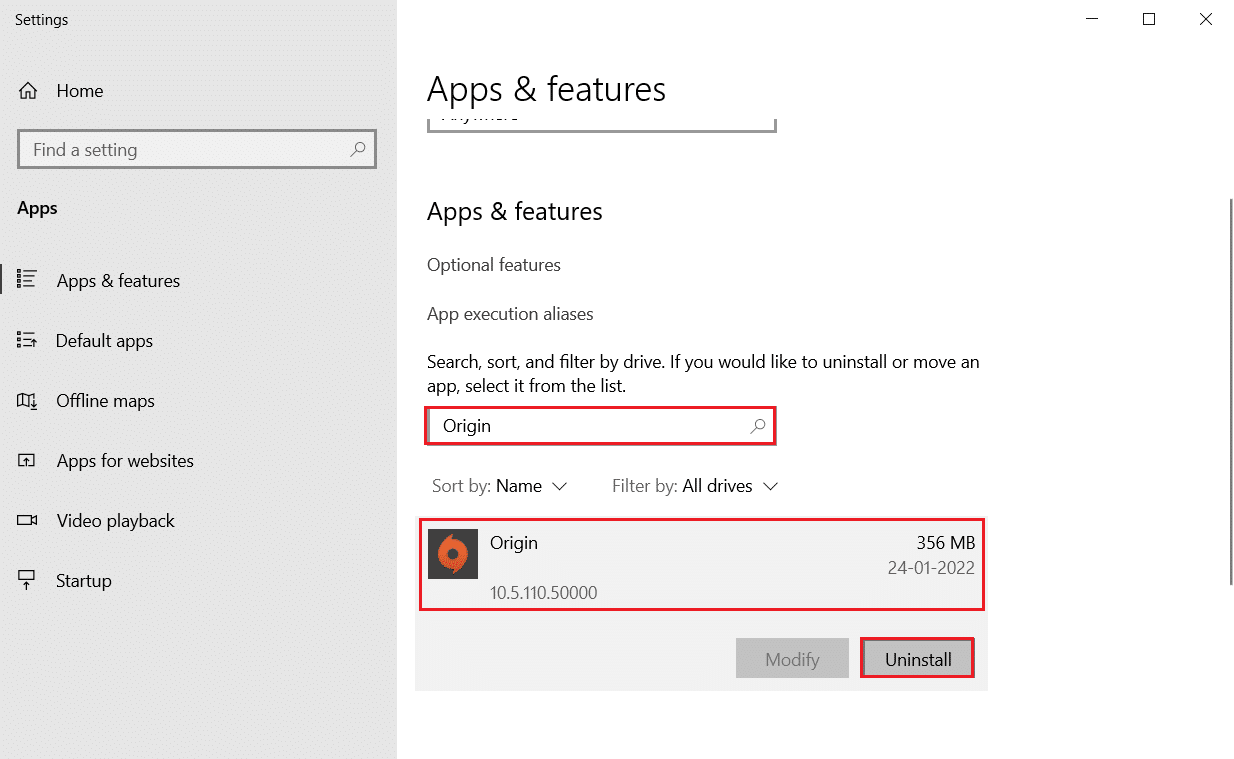
4. Klicken Sie zur Bestätigung erneut auf Deinstallieren .
5. Klicken Sie nun im Deinstallationsassistenten von Origin auf die Schaltfläche Deinstallieren .
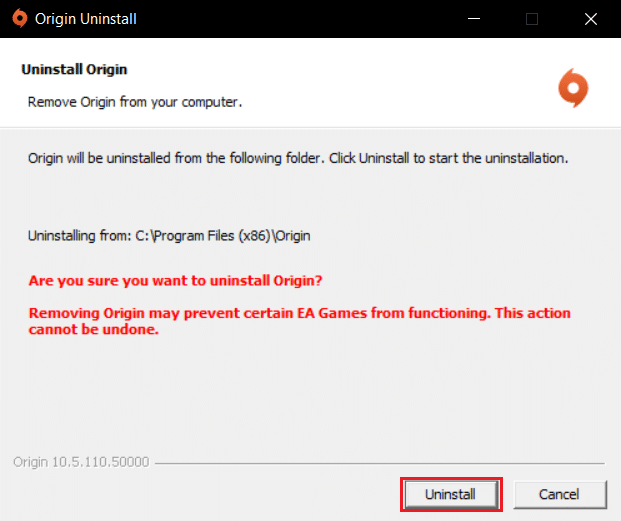
6. Warten Sie, bis der Deinstallationsprozess von Origin abgeschlossen ist.
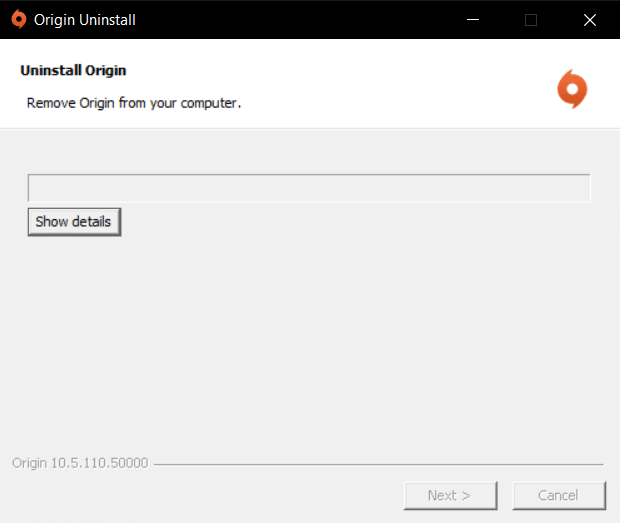
7. Klicken Sie abschließend auf Fertig stellen , um den Deinstallationsvorgang abzuschließen und starten Sie Ihr System neu.
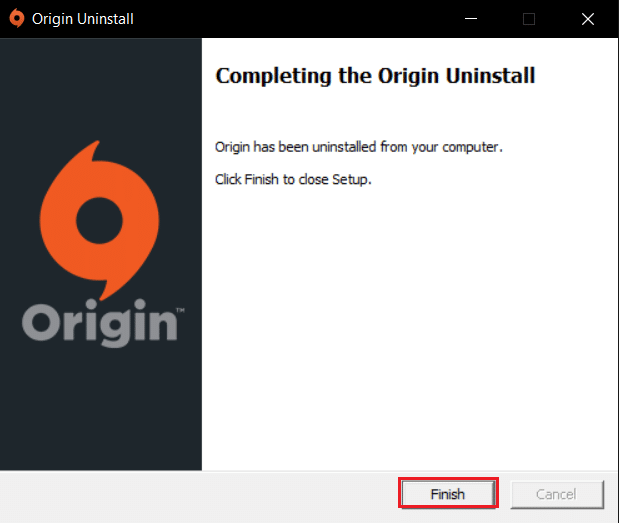
8. Laden Sie Origin von seiner offiziellen Website herunter, indem Sie wie gezeigt auf die Schaltfläche Download for Windows klicken.
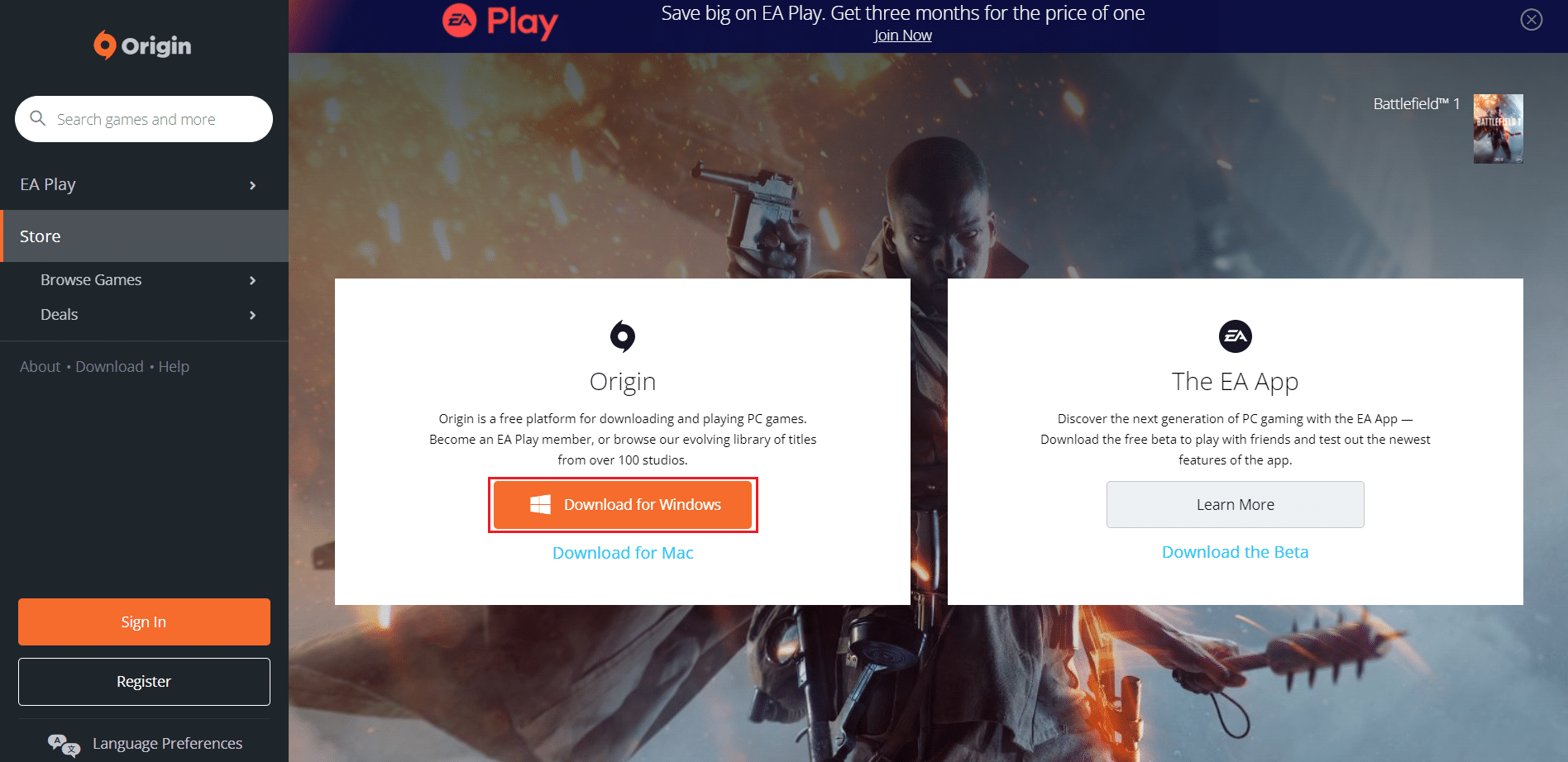
9. Warten Sie, bis der Download abgeschlossen ist, und führen Sie die heruntergeladene Datei aus, indem Sie darauf doppelklicken.
10. Klicken Sie hier wie abgebildet auf Origin installieren .
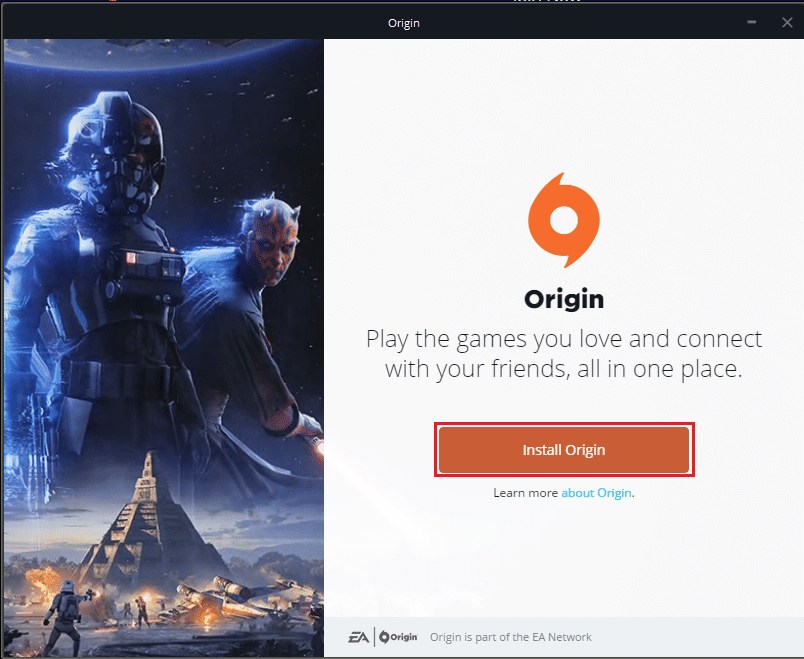
11. Wählen Sie den Installationsort… und ändern Sie andere Optionen gemäß Ihren Anforderungen.
12. Überprüfen Sie als Nächstes die Endbenutzer-Lizenzvereinbarung , um sie zu akzeptieren, und klicken Sie auf „Fortfahren“ , wie unten dargestellt.
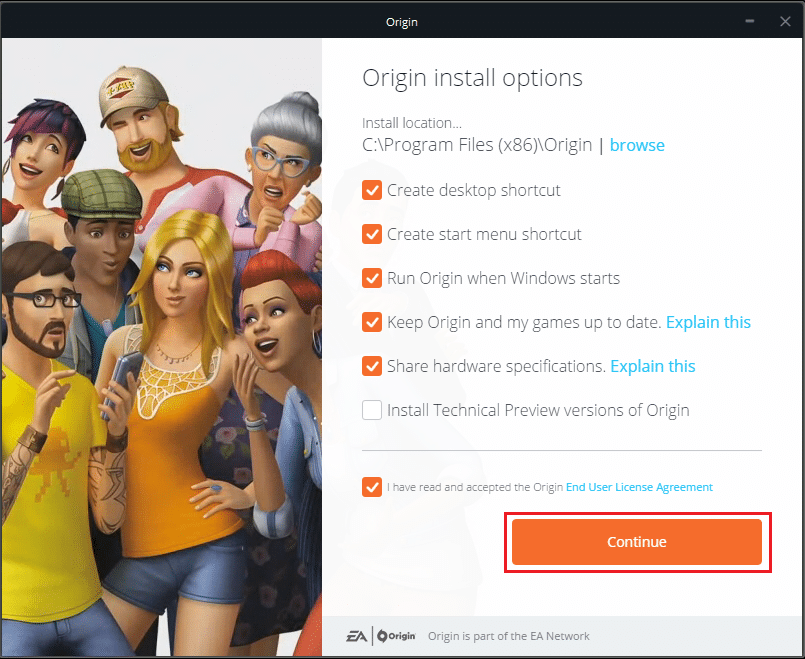
13. Die neueste Version von Origin wird wie gezeigt installiert.
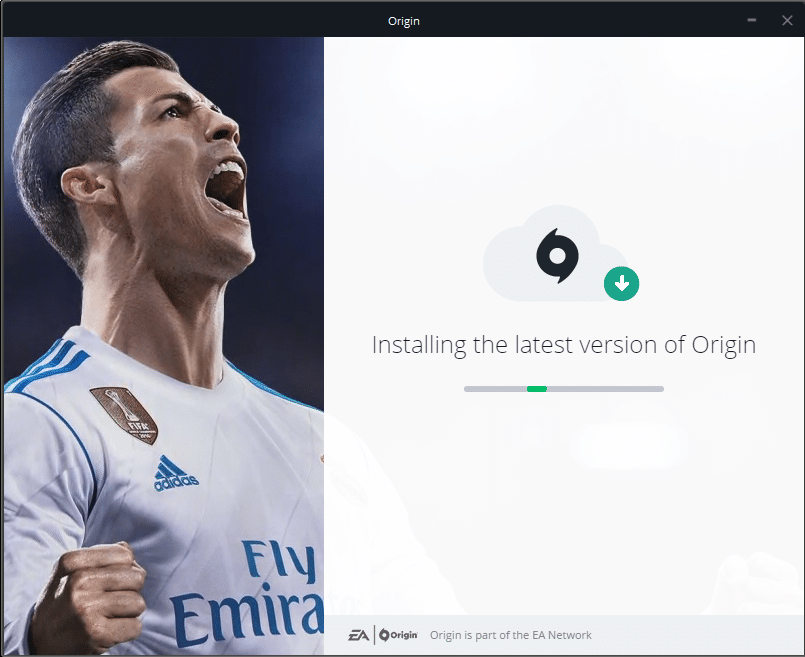
14. Abschließend kannst du dich bei deinem EA-Konto anmelden und mit dem Spielen der Spiele beginnen.
Empfohlen:
- So beheben Sie Abstürze von Overwatch
- So beheben Sie, dass Origin unter Windows 10 nicht geöffnet wird
- So beheben Sie den Origin-Fehler 9:0 in Windows 10
- So deaktivieren Sie das Wakeup-Passwort in Windows 11
Wir hoffen, dass diese Anleitung hilfreich war und Sie den Origin-Fehler 327683:0 in Ihrem System beheben konnten. Lassen Sie uns wissen, welche Methode für Sie am besten funktioniert hat. Lassen Sie auch Ihre Fragen/Vorschläge im Kommentarbereich unten fallen.
