So beheben Sie den Netflix-Fehler UI3010
Veröffentlicht: 2022-03-07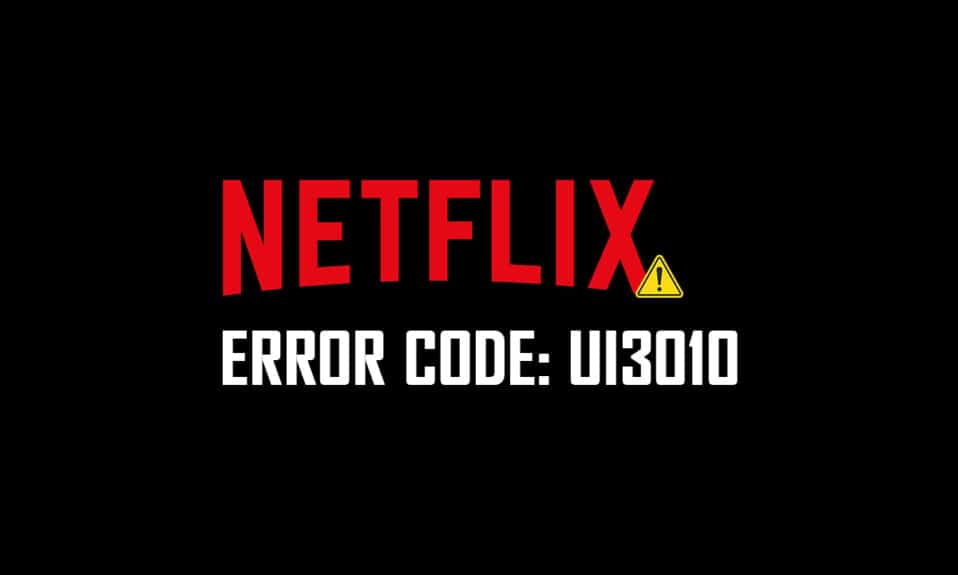
Wenn Sie zu Hause unter Quarantäne stehen oder Ihren Platz nicht verlassen können, ist Netflix definitiv die richtige Wahl, um sich die Zeit zu vertreiben. Netflix ist bekannt für seinen unbegrenzten Streaming-Service von Filmen, Fernsehserien und Programmen mit hoher Qualität für seine Abonnenten. Es kann auf mehreren Geräten mit erstaunlichem Katalog und Untertiteln aufgerufen werden. Sie können jedoch nicht auf Ihr Netflix-Konto zugreifen, wenn Sie den Netflix-Fehlercode UI3012 oder UI3010 erhalten. Dieser Fehlercode UI3010 tritt aufgrund von Netzwerkeinschränkungen und Browserkonflikten auf. Trotzdem gibt es so viele Methoden zur Fehlerbehebung, die Ihnen helfen, den Fehler zu beheben. Dies ist ein sehr häufiges Problem, auf das Benutzer in verschiedenen Browsern unter Windows 10 stoßen. Worauf warten Sie also noch? Lesen Sie den Artikel weiter, da wir hier sind, um Ihnen aus dem Kampf zu helfen.
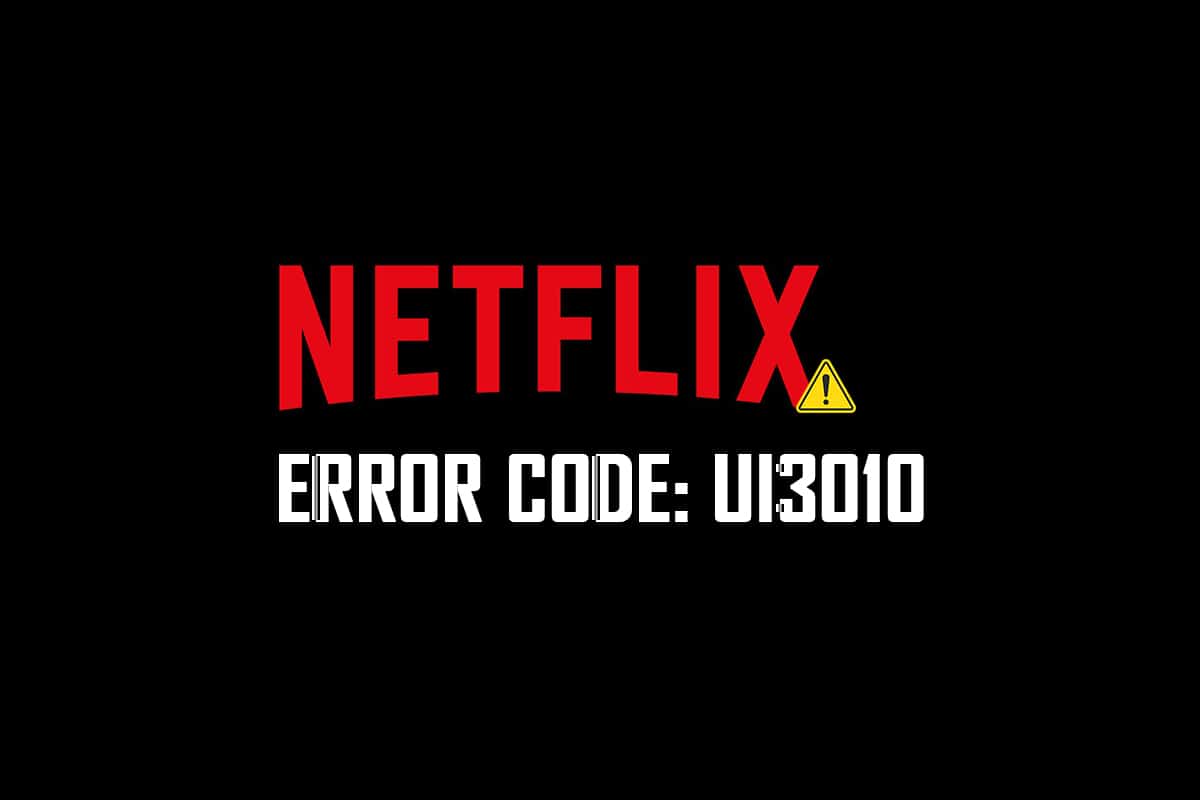
Inhalt
- So beheben Sie den Netflix-Fehler UI3010
- Methode 1: Grundlegende Fehlerbehebung
- Methode 2: Netflix erneut anmelden
- Methode 3: Router neu starten
- Methode 4: VPN deaktivieren
- Methode 5: Proxy deaktivieren
- Methode 6: Netflix-Cookies entfernen
- Methode 7: Browser-Cache löschen
- Methode 8: Deaktivieren Sie Browsererweiterungen (falls zutreffend)
- Methode 9: Deaktivieren Sie „Nicht verfolgen“ in Browsern
- Methode 10: Browser neu installieren
- Methode 11: Netzwerk zurücksetzen
So beheben Sie den Netflix-Fehler UI3010
Hier sind einige Gründe, die den Netflix-Fehlercode UI3010 verursachen. Analysieren Sie sie gründlich, damit Sie geeignete Methoden zur Fehlerbehebung anwenden können.
- Probleme im Wi-Fi-Netzwerk.
- Router-Konflikte.
- Netzwerkbeschränkungen.
- Inkompatible/veraltete Treiber.
- Beschädigter Cache in Ihrem Browser.
- VPN- oder Proxy-Netzwerkinterferenz.
- Beschädigte Cookies und Cache in Netflix.
In diesem Abschnitt haben wir eine Liste von Methoden zusammengestellt, die Ihnen helfen, den Netflix-Fehlercode UI3010 zu beheben. Die Methoden sind so angeordnet, dass Sie einfacher und schneller zu Ergebnissen kommen. Befolgen Sie sie in der gleichen Reihenfolge, um das Problem schnell zu beheben.
Methode 1: Grundlegende Fehlerbehebung
Bevor Sie den erweiterten Methoden folgen, finden Sie hier einige grundlegende Schritte zur Fehlerbehebung, die Ihnen helfen, den Fehlercode mit einfachen Hacks zu beheben.
1. Stellen Sie sicher, dass Sie über die superschnelle Internetgeschwindigkeit verfügen, um 4K-Videodienste genießen zu können. Führen Sie einen Geschwindigkeitstest durch. Wenn Sie feststellen, dass Ihr Netzwerk sehr langsam ist, wenden Sie sich an Ihren Internetdienstanbieter.
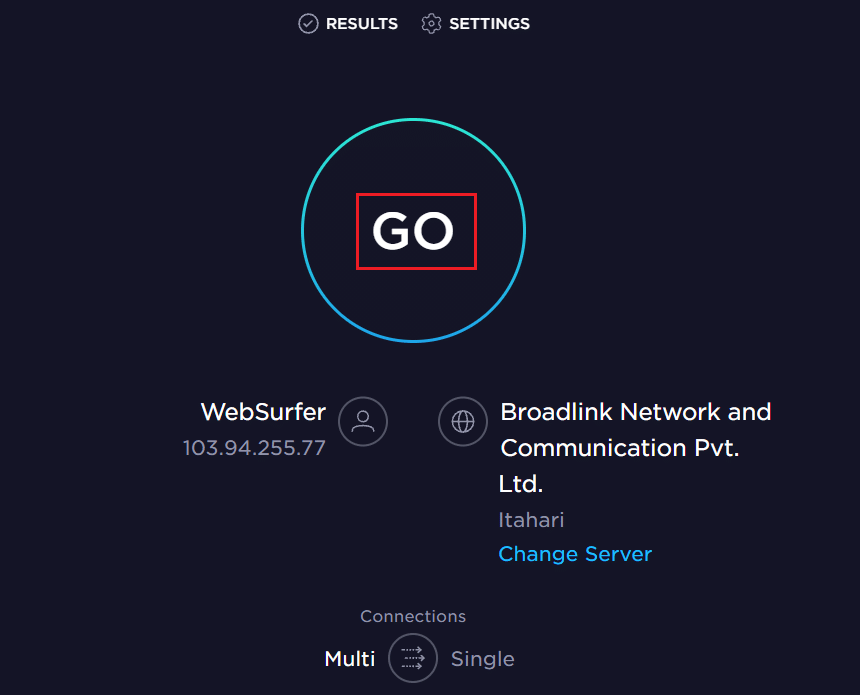
2. Verbessern Sie die WLAN-Stärke , indem Sie Ihr Gerät so nah wie möglich am Router platzieren.
3. Stellen Sie sicher, dass Ihr Gerät keine elektrischen oder magnetischen Interferenzen hat.
4. Verbinden Sie sich über einen WLAN-Hotspot mit einem anderen Netzwerk .
Wenn Sie mit diesen grundlegenden Schritten zur Fehlerbehebung keine Lösung für den Fehlercode UI3010 erhalten haben, fahren Sie mit der nächsten Methode fort.
Methode 2: Netflix erneut anmelden
Alle vorübergehenden Störungen bei der Netflix-Anmeldung können durch erneutes Anmelden behoben werden. Dies behebt die meisten allgemeinen Probleme im Zusammenhang mit der Browserversion von Netflix. Befolgen Sie die nachstehenden Anweisungen, um sich erneut bei der Anwendung anzumelden.
1. Starten Sie Netflix und klicken Sie in der oberen rechten Ecke des Bildschirms auf Abmelden .
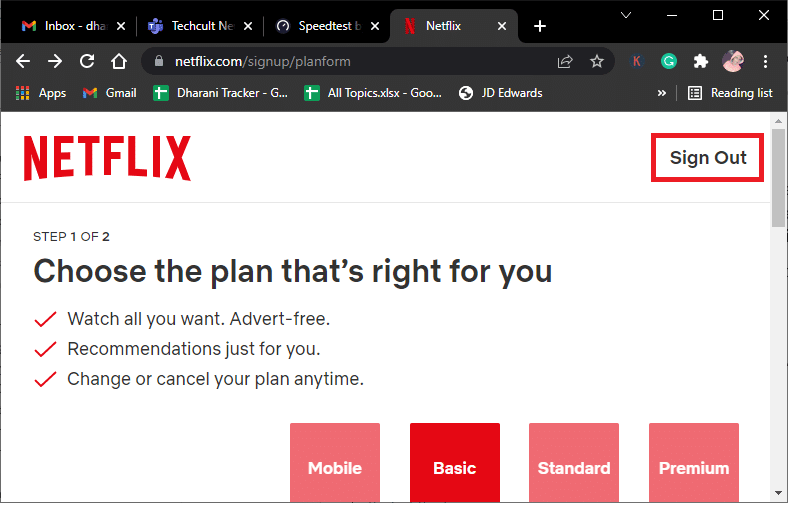
2. Nachdem Sie sich von Ihrem Netflix-Konto abgemeldet haben, warten Sie 30 Sekunden oder starten Sie Ihren Computer neu. Klicken Sie auf Anmelden .
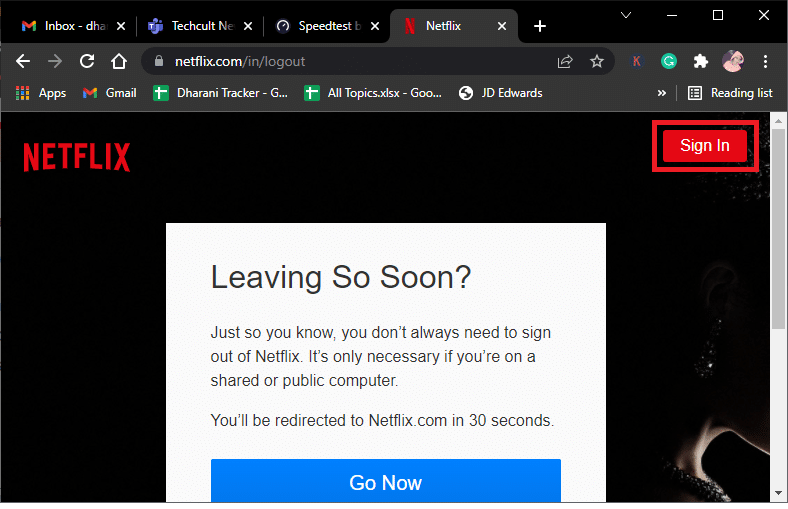
3. Geben Sie Ihre Anmeldeinformationen ein und prüfen Sie, ob der Fehlercode UI3010 erneut angezeigt wird.
Lesen Sie auch: So ändern Sie die Netflix-Videoqualität auf Ihrem Computer
Methode 3: Router neu starten
Ein Neustart Ihres Routers hilft Ihnen, alle mit Netflix verbundenen Internetprobleme zu beheben. Dieser Vorgang wird auch als Power Cycle des Routers bezeichnet. Befolgen Sie die unten aufgeführten Anweisungen, um die Verbindungseinstellungen zurückzusetzen, böswillige Netzwerkangriffe auszuschließen und andere unerwünschte verbundene Geräte aus dem Netzwerk zu entfernen.
Hinweis: Wenn Sie ein Kabelmodem/WLAN-Router-Kombigerät verwenden, befolgen Sie die Schritte nur für ein einzelnes Gerät.
1. Suchen Sie den Netzschalter auf der Rückseite Ihres Routers.
2. Drücken Sie die Taste einmal, um sie auszuschalten.

3. Trennen Sie nun das Netzkabel Ihres Routers und warten Sie, bis die Kondensatoren vollständig entladen sind.
4. Schließen Sie dann das Netzkabel wieder an und schalten Sie es nach einer Minute ein.
5. Warten Sie, bis die Netzwerkverbindung wiederhergestellt ist, und versuchen Sie erneut, sich anzumelden .
Methode 4: VPN deaktivieren
Das Virtual Private Network (VPN) kann die Netflix-Server und die Netzwerkverbindung stören. Versuchen Sie, das VPN-Netzwerk auf Ihrem Windows 10-Computer zu deaktivieren, indem Sie die unten aufgeführten Anweisungen befolgen.
1. Drücken Sie die Windows-Taste und geben Sie VPN-Einstellungen in die Suchleiste ein. Klicken Sie auf Öffnen .
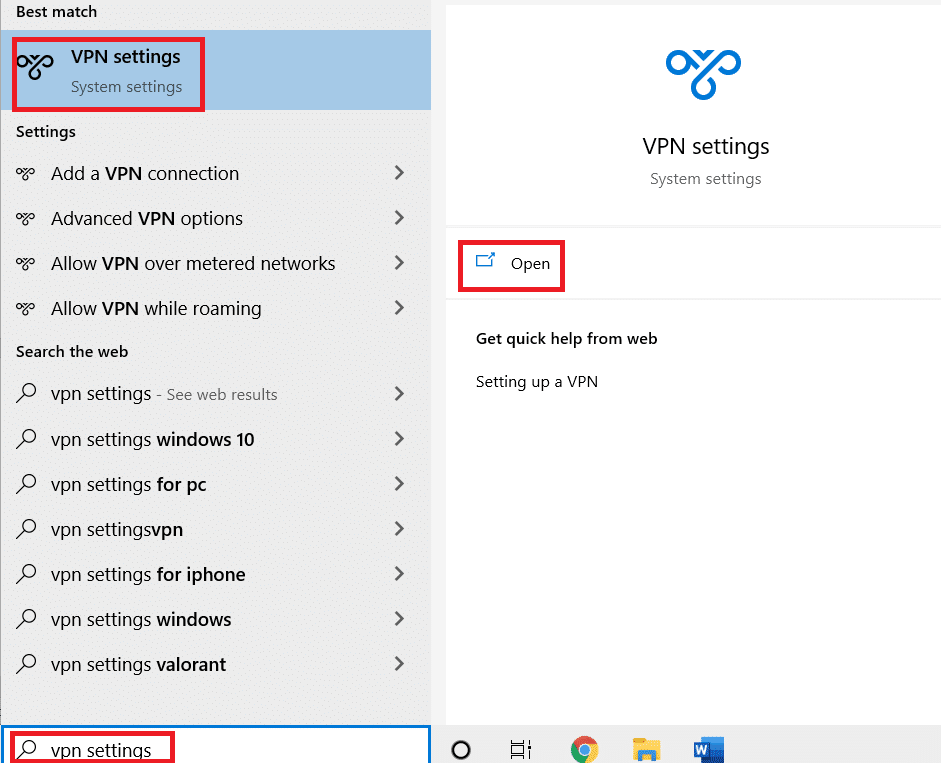
2. Trennen Sie den aktiven VPN -Dienst und schalten Sie die VPN-Optionen aus.
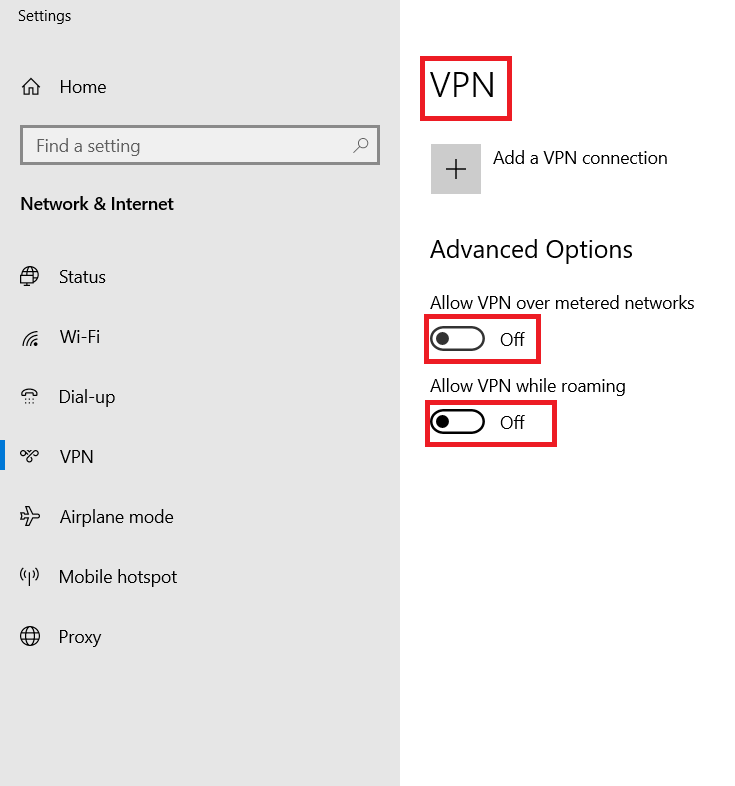
Lesen Sie auch: So verwenden Sie Netflix Party, um Filme mit Freunden anzusehen
Methode 5: Proxy deaktivieren
Ein Proxy-Server fungiert als Zwischenverbindung zwischen Ihrem Computer und dem Internet. Der Proxy-Server fordert die Websites, Server und andere Dienste im Netzwerk basierend auf Ihren Eingaben an. Dies kann jedoch den Internetzugriff auf Anwendungen oder Programme wie Netflix beeinträchtigen. Versuchen Sie daher, diesen Proxy-Server zu deaktivieren, indem Sie die unten aufgeführten Anweisungen befolgen.
1. Beenden Sie Netflix und stellen Sie sicher, dass Sie alle Netflix-bezogenen Hintergrundprozesse im Task-Manager schließen.
2. Drücken Sie die Windows-Taste , geben Sie Proxy ein und klicken Sie auf Öffnen .
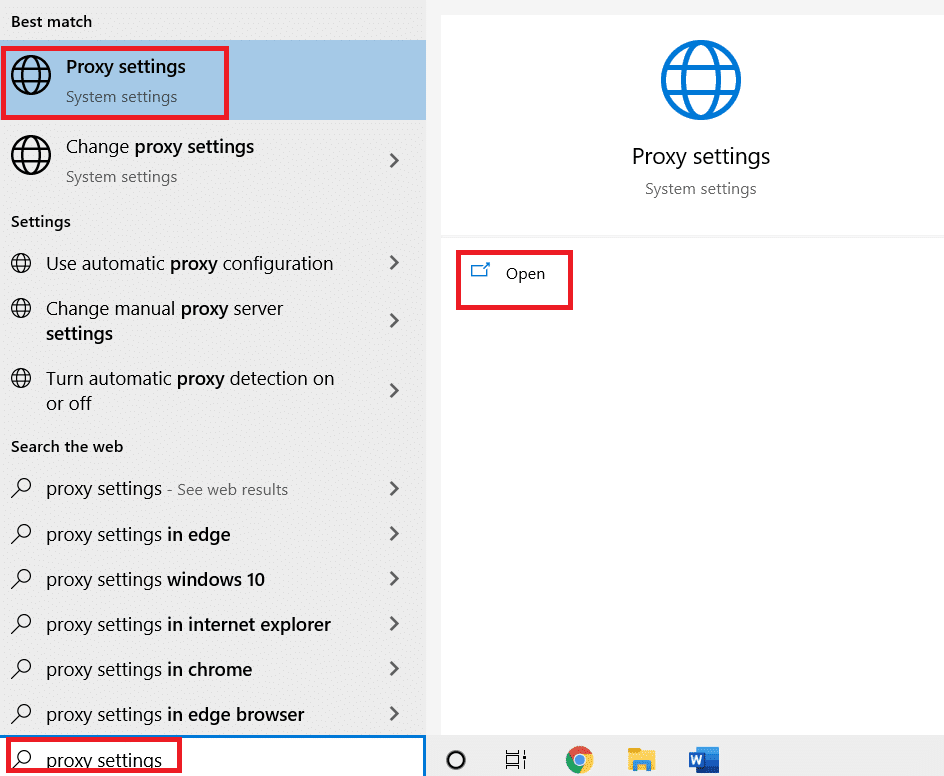
3. Schalten Sie hier die folgenden Einstellungen AUS.
- Einstellungen automatisch ermitteln
- Verwenden Sie das Setup-Skript
- Verwenden Sie einen Proxy-Server
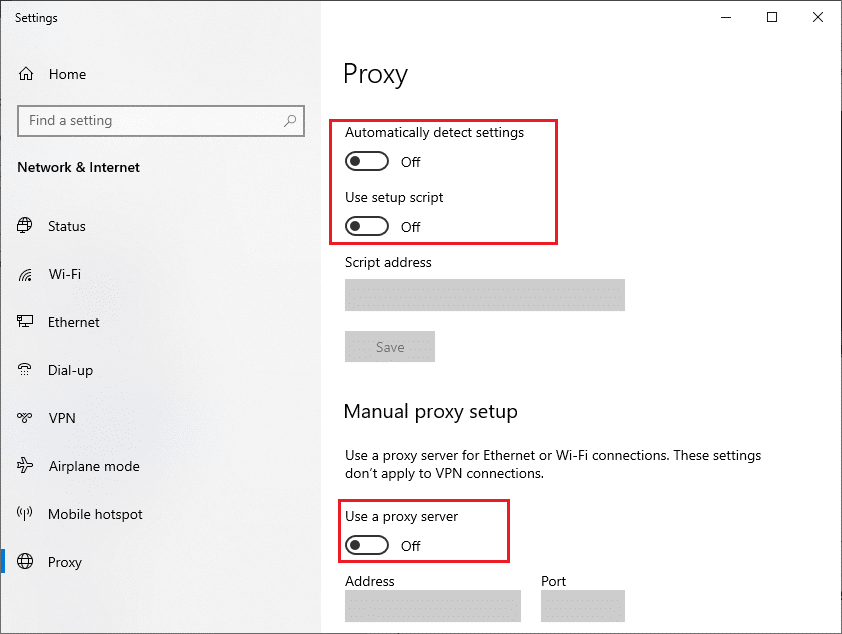
4 . Starten Sie Netflix jetzt erneut und versuchen Sie, fehlerfrei darauf zuzugreifen.
Methode 6: Netflix-Cookies entfernen
Wenn die Browserversion von Netflix einen beschädigten Cache oder Cookies enthält, wird der Netflix-Fehler UI3010 angezeigt. Befolgen Sie die nachstehenden Anweisungen, um Netflix-Cookies von allen von Ihnen verwendeten Browsern zu entfernen.
1. Navigieren Sie in Ihrem Webbrowser zur Netflix-Seite zum Löschen von Cookies.
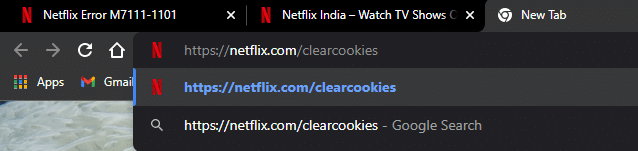
2. Alle Cookies werden von der Website gelöscht und Sie müssen sich jetzt erneut mit Ihren Anmeldeinformationen anmelden.

3. Überprüfen Sie abschließend, ob Sie den Netflix-Fehler UI3010 auf Ihrem PC behoben haben.
Lesen Sie auch: So exportieren Sie gespeicherte Passwörter aus Google Chrome
Methode 7: Browser-Cache löschen
Um Ihre Browsing-Daten zu verbessern, speichern Browser Cache-Speicher. Wenn Sie also das nächste Mal dieselbe Website erneut besuchen, müssen Sie lange auf Antworten warten. Aber wenn diese Browser-Caches beschädigt sind, können Sie mit so vielen Fehlern und Problemen konfrontiert werden. Löschen Sie in diesem Fall den Browser-Cache, indem Sie den Anweisungen folgen. Da Google Chrome, Microsoft Edge und Firefox von den Benutzern am meisten bevorzugt werden, haben wir Schritte für alle zusammengestellt. Befolgen Sie die Schritte entsprechend Ihrem Browser.
Option I: Auf Google Chrome
1. Drücken Sie die Windows-Taste , geben Sie Chrome ein und klicken Sie auf Öffnen .
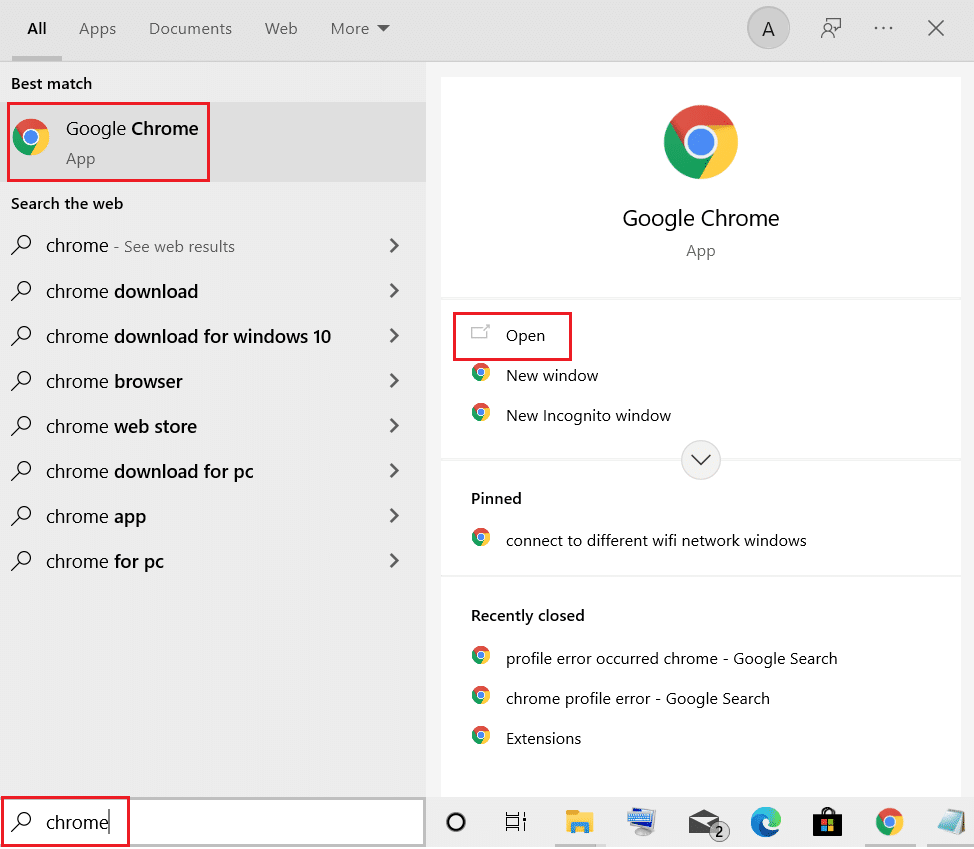
2. Klicken Sie dann auf das Symbol mit den drei Punkten > Weitere Tools > Browserdaten löschen… wie unten dargestellt.
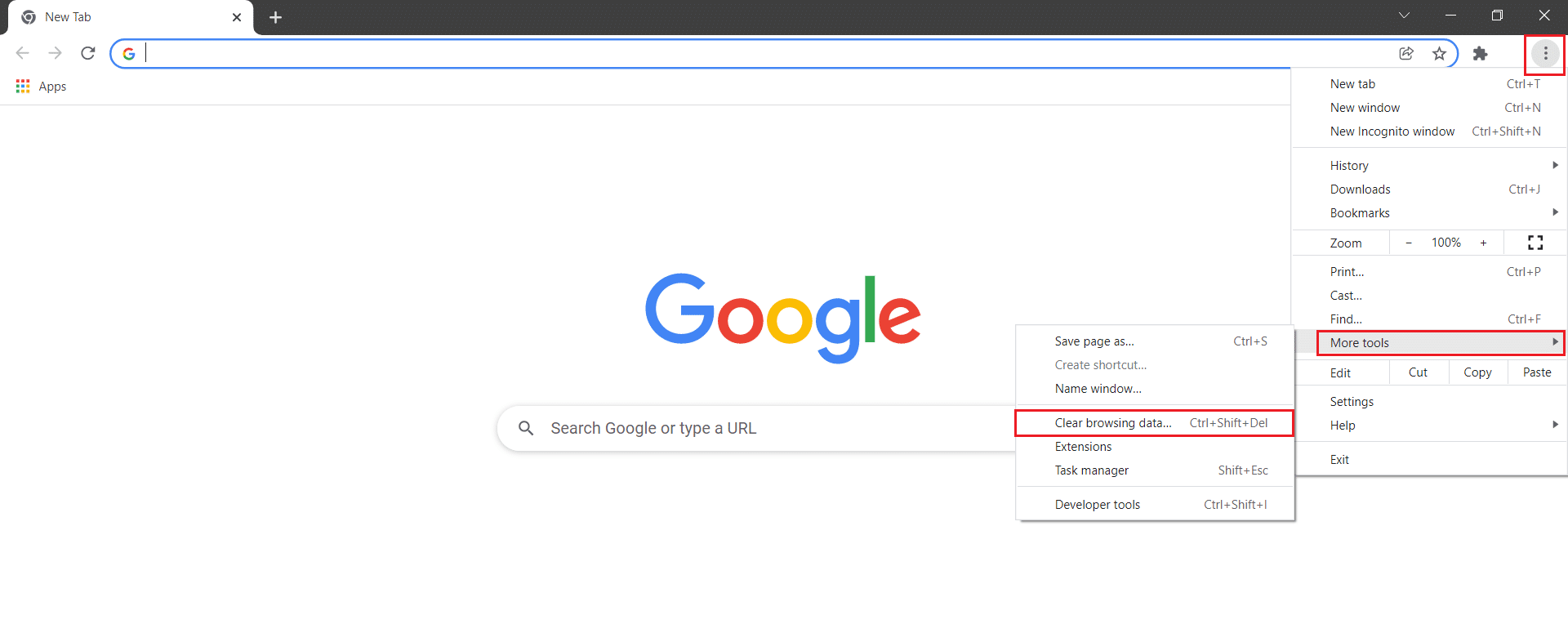
3. Aktivieren Sie die folgenden Optionen.
- Cookies und andere Website-Daten
- Zwischengespeicherte Bilder und Dateien
4. Wählen Sie nun die Option All time für Time range .
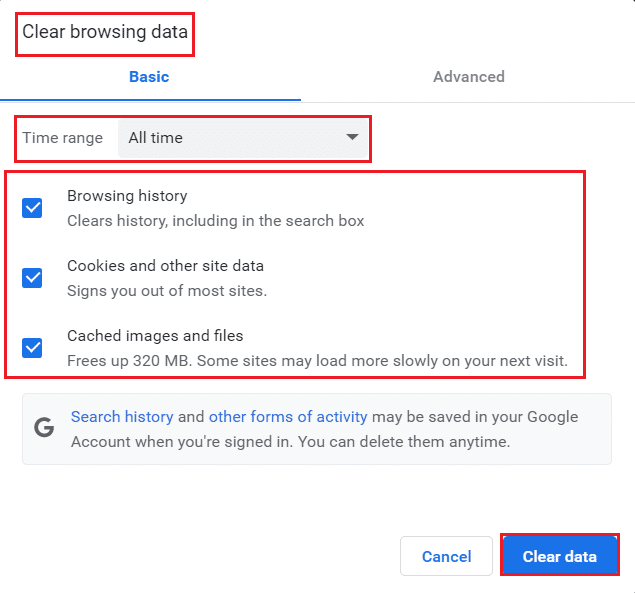
5. Klicken Sie abschließend auf Daten löschen .
Option II: Auf Microsoft Edge
1. Starten Sie den Microsoft Edge -Browser und klicken Sie auf das Symbol mit den drei Punkten.

Hinweis: Sie können direkt auf der Seite navigieren, um den Browserverlauf in Edge zu löschen, indem Sie edge://settings/clearBrowserData in die Suchleiste eingeben.

2. Navigieren Sie zur Option Datenschutz, Suche und Dienste .
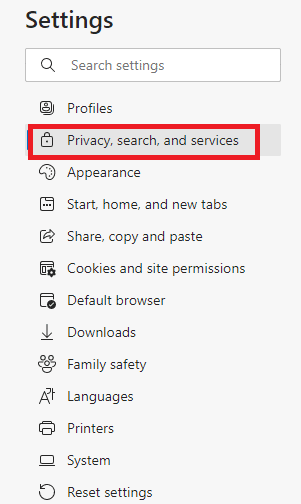
3. Scrollen Sie im rechten Bildschirm nach unten und klicken Sie auf Zu löschende Elemente auswählen.
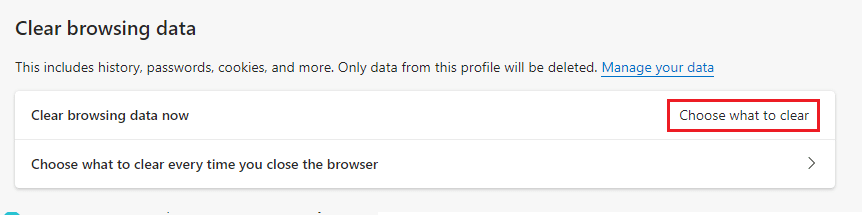
4. Wählen Sie im nächsten Fenster die Kästchen entsprechend Ihren Präferenzen wie Browserverlauf, Cookies und andere Websitedaten, zwischengespeicherte Bilder und Dateien usw. aus und klicken Sie auf Jetzt löschen .
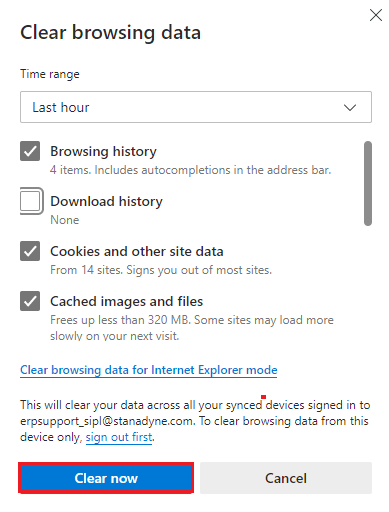
5. Schließlich werden jetzt alle Ihre Browserdaten gelöscht.
Option III: Auf Mozilla Firefox
1. Öffnen Sie den Mozilla Firefox- Browser.
2. Klicken Sie auf das Menüsymbol in der oberen rechten Ecke des Bildschirms.
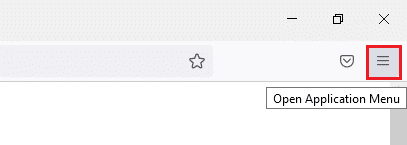
3. Wählen Sie die Option Einstellungen aus der Dropdown-Liste.
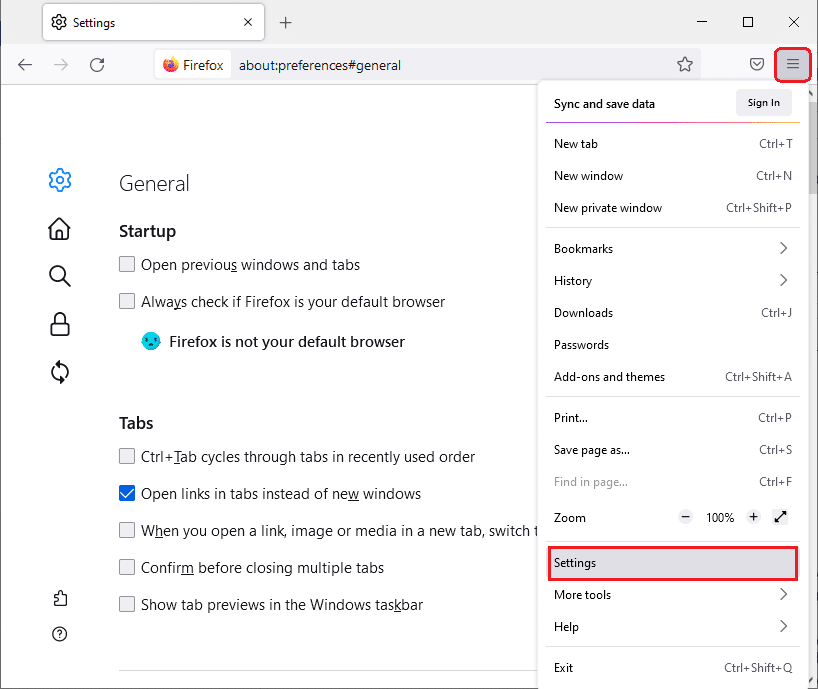
4. Navigieren Sie zum Abschnitt „ Datenschutz & Sicherheit “ und klicken Sie im Menü „ Cookies und Websitedaten“ auf „Daten löschen “.
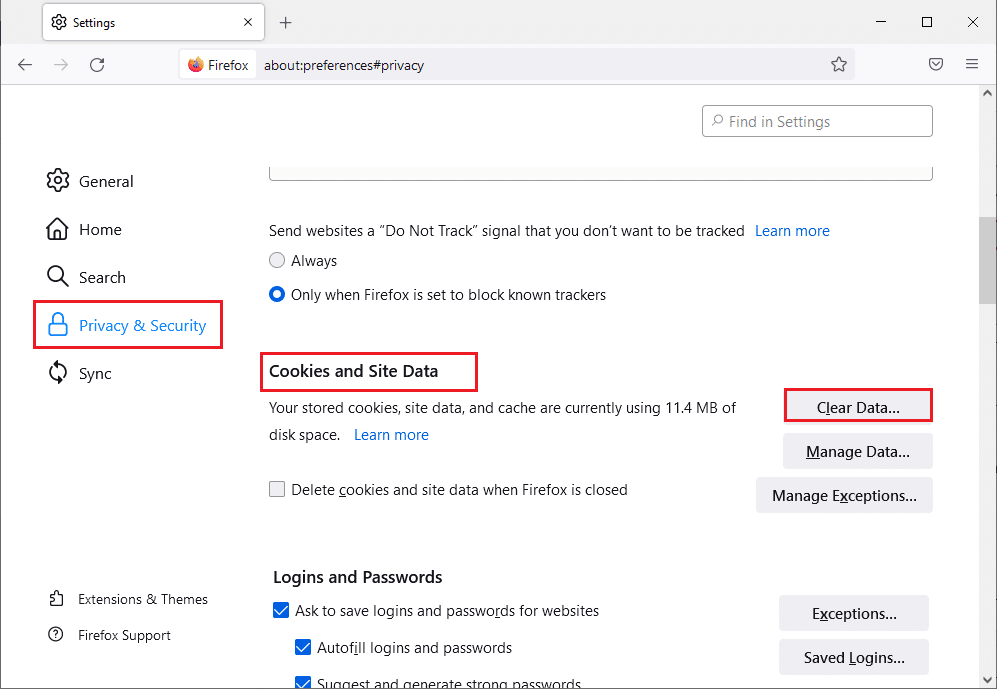
5 . Deaktivieren Sie das Kontrollkästchen Cookies und Site-Daten und aktivieren Sie das Kontrollkästchen Zwischengespeicherte Webinhalte .
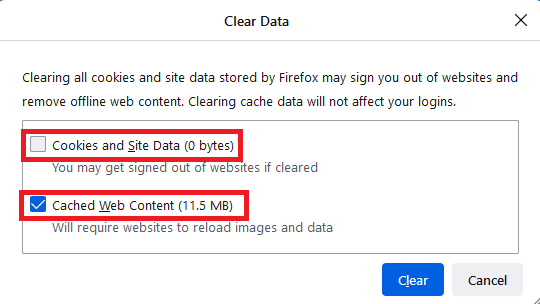
6. Klicken Sie abschließend auf die Schaltfläche Löschen , um die zwischengespeicherten Firefox-Cookies zu löschen.
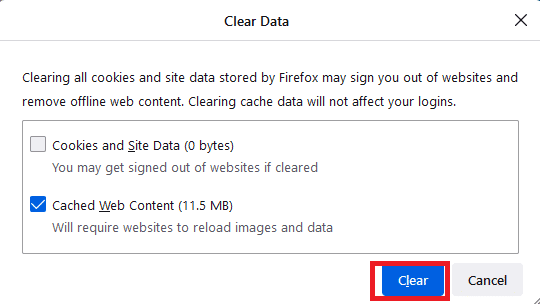
Methode 8: Deaktivieren Sie Browsererweiterungen (falls zutreffend)
Browsererweiterungen helfen Ihnen, mit Hilfe von zugehörigen Add-Ons viele zusätzliche Funktionen auf Ihrem Computer zu nutzen. Wenn diese Erweiterungen jedoch veraltet oder mit der von Ihnen verwendeten Browseranwendung nicht kompatibel sind, können viele Fehler wie der Netflix-Fehler UI3010 auftreten. Um dies zu beheben, führen Sie die unten aufgeführten Schritte aus, um Erweiterungen in Ihren jeweiligen Browsern zu deaktivieren.

Option I: Chrome-Erweiterungen deaktivieren
1. Starten Sie Chrome und geben Sie chrome://extensions in die URL-Leiste ein. Drücken Sie die Eingabetaste , um die Liste aller installierten Erweiterungen zu erhalten.
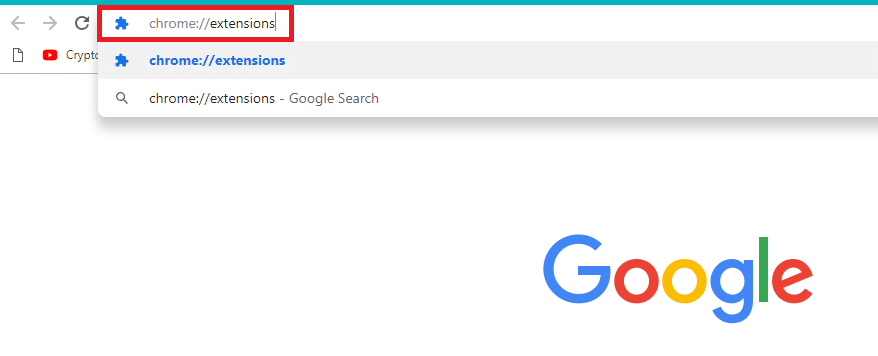
2. Schalten Sie den Schalter für die Erweiterung (z. B. Grammarly für Chrome ) aus, um sie zu deaktivieren.
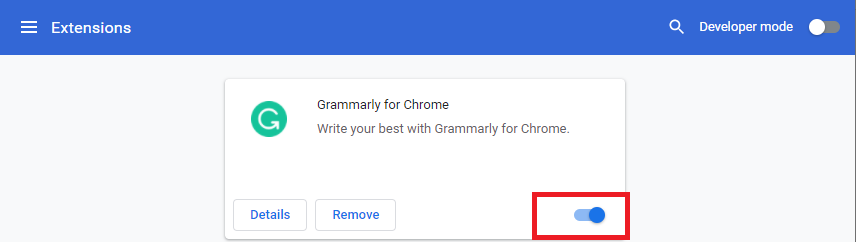
3. Aktualisieren Sie Ihren Browser und prüfen Sie, ob der Fehler erneut angezeigt wird oder nicht.
4. Wiederholen Sie die obigen Schritte , um die Erweiterungen nacheinander zu deaktivieren und zu prüfen, ob der Fehler behoben ist oder nicht.
Option II: Edge-Erweiterungen deaktivieren
1. Starten Sie den Edge -Browser und klicken Sie auf das Symbol mit den drei Punkten .
![]()
Hinweis: Um die langen Schritte zum Aufrufen der Erweiterungsseite zu überspringen, geben Sie edge://extensions/ in die Suchleiste ein und drücken Sie die Eingabetaste .
2. Klicken Sie auf Erweiterungen .
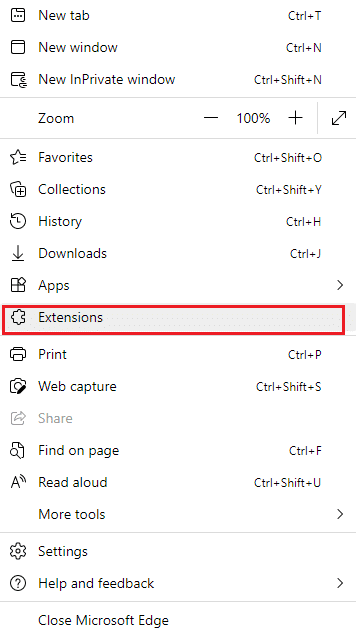
3. Wählen Sie eine beliebige Erweiterung aus und klicken Sie auf Erweiterungen verwalten .
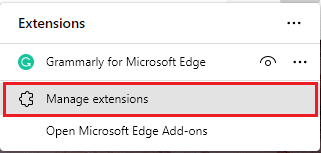
4. Schalten Sie die Erweiterung aus und prüfen Sie, ob der Fehler erneut auftritt.
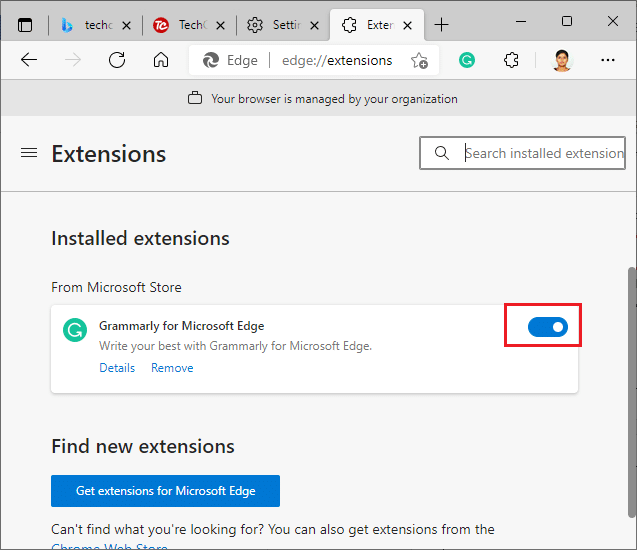
5. Deaktivieren Sie ebenfalls nacheinander alle Erweiterungen und prüfen Sie gleichzeitig, ob der Fehler erneut auftritt. Wenn Sie feststellen, dass der Fehler nach dem Entfernen einer bestimmten Erweiterung nicht angezeigt wird, deinstallieren Sie ihn vollständig von Ihrem Browser.
6. Wählen Sie die entsprechende Erweiterung aus und klicken Sie auf das Symbol mit den drei Punkten . Wählen Sie die Option Aus Microsoft Edge entfernen .
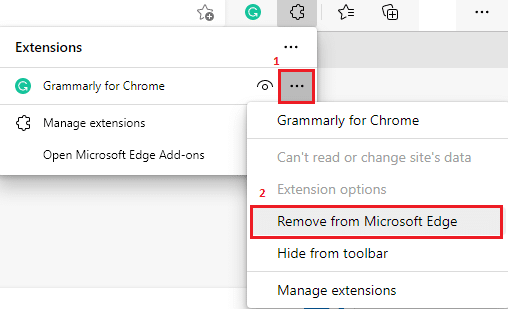
7. Bestätigen Sie die Abfrage mit einem Klick auf Entfernen .
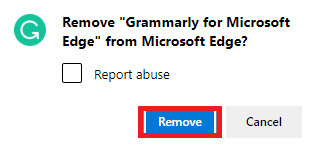
Lesen Sie auch: Fehler STATUS BREAKPOINT in Microsoft Edge beheben
Option III: Firefox-Erweiterungen deaktivieren
1. Starten Sie Firefox und klicken Sie auf das Menüsymbol .
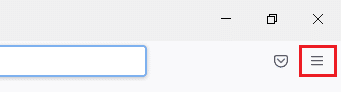
2. Wählen Sie die Option Add-Ons und Designs .
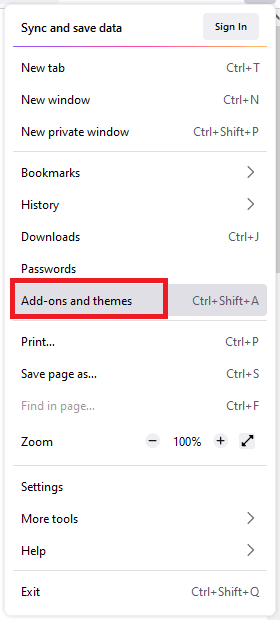
3. Klicken Sie auf Erweiterungen und schalten Sie die Erweiterungen aus .
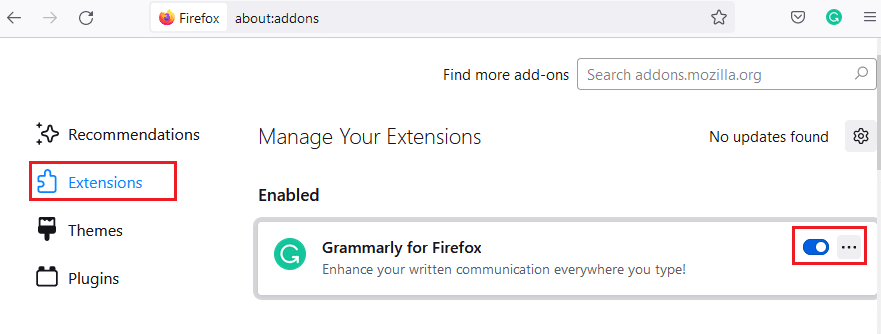
4. Deaktivieren Sie nacheinander alle Erweiterungen und überprüfen Sie, welche das Problem verursacht, indem Sie sie wiederholt überprüfen.
5. Wenn Sie schließlich festgestellt haben, welche Erweiterung das Problem verursacht, klicken Sie auf das entsprechende Symbol mit den drei Punkten und wählen Sie die Option Entfernen .
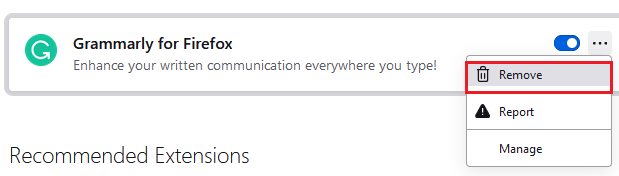
Methode 9: Deaktivieren Sie „Nicht verfolgen“ in Browsern
Browser und Websites verfolgen Ihre Aktivitäten und Browsing-Daten, um ähnliche Inhalte auf der Webseite zu bewerben, die Sie im Internet besuchen. Dies geschieht, wenn Sie die „Do Not Track“ -Einstellungen in Ihrem Browser aktiviert haben. Nur wenige Benutzer haben berichtet, dass das Deaktivieren dieser Einstellung ihnen geholfen hat, den Netflix-Fehlercode UI3010 zu beheben.
Option I: Auf Google Chrome
1. Öffnen Sie Chrome und klicken Sie auf das Symbol mit den drei Punkten .
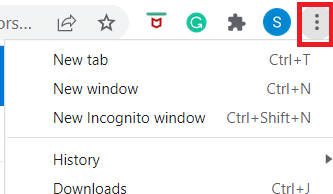
2. Klicken Sie auf Einstellungen .
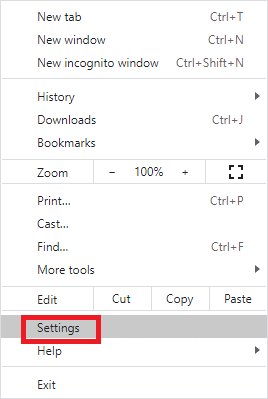
3. Klicken Sie auf Sicherheit und Datenschutz .
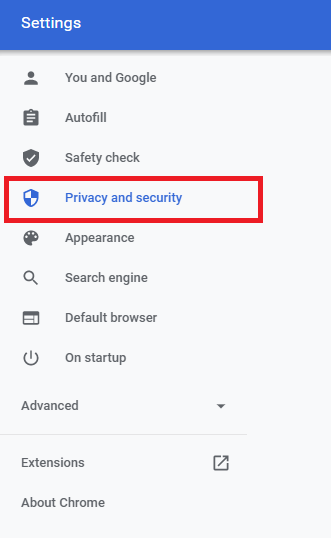
4. Wählen Sie Cookies und andere Websitedaten aus .
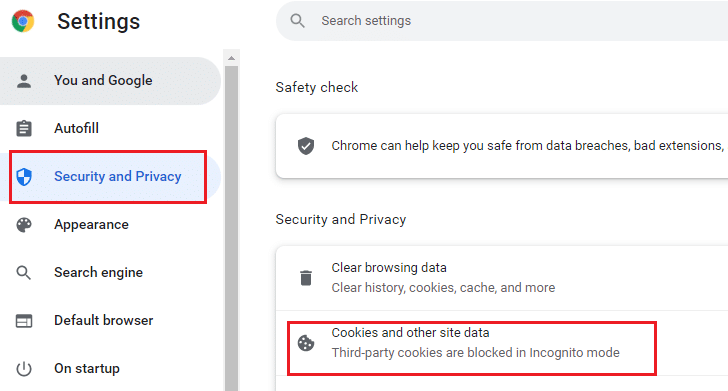
5. Deaktivieren Sie im Fenster Allgemeine Einstellungen die Einstellung Cookies und Websitedaten löschen, wenn Sie alle Fenster schließen .
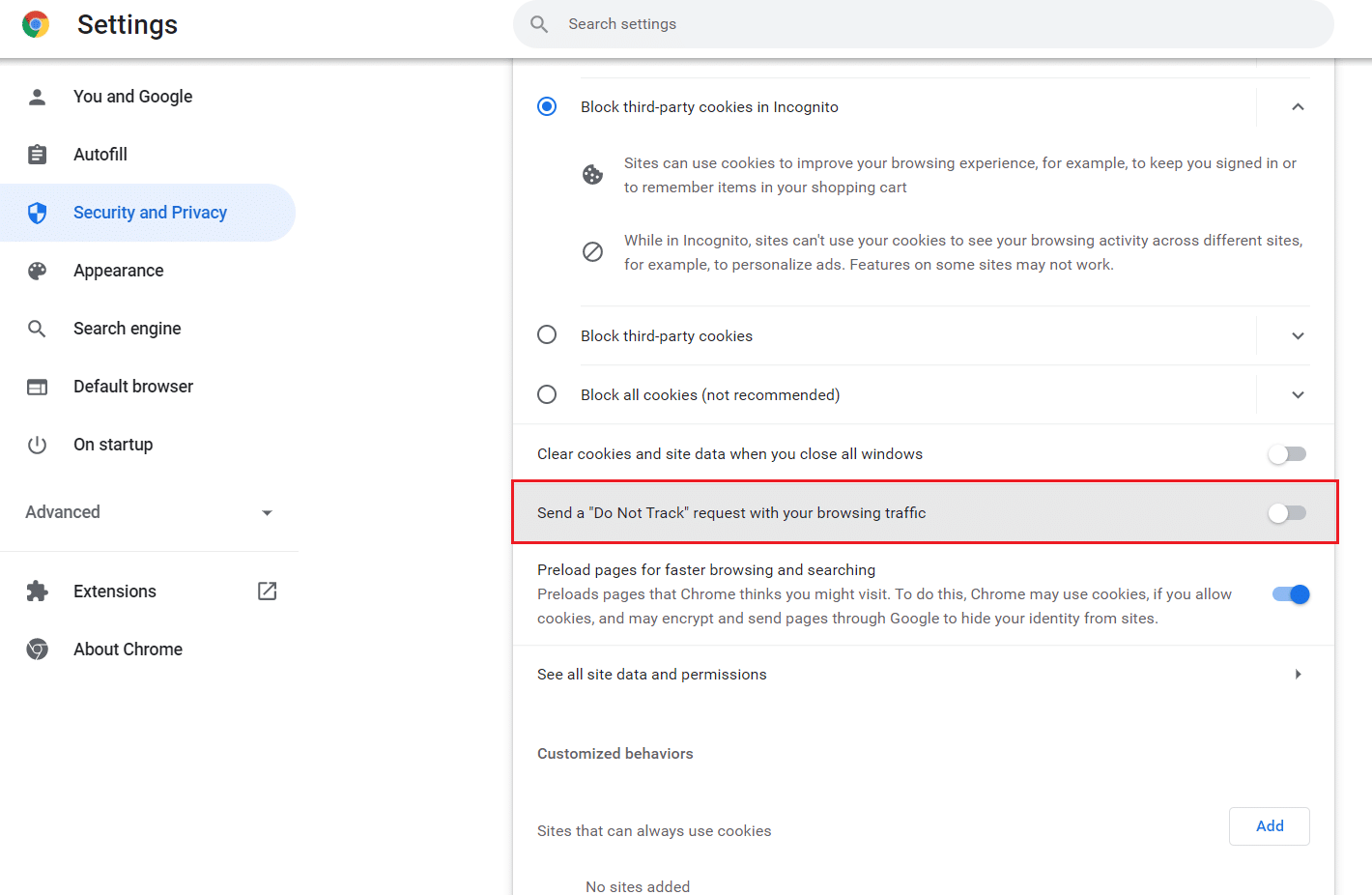
Option II: Auf Microsoft Edge
1. Navigieren Sie in Edge zu Einstellungen , indem Sie auf das Symbol mit den drei Punkten klicken.
![]()
2. Navigieren Sie zu Datenschutz, Suche und Dienste .
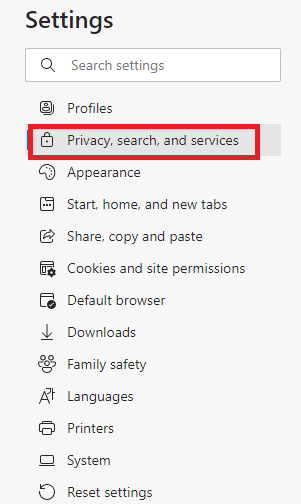
3. Scrollen Sie auf dem rechten Bildschirm nach unten und schalten Sie im Menü „ Datenschutz “ die Option „Nicht verfolgen“-Anfragen senden aus.
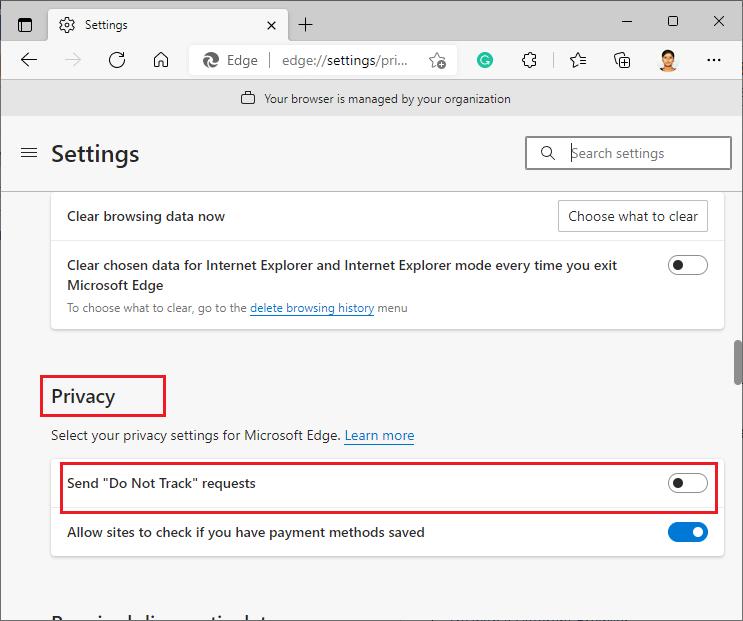
Option III: Auf Mozilla Firefox
1. Starten Sie Firefox und klicken Sie wie gezeigt auf das Menü .
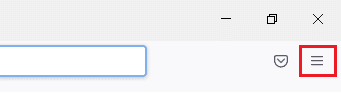
2. Wählen Sie im Dropdown-Menü die Option Einstellungen .
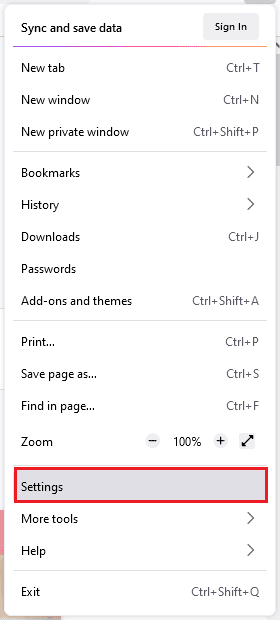
3. Klicken Sie auf die Registerkarte Datenschutz und Sicherheit und scrollen Sie nach unten, um auf das Optionsfeld Immer zu klicken.
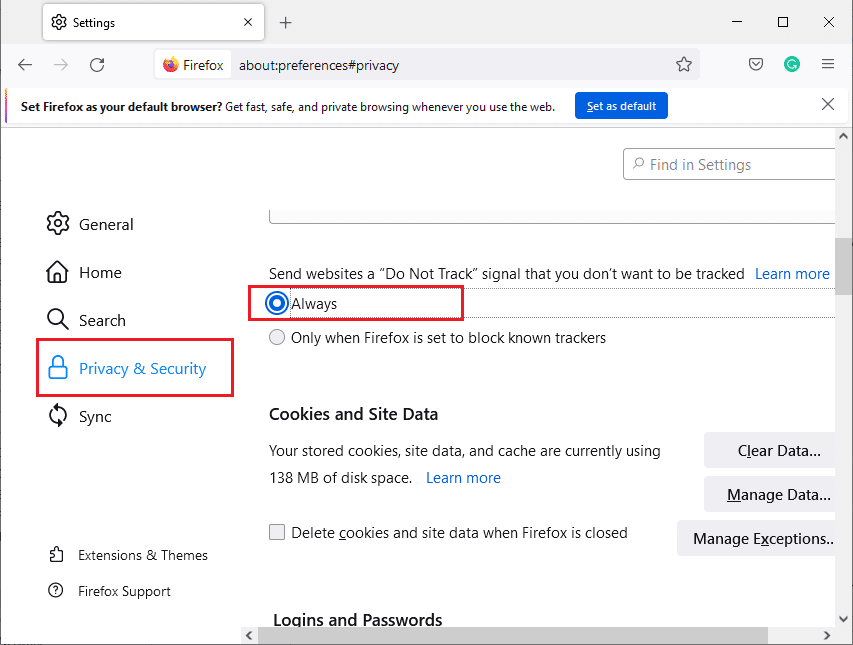
Lesen Sie auch: Fix Firefox reagiert nicht
Methode 10: Browser neu installieren
Wenn Sie nach dem Entfernen des Browser-Cache und der inkompatiblen Erweiterungen keine Lösung für den Netflix-Fehlercode UI3010 erhalten haben, versuchen Sie als letzten Versuch, den Browser neu zu installieren. Die Schritte zur Neuinstallation eines jeden Browsers sind üblich, daher haben wir zur Veranschaulichung Google Chrome als Beispiel verwendet. Befolgen Sie die Schritte entsprechend Ihrem Browser.
Hinweis: Hier wird Google Chrome als Beispiel genommen.
1. Drücken Sie die Windows-Taste , geben Sie Apps und Funktionen ein und klicken Sie auf Öffnen .
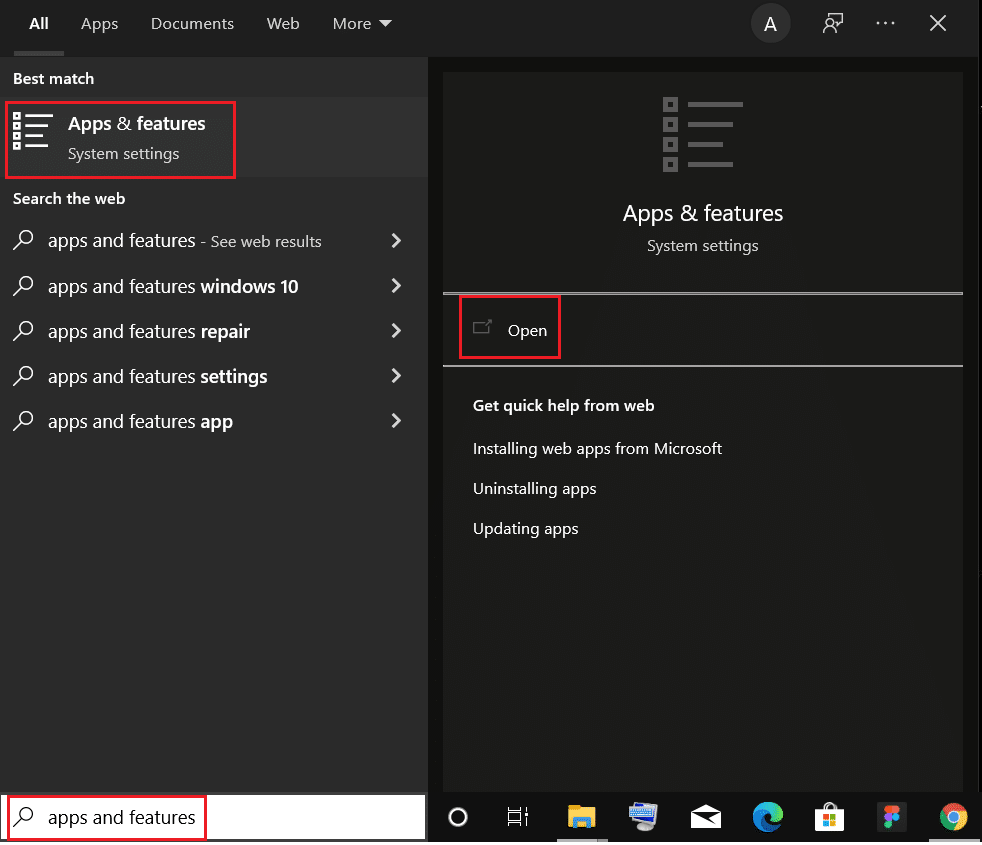
2. Suchen Sie im Listenfeld Diese Liste durchsuchen nach Chrome .
3. Wählen Sie dann Chrome aus und klicken Sie auf die hervorgehoben dargestellte Schaltfläche Deinstallieren .
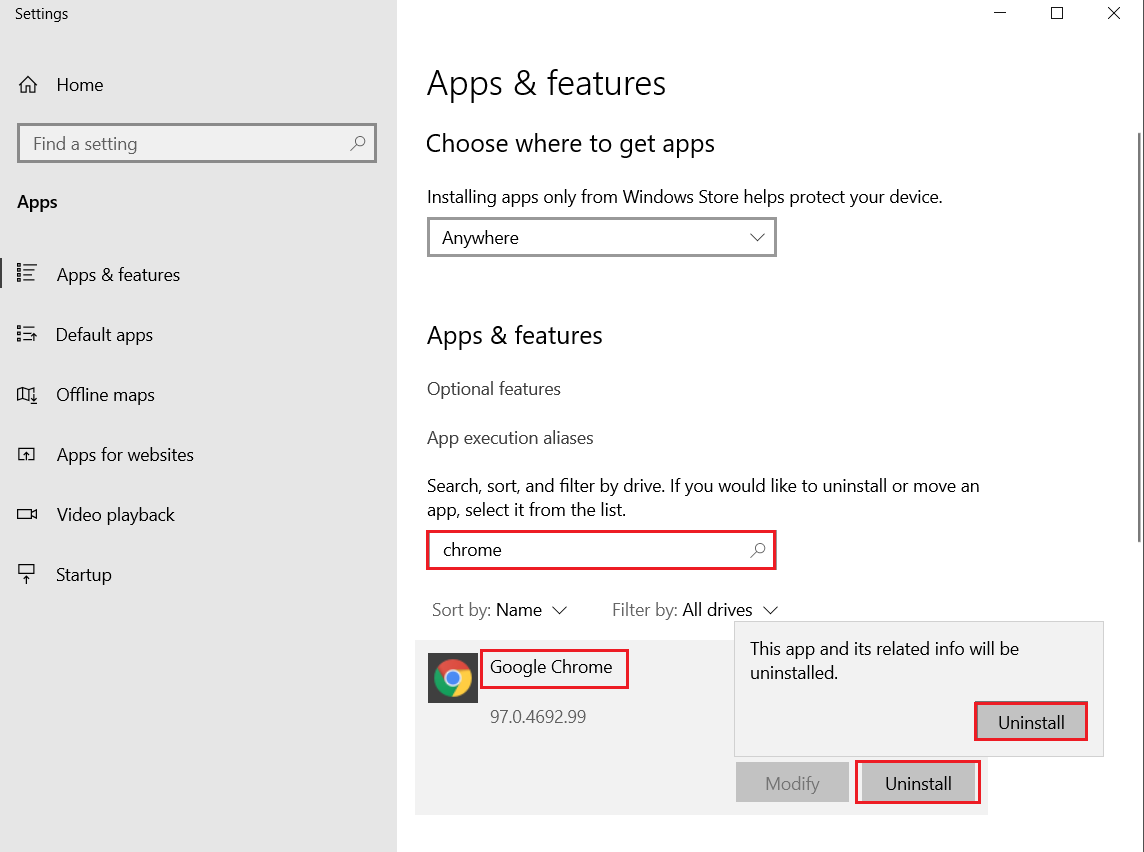
4. Klicken Sie zur Bestätigung erneut auf Deinstallieren .
5. Drücken Sie nun die Windows-Taste , geben Sie %localappdata% ein und klicken Sie auf Öffnen , um zum lokalen AppData- Ordner zu wechseln.
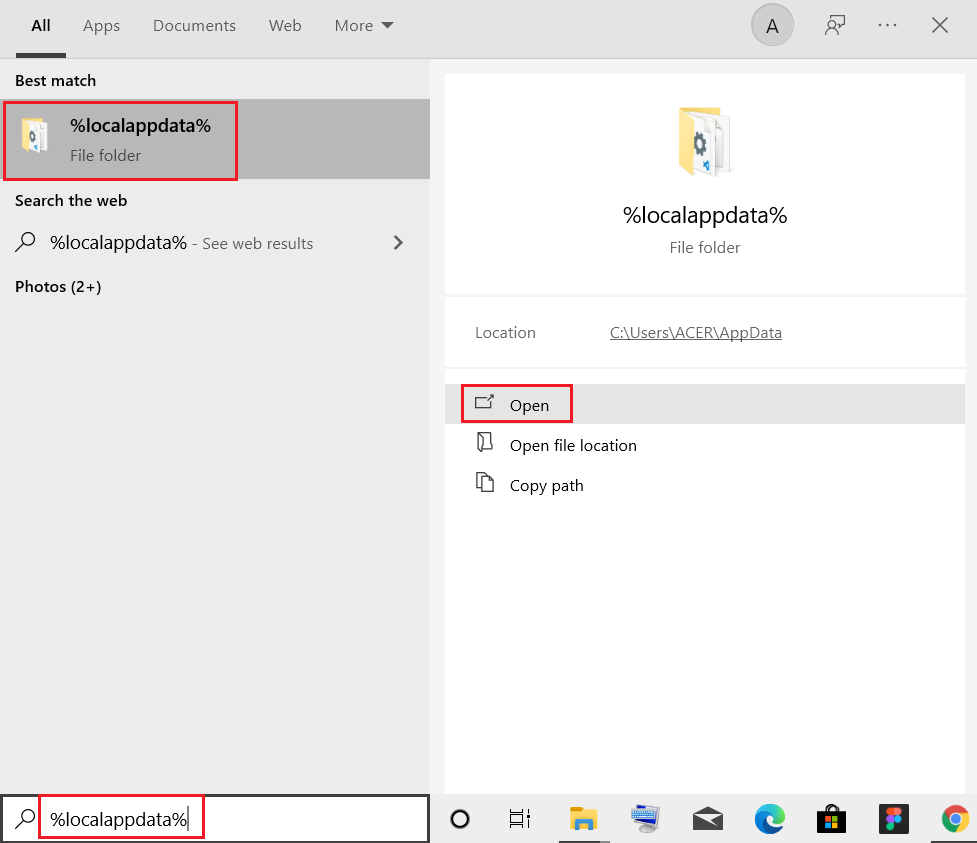
6. Öffnen Sie den Google -Ordner, indem Sie darauf doppelklicken.
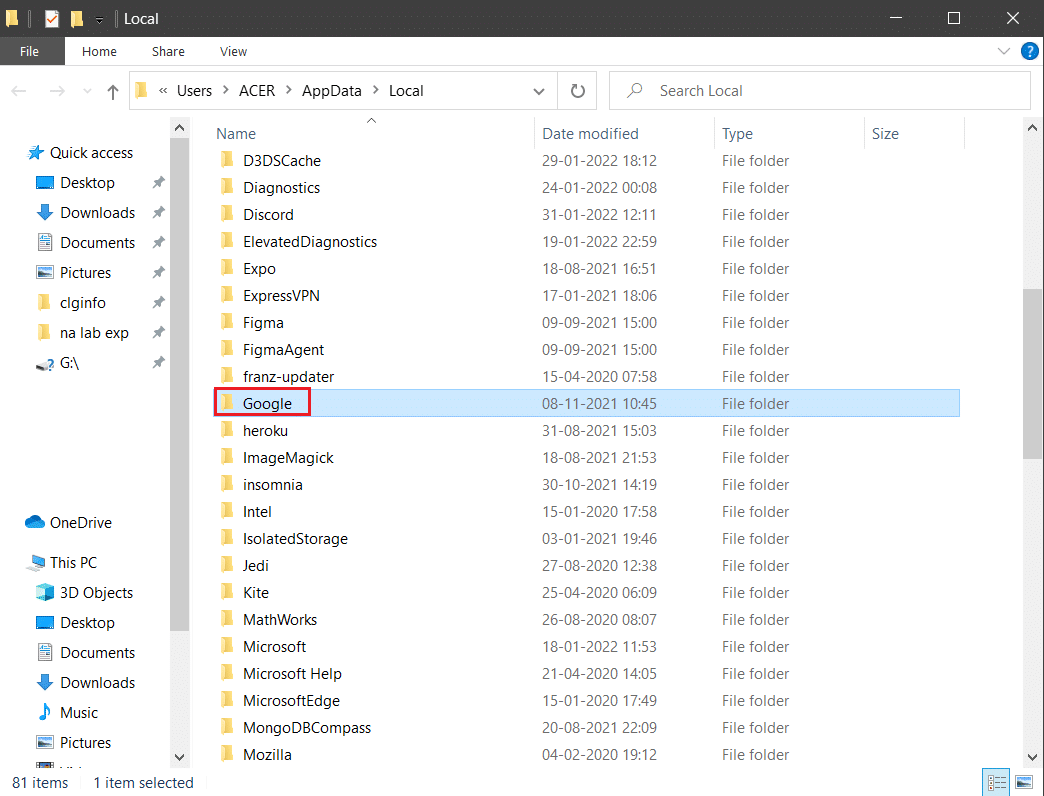
7. Klicken Sie mit der rechten Maustaste auf den Chrome -Ordner und wählen Sie die Option Löschen , wie unten dargestellt.
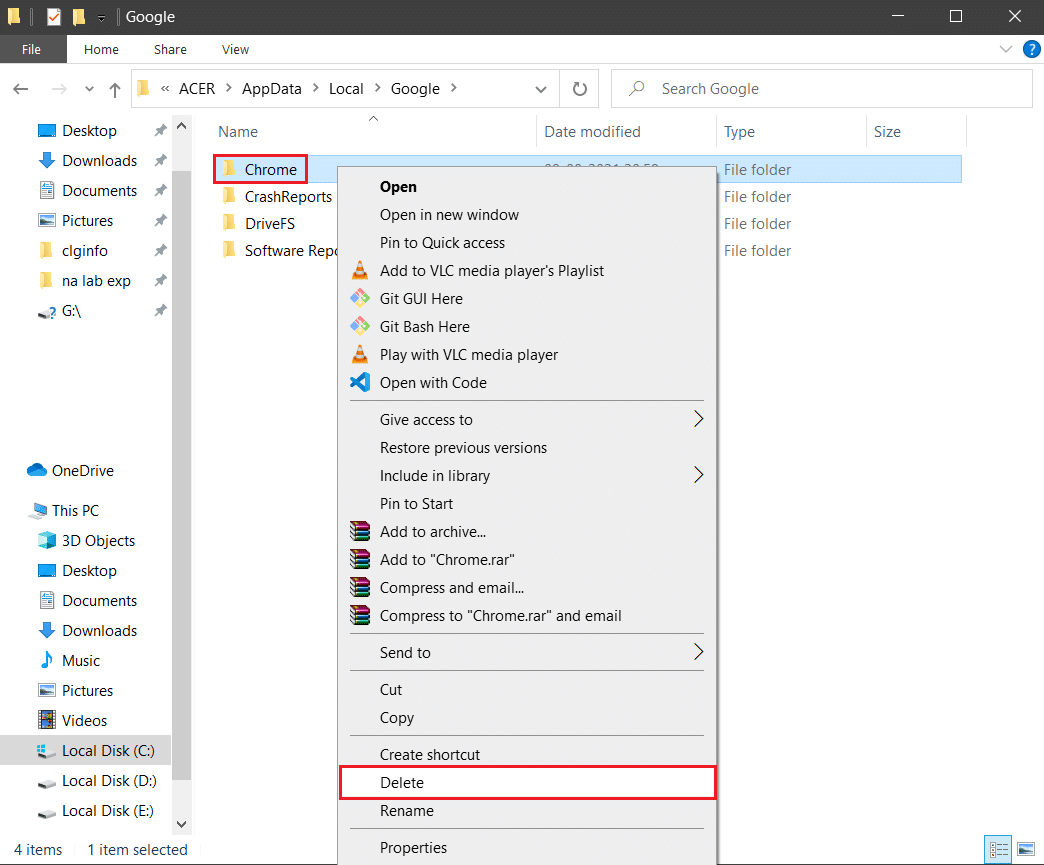
8. Drücken Sie erneut die Windows-Taste , geben Sie %appdata% ein und klicken Sie auf Öffnen , um zum Ordner AppData Roaming zu gelangen.
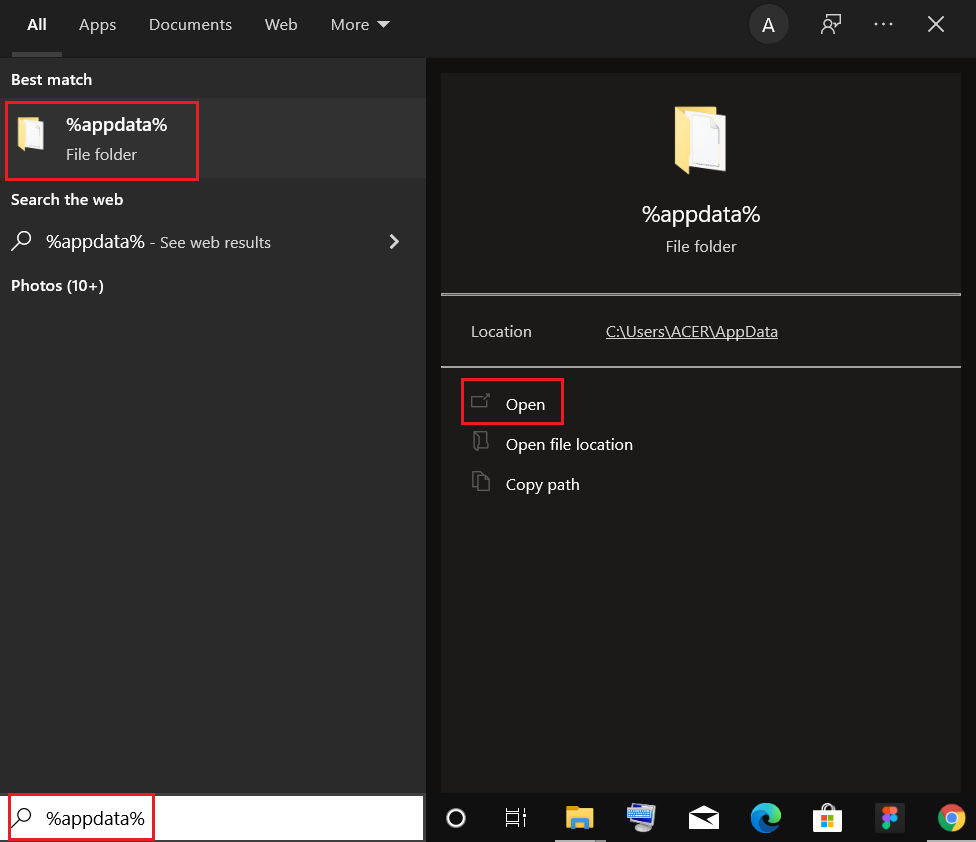
9. Gehen Sie erneut zum Google -Ordner und löschen Sie den Chrome- Ordner, wie in den Schritten 6 – 7 gezeigt.
10. Starten Sie abschließend Ihren PC neu.
11. Laden Sie als Nächstes die neueste Version von Google Chrome wie gezeigt herunter.
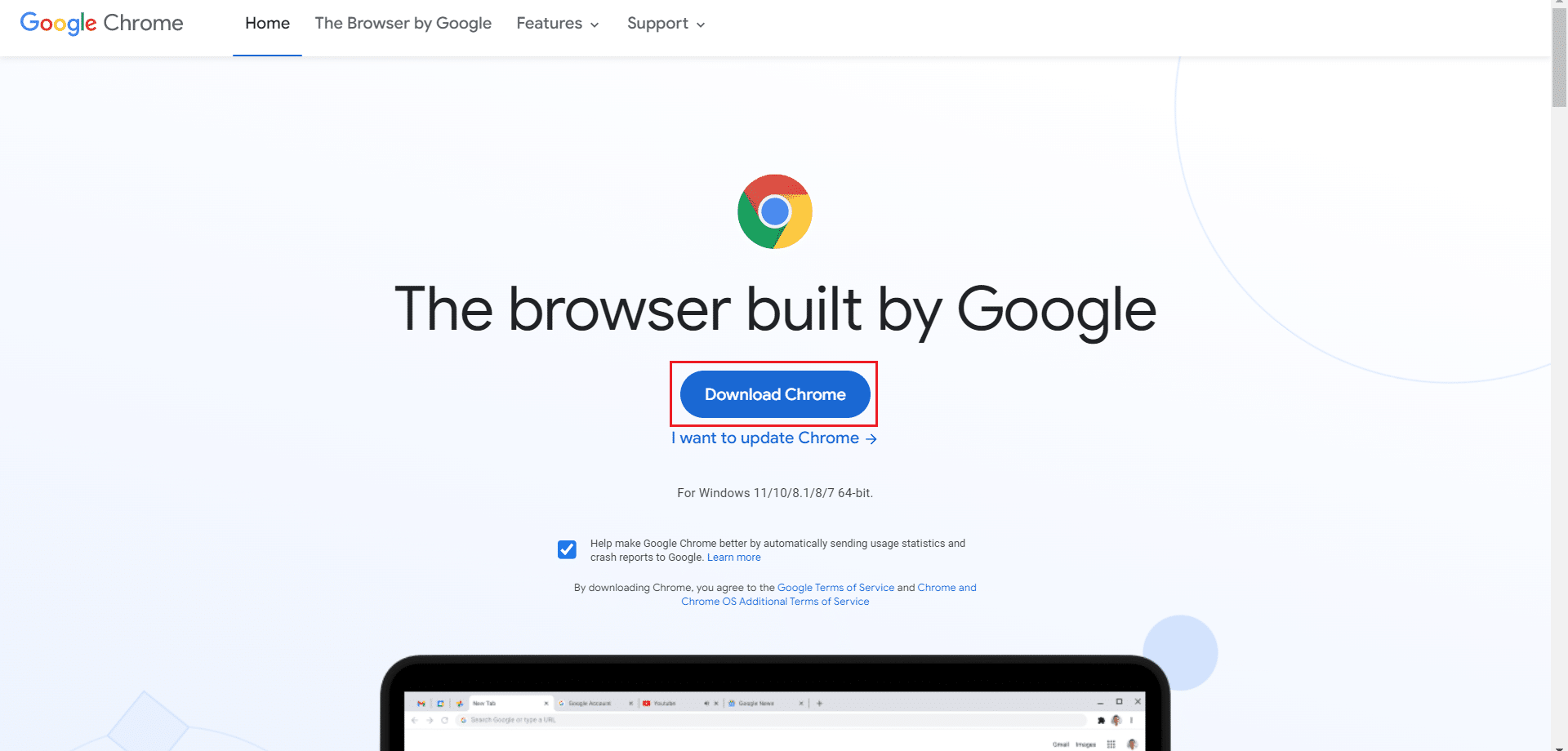
12. Führen Sie die Setup-Datei aus und befolgen Sie die Anweisungen auf dem Bildschirm, um Chrome zu installieren .
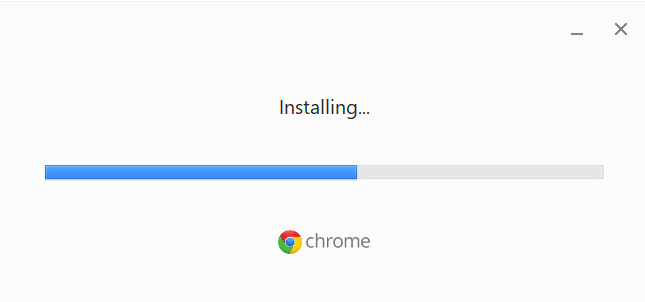
Lesen Sie auch: So streamen Sie Netflix in HD oder Ultra HD
Methode 11: Netzwerk zurücksetzen
Die Netzwerk-Reset-Methode sollte als letzte Option zur Behebung des Netflix-Fehlercodes UI3010 betrachtet werden. Alle benutzerdefinierten DNS-Änderungen im Netzwerk lösen Verbindungsprobleme in Browsern aus. Dadurch werden alle auf Ihrem PC installierten Netzwerkadapter mit ihren Einstellungen entfernt. Alle gespeicherten Einstellungen werden als Standardeinstellungen gespeichert.
Hinweis: Um einen Netzwerk-Reset durchzuführen, stellen Sie sicher, dass auf Ihrem PC Windows 10 Version 1607 oder höher ausgeführt wird. Folgen Sie diesem Pfad, um Ihre Version zu überprüfen. Einstellungen > System > Info . Nachdem Sie Ihr Netzwerk zurückgesetzt haben, müssen Sie alle Netzwerksoftware wie VPN-Clients oder virtuelle Switches neu installieren.
1. Halten Sie die Tasten Windows + I gleichzeitig gedrückt , um die Windows-Einstellungen zu öffnen.
2. Klicken Sie auf Netzwerk & Internet .
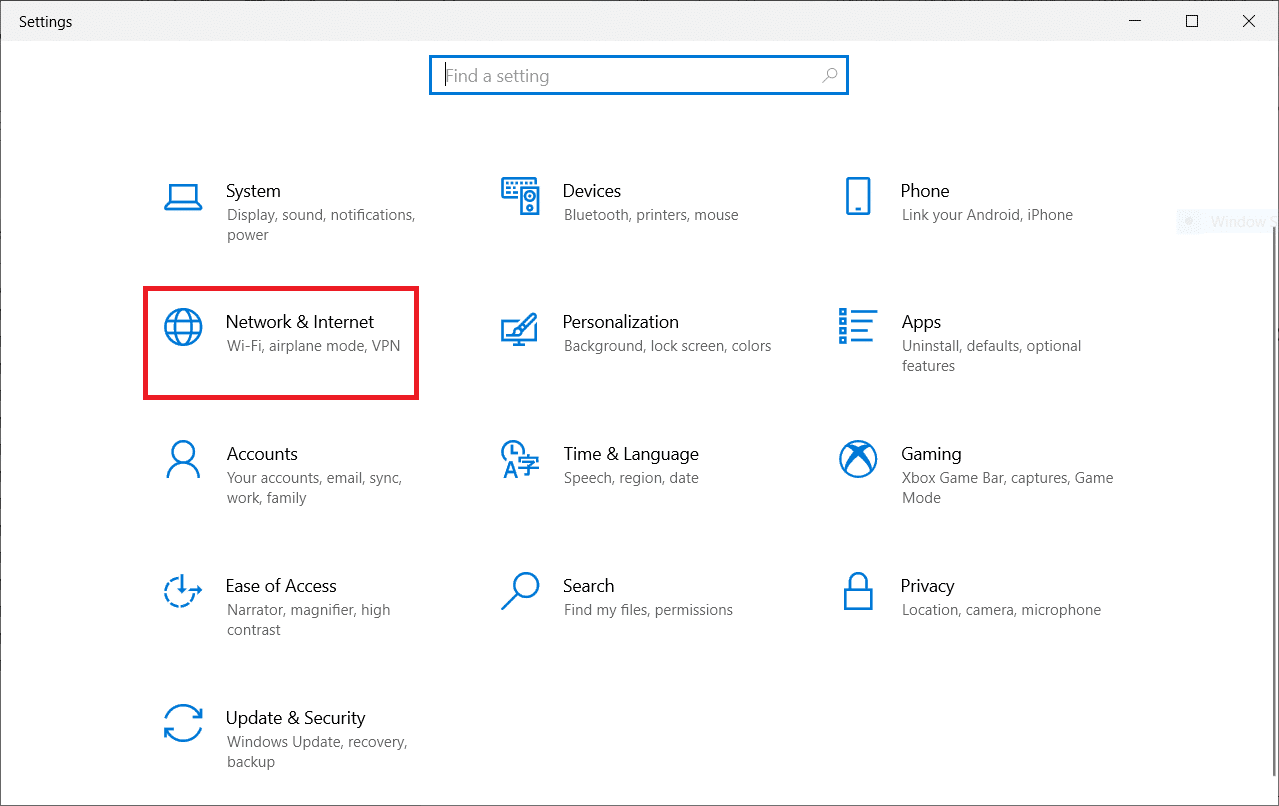
3. Klicken Sie auf die Registerkarte Status und dann auf Netzwerk zurücksetzen .
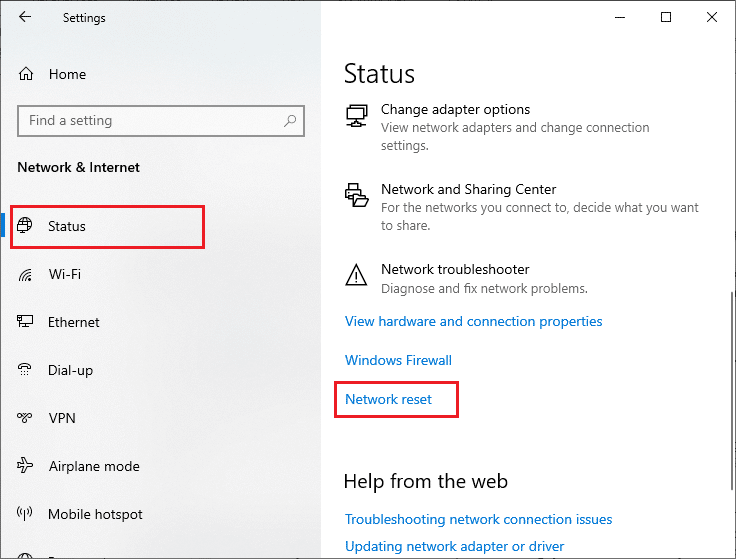
4. Bestätigen Sie die Abfrage mit einem Klick auf Jetzt zurücksetzen .
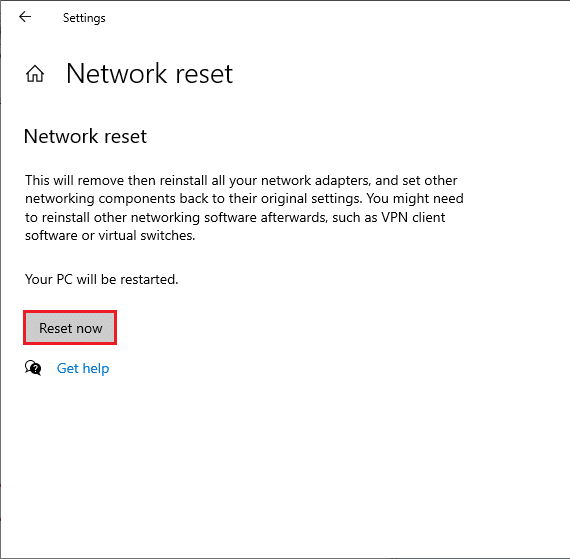
Wenn Sie dennoch erneut auf den Fehler stoßen, führen Sie eine Systemwiederherstellung Ihres Windows 10-PCs durch und wenden Sie sich sofort an Ihren Internetdienstanbieter (ISP), wenn Sie ungewöhnliche Verbindungsprobleme annehmen.
Empfohlen:
- So duplizieren Sie den Bildschirm unter Windows 10
- So löschen Sie ein Google-Konto aus Chrome
- Beheben Sie den Zoom-Fehlercode 5003, der keine Verbindung herstellen kann
- So löschen Sie das Netflix-Profil
Wir hoffen, dass diese Anleitung hilfreich war und Sie den Netflix-Fehler UI3010 beheben konnten. Lassen Sie uns wissen, welche Methode für Sie am besten funktioniert hat. Zögern Sie nicht, uns mit Ihren Fragen und Vorschlägen über den Kommentarbereich unten zu kontaktieren.
