So beheben Sie den Netflix-Fehlercode M7353-5101
Veröffentlicht: 2022-12-02- Der Fehlercode M7353-5101 in Netflix: Warum er erscheint
- Der Fehlercode M7353-5101 in Netflix: Die Top 10 Fixes
- Lösung 1: Deaktivieren Sie Ihre Browsererweiterungen
- Lösung 2: Starten Sie Ihren PC neu
- Lösung 3: Aktualisieren Sie Ihren Browser
- Lösung 4: Aktualisieren Sie Ihre Treiber
- Lösung 5: Aktualisieren Sie Windows
- Lösung 6: Cookies löschen
- Lösung 7: Deaktivieren Sie Ihre Sicherheitssoftware
- Lösung 8: Deaktivieren Sie Ihr sekundäres Display
- Lösung 9: Deaktivieren Sie Ihre Proxy-Einstellungen

Während Ihr Netflix-Erlebnis reibungslos und nahtlos verlaufen soll, laufen die Dinge manchmal nicht wie geplant. Netflix, einer der besten Streaming-Dienste des Jahres 2022, ist nicht fehlerfrei: Es kann auf Ihrem PC einfrieren, oder es kann ein Verbindungsproblem auftreten, das Sie am Streaming hindert. Ein Problem, das einen Netflix-Benutzer leicht in die Irre führen kann, ist der Netflix-Fehlercode m7353-5101, der Netflix daran hindert, so zu funktionieren, wie es sollte. Wenn Sie es sehen, ist wahrscheinlich eine Ihrer Browsererweiterungen schuld. Dies ist jedoch nicht unbedingt der Fall – es gibt mehrere potenzielle Übeltäter, die hinter Ihrem Netflix-Schluckauf stecken könnten. Wenn Sie den Netflix-Fehlercode m7353 5101 schnell und effektiv beheben möchten, arbeiten Sie sich unbedingt durch unseren Leitfaden – er enthält einfach anzuwendende Anweisungen, die Ihnen helfen, das Problem zu beseitigen.
Der Fehlercode M7353-5101 in Netflix: Warum er erscheint
Wenn der Netflix-Fehlercode: m7353-5101 auf Ihrem PC angezeigt wird, besteht kein Grund, sich zu stressen oder in Panik zu geraten. Das Problem ist leicht zu beheben und die häufigsten Auslöser sind wie folgt:
- eine problematische Browsererweiterung
- ein triviales PC-Problem
- ein veralteter Browser
- ein veralteter Treiber
- ein ausstehendes Update
- ein Cookie-Problem
- Störungen durch Sicherheitssoftware
- eine Zweitanzeige
- ein Proxy
Nachfolgend finden Sie detaillierte Schritte zur Fehlerbehebung des Fehlercodes m7353 5101 in Netflix.
Der Fehlercode M7353-5101 in Netflix: Die Top 10 Fixes
Lösung 1: Deaktivieren Sie Ihre Browsererweiterungen
Das erste, was Sie bei der Fehlerbehebung des Netflix-Fehlercodes m7353 5101 tun sollten, ist, Ihre Browsererweiterungen nacheinander zu deaktivieren und zu prüfen, ob das Problem behoben ist.
So können Sie Erweiterungen in Google Chrome deaktivieren:
- Öffnen Sie Ihren Chrome-Browser.
- Navigieren Sie zur oberen rechten Ecke und klicken Sie auf Mehr (drei vertikal ausgerichtete Punkte).
- Gehen Sie zu Weitere Tools .
- Klicken Sie auf Erweiterungen.
- Deaktivieren Sie eine Erweiterung, indem Sie den entsprechenden Schalter ausschalten.
- Deaktivieren Sie die Erweiterungen nacheinander, bis Sie den Übeltäter gefunden haben.
- Klicken Sie auf Entfernen, um die problematische Erweiterung zu entfernen, und starten Sie Ihren Chrome-Browser neu.
Befolgen Sie die nachstehenden Anweisungen, um eine Erweiterung in Firefox zu deaktivieren:
- Starten Sie Ihren Firefox-Browser.
- Gehen Sie zur oberen rechten Ecke Ihres Browsers und klicken Sie mit der linken Maustaste auf die Menüschaltfläche (drei horizontale Linien).
- Wählen Sie Add-ons und Themen aus.
- Klicken Sie auf Erweiterungen.
- Um eine Erweiterung zu deaktivieren, klicken Sie auf den entsprechenden blauen Schalter.
- Deaktivieren Sie die Erweiterungen Ihres Browsers so lange, bis Sie die Erweiterung finden, die das betreffende Netflix-Problem auslöst.
- Suchen Sie die Schaltfläche mit den drei Punkten neben der problematischen Erweiterung und klicken Sie darauf.
- Wählen Sie im Dropdown-Menü Entfernen aus.
So können Sie Ihre Erweiterungen in Edge deaktivieren:
- Öffnen Sie Edge auf Ihrem Computer.
- Navigieren Sie zu und klicken Sie auf Einstellungen und mehr (drei horizontal ausgerichtete Punkte).
- Wählen Sie Erweiterungen aus dem Menü.
- Klicken Sie auf Erweiterungen verwalten .
- Deaktivieren Sie eine Erweiterung, indem Sie den entsprechenden Schalter auswählen.
- Deaktivieren Sie Ihre Edge-Erweiterungen, bis Sie diejenige finden, die den Fehlercode m7353-5101 in Netflix verursacht. Dann können Sie den Übeltäter deinstallieren.
Wenn das Deaktivieren der Erweiterungen Ihres Browsers Ihnen nicht geholfen hat, das Problem zu beheben, fahren Sie mit dem folgenden Fix fort.
Lösung 2: Starten Sie Ihren PC neu
Es ist normal, dass ein PC kleinere oder triviale Probleme entwickelt, wenn er lange Zeit eingeschaltet war, weshalb wir empfehlen, Ihren PC von Zeit zu Zeit neu zu starten, um schwerwiegenderen Problemen vorzubeugen. Wenn Sie der Netflix-Fehlercode m7353 5101 in letzter Zeit genervt hat, ist es möglicherweise an der Zeit, Ihren PC neu zu starten. Der Vorgang umfasst das Öffnen des Startmenüs, das Klicken auf die Einschalttaste und die Auswahl von Neustart.
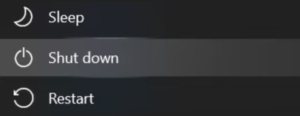
Prüfen Sie danach, ob der Fehler behoben ist.
Lösung 3: Aktualisieren Sie Ihren Browser
Der Fehlercode: m7353-5101 in Netflix könnte darauf zurückzuführen sein, dass Ihr Browser veraltet ist. In einem solchen Fall bedeutet die Beseitigung des Problems, den Browser auf den neuesten Stand zu bringen.
So können Sie Ihren Google Chrome-Browser aktualisieren:
- Öffnen Sie Google Chrome auf Ihrem PC.
- Klicken Sie oben rechts auf Mehr (drei vertikal ausgerichtete Punkte).
- Wählen Sie Hilfe aus.
- Klicken Sie auf Google Chrome aktualisieren. Wenn es im Menü keine solche Option gibt, verwenden Sie die neueste Version des Chrome-Browsers.
- Klicken Sie auf Neu starten, um Ihren Browser neu zu starten.
Wenn Ihr Browser Mozilla Firefox ist, befolgen Sie die nachstehenden Anweisungen, um ihn auf den neuesten Stand zu bringen:
- Öffnen Sie Ihren Firefox-Browser.
- Gehen Sie in die obere rechte Ecke und klicken Sie auf die Menüschaltfläche des Browsers, die wie drei horizontale Linien aussieht.
- Klicken Sie auf Hilfe und dann auf Über Firefox .
- Sie werden zum Fenster „Über Mozilla Firefox“ weitergeleitet.
- Firefox wird automatisch aktualisiert, wenn Updates verfügbar sind.
- Starten Sie Ihren Browser neu, um den Aktualisierungsvorgang abzuschließen.
So können Sie Ihren Edge-Browser auf die neueste Version aktualisieren:
- Führen Sie Edge auf Ihrem Computer aus.
- Wählen Sie Einstellungen und mehr ; Diese Option sieht aus wie drei horizontal ausgerichtete Punkte und befindet sich in der oberen rechten Ecke Ihres Browsers.
- Navigieren Sie zu Hilfe und Feedback.
- Klicken Sie auf Über Microsoft Edge .
- Wenn Sie sehen, dass Ihr Browser auf dem neuesten Stand ist, fahren Sie mit dem nächsten Fix fort.
- Wenn Sie sehen, dass ein Update verfügbar ist, klicken Sie auf Herunterladen und installieren . Das Update wird angewendet, wenn Sie Ihren Edge-Browser das nächste Mal öffnen.
- Wenn angezeigt wird, dass die Aktualisierung abgeschlossen werden muss , starten Sie Microsoft Edge auf der Seite „Info“ neu, und klicken Sie auf „Neu starten“ , um das Update anzuwenden.
Wenn die Aktualisierung Ihres Browsers erfolglos war, versuchen Sie, Ihre Treiber zu aktualisieren. Um zu sehen, wie Sie es tun können, lesen Sie die Anweisungen unten.
Lösung 4: Aktualisieren Sie Ihre Treiber
Ein PC-Treiber, der sein Ablaufdatum überschritten hat, kann eine Quelle für Fehlfunktionen und Instabilität sein, einschließlich des Fehlercodes m7353 5101 in Netflix. Das Aktualisieren Ihrer Treiber ist in diesem Fall die beste Vorgehensweise, und dies ist ganz einfach. Sie könnten dafür ein Tool namens Geräte-Manager verwenden:

- Suchen Sie das Suchfeld in Ihrer Taskleiste.
- Geben Sie den Geräte-Manager in das Suchfeld ein.
- Wählen Sie Geräte-Manager aus den Suchergebnissen aus.
- Erweitern Sie die Kategorie, die das Gerät enthält, dessen Treiber Sie aktualisieren möchten.
- Klicken Sie mit der rechten Maustaste auf dieses Gerät und wählen Sie Treiber aktualisieren aus.
- Klicken Sie auf Automatisch nach Treibern suchen . Windows sucht nach der neuesten Treiberversion für Ihr Gerät. Denken Sie daran, Ihren PC neu zu starten, sobald der neue Treiber heruntergeladen wurde, um ihn ordnungsgemäß anzuwenden.
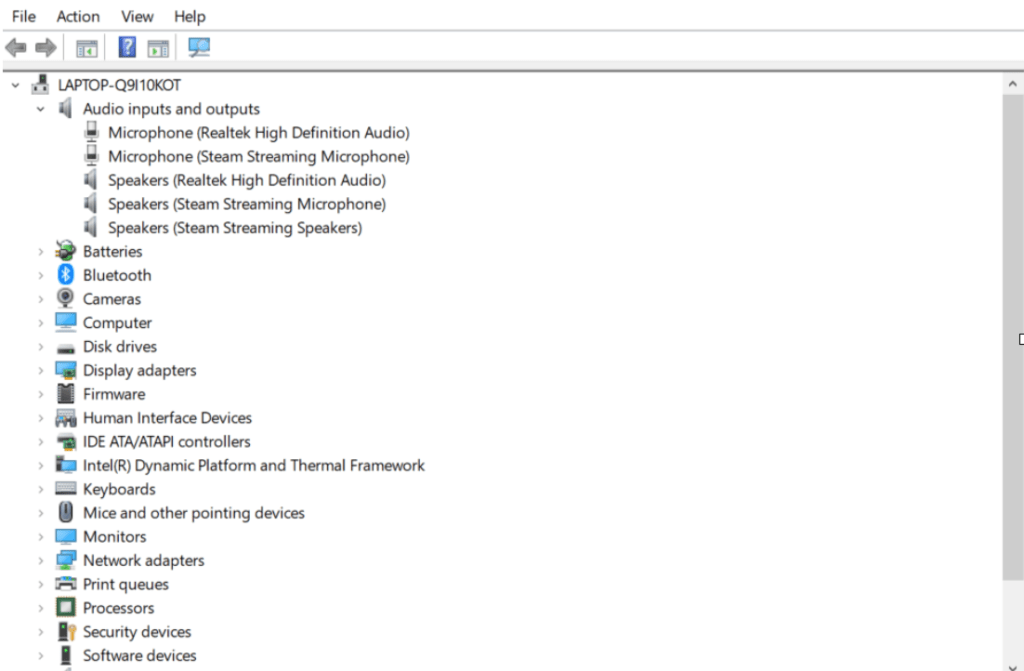
Wenn Ihr Windows-Betriebssystem keine aktualisierte Version Ihres Treibers finden kann, können Sie auf die offizielle Website des Herstellers Ihres Geräts gehen und im Treiber-Download-Bereich nach dem neuesten Treiber suchen. Anschließend sollten Sie die neue Treibersoftware manuell installieren. Denken Sie daran, diesen Weg sorgfältig zu gehen: Sie sollten die Version herunterladen und installieren, die genau für die Marke und das Modell Ihres Geräts entwickelt wurde. Überprüfen Sie nach dem Aktualisieren des Treibers Ihres Geräts, ob das Netflix-Problem behoben wurde. Wenn es weiterhin besteht, erwägen Sie, alle Ihre Treiber einzeln zu aktualisieren, bis Sie es erfolgreich beseitigen können.
Zur Vereinfachung können Sie ein Tool namens Auslogics Driver Updater verwenden. Diese einfach zu installierende und intuitive App aktualisiert alle Ihre Treiber mit nur einem Klick.

Instabile PC-Leistung wird oft durch veraltete oder beschädigte Treiber verursacht. Auslogics Driver Updater diagnostiziert Treiberprobleme und lässt Sie alte Treiber auf einmal oder einzeln aktualisieren, damit Ihr PC reibungsloser läuft
Lösung 5: Aktualisieren Sie Windows
Ihrem System fehlt möglicherweise ein wichtiges Update, wodurch Netflix auf Ihrem PC reagiert. In einem solchen Szenario sollten Sie Ihr Betriebssystem aktualisieren, um das Problem zu beheben. Der Windows Update-Dienst soll Ihnen helfen.
Wenn Sie Windows 10 ausführen, befolgen Sie die nachstehenden Anweisungen:
- Klicken Sie auf die Schaltfläche Start (die Schaltfläche mit dem Windows-Logo in der unteren linken Ecke).
- Navigieren Sie zu Einstellungen.
- Wählen Sie Update & Sicherheit aus.
- Klicken Sie auf Windows-Update .
- Wenn Updates verfügbar sind, klicken Sie auf Herunterladen und installieren.
- Um nach verfügbaren Updates zu suchen, die Ihnen noch nicht angeboten wurden, klicken Sie auf Nach Updates suchen.
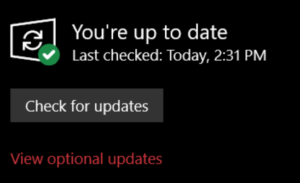
Benutzer von Windows 11 sollten die folgenden Anweisungen anwenden, um den Aktualisierungsprozess zu starten:
- Klicken Sie auf Start (die Schaltfläche mit dem Windows-Logo in der Taskleiste).
- Wählen Sie Einstellungen.
- Klicken Sie auf Windows-Update .
- Wenn Updates verfügbar sind, klicken Sie auf Jetzt herunterladen .
Lösung 6: Cookies löschen
Ihr Browser speichert verschiedene Informationen von Websites, um Ihr Surferlebnis im Internet reibungsloser und persönlicher zu gestalten. Diese Informationen werden im Cache und in den Cookies des Browsers gespeichert, um sicherzustellen, dass die Inhalte, die Sie erreichen, relevant sind und Ihren Präferenzen entsprechen, und Sie angemeldet bleiben.
So gut es klingt, Cookies sammeln sich im Laufe der Zeit an und neigen dazu, Ihr System zu verlangsamen. Darüber hinaus können sie verschiedene Probleme auslösen, wie den Netflix-Fehlercode: m7353-5101. Aus diesem Grund wird empfohlen, Cookies von Zeit zu Zeit zu entfernen. Dies hilft Ihnen, Ihre Privatsphäre wiederherzustellen, Speicherplatz freizugeben, Ihr System zu beschleunigen und Probleme auf Ihrem PC zu beheben.
So löschen Sie Cookies in Google Chrome:
- Öffnen Sie den Chrome-Browser auf Ihrem PC.
- Gehen Sie in die obere rechte Ecke, klicken Sie auf Mehr (drei Punkte) und wählen Sie Einstellungen.
- Klicken Sie auf Datenschutz und Sicherheit .
- Wählen Sie Cookies und andere Websitedaten aus.
- Klicken Sie auf Alle Websitedaten und -berechtigungen anzeigen .
- Wählen Sie Alle Daten löschen.
- Klicken Sie auf Löschen .
Diejenigen, die Mozilla Firefox verwenden, sollten die folgenden Richtlinien beachten:
- Starten Sie den Firefox-Browser.
- Klicken Sie auf die Menüschaltfläche (drei horizontale Linien) und dann auf Einstellungen.
- Gehen Sie zu Datenschutz & Sicherheit.
- Navigieren Sie zu Cookies und Site-Daten .
- Klicken Sie auf Daten löschen… und vergewissern Sie sich, dass sowohl die Optionen Cookies und Websitedaten als auch zwischengespeicherte Webinhalte aktiviert sind.
- Wählen Sie Löschen aus.
So entfernen Sie Cookies in Edge:
- Edge ausführen.
- Gehen Sie in die obere rechte Ecke und klicken Sie auf Einstellungen und mehr (drei Punkte).
- Gehen Sie zu Einstellungen .
- Öffnen Sie Datenschutz , Suche und Dienste.
- Navigieren Sie zu Browserdaten löschen .
- Wählen Sie Browserdaten jetzt löschen aus .
- Klicken Sie auf Zu löschende Elemente auswählen .
- Wählen Sie Alle Zeiten unter Zeitbereich aus.
- Klicken Sie auf Cookies und andere Websitedaten
- Wählen Sie die Option Jetzt löschen .
Lösung 7: Deaktivieren Sie Ihre Sicherheitssoftware
Ihre Sicherheitssoftware markiert Netflix möglicherweise als verdächtig. Wenn dies der Fall ist, empfehlen wir, dass Sie es vorübergehend deaktivieren, um zu überprüfen, ob es tatsächlich hinter dem Problem steckt. Wenn Netflix gut funktioniert, wenn Ihr Anti-Malware-Schutz deaktiviert ist, lesen Sie im Handbuch der App nach, wie Sie Netflix auf die Whitelist setzen können. Wenn das Problem weiterhin besteht, sollten Sie zu einem anderen Sicherheitsprogramm wechseln. Beispielsweise schützt Auslogics Anti-Malware Ihr System, ohne mit sicheren und vertrauenswürdigen Apps oder Diensten in Konflikt zu geraten.
Lösung 8: Deaktivieren Sie Ihr sekundäres Display
Die Verwendung eines Dual-Monitor-Setups sollte unter Windows kein Problem darstellen, kann jedoch manchmal zu Softwareproblemen führen, z. B. zum Fehlercode m7353 5101 bei Netflix. Um zu überprüfen, ob dies der Fall ist, versuchen Sie, Ihr sekundäres Display zu deaktivieren. Wenn dies hilft, vermeiden Sie die Verwendung von mehr als einem Monitor, wenn Sie Netflix auf Ihrem PC streamen.
Lösung 9: Deaktivieren Sie Ihre Proxy-Einstellungen
Die Verwendung eines Proxy-Servers ist eine praktische Möglichkeit, Ihre Privatsphäre zu schützen. Allerdings kann es Ihr Netflix-Erlebnis ruinieren, indem es den Netflix-Fehlercode m7353-5101 auslöst. Versuchen Sie, Ihren Proxy auszuschalten, und prüfen Sie, ob dies zur Lösung des Problems beiträgt. Wenn Netflix danach fehlerfrei läuft, sollten Sie in Betracht ziehen, von Ihrem Proxy-Server auf eine andere Art des Datenschutzes umzusteigen.
Wir hoffen, dass unser Leitfaden Ihnen weitergeholfen hat. Wenn das Problem weiterhin besteht, hinterlassen Sie unten einen Kommentar oder wenden Sie sich an das Hilfe-Center von Netflix, um personalisierte Hilfe zu diesem Thema zu erhalten.
