So beheben Sie den Netflix-Fehlercode M7111-1101
Veröffentlicht: 2022-01-31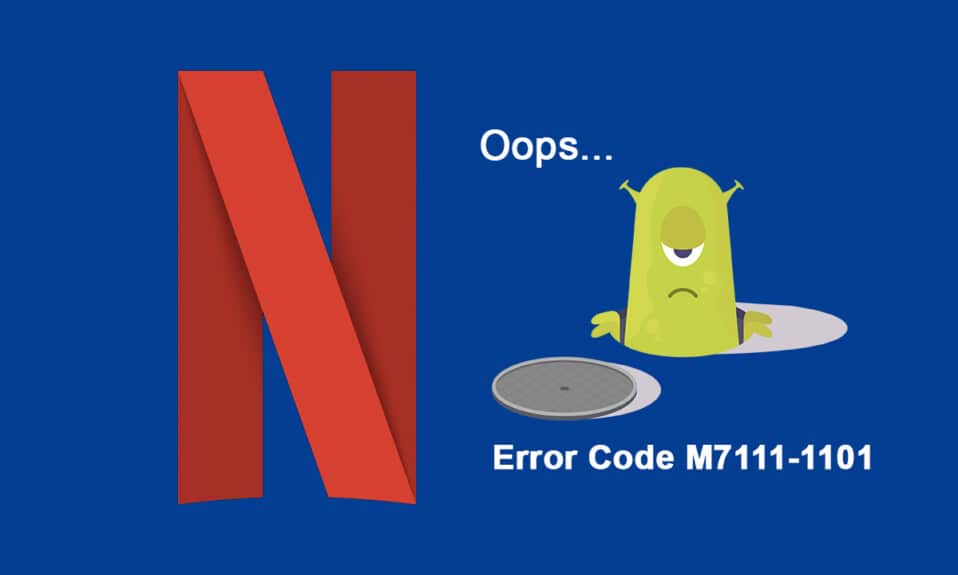
Netflix ist eine der am besten bewerteten Online-Streaming-Anwendungen für Filme und Webserien. Sie können eine Vielzahl von Netflix-Originalsendungen, beliebten Webserien und Filmen auf Netflix genießen . Netflix kann auf Ihrem PC, Fernseher, Android- und iOS-Gerät aufgerufen werden. Obwohl Netflix die am besten empfohlene Online-Streaming-Anwendung ist, können einige häufige Fehlercodes wie M7111-1101 auftreten. Wenn Sie mit demselben Netflix-Fehler M7111-1101 konfrontiert sind, hilft Ihnen diese Anleitung bei der Lösung des Problems. Also, lesen Sie weiter!
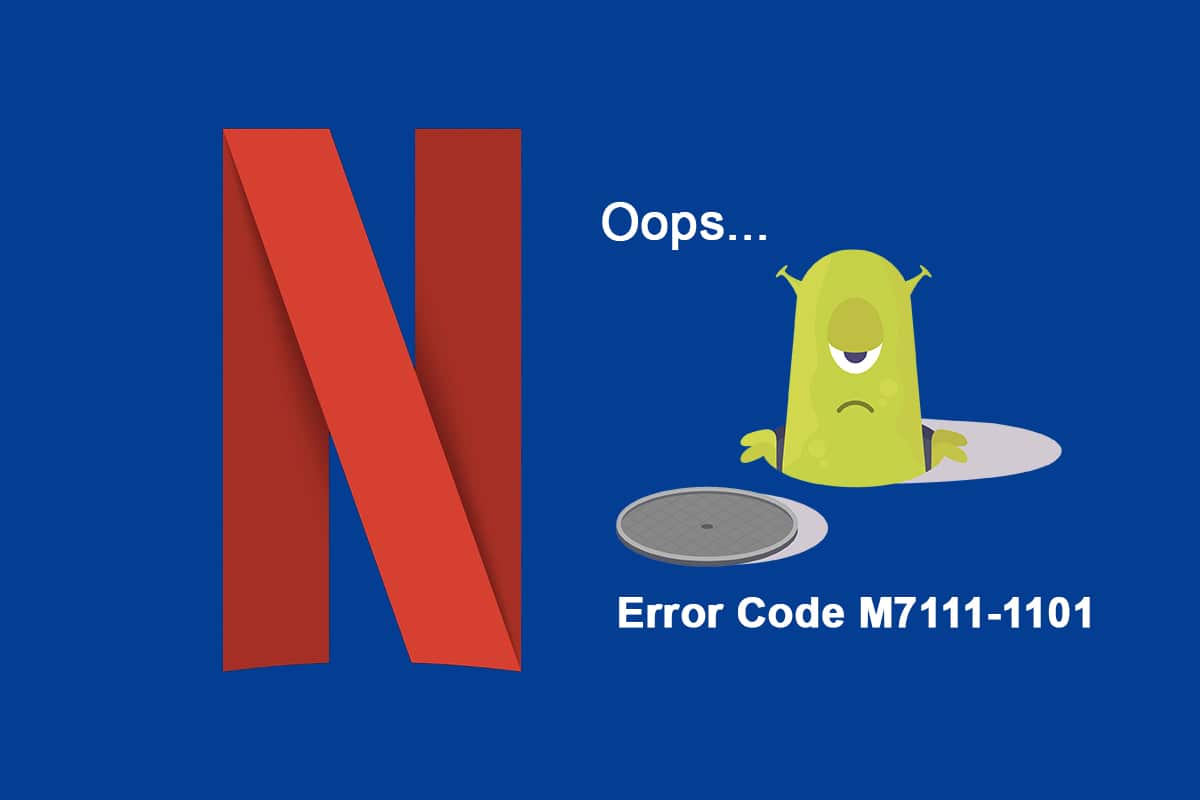
Inhalt
- So beheben Sie den Netflix-Fehlercode M7111-1101 unter Windows 10
- Was verursacht den Fehlercode M7111-1101 bei Netflix?
- Methode 1: Router neu starten
- Methode 2: Router zurücksetzen
- Methode 3: Verwenden Sie HTML5-kompatible Browser
- Methode 4: Netflix-Cookies löschen
- Methode 5: Cache und Cookies im Browser löschen
- Methode 6: Erweiterungen deaktivieren (falls zutreffend)
- Methode 7: Deaktivieren Sie den VPN-Client
- Methode 8: LAN-Einstellungen ändern
- Methode 9: Aktualisieren Sie Windows
- Methode 10: Browser aktualisieren
- Methode 11: Browser zurücksetzen
- Methode 12: Browser neu installieren
- Methode 13: Wechseln Sie zu einem anderen Browser
- Methode 14: Wenden Sie sich an den Netflix-Support
So beheben Sie den Netflix-Fehlercode M7111-1101 unter Windows 10
Während Sie Ihre Lieblingssendungen oder -filme auf Netflix ansehen, erhalten Sie möglicherweise einige Fehler, wie unten angegeben:
Hoppla, etwas ist schief gelaufen …
Unerwarteter Fehler Es ist ein unerwarteter Fehler aufgetreten. Bitte laden Sie die Seite neu und versuchen Sie es erneut.
Fehlercode: M7111-1101
ODER
Wir haben Probleme beim Abspielen von Netflix. Bitte überprüfen Sie Ihre Internetverbindung und versuchen Sie es erneut.
Fehlercode M7111-1101
Diese Fehler können aufgrund von Internetproblemen auftreten. In diesem Artikel haben wir alle möglichen Methoden zur Fehlerbehebung gezeigt, um diesen Fehler unter Windows 10 zu beheben.
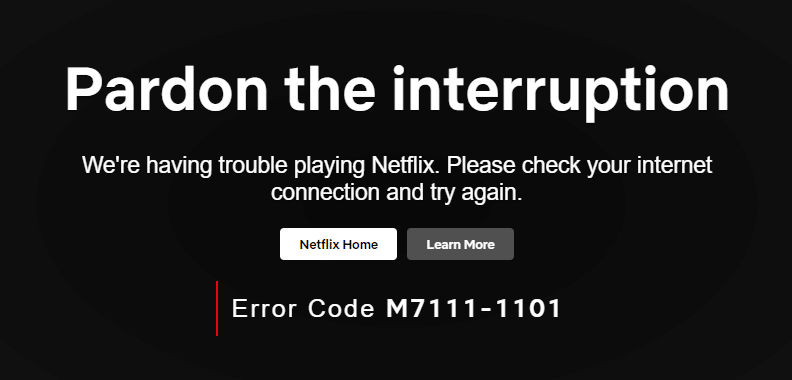
Was verursacht den Fehlercode M7111-1101 bei Netflix?
Es gibt mehrere Gründe, die zu diesem Fehlercode bei Netflix beitragen. Sie sind unten aufgeführt.
- Wenn Sie inkompatible Browser wie Brave, Vivaldi, UC, Baidu, QQ usw. verwenden, werden Sie bei Netflix mit diesem Fehlercode konfrontiert. Es wird empfohlen, einige mit Netflix kompatible Browser wie Google Chrome, Mozilla Firefox oder Opera zu verwenden, um solche Fehler zu vermeiden.
- Netflix benötigt einen HTML5-Player zusammen mit Silverlight , um High Definition- und 4K-Videos zu streamen. Nur wenige Browser unterstützen diese Funktionen nicht, und daher werden Sie mit diesem Fehlercode M7111-1101 konfrontiert.
- Wenn Sie ein öffentliches Wi-Fi-Netzwerk verwenden, erfüllen Sie möglicherweise nicht die Mindestanforderungen für das Streaming, was zu dem Fehlercode führt. Überprüfen Sie Ihre Netzwerkgeschwindigkeit und stellen Sie die Bandbreite Ihres Internets sicher.
- Netflix verwendet Cookies und speichert Dateien von Ihrem Browser. Manchmal werden diese Cookies und Cache-Dateien beschädigt, was zu dem besagten Fehler führt . Sie sollten Ihren Browser-Cache und Cookies löschen.
- Wenn der Netflix-Server ausgefallen ist oder Ihre Internetgeschwindigkeit die Streaming-Anforderungen nicht erfüllt, kann dieses Problem auftreten.
- Sie werden mit dem Fehler konfrontiert, wenn Sie unerwünschte Browsererweiterungen in Ihrem System aktiviert haben . Deaktivieren Sie alle Erweiterungen und prüfen Sie, ob der Fehler erneut auftritt.
- Wenn Sie beschädigte Installationsdateien in Ihrem Browser haben oder einige wichtige Dateien fehlen, kann dieser Fehler auftreten.
- Auch wenn Ihr Browser nicht auf dem neuesten Stand ist, werden Sie mit dem genannten Problem konfrontiert. Versuchen Sie bei Bedarf, den Browser zu aktualisieren oder neu zu installieren.
- In einigen Regionen blockieren VPN- und Proxy-Server möglicherweise Netflix auf Ihrem System . Deaktivieren Sie in diesem Fall die VPN-Verbindung und die Proxy-Server, um diesen Fehler zu beseitigen.
In diesem Abschnitt haben wir eine Liste mit Methoden zur Behebung des Netflix-Fehlercodes M7111-1101 zusammengestellt. Die Methoden sind vom einfachen bis zum fortgeschrittenen Niveau angeordnet. Wenn Sie also ein kleineres Problem haben, können Sie es mit wenigen einfachen Klicks beheben. Befolgen Sie daher die unten aufgeführten Methoden zur Fehlerbehebung in derselben Reihenfolge, um die besten Ergebnisse auf einem Windows 10-PC zu erzielen.
Hinweis: Bevor Sie mit den Fehlerbehebungsmethoden fortfahren, um einen Netflix-Fehler einschließlich UI3010 zu beheben, stellen Sie sicher, dass Sie über eine stabile Internetverbindung verfügen und mit Administratorrechten auf Ihrem PC angemeldet sind.
Methode 1: Router neu starten
Durch einen Neustart des Routers wird die Netzwerkverbindung neu initiiert, und nur wenige Benutzer haben berichtet, dass alle in den Konfigurationseinstellungen markierten Änderungen wirksam werden, wenn Sie den Router neu starten. Befolgen Sie daher die unten aufgeführten Schritte, um Ihren Router neu zu starten.
1. Suchen Sie den Netzschalter auf der Rückseite Ihres Routers.
2. Drücken Sie die Taste einmal, um sie auszuschalten.

3. Trennen Sie nun das Netzkabel Ihres Routers und warten Sie, bis die Kondensatoren vollständig entladen sind.
4. Schließen Sie dann das Netzkabel wieder an und schalten Sie es nach einer Minute ein.
5. Warten Sie, bis die Netzwerkverbindung wiederhergestellt ist, und versuchen Sie erneut, sich anzumelden .
Überprüfen Sie, ob Sie den Netflix-Fehlercode M7111-1101 behoben haben.
Methode 2: Router zurücksetzen
Bevor Sie die folgenden Anweisungen ausprobieren, müssen Sie einige Punkte beachten, bei denen das Zurücksetzen des Routers den Router auf die Werkseinstellungen zurücksetzt. Alle Einstellungen und Setups wie weitergeleitete Ports, Verbindungen auf der schwarzen Liste, Anmeldeinformationen usw. werden gelöscht. Wenn Sie sich dennoch entscheiden, den Router zurückzusetzen, befolgen Sie die unten beschriebenen Anweisungen.
Hinweis 1: Alle Einstellungen und Setups wie weitergeleitete Ports, Verbindungen auf der schwarzen Liste, Anmeldeinformationen usw. werden gelöscht. Stellen Sie also sicher, dass Sie ein Konto darüber führen, bevor Sie mit den unten beschriebenen Anweisungen fortfahren.
Hinweis 2: Nach dem Zurücksetzen kehrt der Router zu seinen Standardeinstellungen und seinem Authentifizierungspasswort zurück. Verwenden Sie also die Standardanmeldeinformationen, um sich nach dem Zurücksetzen anzumelden.
1. Öffnen Sie die Router-Einstellungen mit der Standard-Gateway-IP-Adresse. Verwenden Sie dann Ihre Anmeldeinformationen , um sich wie gezeigt anzumelden .
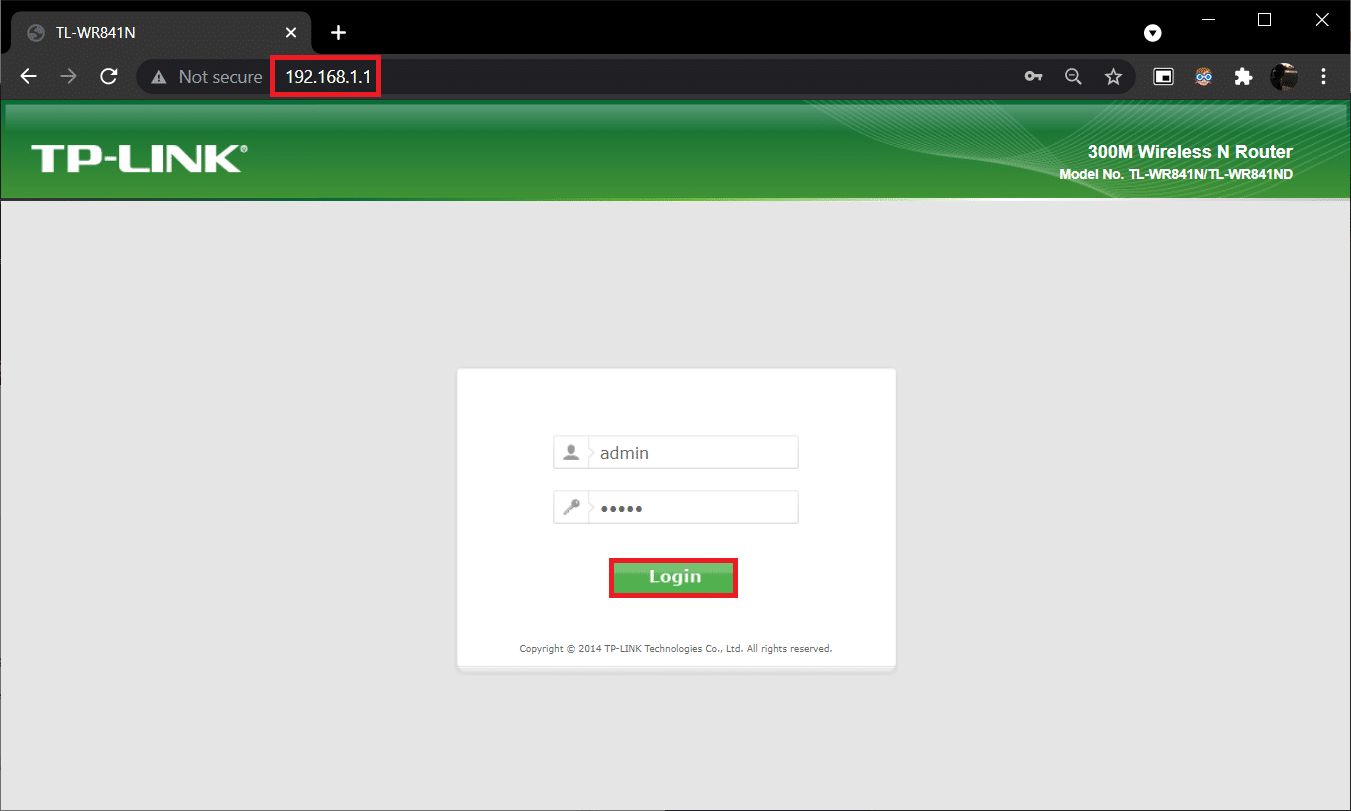
2. Alle Konfigurationseinstellungen notieren . Sie benötigen sie nach dem Zurücksetzen des Routers, da Sie Ihre ISP-Anmeldeinformationen verlieren können, wenn Sie ein P2P -Protokoll ( Punkt-zu-Punkt-Protokoll über das Internet) verwenden.
3. Halten Sie nun die Reset-Taste an Ihrem Router 10-30 Sekunden lang gedrückt.
Hinweis: Bei einigen Routern müssen Sie Zeigegeräte wie eine Nadel oder einen Zahnstocher verwenden, um die RESET -Taste zu drücken.

4. Der Router schaltet sich automatisch aus und wieder ein . Sie können die Taste loslassen, wenn die Lichter zu blinken beginnen .
5. Geben Sie die Konfigurationsdetails für den Router auf der Webseite erneut ein.
Lesen Sie auch: So ändern Sie die Netflix-Videoqualität auf Ihrem Computer
Methode 3: Verwenden Sie HTML5-kompatible Browser
Der erste und wichtigste Schritt zur Fehlerbehebung besteht darin, sicherzustellen, dass Ihr Webbrowser mit der Netflix-Plattform kompatibel ist. Ihr Browser und Ihr Betriebssystem können miteinander korrelieren, um Netflix vollumfänglich zu betreiben. Vergewissern Sie sich daher, ob der von Ihnen verwendete Browser mit Ihrem entsprechenden Betriebssystem kompatibel ist. Die Liste der Webbrowser mit ihren jeweiligen unterstützten Plattformen ist unten tabellarisch aufgeführt:
| BROWSER/OS | UNTERSTÜTZUNG FÜR WINDOWS | UNTERSTÜTZUNG FÜR MAC OS | UNTERSTÜTZUNG FÜR CHROM-OS | UNTERSTÜTZUNG FÜR LINUX |
| Google Chrome (68 oder höher) | Windows 7, 8.1 oder höher | Mac OS X 10.10 & 10.11, macOS 10.12 oder höher | JAWOHL | JAWOHL |
| Microsoft Edge | Windows 7, 8.1 oder höher | MacOS 10.12 oder höher | NEIN | NEIN |
| Mozilla Firefox (65 oder höher) | Windows 7, 8.1 oder höher | Mac OS X 10.10 & 10.11, macOS 10.12 oder höher | NEIN | JAWOHL |
| Opera (ab 55) | Windows 7, 8.1 oder höher | Mac OS X 10.10 & 10.11, macOS 10.12 oder höher | JAWOHL | JAWOHL |
| Safari | NEIN | Mac OS X 10.10 & 10.11, macOS 10.12 oder höher | NEIN | NEIN |
- Sie benötigen einen HTML5-Player zusammen mit Silverlight , um Netflix zu streamen.
- Außerdem muss Ihr Browser für den Zugriff auf 4K- und FHD- Videos auf Netflix HTML5 unterstützen.
Nur wenige Browser unterstützen diese Funktionen nicht, und daher werden Sie mit Netflix auf diesen Fehler stoßen. Verwenden Sie die unten aufgeführte Tabelle, um nicht von HTML5 unterstützte Betriebssystemversionen für die jeweiligen Browser zu finden:
| BROWSER/OS | HTML5 NICHT UNTERSTÜTZTE BETRIEBSSYSTEMVERSION |
| Google Chrome (68 oder höher) | iPad OS 13.0 oder höher |
| Microsoft Edge | Mac OS X 10.10 & 10.11, iPad OS 13.0 oder höher, Chrome OS, Linux |
| Mozilla Firefox (65 oder höher) | iPad OS 13.0 oder höher, Chrome OS |
| Opera (ab 55) | iPad OS 13.0 oder höher |
| Safari | Windows 7, Windows 8.1 oder höher, Chrome OS, Linux |
Hinweis: Einige Browser von Drittanbietern wie Vivaldi , Brave , UC , QQ , Vidmate und Baidu sind nicht mit Netflix kompatibel.
Die folgenden Browser und die Auflösung, in der Sie Netflix ansehen können:
- In Google Chrome können Sie die Auflösung von 720p bis 1080p ohne Unterbrechungen genießen.
- In Microsoft Edge können Sie eine Auflösung von bis zu 4K genießen.
- In Firefox und Opera beträgt die zulässige Auflösung bis zu 720p .
- In macOS 10.10 bis 10.15 mit Safari beträgt die Auflösung bis zu 1080p.
- Für macOS 11.0 oder höher beträgt die unterstützte Auflösung bis zu 4K .
Stellen Sie daher sicher, dass Ihr Browser und Ihr Betriebssystem miteinander kompatibel sind, um den Netflix-Fehler in Ihrem System zu beheben.
Hinweis: Bei den folgenden Methoden wird Google Chrome als Standardbrowser zur Demonstration verwendet. Wenn Sie andere ähnliche Browser verwenden, um auf Netflix zuzugreifen, befolgen Sie die entsprechenden Methoden zur Fehlerbehebung.
Methode 4: Netflix-Cookies löschen
Sie können diesen Fehler beheben, indem Sie den Netflix-Cache und die Cookies löschen. Befolgen Sie die unten aufgeführten Schritte, um Cookies auf Netflix zu löschen.
1. Gehen Sie wie gezeigt in Ihrem Webbrowser zu https://netflix.com/clearcookies . Dadurch werden Cookies von der Website gelöscht.
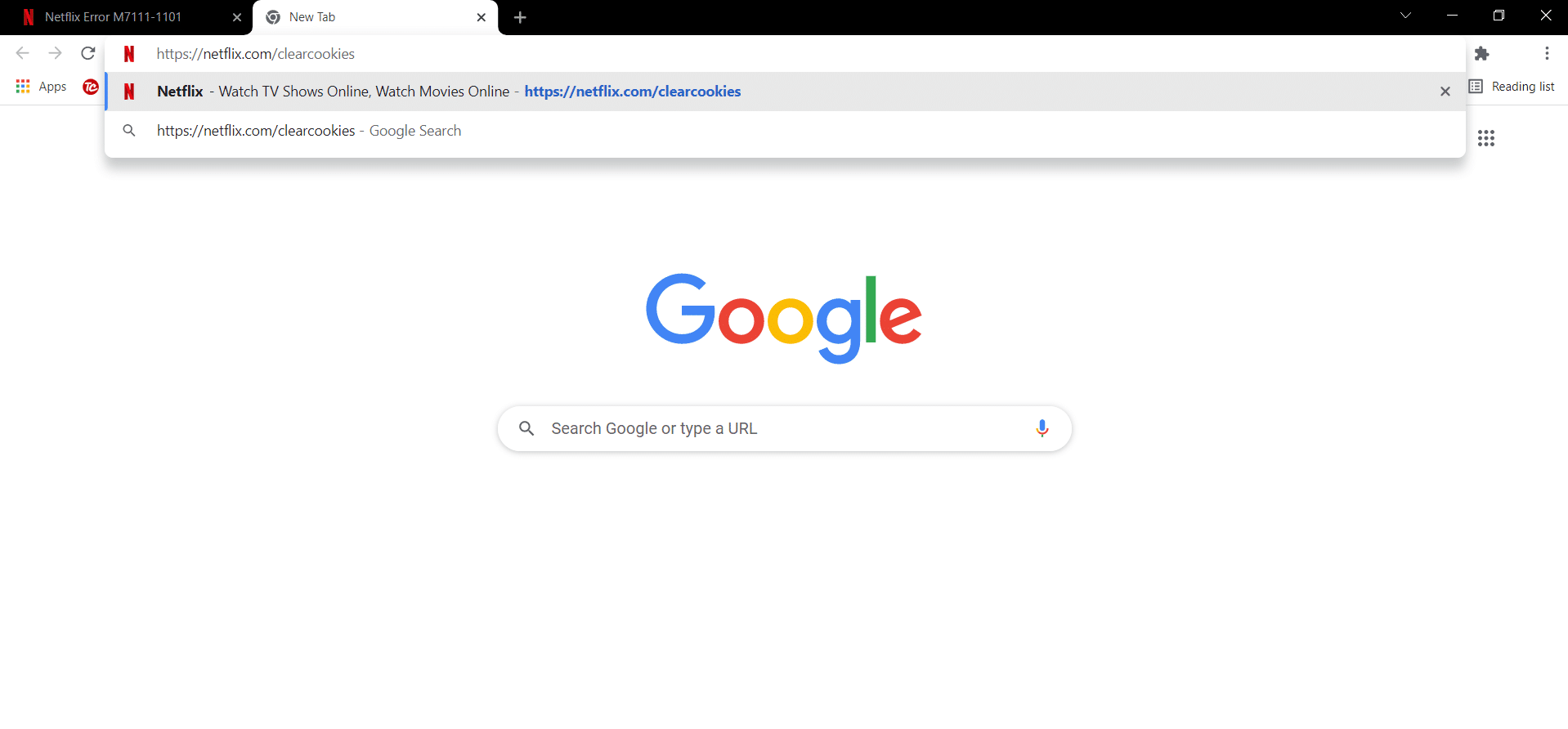
2. Melden Sie sich erneut bei Ihrem Konto an und prüfen Sie, ob der Fehler weiterhin besteht oder nicht.
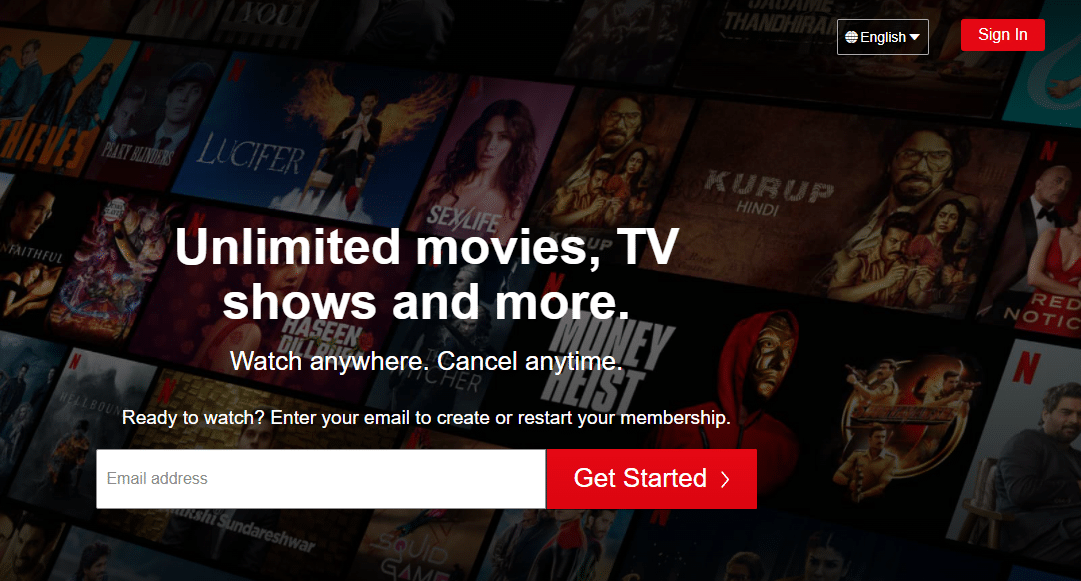
Lesen Sie auch: So verwenden Sie Netflix Party, um Filme mit Freunden anzusehen
Methode 5: Cache und Cookies im Browser löschen
Beschädigter Cache und Cookies in Ihrem Browser können zu Netflix-Fehlercode M7111-1101 führen. Befolgen Sie also diese Schritte, um den Cache und die Cookies in Ihrem Browser zu löschen.
1. Starten Sie Google Chrome .
2. Klicken Sie dann auf das Symbol mit den drei Punkten > Weitere Tools > Browserdaten löschen… wie unten dargestellt.
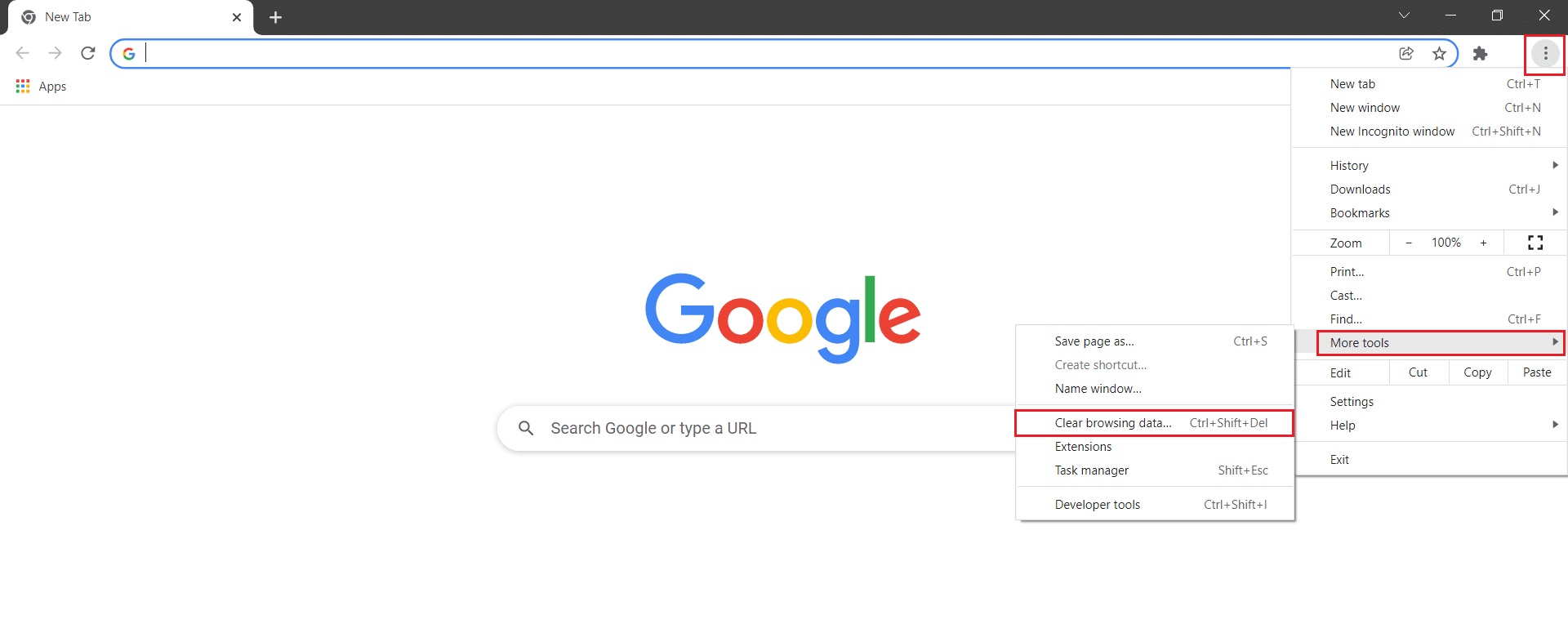
3. Aktivieren Sie die folgenden Optionen.
- Cookies und andere Website-Daten
- Zwischengespeicherte Bilder und Dateien
4. Wählen Sie nun die Option All time für Time range .
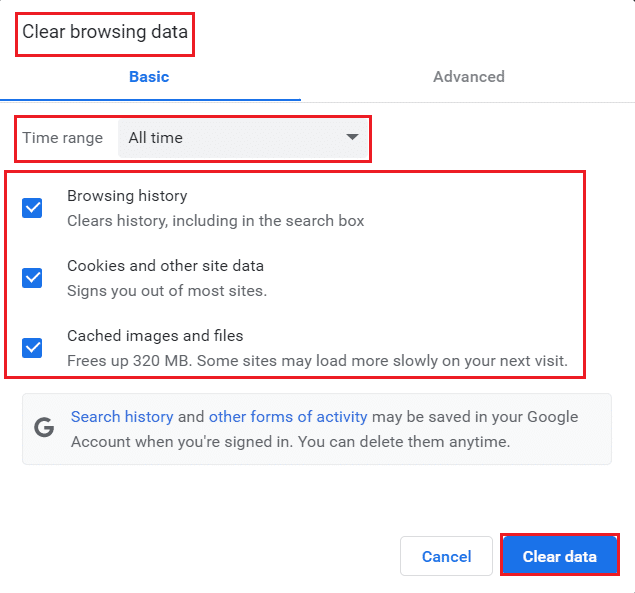
5. Klicken Sie abschließend auf Daten löschen .
Methode 6: Erweiterungen deaktivieren (falls zutreffend)
Wenn Erweiterungen installiert sind, die von Ihrem Browser nicht unterstützt werden, wird möglicherweise auch der genannte Netflix-Fehlercode M7111-1101 angezeigt. Befolgen Sie die nachstehenden Anweisungen, um die Erweiterung zu löschen, die den Fehler verursacht.
1. Starten Sie Chrome und geben Sie chrome://extensions in die URL-Leiste ein. Drücken Sie die Eingabetaste , um die Liste aller installierten Erweiterungen zu erhalten.
2. Schalten Sie den Schalter für die kürzlich installierte Erweiterung aus, um sie zu deaktivieren.

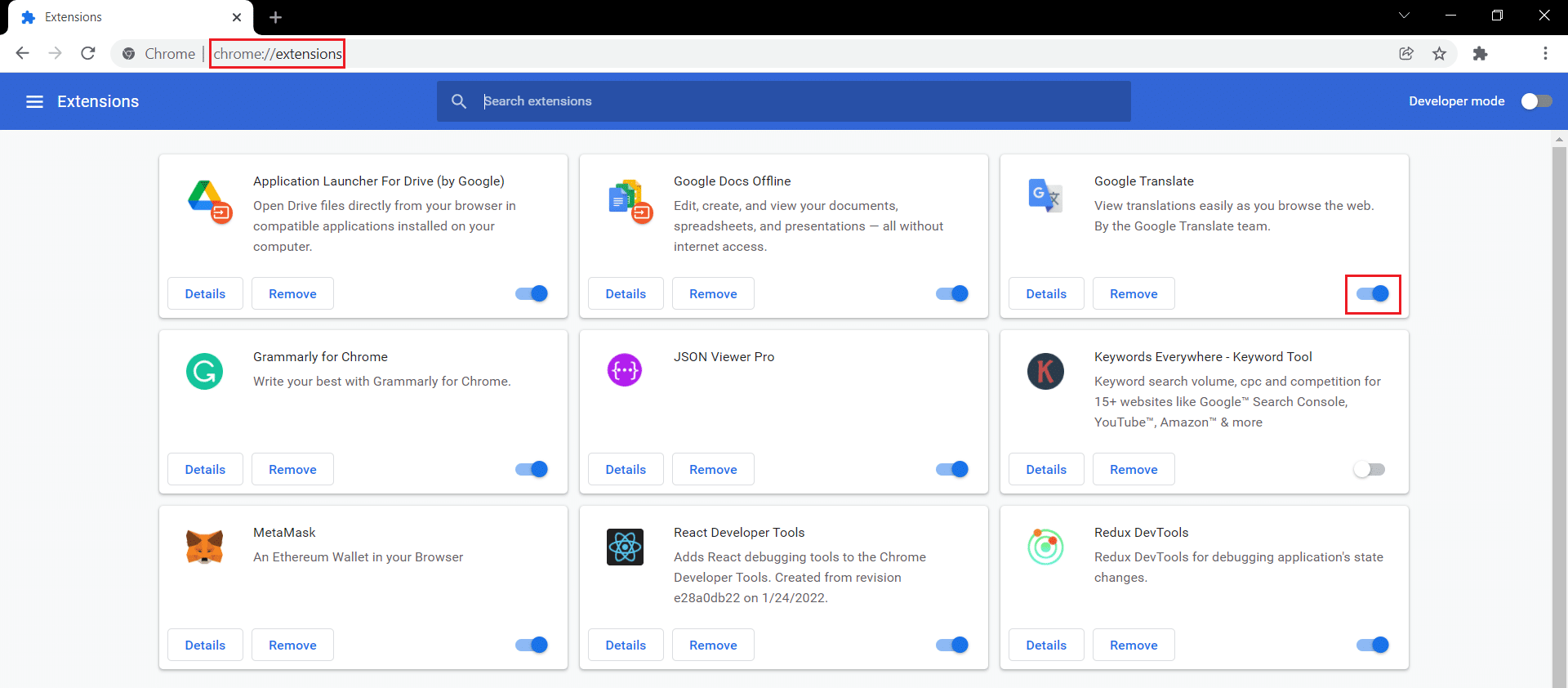
3. Wiederholen Sie dasselbe nacheinander für jede Erweiterung, bis Sie die beschädigte Erweiterung gefunden haben.
4. Sobald Sie sie gefunden haben, klicken Sie auf die Schaltfläche Entfernen , um die beschädigte Erweiterung zu deinstallieren.
Hinweis: Wir haben die Erweiterung MetaMask als Beispiel gezeigt.
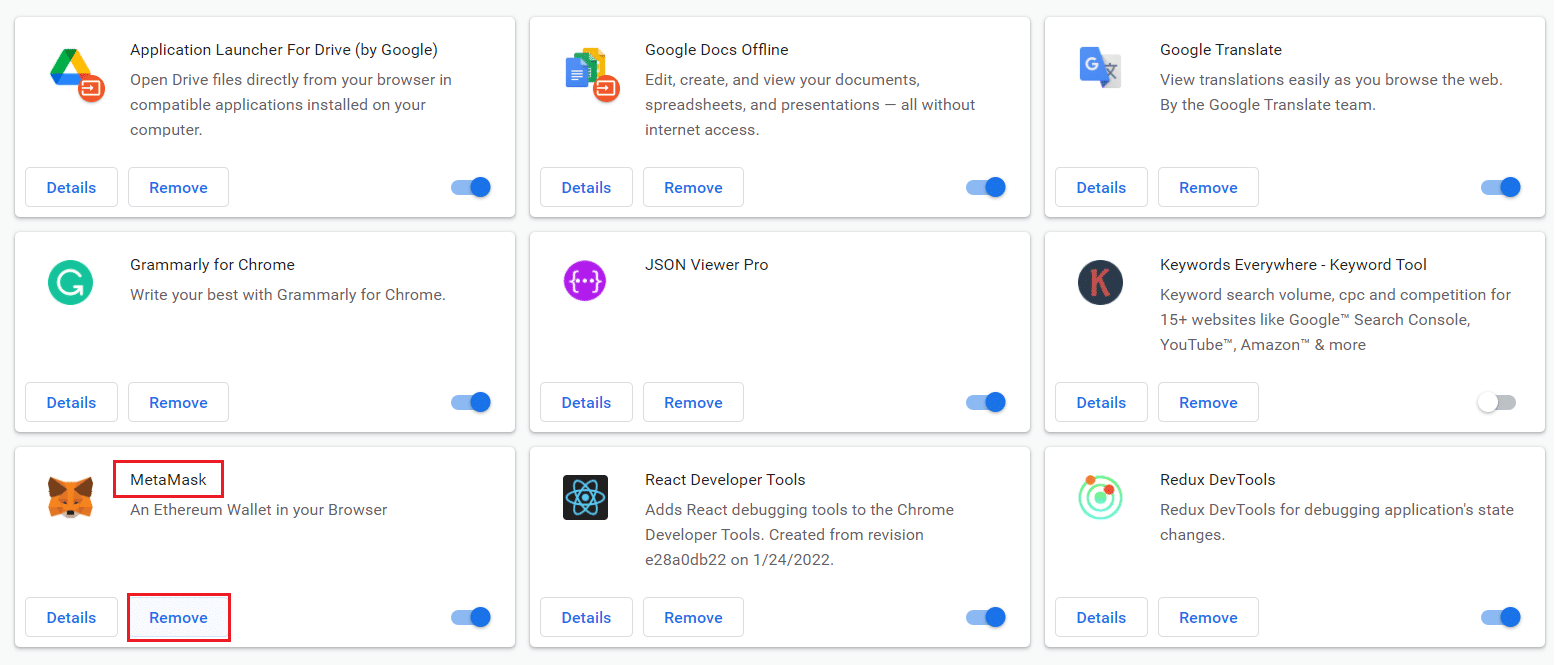
Aktualisieren Sie Ihren Browser und prüfen Sie, ob das Problem jetzt behoben ist.
Lesen Sie auch: So ändern Sie das Passwort auf Netflix
Methode 7: Deaktivieren Sie den VPN-Client
Wenn Sie einen VPN-Client verwenden, versuchen Sie, ihn zu deaktivieren oder vollständig vom System zu deinstallieren, und prüfen Sie, ob das Problem mit dem Netflix-Fehlercode M7111-1101 behoben ist oder nicht.
1. Drücken Sie die Windows-Taste , geben Sie VPN-Einstellungen in die Windows-Suchleiste ein und klicken Sie auf Öffnen .
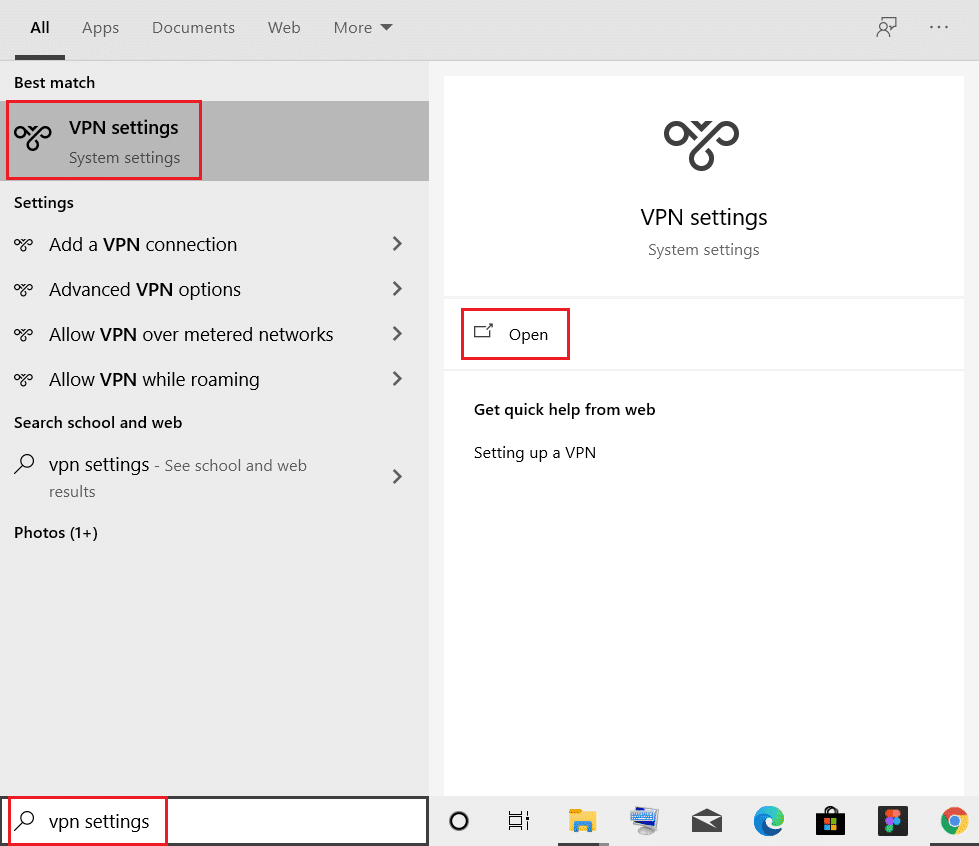
2. Wählen Sie im Fenster Einstellungen das verbundene VPN (z. B. vpn2 ).
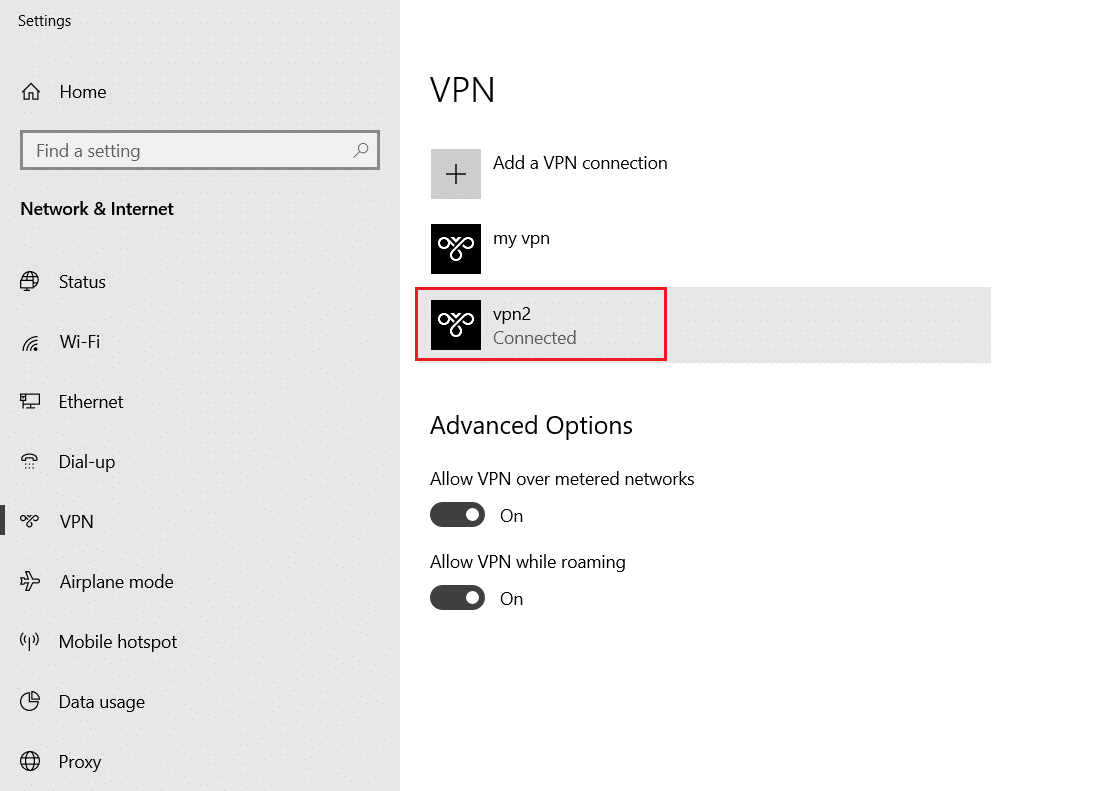
3. Klicken Sie auf die Schaltfläche Trennen .
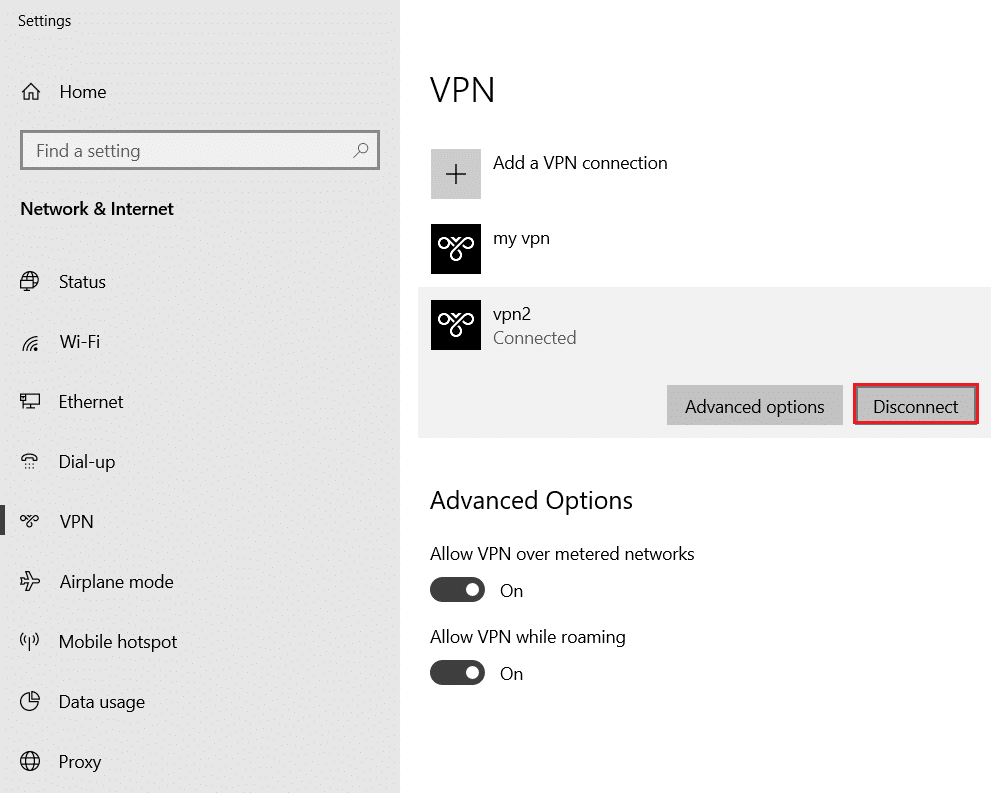
4. Schalten Sie nun den Schalter für die folgenden VPN-Optionen unter Erweiterte Optionen aus:
- VPN über getaktete Netzwerke zulassen
- VPN beim Roaming zulassen
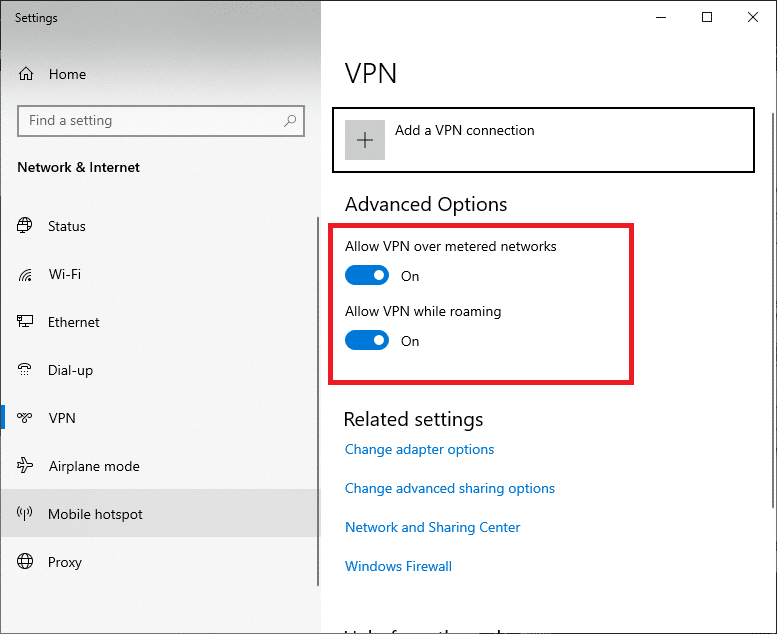
Methode 8: LAN-Einstellungen ändern
Mehrere Probleme mit der Netzwerkverbindung können auch zum Netflix-Fehlercode M7111-1101 führen, und Sie können sie beheben, indem Sie die lokalen Netzwerkeinstellungen wie unten beschrieben zurücksetzen.
1. Öffnen Sie die Systemsteuerung , indem Sie sie in das Suchmenü eingeben.
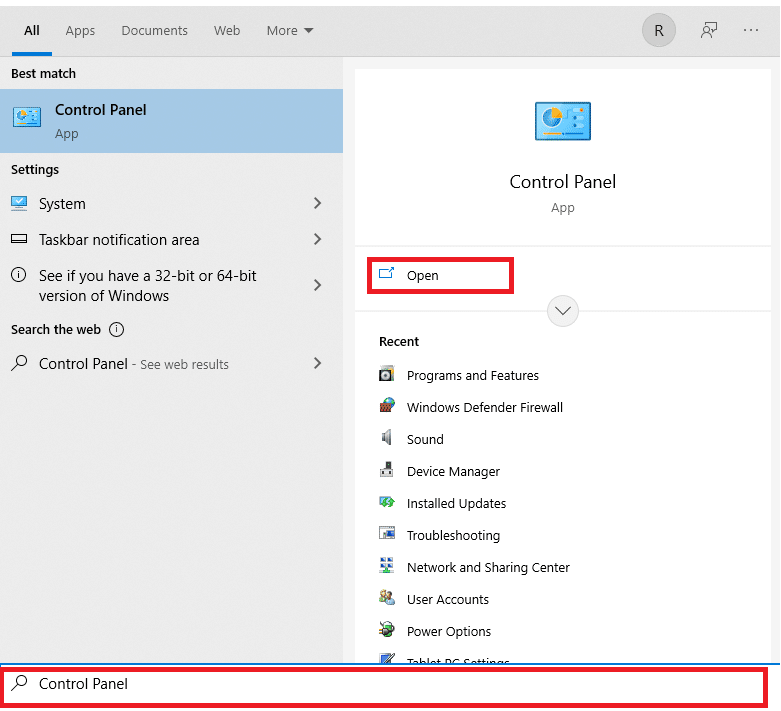
2. Stellen Sie nun die Option Anzeigen nach auf Kategorie ein und wählen Sie den Netzwerk- und Internet -Link wie unten gezeigt aus.
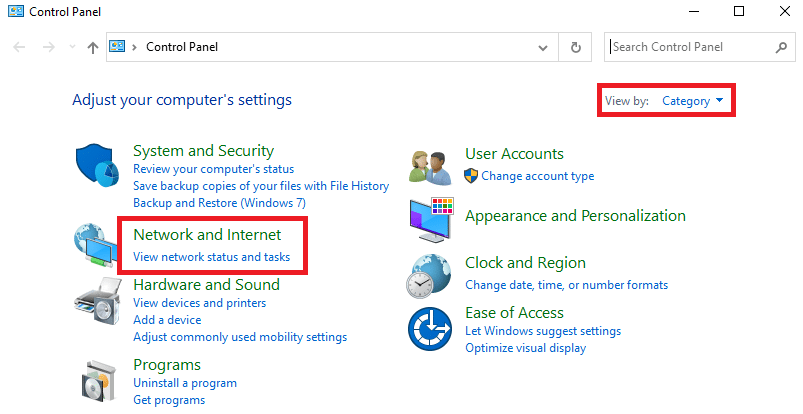
3. Klicken Sie hier wie unten gezeigt auf Internetoptionen .
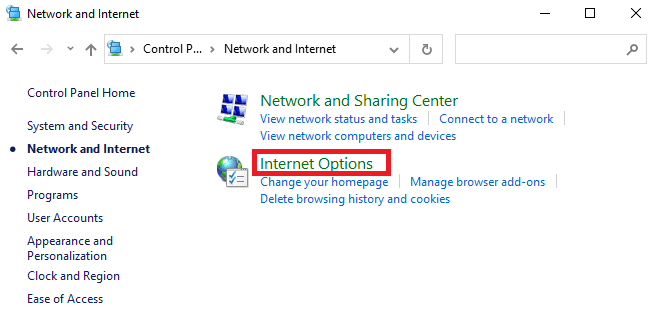
4. Wechseln Sie im Fenster „Eigenschaften von Internet“ zur Registerkarte Verbindungen und wählen Sie LAN-Einstellungen wie unten gezeigt aus.
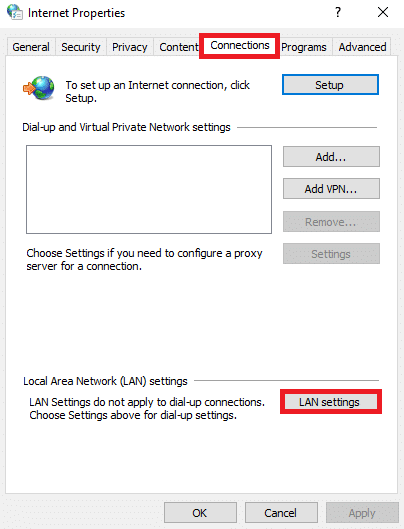
5. Aktivieren Sie nun in den LAN-Einstellungen (Local Area Network) das Kontrollkästchen Einstellungen automatisch erkennen im Abschnitt Automatische Konfiguration .
Hinweis: Stellen Sie sicher, dass die Option „ Proxyserver für Ihr LAN verwenden“ im Abschnitt „ Proxyserver “ deaktiviert ist, sofern Sie dies nicht benötigen.
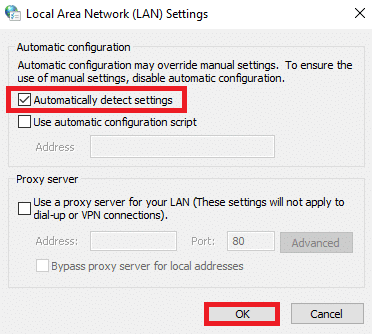
6. Klicken Sie abschließend auf OK , um die Änderungen zu speichern und zu prüfen, ob das Problem behoben ist.
Lesen Sie auch: So streamen Sie Netflix in HD oder Ultra HD
Methode 9: Aktualisieren Sie Windows
Befolgen Sie die angegebenen Schritte zum Aktualisieren von Windows, um den Fehlercode M7111-1101 zu beheben.
1. Drücken Sie gleichzeitig die Tasten Windows + I , um die Einstellungen zu starten.
2. Klicken Sie wie gezeigt auf die Kachel Update & Sicherheit .
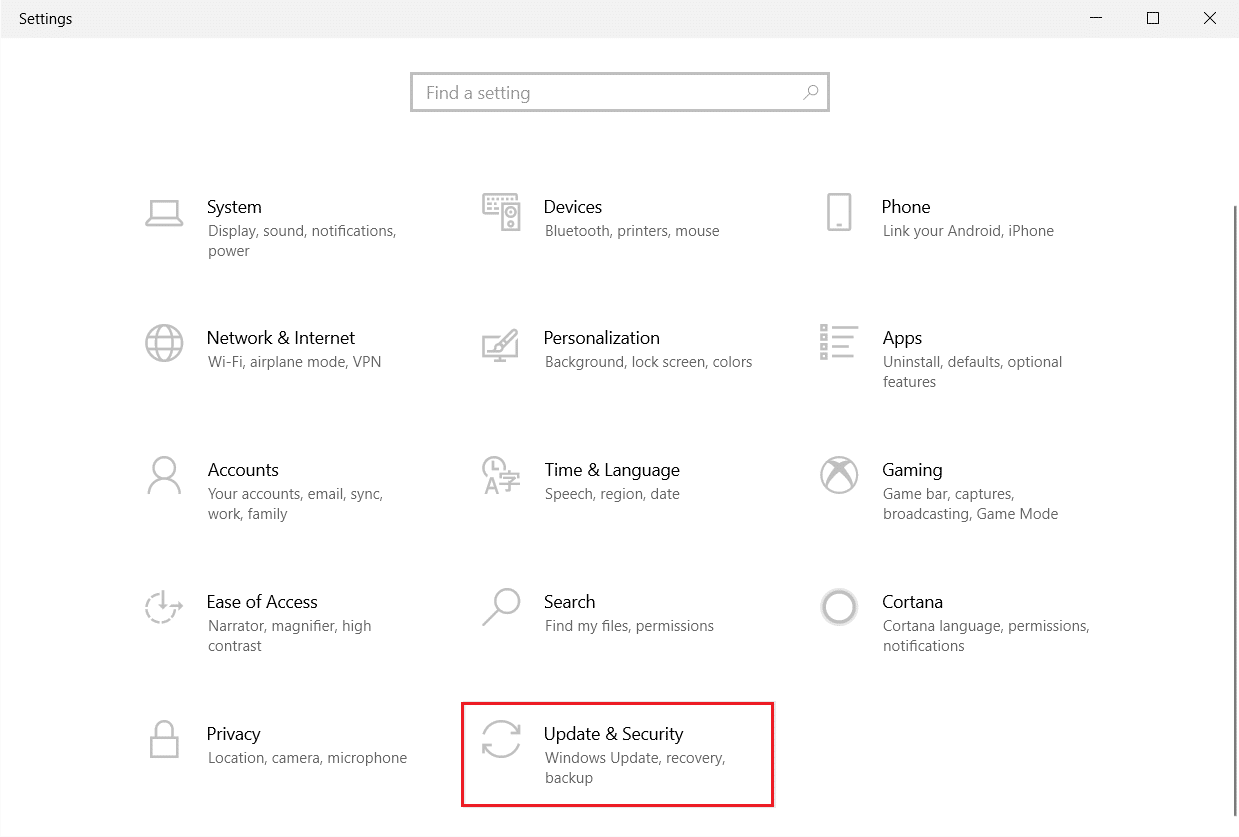
3. Klicken Sie auf der Registerkarte Windows Update auf die Schaltfläche Nach Updates suchen.
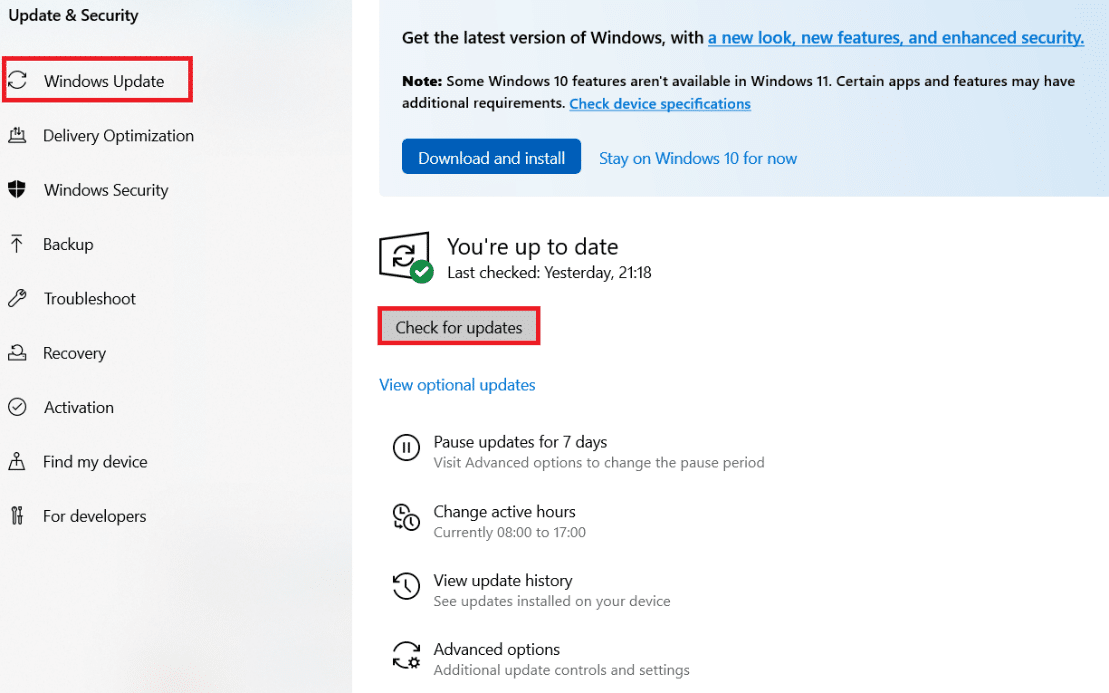
4A. Wenn ein neues Update verfügbar ist, klicken Sie auf Jetzt installieren und befolgen Sie die Anweisungen zum Aktualisieren.
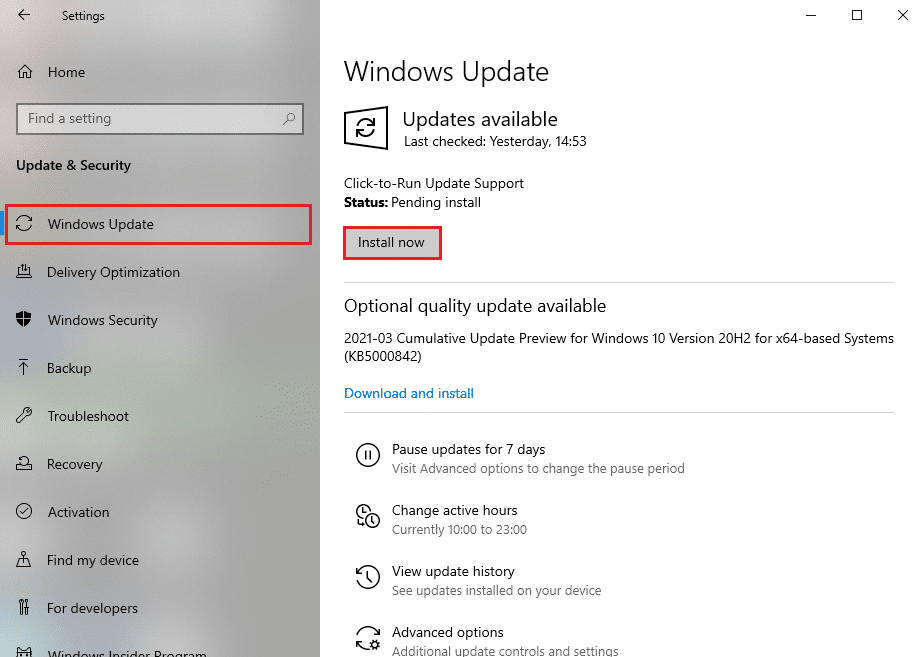
4B. Andernfalls, wenn Windows auf dem neuesten Stand ist, wird die Meldung Sie sind auf dem neuesten Stand angezeigt.
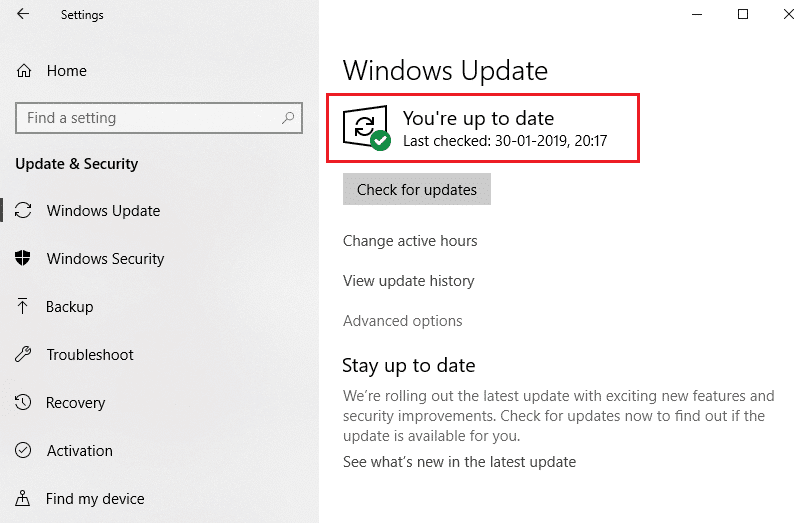
Methode 10: Browser aktualisieren
Wenn Sie einen veralteten Browser haben, kann es beim Streamen auf Netflix zu Netzwerkproblemen kommen, die zu Fehlercode M7111-1101 oder UI3012 oder UI3012 führen. Um diese Fehler und Bugs mit Ihrem Browser zu beheben, aktualisieren Sie ihn auf die neueste Version. Hier ist, wie es geht.
1. Starten Sie Google Chrome und klicken Sie auf das Symbol mit den drei Punkten .
2. Gehen Sie zu Hilfe und wählen Sie Über Google Chrome aus, wie unten dargestellt. Der Browser beginnt automatisch mit der Suche nach einem Update und installiert die ausstehenden Updates, falls vorhanden.
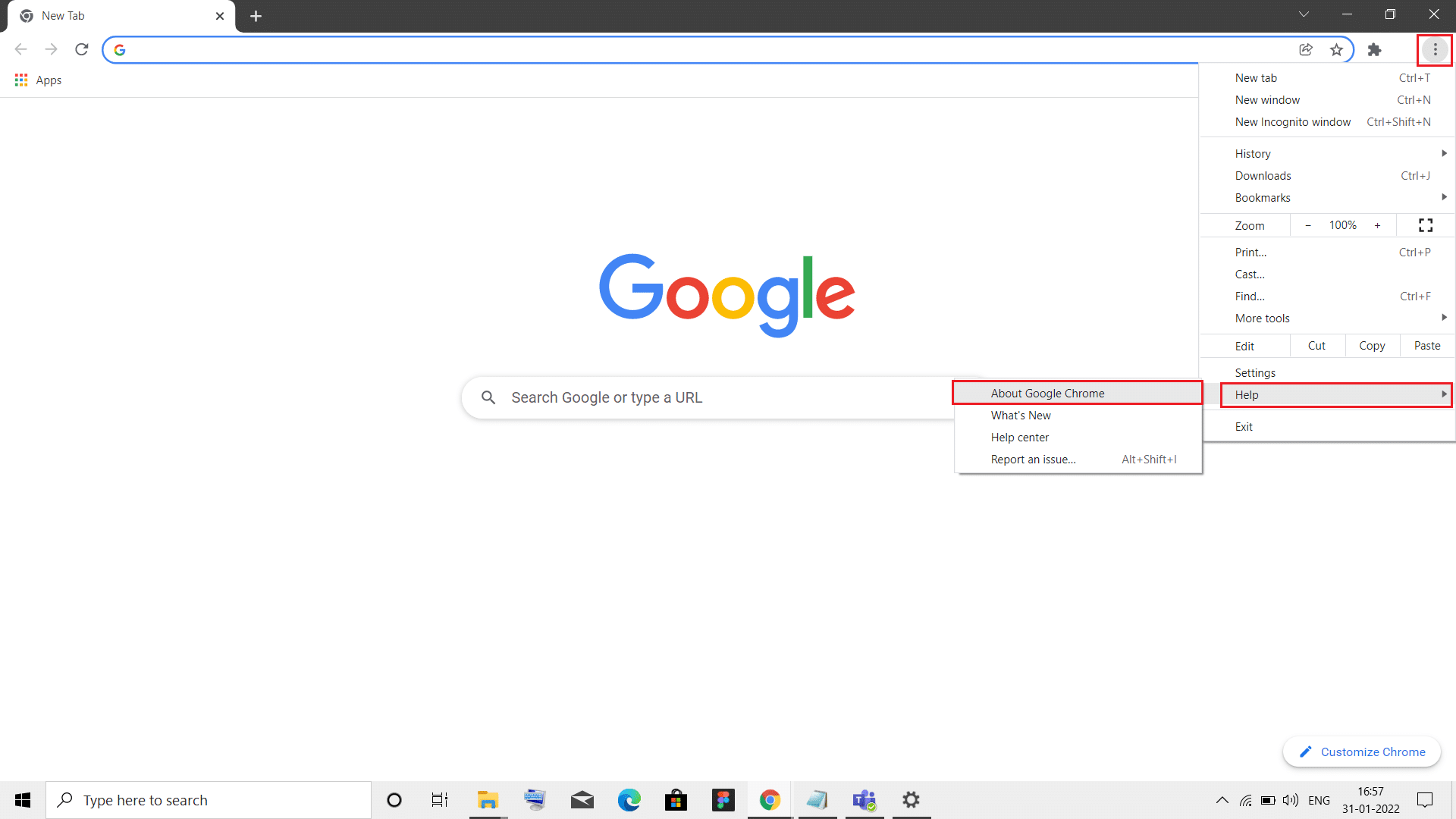
3A. Wenn Updates verfügbar sind , lädt Chrome diese automatisch herunter und installiert sie. Klicken Sie auf Neu starten , um den Aktualisierungsvorgang abzuschließen.
3B. Wenn Chrome bereits aktualisiert ist, wird eine Meldung angezeigt, dass Google Chrome auf dem neuesten Stand ist.
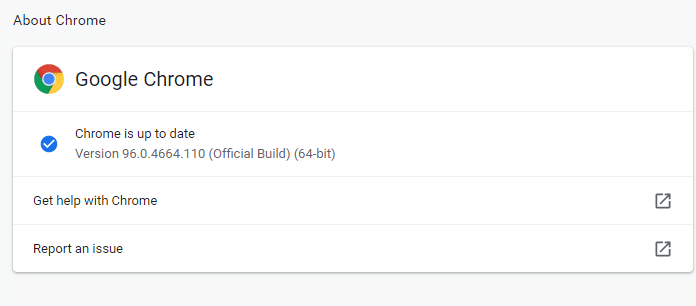
Lesen Sie auch: So aktivieren Sie DNS über HTTPS in Chrome
Methode 11: Browser zurücksetzen
Durch das Zurücksetzen des Browsers wird der Browser auf seine Standardeinstellungen zurückgesetzt, und es gibt weitere Möglichkeiten, wie Sie das besprochene Problem beheben können. Befolgen Sie die unten aufgeführten Schritte, um Google Chrome zurückzusetzen und zu prüfen, ob das Problem behoben ist.
1. Öffnen Sie Google Chrome und gehen Sie zu chrome://settings/reset
2. Klicken Sie auf die Option Einstellungen auf ihre ursprünglichen Standardwerte zurücksetzen , die hervorgehoben dargestellt wird.
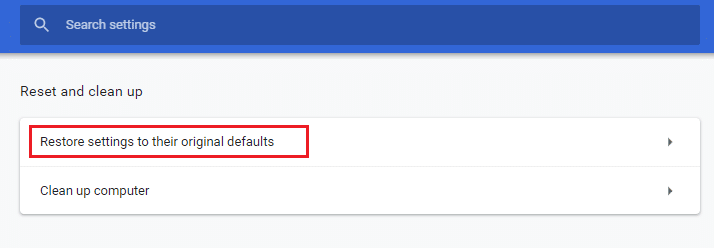
3. Bestätigen Sie nun Ihre Aktion, indem Sie auf die Schaltfläche Einstellungen zurücksetzen klicken.
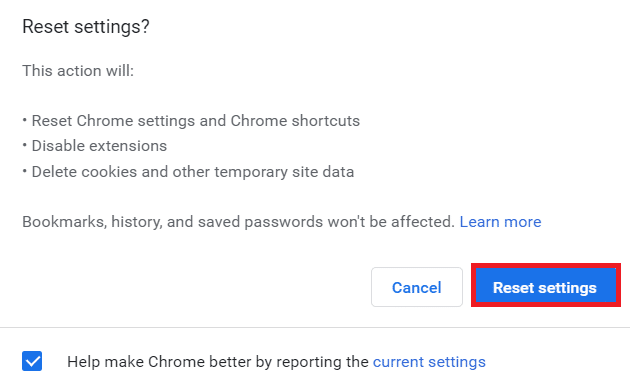
Starten Sie die Website jetzt erneut und überprüfen Sie, ob das Problem behoben ist.
Methode 12: Browser neu installieren
Wenn Ihnen keine der oben genannten Methoden geholfen hat, können Sie versuchen, Ihren Browser neu zu installieren. Dadurch werden alle relevanten Probleme mit der Suchmaschine, Updates oder anderen verwandten Problemen behoben, die das Problem auslösen. Hier werden Schritte zur Neuinstallation von Google Chrome unten gezeigt, um den Fehlercode M7111-1101 zu beheben.
Hinweis: Sichern Sie alle Ihre Favoriten, speichern Sie Passwörter und Lesezeichen und synchronisieren Sie Ihr Google-Konto mit Ihrem Google Mail-Konto. Durch die Deinstallation von Google Chrome werden alle gespeicherten Dateien gelöscht.
1. Drücken Sie die Windows-Taste , geben Sie Apps und Funktionen ein und klicken Sie auf Öffnen .
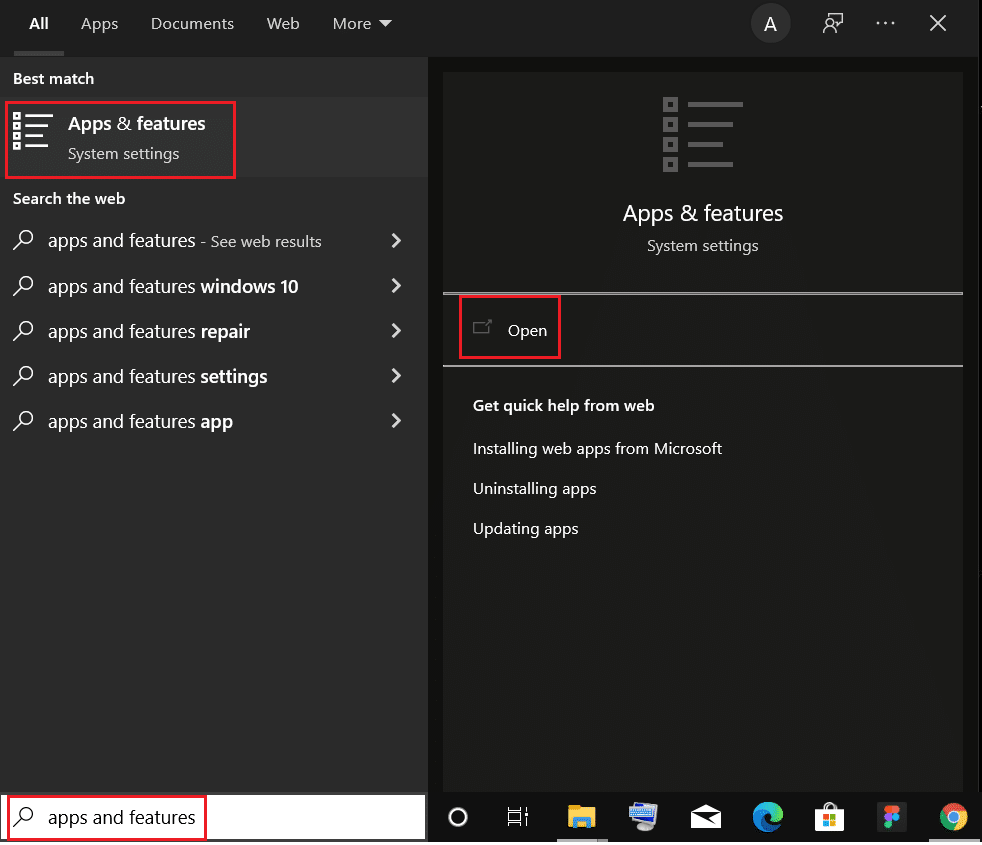
2. Suchen Sie im Listenfeld Diese Liste durchsuchen nach Chrome .
3. Wählen Sie dann Chrome aus und klicken Sie auf die hervorgehoben dargestellte Schaltfläche Deinstallieren .
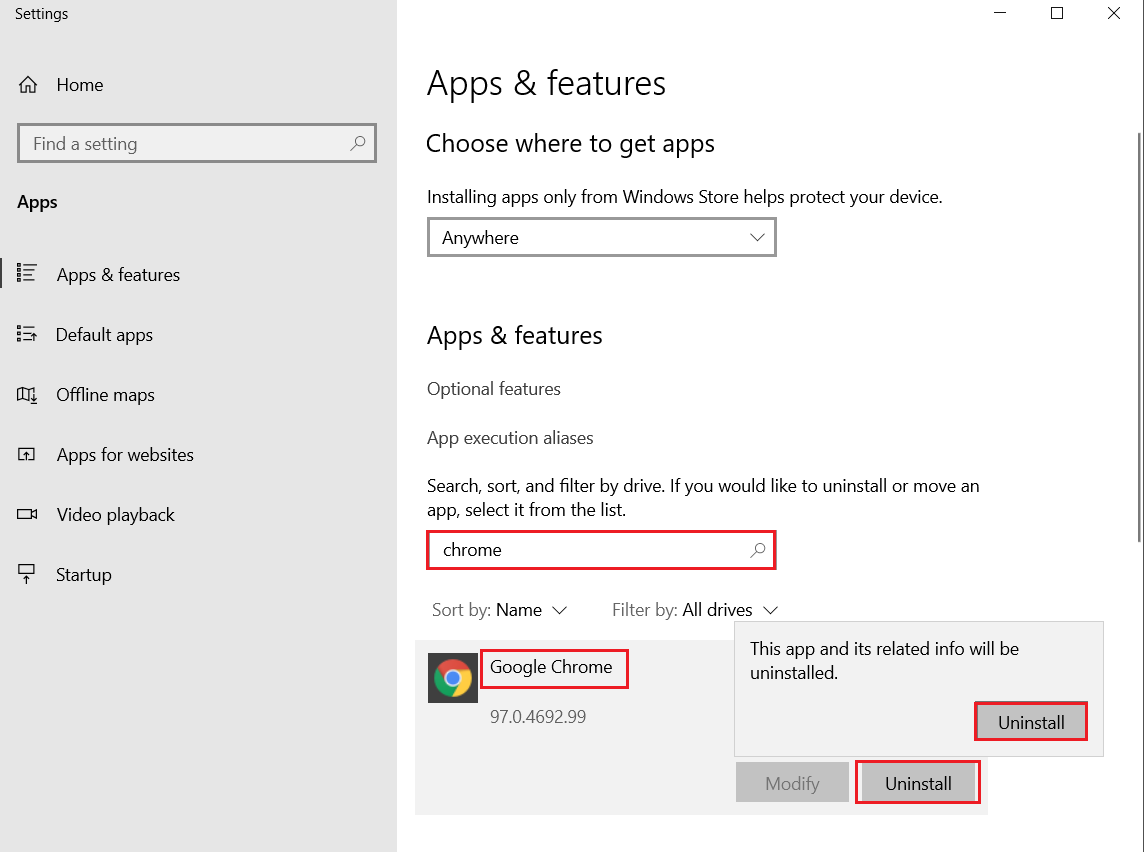
4. Klicken Sie zur Bestätigung erneut auf Deinstallieren .
5. Drücken Sie nun die Windows-Taste , geben Sie %localappdata% ein und klicken Sie auf Öffnen , um zum lokalen AppData- Ordner zu wechseln.
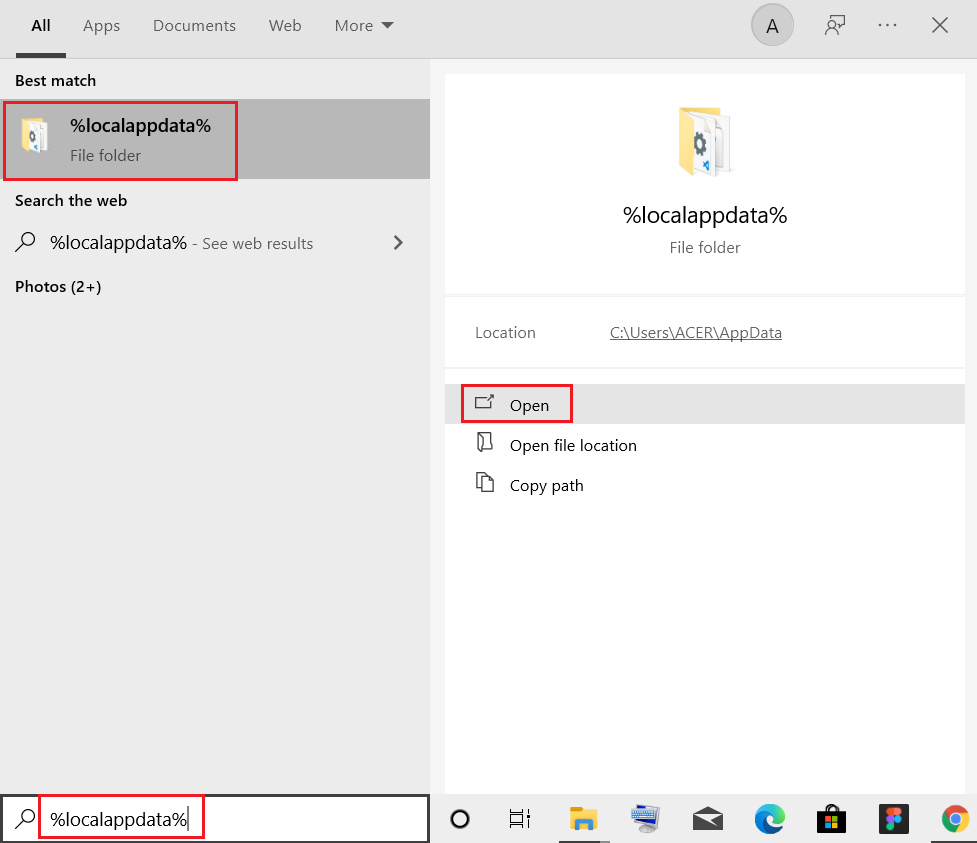
6. Öffnen Sie den Google -Ordner, indem Sie darauf doppelklicken.
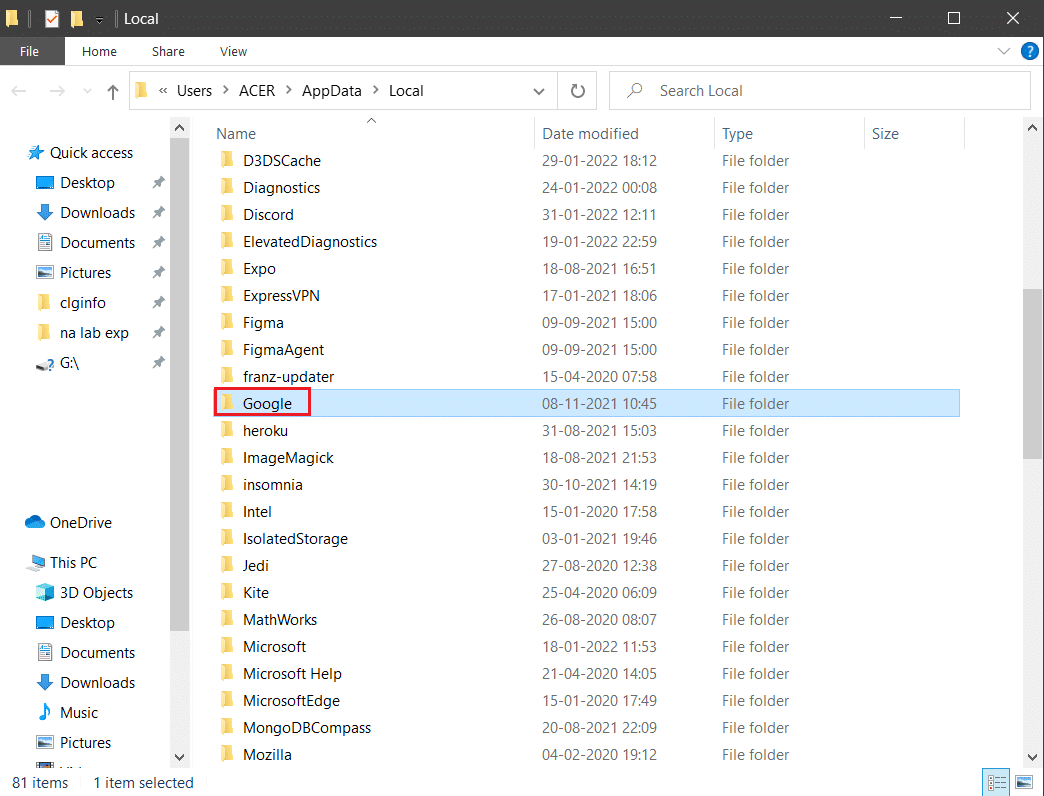
7. Klicken Sie mit der rechten Maustaste auf den Chrome -Ordner und wählen Sie die Option Löschen , wie unten dargestellt.
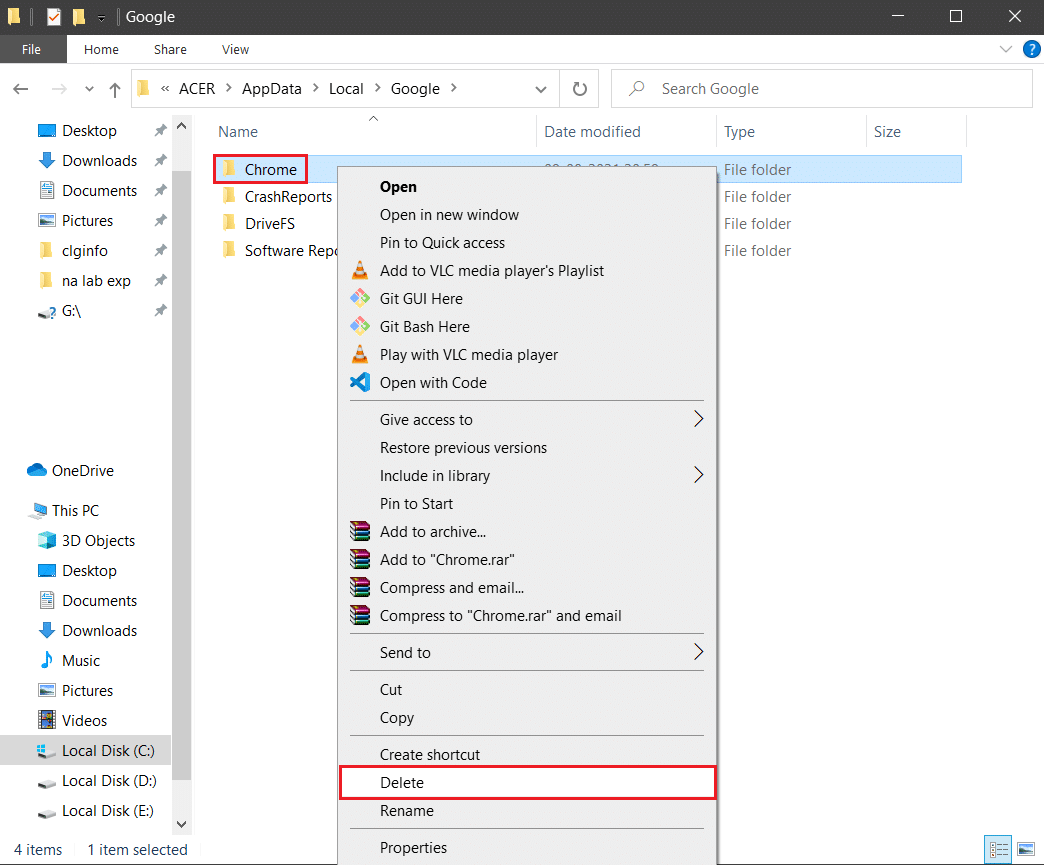
8. Drücken Sie erneut die Windows-Taste , geben Sie %appdata% ein und klicken Sie auf Öffnen , um zum Ordner AppData Roaming zu gelangen.
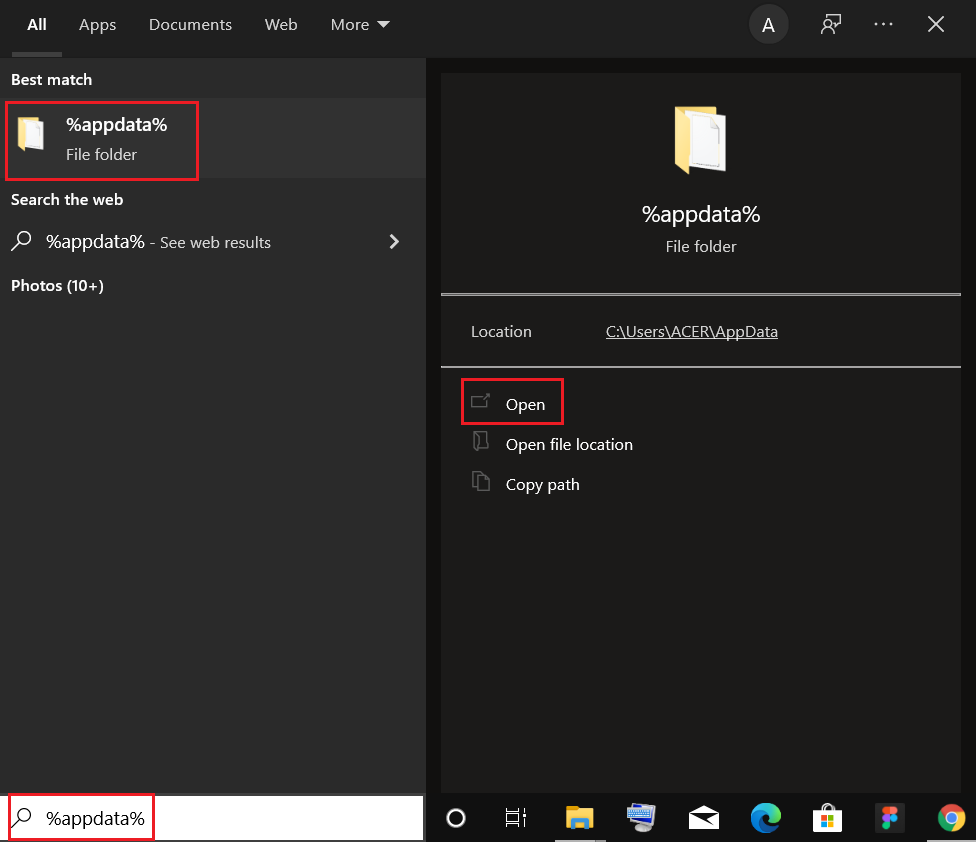
9. Gehen Sie erneut zum Google -Ordner und löschen Sie den Chrome- Ordner, wie in den Schritten 6 – 7 gezeigt.
10. Starten Sie abschließend Ihren PC neu.
11. Laden Sie als Nächstes die neueste Version von Google Chrome wie gezeigt herunter.
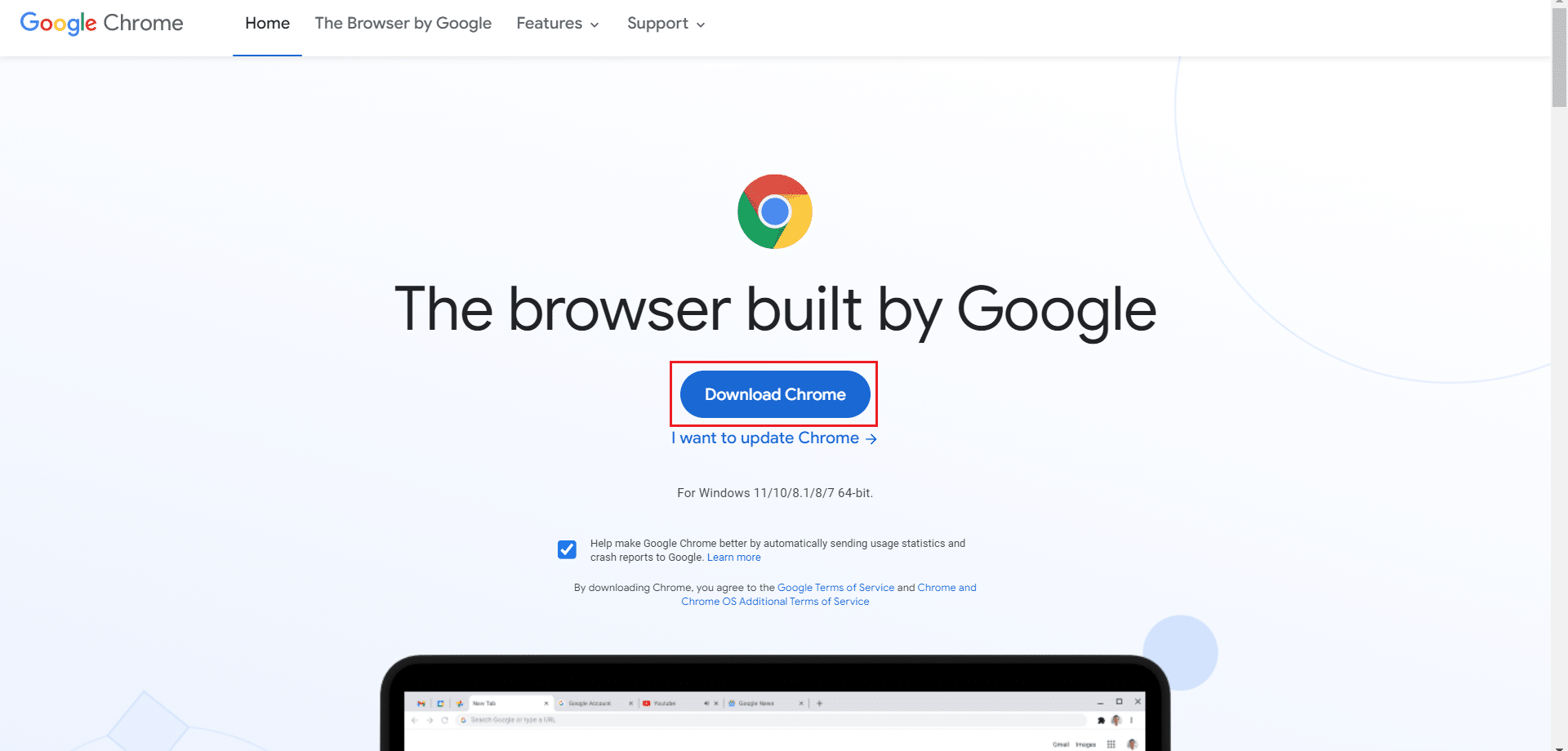
12. Führen Sie die Setup-Datei aus und befolgen Sie die Anweisungen auf dem Bildschirm, um Chrome zu installieren .
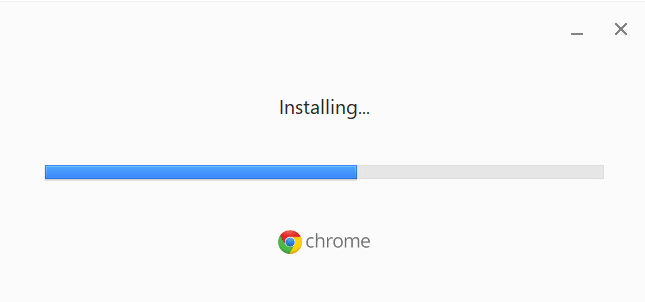
13 Starten Sie schließlich Netflix und beginnen Sie mit dem Streamen!
Lesen Sie auch: So beheben Sie, dass Chrome immer wieder abstürzt
Methode 13: Wechseln Sie zu einem anderen Browser
Wie bereits erwähnt, wenn Sie ein Google Chrome-Benutzer sind und auch nach dem Ausprobieren aller oben genannten Methoden keine Lösung für diesen Fehler erhalten haben, ist es die bessere Option, Ihren Browser zu wechseln. Probieren Sie also einige andere Browser aus, z
- Mozilla-Firefox
- Microsoft Edge
Überprüfen Sie nach dem Wechseln Ihres Browsers, ob Sie das Problem behoben haben. Wenn Sie in einigen anderen Browsern auf Netflix zugreifen können, hängt der Fehler mit Ihrem Browser zusammen.
Methode 14: Wenden Sie sich an den Netflix-Support
Wenn der Netflix-Fehler m7111-1101 auch nach der Neuinstallation Ihres Browsers auftritt, besteht nur eine geringe Wahrscheinlichkeit, dass der Server offline oder nicht erreichbar ist. Besuchen Sie zunächst die offizielle Netflix-Website, um Informationen zur Serverwartung oder zum Serverausfall zu erhalten. Wenn dies der Fall ist, haben Sie keine anderen Möglichkeiten zu warten, bis der Server wieder normal ist. Wenn alles fehlschlägt, wenden Sie sich an den Kundendienst.
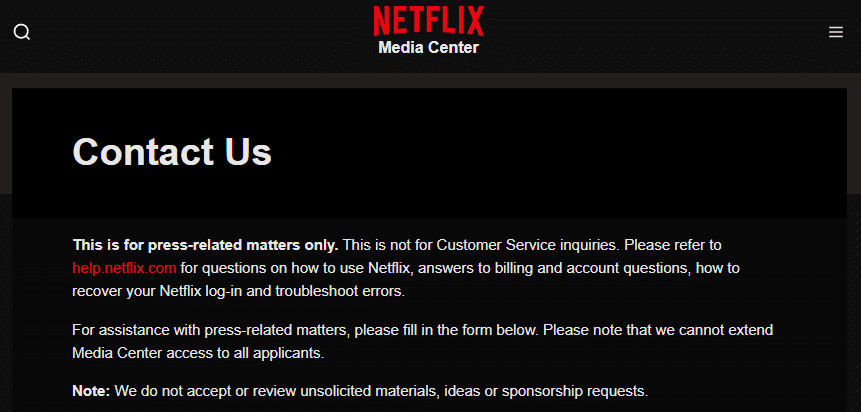
Empfohlen:
- So beheben Sie den Origin-Fehler 327683:0
- 6 Möglichkeiten, den Netflix-Fehlercode M7121-1331-P7 zu beheben
- Ist Divergent auf Netflix?
- Ist The Meg auf Netflix?
Wir hoffen, dass diese Anleitung hilfreich war und Sie den Netflix -Fehlercode M7111-1101 auf Ihrem Windows-PC beheben konnten. Lassen Sie uns wissen, welche Methode für Sie am besten funktioniert hat. Wenn Sie Fragen / Vorschläge zu diesem Artikel haben, können Sie diese auch gerne im Kommentarbereich hinterlassen.
