So beheben Sie den NetBT 4311-Fehler, der zum Neustart eines Windows-PCs führt
Veröffentlicht: 2022-01-26Der NetBT 4311-Fehler ist bei einigen Benutzern aufgetreten, insbesondere auf älteren Geräten. Dieser Fehler betrifft bekanntermaßen ältere Rechner, aber auch einige neuere Modelle bleiben von den Beschwerden in mehreren Windows-Foren nicht verschont.
Benutzer beschweren sich, dass der Fehler das Gameplay, den Start von Anwendungen und sogar das normale Surfen unterbricht. Im Gegensatz zu ähnlichen Fehlern ist der NetBT 4311-Fehler viel ärgerlicher, da er häufig einen vollständigen Systemabsturz verursacht.
Es ist ziemlich frustrierend, wenn die normale PC-Aktivität durch zufällige und unerwartete Fehler unterbrochen wird, und noch mehr im Fall des NetBT 4311-Bugs. Für den Anfang bietet die angezeigte Fehlermeldung keine eindeutige Methode, um die Situation umzukehren. Darüber hinaus löst der Fehler häufig zufällige Systemneustarts und PC-Abstürze aus, die das System außer Gefecht setzen.
Wenn Sie nach Methoden suchen, um die ständigen Abstürze im Zusammenhang mit dem NetBT 4311-Fehler unter Windows 10 zu stoppen, sind Sie hier genau richtig. Obwohl dieses Handbuch nicht verspricht, Ihnen bei der Lösung des Problems in jedem Fall zu helfen, haben die hier beschriebenen Korrekturen für viele Benutzer funktioniert, die von demselben Problem betroffen waren.
Was ist der Fehler NetBT 4311?
NetBT 4311 ist ein Fehler, der sowohl alte als auch neue Computer mit Windows 10 betrifft. Dieser Fehler ist auch bei älteren Windows-Versionen aufgetreten.
Dies kann dazu führen, dass der betroffene Computer abstürzt, was zu willkürlichen Neustarts und Bluescreens führt. Abhängig von der Schwere des Fehlers können einige Benutzer ihre Computer für einen längeren Zeitraum nicht verwenden, bevor der nächste Absturz auftritt. Mit anderen Worten, wenn der Fehler NetBT 4311 auftritt, besteht ein erhebliches Risiko, dass der betroffene PC im Wesentlichen unbrauchbar wird, wenn nicht rechtzeitig eine Lösung gefunden wird.
Während das Problem für die meisten Benutzer während des Spielens oder einer anderen ressourcenintensiven Aktivität auftritt, gaben einige von ihnen an, dass es bei der Systemanmeldung auftrat und sie daran hinderte, sich anzumelden.
Der NetBT 4311-Fehler zeigt eine der beiden folgenden Fehlermeldungen an, die identisch sind – mit Ausnahme der Schnittstellenidentifikationszeichenfolge:
Die Initialisierung ist fehlgeschlagen, da das Treibergerät nicht erstellt werden konnte. Verwenden Sie die Zeichenfolge „00000000010032000000000D71000C013010000250200C00000000000000000000000000000000“, um die Schnittstelle zu identifizieren, für die die Initialisierung fehlgeschlagen ist. Es stellt die MAC-Adresse der ausgefallenen Schnittstelle oder den Globally Unique Interface Identifier (GUID) dar, wenn NetBT die GUID nicht der MAC-Adresse zuordnen konnte. Wenn weder die MAC-Adresse noch die GUID verfügbar waren, stellt die Zeichenfolge einen Clustergerätenamen dar.
Die Initialisierung ist fehlgeschlagen, da das Treibergerät nicht erstellt werden konnte. Verwenden Sie die Zeichenfolge „00000000010032000000000D71000C011010000250200C00100000000000000000000000000000“, um die Schnittstelle zu identifizieren, für die die Initialisierung fehlgeschlagen ist. Es stellt die MAC-Adresse der ausgefallenen Schnittstelle oder den Globally Unique Interface Identifier (GUID) dar, wenn NetBT die GUID nicht der MAC-Adresse zuordnen konnte. Wenn weder die MAC-Adresse noch die GUID verfügbar waren, stellt die Zeichenfolge einen Clustergerätenamen dar.
Was verursacht also das Auftreten des NetBT 4311-Fehlers in Windows 10? Es gibt Hinweise darauf, dass der Fehler mit dem Entfernen oder einem Fehler des Netzwerkadapters zusammenhängt. Wenn der Netzwerkadapter des Systems entfernt wird oder ein Fehler auftritt, kann dies das Problem auslösen. Windows erkennt, dass der Adapter nicht mehr vorhanden ist oder funktioniert, und versucht, ihn neu zu installieren. In der Ereignisanzeige wird dann ein Ereignisprotokoll erstellt. NetBT 4311 kann auch auftreten, wenn ein RAS-Dienst entfernt wird.
Eine weitere mögliche Ursache für den betreffenden Fehler sind Treiberprobleme. Auf einem Standardcomputer gibt es Dutzende von Treibern, und jeder dieser Treiber kann jederzeit inkompatibel oder veraltet sein. Dies gilt insbesondere für Systeme, die kürzlich auf Windows 10 aktualisiert wurden. Der Fehler NetBT 4311 könnte das Ergebnis veralteter oder inkompatibler Treiber sein. Fehlende oder beschädigte Systemdateien können ebenfalls den Fehler verursachen.
Der NetBT 4311-Fehler scheint jedoch häufiger auf Computern mit separater Grafikkarte zu sein. Dies bedeutet, dass diejenigen, die Spiele- oder Grafikbearbeitungs-PCs verwenden, eher mit dem Problem konfrontiert sind. Dies hängt mit der GPU und der relativen Komplexität der Treiber zusammen. Darüber hinaus sind Benutzer, die einen benutzerdefinierten PC gebaut haben, überproportional von dem Fehler betroffen.
Die meisten, die sich über den Fehler beschwerten, erwähnten, dass er mitten im Spiel passierte, insbesondere beim Spielen von AAA-Titeln und Online-Multiplayer. Dies weist darauf hin, dass der Fehler möglicherweise mit den Grafikkartentreibern und möglicherweise den Netzwerktreibern zusammenhängt. Laut Fehlermeldung ist die Initialisierung fehlgeschlagen, da der Treiber nicht erstellt werden konnte. Dies weist darauf hin, dass ein Treiber auf dem System nicht funktioniert.
Falls Sie sich fragen, wie Sie dieses Problem lösen können, finden Sie im nächsten Abschnitt die Antworten, die Sie benötigen.
So beheben Sie den NetBT 4311-Fehler unter Windows 10
NetBT 4311 ist nicht die Art von Fehler, bei der Sie die Augen verschließen sollten. Es kann zu weiteren Komplikationen führen, wenn es nicht sofort behandelt wird. Sobald Sie auf diesen Fehler stoßen, sollte Ihr nächster Schritt darin bestehen, ihn zu beheben. Es ist nicht ungewöhnlich, dass der NetBT-Fehler zu einem blauen Bildschirm und zusätzlichen Treiberproblemen führt.
Wenn Sie suchen, wie Sie die NetBT 4311-Fehlermeldung entfernen können, können Sie die folgenden Schritte ausführen. Die einfachen Erklärungen für jeden Schritt werden Sie führen.
Methode 1. Aktualisieren Sie die betroffenen Treiber
Der Teil „Initialisierung fehlgeschlagen, weil das Treibergerät nicht erstellt werden konnte“ der NetBT 4311-Fehlermeldung weist darauf hin, dass es sich wahrscheinlich um ein Treiberproblem handelt. Haben Sie veraltete, defekte oder inkompatible Treiber auf Ihrem PC? Wenn ja, müssen sie aktualisiert werden.
Ein defekter Treiber kann nicht mehr richtig mit dem Betriebssystem und der zugehörigen Hardware kommunizieren, möglicherweise weil er beschädigt wurde. Dies kann dazu führen, dass die verknüpfte Hardware nicht normal funktioniert.
Ein veralteter Gerätetreiber ist zu alt und daher ineffizient. Möglicherweise fehlen einige wichtige Funktionen, die neuere Treiber besitzen. Wenn also ein Treiber veraltet ist, werden die Fähigkeiten der entsprechenden Hardware möglicherweise nicht ausgelastet. Dies kann auch zu Fehlern wie NetBT 4311 führen, wenn die Hardware versucht, eine Softwarefunktion zu rendern, die der alte Treiber nicht unterstützt.
Ein zuvor funktionierender Treiber kann aufgrund einer Systemaktualisierung inkompatibel werden. Einige Treiber, die unter Windows 8.1 oder Windows 7 sehr gut funktionierten, funktionieren möglicherweise nicht mehr, wenn das System auf Windows 10 aktualisiert wird. Wahrscheinlich hat der Gerätehersteller eine Windows 10-Version des Treibers erstellt. Der Benutzer müsste auf die neueste kompatible Treiberversion aktualisieren, um Fehler zu vermeiden.
Wenn der Treiber, der den Fehler NetBT 4311 verursacht, bekannt ist, können Sie ihn mit der folgenden Methode auf die neueste Version aktualisieren.
- Aktualisieren Sie die Treiber mit dem Geräte-Manager
Der Geräte-Manager ist ein Windows-Dienstprogramm, das die gesamte an den PC angeschlossene Hardware auflistet und eine Schnittstelle bietet, um den Treiberstatus zu überprüfen und Gerätetreiber zu aktualisieren, zu deinstallieren oder zu deaktivieren. Dort finden Sie Ihre gesamte PC-Hardware und deren Treiber. Die folgenden Schritte erläutern, wie Sie den Geräte-Manager verwenden, um einen Gerätetreiber zu aktualisieren:
- Klicken Sie mit der rechten Maustaste auf das Startmenü (oder drücken Sie gleichzeitig das Windows-Logo und die X-Taste), um das Power User-Menü zu öffnen.
- Wählen Sie Geräte-Manager, um das Applet zu starten.
- Erweitern Sie die Option, die das Gerät enthält, dessen Treiber Sie aktualisieren möchten. Wenn Sie beispielsweise Ihren Grafikkartentreiber aktualisieren möchten, erweitern Sie die Option „Sound-, Video- und Gamecontroller“.
- Klicken Sie mit der rechten Maustaste auf das Gerät und wählen Sie „Treiber aktualisieren“.
- Wählen Sie im nächsten Fenster „Automatisch nach Treibern suchen“.
Windows lädt die neueste Version des ausgewählten Treibers herunter und installiert sie, vorausgesetzt, es kann eine finden. Wenn kein neuer Treiber verfügbar ist, teilt Ihnen das System mit, dass die neueste Treiberversion bereits installiert ist.

Manchmal löst das Aktualisieren des Treibers auf diese Weise das Problem nicht. Wenn dies passiert oder Sie bereits die neueste Treiberversion verwenden, können Sie stattdessen versuchen, den Treiber neu zu installieren und sehen, ob das funktioniert:
- Erweitern Sie im obigen Schritt 3 den entsprechenden Knoten wie gewohnt. Klicken Sie dann mit der rechten Maustaste auf das Gerät und wählen Sie Eigenschaften.
- Wechseln Sie zur Registerkarte Treiber.
- Klicken Sie auf die Option Treiber deinstallieren und bestätigen Sie die Aktion, wenn ein Popup angezeigt wird.
- Starten Sie das System neu und Windows installiert den Treiber neu.
Sie können diese Methode verwenden, wenn Sie sicher sind, welcher Treiber das Problem verursacht. Darüber hinaus stellt die Verwendung des Geräte-Managers sicher, dass nur ein sicherer Treiber installiert wird. Sie können den Geräte-Manager auch verwenden, um mehrere Treiber zu aktualisieren, obwohl dies viel Zeit in Anspruch nehmen wird, da Sie sie nur einzeln aktualisieren können.
- Aktualisieren Sie die Treiber automatisch
NetBT 4311 und verwandte Fehler weisen lediglich darauf hin, dass ein Treiberproblem für den Systemabsturz verantwortlich ist, erwähnen jedoch nicht, welcher spezifische Treiber behoben werden muss. Daher ist es schwierig, den problematischen Treiber zu isolieren. Wäre es in diesem Fall nicht besser, sie alle zu aktualisieren?
Manchmal ist die Verwendung des Geräte-Managers keine große Hilfe, da Windows die neuesten Treiber online häufig nicht erkennt. Und es besteht ein Risiko beim manuellen Herunterladen der benötigten Treiber: Es gibt Probleme, wenn aufgrund von Verwirrung die falsche Version installiert wird.
Hier ist die beste Lösung: Verwenden Sie ein Tool, das speziell für die Durchführung automatischer Treiber-Updates entwickelt wurde. Ein Softwaretool wie Auslogics Driver Updater hostet eine große Datenbank mit Treibern und wird kontinuierlich aktualisiert, sobald Hersteller einen neuen Treiber veröffentlichen.
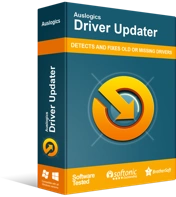
Beheben Sie PC-Probleme mit Driver Updater
Instabile PC-Leistung wird oft durch veraltete oder beschädigte Treiber verursacht. Auslogics Driver Updater diagnostiziert Treiberprobleme und lässt Sie alte Treiber auf einmal oder einzeln aktualisieren, damit Ihr PC reibungsloser läuft
Auslogics Driver Updater hat eine einfache Benutzeroberfläche und ist einfach zu bedienen. Nachdem Sie die Software installiert und auf „Scannen“ geklickt haben, überprüft sie Ihren PC auf installierte Hardware und zeigt eine Liste der Treiber auf dem Computer an, die diejenigen anzeigt, die aktualisiert werden müssen. Klicken Sie einfach neben einem Treiber auf die Schaltfläche Aktualisieren, um mit der Aktualisierung zu beginnen.
Driver Updater ist von Microsoft zertifiziert und bezieht Treiber nur von zugelassenen Herstellern, sodass Sie sich keine Sorgen machen müssen. Es gleicht Ihr System automatisch mit dem richtigen Treiber ab und sichert sogar Ihren aktuellen Treiber, bevor es die neueste Version installiert.
Die beste Funktion von Auslogics Driver Updater ist, dass Sie es für Batch-Updates verwenden können. Mit einer Pro-Lizenz können Sie in Auslogics Driver Updater auf die Schaltfläche Alle aktualisieren klicken, um alle Ihre Gerätetreiber auf einmal zu aktualisieren.
Nachdem Sie die Treiberaktualisierungen installiert haben, starten Sie den Computer neu und der Fehler NetBT 4311 sollte behoben sein.
Methode 2. Software von Drittanbietern entfernen
Es ist bekannt, dass einige Anwendungen von Drittanbietern, insbesondere potenziell unerwünschte Programme, zu Fehlern wie NetBT 4311 beitragen. Wenn sich Programme, die Sie nicht installiert haben, auf Ihrem Computer befinden, können sie unsicher und bösartig sein. Es ist besser, sie sofort zu entfernen.
Andererseits können einige sichere Programme mit bestimmten Systemkomponenten in Konflikt geraten und den Fehler verursachen.
Es gibt zwei Möglichkeiten, ein installiertes Programm normalerweise in Windows 10 zu entfernen: über die Systemsteuerung und über die App „Einstellungen“.
- Verwenden der Systemsteuerung
- Öffnen Sie das Startmenü und geben Sie „cpl“ ein. Drücken Sie die Eingabetaste auf Ihrer Tastatur oder klicken Sie in den Suchergebnissen auf Systemsteuerung, um das Applet zu starten.
- Stellen Sie sicher, dass der Anzeigemodus auf Kategorie eingestellt ist.
- Klicken Sie unter Programme auf „Programm deinstallieren“.
- Klicken Sie auf dem Bildschirm „Programm deinstallieren oder ändern“ mit der rechten Maustaste auf die App, die Sie entfernen möchten, und klicken Sie auf Deinstallieren.
- Folgen Sie dem Deinstallationsassistenten, um die App vollständig von Ihrem PC zu entfernen.
- Verwenden von Windows-Einstellungen
- Öffnen Sie das Startmenü und wählen Sie Einstellungen, um die App zu starten. Sie können auch die Tastenkombination Win + I auf Ihrer Tastatur verwenden, um die App direkt zu öffnen.
- Navigieren Sie zu Apps > Apps & Features.
- Suchen Sie rechts die App, die Sie entfernen möchten, und klicken Sie darauf.
- Klicken Sie auf die Schaltfläche Deinstallieren.
- Wenn ein Berechtigungsfenster angezeigt wird, klicken Sie auf Ja.
- Klicken Sie auf die Schaltfläche Deinstallieren und warten Sie, bis der Vorgang abgeschlossen ist.
Methode 3. Deaktivieren Sie den automatischen Neustart
Einige Benutzer, die auf den NetBT 4311-Fehler stießen, beschwerten sich, dass sie das Problem nicht lösen konnten, weil ihre PCs automatisch neu gestartet wurden, bevor sie mit der Fehlerbehebung beginnen konnten. Eine Möglichkeit, dies zu beheben, besteht darin, den automatischen Neustart zu deaktivieren:
- Öffnen Sie das Startmenü und geben Sie „Erweiterte Systemeinstellungen anzeigen“ ein, um das Dialogfeld „Systemeigenschaften“ in der Systemsteuerung zu öffnen.
- Klicken Sie im Abschnitt „Starten und Wiederherstellen“ der Registerkarte „Erweitert“ auf „Einstellungen“.
- Deaktivieren Sie im Dialogfeld „Starten und Wiederherstellen“ im Abschnitt „Systemfehler“ die Option „Automatisch neu starten“.
- Klicken Sie auf OK, um die Änderung zu speichern und den Computer neu zu starten.
Wenn diese Methoden das Problem nicht gelöst haben, sollten Sie sich Ihre Hardware ansehen.
Methode 4. Überprüfen Sie Ihren Arbeitsspeicher und Ihre Grafikkarte
Manchmal wird NetBT 4311 durch Hardwareprobleme verursacht. Beispielsweise könnten Ihre Systemspeichersticks und/oder Ihre Grafikkarte beschädigt oder nur durch Staub beeinträchtigt werden.
Wenn Sie können, lösen Sie die Rückseite Ihres PCs und nehmen Sie die RAM-Sticks und die GPU heraus. Reinigen Sie sie gründlich, achten Sie darauf, dass kein Schmutz in den Ecken zurückbleibt, und stecken Sie sie wieder ein.
Untersuchen Sie Ihre Hardware auf Anzeichen von Schäden. Eine beschädigte GPU oder ein Speicherstick muss ersetzt werden.
Diese Methoden sollten Ihnen helfen, den NetBT 4311-Fehler unter Windows 10 dauerhaft zu beheben. Sie können Ihr Spiel dann ohne weitere Probleme fortsetzen. Wenn Sie etwas hinzuzufügen haben oder eine andere Lösung kennen, die hier nicht erwähnt wird, vergessen Sie nicht, uns dies im Kommentarbereich mitzuteilen.
