So beheben Sie Bewegungsunschärfe in PC-Spielen
Veröffentlicht: 2022-01-29Ein modernes Spiel, das mit hoher Auflösung und scharfer, gestochen scharfer Grafik läuft, hat etwas unglaublich Befriedigendes. Aber wenn sich die Szene jedes Mal, wenn Sie Ihren Charakter bewegen, in ein schmieriges Durcheinander verwandelt, erleben Sie ein Phänomen mit dem treffenden Namen Bewegungsunschärfe .
Bewegungsunschärfe kommt aus einer Reihe verschiedener Quellen, und wenn Sie Glück haben, verfügt Ihr Monitor möglicherweise über einige Optionen, um sie zu reduzieren. Während ein oder zwei Software-Optimierungen Ihnen helfen können, Bewegungsunschärfe zu mildern, hängen viele Optionen von Ihrem Display ab – je besser Ihr Monitor, desto mehr Optionen zur Reduzierung von Unschärfen stehen Ihnen zur Verfügung. Gaming-Monitore haben im Allgemeinen mehr dieser Optimierungen als büroorientierte Displays, aber es schadet nie, dies zu überprüfen.
Wenn Sie sich nicht sicher sind, wie Sie in das On-Screen-Display (OSD) Ihres Monitors gelangen, sehen Sie in dessen Handbuch nach. Sie können normalerweise eine Taste an der Seite oder Unterseite des Monitors drücken, um durch die integrierten Einstellungen zu navigieren. Hier sind einige Optionen, die Sie finden könnten.
Erhöhen Sie die Aktualisierungsrate
Die Bildwiederholfrequenz eines LCD-Monitors bestimmt, wie oft das Display das Bild auf dem Bildschirm aktualisiert. Die meisten Standard-Computermonitore werden mit 60 Hz oder 60 Mal pro Sekunde aktualisiert. Viele Monitore – insbesondere Gaming-orientierte – können jedoch mit 90 Hz, 144 Hz oder sogar höher betrieben werden.
Deshalb ist dies wichtig: Auf einem Sample-and-Hold-Display wie einem LCD bewegen sich bewegliche Objekte auf dem Bildschirm nicht so, wie es Ihr Auge erwartet. Sie bleiben für 1/60 Sekunde an einer Stelle, erscheinen dann für eine weitere 1/60 Sekunde an einer anderen Stelle und so weiter. Während Ihr Auge das Objekt über den Bildschirm verfolgt und eine sanfte Bewegung erwartet, fügt Ihr Gehirn der Bewegung etwas Unschärfe hinzu. (Blur Busters hat eine großartige Erklärung für diese Kuriosität, wenn Sie tiefer eintauchen möchten.)
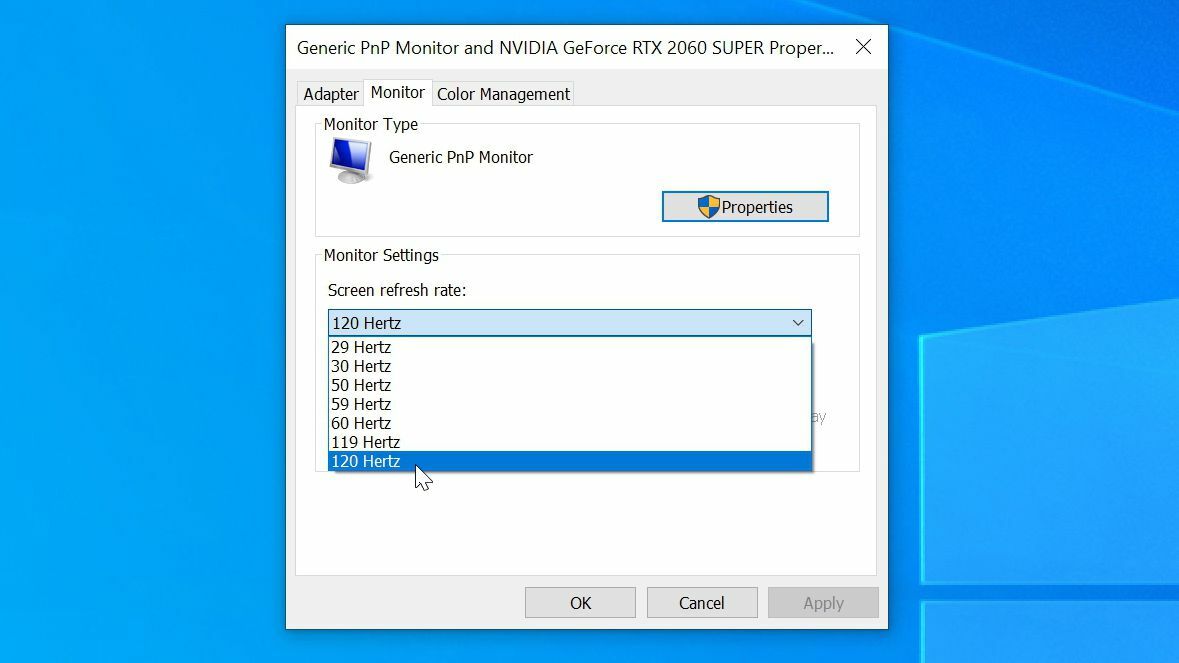
Wenn Sie die Anzahl der pro Sekunde angezeigten Frames erhöhen können, können Sie diese Unschärfe verringern (obwohl sie wahrscheinlich nicht vollständig beseitigt wird). Bei einer höheren Bildwiederholfrequenz bleibt jedes Bild kürzer auf dem Bildschirm, bevor es zur nächsten Position wechselt. Dazu benötigen Sie jedoch einen Monitor mit einer höheren Bildwiederholfrequenz, und Sie müssen diese Bildwiederholfrequenz tatsächlich in Windows einschalten.
Das mag offensichtlich erscheinen, aber jede Woche höre ich von einem anderen Spieler, der einen 144-Hz-Monitor gekauft und keinen Unterschied bemerkt hat, weil er vergessen hat, diese Bildwiederholfrequenz in Windows tatsächlich zu aktivieren. Wenn Sie also ein Gaming-Display mit hoher Bildwiederholfrequenz haben, gehen Sie zu Settings > System > Display , scrollen Sie nach unten und klicken Sie auf Advanced Display Settings , wählen Sie dann Display Adapter Properties for [your monitor] .
Klicken Sie auf der Registerkarte Monitor auf das Dropdown-Menü Bildschirmaktualisierungsrate und drehen Sie es so hoch wie möglich. (Wenn Ihr Monitor nicht höher als 60 Hz gehen kann, können Sie ihn vielleicht sogar ein wenig übertakten – aber das ist ein ganz anderes Thema.)
Verbessern Sie die Framerate Ihres Spiels
Nur weil Ihr Bildschirm mit 144 Hz aktualisiert werden kann, bedeutet das nicht, dass Sie 144 Bilder pro Sekunde sehen; es bedeutet nur, dass Ihr Monitor so viele verschiedene Frames anzeigen kann. Die andere Hälfte der Gleichung betrifft Ihren PC und seine Fähigkeit, Frames in diesem Tempo zu generieren. Modernere Spiele erfordern eine leistungsfähigere CPU und GPU, um so reibungslos zu laufen, insbesondere bei höheren Auflösungen wie 1440p oder 4K.

Öffnen Sie also Ihr aktuelles Spiel Ihrer Wahl und verfolgen Sie, wie viele Bilder pro Sekunde Sie erhalten. Wenn Sie auf einem 144-Hz-Monitor nur 67 Bilder pro Sekunde erhalten – oder noch schlimmer, 30 fps auf einem 60-Hz-Monitor – werden Sie wahrscheinlich immer noch Bewegungsunschärfe erleben, und Sie sollten einige der Grafikeinstellungen Ihres Spiels herunterdrehen, damit es durchdrehen kann mehr Rahmen.
Hohe Einstellungen können immer noch großartig aussehen, sind aber viel weniger bestrafend als Ultra, was ein Gameplay mit hoher Bildrate ermöglicht, das klarer aussieht. (Versuchen Sie einfach, die Auflösung nicht zu niedrig einzustellen, da dies Ihr Spiel aus ganz anderen Gründen verschwommen machen kann.)
Idealerweise möchten Sie, dass die Bildrate Ihres Spiels so hoch oder höher als die Bildwiederholfrequenz Ihres Monitors ist, um auf diesem Display möglichst flüssige Bewegungen zu erzielen. Streben Sie also 60 fps oder mehr auf einem 60-Hz-Display an, 144 fps auf einem 144-Hz-Display und so weiter.
Deaktivieren Sie die Bewegungsunschärfe-Einstellung Ihres Spiels
Während Sie sich in den Einstellungen Ihres Spiels befinden und die Bildraten überprüfen, sollten Sie auch die Einstellung für Bewegungsunschärfe dieses Spiels überprüfen. Viele Spiele fügen dies hinzu, um niedrige Bildraten auszugleichen oder das Spiel „filmischer“ zu machen.
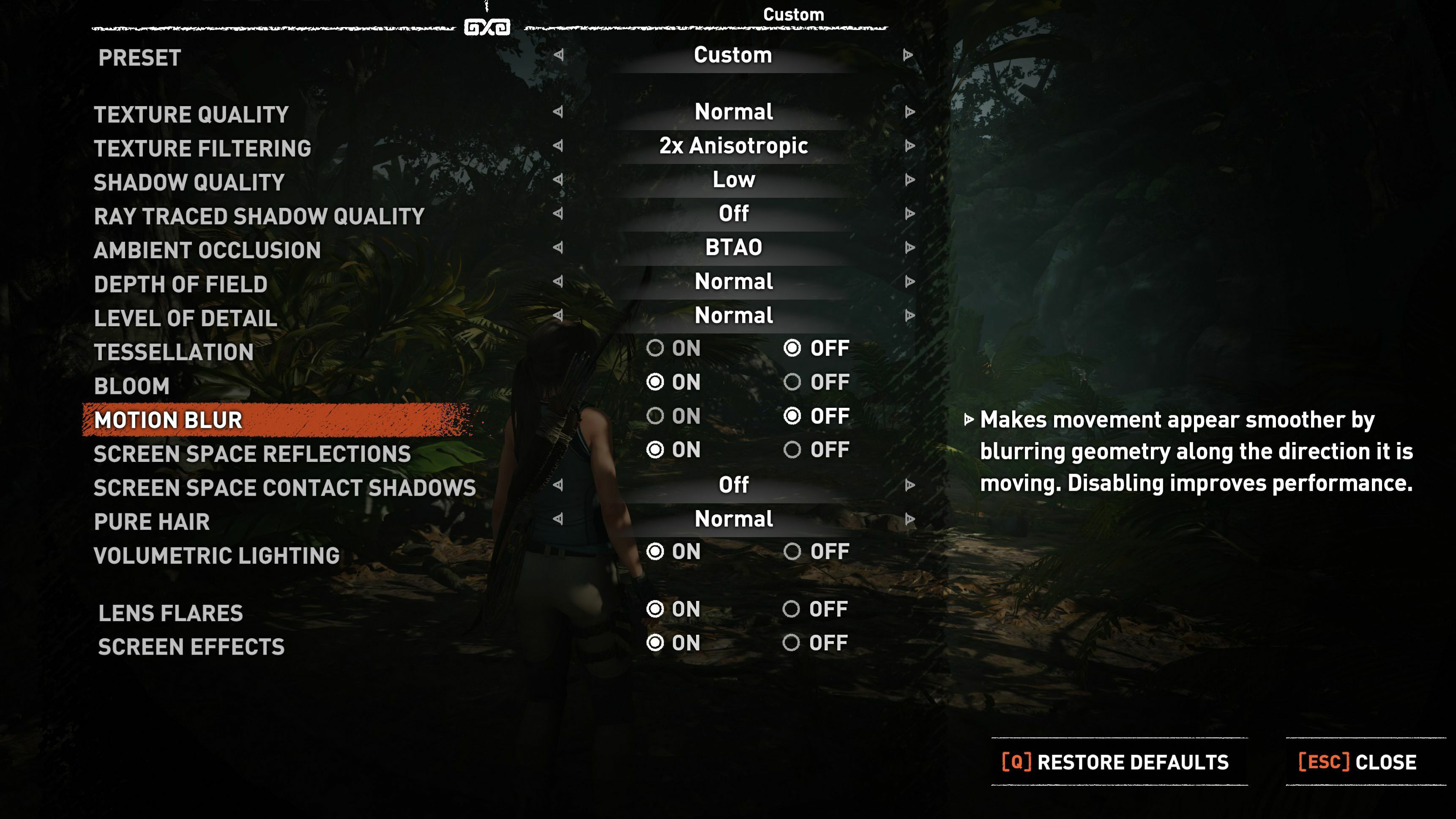
Je nachdem, wie es implementiert ist, kann diese Funktion jedoch die Dinge sogar noch schlimmer aussehen lassen. Wenn Ihnen das Aussehen der Bewegungsunschärfe in Ihrem Spiel nicht gefällt, versuchen Sie, sie in den Einstellungen zu verringern oder zu deaktivieren, und sehen Sie, ob das besser aussieht.

Bestimmte Spiele bieten möglicherweise auch erweiterte Einstellungen, die Sie möglicherweise anpassen möchten. Spielen Sie mit den Einstellungen Depth of Field, Bloom, Film Grain und Chromatic Aberration herum, die Effekte erzeugen können, die ähnlich störend sind, wenn Sie ein klares Bild mögen.
Aktivieren Sie Overdrive und Reduzierung der Bewegungsunschärfe
Es gibt noch einen weiteren Grund, warum Bewegungen auf Ihrem Monitor verschwommen sein können: die Reaktionszeit. Nicht zu verwechseln mit Input-Lag (die Verzögerung zwischen dem Drücken einer Taste und dem Erscheinen der Aktion auf dem Bildschirm), bestimmt die in Millisekunden gemessene Reaktionszeit eines Monitors, wie schnell ein Pixel von einem Farbton zum anderen wechseln kann. Wenn dieser Übergang zu langsam ist, haben bewegte Bilder eine verschmierte Spur, die als Geisterbilder bezeichnet wird. Dies kann auch passieren, wenn Ihr Monitor eine hohe Bildwiederholfrequenz hat.
Von unseren Redakteuren empfohlen


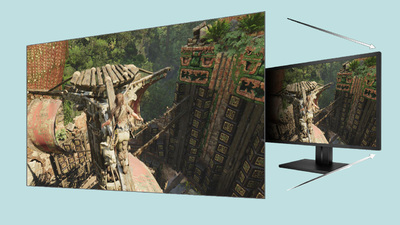
Bestimmte Arten von Panels sind anfälliger für Geisterbilder und langsame Reaktionszeiten als andere. TN-Panels haben in der Regel schnellere Reaktionszeiten als ihre IPS- und VA-Pendants, obwohl Sie in jeder Kategorie einige Panels besser finden werden als andere.
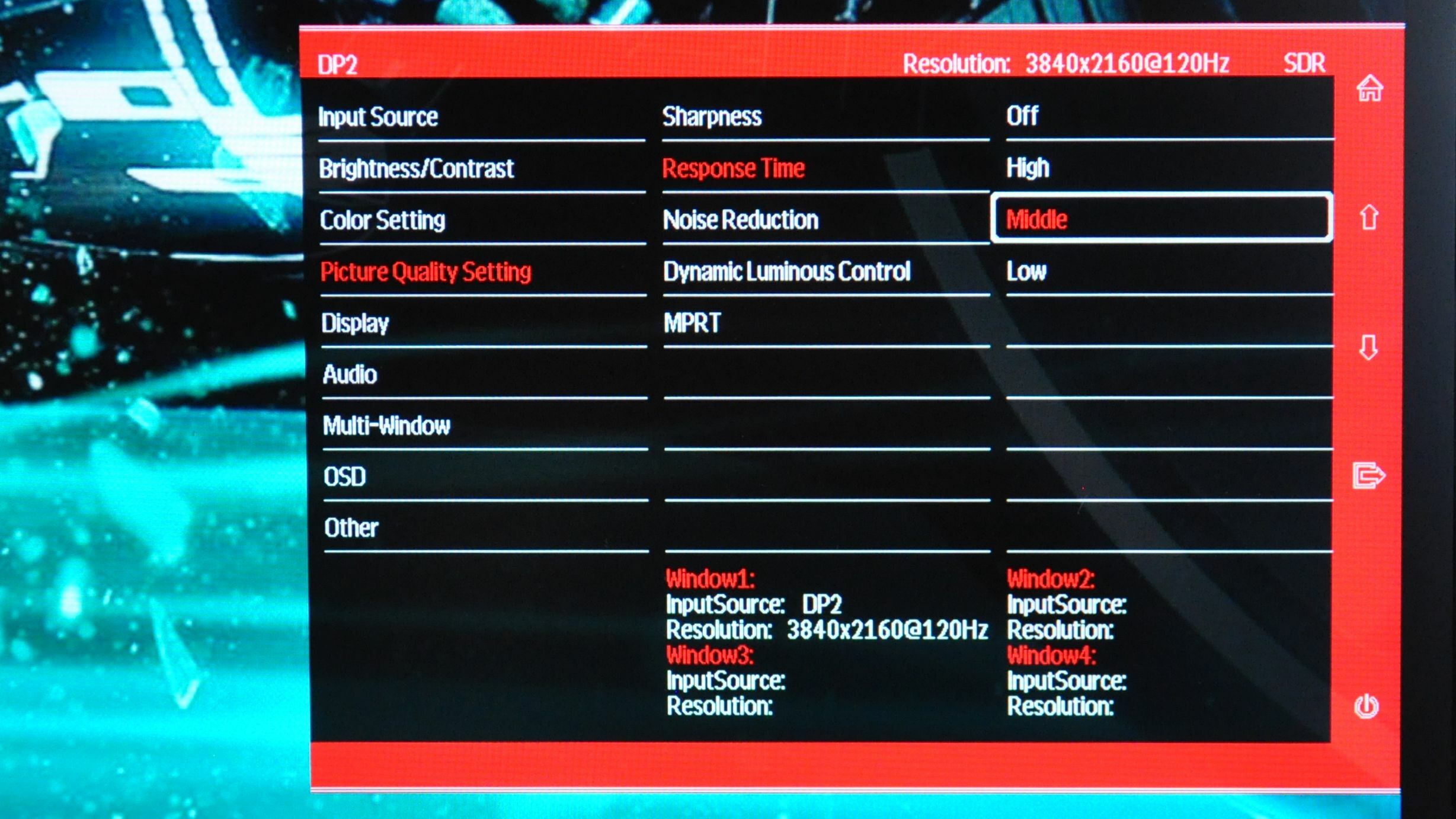
Noch verwirrender ist, dass der Reaktionszeitwert, den Sie auf der Spezifikationsseite eines Monitors sehen, irreführend sein kann – selbst wenn ein Monitor eine Reaktionszeit von 1 ms behauptet, kann er hässliche Mengen an Geisterbildern aufweisen. Legen Sie nicht zu viel Wert auf die Zahlen auf der Verpackung, lesen Sie Monitorbewertungen von Experten wie unserem, um zu sehen, wie gut ein Display mit Bewegungen umgeht.
Häufig werden Gaming-Monitore mit einer Overdrive- oder Response Time-Einstellung geliefert, um Geisterbilder zu mindern. Überprüfen Sie Ihre Bildschirmanzeige, um zu sehen, was verfügbar ist. Das Aufdrehen dieser Funktion kann die Menge an Geisterbildern reduzieren, aber eine zu hohe Einstellung kann dazu führen, dass die Pixelübergänge über den gewünschten Farbton hinausschießen, was zu inversen Geisterbildartefakten führt.
Ich finde normalerweise, dass die zweithöchste Einstellung eine gute Balance ist, aber es hängt vom Monitor ab. Wenn Sie sich nicht sicher sind, kann Ihnen der Blur Busters Ghosting-Test helfen, herauszufinden, welche Einstellung. Probieren Sie jede Einstellung aus, um zu sehen, welche Ihnen am besten gefällt.
Neben dieser Overdrive-Einstellung finden Sie möglicherweise auch eine separate Einstellung zur Reduzierung der Bewegungsunschärfe. Dies hat viele Namen, darunter LightBoost, Ultra Low Motion Blur (ULMB), Dynamic Accuracy (DyAc), Extreme Low Motion Blur (ELMB) oder Motion Pixel Response Time (MPRT), um nur einige zu nennen. Diese Funktionen blitzen die Hintergrundbeleuchtung auf eine Weise, die Bewegungsunschärfe reduziert oder eliminiert, obwohl einige Implementierungen besser sind als andere.
Auf vielen Monitoren kann es zu schrecklichen Artefakten und Bildverdopplungen führen. Probieren Sie es also noch einmal selbst aus, um zu sehen, ob Ihnen die Art und Weise gefällt, wie Ihr Monitor damit umgeht.
Auch diese Funktionen sind in der Regel auf spielorientierten Monitoren verfügbar – Sie werden sie wahrscheinlich nicht auf dem büroorientierten Display finden, das Sie günstig bekommen haben. Wenn es also an der Zeit ist, Ihren Monitor aufzurüsten, achten Sie unbedingt auf Funktionen wie hohe Bildwiederholfrequenzen und die Reduzierung von Bewegungsunschärfe, wenn Ihnen flüssige und klare Bewegungen wichtig sind.
