So beheben Sie, dass Microsoft Outlook nicht synchronisiert wird
Veröffentlicht: 2023-05-16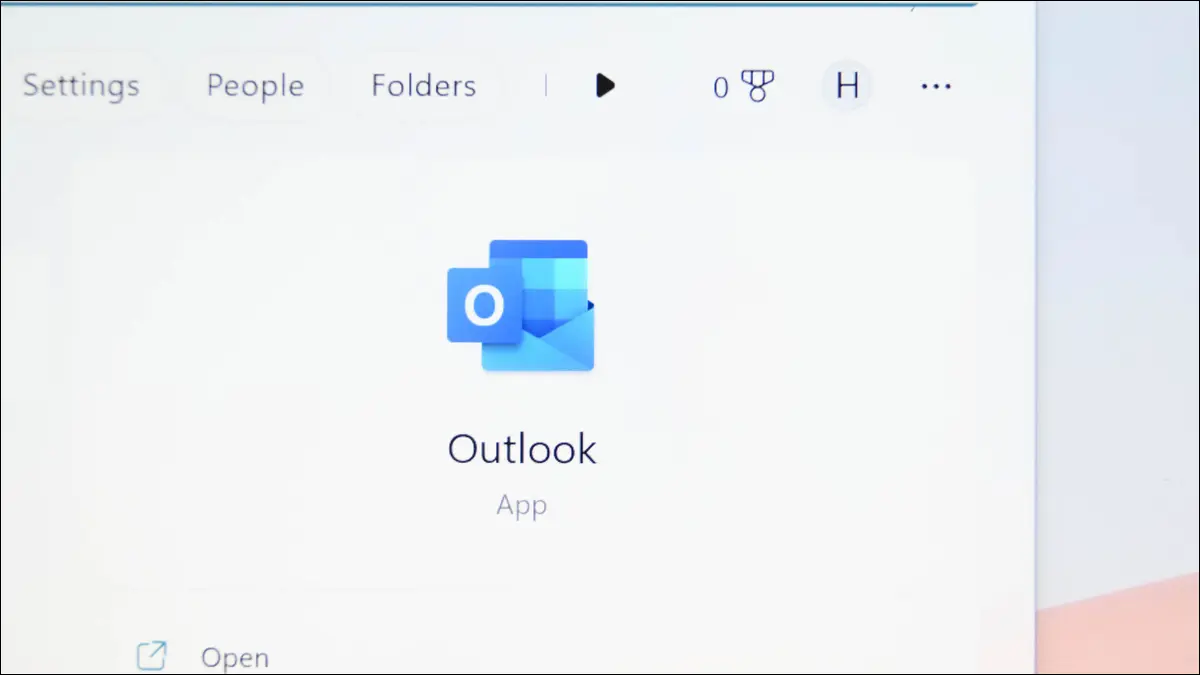
Denken Sie, dass Outlook Ihnen nicht die neuesten E-Mails anzeigt? Bei der App treten möglicherweise Synchronisierungsprobleme auf, da neue eingehende E-Mails nicht abgerufen und keine ausgehenden E-Mails gesendet werden können. Es gibt verschiedene Möglichkeiten, dieses Problem zu beheben, und wir zeigen Ihnen, wie.
Prüfe deine Internetverbindung
Deaktivieren Sie den Offline-Modus von Outlook
Aktualisieren Sie Ihre E-Mail-Ordner manuell
Ändern Sie Ihre E-Mail-Sortierreihenfolge
Reparieren Sie Ihr E-Mail-Konto in Outlook
Entsperren Sie den E-Mail-Absender in Outlook
Leeren Sie Ihren Outlook-App-Cache
Aktualisieren Sie Ihre Outlook-App
Reparieren Sie Ihre Outlook-App
Prüfe deine Internetverbindung
Wenn Outlook die Synchronisierung von E-Mails stoppt, überprüfen Sie zunächst Ihre Internetverbindung. Möglicherweise funktioniert Ihre Verbindung nicht, sodass Outlook keine E-Mails senden und empfangen kann.
Sie können Ihre Verbindung testen, indem Sie einen Webbrowser auf Ihrem Computer starten und eine Website öffnen. Wenn die Website geöffnet wird, funktioniert Ihre Internetverbindung. Befolgen Sie in diesem Fall die anderen unten aufgeführten Korrekturen.
Wenn Ihre Website nicht geladen wird, funktioniert Ihre Verbindung nicht mehr. Probieren Sie in diesem Fall einige grundlegende Fehlerbehebungsmaßnahmen aus, z. B. einen Neustart Ihres Routers, eine erneute Verbindung mit Ihrem Wi-Fi-Netzwerk oder die Aktualisierung Ihrer Netzwerkadaptertreiber.
VERWANDT: Internetverbindung funktioniert nicht? 10 Tipps zur Fehlerbehebung
Deaktivieren Sie den Offline-Modus von Outlook
Outlook verfügt über einen Offline-Modus, der es Ihnen ermöglicht, mit Ihren E-Mails zu arbeiten, ohne mit dem Internet verbunden zu sein. Dieser Modus ist möglicherweise aktiviert und führt dazu, dass die App Ihre E-Mails nicht synchronisiert. Deaktivieren Sie in diesem Fall den Modus, um Ihr Problem zu beheben.
Wählen Sie dazu oben im Menüband von Outlook die Registerkarte „Senden/Empfangen“. Klicken Sie hier auf „Offline arbeiten“.
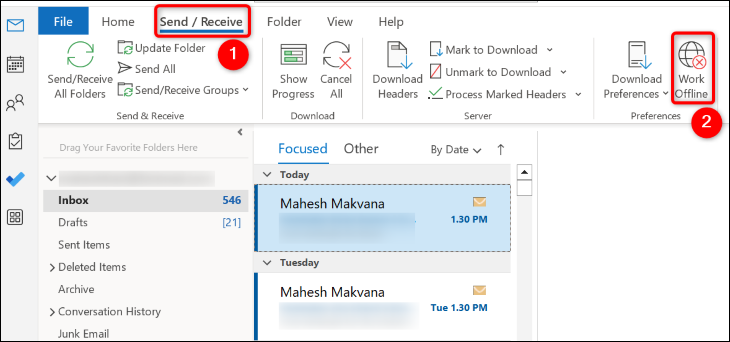
Die Option hat keine Hintergrundfarbe mehr, was darauf hinweist, dass sie deaktiviert wurde. Du bist fertig.
Aktualisieren Sie Ihre E-Mail-Ordner manuell
Wenn die automatische Synchronisierung von Outlook fehlschlägt, erzwingen Sie manuell, dass die App Ihre E-Mail-Ordner synchronisiert. Dazu ist lediglich ein Klick auf eine einzige Schaltfläche in der App erforderlich.
Wählen Sie dazu im oberen Menüband von Outlook die Registerkarte „Senden/Empfangen“. Klicken Sie auf dieser Registerkarte auf die Option „Alle Ordner senden/empfangen“.
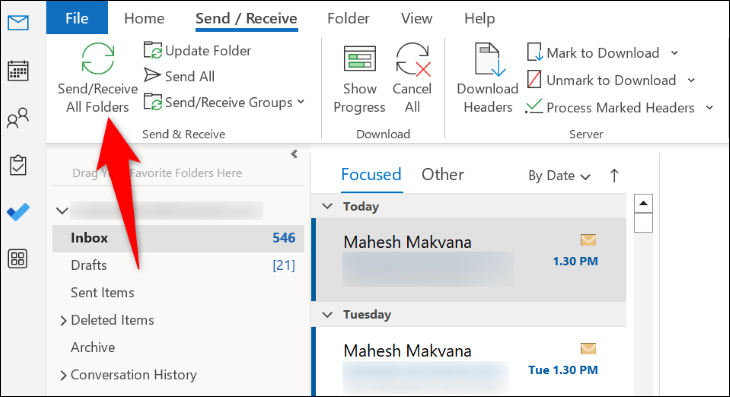
Outlook beginnt mit der Synchronisierung der E-Mails in allen Ihren Ordnern.
Ändern Sie Ihre E-Mail-Sortierreihenfolge
Möglicherweise haben Sie oder eine andere Person Outlook-E-Mails so sortiert, dass die aktuellsten nicht oben angezeigt werden. Dies kann dazu führen, dass Sie denken, dass Outlook Ihre E-Mails nicht synchronisiert. Ändern Sie in diesem Fall die Sortierreihenfolge und Ihr Problem wird behoben.
Öffnen Sie dazu Outlook und greifen Sie auf Ihren E-Mail-Ordner zu. Klicken Sie oben in Ihrer E-Mail-Liste auf „Nach Datum“ (je nach aktueller Sortierreihenfolge kann diese Option etwas anderes bedeuten).
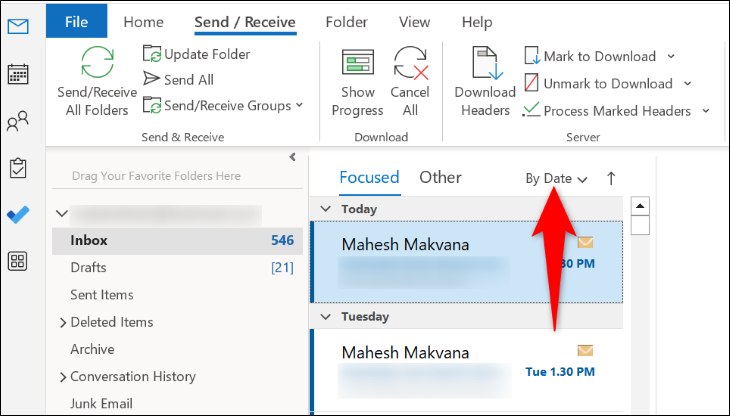
Wählen Sie im geöffneten Menü im Abschnitt „Anordnen nach“ die Option „Datum“ aus. Wählen Sie im Abschnitt „Sortieren“ die Option „Neueste oben“.
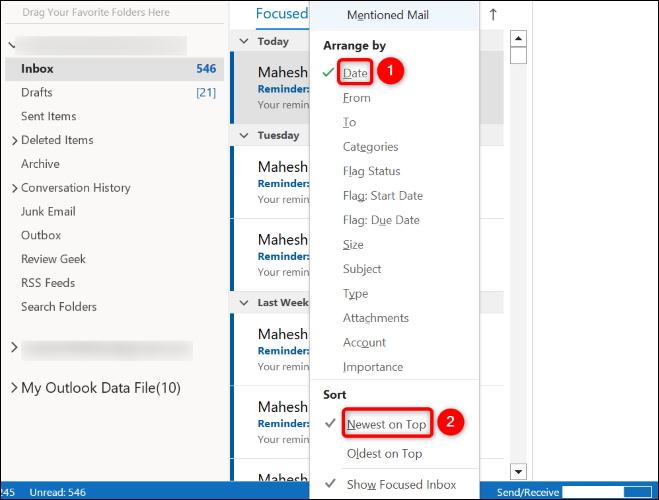
Ihre zuletzt synchronisierten E-Mails werden jetzt oben angezeigt.
Reparieren Sie Ihr E-Mail-Konto in Outlook
Möglicherweise ist Ihr E-Mail-Konto in Outlook defekt, was das Synchronisierungsproblem verursacht. Verwenden Sie in diesem Fall die in Outlook integrierte Reparaturoption, um Ihr Konto in der App zu reparieren.
Klicken Sie dazu in der oberen linken Ecke von Outlook auf „Datei“. Wählen Sie dann Info > Kontoeinstellungen > Kontoeinstellungen.
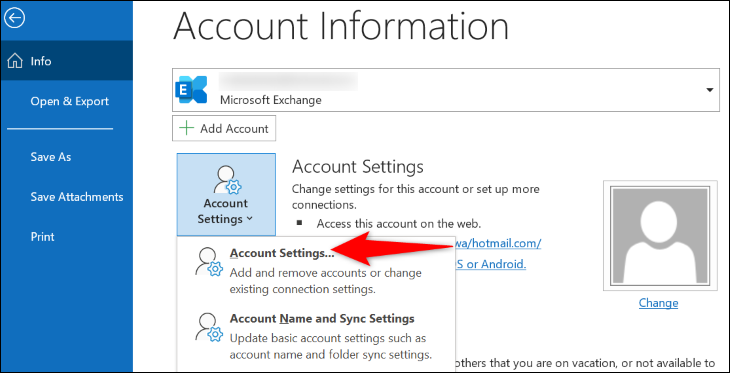

Wählen Sie Ihr E-Mail-Konto in der Liste aus und wählen Sie „Reparieren“.
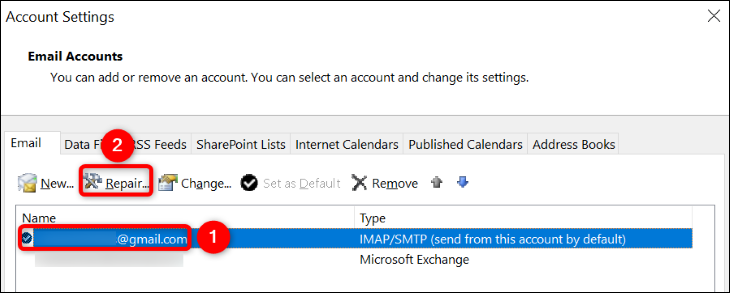
Wählen Sie „Reparieren“ und befolgen Sie die Anweisungen auf dem Bildschirm.
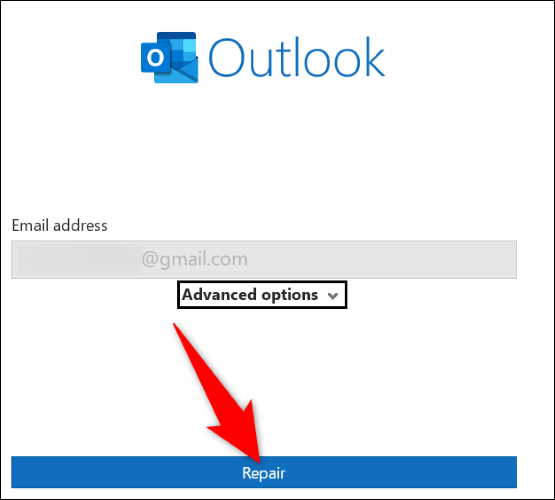
Entsperren Sie den E-Mail-Absender in Outlook
Wenn Sie eine E-Mail von jemandem erwarten, diese E-Mail jedoch nicht in Ihrem Posteingang sehen, haben Sie möglicherweise die E-Mail-Adresse dieser Person in Outlook blockiert. Entsperren Sie diese Person und Sie erhalten ihre E-Mails.
Um Ihre Sperrliste zu überprüfen, wählen Sie oben im Outlook-Menüband die Registerkarte „Startseite“ aus. Wählen Sie dann Junk > Junk-E-Mail-Optionen.
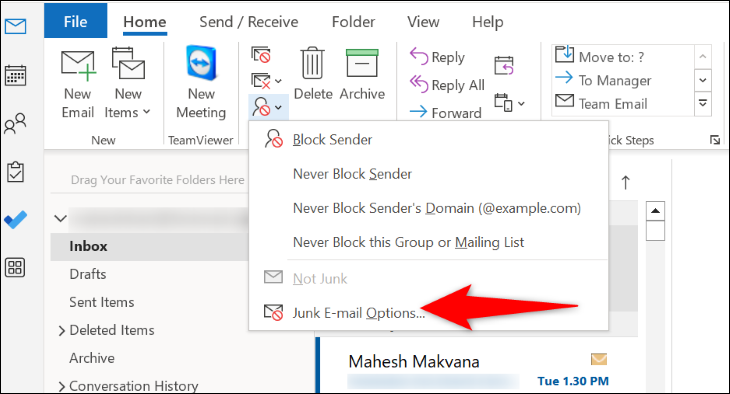
Öffnen Sie die Registerkarte „Blockierte Absender“ und stellen Sie sicher, dass die Person, von der Sie E-Mails erhalten möchten, nicht in der Liste enthalten ist. Wenn dies der Fall ist, wählen Sie ihre E-Mail-Adresse in der Liste aus und wählen Sie „Entfernen“.
Wählen Sie dann unten „Übernehmen“ und anschließend „OK“.
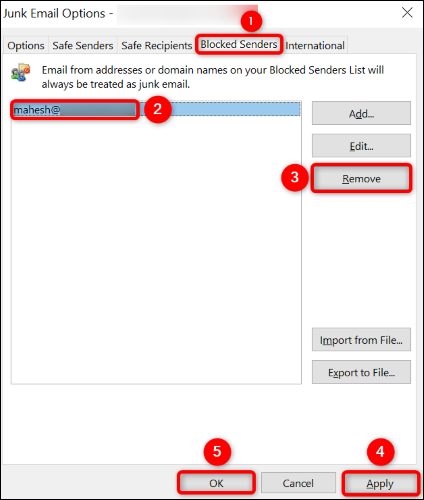
Leeren Sie Ihren Outlook-App-Cache
Wenn Outlook Ihre E-Mails immer noch nicht synchronisiert, verursachen möglicherweise die Cache-Dateien der App Probleme. Löschen Sie in diesem Fall diese Cache-Dateien, und Ihr Problem wird behoben.
Sie verlieren weder Ihre E-Mails noch andere persönliche Dateien, wenn Sie Ihren Outlook-Cache löschen.
Öffnen Sie zunächst „Ausführen“ auf Ihrem Windows-PC mit Windows+R. Geben Sie Folgendes in das Feld ein und drücken Sie die Eingabetaste:
%localappdata%\Microsoft\Outlook\RoamCache
Wählen Sie alle Dateien im Ordner aus, indem Sie Strg+A drücken. Klicken Sie dann mit der rechten Maustaste auf eine ausgewählte Datei und wählen Sie „Löschen“.
Warnung: Kopieren Sie diese Cache-Dateien an einen sicheren Ort auf Ihrem PC, bevor Sie sie löschen, damit Sie die Dateien wiederherstellen können, falls mit der App ein Fehler auftritt.
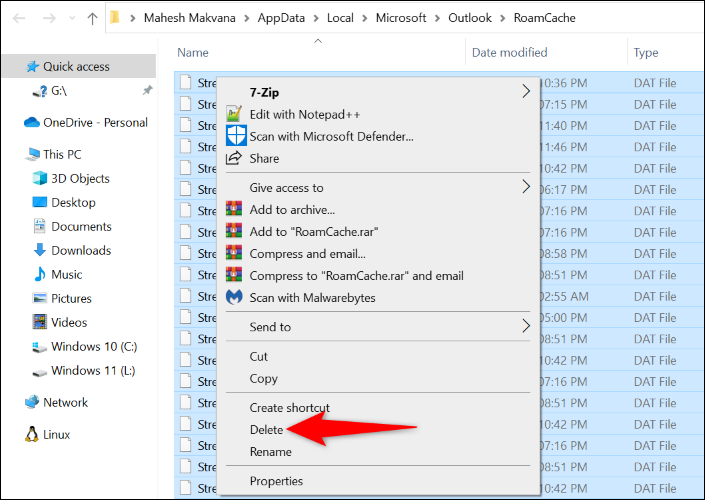
Sobald alle Cache-Dateien gelöscht sind, starten Sie Outlook.
Aktualisieren Sie Ihre Outlook-App
Möglicherweise verwenden Sie eine alte Version der Outlook-App, und bei solchen Versionen treten häufig viele Probleme auf. Das kann der Grund sein, warum Ihre E-Mails nicht synchronisiert werden. Sie können das beheben, indem Sie Ihre Outlook-App auf die neueste Version aktualisieren.
Öffnen Sie dazu Outlook und wählen Sie oben links „Datei“. Wählen Sie im linken Bereich „Office-Konto“. Wählen Sie im rechten Bereich Update-Optionen > Jetzt aktualisieren.
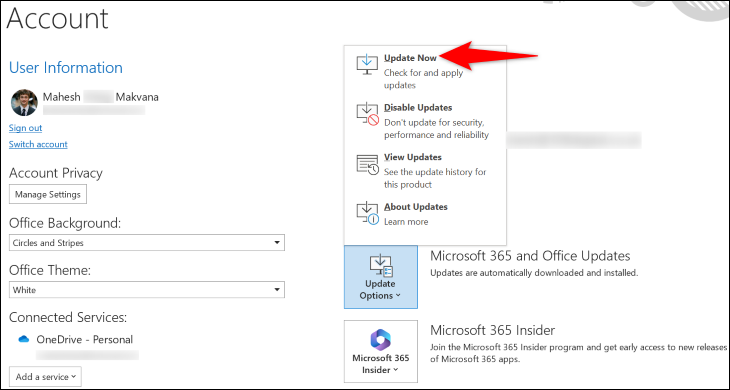
Befolgen Sie die Anweisungen auf dem Bildschirm, um die Aktualisierung Ihrer App abzuschließen.
Reparieren Sie Ihre Outlook-App
Wenn alle oben genannten Methoden Ihr Synchronisierungsproblem nicht beheben konnten, sind möglicherweise die Kerndateien der Outlook-App beschädigt. Dies geschieht normalerweise, wenn ein Virus oder eine bösartige App Ihre App-Dateien verändert. Verwenden Sie in diesem Fall das integrierte Reparaturtool von Microsoft Office, um die App zu reparieren.
Um darauf zuzugreifen, starten Sie die Systemsteuerung auf Ihrem PC. Eine Möglichkeit hierfür besteht darin, das „Start“-Menü zu öffnen, „Systemsteuerung“ zu suchen und das Dienstprogramm auszuwählen.
Wählen Sie in der Systemsteuerung „Programm deinstallieren“. Wählen Sie im folgenden Fenster Ihre Microsoft Office-Installation aus. Wählen Sie dann oben „Ändern“ aus.
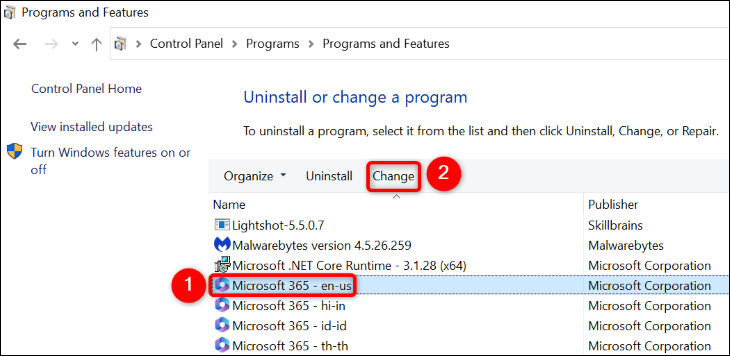
Wählen Sie in der Eingabeaufforderung „Benutzerkontensteuerung“ „Ja“.
Das Reparaturtool von Office wird gestartet. Wählen Sie hier „Schnellreparatur“ und dann „Reparieren“, um mit der Reparatur Ihrer App zu beginnen.
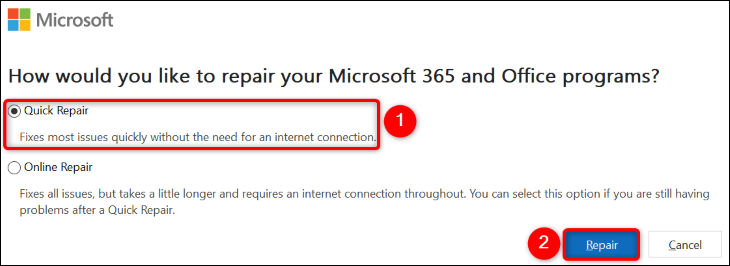
Wenn Ihr Problem weiterhin ungelöst ist, wählen Sie im selben Reparaturfenster „Online-Reparatur“ und dann „Reparatur“. Möglicherweise möchten Sie auch in ein gutes Antivirenprogramm investieren, falls ein Virus den Schaden verursacht hat.
Und so lösen Sie die Synchronisierungsprobleme von Outlook auf Ihrem Computer. Viel Spaß beim E-Mailen!
VERWANDT: 7 nicht ausreichend genutzte Microsoft Outlook-Funktionen
