Was ist ein Stoppcode für die Speicherverwaltung? Wie behebe ich Speicherverwaltungs-BSOD?
Veröffentlicht: 2021-08-21Den berüchtigten Blue Screen Of Death (BSOD) gibt es im Windows-Betriebssystem schon so lange, wie wir uns erinnern können. Es tritt immer dann auf, wenn Windows auf ein großes Problem stößt, und erscheint Anfängern einschüchternder, als es normalerweise ist. Neben dem glanzlosen Emoticon zeigt der BSOD auch entweder einen „Stoppcode“ oder eine Meldung, die den Fehler mit seiner Ursache verknüpft. Eine solche Nachricht ist „MEMORY_MANAGEMENT“, und in diesem Artikel werden wir uns eingehender mit der Behebung von Speicherverwaltungs-BSOD befassen.
Wie der Name schon sagt, ist der Stoppcode der Speicherverwaltung direkt mit dem Hauptspeicher Ihres Computers verbunden, der auch als RAM bezeichnet wird. Dies kann aus verschiedenen Gründen auftreten, einschließlich fehlerhafter RAM-Module, beschädigter Treiber, Festplattenfehler usw. Da mehrere mögliche Faktoren diesen BSOD verursachen können, müssen Sie auch mehrere entsprechende Korrekturen ausprobieren.
Speichermanagement-BSOD-Leitfaden
- Was ist Memory Management BSOD?
- Wie behebt man Speicherverwaltungs-BSOD?
- Aktualisieren Sie Windows 10
- Gerätetreiber aktualisieren
- Festplattenfehler beheben
- Beschädigte Dateien reparieren
- Führen Sie das Windows-Speicherdiagnosetool aus
- Hardware prüfen
- Windows 10 zurücksetzen
- Häufig gestellte Fragen
Was ist Memory Management BSOD?
Die Speicherverwaltungsfunktion von Windows 10 verschiebt ein Programm beim Öffnen vom physischen Speicher in den Hauptspeicher. Technisch gesehen sucht es nach unbelegtem Speicher und weist es dem Programm zu, damit es die Systemressourcen nutzen und erfolgreich laufen kann. Nach Abschluss des Vorgangs wird der Speicher für ein anderes Programm freigegeben. Wenn diese schnelle Handhabung des Arbeitsspeichers schief geht, schlägt der Bluescreen-Fehler der Speicherverwaltung zu.
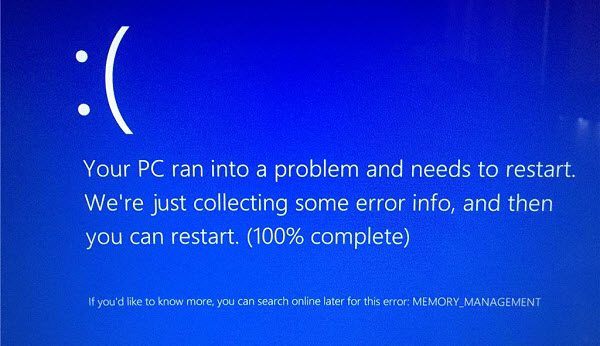
Manchmal kann dieses Problem durch einen einfachen Neustart des Windows-PCs behoben werden. Aber falls das nicht hilft, können Sie immer die folgenden Lösungen ausprobieren:
Wie behebt man Speicherverwaltungs-BSOD?
Aktualisieren Sie Windows 10
Wenn Ihr Betriebssystem längere Zeit nicht aktualisiert wurde, besteht die Möglichkeit, dass dies die Hauptursache für den BSOD der Speicherverwaltung ist. Gehen Sie folgendermaßen vor, um sicherzustellen, dass Sie die neueste Version von Windows ausführen:
- Drücken Sie gleichzeitig die „Windows“-Taste und „I“, um die Einstellungen zu öffnen.
- Klicken Sie auf „Update & Sicherheit“.
- Klicken Sie auf der Registerkarte „Windows Update“ auf „Nach Updates suchen“, um sicherzustellen, dass Ihr System auf dem neuesten Stand ist.
Übrigens, wenn Sie coole Windows-Tastenkombinationen ähnlich der oben verwendeten lernen möchten, lesen Sie diesen Artikel.
Gerätetreiber aktualisieren
Manchmal verpassen Windows-Updates möglicherweise wichtige Gerätetreibersoftware, die möglicherweise erforderlich ist, damit Ihr System normal funktioniert. Dies könnte der Grund dafür sein, dass Sie einen Stopcode-Fehler bei der Speicherverwaltung erhalten. Sie können alle von Windows übersehenen Updates manuell überprüfen und installieren. So verwenden Sie den Geräte-Manager zum Aktualisieren Ihrer Treiber:
- Drücken Sie gleichzeitig die „Windows-Taste“ und „R“, geben Sie dann „devmgmt.msc“ ein und drücken Sie „Enter“.
- Überprüfen Sie im Fenster Geräte-Manager, ob in der Dropdown-Liste ein gelbes oder rotes Symbol vorhanden ist.
- Wenn Sie ein solches Symbol bemerken, erweitern Sie dieses spezielle Dropdown-Menü.
- Klicken Sie mit der rechten Maustaste auf das Element mit dem Fehlersymbol und wählen Sie „Treiber aktualisieren“.
- Wählen Sie im neu geöffneten Fenster „Automatisch nach Treibern suchen“ und befolgen Sie die Anweisungen zur Installation neuer Treibersoftware. Stellen Sie sicher, dass Ihr Internet während dieses Schritts betriebsbereit ist.
Wenn der Geräte-Manager die neuesten Treiber nicht finden kann, können Sie die offizielle Seite des Geräteherstellers besuchen und das Update herunterladen.
Festplattenfehler beheben
Wie bereits erwähnt, kann der Stoppcode der Speicherverwaltung auch auf ein falsch konfiguriertes Festplattenlaufwerk hinweisen. Daher können Sie ein Windows-Tool ausführen, das zum Überprüfen und Beheben von Problemen mit Speicherfestplatten entwickelt wurde.
- Drücken Sie gleichzeitig die „Windows-Taste“ und „R“, geben Sie „cmd“ ein und drücken Sie gleichzeitig „Strg“ + „Umschalt“ + „Enter“, um die Eingabeaufforderung als Administrator auszuführen.
- Geben Sie im Eingabeaufforderungsfenster „chkdsk /r“ (ohne Anführungszeichen) ein und drücken Sie „Enter“, um Festplattenfehler zu scannen und zu beheben.
Nebenbei bemerkt, diejenigen, die Probleme mit externen Speicherlaufwerken beheben möchten, können unseren Leitfaden zum Reparieren einer beschädigten SD-Karte oder eines beschädigten USB-Sticks lesen.

Beschädigte Dateien reparieren
Neben Laufwerksfehlern sind beschädigte Windows-Systemdateien eine weitere mögliche Ursache für diesen BSOD. Glücklicherweise gibt es ein integriertes Tool namens System File Check (SFC), das diese fehlerhaften Dateien für Sie finden und reparieren kann. Aber bevor Sie es verwenden, müssen Sie überprüfen, ob es ordnungsgemäß funktioniert, indem Sie ein anderes integriertes Tool namens Deployment Image Servicing and Management (DISM) verwenden. Führen Sie die folgenden Schritte aus, um SFC zu überprüfen und dann die Systemdateifehler zu scannen und zu beheben.
- Drücken Sie gleichzeitig die „Windows-Taste“ und „R“, geben Sie „cmd“ ein und drücken Sie gleichzeitig „Strg“ + „Umschalt“ + „Enter“, um die Eingabeaufforderung als Administrator auszuführen.
- Geben Sie im Eingabeaufforderungsfenster Folgendes ein: DISM /online /cleanup-image /restorehealth
- Geben Sie nach Abschluss der DISM-Prüfung Folgendes ein: sfc /scannow
Führen Sie das Windows-Speicherdiagnosetool aus
Wenn die oben genannten Korrekturen Ihr Problem nicht lösen, besteht die Möglichkeit, dass Ihr RAM fehlerhaft ist. Sie können Ihren Speicher mit Hilfe eines integrierten Dienstprogramms namens „Windows Memory Diagnostic“ auf Probleme überprüfen. Dieses Tool führt beim nächsten Systemstart eine Überprüfung Ihres Arbeitsspeichers durch und speichert die Ergebnisse in einer Protokolldatei. Um diese Methode zu verwenden, führen Sie die folgenden Schritte aus:
- Drücken Sie gleichzeitig die „Windows-Taste“ und „R“ und geben Sie dann „mdsched“ ein, um die Windows-Speicherdiagnose zu öffnen.
- Wählen Sie nun entweder „Jetzt neu starten und nach Problemen suchen“ oder „Beim nächsten Start des Computers nach Problemen suchen“.
- Drücken Sie nach dem Neustart Ihres Computers die „Windows-Schaltfläche“ + „X“ und wählen Sie „Ereignisanzeige“.
- Gehen Sie in der Navigationsleiste auf der linken Seite zu „Windows-Protokolle“ und doppelklicken Sie auf „System“.
- Wählen Sie im Bereich „Aktionen“ auf der rechten Seite „Find“ und geben Sie „MemoryDiagnostic“ ein.
- Klicken Sie auf „Weitersuchen“ und Ihr Ergebnisprotokoll wird unten angezeigt. Von dort aus können Sie überprüfen, ob es Probleme mit dem RAM gibt.
Hardware prüfen
In einigen Fällen liegt das Problem, das den Stoppcode der Windows-Speicherverwaltung verursacht, im Inneren des Computergehäuses. Ein falsch platzierter Memory Stick führt genauso wahrscheinlich zu diesem BSOD wie alles andere. Daher wird empfohlen, die Speichermodule Ihres PCs herauszunehmen und sie richtig auf der Hauptplatine einzusetzen. Folgen Sie dazu den Anweisungen im Video unten.
Windows 10 zurücksetzen
Wenn nichts anderes funktioniert, können Sie immer wieder neu anfangen. Was ich meine ist, wenn keine andere Option den Speicherverwaltungs-BSOD zu beheben scheint, können Sie Ihren Windows-PC zurücksetzen. Dies kann Ihnen helfen, Probleme loszuwerden, die sonst nicht leicht zu lösen sind.
Wichtig ist, dass Sie wissen, dass das Zurücksetzen von Windows die manuell installierten Apps von Drittanbietern (einschließlich Treibern) und Ihre benutzerdefinierten Einstellungen löscht. Ihre persönlichen Dateien sind jedoch nicht betroffen. Am Ende des Vorgangs haben Sie ein frisches neues Betriebssystem mit vorinstallierten Apps und Standardeinstellungen.
- Drücken Sie gleichzeitig die „Windows“-Taste und „I“, um die Einstellungen zu öffnen.
- Klicken Sie auf „Update & Sicherheit“ und dann im linken Bereich auf „Wiederherstellung“.
- Klicken Sie unter „Diesen PC zurücksetzen“ auf „Erste Schritte“, um Ihr System im Reset-Modus neu zu starten.
- Wenn Sie dazu aufgefordert werden, wählen Sie nach eigenem Ermessen „Meine Dateien behalten“ oder „Alles entfernen“.
Häufig gestellte Fragen
Diese Art von BSOD kann durch mehrere mögliche Faktoren verursacht werden: fehlerhaftes RAM-Modul, beschädigte Systemdateien, Probleme mit dem Festplattenlaufwerk, falsch eingesetzter RAM-Stick, veraltetes Betriebssystem oder veraltete Treiber usw.
Ein defektes RAM-Modul oder ein falsch platzierter RAM-Stick kann für den BSOD der Speicherverwaltung in Windows verantwortlich sein.
Sie können die BSOD-Speicherverwaltung in Windows 10 und älteren Versionen verhindern, indem Sie die neuesten Betriebssystem- und Treiber-Updates installieren, regelmäßig CHKDSK- und SFC-Befehle ausführen, veraltete Speichersticks ersetzen und sicherstellen, dass sie richtig eingesetzt sind.
