So beheben Sie, dass Magic Mouse 2 unter Windows 10 keine Verbindung herstellt
Veröffentlicht: 2023-01-13
Magic Mouse 2 ist eine der neuesten Ergänzungen zu Apples Sammlung fantastischer Gadgets. Es ist die neueste Version der ursprünglichen Magic Mouse, die vor einem Jahrzehnt veröffentlicht wurde. Sie wird meist schlicht als Magic Mouse 2 bezeichnet. Nach ihrer Veröffentlichung im Jahr 2022 hat sie sich mit ihrer Multi-Touch-Geste, die ebenfalls eine Acryloberfläche hat, schnell zu einem Technologie-Meilenstein entwickelt. Aber falls Sie dasselbe mit einem Windows-Gerät verwenden, kann es sein, dass Magic Mouse 2 unter Windows 10 keine Verbindung herstellt. Dies kann an vielen Problemen liegen, die wir versuchen werden, eines nach dem anderen zu beheben, um die verbundene Magic Mouse 2 zu beheben funktioniert nicht.

Inhalt
- So beheben Sie, dass Magic Mouse 2 unter Windows 10 keine Verbindung herstellt
- Methode 1: Grundlegende Methoden zur Fehlerbehebung
- Methode 2: Antivirus-Scan ausführen
- Methode 3: Korrelieren Sie das Problem mit vergangenen Ereignissen
- Methode 4: Aktualisieren Sie den Bluetooth-Treiber
- Methode 5: Installieren Sie den Bluetooth-Treiber neu
- Methode 6: Aktualisieren Sie das Windows-Betriebssystem
- Methode 7: Installieren und verwenden Sie die AppleWirelessMouse64-Treibersoftware
- Methode 8: Wenden Sie sich an den Apple-Support
So beheben Sie, dass Magic Mouse 2 unter Windows 10 keine Verbindung herstellt
Dieses Problem kann aus verschiedenen Gründen auftreten, z. B. ein veralteter Bluetooth-Treiber oder ein veraltetes Betriebssystem, Malware oder Viren usw., die möglicherweise die Funktion Ihrer Magic Mouse 2 verhindert haben. Um dieses Problem zu lösen, verwenden Sie die unten aufgeführten Lösungen, die von einfach bis komplex angeordnet sind:
Methode 1: Grundlegende Methoden zur Fehlerbehebung
Sehen wir uns zunächst die grundlegenden Methoden zur Fehlerbehebung an, bevor wir uns mit den komplexen Lösungen befassen:
1A. Magic Mouse erneut zu Bluetooth-Geräten hinzufügen
Eine weitere grundlegende Methode zur Fehlerbehebung besteht darin, die Magic Mouse 2 zu entfernen und dann wieder hinzuzufügen . Manchmal kommt es vor, dass ein PC ein Gerät beim ersten Versuch nicht erkennt. Daher sollte man auf jeden Fall versuchen, die Magic Mouse 2 erneut zu Ihrem Windows 10-PC hinzuzufügen.
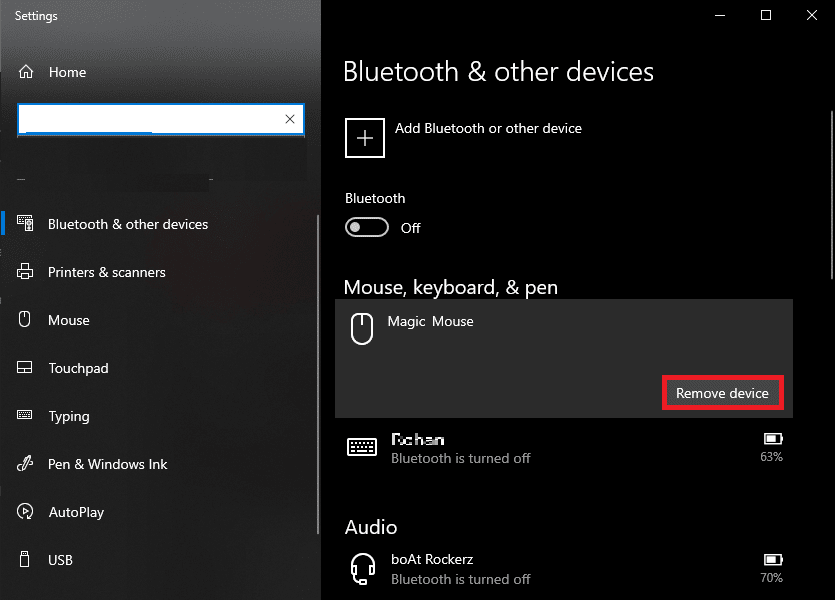
1B. Schalten Sie die Magic Mouse 2 aus und ein
Wenn Sie dieses Problem beheben, schalten Sie zuerst die Magic Mouse 2 aus . Warten Sie eine Weile und schalten Sie es dann wieder ein . Unabhängig vom verwendeten Betriebssystem ist dies eine bewährte und effektive Methode, um zu beheben, dass die Magic Mouse 2 unter Windows 10 keine Verbindung herstellt.
1C. Schalten Sie Bluetooth aus und ein
Um das Problem zu beheben, dass die Magic Mouse 2 unter Windows 10 keine Verbindung herstellt, können Sie auch versuchen, den Bluetooth-Dienst aus- und wieder einzuschalten. Dazu können die unten aufgeführten Schritte verwendet werden:
1. Geben Sie Bluetooth und andere Geräte in das Windows-Suchfeld ein und klicken Sie auf Öffnen .
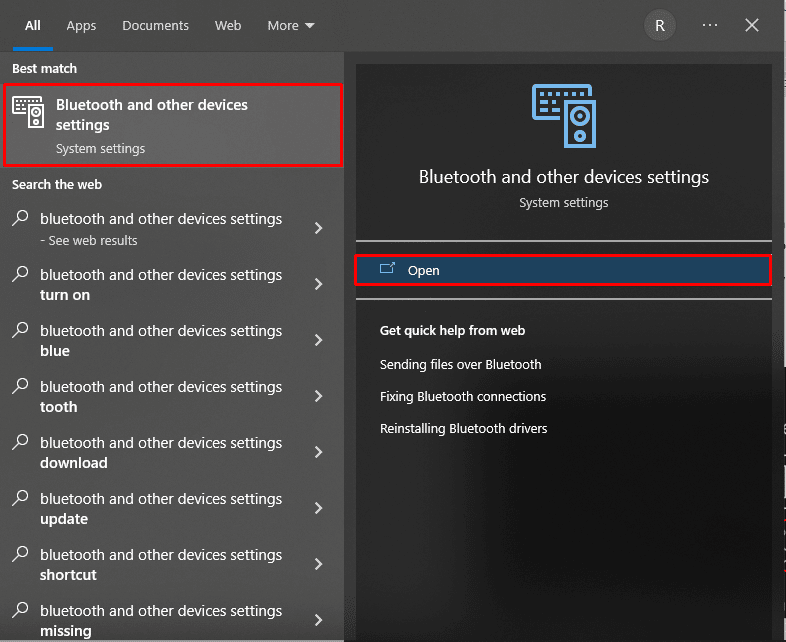
2. Deaktivieren Sie den Schalter für die Bluetooth- Option.
3. Schalten Sie dann den Schalter für die Bluetooth- Option wieder ein. Warten Sie nun einige Sekunden, bis die Magic Mouse eine Verbindung hergestellt hat.
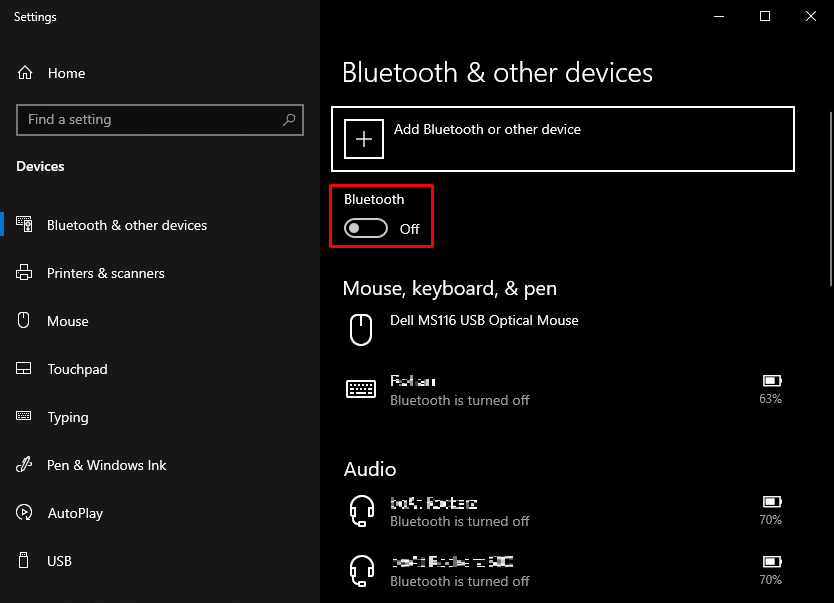
1D. Beseitigen Sie Funkstörungen
Signale, die von drahtlosen Mäusen verwendet werden, werden bei Störungen häufig falsch interpretiert. Dazu gehören Interferenzen elektronischer, elektrischer und hochfrequenter Art. Die Neuanordnung einiger PC-Peripheriegeräte wie Lautsprecher und Monitore kann helfen, dieses Problem zu lösen.
Lesen Sie auch : So setzen Sie die Magic Mouse zurück
Methode 2: Antivirus-Scan ausführen
Dass das System keine Verbindung zur Magic Mouse herstellen kann, wurde möglicherweise durch Viren verursacht. Bevor Sie zusätzliche Techniken anwenden, sollten Sie daher nach Malware suchen, um Zeit zu sparen. Diese Aufgabe kann von Antivirenscannern von Drittanbietern einfach ausgeführt werden. Darüber hinaus können Sie den integrierten Virenscanner verwenden, indem Sie die folgenden Anweisungen befolgen, falls einer nicht verfügbar ist.
1. Drücken Sie gleichzeitig Windows + X , um das Power-Menü zu öffnen, und klicken Sie auf Einstellungen .
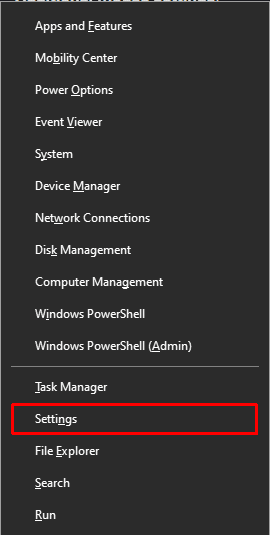
2. Klicken Sie auf Update & Sicherheit .
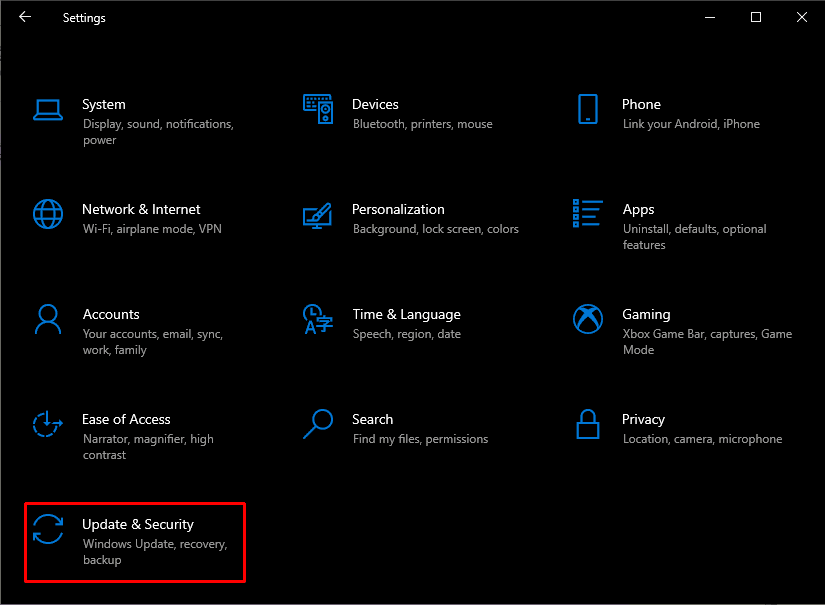
3. Klicken Sie im linken Bereich auf Windows-Sicherheit und wählen Sie die Option Viren- und Bedrohungsschutz .
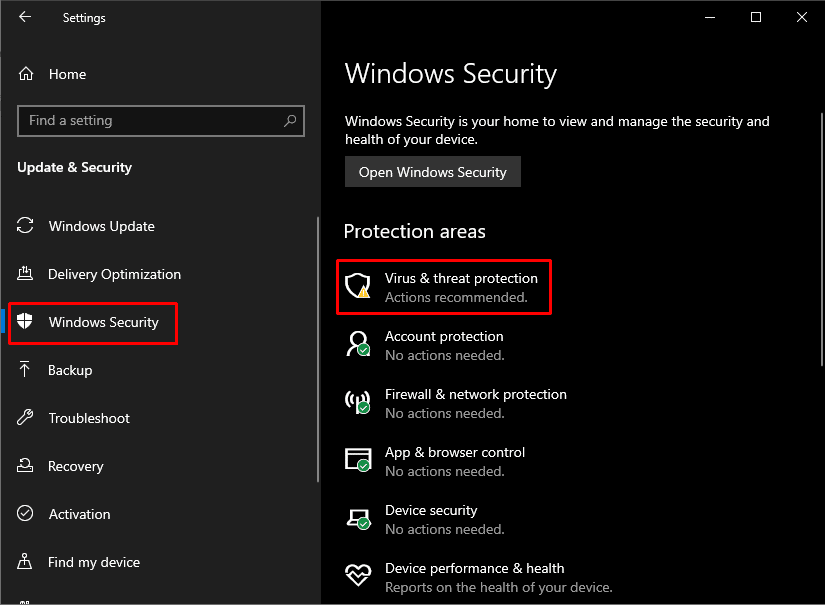
4. Klicken Sie auf Schnellscan .
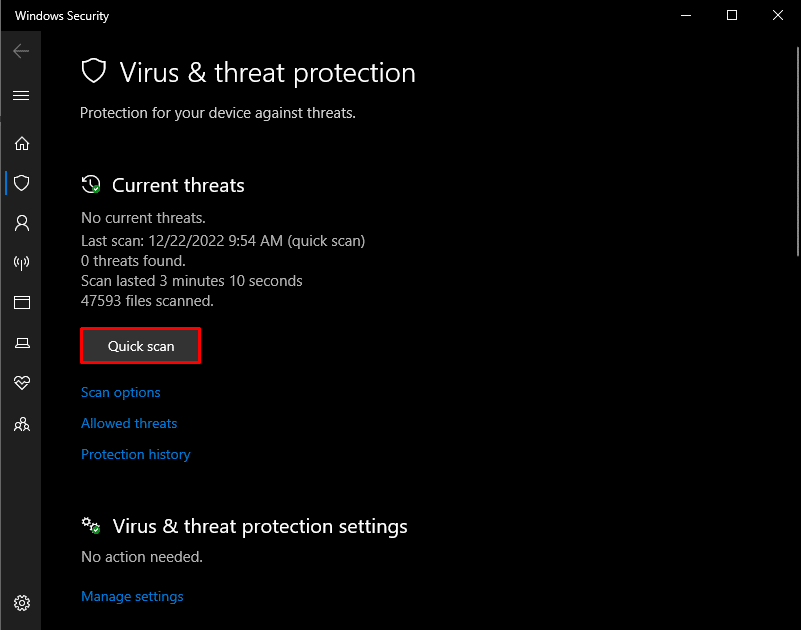
Methode 3: Korrelieren Sie das Problem mit vergangenen Ereignissen
Sie können einen wahrscheinlichen Grund identifizieren, indem Sie sich die Registerkarte „Ereignisse“ in den Geräteeigenschaften ansehen. Indem Sie einige Nachforschungen über den spezifischen Vorfall anstellen, der dazu geführt hat, dass die Magic Mouse 2 verbunden war, aber nicht funktionierte, können Sie die Lösung weiter unterstützen.

1. Drücken Sie die Windows-Taste , um nach dem Geräte-Manager zu suchen, und drücken Sie die Eingabetaste .
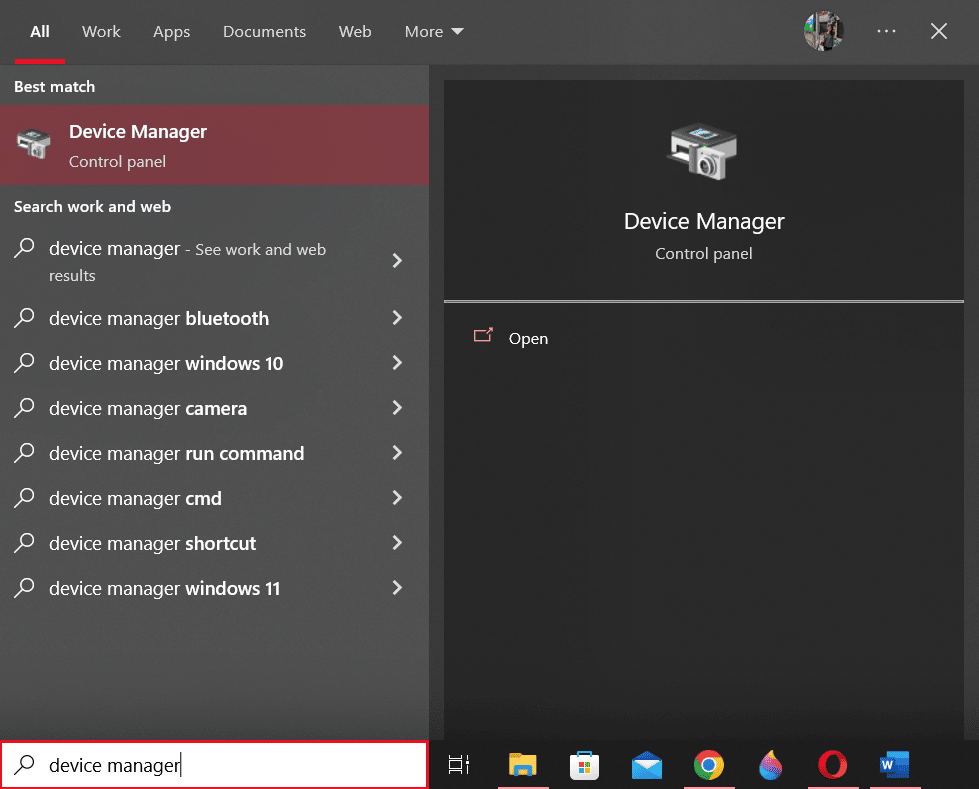
2. Doppelklicken Sie auf Mäuse und andere Zeigegeräte .
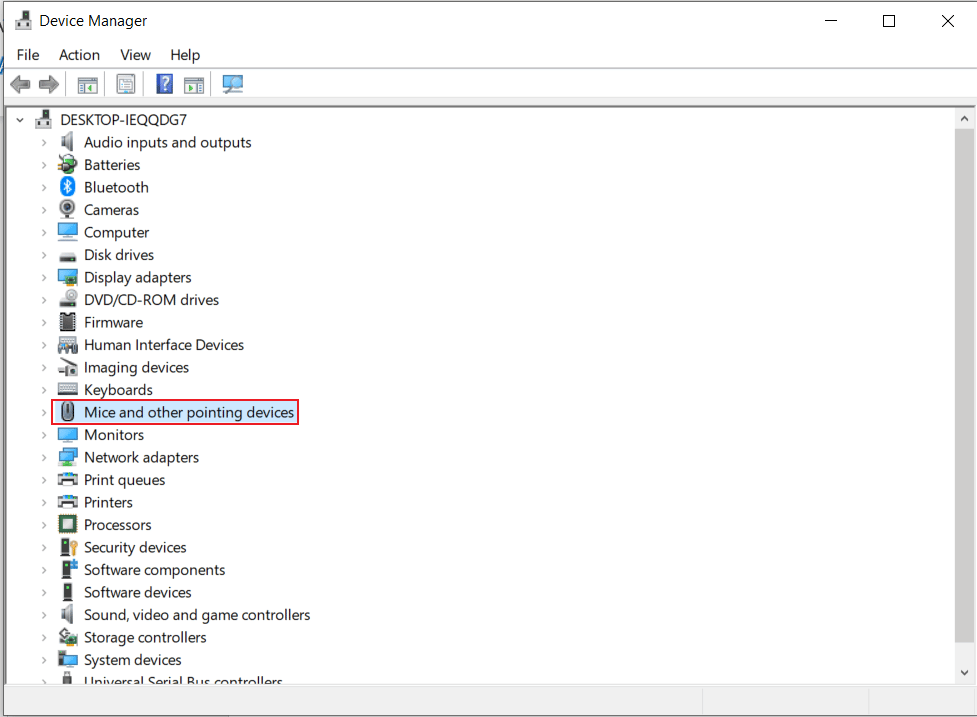
3. Klicken Sie nun mit der rechten Maustaste auf Magic Mouse 2 und wählen Sie Eigenschaften aus dem Menü.
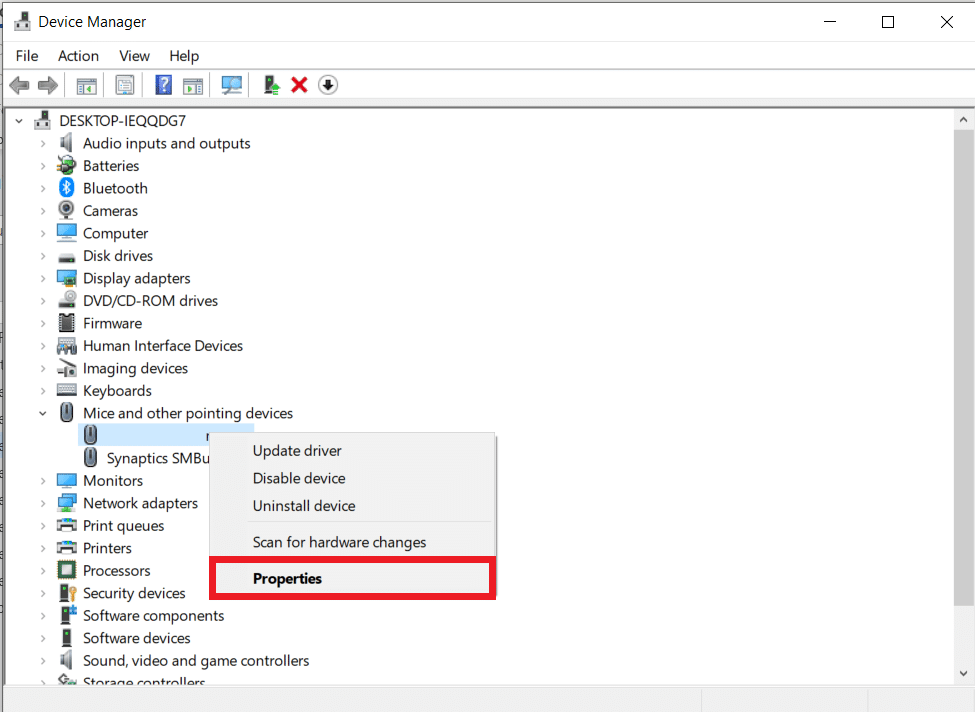
4. Klicken Sie abschließend oben auf die Registerkarte Ereignisse , um das Problem besser zu verstehen.
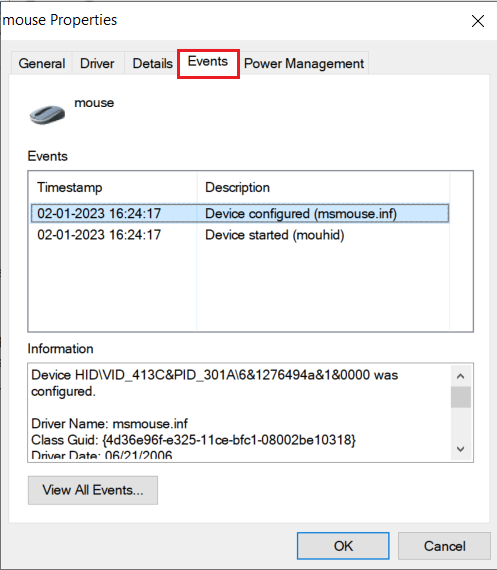
Lesen Sie auch : Windows 10 Bluetooth-Mausverzögerung beheben
Methode 4: Aktualisieren Sie den Bluetooth-Treiber
Ein veralteter oder inkompatibler Bluetooth-Treiber kann den Bluetooth-Dienst Ihres PCs oder Laptops und die Magic Mouse-Verbindung beeinträchtigen. Bevor Sie mit einer Lösung fortfahren, müssen Sie daher unbedingt Ihren Bluetooth-Treiber aktualisieren, um zu beheben, dass die Magic Mouse 2 unter Windows 10 keine Verbindung herstellt. Um dasselbe zu erreichen, befolgen Sie die folgenden Schritte:
1. Drücken Sie gleichzeitig die Tasten Windows + X , um das Power-Menü zu öffnen. Klicken Sie auf Geräte-Manager .
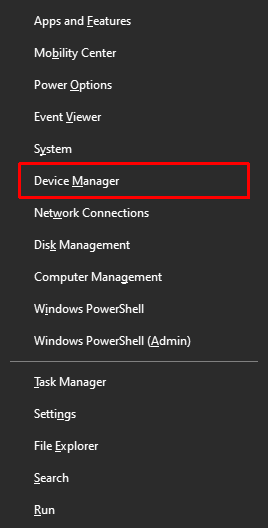
2. Klicken Sie auf Bluetooth , um alle bisher mit dem PC/Laptop verbundenen Mäuse anzuzeigen.
3. Klicken Sie mit der rechten Maustaste auf die Magic Mouse 2 , die Probleme verursacht, und klicken Sie dann auf Treiber aktualisieren .
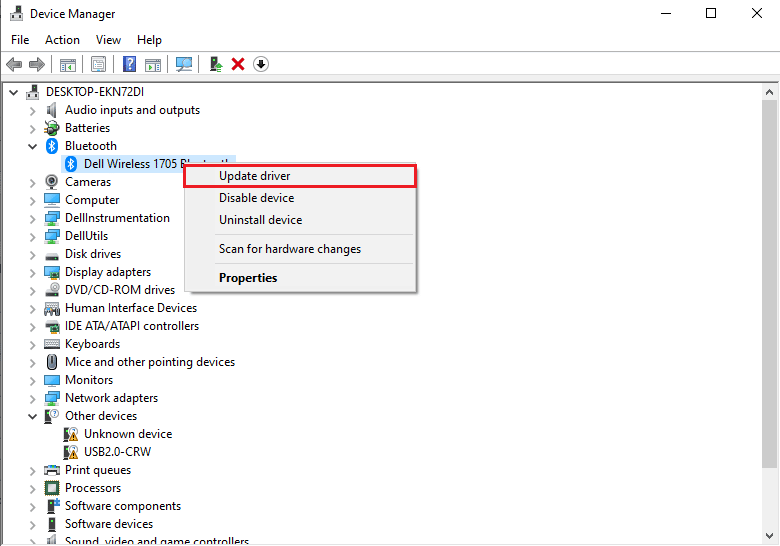
Methode 5: Installieren Sie den Bluetooth-Treiber neu
Wenn der Bluetooth-Treiber Ihres PCs bereits die neueste kompatible Version ist, sollten Sie versuchen, ihn zu löschen, bevor Sie einen Bluetooth-Treiber neu installieren, der kompatibel ist, um das Problem zu beheben, dass die Magic Mouse 2 verbunden ist, aber nicht funktioniert. Um dasselbe zu erreichen, halten Sie sich an die folgenden Schritte:
1. Doppelklicken Sie im Geräte-Manager auf die Bluetooth -Option.
2. Klicken Sie mit der rechten Maustaste auf die Magic Mouse 2 und klicken Sie auf Gerät deinstallieren .
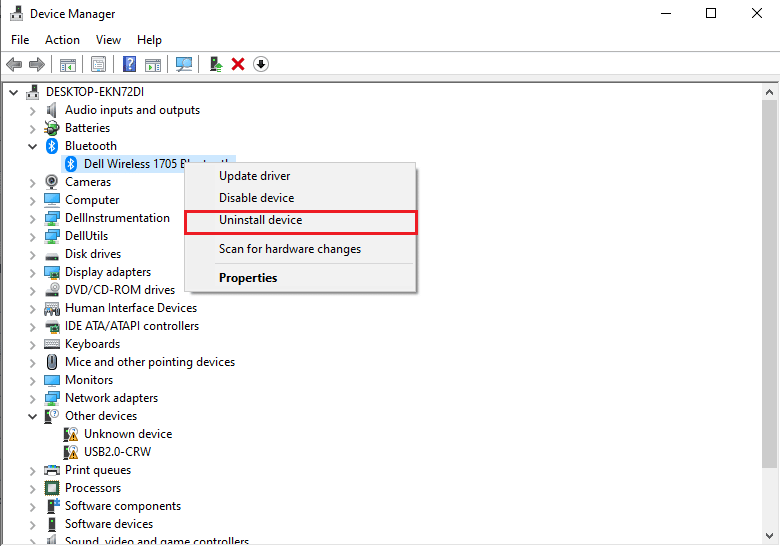
3. Laden Sie jetzt den neuesten Treiber für Windows 10 und Windows 11 herunter und installieren Sie ihn.
Hinweis : Falls der oben genannte Treiber bei Ihnen nicht funktioniert, laden Sie den Treiber von der offiziellen Website des Bluetooth-Adapters herunter.
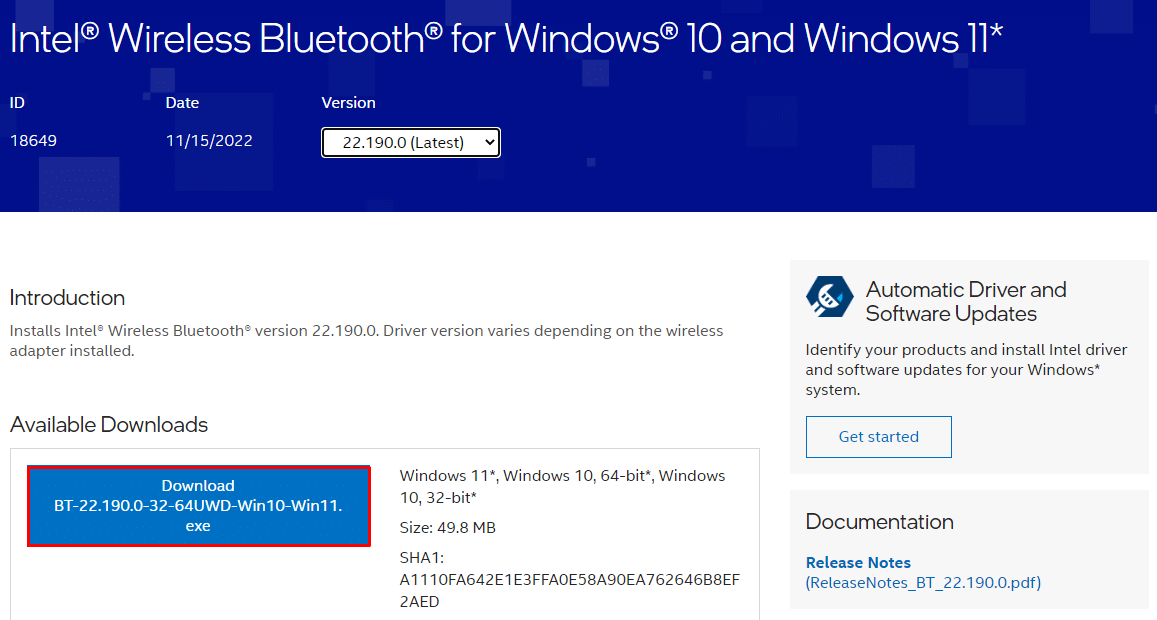
Lesen Sie auch : Beheben Sie, dass das Mausrad nicht richtig scrollt
Methode 6: Aktualisieren Sie das Windows-Betriebssystem
Nur das regelmäßige Aktualisieren von Windows auf die neueste Version des Betriebssystems löst das Problem, dass die Magic Mouse 2 nicht verbunden ist. Befolgen Sie unsere Anleitung zum Herunterladen und Installieren des neuesten Windows 10-Updates, um dasselbe zu tun.
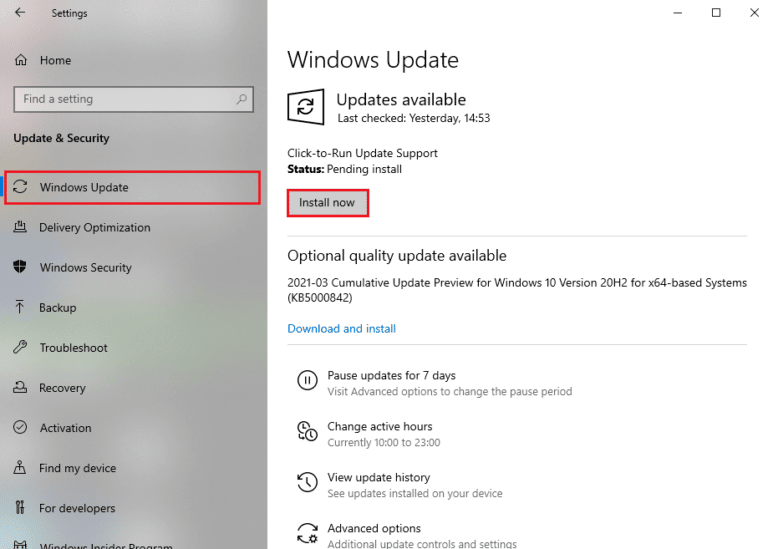
Methode 7: Installieren und verwenden Sie die AppleWirelessMouse64-Treibersoftware
AppleWirelessMouse64 ist der offizielle Treiber für die Verwendung der Magic Mouse 2 auf einem Windows 10/11-PC. Die Installation dieses Treibers behebt möglicherweise das Problem, dass die Magic Mouse 2 verbunden ist, aber nicht funktioniert. Es ist für 64-Bit-Versionen von Windows-PCs verfügbar.
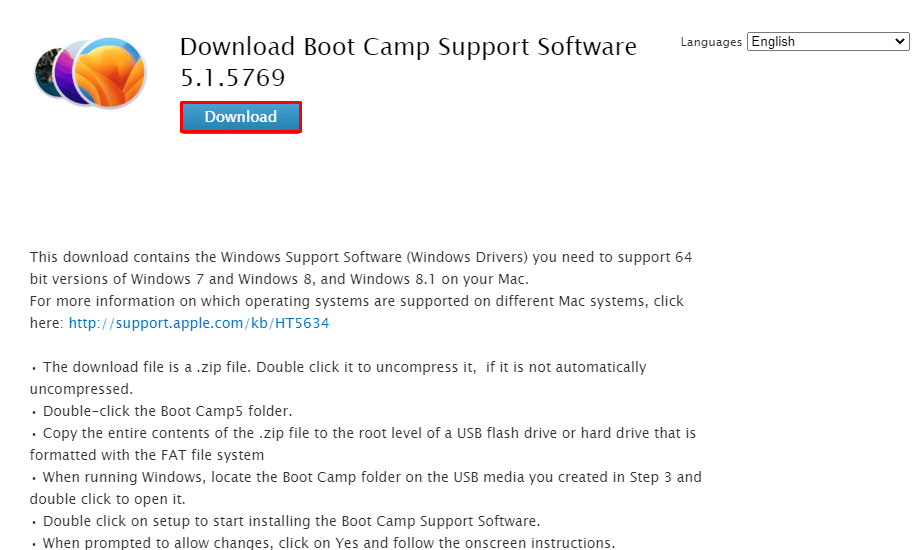
Lesen Sie auch : So deaktivieren Sie die Mausbeschleunigung in Windows 10
Methode 8: Wenden Sie sich an den Apple-Support
Wenden Sie sich am besten an den Apple Support, wenn keine der oben genannten Lösungen das Problem beheben kann. Da sich der Apple Support häufig mit diesen Problemen befasst, bieten sie möglicherweise bessere Lösungen basierend auf dem genauen Modell und Herstellungsjahr des Geräts an.
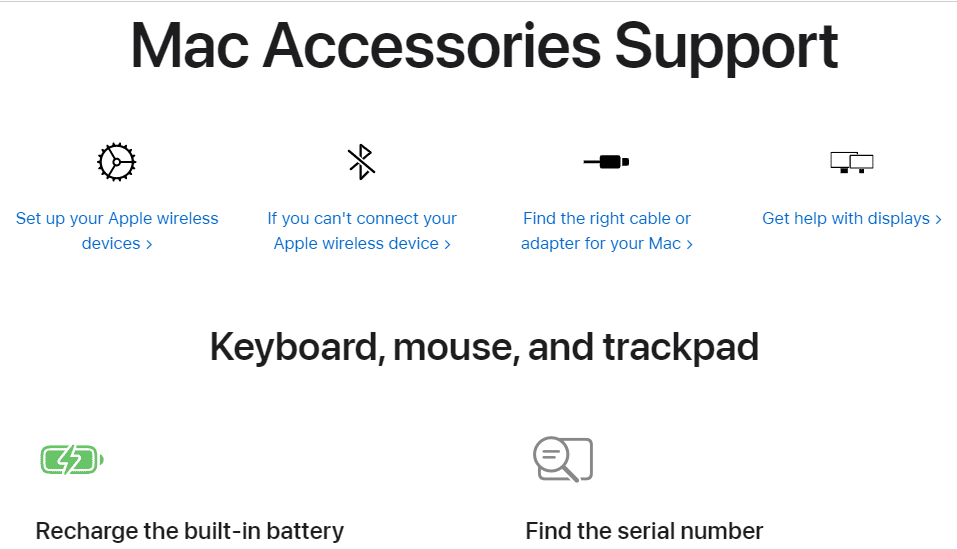
Empfohlen :
- So erhalten Sie einen Filter für gerade Zähne auf Instagram
- So beheben Sie einen überhitzten Laptop
- So beheben Sie, dass das Trackpad auf dem Mac nicht funktioniert
- Problem beheben, dass die kabellose Logitech-Maus nicht funktioniert
Wir hoffen, dass der obige Artikel zum Beheben von Problemen mit der Magic Mouse 2 unter Windows 10 hilfreich war und dass Sie das Problem beheben konnten. Teilen Sie uns mit, welche der oben genannten Methoden bei der Lösung dieses Problems für Sie funktioniert hat. Vergessen Sie auch nicht, zu kommentieren, wenn Sie Fragen oder Vorschläge haben.
