So beheben Sie, dass Logitech K750 nicht funktioniert
Veröffentlicht: 2022-12-23
Mit der Zunahme der Internetdurchdringung sind Jobs online geworden. Aber auch wenn es nicht online ist, benötigen Sie einen Laptop oder PC, um unseren Bürojob zu erledigen. Wir verlassen uns also auf Technologien, um unsere Arbeit zu erledigen, und das ordnungsgemäße Funktionieren dieser Technologien ist von entscheidender Bedeutung. Aber was ist, wenn Ihre Logitech Wireless Solar Tastatur K750 eines Tages nicht mehr funktioniert, da Fehler immer auftreten können? Keine Sorge, wir haben die Lösung dafür bereitgestellt. In diesem Artikel erfahren Sie, wie Sie das Problem beheben können, dass die Logitech K750 nicht funktioniert. Lesen Sie also weiter, um mehr darüber zu erfahren.

Inhalt
- So beheben Sie, dass Logitech K750 nicht funktioniert
- Methode 1: Starten Sie den Human Interface Device Service neu
- Methode 2: Aktualisieren Sie den Gerätetreiber
- Methode 3: Gerätetreiber neu installieren
- Methode 4: Rollback von Treiberaktualisierungen
- Methode 5: Beheben Sie Probleme mit Unifying Receiver
- Methode 6: Aktualisieren Sie Windows
- Methode 7: Support-Seite kontaktieren
So beheben Sie, dass Logitech K750 nicht funktioniert
Bevor wir mit den Korrekturen beginnen, lassen Sie uns die Ursachen besprechen, die das Problem verursachen. Daher haben wir die Gründe aufgelistet, die Ihnen helfen, das Problem besser zu lösen. Lesen Sie weiter, um mehr über diese Ursachen zu erfahren:
- Der niedrige Batteriestand liegt daran, dass Ihre Tastatur nicht aufgeladen ist.
- Wenn Sie den USB-Empfänger an einen anderen PC angeschlossen haben, kann das Problem „Logitech K750 funktioniert nicht“ auftreten.
- Es kann auch auf Interferenzen von drahtlosen Geräten wie Monitoren, drahtlosen Lautsprechern und anderen Geräten zurückzuführen sein.
- Wenn Sie den USB-Empfänger von einem USB-Anschluss an einen anderen angeschlossen haben, funktioniert möglicherweise auch Ihr Logitech K750-Tastaturtreiber nicht.
- Auch wenn Sie die drahtlose Tastatur auf metallischen Oberflächen verwenden , kann es zu einem Fehler kommen.
- Die letzten Updates des Treibers können auch der Grund für die Probleme sein.
Bevor Sie zu zeitaufwendigen Methoden übergehen, sollten Sie diese einfachen Methoden ausprobieren, da uns oft die winzigen Details fehlen, die das Problem lösen können. Und diese Methoden sind unten aufgeführt:
- Tastaturbatterie aufladen: Laden Sie die Tastaturbatterie auf, wenn sie schwach ist. Es kann bei der Behebung des Problems helfen.
- Entfernen Sie die Tastatur von der metallischen Oberfläche: Es ist auch eine der einfachsten Methoden, um den Fehler zu beheben.

- Sie können versuchen, es mit einem anderen Gerät zu verbinden: Versuchen Sie, Ihre Tastatur mit einem anderen Gerät zu verbinden. Wenn es funktioniert, funktioniert Ihre Tastatur ordnungsgemäß und andere Probleme müssen behoben werden.

- Halten Sie die Tastatur innerhalb des Bereichs : Versuchen Sie, die Tastatur innerhalb des Bereichs zu halten, wie in der Abbildung unten dargestellt

- Schließen Sie den Unifying-Empfänger an einen anderen USB-Anschluss an: Dies kann auch bei der Behebung des Problems hilfreich sein.

Jetzt können Sie mit fortgeschritteneren Methoden beginnen, wenn die oben genannten Methoden den Fehler nicht für Sie beheben können.
Methode 1: Starten Sie den Human Interface Device Service neu
Befolgen Sie die unten aufgeführten Schritte, um diese Methode auszuführen:
1. Drücken Sie die Windows-Taste , geben Sie Systemsteuerung ein und klicken Sie dann auf Öffnen .
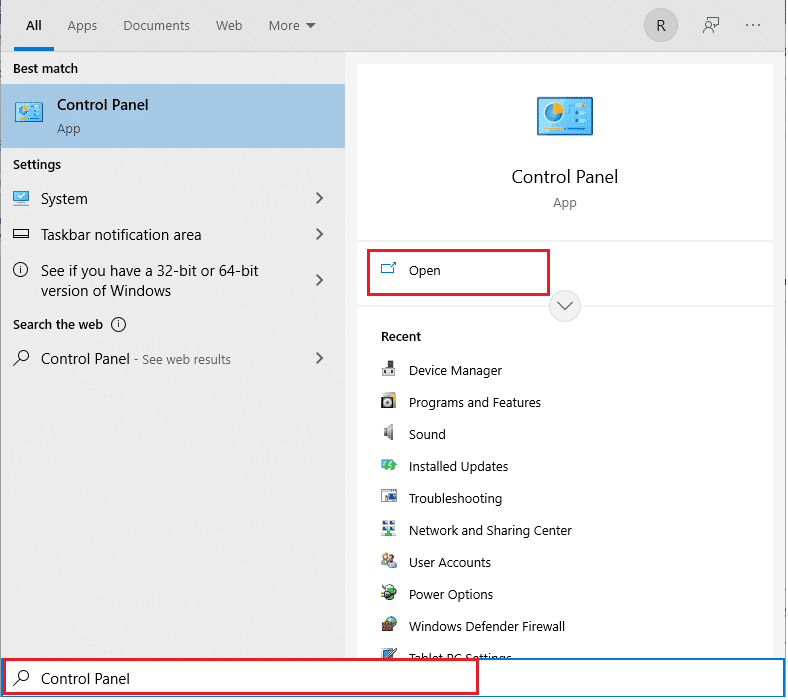
2. Wählen Sie nun die Optionen System und Sicherheit .
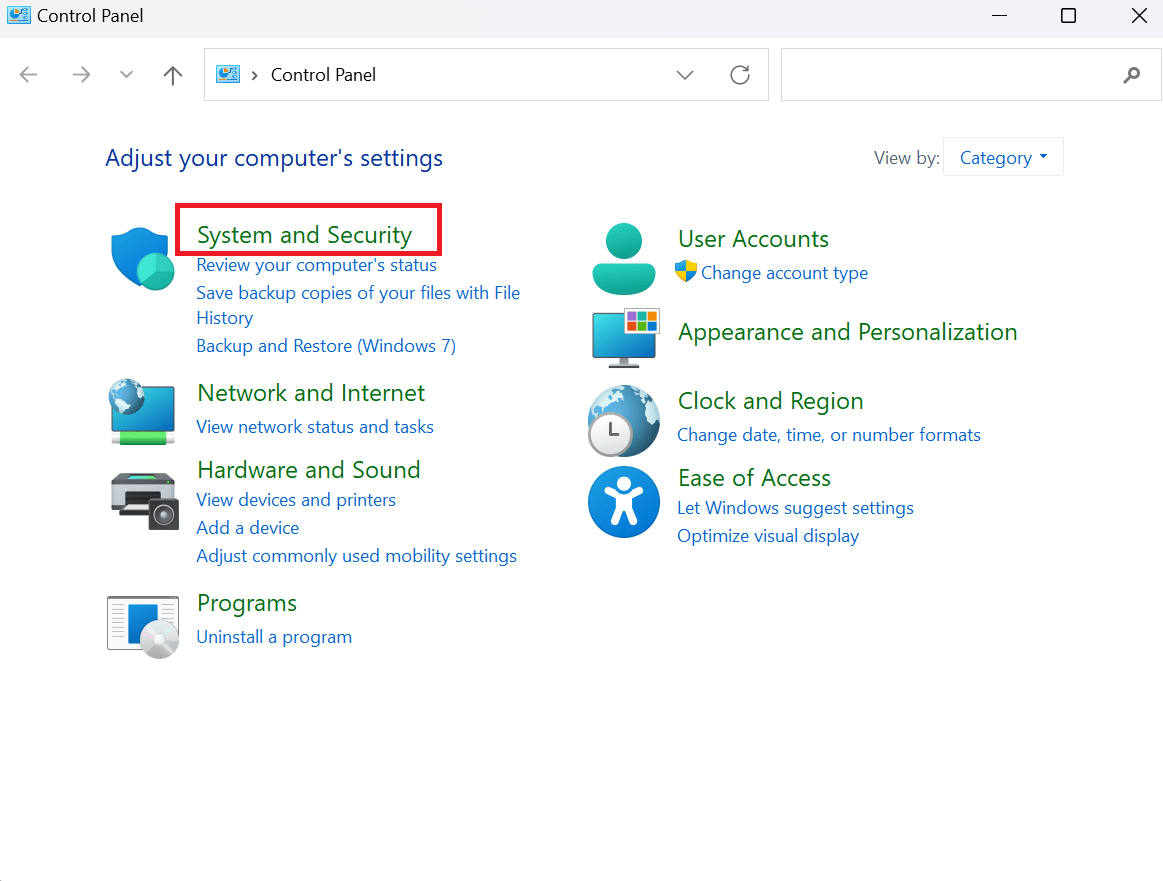
3. Scrollen Sie hier nach unten und wählen Sie die Option Windows Tools .
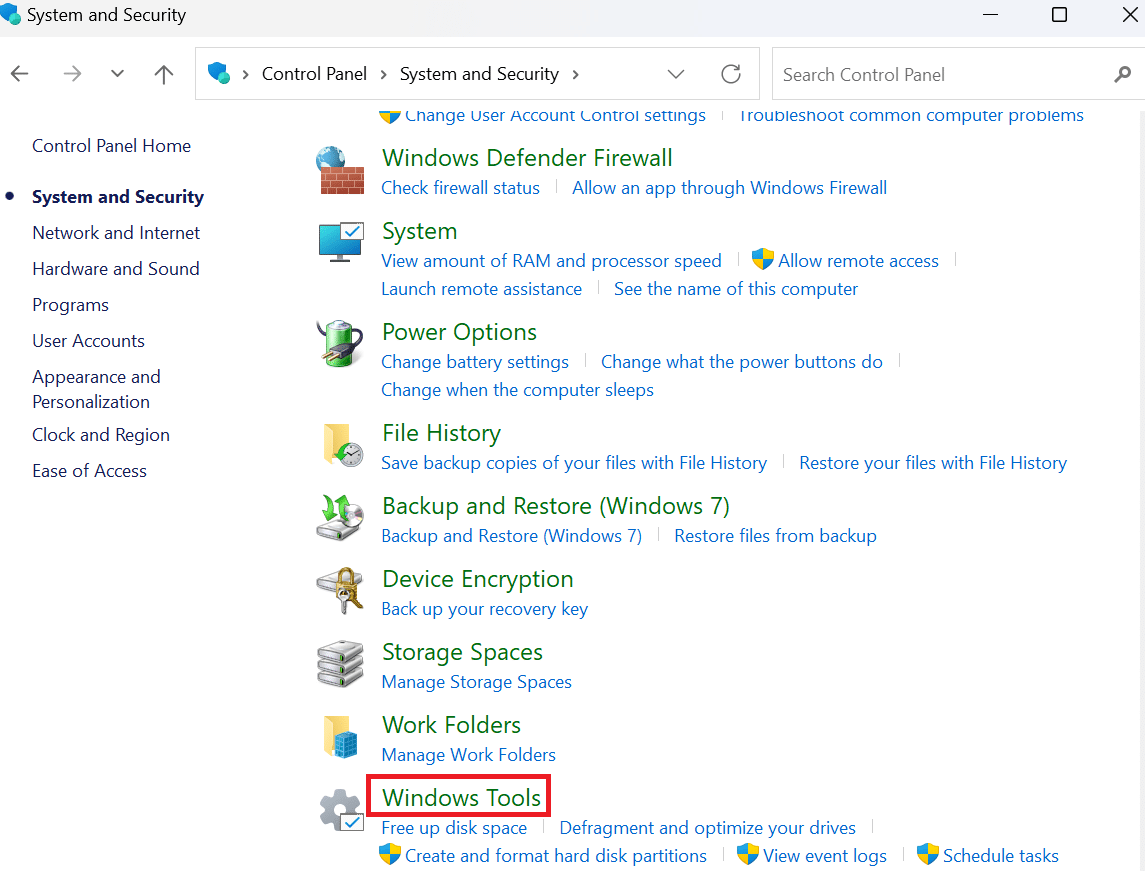
4. Wählen Sie nun das Symbol Dienste aus.
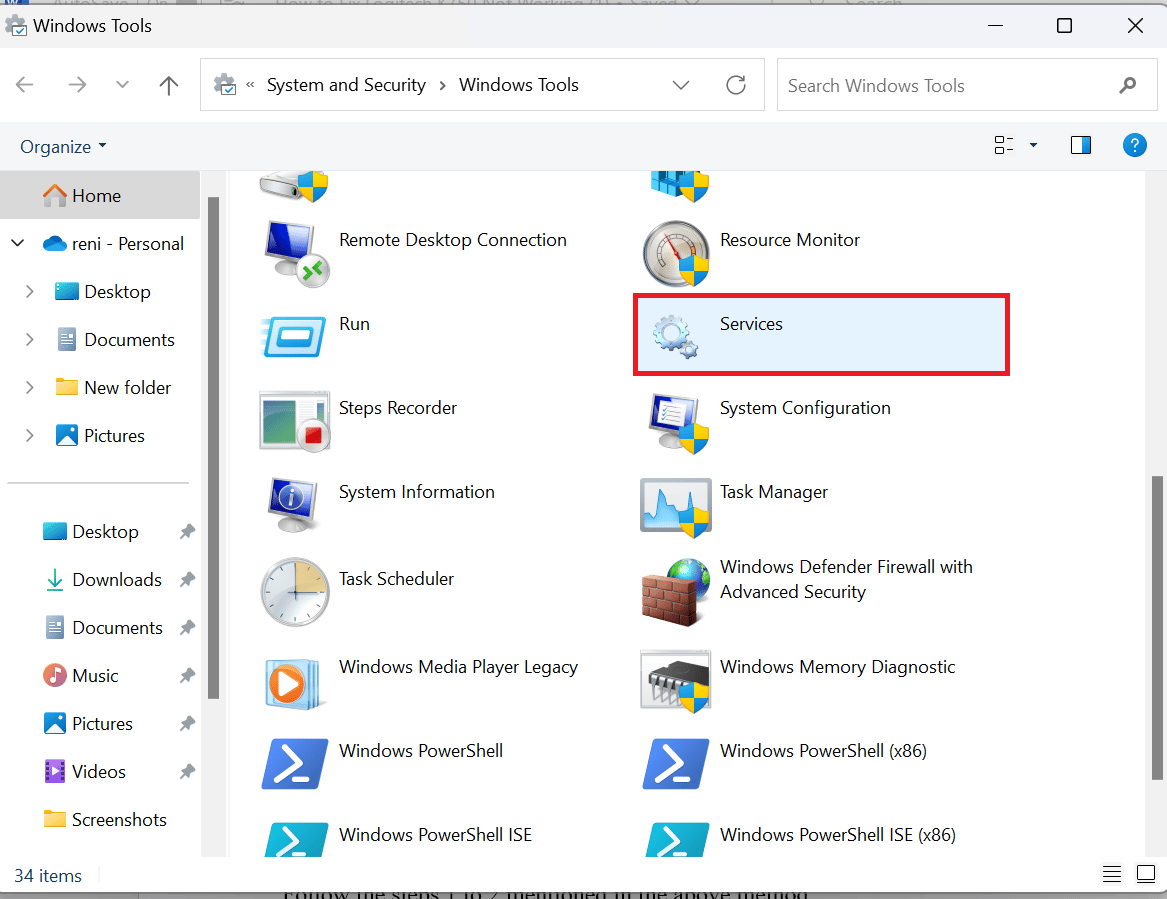
5. Scrollen Sie nach unten und klicken Sie mit der rechten Maustaste auf die Option Human Interface Device Service .
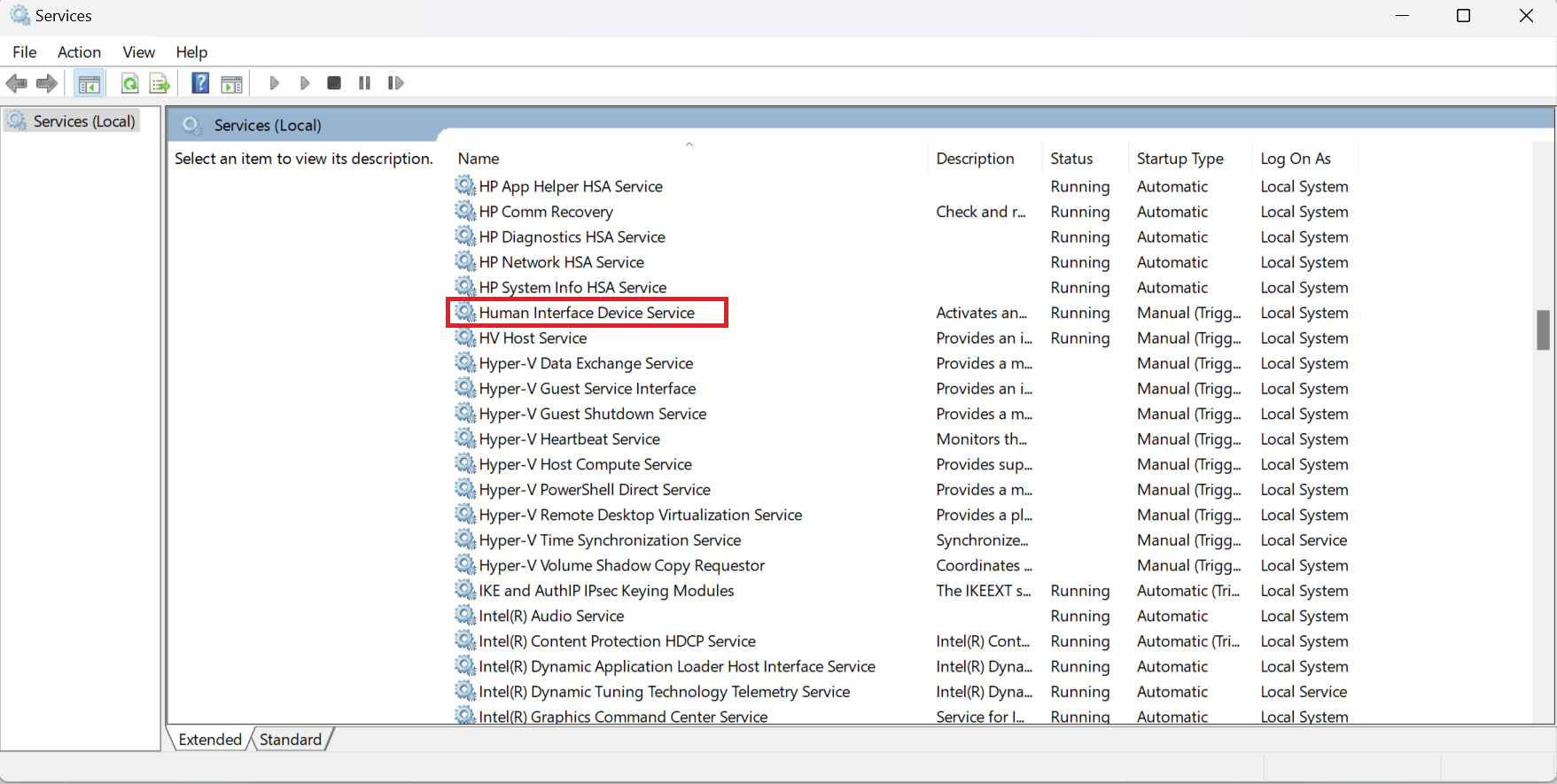
6. Klicken Sie auf die Option Neustart , falls sie ausgeführt wird.
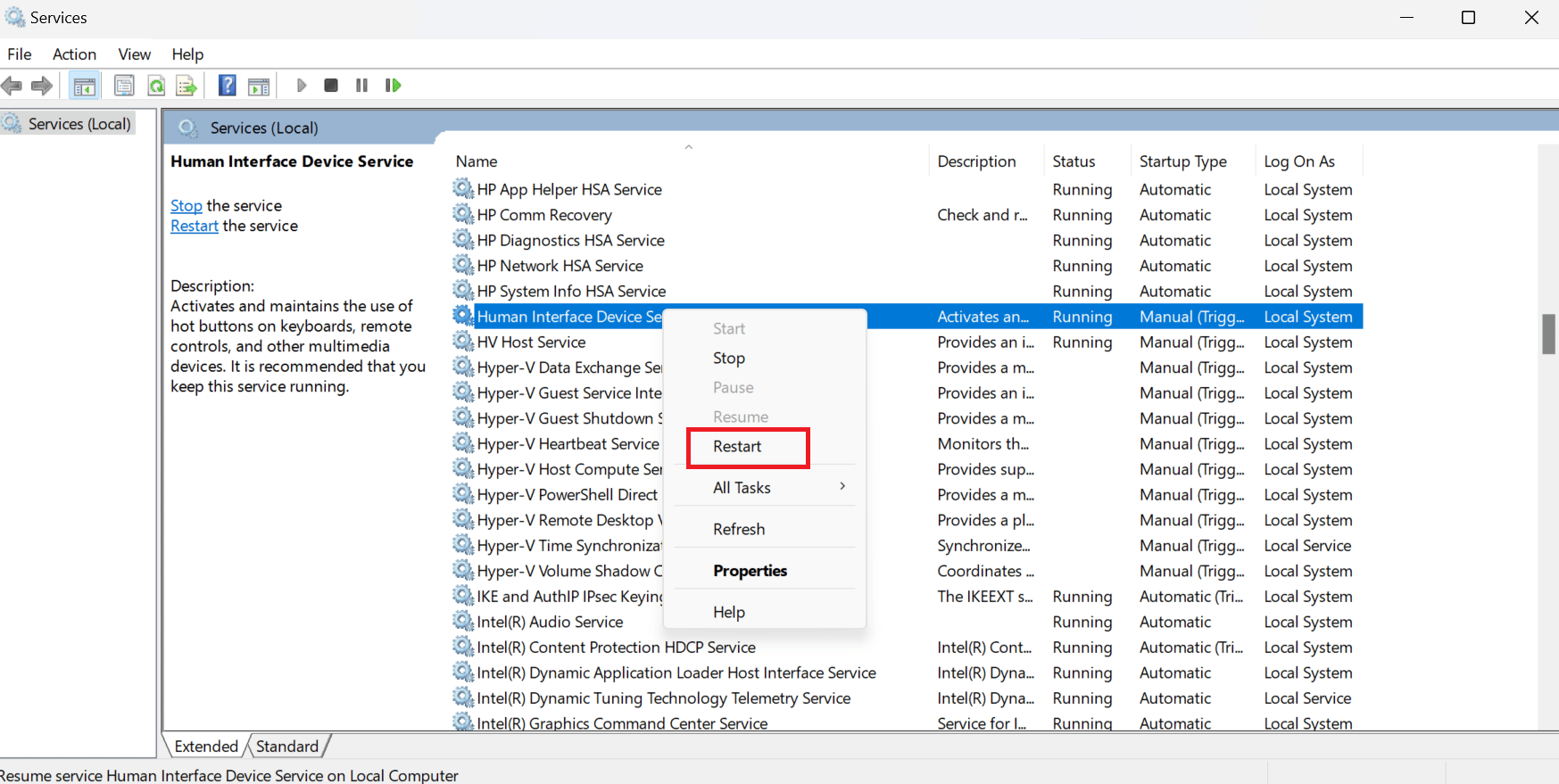

7. Wenn die Dienste richtig neu gestartet werden, klicken Sie auf Eigenschaften .
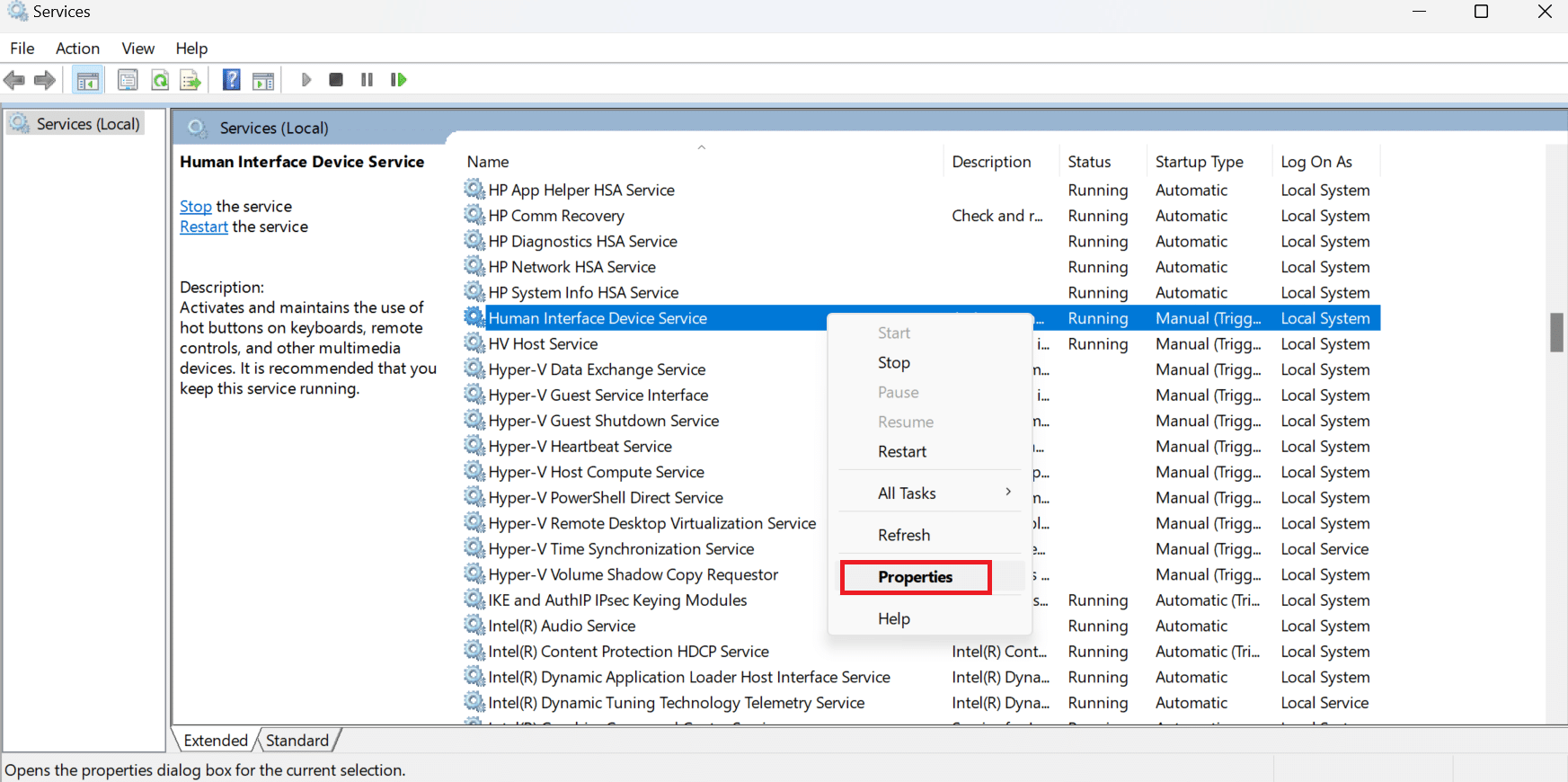
8. Wählen Sie hier beim Starttyp Automatisch aus und klicken Sie auf OK .
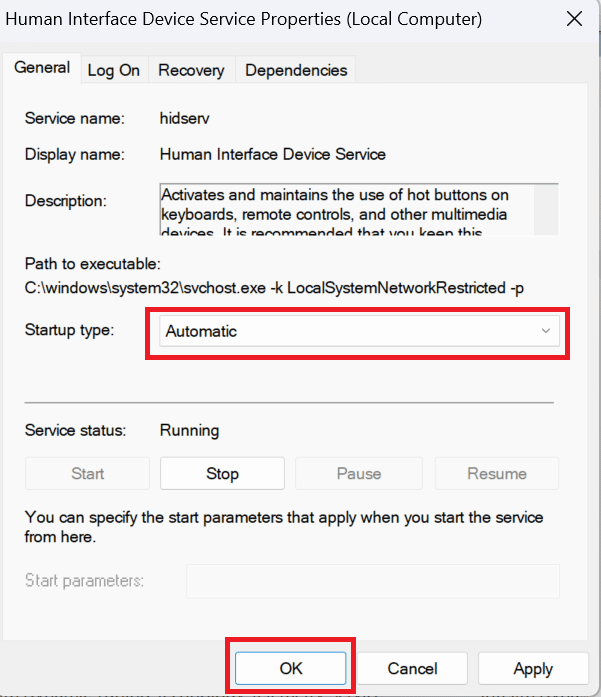
Lesen Sie auch: Fehlender HID-konformer Touchscreen behoben
Methode 2: Aktualisieren Sie den Gerätetreiber
Gerätetreiber sind wichtige Software auf Systemebene, die dabei hilft, eine Kommunikation zwischen der an das System angeschlossenen Hardware und dem Betriebssystem, das Sie auf Ihrem Computer verwenden, herzustellen. Um Treiber zu aktualisieren, lesen Sie unsere Anleitung zum Aktualisieren von Gerätetreibern.
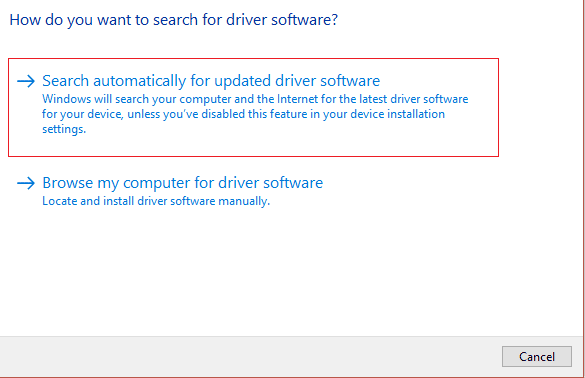
Methode 3: Gerätetreiber neu installieren
Wenn Sie sich fragen, wie Sie das Problem beheben können, dass Logitech K750 nicht funktioniert, versuchen Sie diese Methode. Treiber sind die Hauptkomponenten, die für die Interaktion der Hardware mit dem Betriebssystem benötigt werden, um alle Aufgaben wie vorgesehen zu erfüllen. Viele Probleme können aufgrund eines fehlerhaften Treibers auftreten, was dazu führen kann, dass Sie sich am Kopf kratzen. Glücklicherweise stellen sowohl Microsoft-Entwickler als auch Computerhersteller sicher, dass regelmäßige Treiber-Updates veröffentlicht werden, damit die Dinge ordnungsgemäß funktionieren. Es treten jedoch Probleme wie beschädigte, fehlende oder inkompatible Treiber auf. Lesen Sie unsere Anleitung zum Deinstallieren und Neuinstallieren von Gerätetreibern.
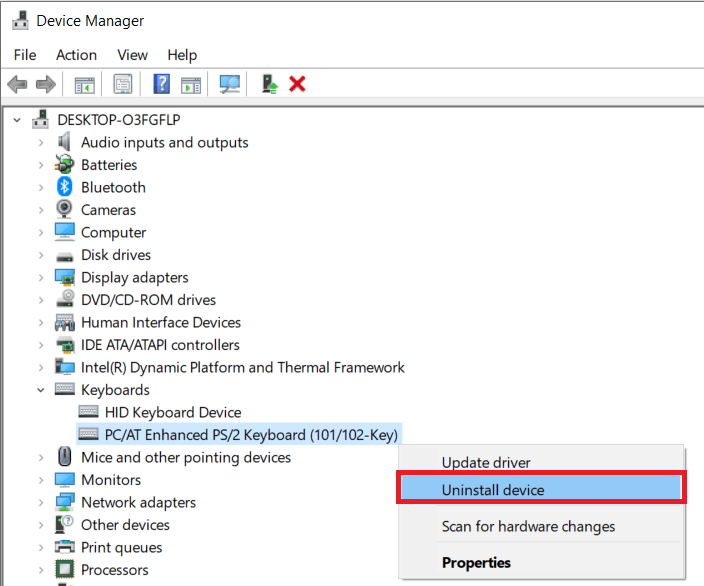
Wenn diese Methode für Sie nicht funktioniert hat, können Sie die nächste unten aufgeführte Methode ausprobieren, um das Problem mit dem Logitech k750-Tastaturtreiber zu lösen.
Lesen Sie auch: Problem mit Logitech-Mausdoppelklick beheben
Methode 4: Rollback von Treiberaktualisierungen
Um die Treiber unter Windows 11 zurückzusetzen, lesen Sie unseren Artikel zum Zurücksetzen von Treiberaktualisierungen unter Windows 11. Zum Zurücksetzen von Treibern unter Windows 10 lesen Sie unseren Artikel zum Zurücksetzen von Treibern unter Windows 10.
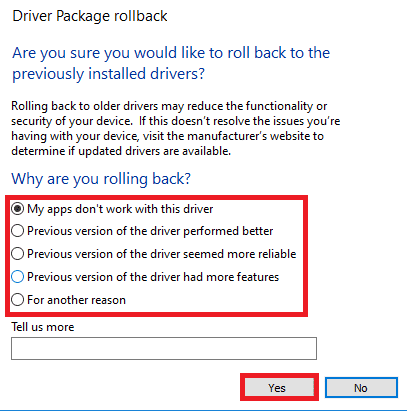
Methode 5: Beheben Sie Probleme mit Unifying Receiver
Um das Logitech Wireless Solar Keyboard K750 zu reparieren, lesen Sie den Artikel Fix Logitech Unifying Receiver funktioniert nicht in Windows 10.
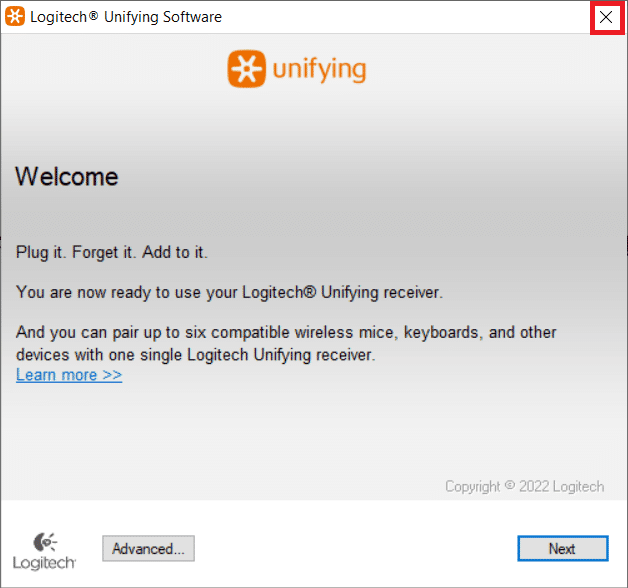
Methode 6: Aktualisieren Sie Windows
Eine andere Methode ist, wenn Sie sich fragen, wie Sie das Problem beheben können, dass Logitech K750 nicht funktioniert, können Sie Windows 10 aktualisieren. Informationen zum Aktualisieren von Windows 10 finden Sie im Artikel Herunterladen und Installieren des neuesten Windows 10-Updates.
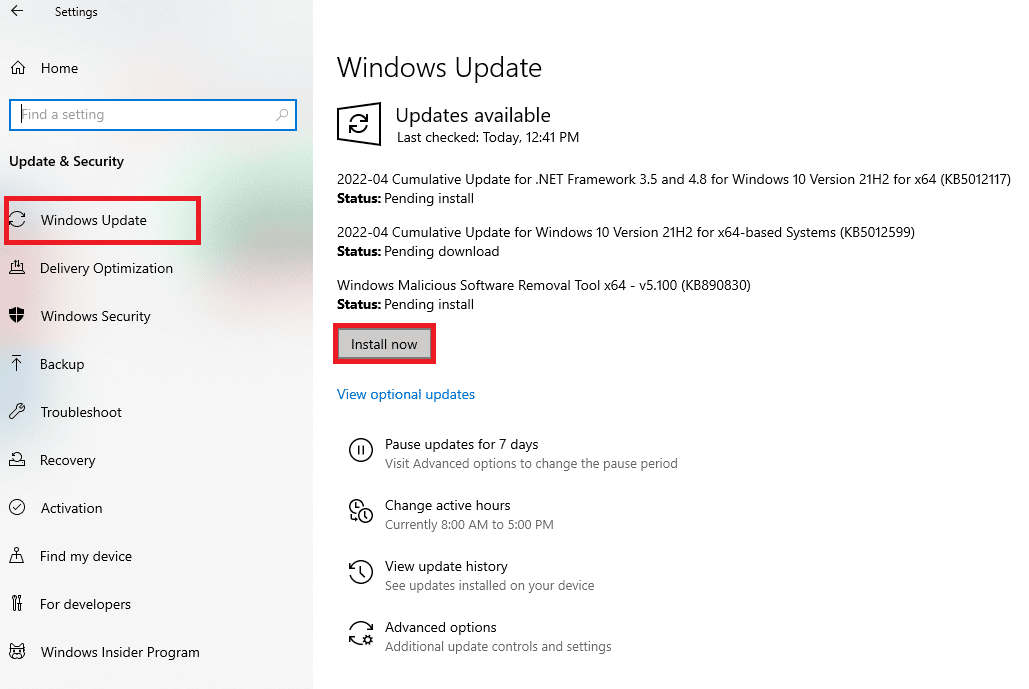
Lesen Sie auch: Korrigieren Sie die Tastatureingabe von Zahlen anstelle von Buchstaben
Methode 7: Support-Seite kontaktieren
Sie können sich an die Logitech-Supportseite wenden, wenn die oben genannten Methoden nicht funktionieren, um das Problem mit dem Logitech k750-Tastaturtreiber zu beheben.
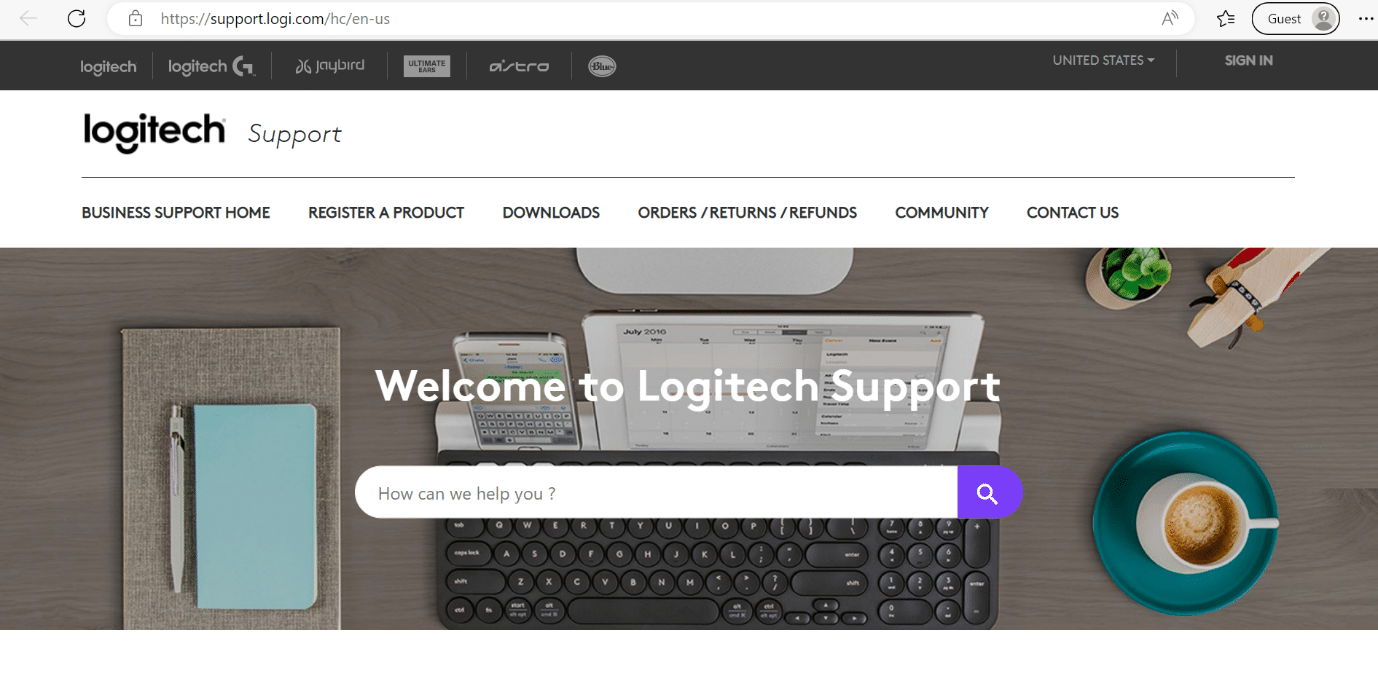
Lesen Sie auch: So schließen Sie eine Logitech Bluetooth-Tastatur an
Häufig gestellte Fragen (FAQs)
Q1. Warum tippt meine kabellose Tastatur nicht?
Ans. Dieses Problem kann auftreten, wenn der Akku der drahtlosen Tastatur ebenfalls schwach ist . Auch, wenn Sie den Empfänger an den falschen Anschluss angeschlossen haben. Andere Gründe können Interferenzen von anderen drahtlosen Geräten sein, die mit Ihrem PC verbunden sind, und die drahtlose Tastatur kann sich nicht mit dem Empfänger synchronisieren .
Q2. Wie lange hält der Akku des K750?
Ans. Laut Logitech kann der Akku bis zu drei Monate in völliger Dunkelheit betrieben werden. Darüber hinaus spart der praktische Ein- und Ausschalter Energie, wenn er nicht verwendet wird.
Q3. Wie lade ich meine kabellose Tastatur Logitech K750 auf?
Ans. Sie können das Solar Keyboard für mindestens eine Stunde in einen hellen Raum oder in die Sonne stellen, um die Batterien aufzuladen.
Q4. Was ist ein Tastatureingabegerät?
Ans. Mit der Tastatur als Eingabegerät kann Ihr Computer mit Buchstaben, Zahlen und Symbolen programmiert werden. Darüber hinaus sind alphanumerische Tasten (Buchstaben und Ziffern), ein numerisches Tastenfeld (das möglicherweise nicht auf Netbooks oder Laptops enthalten ist), spezielle Funktionstasten, Tasten zum Manipulieren des Mauszeigers und Status-LEDs auf der Tastatur enthalten.
Q5. Verfügt die Logitech K750 über Bluetooth?
Ans. Nein , das Logitech Wireless Solar Keyboard K750 hat kein Bluetooth. Sie müssen den Logitech Unifying-Empfänger verwenden, um ihn zu verwenden.
Empfohlen:
- Top 10 der besten Online-Formel-Editor für Word
- Beheben Sie den Fehler „Anwendungsspezifische Berechtigungseinstellungen 10016“.
- So verbinden Sie eine Logitech Bluetooth-Tastatur
- So deaktivieren Sie die Logitech-Tastatur-Nummernsperre
Wir hoffen, dass dieser Artikel hilfreich war und Sie erfahren konnten, wie Sie beheben können, dass Logitech K750 nicht funktioniert . Wenn Sie noch Fragen haben, können Sie diese gerne im Kommentarbereich unten stellen.
