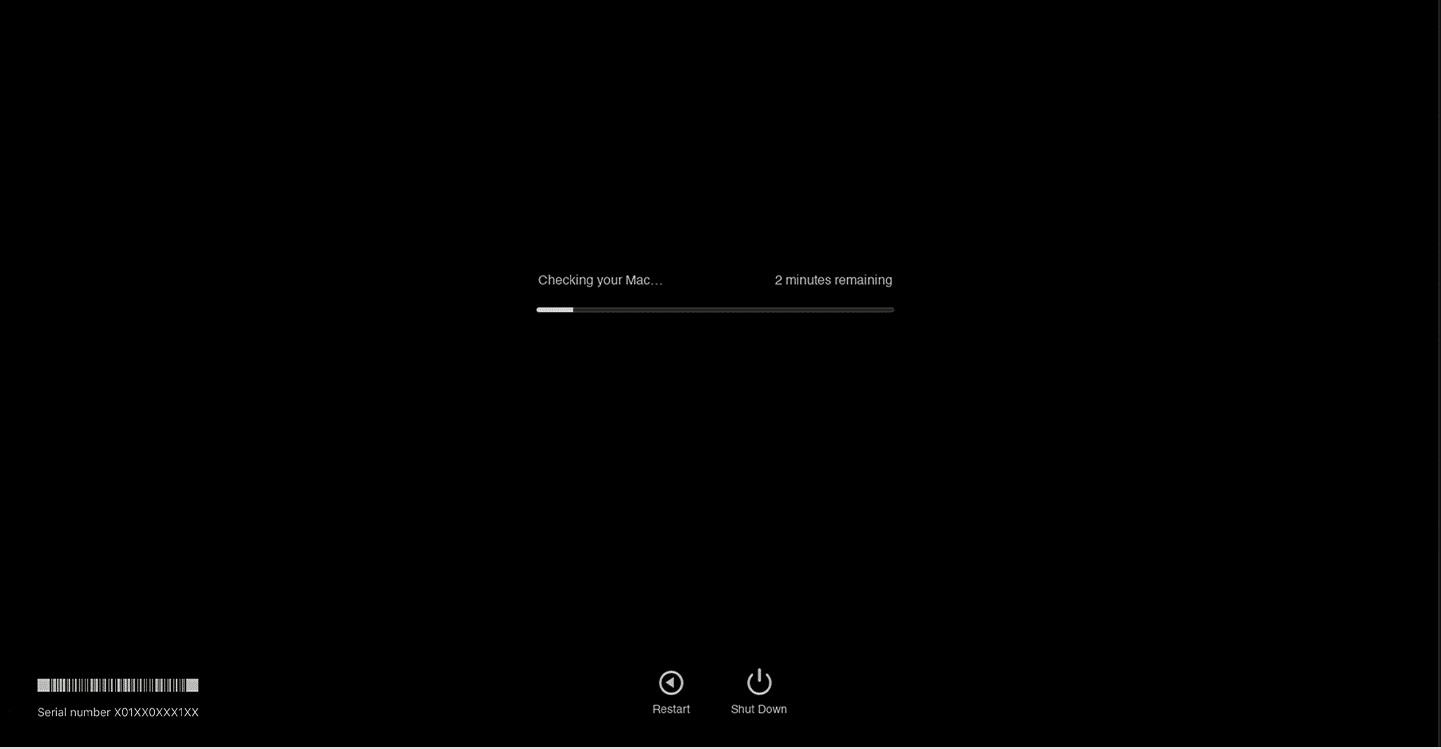So beheben Sie den Kernel Panic Mac-Fehler
Veröffentlicht: 2022-12-29
Nichts ist ärgerlicher, als festzustellen, dass Ihr Mac in der Boot-Schleife steckt. Ihr Mac kann unerwartet abstürzen, während Sie an etwas Entscheidendem arbeiten. Dieser Fehler wird als Kernel Panic bezeichnet. Ihre laufende Arbeit wird durch diese unerwartete Boot-Schleife unterbrochen, was auch zu Datenverlust führt. Der Mac-Kernel-Panic-Fehler ist jedoch nichts Neues. Lesen Sie in diesem Sinne diesen Artikel bis zum Ende, um herauszufinden, was ein Kernel Panic Mac-Fehler ist und wie Sie Kernel Panic Mac beheben können.
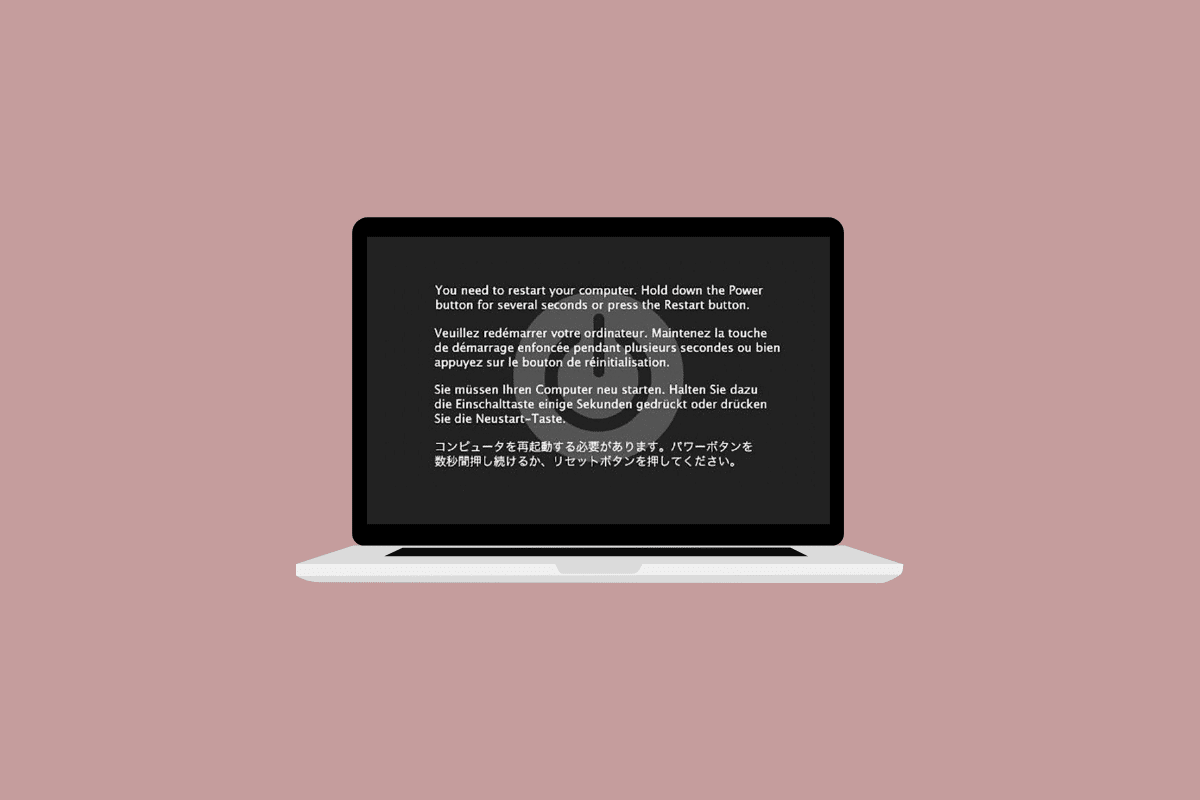
Inhalt
- So beheben Sie den Kernel Panic Mac-Fehler
- Was ist ein Kernel Panic Mac?
- Wie behebt man den Kernel Panic Mac-Fehler?
- Methode 1: Entfernen Sie alle Peripheriegeräte
- Methode 2: Speicherplatz freigeben
- Methode 3: Caches bereinigen
- Methode 4: Erste Hilfe vom Festplatten-Dienstprogramm ausführen
- Methode 5: Führen Sie die Apple-Diagnose aus
- Methode 6: Aktualisieren Sie macOS
- Methode 7: Anmeldeobjekte deaktivieren
- Methode 8: Starten Sie im abgesicherten Modus
- Methode 9: Deinstallieren Sie Apps von Drittanbietern
- Methode 10: macOS neu installieren
- Methode 11: Wenden Sie sich an den Apple Support
So beheben Sie den Kernel Panic Mac-Fehler
Lesen Sie weiter, um die Schritte zu finden, die erklären, wie Sie den Kernel-Panic-Mac-Fehler im Detail mit nützlichen Illustrationen zum besseren Verständnis beheben können.
Was ist ein Kernel Panic Mac?
Der Kernel-Panic-Fehler ist ein schwerwiegender Kernel-Fehler , den ein Mac erkennen kann. Infolgedessen wird Ihr Mac-Gerät unerwartet ohne Erwärmung neu gestartet. Das Zusammenspiel von Hard- und Software Ihres Computers wird von einem Kernel gesteuert, der auch als Herzstück des Systems bezeichnet wird. Damit das System wieder funktioniert, muss der Kernel häufig neu gestartet werden und eventuell aufgetretene kritische Fehler beheben. Die als Kernel Panic bekannte Sicherheitsfunktion von macOS ist dafür bekannt, das System vor einem Mac-Absturz zu schützen, der zu Datenverlust führen kann . Ein interner Kernel-Fehler erzwingt einen Neustart des Betriebssystems, nachdem es heruntergefahren wurde.
Die Gründe , warum dieser Fehler auf Ihrem Mac-Gerät auftritt, sind:
- Fehlerhafte Software
- Beschädigte Systemdateien
- Gestörte oder inkompatible Hardware
Wie behebt man den Kernel Panic Mac-Fehler?
Normalerweise sehen Sie einen grauen Bildschirm mit der Meldung Sie müssen Ihren Computer neu starten … in verschiedenen Sprachen, wenn eine Kernel Panic auftritt. Die Kernel Panic wird möglicherweise nicht immer durch einen Neustart des Geräts behoben, in diesem Fall wird Ihr Mac wiederholt neu gestartet. Da Sie auch nach dem Neustart nicht auf den Desktop zugreifen können und das System wiederholt einen Neustart anfordert, scheinen die Fehler und Neustarts endlos zu sein.
Ein Neustart kann das Kernel-Panic-Problem beheben, wenn es nur gelegentlich auftritt. Wenn es weiterhin besteht, müssen Sie Maßnahmen ergreifen, bevor der Fehler Ihren Mac unbrauchbar macht. Hier sind 12 Korrekturen, die Sie versuchen können, um den Kernel-Panic-Mac-Fehler zu beheben.
Methode 1: Entfernen Sie alle Peripheriegeräte
Die Tastatur, Maus, der Drucker und andere Peripheriegeräte, die kaputt sind oder nicht richtig funktionieren, sind auch dafür verantwortlich, dass das MacBook immer wieder neu startet. Um festzustellen, welches Peripheriegerät das Problem ist, trennen Sie alle Peripheriegeräte und schließen Sie dann jedes nach dem anderen wieder an. Führen Sie die folgenden Schritte aus, um alle Peripheriegeräte zu entfernen:
1. Schalten Sie zuerst Ihren Mac aus, indem Sie im Apple-Menü in der linken oberen Ecke des Bildschirms auf „Herunterfahren“ klicken.
2. Trennen Sie danach alle angeschlossenen Zubehörteile und starten Sie Ihren Mac neu.
3. Schließen Sie nun nach dem Neustart jedes Peripheriegerät einzeln an. Schließen Sie beispielsweise die Tastatur an und warten Sie eine Weile.
Wenn ein Peripheriegerät dazu führt, dass Ihr Mac direkt nach dem Anschließen neu gestartet wird, ist möglicherweise dieses bestimmte Gerät schuld.
Methode 2: Speicherplatz freigeben
Idealerweise sollten Sie mindestens 15 % Speicherplatz für den normalen Betrieb eines Laptops, einschließlich MacBook, freihalten. Befolgen Sie die angegebenen Schritte, um den belegten Speicherplatz zu überprüfen und ggf. Daten zu löschen:
Hinweis : Wir empfehlen Ihnen, diese Dateien stattdessen auf einer externen Festplatte zu speichern, wenn Sie sie benötigen.
1. Klicken Sie auf das Apple-Menü und wählen Sie wie gezeigt Über diesen Mac aus.
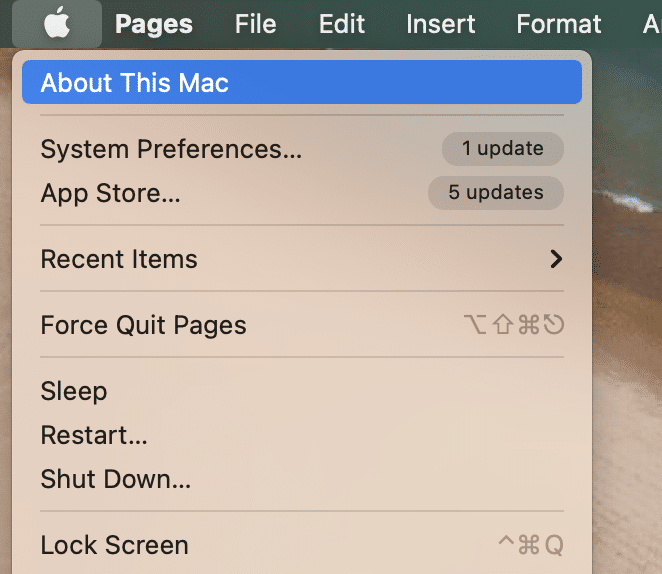
2. Klicken Sie dann auf die Registerkarte Speicher , wie unten abgebildet.
3. Sie können nun den belegten Speicherplatz auf der internen Festplatte sehen. Klicken Sie auf Verwalten…
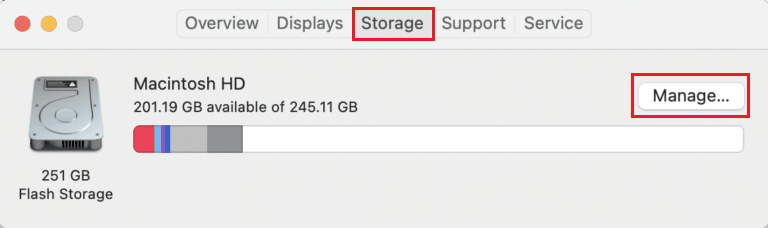
4. Wählen Sie die unnötigen Dateien aus, wie Fotos, Videos, Gifs usw., die die Festplatte unnötig überladen, und drücken Sie die Tastenkombination Befehl + D , um sie zu löschen.
Lesen Sie auch : So beheben Sie, dass das AirPods-Mikrofon bei Zoom auf dem Mac nicht funktioniert
Methode 3: Caches bereinigen
Für einen ordnungsgemäßen Anwendungsbetrieb und Systemprozesse werden Caches verwendet. Einige fehlerhafte Dienstdateien können jedoch zu Fehlern führen. Das Löschen des Caches lohnt sich, wenn Sie versuchen, einen Mac zu reparieren, der zufällig neu gestartet wird. Führen Sie die folgenden Schritte aus, um Caches zu leeren, um den Fehler zu beheben:
1. Drücken Sie auf Ihrem Mac-Gerät gleichzeitig die Tasten Befehlstaste + Umschalttaste + G , um den Finder zu starten.
2. Geben Sie ~/Library/Caches in Gehe zum Ordnersuchfeld ein und drücken Sie die Eingabetaste .
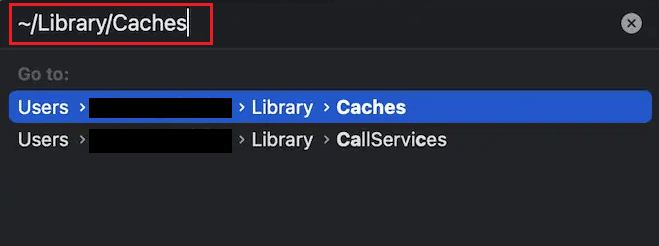
3. Wählen Sie alle Cache-Dateien aus, indem Sie die Tastenkombination Befehl + A drücken.
4. Drücken Sie dann gleichzeitig die Tasten Command + Delete , um die Cache-Dateien zu löschen.
Hinweis : Stellen Sie sicher, dass Sie alle Extensions.kextcache- und Extensions.mkext- Dateien finden und löschen.
5. Starten Sie Ihren Mac neu und leeren Sie den Papierkorb .
Methode 4: Erste Hilfe vom Festplatten-Dienstprogramm ausführen
Beschädigte Dateien oder Probleme mit externen Geräten können Kernel Panic verursachen. Zum Glück hat das integrierte Festplattendienstprogramm von Apple dies teilweise behoben. Wenn das Erste-Hilfe-Tool im Festplatten-Dienstprogramm Disc-Fehler beheben kann, haben Sie erneut Glück. Führen Sie die folgenden Schritte aus, um das Festplatten-Dienstprogramm zu überprüfen, um den Kernel-Panic-Mac-Fehler zu beheben:
1. Gehen Sie zu Anwendungen und wählen Sie Dienstprogramme . Öffnen Sie dann das Festplattendienstprogramm wie abgebildet.
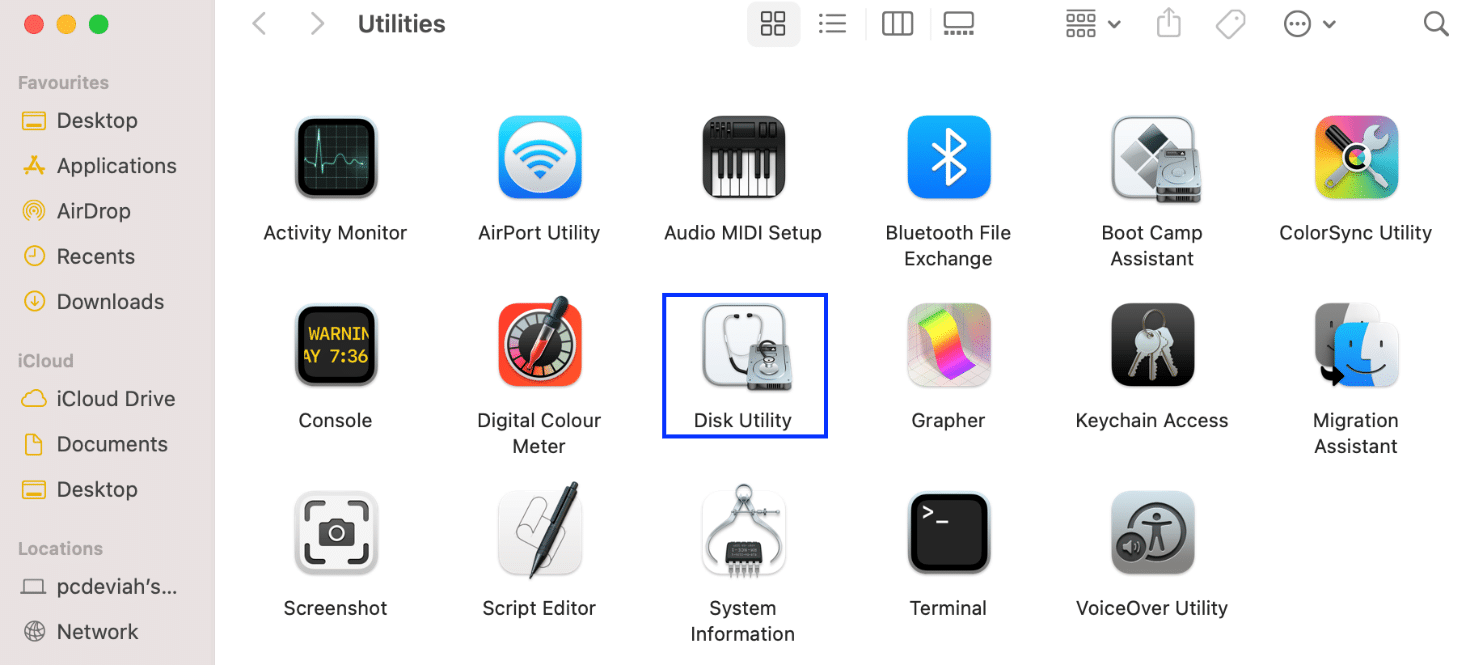
2. Wählen Sie das Startvolume Ihres Mac aus, das normalerweise als Macintosh HD dargestellt wird.
3. Klicken Sie abschließend auf Erste Hilfe und lassen Sie Ihren Computer nach Fehlern durchsuchen und bei Bedarf automatische Reparaturen durchführen.
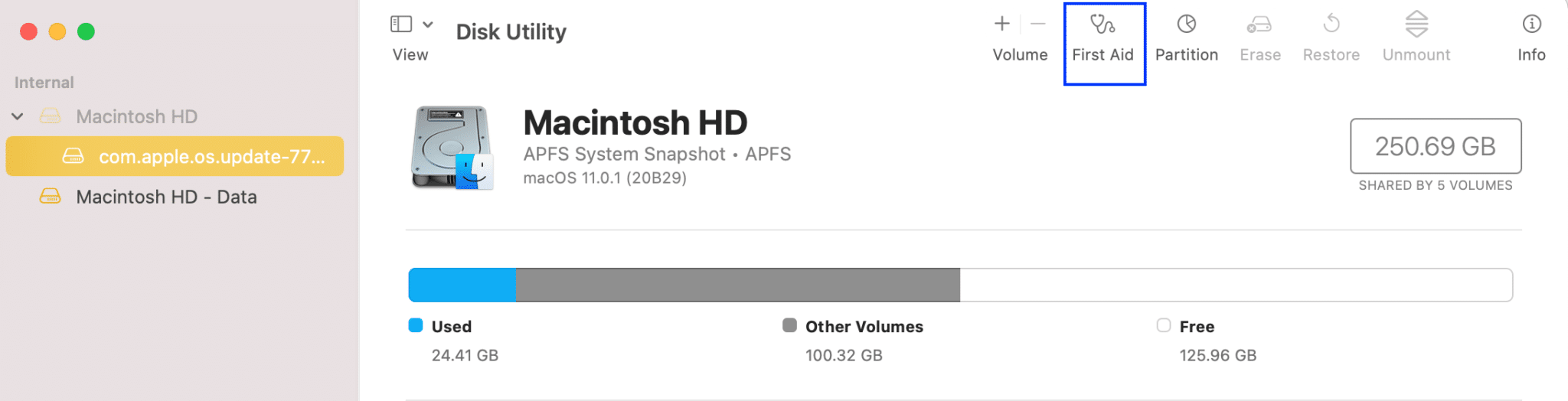
Hinweis : Wenn Sie den Anweisungen folgen, sollte der Bericht so etwas wie „ Operation erfolgreich “ lauten. Im schlimmsten Fall erhalten Sie möglicherweise die Fehlermeldung Der zugrunde liegende Task hat einen Fehler gemeldet , was auf eine fehlgeschlagene Datenträgerreparatur hinweist.
Methode 5: Führen Sie die Apple-Diagnose aus
Apple Diagnostics, auch bekannt als Apple Hardware Test, ist ein Grundnahrungsmittel, wenn es darum geht, Probleme mit Macs zu finden. Aus diesem Grund verlassen sich Fachleute darauf, die Ursache eines Problems zu finden. Um die problematische Komponente zu identifizieren und die Kernel-Panik auf dem Mac zu beheben, sollten Sie also auch die ausgeklügelten Apple-Dienstprogramme optimal nutzen.

Option I: Auf Intel Mac-Geräten
1. Wählen Sie das Apple-Menü und klicken Sie auf Neu starten, um Ihren Mac auszuschalten.
2. Halten Sie dann die Taste D gedrückt , während Ihr Computer neu startet.
3. Lassen Sie die D-Taste los , sobald Sie einen Fortschrittsbalken sehen oder aufgefordert werden , eine Sprache auszuwählen .
Option II: Auf Apple Silicon-basierten Mac-Geräten
1. Klicken Sie im Apple-Menü auf die Option Neustart .
2. Halten Sie nun den Netzschalter gedrückt, während Ihr Mac hochfährt.
3. Lassen Sie dann den Netzschalter los , sobald die Startoptionen angezeigt werden.
4. Drücken Sie als Nächstes auf Ihrer Tastatur die Befehlstaste + D-Tasten .
Jetzt startet Apple Diagnostics automatisch und beginnt mit der Untersuchung Ihrer Hardware. Sie erhalten einen ausführlichen Bericht über alle gefundenen Probleme.
Lesen Sie auch : Reparieren Sie Keka Error Code 2 unter macOS
Methode 6: Aktualisieren Sie macOS
Die neuesten Versionen von macOS werden häufig von einer Vielzahl lästiger Probleme geplagt, obwohl sie über hervorragende Sicherheit und die Fähigkeit verfügen, ein nahtloses Erlebnis zu bieten. Die gute Nachricht ist, dass Apple ständig daran arbeitet, Fehler zu beseitigen und die Funktionalität zu verbessern. Aus diesem Grund enthalten die meisten macOS-Updates eine Reihe von Fehlerbehebungen und Leistungsverbesserungen. Daher erfordert die Behebung des Problems höchstwahrscheinlich eine Aktualisierung der Software.
1. Klicken Sie in der Taskleiste auf Systemeinstellungen .
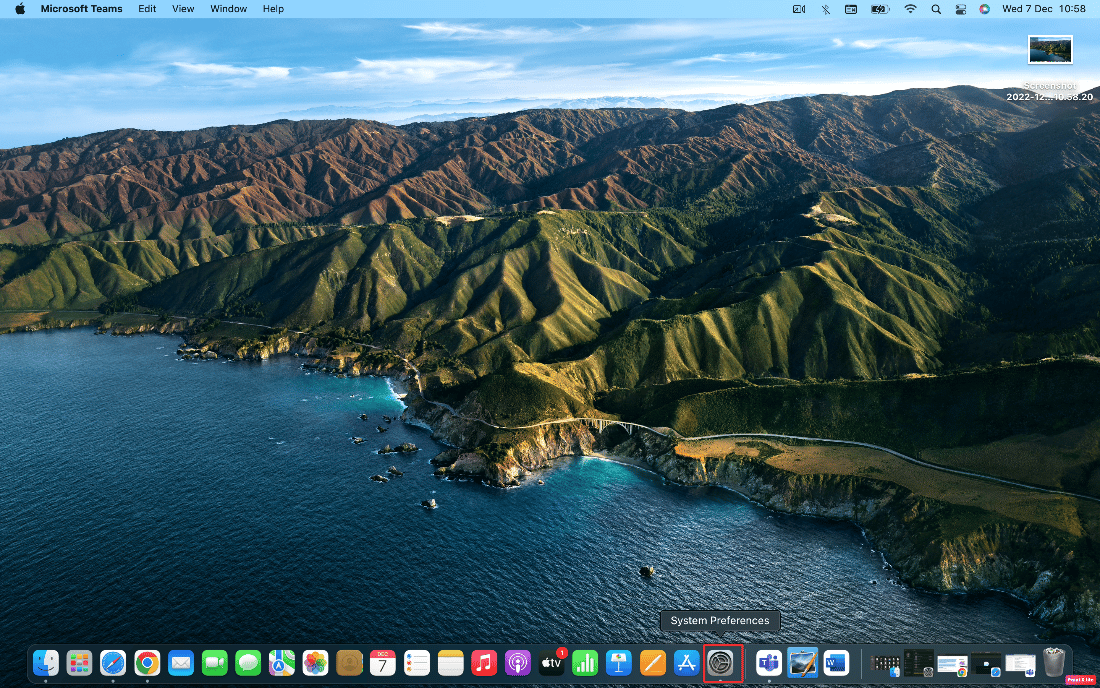
2. Klicken Sie dann auf Softwareaktualisierung .
3. Wenn ein Update verfügbar ist, klicken Sie abschließend auf Jetzt aktualisieren .
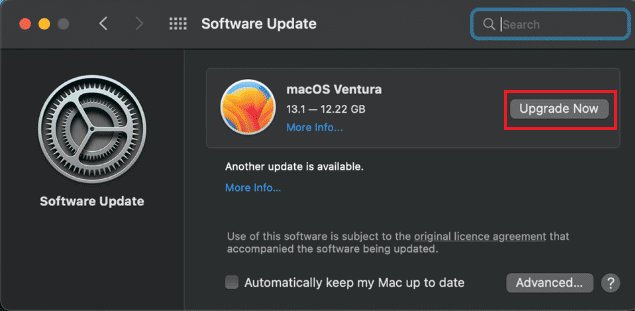
Methode 7: Anmeldeobjekte deaktivieren
Ihr Mac wird möglicherweise aufgrund von Anmeldeelementen zufällig neu gestartet. Sie könnten zu viele für Ihren Prozessor sein, wenn sie Dutzende von Apps gleichzeitig starten. Diese Programme zu deaktivieren und zu beobachten, wie sich Ihr Mac verhält, wäre Ihre aktuelle Strategie zur Fehlerbehebung bei Kernel Panic. Um Anmeldeobjekte zu deaktivieren, gehen Sie wie folgt vor:
1. Klicken Sie in den Systemeinstellungen auf Benutzer & Gruppen .
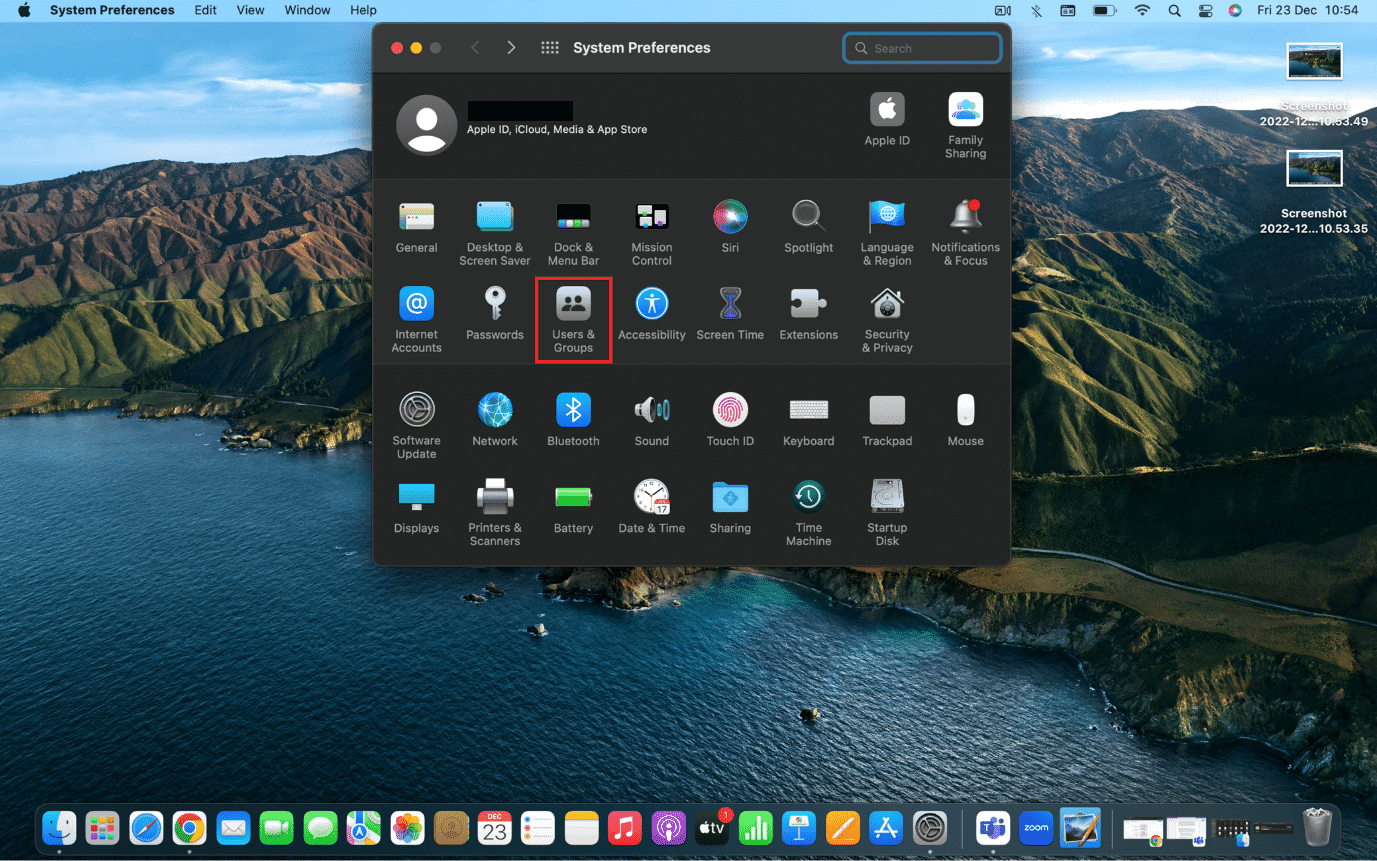
2. Wählen Sie dann Ihren Benutzernamen und navigieren Sie zur Registerkarte Anmeldeobjekte .
3. Wählen Sie nun das gewünschte Startelement aus, das Sie deaktivieren möchten, und klicken Sie auf das Minuszeichen (-) .
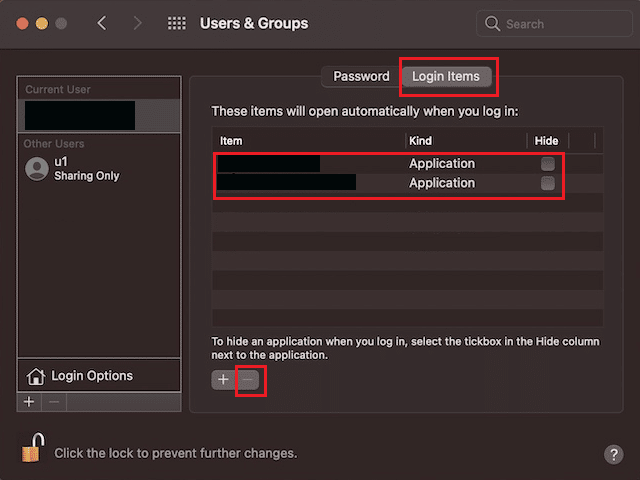
4. Starten Sie schließlich Ihren Mac neu, um die Änderungen zu aktivieren.
Hinweis : Sie können diesen Vorgang des Ausschaltens des Startobjekts nacheinander wie oben beschrieben fortsetzen, bis Sie den Übeltäter gefunden haben.
Lesen Sie auch : Was ist Fehlercode 36 auf dem Mac?
Methode 8: Starten Sie im abgesicherten Modus
Dies ist ein Diagnosemodus, in dem alle Hintergrundanwendungen und Daten blockiert werden. Sie können dann feststellen, warum bestimmte Anwendungen nicht richtig funktionieren, und Probleme mit Ihrem Gerät beheben. Auf den abgesicherten Modus kann unter macOS ganz einfach zugegriffen werden. Lesen Sie unsere Anleitung zum Starten des Mac im abgesicherten Modus, um zu erfahren, wie Sie den abgesicherten Modus aktivieren .
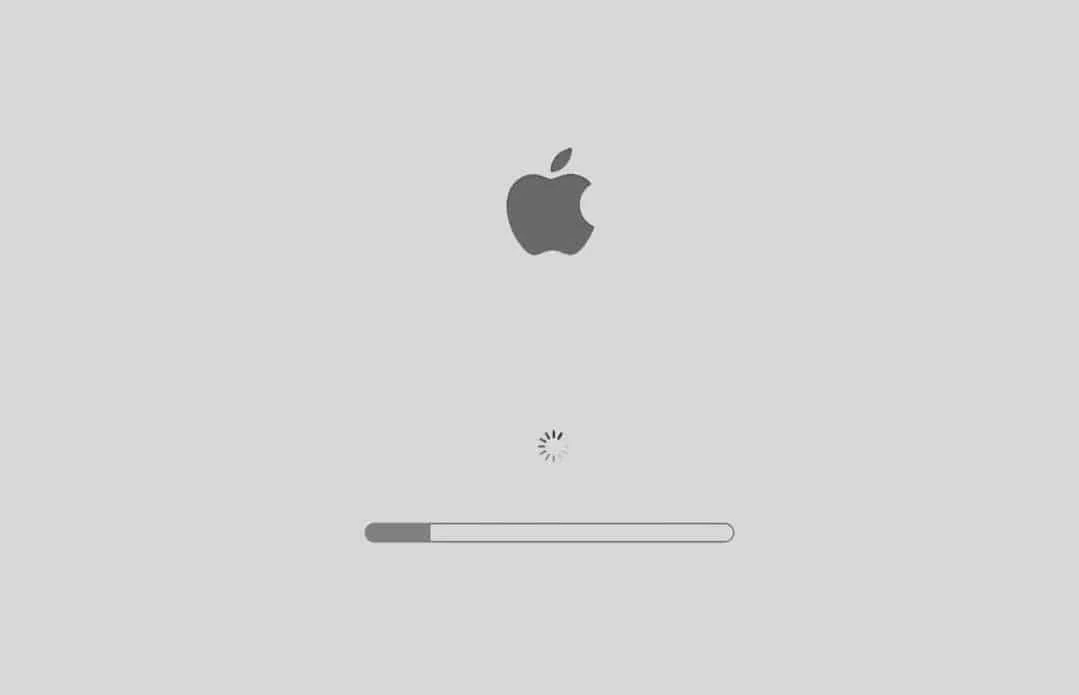
Methode 9: Deinstallieren Sie Apps von Drittanbietern
Falls Ihr Mac weiterhin den Kernel-Panic-Fehler erhält, während Sie bestimmte Anwendungen von Drittanbietern verwenden, liegt das Problem möglicherweise nicht bei Ihrem MacBook. Mehrere Anwendungen von Drittanbietern, die für zuvor hergestellte MacBooks entwickelt wurden, sind möglicherweise nicht mit den neueren Modellen kompatibel. Darüber hinaus können auch verschiedene Add-Ons, die in Ihrem Webbrowser installiert sind, zum häufigen Einfrieren beitragen.
- Identifizieren und entfernen Sie alle konfliktverursachenden Apps und Add-Ons von Drittanbietern.
- Stellen Sie außerdem sicher, dass Sie nur die Anwendungen verwenden, die vom App Store unterstützt werden, da diese Apps für Apple-Produkte entwickelt wurden.
Suchen Sie daher im abgesicherten Modus nach fehlerhaften Apps und deinstallieren Sie sie.
Methode 10: macOS neu installieren
In vielen Fällen müssen Sie möglicherweise nicht so weit reisen, um die Kernel-Panik auf dem Mac zu beheben. Aber irgendwann haben wir alle Mac-Probleme gesehen und erlebt, die nicht durch Befolgen einfacher Anweisungen behoben werden können. Wir können dann macOS löschen und neu installieren, um das Kernel Panic-Problem zu kontrollieren und zu verhindern, dass der Mac wiederholt neu gestartet wird. Führen Sie die folgenden Schritte aus, um macOS zu löschen und neu zu installieren, um den Kernel-Panic-Mac-Fehler zu beheben:
Hinweis : Stellen Sie eine ordnungsgemäße Internetverbindung auf Ihrem Mac sicher. Schließen Sie das Netzteil an, falls Sie die Software auf einem MacBook neu installieren müssen.
1. Schalten Sie zuerst Ihren Mac aus, indem Sie im Apple -Menü auf „Herunterfahren“ klicken.
2. Schalten Sie jetzt das Mac -Gerät ein und halten Sie sofort die Befehlstaste + R gleichzeitig gedrückt .
3. Lassen Sie die Befehlstaste + R los , nachdem Sie das Apple-Logo auf dem Ladebildschirm gesehen haben.
4. Geben Sie Ihr Admin-Passwort in das dafür vorgesehene Feld ein, wenn Sie dazu aufgefordert werden.
5. Klicken Sie im Fenster macOS-Dienstprogramme auf macOS neu installieren > Fortfahren .
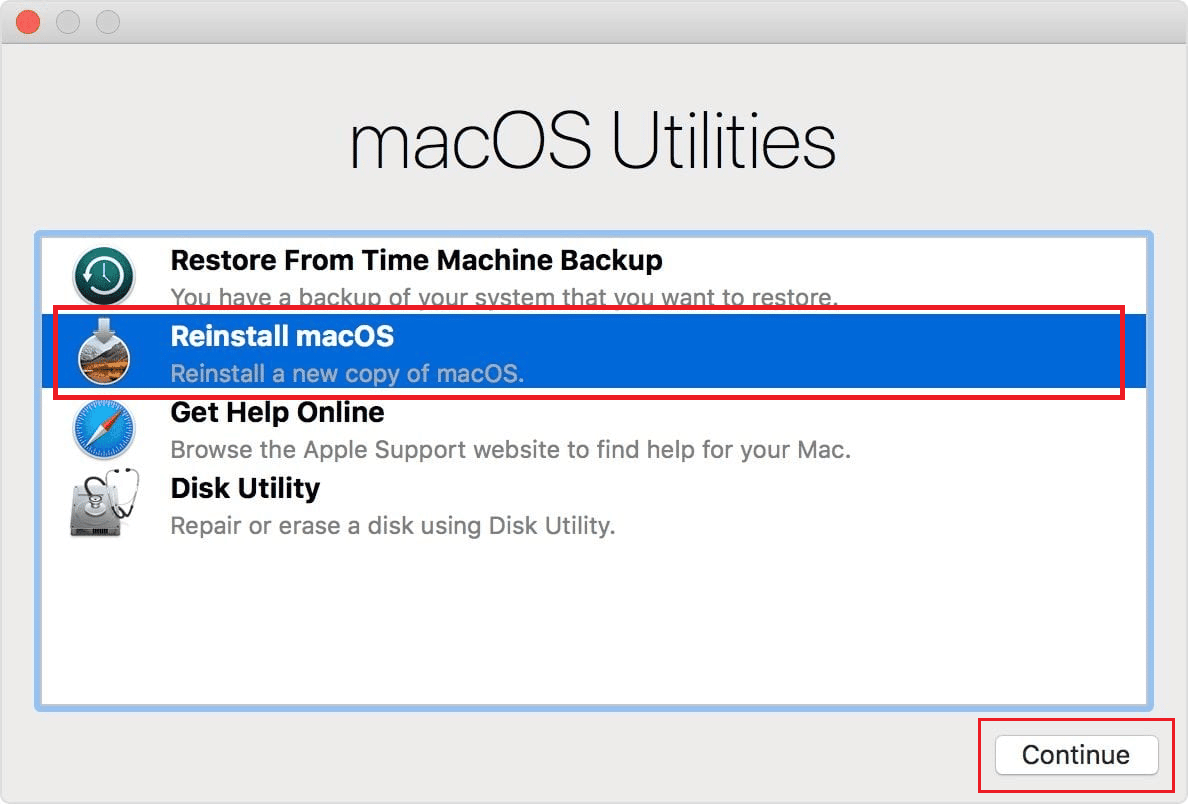
6. Befolgen Sie die Anweisungen auf dem Bildschirm und wählen Sie dann die gewünschte Festplatte aus, auf der Sie macOS installieren möchten.
7. Klicken Sie dann auf Installieren , um den Installationsvorgang zu starten.
8. Geben Sie nach Abschluss der Installation Ihr Kennwort ein und befolgen Sie die Anweisungen auf dem Bildschirm , um Ihren Mac aufzurufen.
Lesen Sie auch : Wo finde ich Passwörter auf dem Mac?
Methode 11: Wenden Sie sich an den Apple Support
Wenn keine der oben genannten Lösungen für Sie erfolgreich war, müssen Sie sich an den Apple Support wenden . Zur Behebung des Kernel-Panic-Mac-Fehlers können Sie sich professionell beraten lassen. Darüber hinaus bietet Apple einen Online-Helpdesk mit Artikeln an, um Live-Support von seinen Unternehmensbüros aus zu erhalten. Um die Apple-Kundendienstabteilung zu kontaktieren, besuchen Sie die Apple Support-Seite.
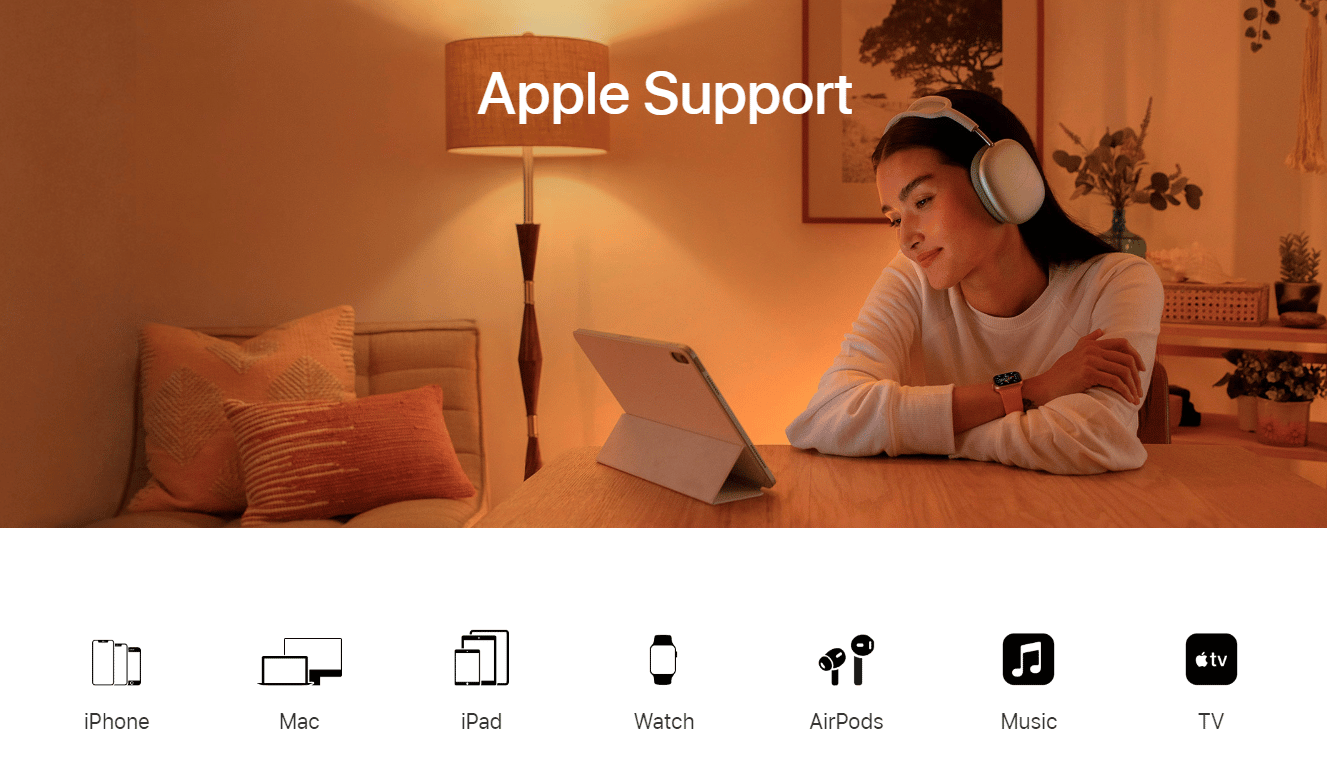
Empfohlen :
- Beheben Sie den Fortniteclient-win64-shipping.exe-Anwendungsfehler
- Die 12 besten Online-Apps zum Zusammenführen von Gesichtern für iOS
- Fix kann nicht geöffnet werden, da der Entwickler auf dem Mac nicht verifiziert werden kann
- Probleme mit macOS Big Sur beheben
Kernel Panic Mac ist ein ernstes Systemproblem, das sofort behoben werden muss. Auch wenn der Fehler nur ein- oder zweimal auftritt, müssen Sie das zugrunde liegende Problem beheben, um weitere Vorkommnisse zu verhindern. Sie können die in diesem Artikel beschriebenen Techniken verwenden, um den Kernel-Panic-Mac-Fehler zu beheben . Sie können uns Fragen oder Vorschläge zu anderen Themen mitteilen, zu denen wir einen Artikel veröffentlichen sollen. Schreiben Sie sie in den Kommentarbereich unten, damit wir es wissen.