So beheben Sie das Problem mit der iPhone-Heizung nach dem iOS 16-Update
Veröffentlicht: 2023-03-09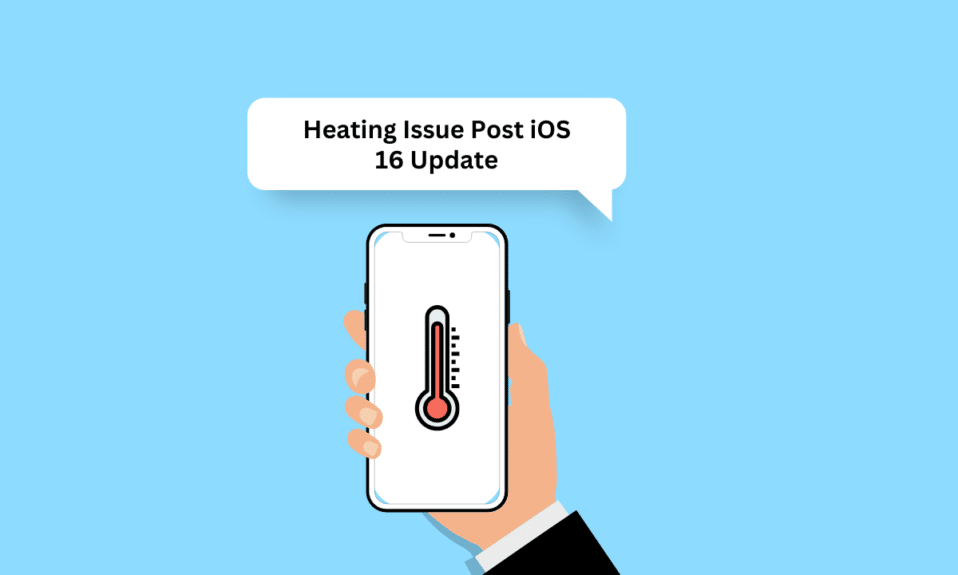
Das Problem mit der iPhone-Heizung ist bei iPhone-Benutzern sehr häufig aufgetreten. Es gibt verschiedene Gründe, warum dies geschieht. Wenn sich unser Telefon aufheizt, werden wir alle angespannt und sorgen uns um unsere Geräte. Wenn Sie also irgendwann mit dem Problem der iPhone-Heizung nach dem iOS 16-Update und dem Problem der Überhitzung des iPhone 11 mit iOS 16 konfrontiert waren, machen Sie sich keine Sorgen! Lesen Sie diesen Artikel bis zum Ende, um zu erfahren, warum mein iPhone 11 überhitzt und sich nicht einschalten lässt und wie ich die Überhitzung des iPhone 11 in iOS 15 und iOS 16 beheben kann.
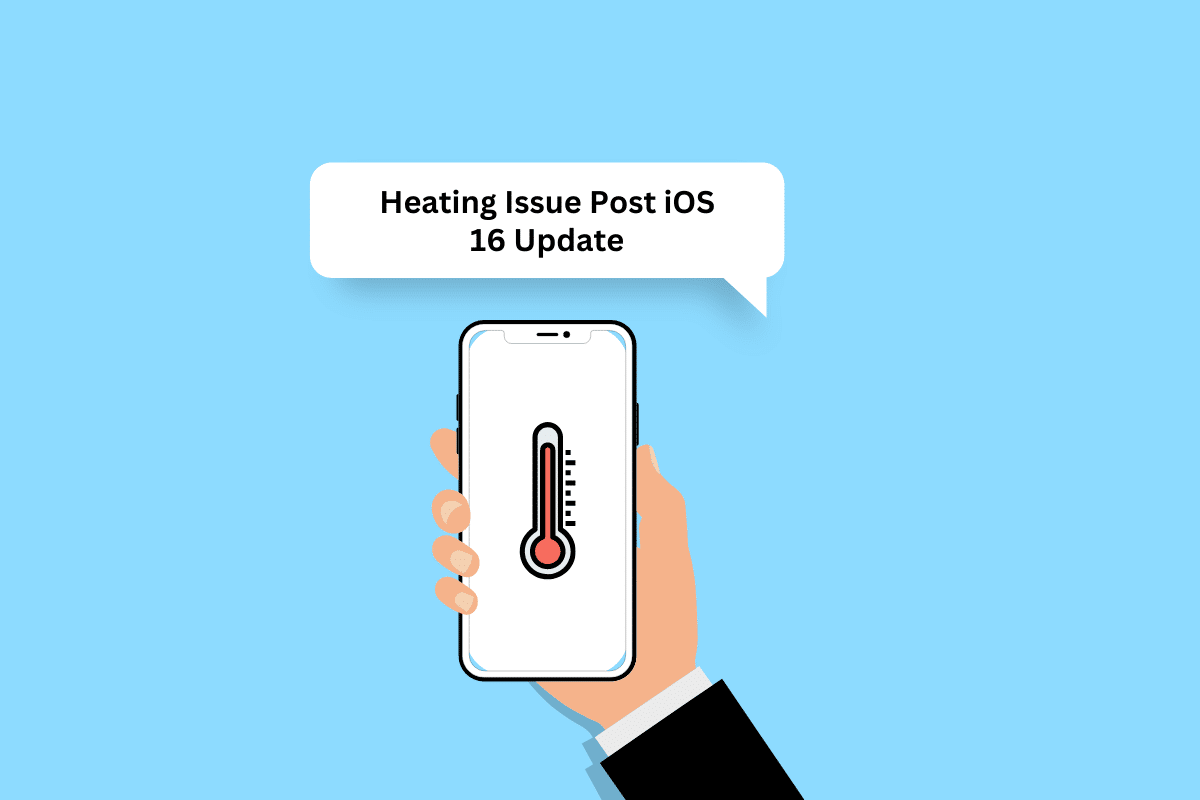
So beheben Sie das Problem mit der iPhone-Heizung nach dem iOS 16-Update
Um zu erfahren, warum das iPhone-Heizungsproblem nach dem iOS 16-Update auftritt und welche möglichen Lösungen es gibt, lesen Sie weiter.
Warum überhitzt mein iPhone 11 und lässt sich nicht einschalten?
Bevor wir zur Lösung des Überhitzungsproblems springen, wollen wir zunächst die Gründe besprechen, warum mein iPhone 11 überhitzt und sich nicht einschalten lässt. Lesen Sie die folgenden Punkte, um mehr über die Gründe zu erfahren:
- Ein vorübergehender Fehler
- Überladen Sie Ihr Telefon
- Halten Sie das Gerät in direktem Sonnenlicht
- Hohe Helligkeitsstufe
- Problematische iPhone-Hülle
Wie behebt man die Überhitzung des iPhone 11 in iOS 16?
Wir haben verschiedene Methoden besprochen, mit denen Sie das iPhone-Heizungsproblem nach dem iOS 16-Update oder das iPhone 11-Überhitzungsproblem mit iOS 15 lösen können. Fangen wir also jetzt an.
Methode 1: Grundlegende Methoden zur Fehlerbehebung
Sehen wir uns einige der einfach durchzuführenden Methoden an, um das Problem der Überhitzung des iPhone 11 mit iOS 15 zu beheben.
1A. Starten Sie das iPhone neu
Wenn Ihr Gerät überhitzt, sollten Sie versuchen, das iPhone neu zu starten, da dies die vorübergehenden Störungen und das iPhone-Heizungsproblem nach dem iOS 16-Update beheben würde. Um zu erfahren, wie Sie das iPhone neu starten können, lesen Sie unseren Artikel zum Neustart des iPhone X.
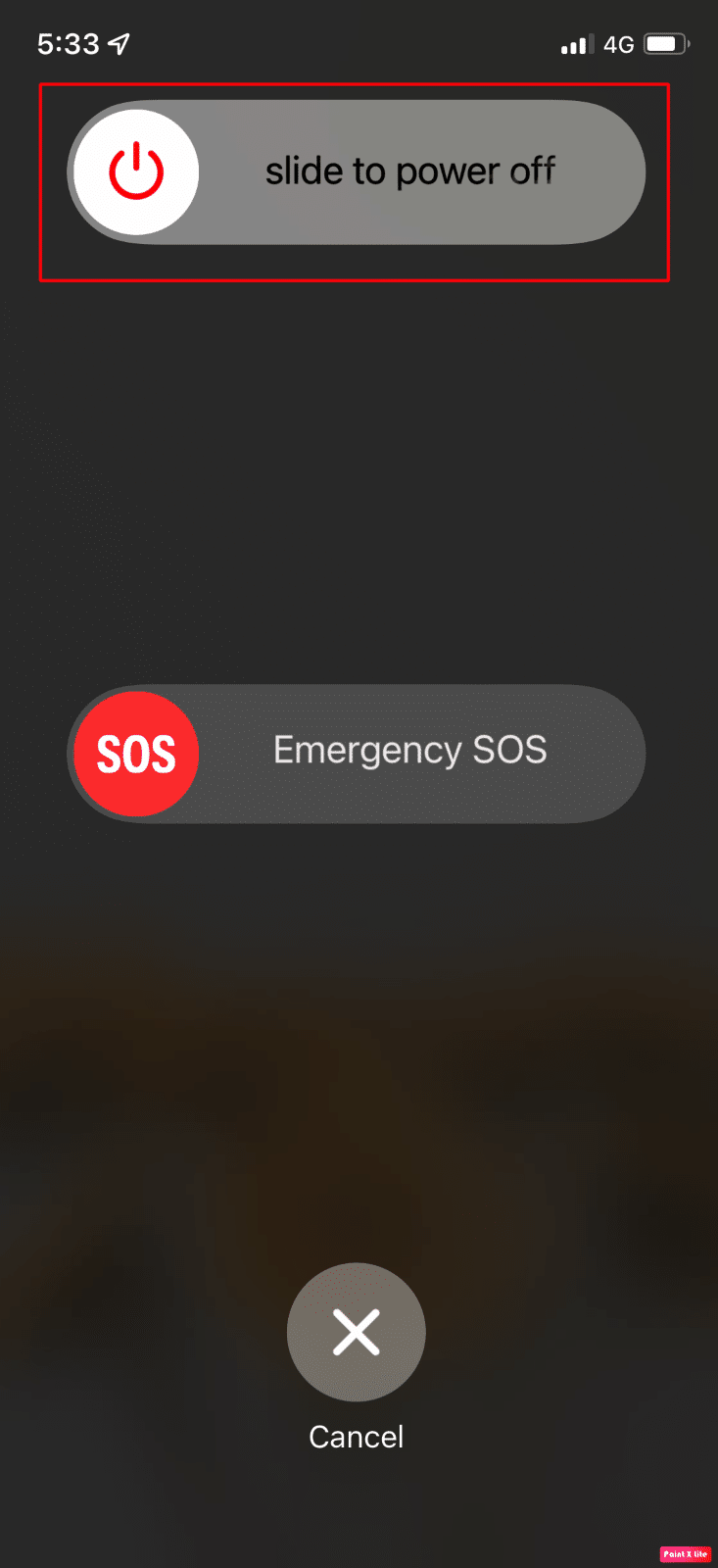
1B. Erzwingen Sie einen Neustart des iPhones
Sie können einen Neustart des iPhone erzwingen, um das Problem der Überhitzung des iPhone 11 mit iOS 16 zu lösen. Um sich mit dem Erzwingen eines Neustarts vertraut zu machen, überfliegen Sie unseren Leitfaden zum Erzwingen eines Neustarts des iPhone X. Wenn das Problem nach dem erzwungenen Neustart des iPhones weiterhin besteht, können Sie zu den nächsten besprochenen Methoden springen.
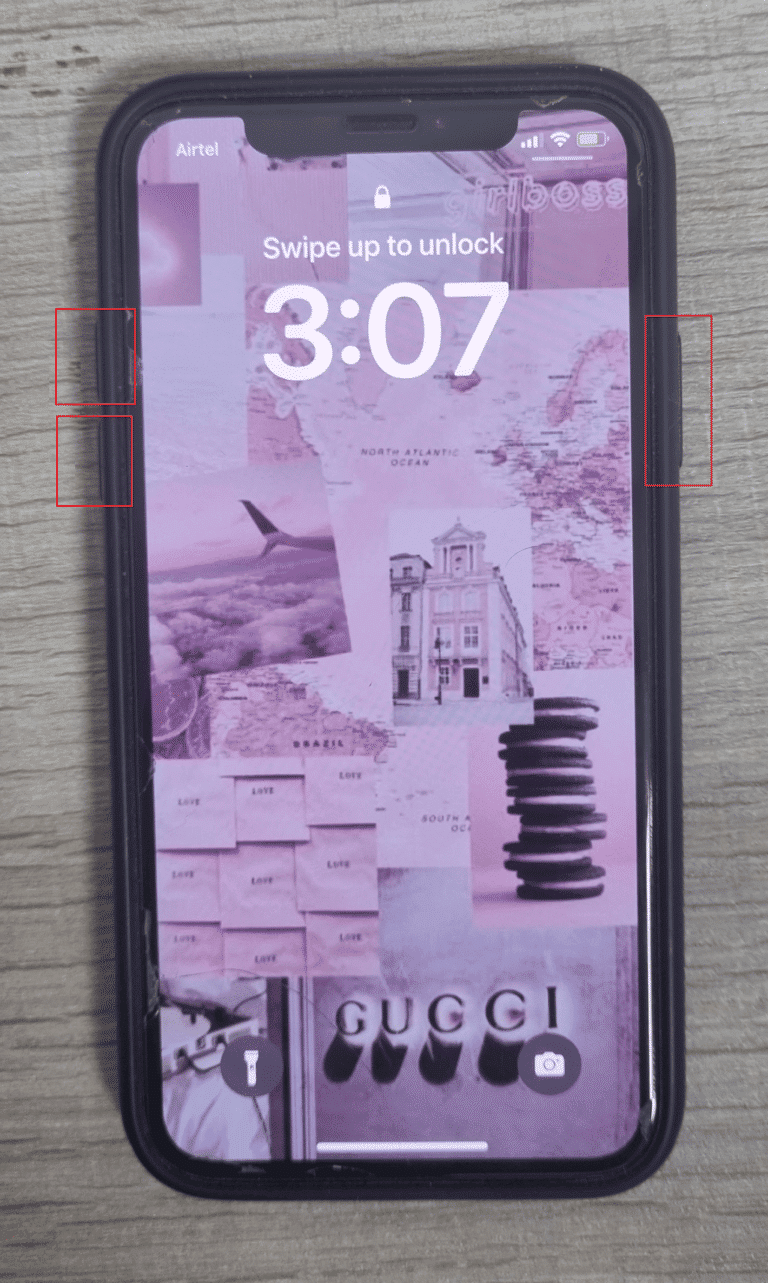
1C. Trennen Sie das Ladegerät und reinigen Sie den Ladeanschluss
Wenn Sie Ihr iPhone aufladen, erwärmt es sich ein wenig und das ist normal. Aber wenn es anfängt heiß zu werden. Es gibt ein Problem. Trennen Sie in diesem Fall also das Ladegerät und stellen Sie außerdem sicher, dass Sie das von Apple zertifizierte Ladegerät und Kabel verwenden. Reinigen Sie auch den Blitzanschluss, um Probleme wie Überhitzung zu vermeiden.

1D. Vermeide direktes Sonnenlicht
Wenn Sie Ihr iPhone direktem Sonnenlicht aussetzen, kann dies zu einer Überhitzung Ihres iPhones führen. Der optimale Temperaturbereich für Ihr iPhone liegt zwischen 32 und 95 Grad Fahrenheit oder 0 bis 35 Grad Celsius.
1E. Fall entfernen oder ändern
Ihr Gerät gibt Wärme durch seinen Metallrahmen ab. Wenn Sie jedoch eine Hülle verwenden, um Ihr Gerät vor äußeren Beschädigungen zu schützen, kann dies verhindern, dass das iPhone Wärme abgibt. Entfernen Sie also die Hülle oder versuchen Sie es mit einer leichteren Hülle .
1F. Schließen von Apps erzwingen
Versuchen Sie, die überschüssigen Apps zu schließen, um das Problem mit der Überhitzung des iPhone 11, iOS 15 oder der iPhone-Heizung nach dem iOS 16-Update zu beheben. Um sich damit vertraut zu machen, lesen Sie die folgenden Methoden:
Option I: Für iPhone X und höher
1. Wischen Sie vom unteren Rand Ihres Startbildschirms nach oben und halten Sie dann in der Mitte Ihres Bildschirms an. Das zeigt dir alle Apps, die gerade laufen.
2. Streichen Sie in den App-Vorschauen nach oben, um sie zu schließen.
3. Starten Sie die Snapchat- App erneut.
Option II: Für iPhone 8, iPhone SE und iPod Touch
1. Drücken Sie zweimal die Home-Taste , um die Liste der zuletzt verwendeten Anwendungen anzuzeigen.
2. Streichen Sie in den App-Vorschauen nach oben, um sie zu schließen.
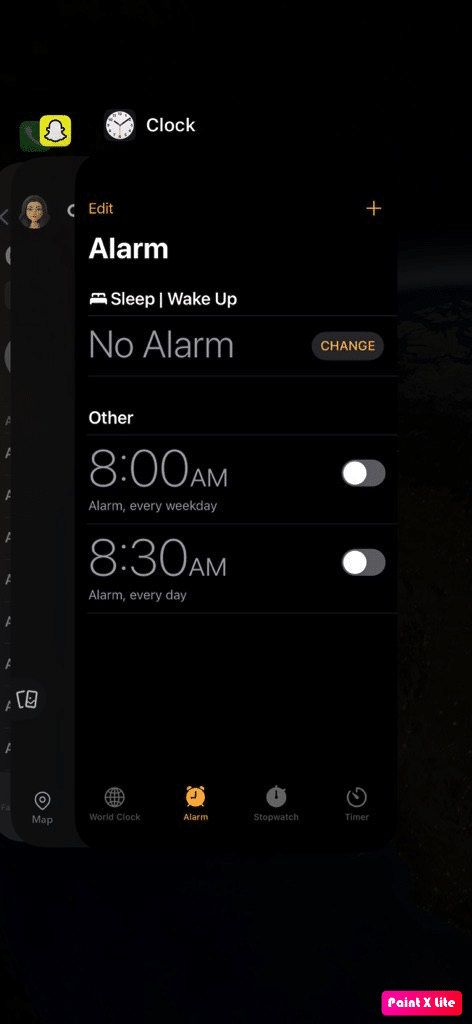
Lesen Sie auch : 16 Möglichkeiten, das Problem zu beheben, dass das iPhone nicht klingelt
1G. Flugmodus aktivieren
Durch Aktivieren dieser Funktion kann das iPhone-Heizungsproblem nach dem iOS 16-Update behoben werden. Um zu erfahren, wie Sie den Flugmodus umschalten können, folgen Sie den unten angegebenen Methoden:
1. Streichen Sie von der oberen rechten Ecke Ihres iPhone-Bildschirms nach unten , um auf das Kontrollzentrum zuzugreifen.
2. Schalten Sie dann den Schalter für das Flugzeugmodus-Symbol ein , um es zu deaktivieren.
Hinweis : Wenn das Flugzeugmodus-Symbol hellorange ist, bedeutet dies, dass der Flugzeugmodus aktiviert ist.
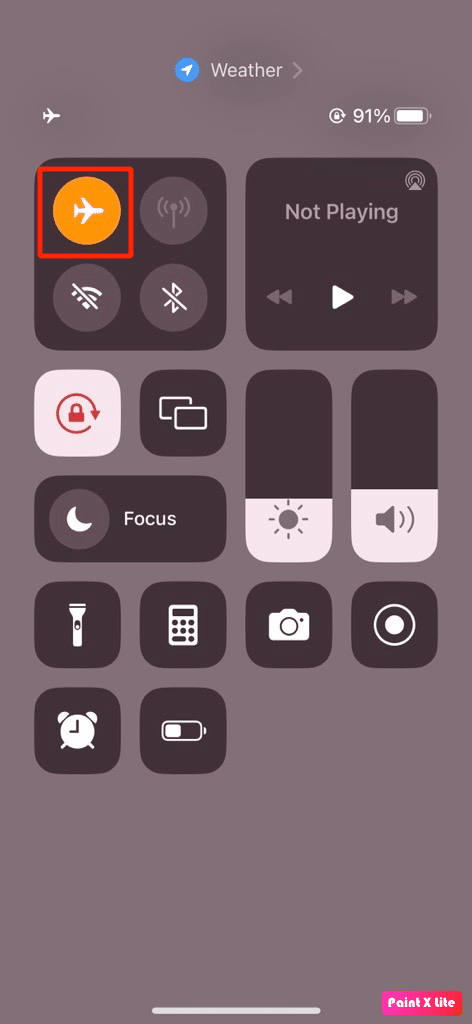
1H. Bluetooth deaktivieren
Mal sehen, wie man Bluetooth auf dem iPhone deaktiviert:
1. Öffnen Sie die Einstellungen- App auf Ihrem iPhone.
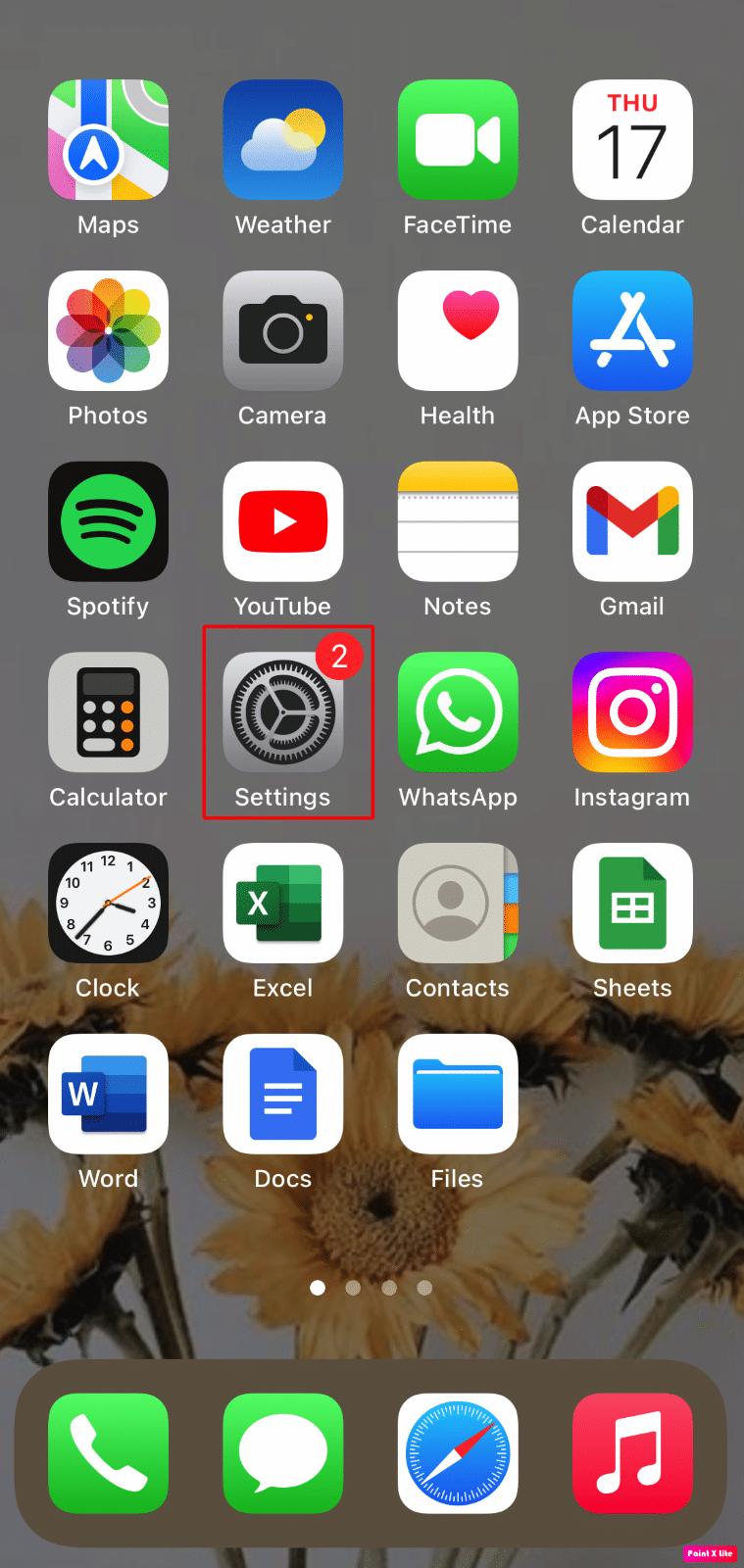
2. Tippen Sie auf Bluetooth .
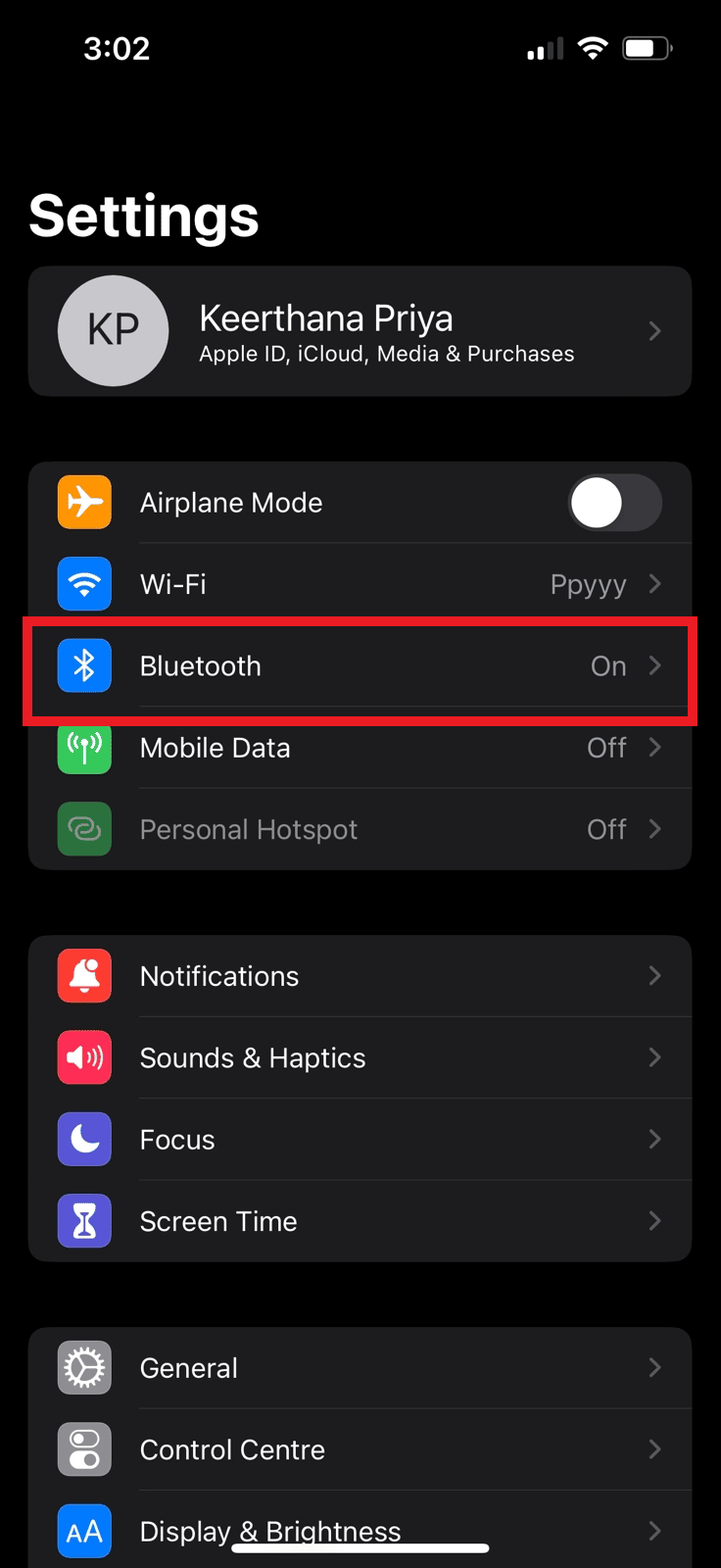
2. Deaktivieren Sie den Schalter für die Bluetooth- Option.
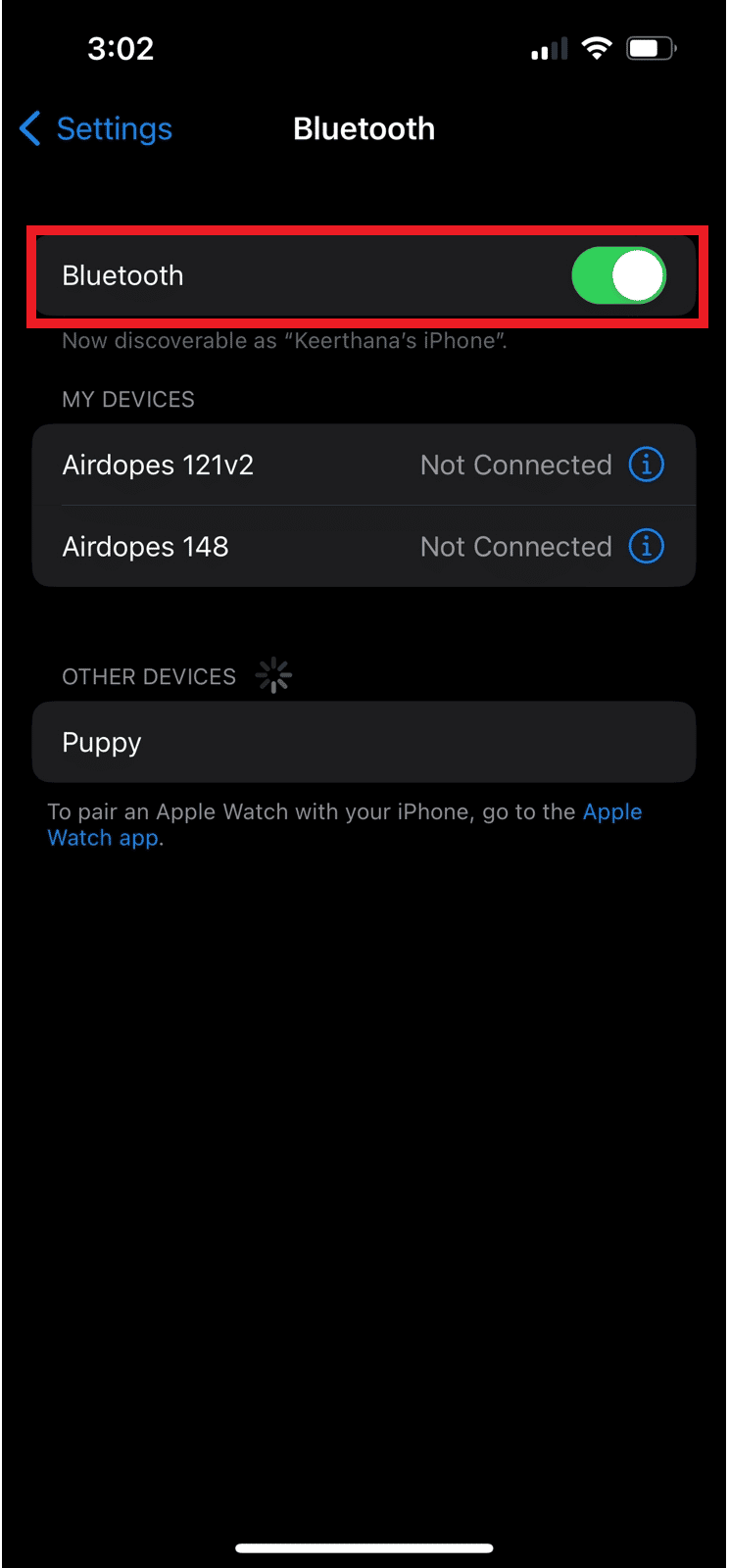
Lesen Sie auch : So beheben Sie den Fehler „Update kann nicht installiert werden“ auf dem iPhone
Methode 2: Aktivieren Sie den Energiesparmodus
Wenn Sie den Energiesparmodus aktivieren, wird der Akku Ihres Geräts geschont, da Ihr iPhone weniger Energie verbraucht, da einige Funktionen deaktiviert sind. Das iPhone erzeugt weniger Wärme, wenn sich der Akku langsam entlädt. Die Farbe des Akkustands auf Ihrem Gerät ändert sich von Grün zu Gelb, wenn Sie den Energiesparmodus aktivieren. Befolgen Sie die unten aufgeführten Schritte, um diese Funktion zu aktivieren:
1. Starten Sie die Einstellungen- App auf Ihrem iPhone.
2. Tippen Sie auf die Option Akku .
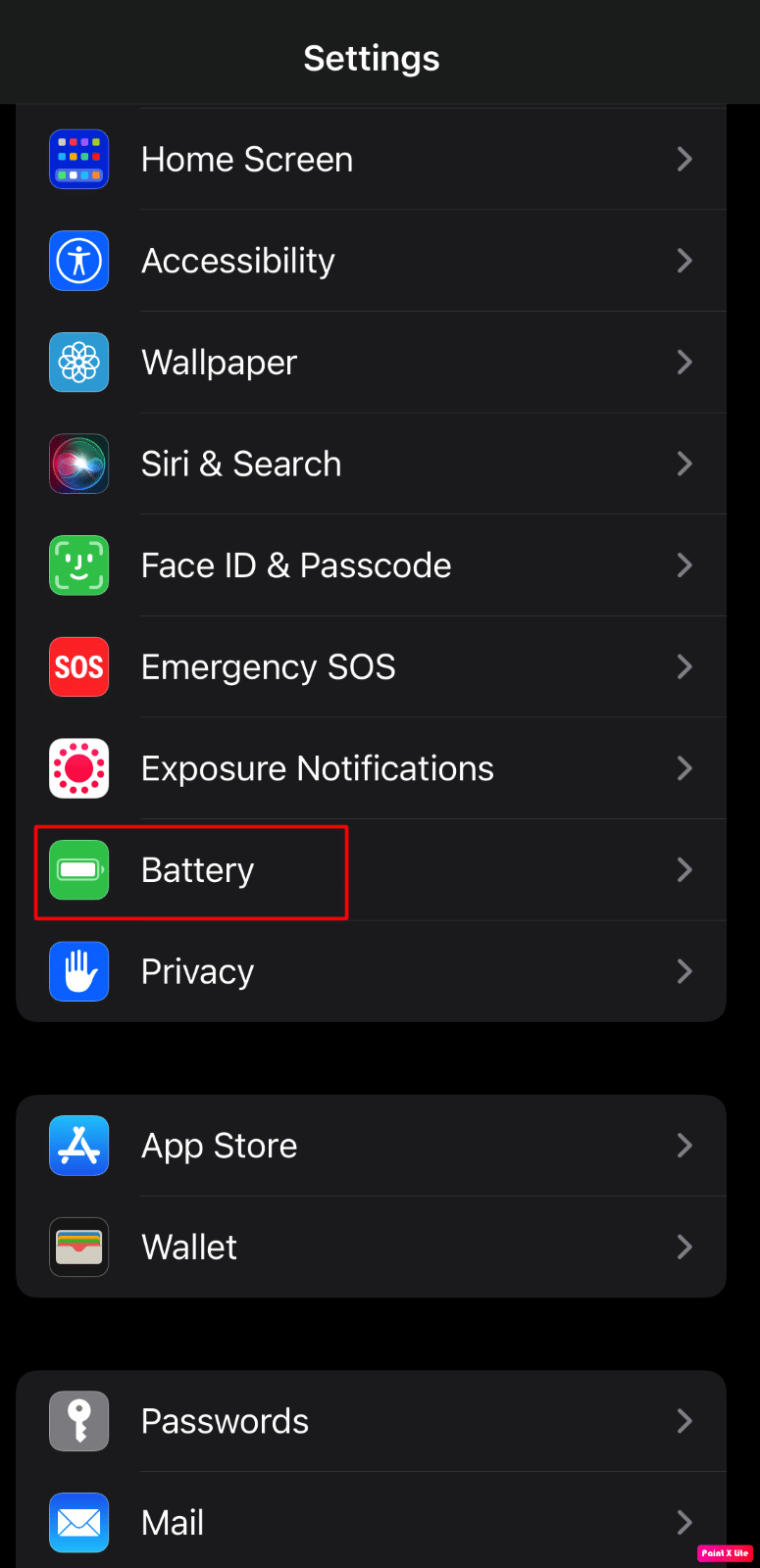
3. Schalten Sie dann den Schalter für die Option Energiesparmodus ein .
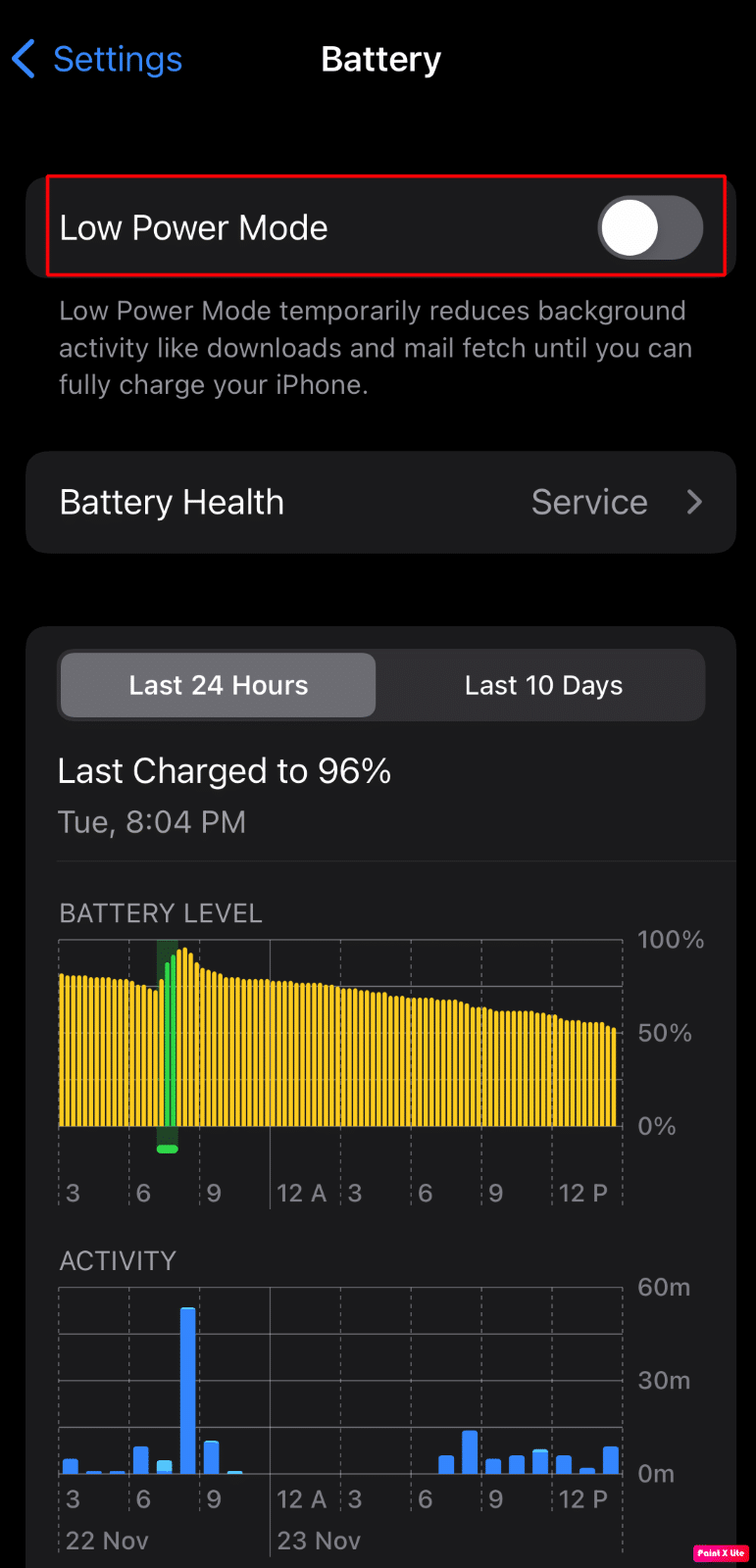
Methode 3: Aktivieren Sie die automatische Helligkeit
Wenn Sie die Helligkeit Ihres iPhones hoch halten, kann sich der Akku Ihres Telefons leicht entladen und auch zu einer Überhitzung führen. Daher ist es besser, die automatische Helligkeitsfunktion einzuschalten, damit Ihr Gerät die Helligkeit an das Umgebungslicht anpasst. Lesen Sie dazu unten:
1. Rufen Sie die Einstellungen -App auf.
2. Tippen Sie dann auf die Option Barrierefreiheit > Anzeige & Textgröße .
3. Aktivieren Sie den Schalter für die Option Automatische Helligkeit .
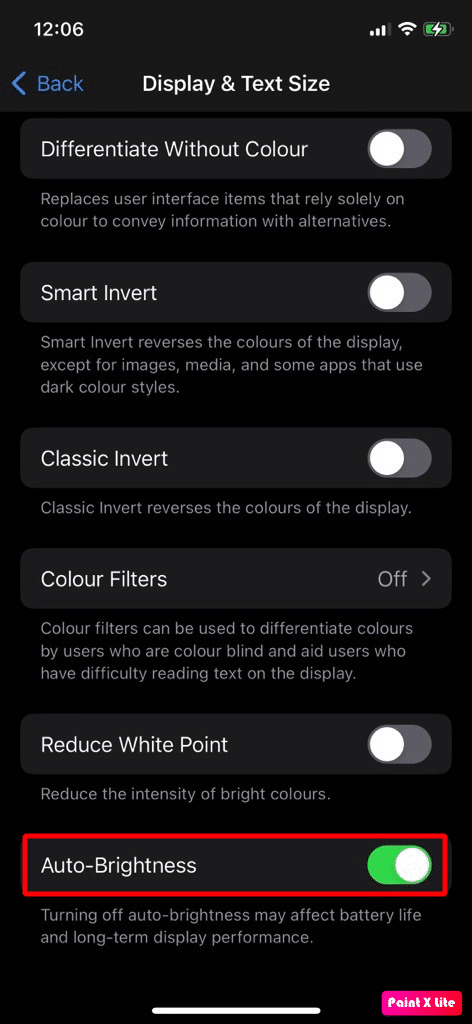
Sehen wir uns weitere Methoden an, um das iPhone-Heizungsproblem nach dem iOS 16-Update zu beheben.
Lesen Sie auch : Wie man einen überhitzten Laptop repariert
Methode 4: Standortdienste deaktivieren
Wenn Ihr Gerät überhitzt, liegt das unter anderem daran, dass die Ortungsdienste auf Ihrem Gerät aktiviert sind. Ortungsdienste erfordern eine enorme Verarbeitung und eine größere Anzahl von Anstrengungen des Prozessors, was zu einer Überhitzung führen kann. Um dies zu deaktivieren, befolgen Sie die folgenden Schritte:
1. Tippen Sie in den iPhone- Einstellungen auf die Option Datenschutz und Sicherheit .
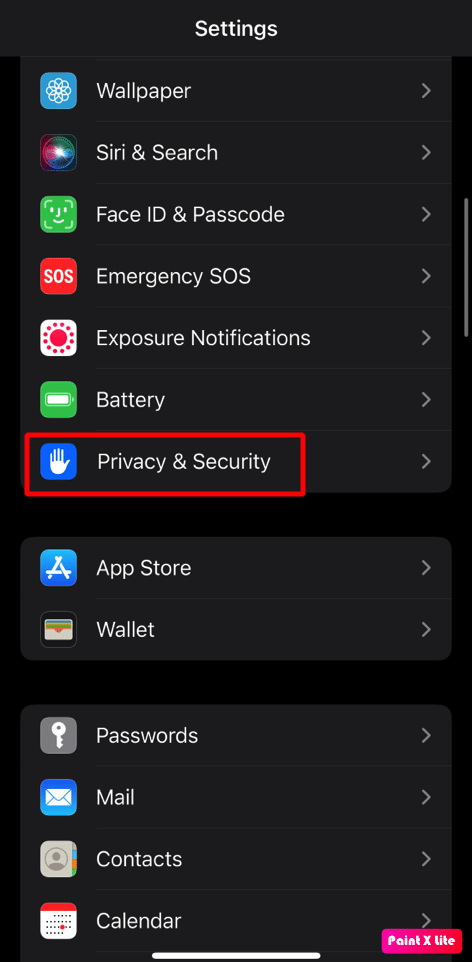
2. Tippen Sie nun auf die Option Ortungsdienste .
3. Deaktivieren Sie dann den Schalter für die Option Ortungsdienste .
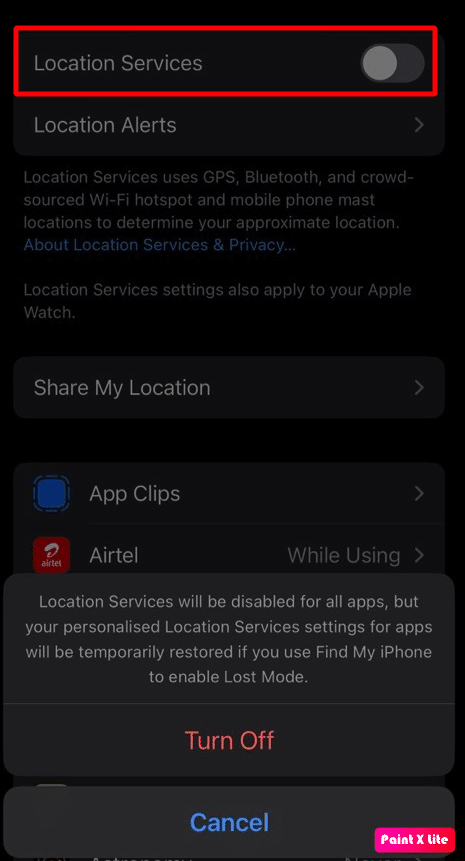
Methode 5: Entfernen Sie das Live-Hintergrundbild
Ihr Telefon sieht mit dem Live-Hintergrundbild auf Ihrem iPhone lebendig und fantastisch aus. Aber wenn Sie sie dauerhaft verwenden. es könnte Ihr Gerät erhitzen. Um das Live-Hintergrundbild zu entfernen, lesen Sie die unten beschriebenen Schritte:

1. Starten Sie die iPhone- Einstellungen und tippen Sie auf die Option Hintergrundbild .
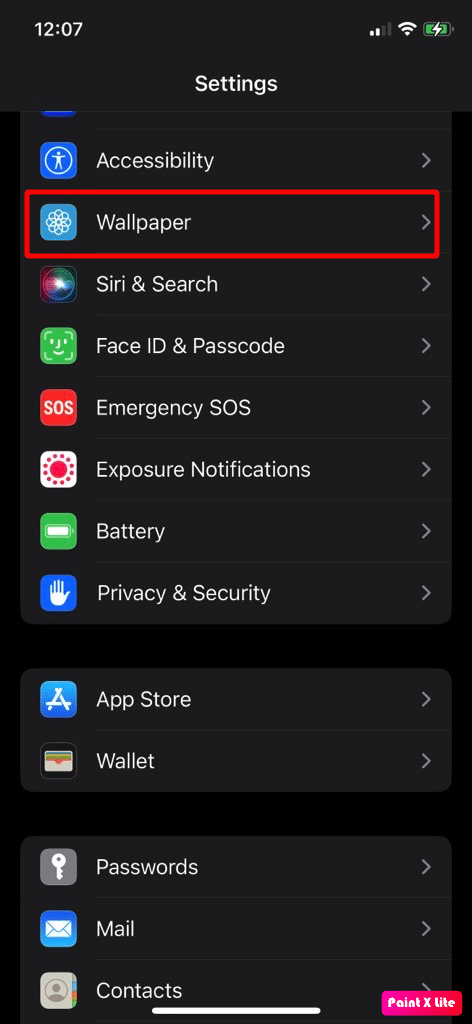
2. Entfernen Sie danach das Live-Hintergrundbild und starten Sie danach Ihr iPhone neu .
Überprüfen Sie danach, ob das iPhone-Heizungsproblem nach dem iOS 16-Update behoben wurde.
Lesen Sie auch : 15 Überhitzungslösungen für Android-Telefone
Methode 6: Notrufe und SOS-Systemdienst deaktivieren
Indem Sie den Notruf- und SOS-Systemdienst auf Ihrem iPhone deaktivieren, können Sie das Überhitzungsproblem des iPhone X beheben. Um sie zu deaktivieren, befolgen Sie die unten beschriebenen Schritte:
1. Öffnen Sie die iPhone- Einstellungen .
2. Tippen Sie dann auf die Option Datenschutz & Sicherheit .
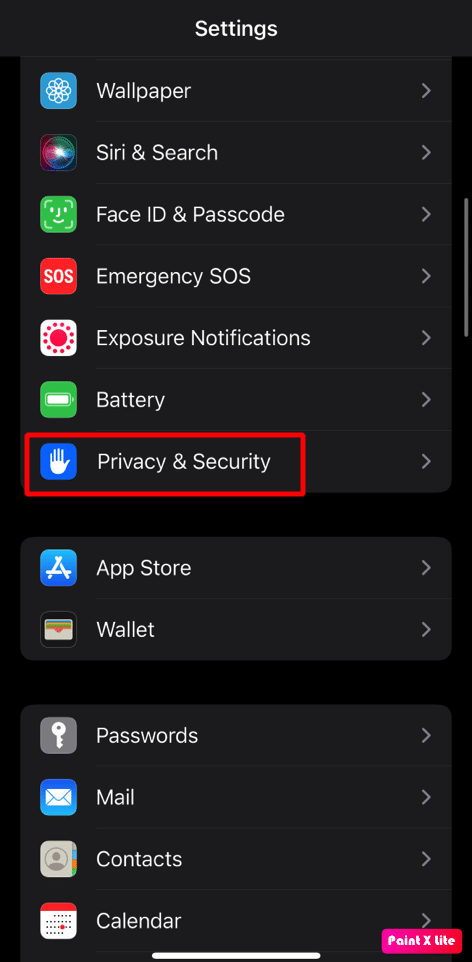
3. Wählen Sie dann die Option Ortungsdienste > Systemdienste .
4. Deaktivieren Sie nun den Schalter für die Option Notrufe & SOS .
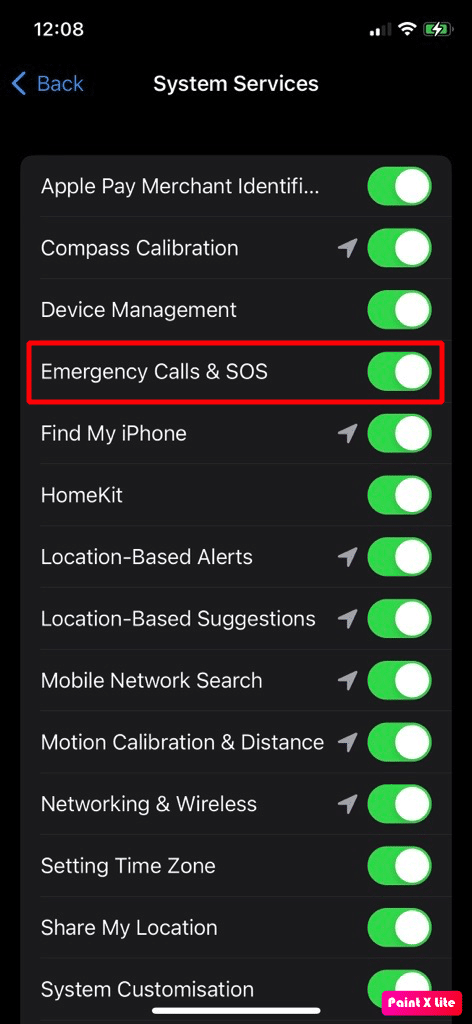
5. Starten Sie Ihr iPhone neu .
Methode 7: Hintergrund-App-Aktualisierung deaktivieren
Die Hintergrund-App-Aktualisierungsfunktion ermöglicht es den Apps, ihre Inhalte zu aktualisieren, wenn sie im Hintergrund über Wi-Fi oder ein mobiles Netzwerk verbunden sind. Wenn diese Funktion ständig die Rechenleistung des iPhones nutzt, kann es nach dem iOS 16-Update zu Problemen mit der iPhone-Heizung kommen. Führen Sie die folgenden Schritte aus, um die Aktualisierung der Hintergrund-App zu deaktivieren:
1. Navigieren Sie zu iPhone- Einstellungen > Allgemein .
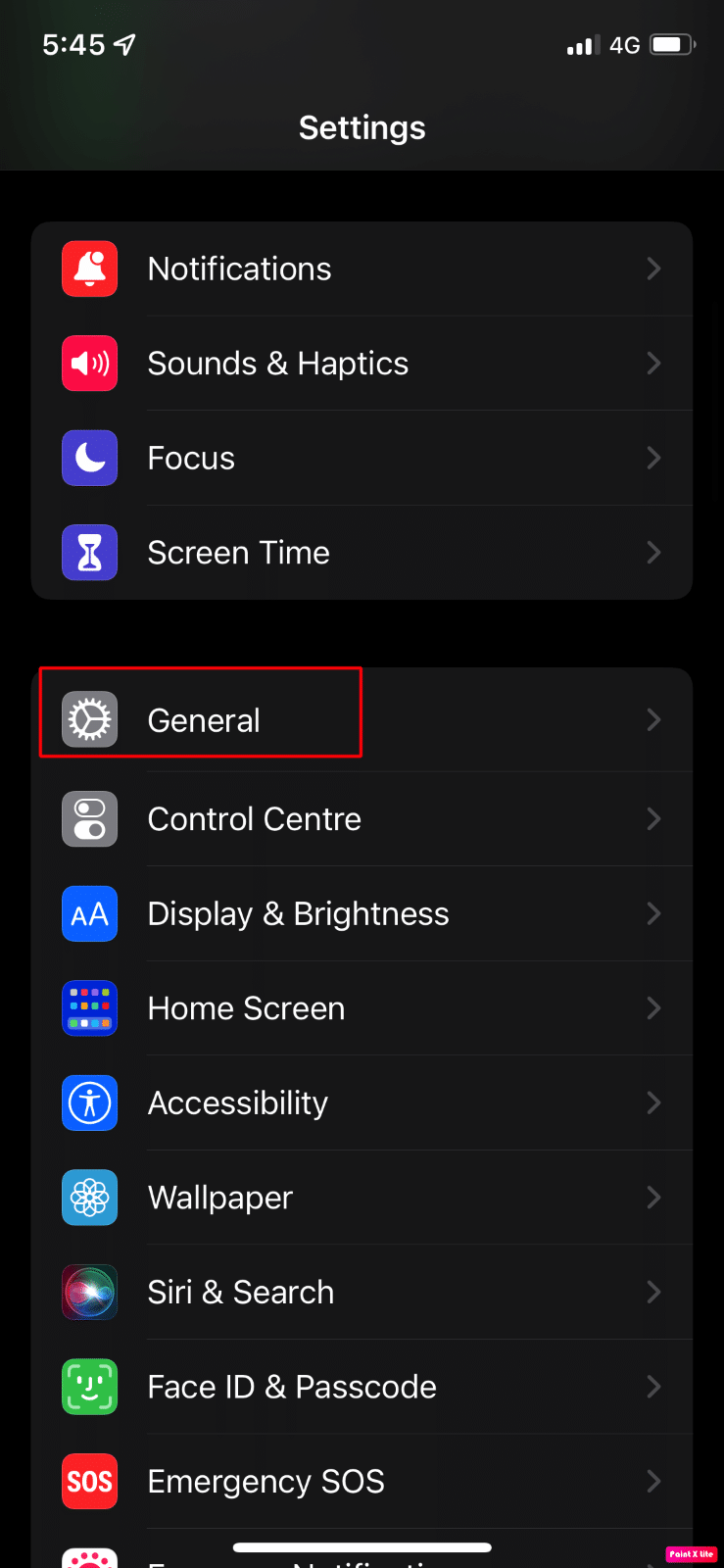
2. Tippen Sie als Nächstes auf die Option Background App Refresh .
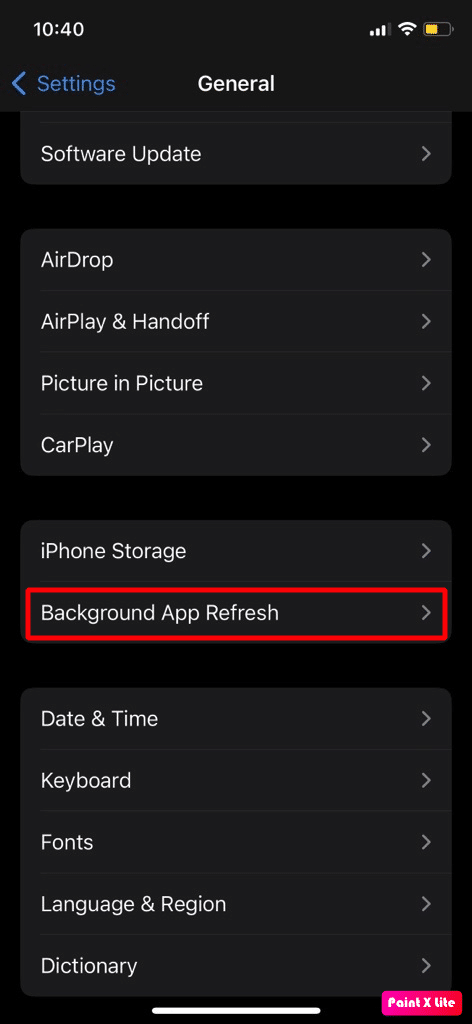
3. Deaktivieren Sie die Option App-Aktualisierung im Hintergrund .
3. Starten Sie danach Ihr iPhone neu und prüfen Sie dann, ob das iPhone-Heizungsproblem nach dem iOS 16-Update behoben ist.
Hinweis : Wenn das Problem jetzt behoben ist, können Sie die Funktion „Hintergrund-App-Aktualisierung“ aktivieren und dann die Apps unter „Hintergrund-App-Aktualisierung“ nacheinander deaktivieren/aktivieren, bis das Problem gefunden wird. Sie können die Funktion für die App deaktivieren, die das Problem möglicherweise verursacht.
Lesen Sie auch : Wie können Sie verhindern, dass Roblox überhitzt?
Methode 8: Automatische Downloads von Podcasts deaktivieren
Eine andere Methode, die Sie ausprobieren können, ist diese. Lesen Sie die folgenden Schritte, um diese Funktion zu deaktivieren:
1. Starten Sie die iPhone- Einstellungen .
2. Tippen Sie als Nächstes auf die Option Podcasts .
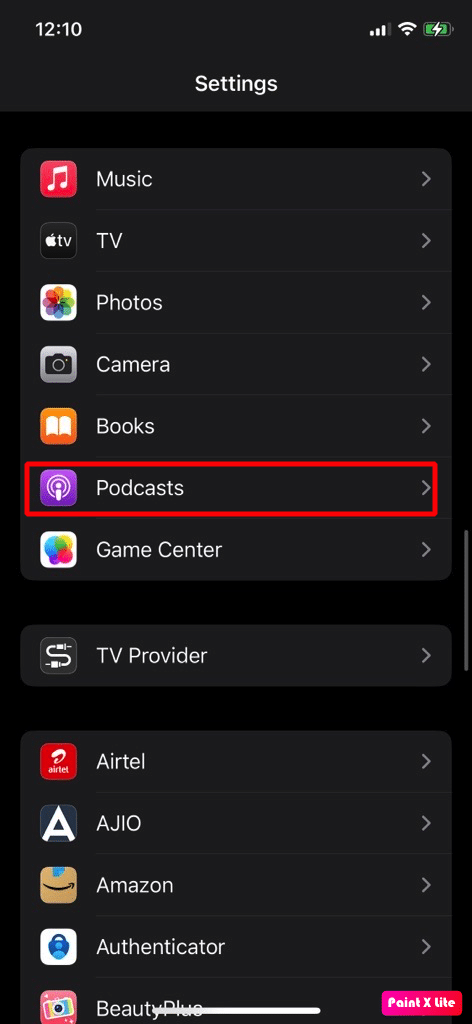
3. Deaktivieren Sie dann unter „Automatische Downloads“ den Schalter für die Option „Beim Folgen aktivieren“ .
4. Deaktivieren Sie nun den Schalter für Allow Over Mobile Data .
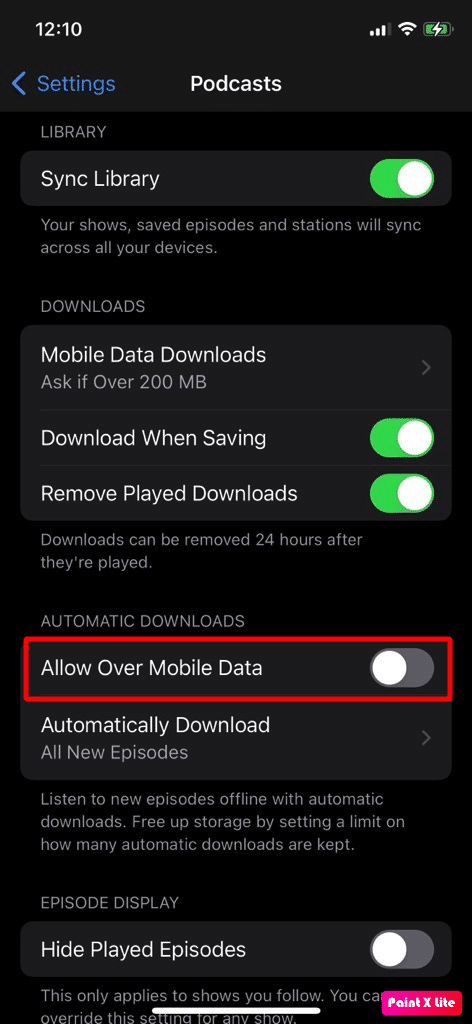
5. Aktivieren Sie jetzt Block Downloads Over Cellular .
6. Schließen Sie danach die App „Einstellungen“ und starten Sie die App „Apple Podcasts“.
7. Wählen Sie danach Library > Shows .
8. Öffnen Sie dann die erste Show und tippen Sie auf das Symbol mit den drei Punkten in der oberen rechten Ecke.
9. Wählen Sie folglich Einstellungen und deaktivieren Sie Automatische Downloads .
10. Deaktivieren Sie danach Benachrichtigungen und tippen Sie auf Fertig .
11. Wiederholen Sie dies nun für alle Sendungen in Podcasts .
12. Starten Sie schließlich Ihr iPhone neu und prüfen Sie, ob das Problem behoben ist. Wenn das Problem weiterhin besteht, können Sie auch die Podcasts-App deinstallieren.
Methode 9: Aktualisieren Sie iPhone-Apps
Wenn Sie die iPhone-Apps nicht auf die neueste Version aktualisieren, funktionieren sie aufgrund ihrer Inkompatibilität mit dem Betriebssystem Ihres Telefons möglicherweise nicht richtig und verursachen so das Überhitzungsproblem. Führen Sie die folgenden Schritte aus, um Apps auf die neueste Version zu aktualisieren:
1. Öffnen Sie den App Store auf Ihrem iPhone und tippen Sie auf das Profilsymbol .
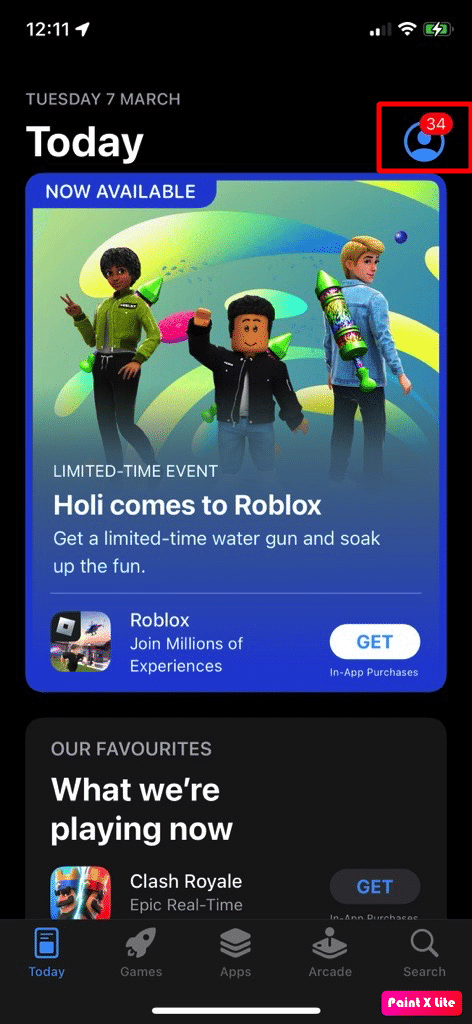
2. Tippen Sie dann auf die Option Alle aktualisieren oder Sie können die problematische App aktualisieren, von der Sie glauben, dass sie das Problem verursacht, indem Sie auf die Option Aktualisieren tippen.
Sehen wir uns weitere Methoden an, um das iPhone-Heizungsproblem nach dem iOS 16-Update zu beheben.
Methode 10: Deinstallieren Sie problematische Apps
Sie können versuchen, die Apps zu deinstallieren, die das Problem verursachen. Lesen Sie dazu die besprochenen Schritte:
1. Navigieren Sie zu Ihrem Startbildschirm und tippen und halten Sie das gewünschte App-Symbol .
2. Tippen Sie auf die Option App entfernen .
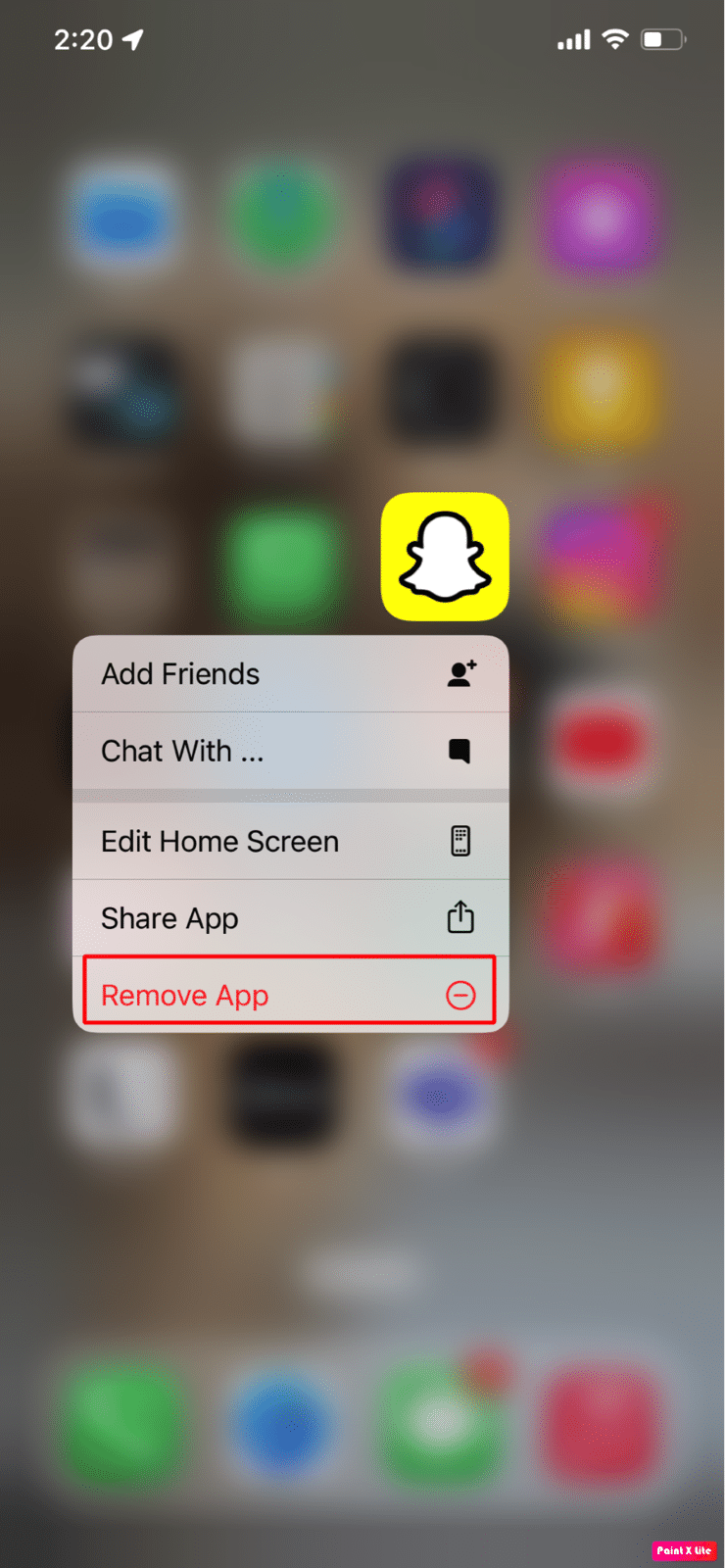
3. Tippen Sie dann auf die Option App löschen , um die App von Ihrem Gerät zu deinstallieren.
Lesen Sie auch : So beheben Sie, dass die App auf dem iPhone nicht gefunden werden kann
Methode 11: Netzwerkeinstellungen zurücksetzen
Ihr iPhone kann überhitzen, wenn netzwerkbezogene Einstellungen beschädigt wurden und die Ressourcen Ihres Telefons dominieren. Setzen Sie in diesem Fall die Netzwerkeinstellungen zurück, um das Problem zu beheben.
Um die Netzwerkeinstellungen auf Ihrem Gerät zurückzusetzen, befolgen Sie die folgenden Schritte:
Hinweis : Bevor Sie sich für diese Methode entscheiden, denken Sie daran, dass Ihr Netzwerk sowie die internetbezogenen Informationen wie Bluetooth-Gerätepaarungen, Wi-Fi-Passwörter, Namen, Einstellungen für mobile Netzwerke usw. von Ihrem iPhone gelöscht werden.
1. Navigieren Sie auf Ihrem iPhone zur App „Einstellungen“ .
2. Tippen Sie nun auf die Option Allgemein .
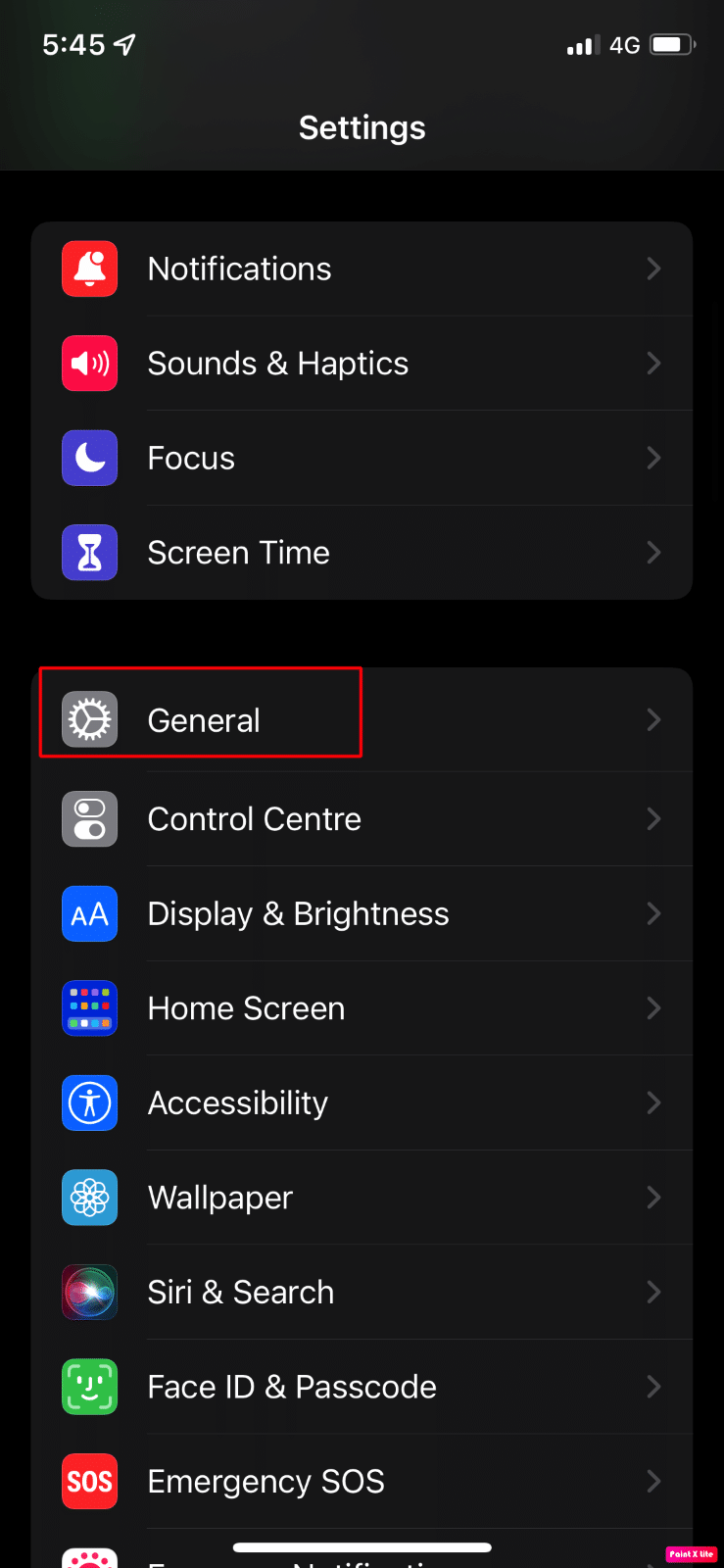
3. Tippen Sie anschließend auf die Option iPhone übertragen oder zurücksetzen .
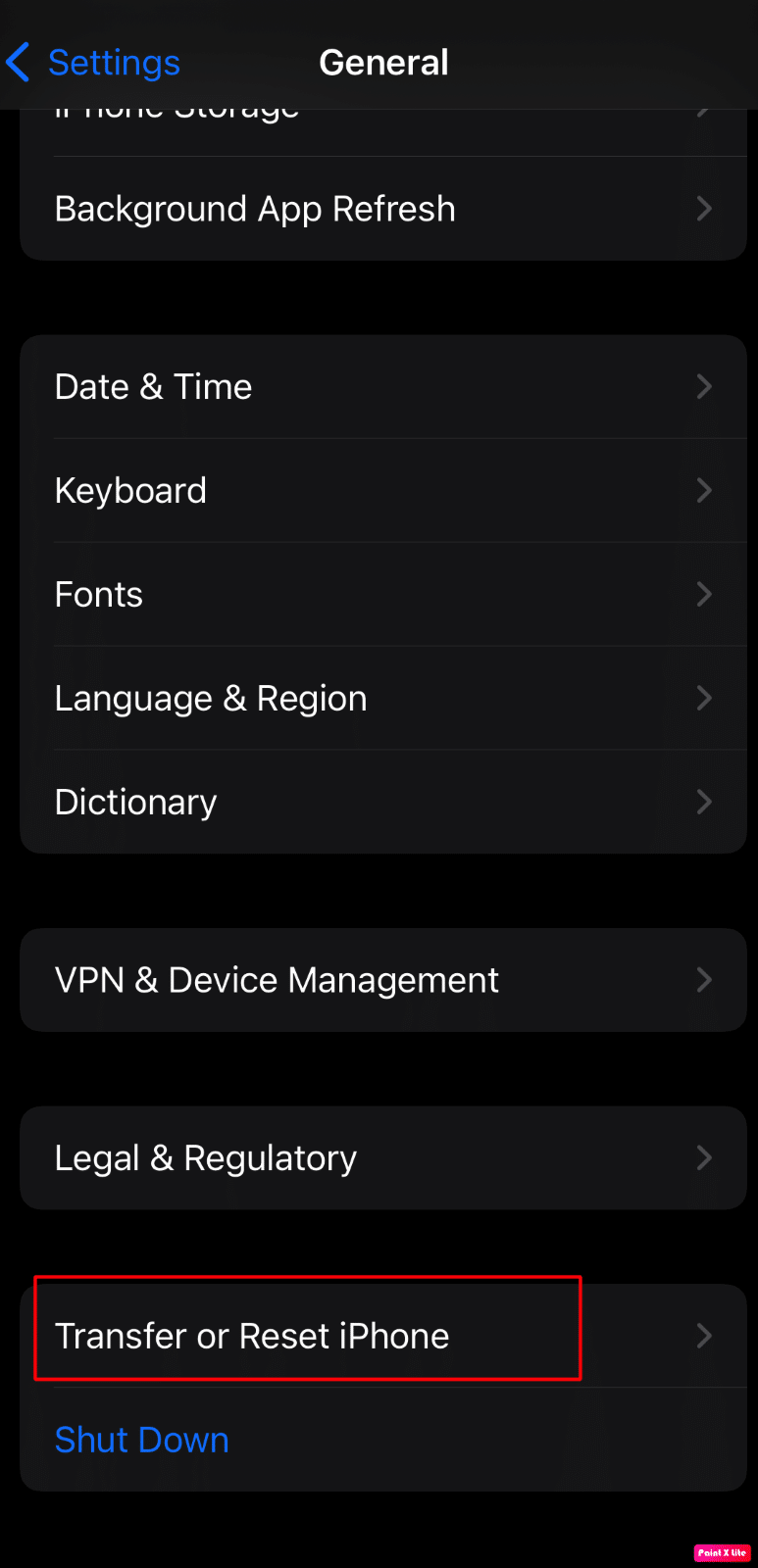
4. Tippen Sie auf die Option Zurücksetzen > Netzwerkeinstellungen zurücksetzen .
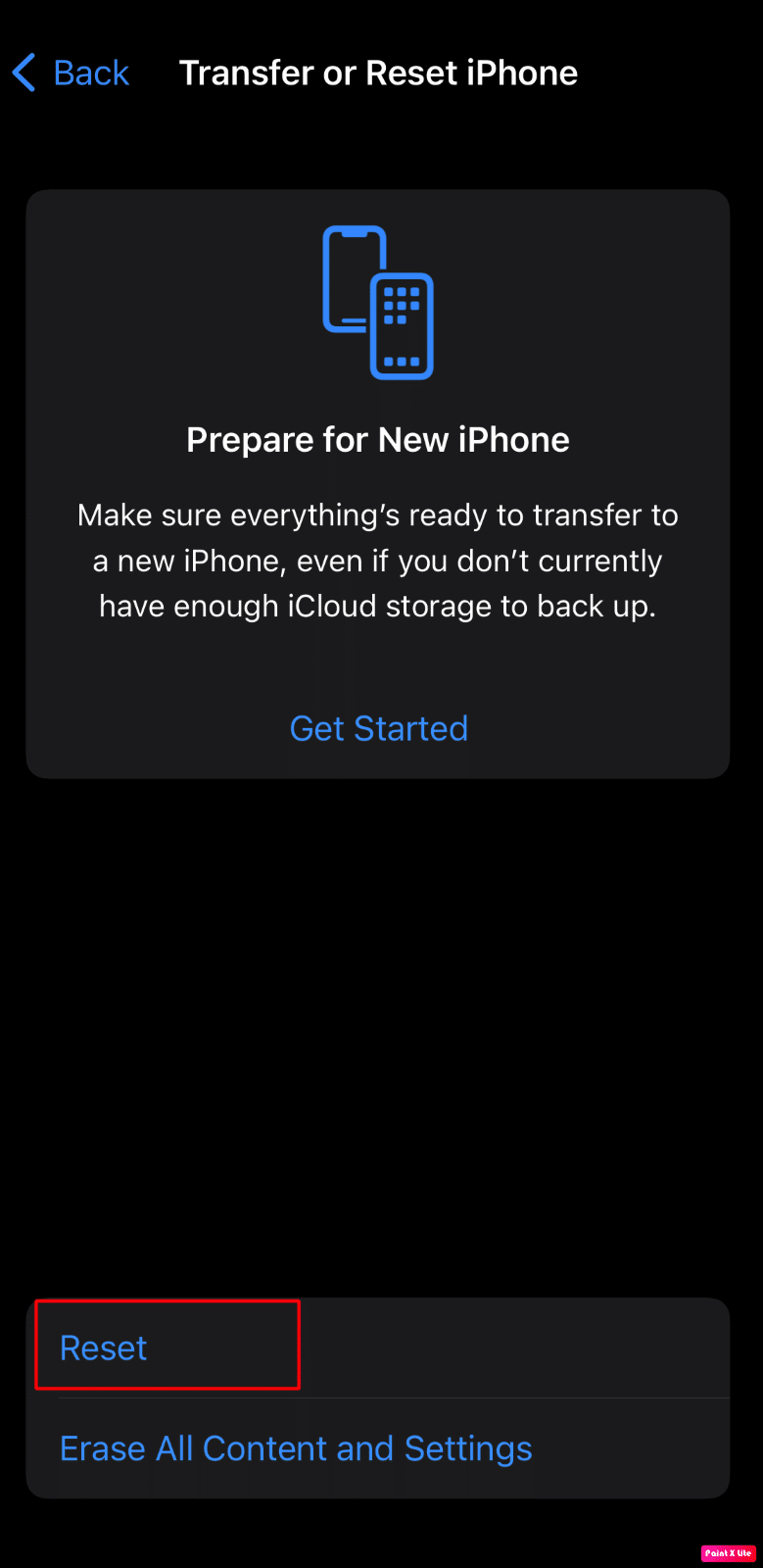
5. Geben Sie Ihren iPhone-Passcode ein.
Methode 12: Alle Einstellungen zurücksetzen
Wenn die oben genannten Methoden bei Ihnen nicht funktioniert haben, versuchen Sie, alle Einstellungen auf dem iPhone zurückzusetzen. Lesen Sie dazu die unten beschriebenen Schritte:
Hinweis : Stellen Sie sicher, dass Sie die wichtigen Daten in der gesicherten Cloud oder einem anderen gewünschten Speicher sichern.
1. Starten Sie die iPhone- Einstellungen- App.
2. Tippen Sie danach auf die Option Allgemein .
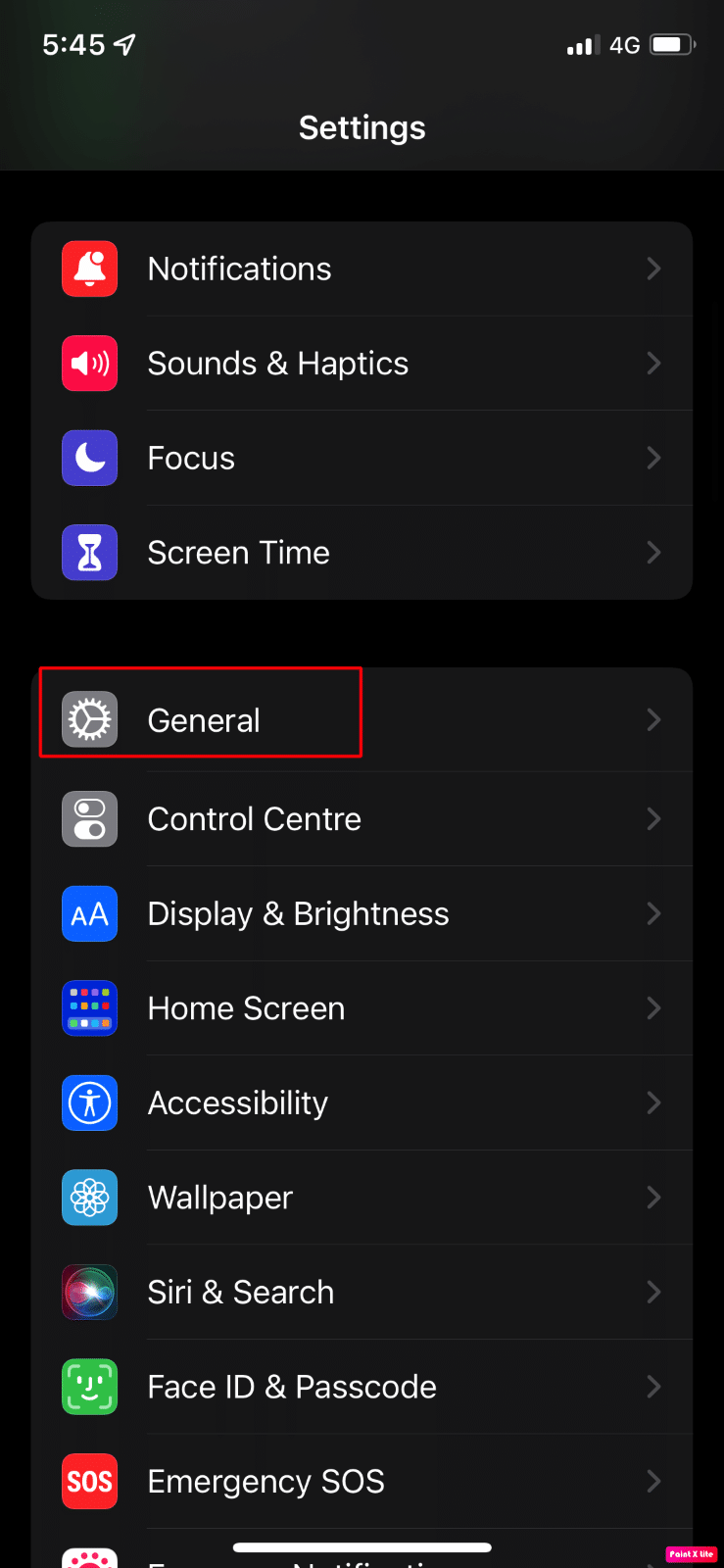
3. Tippen Sie auf die Option iPhone übertragen oder zurücksetzen .
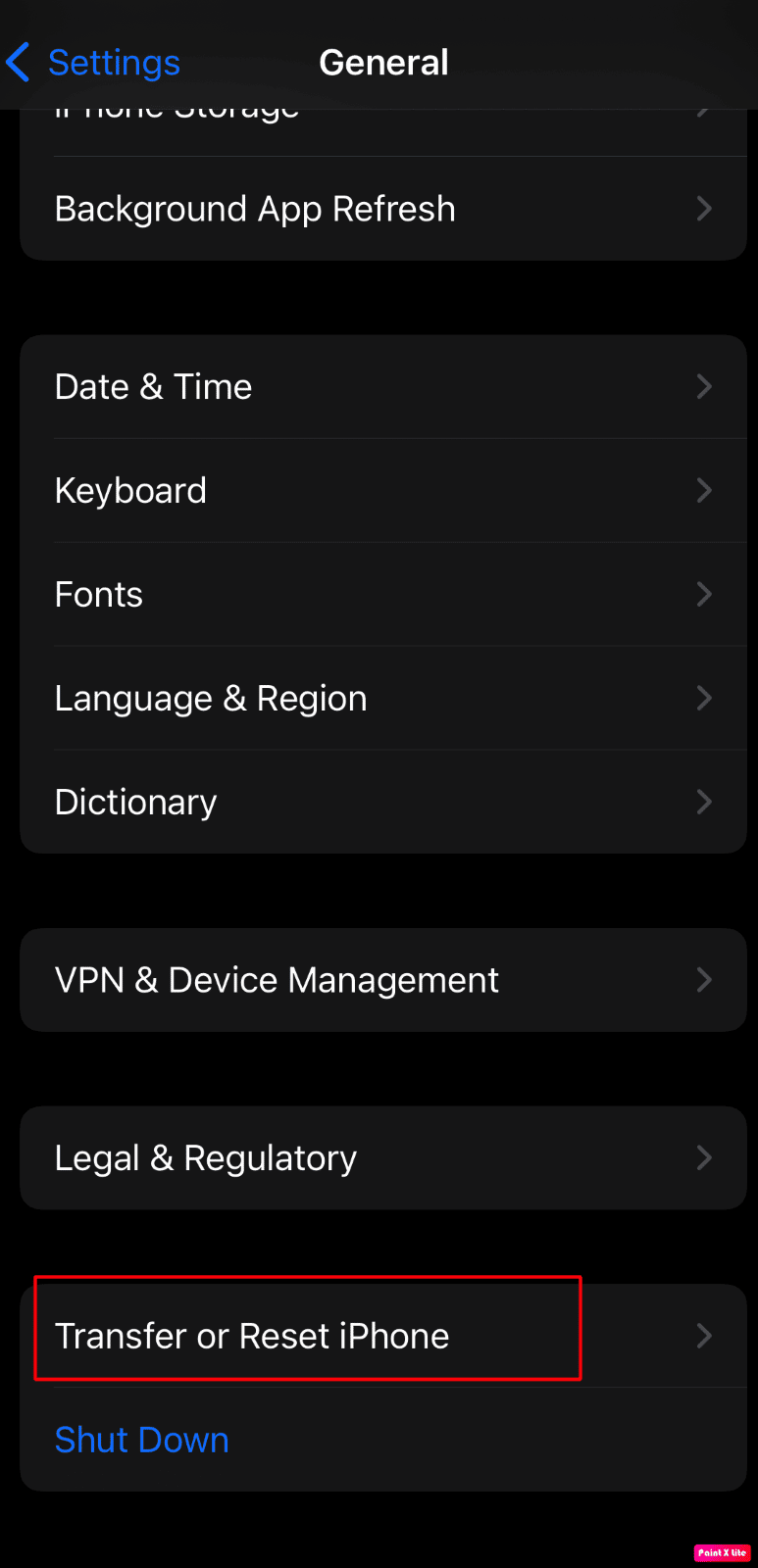
4. Tippen Sie auf Zurücksetzen .
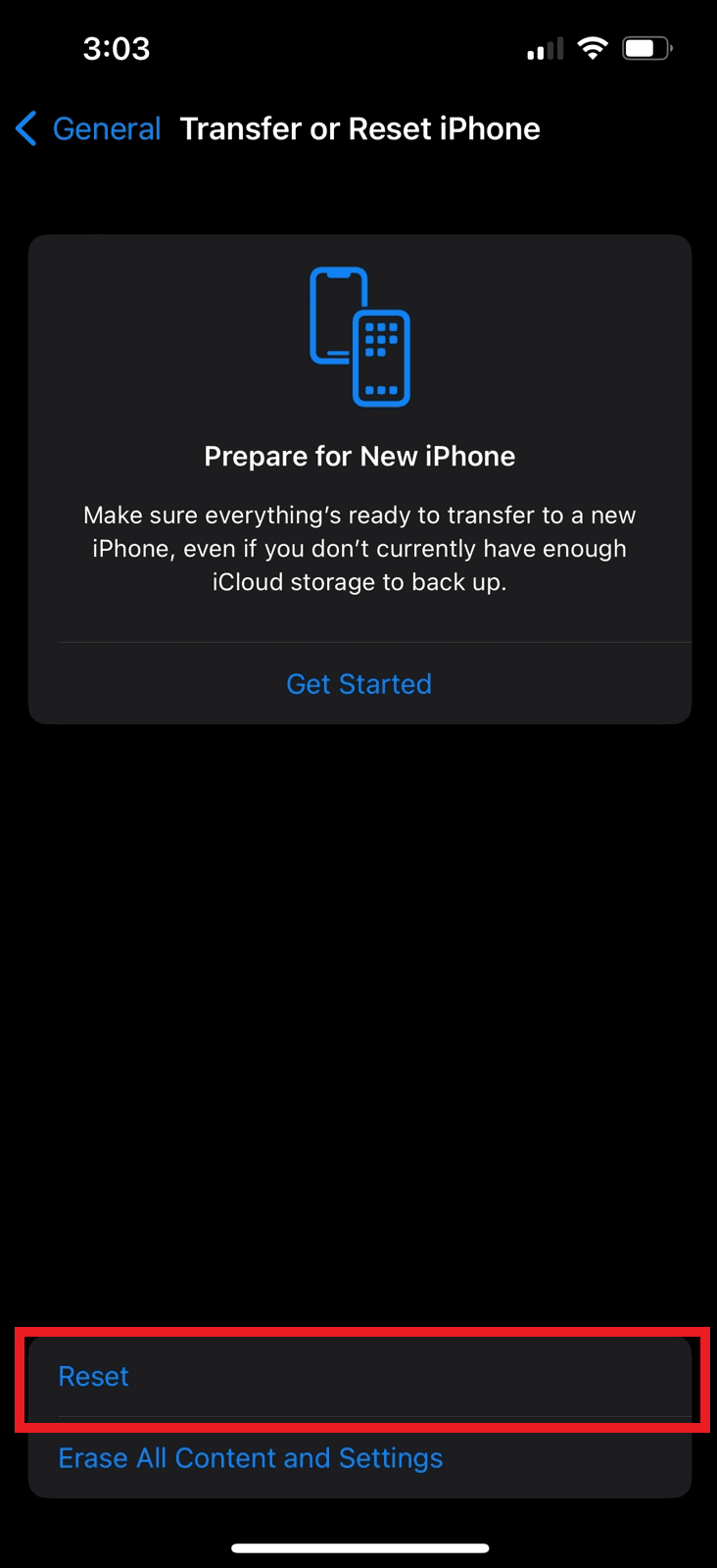
5. Tippen Sie auf Alle Einstellungen zurücksetzen .
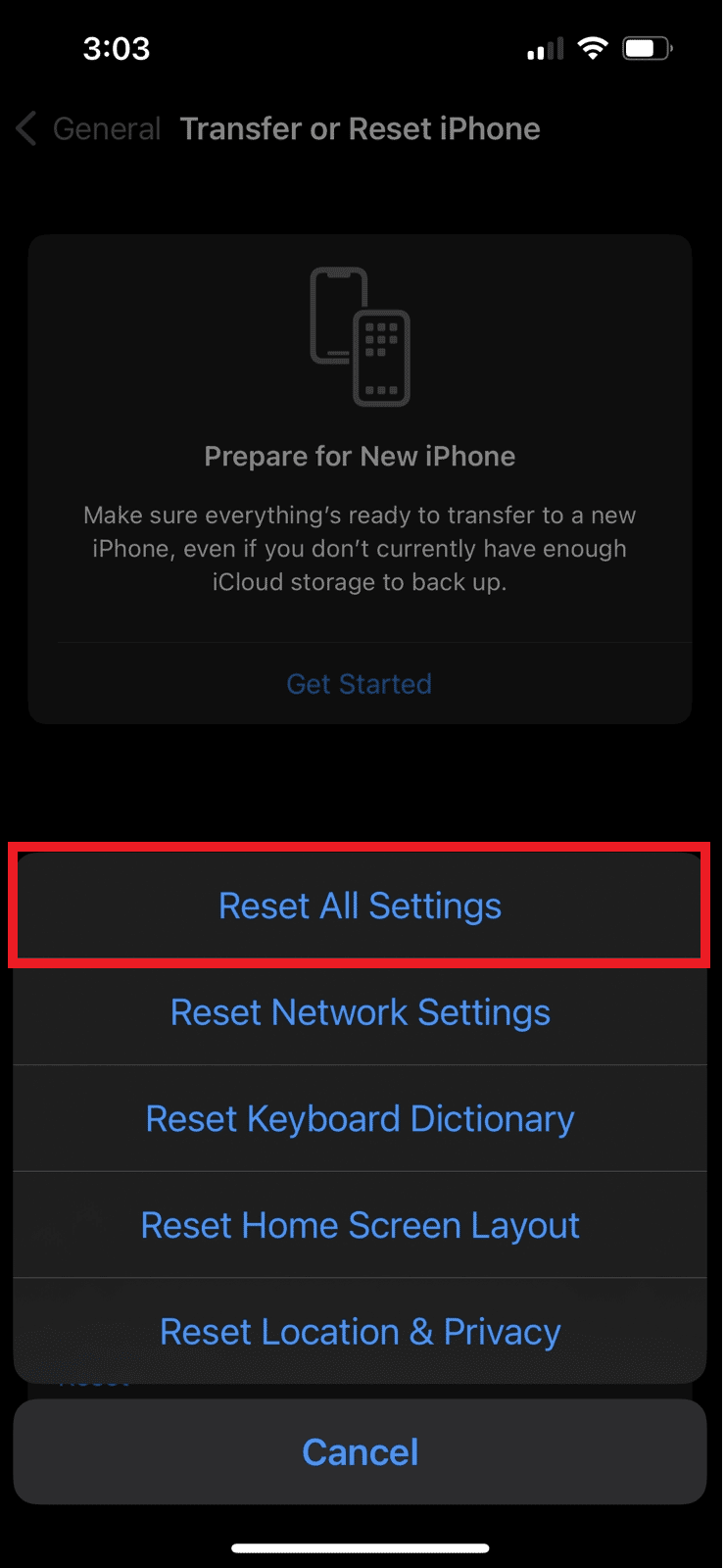
Empfohlen :
- Können Sie Ihre aktuellen Spotify-Statistiken sehen?
- Die 16 besten kabellosen Ohrhörer, die Sie jetzt kaufen können
- 10 Möglichkeiten, das Flackern und Nichtreagieren des iPhone-Bildschirms zu beheben
- 11 Möglichkeiten, das Aufheizen des Telefons während des Ladevorgangs zu vermeiden
Wir hoffen, dass Sie verstanden haben, wie Sie das Problem mit der iPhone-Heizung nach dem iOS 16-Update und der Überhitzung des iPhone 11 mit iOS 15 mit den detaillierten Methoden zu Ihrer Hilfe beheben können. Sie können uns Fragen oder Vorschläge zu anderen Themen mitteilen, zu denen wir einen Artikel veröffentlichen sollen. Schreiben Sie sie in den Kommentarbereich unten, damit wir es wissen.
