So beheben Sie das falsche PSK für den Netzwerk-SSID-Fehler
Veröffentlicht: 2022-07-01Immer wenn Ihr Computer eine Verbindung zu einem neuen drahtlosen Netzwerk herstellt, erstellt er automatisch ein neues Profil für dieses drahtlose Netzwerk. Das Profil enthält den Netzwerknamen (SSID), den Pre-Shared Key (PSK) und andere wichtige Sicherheitsinformationen, die für das Netzwerk erforderlich sind.
Doch nicht immer verläuft der Prozess reibungslos. Manchmal schlägt es fehl, was zu dem Fehler „Falscher PSK für Netzwerk-SSID bereitgestellt“ führt. Der Fehler kann auch auftreten, nachdem der PSK beim Aktualisieren des Router-Passworts geändert wurde.
Was ist also der PSK eines Netzwerks und wie ändere ich meinen für die Netzwerk-SSID bereitgestellten PSK? In diesem Beitrag beantworten wir diese Fragen und mehr. Wir teilen auch die verschiedenen Methoden zur Behebung des Fehlers „Falscher PSK für Netzwerk-SSID bereitgestellt“.
Was ist der PSK eines Netzwerks?
Ein Pre-Shared Key (PSK) ist eine lange Reihe scheinbar zufälliger Buchstaben und Zahlen, die automatisch generiert werden, wenn ein Gerät über einen Wi-Fi-Zugangspunkt (AP) mit einem Netzwerk verbunden wird. Wenn sich ein Benutzer mit der SSID (Netzwerkname) und dem Kennwort (oder der Passphrase) bei einem Wi-Fi-Netzwerk anmeldet, verwendet Ihr Computer diese Details, um den PSK zu erstellen.
Der PSK erstellt zusammen mit anderen Informationen einen noch komplexeren Verschlüsselungsschlüssel, um die Daten zu schützen, die Sie über das Netzwerk senden.
So sieht ein PSK aus:
SSID : Piras Heimnetzwerk
Passwort/Passphrase : itsasecret007
PSK : c6u98e83bfd123d122ec5256bc45682accfb7e8f0561f39f44dd388cba0e86g3
Der Pre-Shared Key (PSK) ist eine Art Client-Authentifizierungsmethode, die eine sehr lange Zeichenfolge (64 Hexadezimalziffern) verwendet, um einen Verschlüsselungsschlüssel für jeden drahtlosen Client zu generieren. Der PSK spielt eine wichtige Rolle im Verschlüsselungsprozess, um die Sicherheit des Netzwerks zu gewährleisten.
Wie finde ich mein WLAN-PSK?
Normalerweise hat der Netzwerkadministrator oder die Person, die Ihr Netzwerk eingerichtet hat, Zugriff auf den vorinstallierten Schlüssel. Wenn das Drahtlosnetzwerk von Ihrem Internetdienstanbieter (ISP) eingerichtet wurde, finden Sie die Informationen in der Dokumentation zu Ihrem Drahtlosgerät.
Sie können den PSK auch mit diesen Schritten finden:
- Stellen Sie sicher, dass Ihr Computer mit dem drahtlosen Netzwerk verbunden ist.
- Starten Sie Ihren Browser und geben Sie die IP-Adresse des Routers in die Adressleiste ein. Die meisten Router verwenden 192.168.1.1 oder 192.168.2.1 . Informationen zum Zugriff auf die richtige IP-Adresse finden Sie im Benutzerhandbuch Ihres Routers. Drücken Sie die Eingabetaste auf Ihrer Tastatur, um die Einrichtungsseite des Routers anzuzeigen.
- Geben Sie Ihre Anmeldedaten für den Router ein. Wenn Sie den Benutzernamen und das Passwort nicht geändert haben, verwenden Sie die im Benutzerhandbuch angegebenen Standard-Anmeldedaten. Wenn Sie sich nicht an das Passwort erinnern können, drücken Sie die kleine Reset-Taste auf der Rückseite des Routers etwa 10-20 Sekunden lang. Dadurch werden die Routereinstellungen auf die Werkseinstellungen zurückgesetzt, und Sie können sich mit den im Benutzerhandbuch angegebenen Standardwerten anmelden.
- Suchen Sie nach dem Öffnen der Einrichtungsseite nach „Wireless Settings“, „Security Settings“ oder „Wireless Security“. Sie sollten den Pre-Shared d Key auf dieser Seite sehen.
Diese Schritte und Einstellungen können je nach verwendetem Routertyp variieren.
Wie behebe ich den falschen PSK auf meiner Netzwerk-SSID?
Wie bereits erwähnt, können verschiedene Gründe den Fehler „Falscher PSK für Netzwerk-SSID bereitgestellt“ auf Ihrem Computer verursachen.
Eine häufige Ursache für den Fehler ist, wenn Ihr Router den Standard-Windows-Adapter verwendet. Der Adapter behandelt den Router als WPA2-Netzwerk (Wi-Fi Protected Access II), als ob er WEP-Verschlüsselung (Wired Equivalent Privacy) verwendet (oder umgekehrt). In diesem Fall schlägt die Authentifizierung fehl, selbst wenn Sie das richtige Passwort eingeben.
Der Fehler kann auch auf einen beschädigten Netzwerktreiber oder ein falsches Passwort zurückzuführen sein. Auch Probleme im Netzwerkprofil oder ein fehlerhafter Router oder Modem können für diesen Fehler verantwortlich sein.
Unabhängig davon, was den Fehler „Falscher PSK für Netzwerk-SSID bereitgestellt“ ausgelöst haben könnte, finden Sie hier die möglichen Lösungen, um ihn zu beheben.
Lösung 1: Starten Sie Ihr Modem/Router neu
Bevor wir technisch werden, wäre die erste Lösung, Ihr Modem oder Ihren Router neu zu starten. Wenn Sie Ihr Netzwerkgerät längere Zeit ununterbrochen verwenden, ist ein Neustart möglicherweise eine gute Idee. Schalten Sie einfach Ihr Modem/Router aus und warten Sie mindestens drei Minuten, um es abkühlen zu lassen.
Schalten Sie das Gerät wieder ein und warten Sie, bis es verbunden ist. Ein Neustart Ihres drahtlosen Geräts aktualisiert die Internetverbindung und behebt hoffentlich den Fehler.
Lösung 2: Installieren Sie den neuesten Treiber für Ihr Netzwerk
Wie oben erwähnt, erkennt das Netzwerkgerät den Verschlüsselungsmechanismus möglicherweise nicht, wenn Windows den Standardadapter verwendet. Um dies zu beheben, müssen Sie einen dedizierten Treiber herunterladen und installieren, der das Inkompatibilitätsproblem beseitigt.
Da Sie keine Verbindung zu Ihrem WLAN herstellen können, können Sie eine Ethernet-Verbindung oder einen Hotspot verwenden. Alternativ können Sie den Treiber auf einen anderen Computer herunterladen und auf ein USB-Laufwerk übertragen, das Sie an Ihren Computer anschließen.
Sie haben zwei Möglichkeiten, Ihren Netzwerktreiber zu aktualisieren:
- Manuell
- Automatisch mit Auslogics Driver Updater
Option I: Aktualisieren Sie Ihren Netzwerktreiber manuell
Sie müssen zuerst den Hersteller Ihres drahtlosen Adapters ermitteln und das Modell bestimmen. Sobald Sie dies tun:
- Besuchen Sie die offizielle Hersteller-Website Ihres Routers und suchen Sie nach dem neuesten verfügbaren Treiber für Ihr Modell.
- Laden Sie den Treiber herunter und stellen Sie sicher, dass er Ihrer Windows-Version entspricht.
- Übertragen Sie die Datei auf Ihr USB-Laufwerk (vorausgesetzt, Sie konnten keine Verbindung zum Internet über Ethernet herstellen und haben einen anderen Computer verwendet).
- Schließen Sie den USB-Stick an den Computer an, der Probleme hat, und übertragen Sie die Datei auf den Desktop oder an einen anderen Ort.
- Doppelklicken Sie auf die Datei und folgen Sie den Anweisungen, um den Netzwerktreiber zu installieren.
Wenn Sie es schaffen, Ihren Computer online zu bringen, können Sie alternativ Windows Update verwenden, um den neuesten Treiber für Ihr Netzwerk zu installieren.

Dazu:
- Starten Sie den Geräte-Manager – klicken Sie mit der rechten Maustaste auf die Windows-Taste oder verwenden Sie die Win + X -Hotkeys und wählen Sie Geräte-Manager .
- Suchen und erweitern Sie die Option Netzwerkadapter .
- Klicken Sie mit der rechten Maustaste auf Ihren Netzwerkadapter und wählen Sie Treiber aktualisieren . Befolgen Sie die Anweisungen auf dem Bildschirm, um den Vorgang abzuschließen.
Option II: Aktualisieren Sie Ihren Netzwerktreiber automatisch
Wenn Sie nicht die Zeit oder die Computerkenntnisse haben, Ihren Netzwerktreiber manuell zu aktualisieren, oder wenn die Verwendung von Windows Update nicht den richtigen Treiber installiert, empfehlen wir die Verwendung von Auslogics Driver Updater.
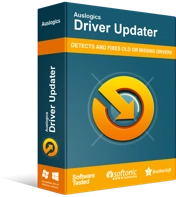
Beheben Sie PC-Probleme mit Driver Updater
Instabile PC-Leistung wird oft durch veraltete oder beschädigte Treiber verursacht. Auslogics Driver Updater diagnostiziert Treiberprobleme und lässt Sie alte Treiber auf einmal oder einzeln aktualisieren, damit Ihr PC reibungsloser läuft
Das Programm scannt Ihren Computer, um nach allen installierten Treibern zu suchen. Es identifiziert dann Gerätetreiber, die veraltet, beschädigt oder fehlend sind. Sobald der Scan abgeschlossen ist, werden alle Treiber mit Problemen aufgelistet. Suchen Sie Ihren Netzwerktreiber und aktualisieren Sie ihn. Klicken Sie alternativ auf die Schaltfläche Treiber aktualisieren, um alle veralteten Treiber auf einmal zu aktualisieren.
Driver Updater zeigt das Datum an, an dem Sie den Treiber installiert haben, und das Datum, an dem der neueste verfügbare Treiber für Ihr Gerät veröffentlicht wurde. Das Gute an dieser Software ist, dass Sie dank des Zeitplaners, der die automatische Wartung aktiviert, niemals auf treiberbezogene Hardwarefehler stoßen werden.
Dadurch wird sichergestellt, dass Driver Updater jedes Mal, wenn ein neues Treiber-Update verfügbar ist, dieses automatisch auf Ihrem PC installiert, damit Sie eine reibungslosere Leistung genießen können.
Lösung 3: Löschen Sie das vorhandene Drahtlosnetzwerkprofil
Normalerweise erstellt Ihr Computer automatisch ein neues Profil für ein neues drahtloses Netzwerk, mit dem Sie sich verbinden. Manchmal schlägt der Vorgang fehl und verursacht den Fehler „Falscher PSK für Netzwerk-SSID angegeben“. In anderen Fällen bleiben das Profil und die Einstellungen unverändert, auch nachdem das Passwort geändert wurde, was den Fehler auslöst.
Um dies zu beheben, können Sie versuchen, das vorhandene Drahtlosnetzwerkprofil von Ihrem Computer zu entfernen. Hier ist wie:
- Klicken Sie mit der rechten Maustaste auf das Netzwerksymbol im Infobereich der Taskleiste und klicken Sie auf Netzwerk- und Interneteinstellungen öffnen .
- Klicken Sie auf der Seite Einstellungen unter der Registerkarte Netzwerk & Internet auf WLAN > Bekannte Netzwerke verwalten .
- Suchen Sie das problematische Netzwerk, das Sie löschen müssen, klicken Sie darauf und wählen Sie Vergessen .
Versuchen Sie jetzt erneut, sich mit dem Netzwerk zu verbinden, um zu sehen, ob es diesmal funktioniert.
Lösung 4: Stellen Sie manuell eine Verbindung zum drahtlosen Netzwerk her
Wenn das Löschen des vorhandenen Drahtlosnetzwerkprofils den Fehler „Falscher PSK für Netzwerk-SSID bereitgestellt“ nicht behebt, können Sie versuchen, sich manuell mit dem Drahtlosnetzwerk zu verbinden. Sie tun dies auf der Seite Netzwerk- und Freigabecenter in der Systemsteuerung .
Hier ist die Anleitung:
- Drücken Sie das Windows-Logo auf Ihrem PC, geben Sie Systemsteuerung ein und drücken Sie die Eingabetaste .
- Stellen Sie die Option Anzeigen nach auf Kategorie ein und klicken Sie auf Netzwerk und Internet .
- Wählen Sie auf der nächsten Seite Netzwerk- und Freigabecenter und klicken Sie auf Neue Verbindung oder neues Netzwerk einrichten .
- Wählen Sie die Option Manuell mit einem Drahtlosnetzwerk verbinden und klicken Sie auf Weiter .
- Geben Sie die Informationen für das drahtlose Netzwerk ein, das Sie hinzufügen möchten, und stellen Sie sicher, dass Sie den richtigen Netzwerknamen eingeben. Stellen Sie als Nächstes den Sicherheitstyp auf WPA2-Personal und den Verschlüsselungstyp auf AES ein.
- Geben Sie den korrekten Sicherheitsschlüssel ein, den Sie derzeit für andere Geräte verwenden.
- Klicken Sie auf Weiter und wählen Sie Vorhandenes Netzwerk verwenden aus .
Versuchen Sie, eine Webseite zu öffnen, um zu testen, ob Ihr Netzwerkproblem behoben wurde.
Lösung 5: Versuchen Sie, sich mit Administratorrechten mit dem vorhandenen Drahtlosnetzwerkprofil zu verbinden
Wenn Sie keine Verbindung zu dem neuen drahtlosen Netzwerk herstellen können, das Sie gerade erstellt haben, können Sie Ihr Glück mit einer Eingabeaufforderung mit erhöhten Rechten versuchen. Laut mehreren Benutzern hat dieser Trick funktioniert und ist einen Versuch wert.
Hier sind die Schritte:
- Drücken Sie die Hotkeys Win + R, geben Sie cmd in das Dialogfeld Ausführen ein und drücken Sie Strg + Umschalt + Eingabe . Dadurch wird die Eingabeaufforderung mit Administratorrechten geöffnet.
- Führen Sie den Befehl aus: netsh wlan show profiles
- Suchen Sie das Netzwerk, mit dem Sie sich verbinden möchten, und führen Sie den folgenden Befehl aus: netsh wlan connect name= „network profile name“ . Ersetzen Sie „Netzwerkprofilname“ durch den tatsächlichen Netzwerkprofilnamen.
Überprüfen Sie, ob die Fehlerbehebung funktioniert hat und ob der Fehler „Falscher PSK für Netzwerk-SSID bereitgestellt“ nicht mehr auftritt.
Schlußbemerkungen
Der Fehler „Falscher PSK für Netzwerk-SSID bereitgestellt“ kann frustrierend sein, da er Sie daran hindert, eine Verbindung zum Internet herzustellen. Wir hoffen, dass Sie eine Lösung finden, die für Ihren Fall geeignet ist.
