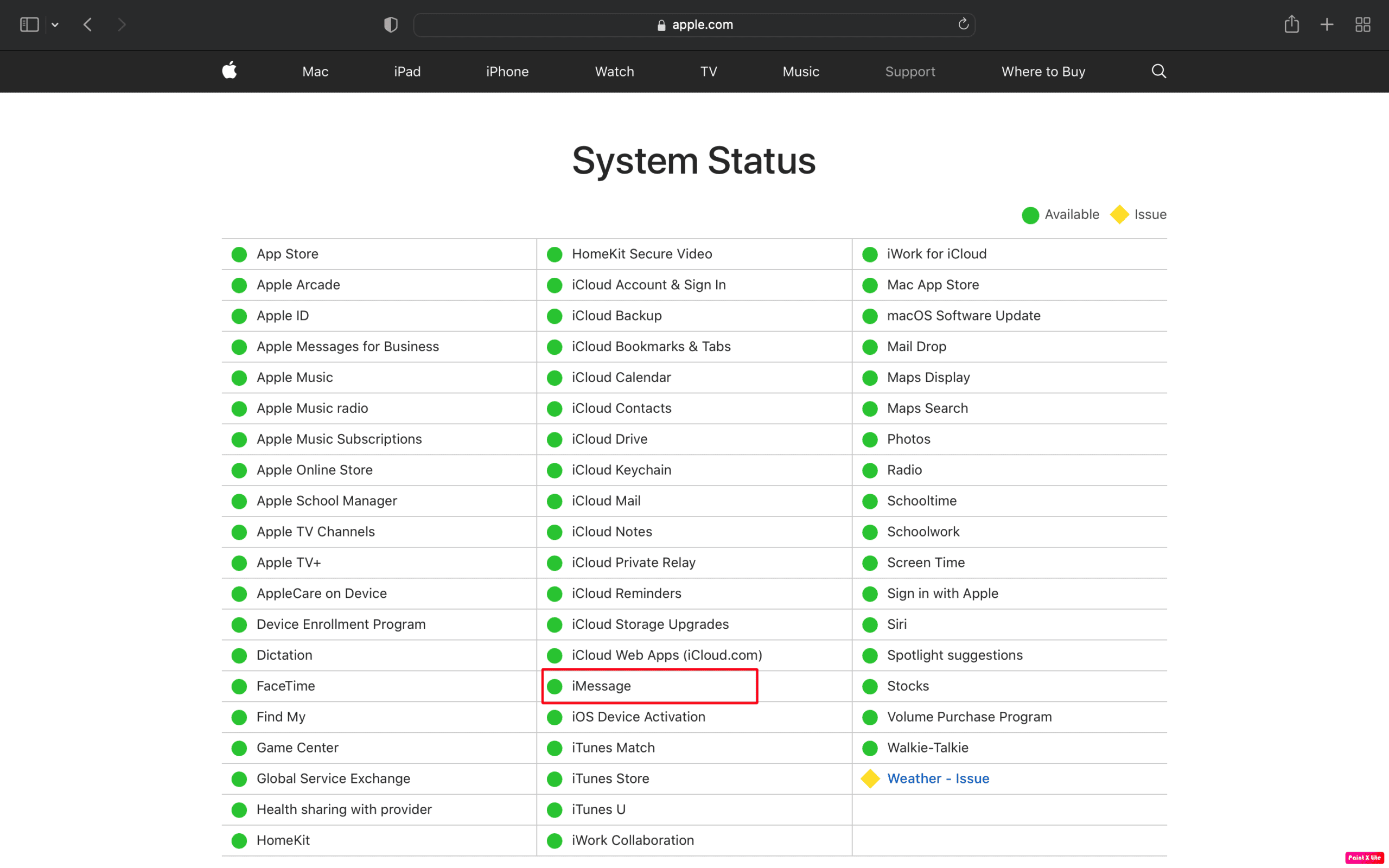So beheben Sie, dass iMessages auf dem Mac nicht synchronisiert werden
Veröffentlicht: 2023-01-07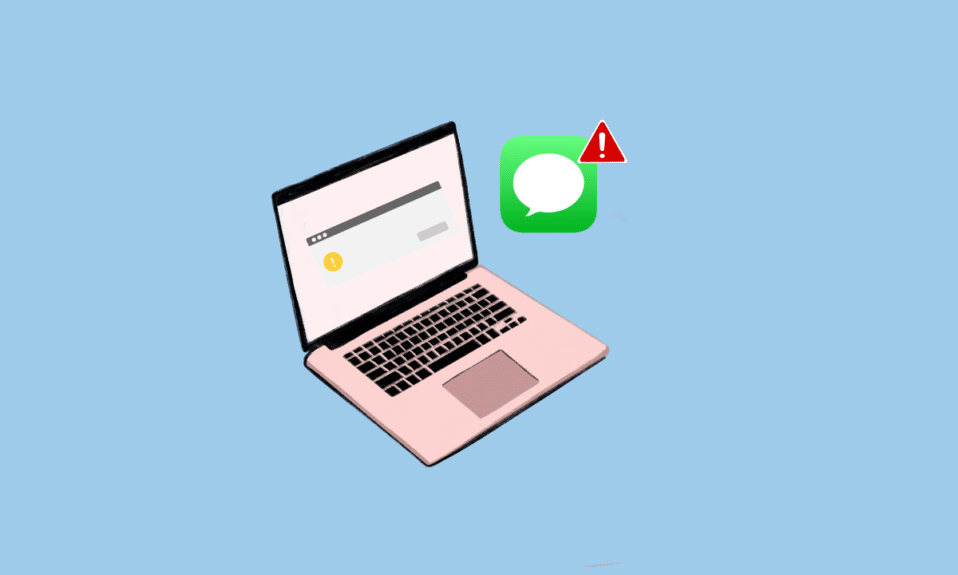
iMessage ist die Messaging-Plattform von Apple, die normale Textnachrichten unterstützt. Es ist eine praktische Anwendung, da mit dieser App die Nachrichten einfach auf allen Geräten zugestellt werden. Viele Benutzer stoßen auf iMessages, die bei Mac-Problemen nicht synchronisiert werden. Also, wenn Sie auch einer von denen sind, die auch damit konfrontiert waren, dass iMessage auf Mac nicht funktioniert, machen Sie sich keine Sorgen! In diesem Artikel werden wir besprechen, wie Sie das Problem beheben können, dass iMessage auf dem Mac nicht synchronisiert wird.
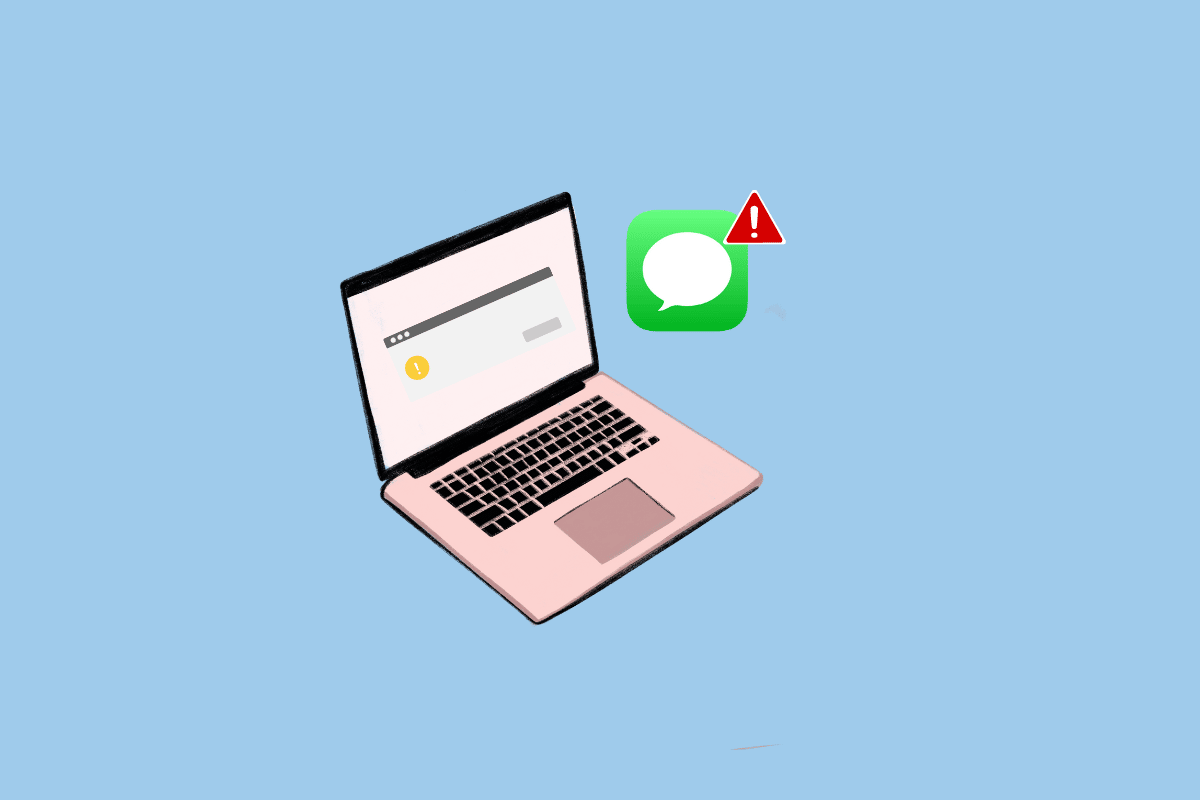
Inhalt
- So beheben Sie, dass iMessages auf dem Mac nicht synchronisiert werden
- Methode 1: Mac neu starten
- Methode 2: Warten Sie auf die Betriebszeit des iMessage-Servers
- Methode 3: Beheben Sie eine langsame Internetverbindung
- Methode 4: Nachrichtencache löschen
- Methode 5: Melden Sie sich erneut bei iMessage an
- Methode 6: Aktivieren Sie iMessage auf dem Mac erneut
- Methode 7: Aktualisieren Sie die iMessage-App
- Methode 8: Aktualisieren Sie macOS
- Methode 9: Datum und Uhrzeit anpassen
- Methode 10: Stellen Sie die richtige E-Mail für iMessage ein
- Methode 11: Synchronisierung der iMessage-App erzwingen
- Methode 12: Melden Sie sich mit derselben Apple-ID an
So beheben Sie, dass iMessages auf dem Mac nicht synchronisiert werden
Dieses Problem kann auftreten, weil der iMessage-Server ausgefallen ist, ungeeignete iMessage-Einstellungen und ein veraltetes Betriebssystem vorliegen. Um dieses Problem zu beheben, können Sie die von uns unten angegebenen Methoden ausprobieren. Überprüfen Sie sie also, um das Problem zu lösen.
Methode 1: Mac neu starten
Wenn Sie Ihren Mac neu starten, können Sie das Problem beheben, dass iMessages nicht auf dem Mac synchronisiert werden. Befolgen Sie die unten aufgeführten Schritte, um zu erfahren, wie Sie das tun können:
1. Klicken Sie zunächst auf das Apple-Menüsymbol auf Ihrem Mac.
2. Klicken Sie dann auf die Option Neustart… .
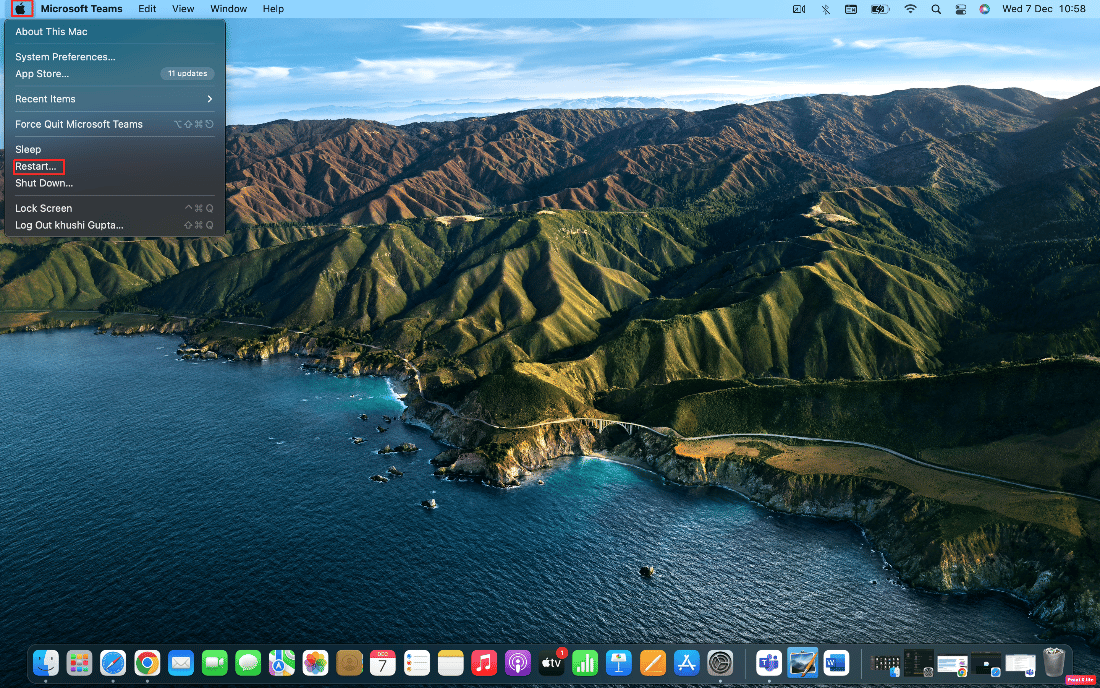
Methode 2: Warten Sie auf die Betriebszeit des iMessage-Servers
Das Problem, dass iMessage auf einem Mac nicht funktioniert, kann verursacht werden, wenn der Server, von dem iMessage ausgeführt wird, ausgefallen ist, wodurch dieses Problem verursacht wird. Auf der Seite „Apple-Systemstatus“ können Sie herausfinden, ob bei einem der Online-Dienste von Apple Ausfälle auftreten . Auch wenn die Systemstatusseite von Apple anzeigt, dass alles in Ordnung ist, könnte es zu einem lokalen Ausfall kommen. In diesem Fall können Sie also alternativ auch die Apple Down Detector-Seite besuchen.
Selbst wenn iMessage ausgefallen ist, können Sie wichtige Gespräche mit Ihrer Familie und Ihren Freunden über normale Textnachrichten führen. Ihre Nachrichten werden an Green-Bubble-Texte statt an Blue-Bubble-iMessages gesendet, wenn bei iMessage ein Problem auftritt. Dies bedeutet, dass die Nachricht als Text und nicht als iMessage gesendet wird.
Methode 3: Beheben Sie eine langsame Internetverbindung
Die schwache Internetverbindung kann auch dazu führen, dass iMessages auf dem Mac nicht synchronisiert werden, da der Mac im Gegensatz zu einem iPhone und einigen iPad-Modellen kein Mobilfunknetz zum Senden und Empfangen von iMessages hat. iMessage benötigt eine aktive Internetverbindung. Daher sollten Sie Ihren Mac mit einer Wi-Fi-Verbindung verbinden. Wenn Ihre Wi-Fi-Verbindung jedoch schwach ist, sollten Sie Ihren Mac über einen mobilen Hotspot mit einem Mobiltelefon verbinden. Lesen Sie unseren Leitfaden Warum ist das Internet auf meinem Mac plötzlich so langsam? um die Gründe und Lösungen für dieses Problem zu erfahren.
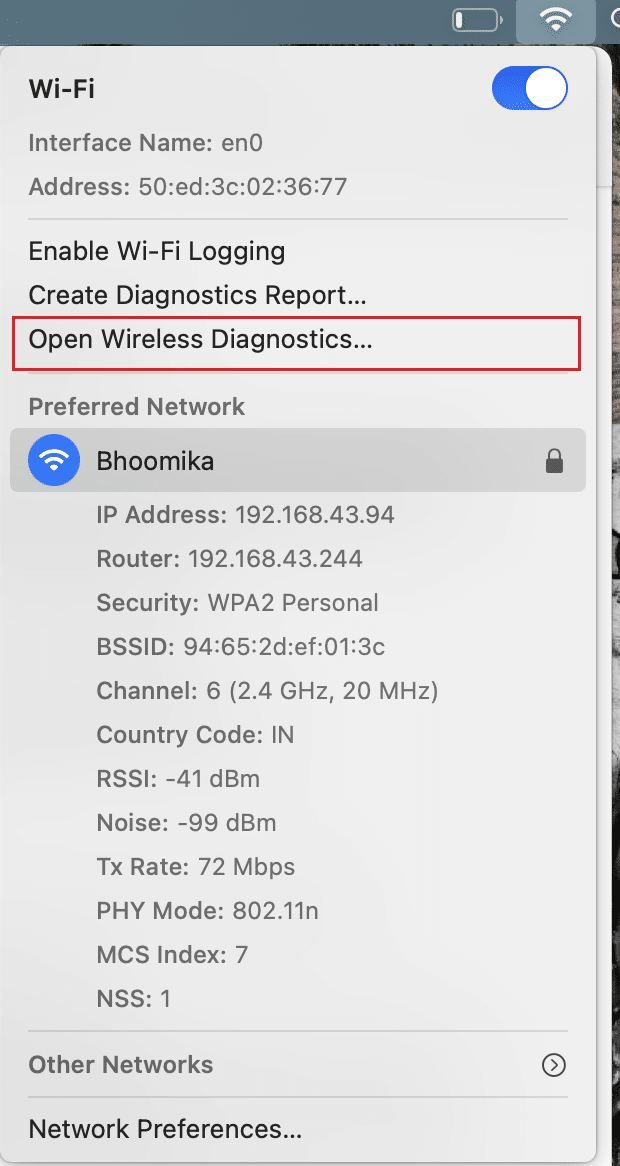
Lesen Sie auch : So beheben Sie den Kernel Panic Mac-Fehler
Methode 4: Nachrichtencache löschen
Indem Sie den Nachrichtencache leeren, können Sie das Problem wahrscheinlich beheben. Um zu erfahren, wie man löscht, befolgen Sie die unten aufgeführten Schritte:
1. Navigieren Sie zunächst zur Finder- App auf Ihrem Mac.
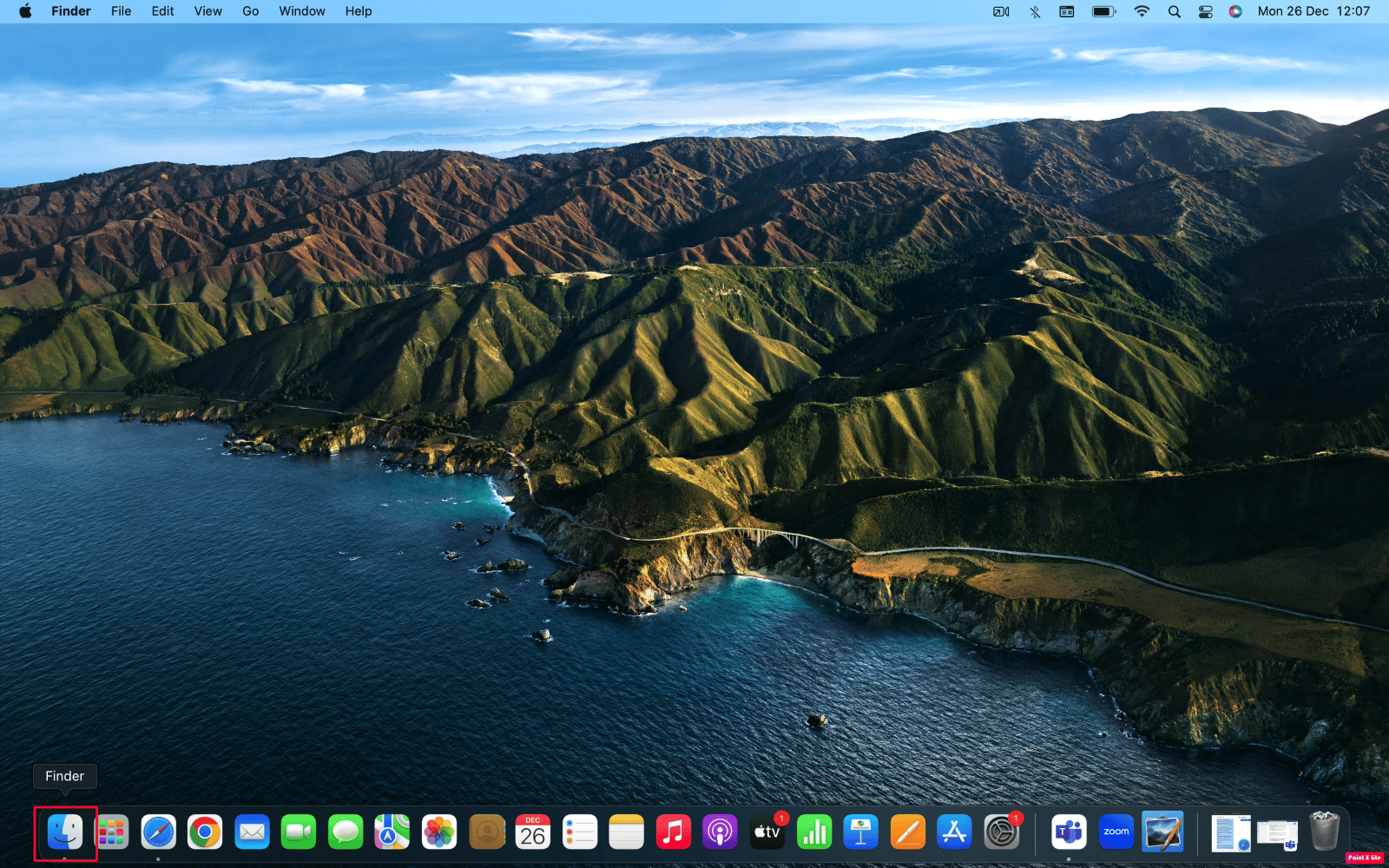
2. Drücken Sie als Nächstes die Tastenkombination Befehl + Umschalt + G auf Ihrer Tastatur.
3. Geben Sie den folgenden Pfad in das Texteingabefeld ein.
~/Bibliothek/Nachrichten/
4. Löschen Sie dann Dateien im Nachrichtenordner mit den Namen chat.db , chat.db-shm oder chat.db-wal .
5. Starten Sie Ihren Mac neu und leeren Sie den Papierkorb .
Methode 5: Melden Sie sich erneut bei iMessage an
Sie können auch das Problem lösen, dass iMessages auf dem Mac nicht synchronisiert werden, indem Sie sich erneut bei iMessage anmelden. Wenn Sie sich für diese Methode entscheiden möchten, führen Sie die folgenden Schritte aus:
1. Öffnen Sie iMessage auf Ihrem Mac.
2. Klicken Sie dann auf die Option Nachrichten > Einstellungen… in der oberen Menüleiste.
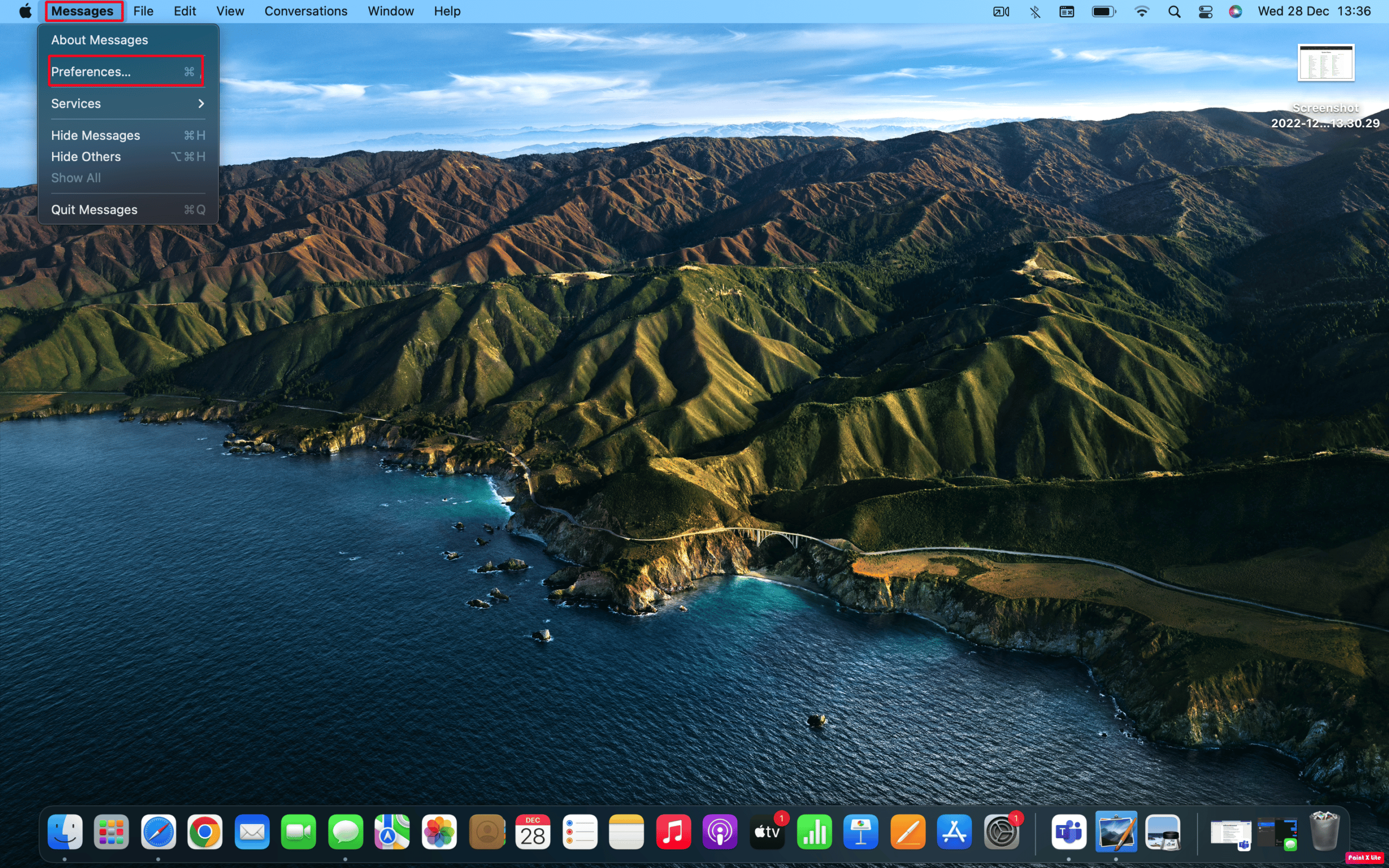
3. Klicken Sie oben im Fenster auf die iMessage -Option.
4. Klicken Sie dann auf die Option Abmelden neben Ihrer Apple-ID.
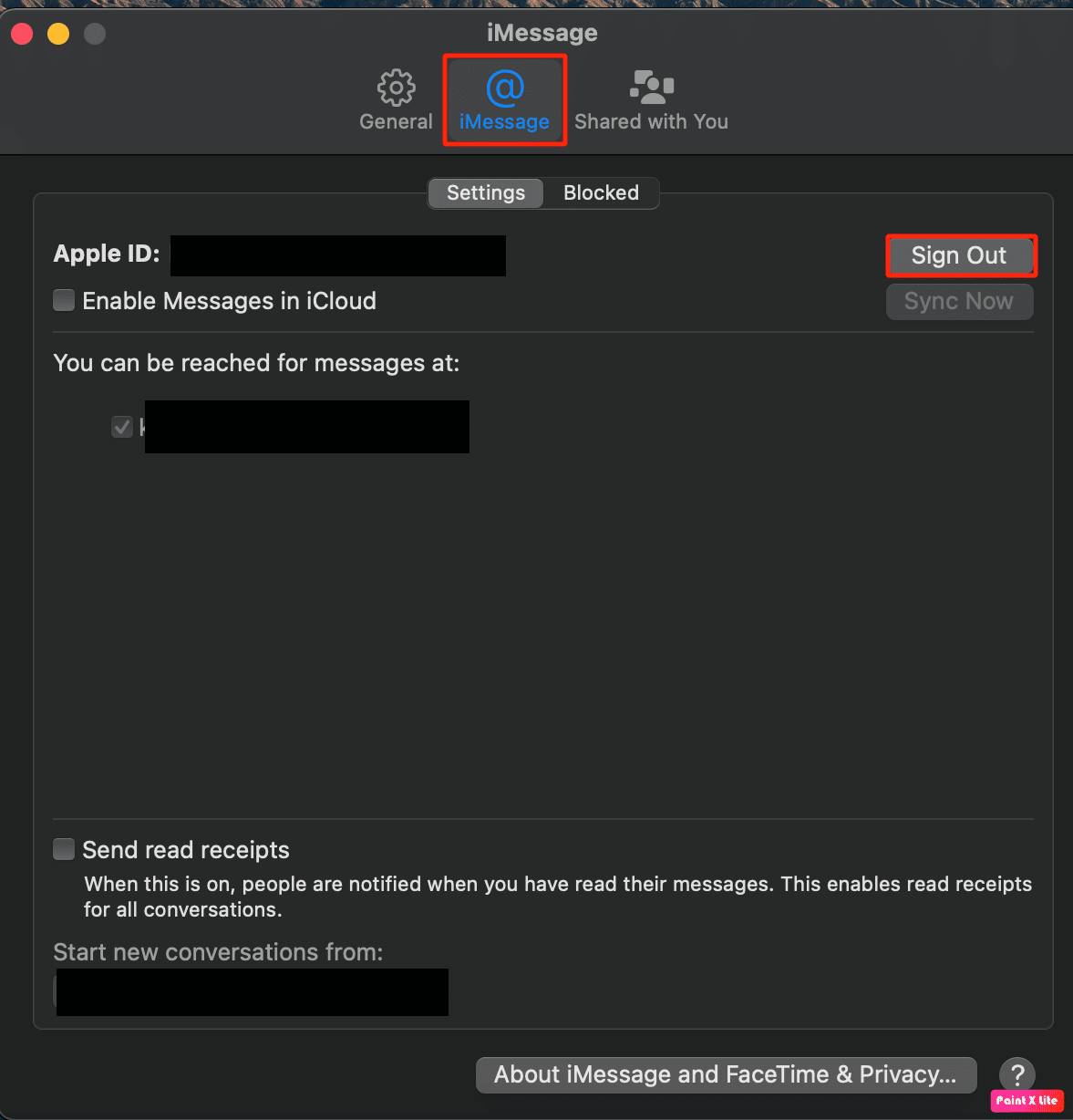
5. Melden Sie sich schließlich erneut mit Ihrer Apple-ID an, nachdem Sie sich abgemeldet haben.
Lesen Sie auch : Wie löschen Sie mehrere iMessages auf dem Mac?
Methode 6: Aktivieren Sie iMessage auf dem Mac erneut
Um das Problem zu beheben, dass iMessages auf dem Mac nicht synchronisiert werden, können Sie versuchen, iMessage auf Ihrem Mac erneut zu aktivieren. Führen Sie dazu die folgenden Schritte aus:
1. Gehen Sie auf Ihrem Mac zu iMessage .

2. Klicken Sie anschließend auf die Option Nachrichten > Einstellungen… > iMessage .
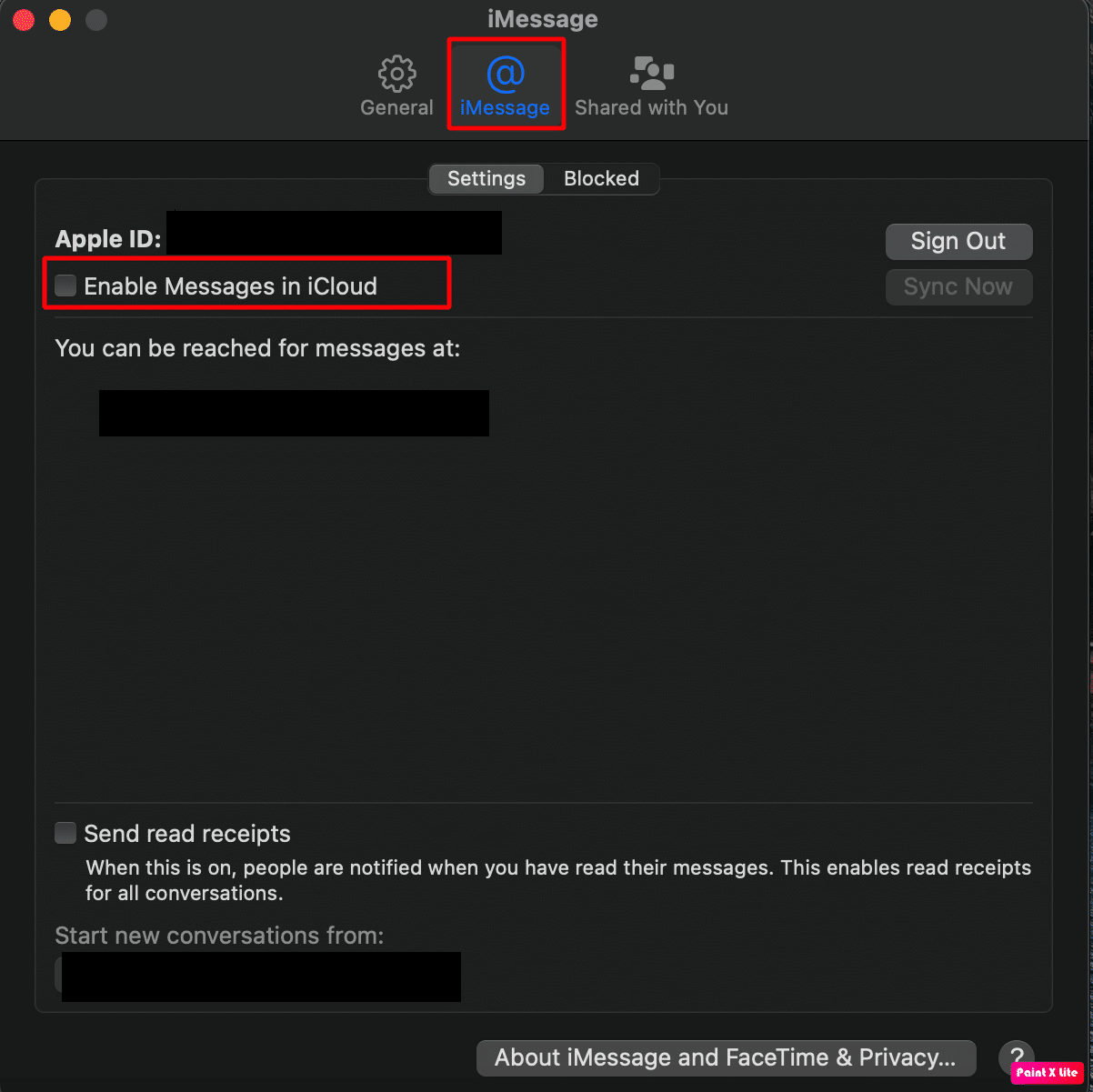
3. Deaktivieren Sie unter Ihrer Apple- ID den Schalter für die Option Nachrichten in iCloud aktivieren.
4. Schalten Sie nach einigen Sekunden den Schalter für die Option Nachrichten in iCloud aktivieren wieder ein.
5. Schließen Sie daher die Nachrichten-App und starten Sie sie erneut.
Methode 7: Aktualisieren Sie die iMessage-App
Möchten Sie erfahren, wie Sie iMessage auf Ihrem Mac aktualisieren können? Halten Sie sich an die unten angegebenen Schritte:
1. Klicken Sie auf Finder > Anwendung > App Store .
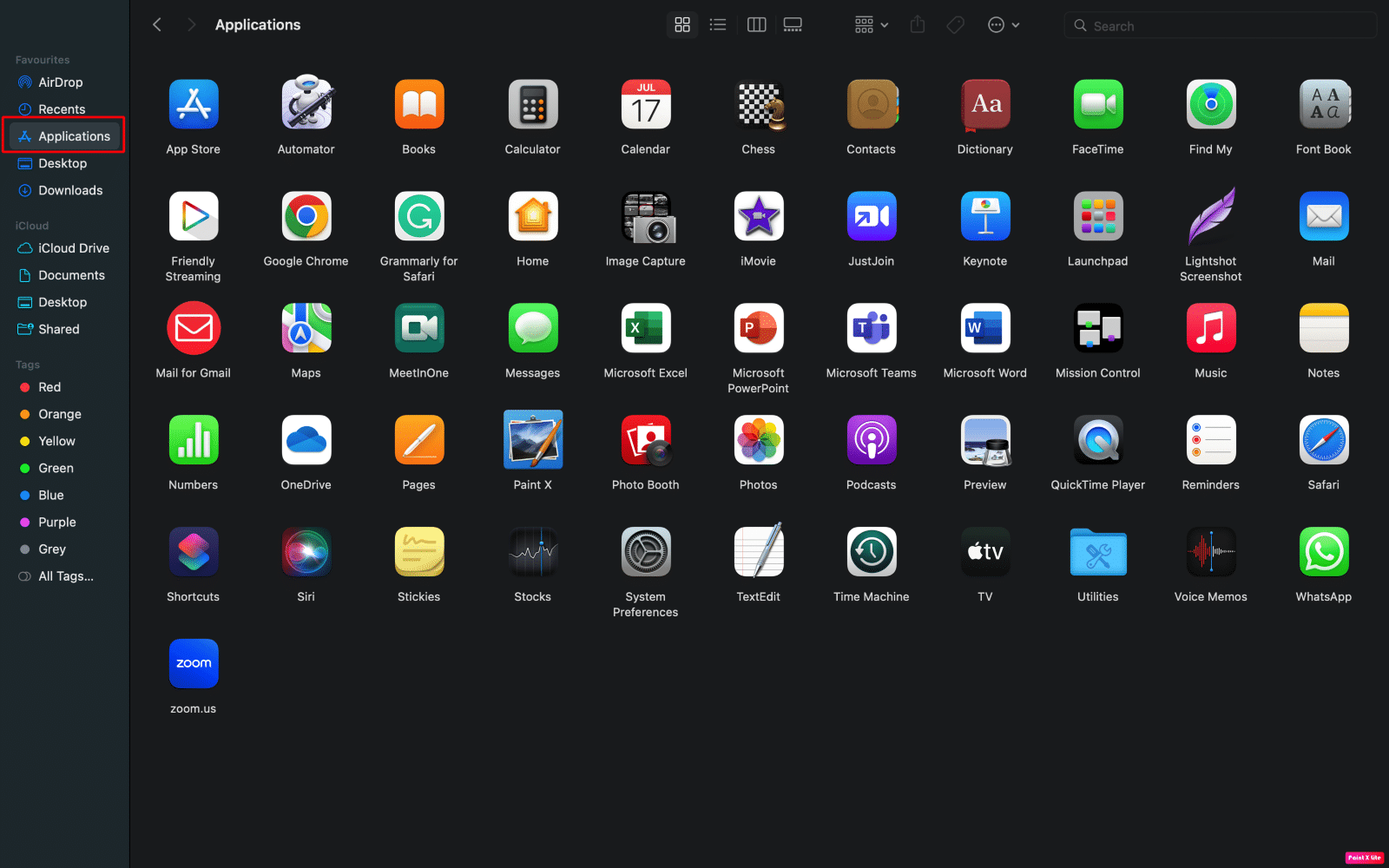
2. Klicken Sie dann im linken Bereich auf die Option Updates .
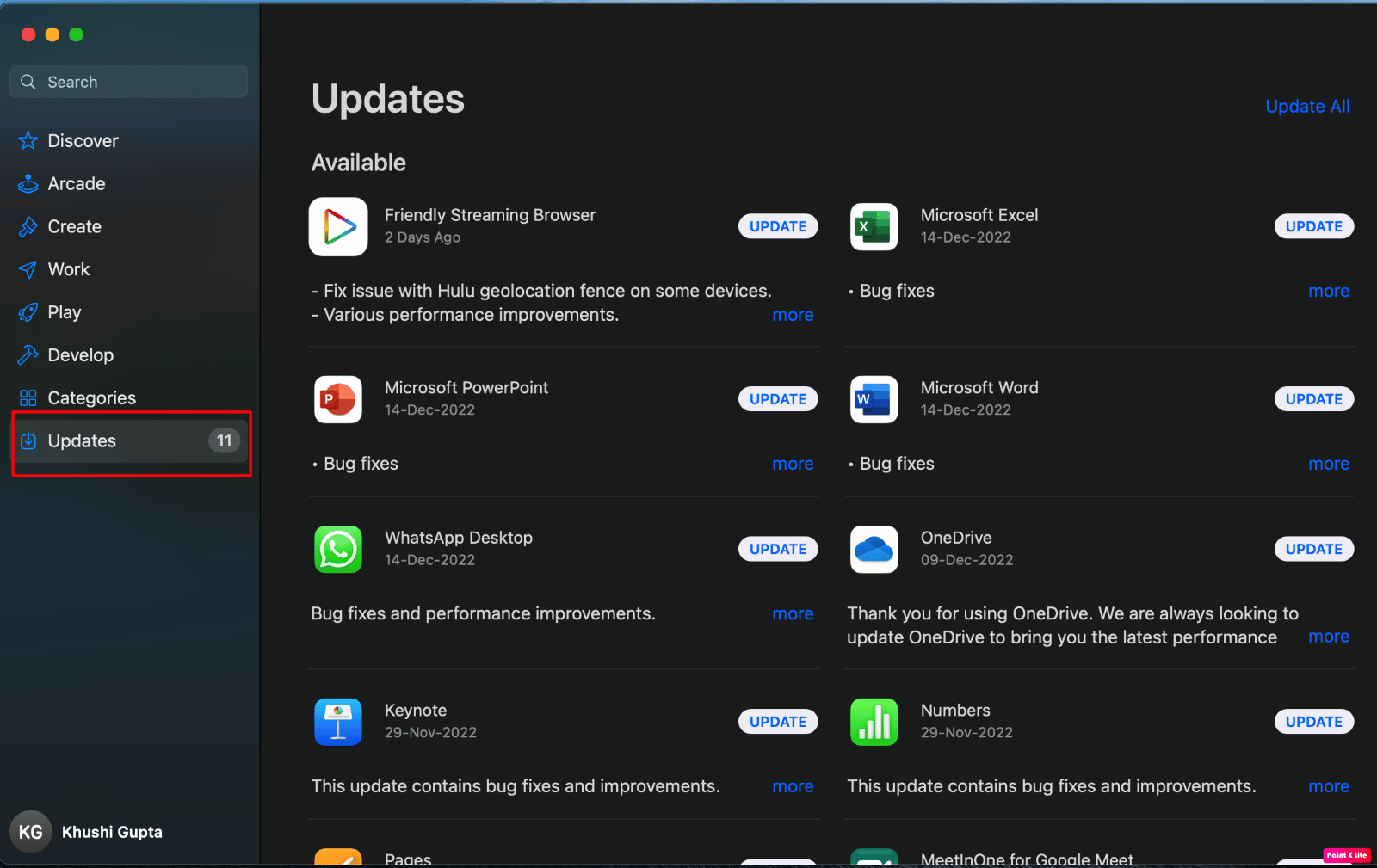
3. Klicken Sie anschließend auf die Option UPDATE für die iMessage- App.
Methode 8: Aktualisieren Sie macOS
Wenn Sie alle Fehler von Ihrem Mac entfernen möchten, die möglicherweise dazu führen, dass iMessages auf dem Mac nicht synchronisiert werden, können Sie versuchen, Ihren Mac auf die neueste Version zu aktualisieren. Befolgen Sie die unten aufgeführten Schritte, um Ihren Mac zu aktualisieren:
1. Klicken Sie im Dock auf Systemeinstellungen .
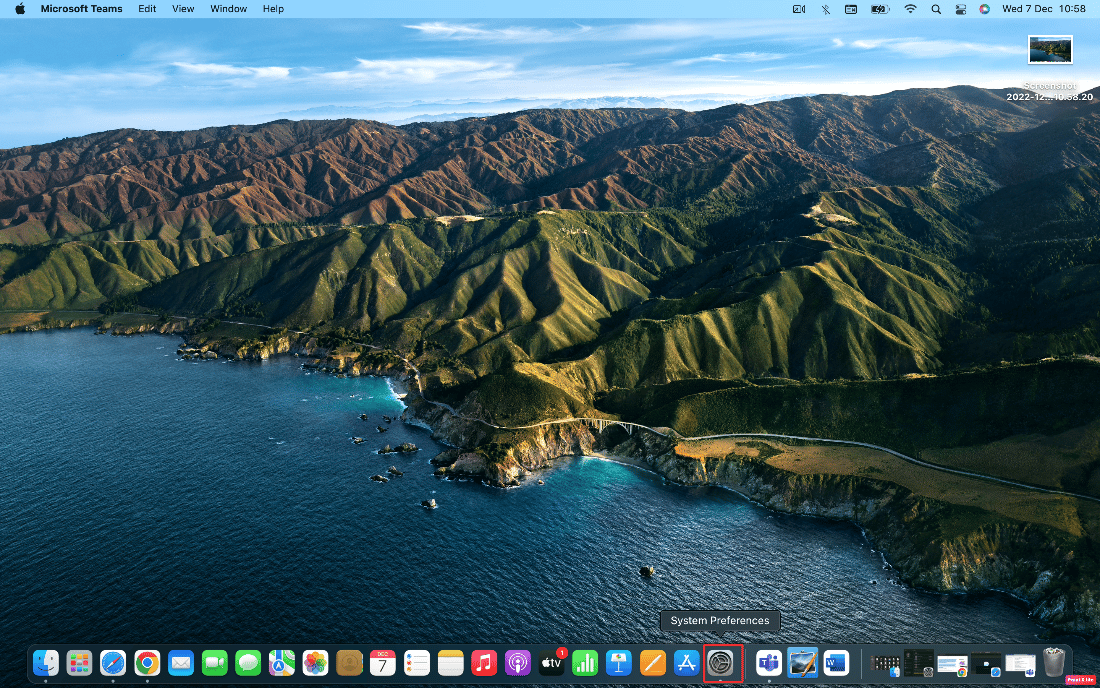
2. Klicken Sie dann auf Softwareaktualisierung .
3. Wenn ein Update verfügbar ist, klicken Sie abschließend auf Jetzt aktualisieren .
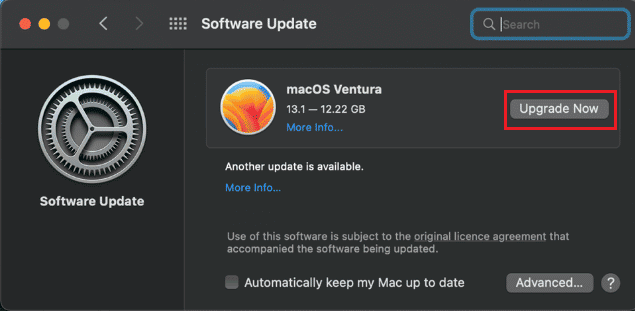
Lesen Sie auch : Fix iMessage muss aktiviert sein, um diese Nachricht zu senden
Methode 9: Datum und Uhrzeit anpassen
Führen Sie die folgenden Schritte aus, um Datum und Uhrzeit anzupassen, um das Problem zu beheben, dass iMessage auf dem Mac nicht synchronisiert wird:
1. Klicken Sie im Dock auf die App „Systemeinstellungen“ auf Ihrem Mac.
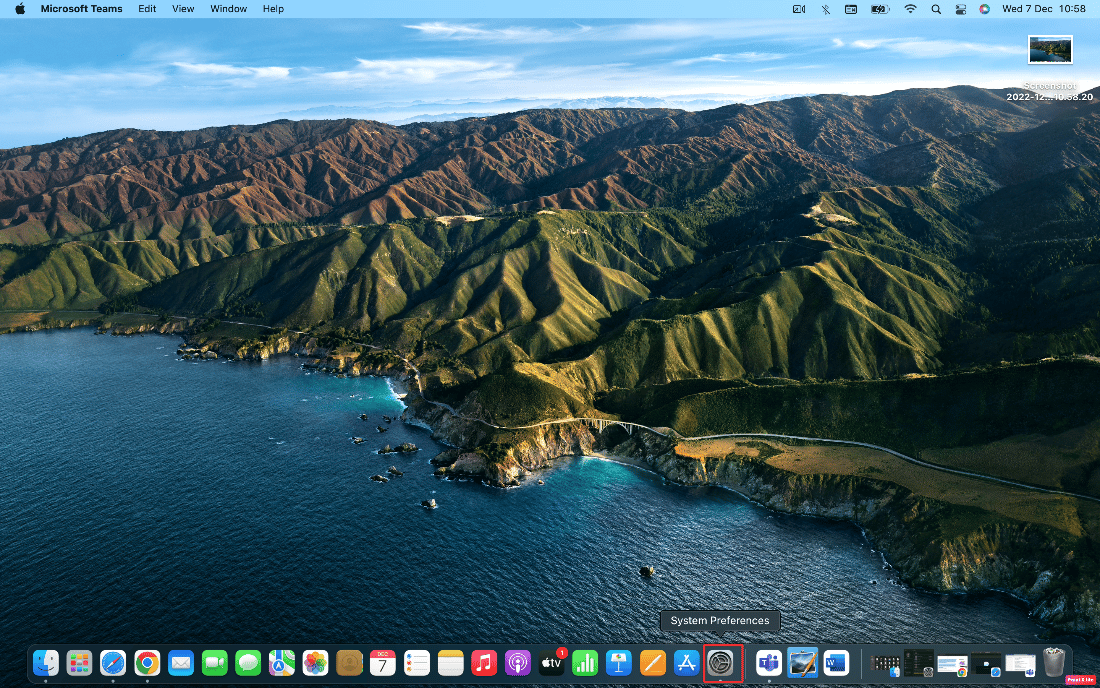
2. Klicken Sie auf die Option Datum & Uhrzeit .
3. Klicken Sie dann auf das Schlosssymbol unten im Fenster, um die Berechtigungen zum Vornehmen von Änderungen an den Einstellungen zu entsperren.
4. Aktivieren Sie danach das Kontrollkästchen für die Option Datum und Uhrzeit automatisch festlegen auf der Registerkarte Datum & Uhrzeit .
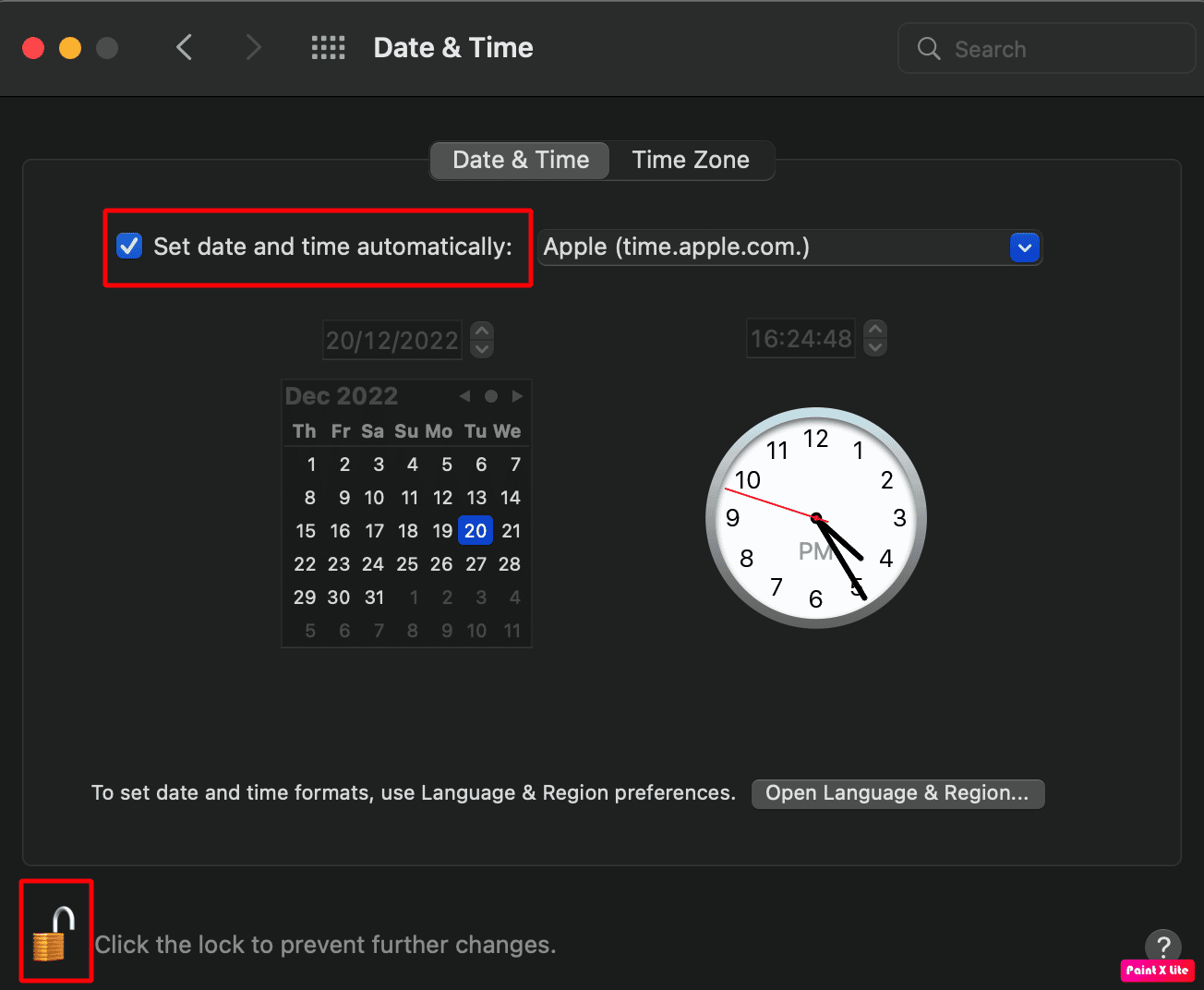
Methode 10: Stellen Sie die richtige E-Mail für iMessage ein
Sie können die richtige E-Mail-Adresse für iMessage in den App-Einstellungen festlegen, um zu beheben, dass iMessage auf dem Mac nicht funktioniert. Befolgen Sie die nachstehenden Schritte, wenn Sie sich für diese Methode entscheiden möchten:
1. Starten Sie iMessage auf Ihrem Mac.
2. Klicken Sie dann in der oberen Menüleiste auf die Option Nachrichten .
3. Wählen Sie die Option Einstellungen > iMessage .
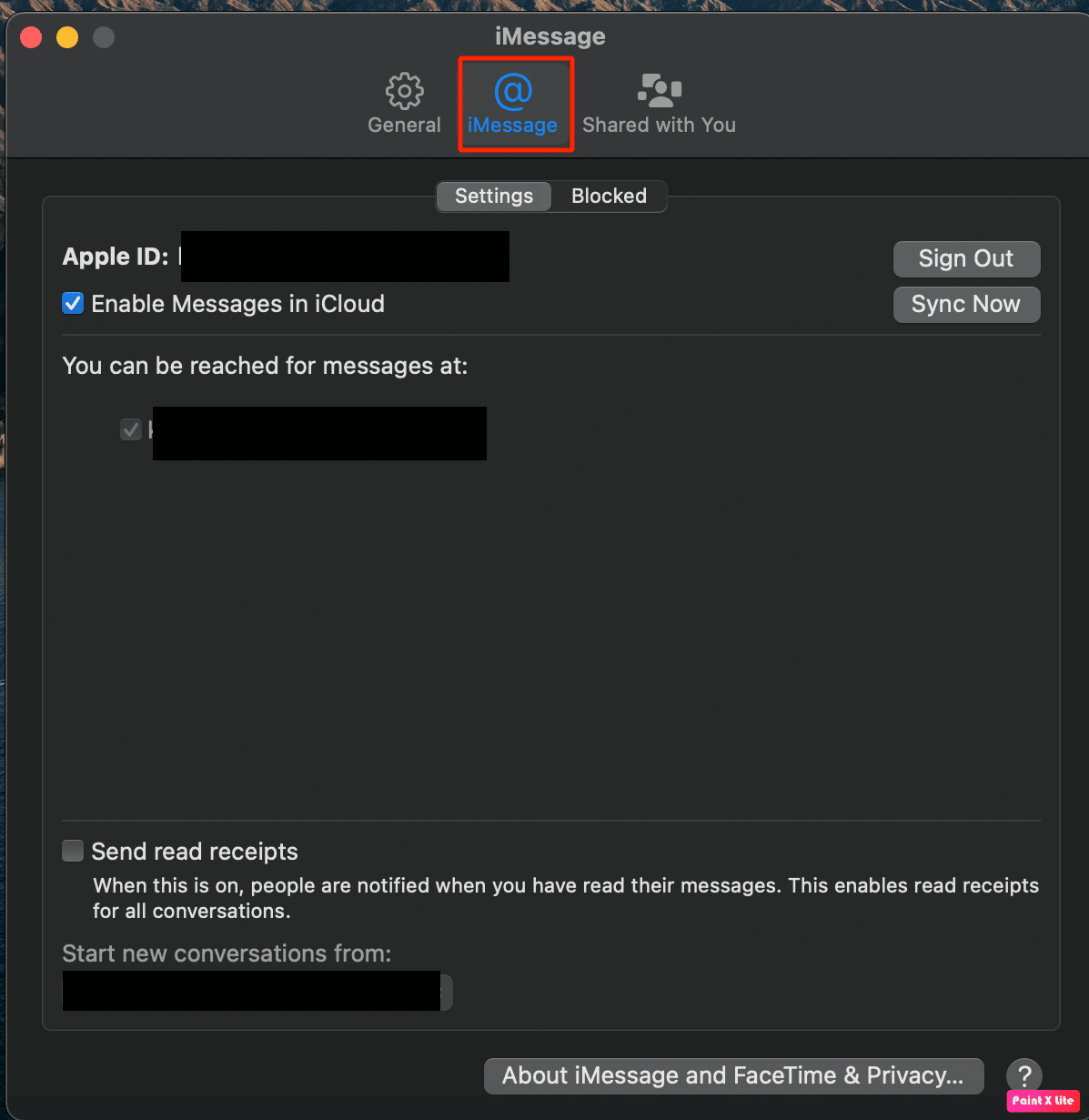
4. Klicken Sie dann auf die Option E- Mail hinzufügen und fügen Sie die gewünschte E-Mail hinzu .
Hinweis : Wenn die Telefonnummern nicht übereinstimmen, müssen Sie auf die Option „ Abmelden “ klicken und die Telefonnummer von Ihrem iOS-Gerät verwenden, um sich bei derselben Apple-ID auf Ihrem Mac anzumelden.
Methode 11: Synchronisierung der iMessage-App erzwingen
Um die Synchronisierung der iMessage-App zu erzwingen, befolgen Sie die angegebenen Schritte:
1. Öffnen Sie die iMessage- App und klicken Sie auf die Option Nachrichten .
2. Klicken Sie im Dropdown-Menü auf die Option Einstellungen… .
3. Klicken Sie anschließend oben auf die Registerkarte iMessage .
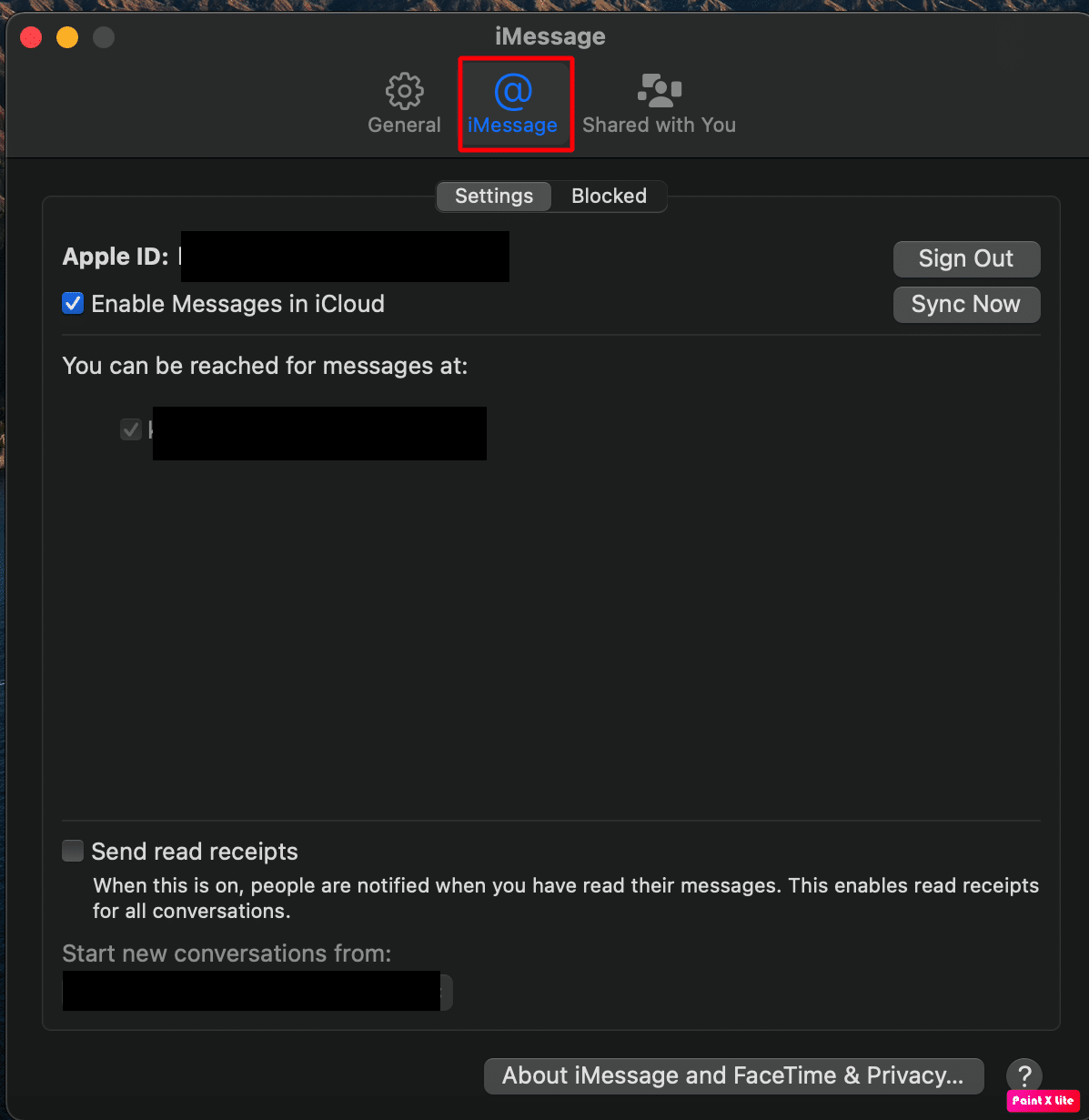
5. Wählen Sie die Option Jetzt synchronisieren und warten Sie eine Weile, bis der Synchronisierungsvorgang abgeschlossen ist .
Hinweis : Wenn die Option ausgegraut ist, müssen Sie zuerst das Kontrollkästchen Nachrichten in iCloud aktivieren aktivieren.
Lesen Sie auch : Fix konnte sich nicht bei iMessage oder FaceTime anmelden
Methode 12: Melden Sie sich mit derselben Apple-ID an
Sie können auch versuchen, sich mit derselben Apple-ID anzumelden, um das Problem zu beheben. Versuchen Sie die angegebenen Schritte, um das Problem zu beheben:
1. Navigieren Sie auf Ihrem Mac zu den Systemeinstellungen .
2. Klicken Sie dann auf Apple-ID .
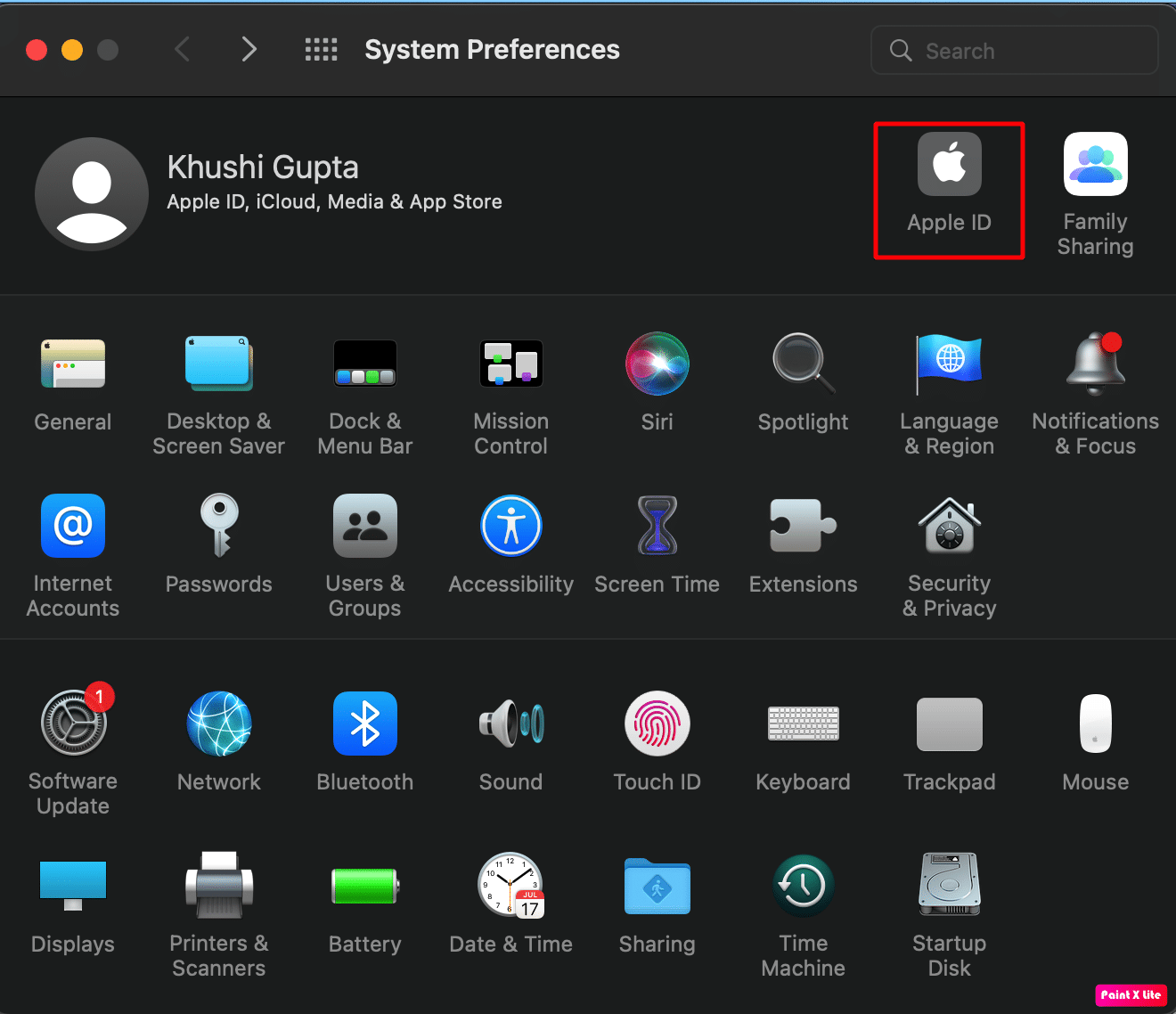
3. Klicken Sie dann auf die Registerkarte Übersicht .
4. Melden Sie sich von Ihrer Apple-ID ab und wieder mit derselben Apple-ID an.
Empfohlen :
- So entfernen Sie eine Karte von PayPal
- Warum machen meine Benachrichtigungen auf dem iPhone keinen Ton?
- So deaktivieren Sie die Lieferung leise auf iMessage
- Fix iMessage nicht auf dem Mac zugestellt
Wir hoffen, dass Sie verstanden haben, wie Sie mit den detaillierten Schritten zu Ihrer Hilfe beheben können, dass iMessages nicht auf dem Mac synchronisiert werden und iMessage auf dem Mac nicht funktioniert. Sie können uns Fragen oder Vorschläge zu anderen Themen mitteilen, zu denen wir einen Artikel veröffentlichen sollen. Schreiben Sie sie in den Kommentarbereich unten, damit wir es wissen.